Windows 10 установка магазина: Как установить магазин Windows 10
Содержание
Как установить microsoft store в windows 10
Как установить магазин Windows 10
В этой короткой инструкции показано, как установить магазин приложений Windows 10 после удаления, если, экспериментируя с руководствами наподобие Как удалить встроенные приложения Windows 10, вы удалили и сам магазин этих приложений, а теперь оказалось, что он все-таки требуется вам для тех или иных целей.
Если же вам потребовалось переустановить магазин приложений Windows 10 по той причине, что он сразу закрывается при запуске — не торопитесь заниматься непосредственно повторной установкой: это отдельная проблема, решение которой также изложено в этой инструкции и вынесено в отдельный раздел в ее окончании. См. также: Что делать, если не скачиваются и не обновляются приложения магазина Windows 10.
Простой способ переустановить магазин Windows 10 после удаления
Этот способ установки магазина подойдет в том случае, если вы его ранее удалили с помощью команд PowerShell или же сторонних программ, которые используют те же механизмы, что и при ручном удалении, но при этом вы никаким образом не меняли права, состояние и не удаляли папку WindowsApps на компьютере.
Установить магазин Windows 10 в данном случае можно с помощью Windows PowerShell.
Для его запуска, начните вводите PowerShell в поле поиска в панели задач, а когда он найдется, кликните по нему правой кнопкой мыши и выберите «Запуск от имени Администратора».
В открывшемся окне команд выполните следующую команду (если при копировании команды ругается на неправильный синтаксис, введите кавычки вручную, см. на скриншоте):
То есть введите эту команду и нажмите Enter.
Если команда будет выполнена без ошибок, попробуйте через поиск в панели задач найти Store — если магазин приложений Windows Store находится, значит установка прошла успешно.
Если же по какой-то причине указанная команда не сработала, попробуйте следующий вариант, также с помощью PowerShell.
Введите команду Get-AppxPackage -AllUsers | Select Name, PackageFullName
В результате выполнения команды вы увидите список доступных приложений магазина Windows, среди которых следует найти пункт Microsoft.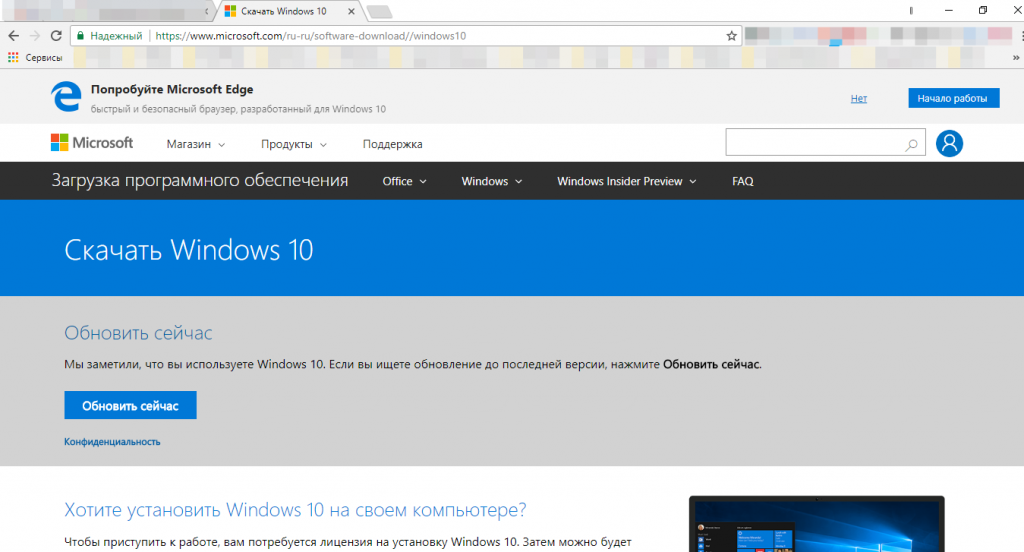 WindowsStore и скопировать полное имя из правого столбца (далее — полное_имя)
WindowsStore и скопировать полное имя из правого столбца (далее — полное_имя)
Для повторной установки магазина Windows 10 введите команду:
После выполнения этой команды, магазин должен переустановиться (однако его кнопка не появится в панели задач, используйте поиск чтобы найти «Магазин» или «Store»).
Однако, если это не удалось, и вы увидели ошибку наподобие «доступ запрещен» или «access denied», возможно вам следует стать владельцем и получить доступ к папке C:\Program Files\ WindowsApps (папка скрытая, см. Как показать скрытые папки в Windows 10). Пример этого (который подойдет и в этом случае) показан в статье Запросите разрешение от TrustedInstaller.
Установка магазина Windows 10 с другого компьютера или из виртуальной машины
Если первый способ каким-либо образом «ругается» на отсутствие необходимых файлов, можно попробовать взять их с другого компьютера с Windows 10 или же установив ОС в виртуальную машину, скопировать их оттуда. Если этот вариант кажется для вас сложным — рекомендую перейти к следующему.
Если этот вариант кажется для вас сложным — рекомендую перейти к следующему.
Итак, для начала станьте владельцем и предоставьте себе права записи для папки WindowsApps на том компьютере, где с магазином Windows возникают проблемы.
С другого компьютера или из виртуальной машины скопируйте из аналогичной папки следующий набор папок в вашу папку WindowsApps (возможно, имена будут немного отличаться, особенно если выйдут какие-то большие обновления Windows 10 после написания этой инструкции):
- Microsoft.WindowsStore29.13.0_x64_8wekyb3d8bbwe
- WindowsStore_2016.29.13.0_neutral_8wekyb3d8bbwe
- NET.Native.Runtime.1.1_1.1.23406.0_x64_8wekyb3d8bbwe
- NET.Native.Runtime.1.1_11.23406.0_x86_8wekyb3d8bbwe
- VCLibs.140.00_14.0.23816.0_x64_8wekyb3d8bbwe
- VCLibs.140.00_14.0.23816.0_x86_8wekyb3d8bbwe
Последним шагом будет запуск PowerShell от имени администратора и использование команды:
Проверьте с помощью поиска, появился ли магазин Windows 10 на компьютере. Если нет, то после этой команды можно попробовать также использовать второй вариант из первого способа для установки.
Если нет, то после этой команды можно попробовать также использовать второй вариант из первого способа для установки.
Что делать, если магазин Windows 10 сразу закрывается при запуске
Прежде всего, для следующих шагов вы должны быть владельцем папки WindowsApps, если это так, то далее, для того чтобы исправить запуск приложений Windows 10, включая магазин, выполните следующее:
- Кликните правой кнопкой мыши по папке WindowsApps, выберите свойства и вкладку «Безопасность», нажмите кнопку «Дополнительно».
- В следующем окне нажмите кнопку «Изменить разрешения» (если есть), а затем — «Добавить».
- Вверху следующего окна нажмите «Выберите субъект», затем (в следующем окне) — «Дополнительно» и нажмите кнопку «Поиск».
- В результатах поиска внизу найдите пункт «Все пакеты приложений» (или All Application Packages, для англ. Версий) и нажмите Ок, затем снова Ок.
- Убедитесь, что для этого субъекта установлены разрешения чтения и выполнения, просмотра содержимого и чтения (для папки, подпапок и файлов).

- Примените все сделанные настройки.
Теперь магазин Windows 10 и другие приложения должны открываться без автоматического закрытия.
Еще один способ установить магазин Windows 10 при проблемах с ним
Есть еще один простой способ (если не говорить о чистой установке ОС) переустановить все стандартные приложения магазина Windows 10, включая сам магазин: просто скачайте образ ISO Windows 10 в вашей редакции и разрядности, смонтируйте его в системе и запустите файл Setup.exe с него.
После этого в окне установки выберите «Обновить», а в следующих шагах выберите «Сохранить программы и данные». По сути, это переустановка текущей Windows 10 с сохранением ваших данных, которая позволяет исправить проблемы с системными файлами и приложениями.
Устанавливаем Microsoft Store в Windows 10
По умолчанию в Windows 10 уже установлен Магазин приложений Microsoft. С его помощью пользователи могут устанавливать различные игры и приложения в операционную систему. Правда, бывает так, что по умолчанию данного магазина нет в операционной системе или он был ранее удалён одним из пользователей. Рассмотрим, как действовать в таких ситуациях.
Правда, бывает так, что по умолчанию данного магазина нет в операционной системе или он был ранее удалён одним из пользователей. Рассмотрим, как действовать в таких ситуациях.
- Как установить MS Store в Windows 10
- Вариант 1: Установка через PowerShell
- Вариант 2: Перенести с другого ПК
- Вариант 3: Обновить Windows
Как установить MS Store в Windows 10
Если Магазин был удалён из системы вами, то восстановить его обратно не должно составить каких-либо трудностей. Сложней будет в тех случаях, когда он был вырезан из самой Windows. Такое бывает в тех случаях, когда пользователь скачивает модифицированные пиратские сборки, из которых удаляются все или многие сервисы Майкрософт. В таком случае приведённые в статье инструкции могут не помочь.
На будущее рекомендуется скачивать и устанавливать только оригинальные сборки Windows.
Далее рассмотрим возможные варианты восстановления работоспособности Магазина в Windows 10.
Вариант 1: Установка через PowerShell
Подойдёт в том случае, если вы ранее удалили Магазин через этот интерфейс. Также можно попробовать этот вариант, если у вас вообще отсутствует часть сервисов Майкрософт. Возможны ошибки при переустановки таким способом, если удаление было неполным.
Также можно попробовать этот вариант, если у вас вообще отсутствует часть сервисов Майкрософт. Возможны ошибки при переустановки таким способом, если удаление было неполным.
Итак, перейдём непосредственно к процедуре восстановления:
- Запустите интерфейс PowerShell. Нажмите правой кнопкой мыши по иконке «Пуска» и там из контекстного меню выберите «PowerShell (администратор)». Аналогичное меню вызывается комбинацией клавиш Win+X.
В открывшейся интерфейс PowerShell пропишите следующий скрипт и нажмите Enter для его применения:
Get-AppxPackage *windowsstore* -AllUsers | Foreach
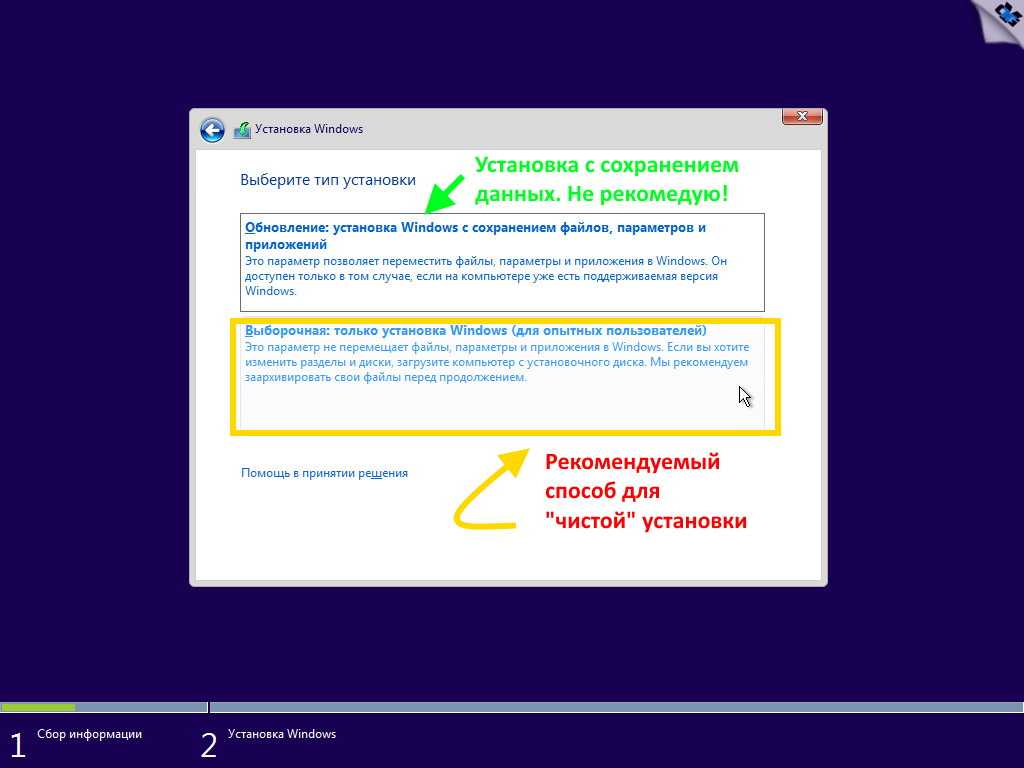 WindowsStore». Напротив него, в правой части окна, должна расположится строка с переменными, которую нужно полностью выделить и скопировать.
WindowsStore». Напротив него, в правой части окна, должна расположится строка с переменными, которую нужно полностью выделить и скопировать.Add-AppxPackage -DisableDevelopmentMode -Register «C:\Program Files\WindowsAPPS\скопированные параметры\AppxManifest.xml»
Вариант 2: Перенести с другого ПК
Этот вариант немного более сложен, плюс, он предполагает наличие исправной системы Windows 10 со всеми необходимыми компонентами, с которой и будет выполнятся перенос данных. Рекомендуется прибегать к этому варианту в том случае, когда предыдущей не дал ожидаемых результатов.
Инструкция для него выглядит следующим образом:
- Для начала перейдите к компьютеру, на котором есть Магазин Windows и он работает исправно.
 Вам нужно открыть папку по пути: C:\Program Files\WindowsApps
Вам нужно открыть папку по пути: C:\Program Files\WindowsAppsВ случае, если вы не можете переместиться по указанному пути, значит в системе отключено отображение скрытых папок и файлов. Включите его. Про это мы уже писали отдельную статью.
_8wekyb3d8bbwe
_8wekyb3d8bbwe
 Services.Store.Engagement_10.0.1610.0_x64__8wekyb3d8bbwe
Services.Store.Engagement_10.0.1610.0_x64__8wekyb3d8bbweВариант 3: Обновить Windows
Можно попытаться обновить Windows 10, но делать это не через параметры ОС, а непосредственно через ранее загруженный образ системы.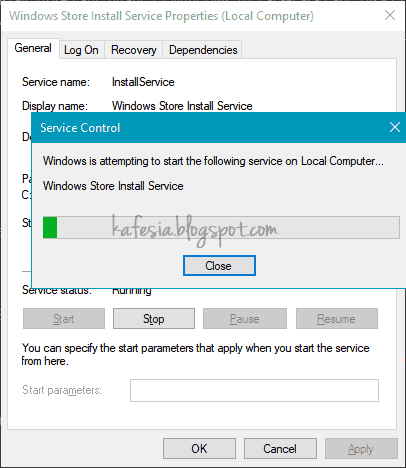 Примечательно, что версия образа не должна быть такой же или ниже текущей, а также должна быть аналогичной разрядности с установленной системой.
Примечательно, что версия образа не должна быть такой же или ниже текущей, а также должна быть аналогичной разрядности с установленной системой.
- Откройте «Параметры» ОС. Это можно сделать с помощью сочетания клавиш Win+I или нажав на кнопку «Пуска», а затем, в выпавшем окошке, на иконку шестерёнки.
- Перейдите в раздел «Система».
Ваши данные на компьютере не должны пострадать, однако могут сбиться системные настройки.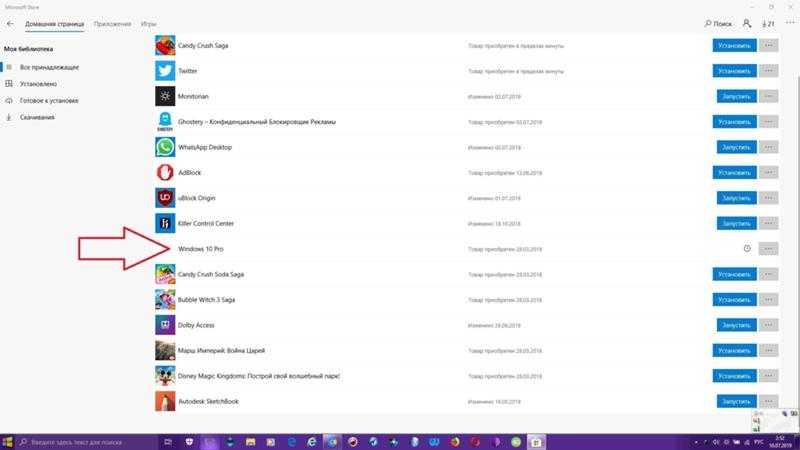 Правда, это не так критично.
Правда, это не так критично.
Эти способы должны помочь, если вы пытаетесь установить Магазин Windows 10 с нуля. Однако высок риск неудачи в том случае, если Магазин был удалён некорректно и/или вы скачали систему не с официального ресурса Майкрософт.
Как установить Microsoft Store на Windows 10
Компания Microsoft старается активно развивать свою экосистему устройств добавляя в них большое количество необходимых функций. В операционной системе Windows за последние пару лет появилось несколько новых инновационных возможностей каких как умный голосовой ассистент Cortana, голосовой ввод текста и синхронизация с другими аппаратами компании. В след за компанией Apple создатели одной из самых популярных ОС в мире представили собственный магазин приложений и программ Microsoft Store. Сервис впервые был представлен в Windows 8.1 и успешно продолжил развиваться в 10 версии системы. Чаще всего он предустановлен заранее, но в некоторых случаях установка Microsoft Store потребует ручного вмешательства.
Причины самостоятельной установки
Как говорилось выше, магазин является одним из заранее заложенных компонентов, но в некоторых случаях в следствии некорректной или прерванной установки Виндовс, он может быть не загружен на компьютер. Ещё одной причиной могут стать популярные в интернете любительские сборки. Ещё на своем запуске Windows 10 приобрела репутацию программы с большим количеством следящих и бесполезных модулей, которые в последствии энтузиасты начали вырезать. Одним из таких модулей стал фирменный магазин компании, которые удаляли из-за малой популярности и сбора информации об используемых пользователем программах.
С другой стороны, активные пользователи знают, что в магазине продаются и распространяются приложения которые могут работать только с помощью этого сервиса. Новые игры, разработанные компанией, также распространяются только через фирменный магазин. Он понадобится, даже если игра была взломана и скачана её пиратская версия.
Процесс установки
Установка может стать небольшим испытанием для неподготовленных пользователей, но все не так сложно, если придерживаться пошаговой инструкции. Будет рассмотрено несколько способов как установить магазин в операционной системе Windows 10.
Будет рассмотрено несколько способов как установить магазин в операционной системе Windows 10.
Способ №1
Необходимо открыть командную строку системы. Для этого нужно нажать правой кнопкой мыши по иконке меню «Пуск» и из всплывающего меню выбрать пункт «PowerShell (администратор)». Необходимо подтвердить запуск приложения от имени администратора, нажимаем «Да» в всплывающем окне.
Откроется командная консоль, в ней необходимо ввести системную команду проведенную далее
Чтобы не вводить весь текст вручную достаточно выделить его и скопировать с помощью комбинации Ctrl+C, а затем вставить в командную строку с помощью комбинации Ctrl+V. После успешного ввода, кликаем по клавише Enter на клавиатуре.
Если команда прошла успешно, необходимо зайти в меню «Пуск» и ввести название магазина в строке поиска. Достаточно написать «Store» и сервис сразу же появится первым запросом в строке поиска. В случае, если магазин не появился, необходимо перейти к второму способу установки.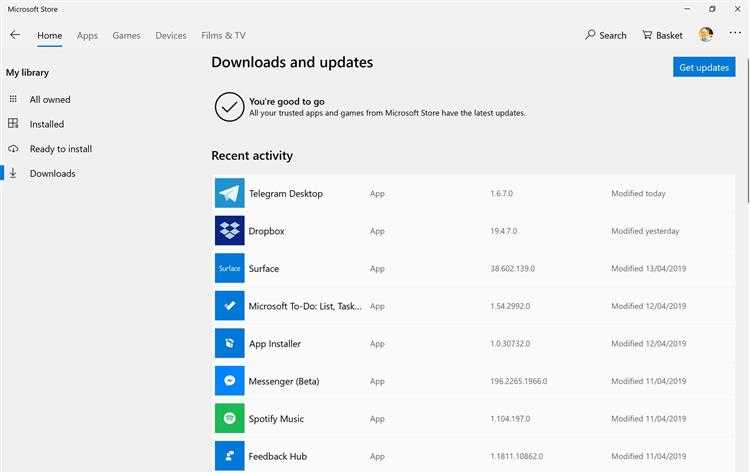
Способ №2
Далее рассмотрим чуть более длинный способ как установить Windows Store в системе Windows 10. В некоторых случаях пакет с магазином не загружается с официальных серверов компании, в основном такая проблема встречается в любительских сборках, так как подключение к лицензированным серверам в них ограничено. Необходимо снова зайти в «PowerShell (администратор)» с помощью меню «Пуск».
В открывшемся окне нужно необходимо ввести комбинацию «Get-AppxPackage -AllUsers | Select Name, PackageFullName» без кавычек. Отобразятся системные названия всех компонентов, установленных с помощью Windows Store, а также программы, установленные на компьютере, использующее для запуска или установки фирменный магазин. В списке нужно найти строку с подписью «Microsoft.WindowsStore»
Чтобы загрузить сервис необходимо ввести командной строке команду
Где вместо фразы «полное_имя» будет присутствовать вторая часть строки с названием установочного пакета.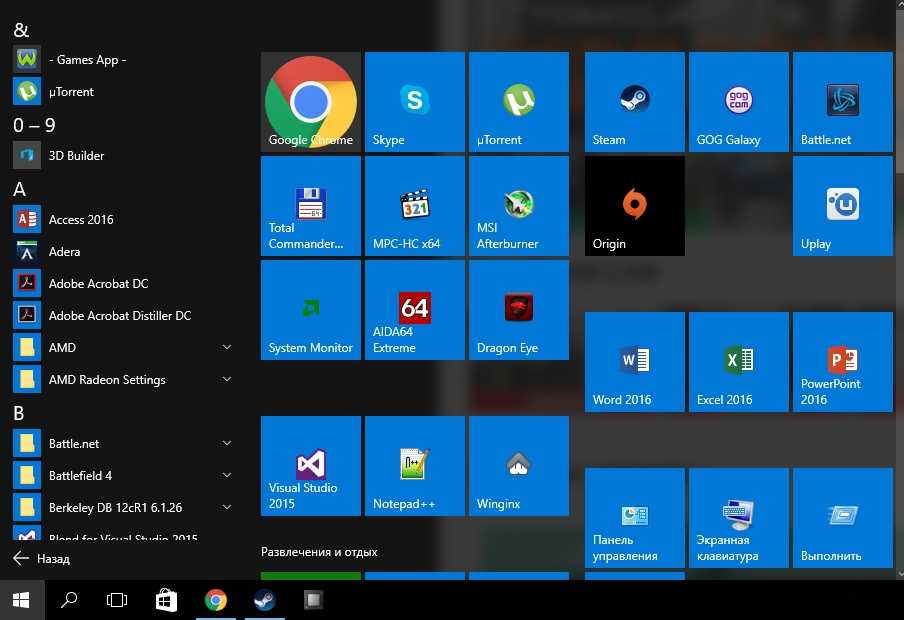 Пример приведен на скриншоте ниже.
Пример приведен на скриншоте ниже.
После подтверждения команды. Магазин снова можно будет найти с помощью поиска в меню «Пуск».
установка, удаление и восстановление Store различными способами
Вокруг Интернета
Автор Редакция 2dsl.ru На чтение 7 мин Опубликовано
Обновлено
Windows 10 предлагает огромный спектр возможностей для каждого пользователя. Однако все «примочки» перетягивают одеяло производительности на себя, вместо того, чтобы дать оперативной памяти действительно важным процессам. Из-за стандартных программ компьютеру может недоставать ресурсов, чтобы запустить любимую игру, насладиться сёрфингом в глобальной паутине и многое другое. Решать эту проблему можно при помощи удаления ненужных утилит.
Содержание
- Что такое Windows Store
- Установка «Магазина» Windows 10
- Восстановление «Магазина» после удаления
- Установка «Магазина» с нуля
- Удаление (отключение) «Магазина»
- Удаление при помощи терминала PowerShell
- Видео: как удалить «Магазин» в Windows 10
- Отключение Windows Store через «Редактор групповых политик»
- Отключение через реестр Windows
Что такое Windows Store
«Магазин» Windows (Windows Store) — это площадка, на которой происходит покупка и установка приложений для операционных систем Windows 10 и её производных, а также Windows 10 Mobile. «Магазин» служит ещё одним объединяющим для всех устройств фактором, так как единожды приобретя приложение вы вольны инсталлировать его сколько угодно раз на всех устройствах с вашей учётной записью. Кроме того, Microsoft делает упор на удобстве пользования Store, ведь теперь нет нужды копошиться на просторах паутины в поисках нужного приложения и рисковать, скачивая неизвестный продукт. Все программы и игры «Магазина» Windows проходят сертификацию, а это значит, что, делая покупку, вы получаете приложение без вредоносного кода.
«Магазин» служит ещё одним объединяющим для всех устройств фактором, так как единожды приобретя приложение вы вольны инсталлировать его сколько угодно раз на всех устройствах с вашей учётной записью. Кроме того, Microsoft делает упор на удобстве пользования Store, ведь теперь нет нужды копошиться на просторах паутины в поисках нужного приложения и рисковать, скачивая неизвестный продукт. Все программы и игры «Магазина» Windows проходят сертификацию, а это значит, что, делая покупку, вы получаете приложение без вредоносного кода.
Магазин Windows — это площадка, на которой происходит покупка и установка приложений для операционных систем Windows 10
Установка «Магазина» Windows 10
В стандартных условиях «Магазин» входит в состав Windows 10 и нет никакой нужды в его установке. Но бывает так, что пользователи или авторы установочного диска нарочно исключают Store из операционной системы. В случае, когда «Магазин» изначально не был установлен, есть возможность его инсталлировать при помощи файлов другой системы.
А если вам необходимо восстановить «Магазин» после удаления, понадобится лишь немного «поколдовать» с терминалом PowerShell.
Восстановление «Магазина» после удаления
В большинстве случаев Windows Store можно вернуть довольно быстро — для этого понадобится всего одна команда в оболочке PowerShell.
- Открываем поиск Windows (значок лупы рядом с меню «Пуск»), вводим слово power, щёлкаем правой кнопкой по лучшему результату и выбираем «Запуск от имени администратора».
Через контектсное меню запускаем PowerShell от имени администратора - В открывшемся терминале прописываем команду Get-AppxPackage *windowsstore* -AllUsers | Foreach {Add-AppxPackage -DisableDevelopmentMode -Register «$($_.InstallLocation)AppxManifest.xml»} и запускаем её в исполнение клавишей Enter.
Вводим команду и запускаем ее в исполнение клавишей Enter - Если команда выполнилась правильно, то, введя в поиске Windows слово Store, вы получите ссылку на файл, который запустит «Магазин».

Через «Поиск» проверяем работоспособность Store
Если способ, описанный выше, вам не помог, переходим ко второй возможности переустановки магазина.
- Открываем оболочку PowerShell, прописываем команду Get-AppxPackage -AllUsers | Select Name, PackageFullName и запускаем её клавишей Enter. Возможно, пройдёт некоторое время, прежде чем она выполнится.
Через оболочку PowerShell узнаем полное название магазина - Выбираем строчку, в которой первая колонка обозначена как Microsoft.WindowsStore, копируем значение напротив из второй колонки. После этого вставляем это значение в команду Add-AppxPackage -DisableDevelopmentMode -Register «C:Program FilesWindowsAPPS[значение из второй колонки]AppxManifest.xml», после чего запускаем команду в исполнение.
Генерируем команду для восстановления через полное имя приложения и запускаем ее клавишей Enter - После проверяем работоспособность Store, запустив его через поиск.
Установка «Магазина» с нуля
В случае, когда «Магазина» Windows не было и в дистрибутиве образа, выручить может другой компьютер с работающим магазином.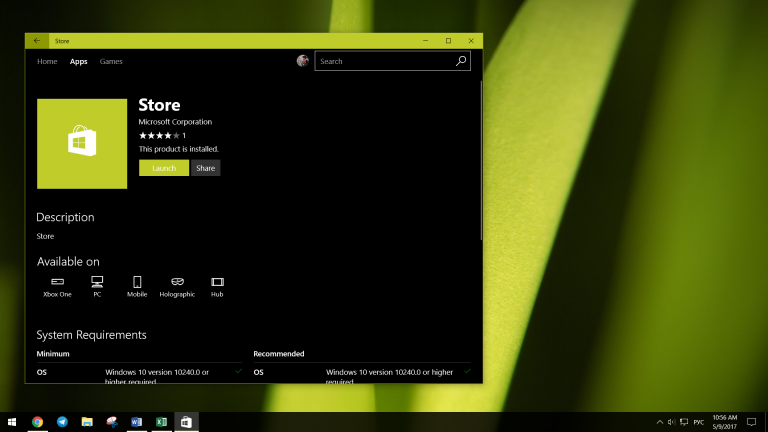
Рабочие файлы Store находятся в папке C:Program FilesWindowsApps. Файлы со следующими именами необходимо скопировать в папку WindowsApps на свой компьютер:
- Microsoft.WindowsStore29.13.0_x64_8wekyb3d8bbwe;
- WindowsStore_2016.29.13.0_neutral_8wekyb3d8bbwe;
- NET.Native.Runtime.1.1_1.1.23406.0_x64_8wekyb3d8bbwe;
- NET.Native.Runtime.1.1_11.23406.0_x86_8wekyb3d8bbwe;
- VCLibs.140.00_14.0.23816.0_x64_8wekyb3d8bbwe;
- VCLibs.140.00_14.0.23816.0_x86_8wekyb3d8bbwe;
Для верности лучше скопировать всю папку WindowsApps на свой компьютер. С каждым новым обновлением имена файлов, а также их функциональность может меняться. Будет правильнее и надёжнее перестраховаться.
Далее открываем оболочку PowerShell как показано выше и запускаем в исполнение команду ForEach ($folder in get-childitem) {Add-AppxPackage -DisableDevelopmentMode -Register «C:Program FilesWindowsApps$folderAppxManifest.xml»}. Для верности лучше будет перезагрузить компьютер, чтобы все службы заработали вместе со стартом Windows.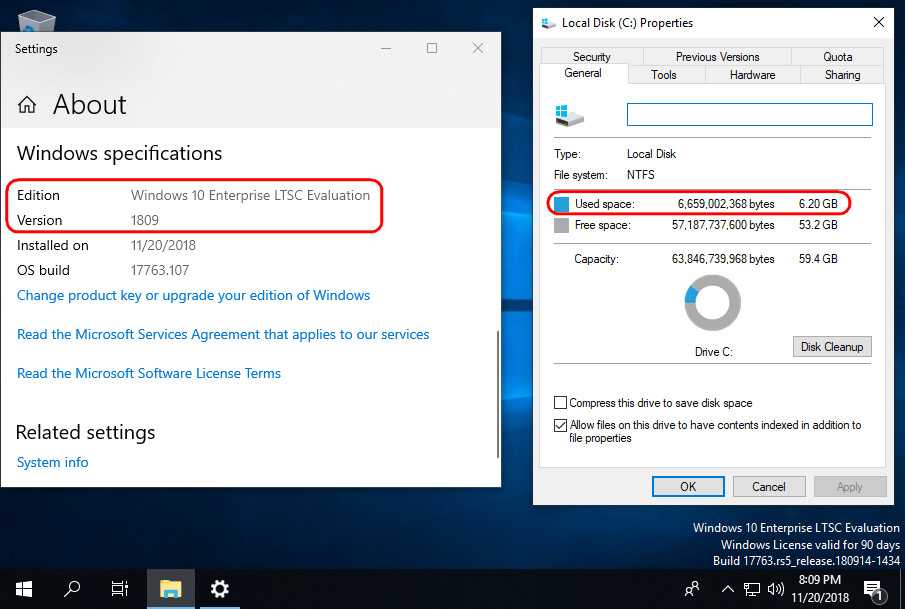
Стоит уточнить, что версия Windows 10 LTSB не поддерживает установку «Магазина» вовсе. Попробовав некоторые сомнительные инструкции в интернете по типу «Скачать установочный файл и запустить на своём компьютере» я жестоко поплатился за свою инициативу. Ко мне залез весьма хитрый вирус-майнер, и вылечить его стандартными способами не вышло. Пришлось форматировать весь винчестер со всеми данными, включая документы. Потому не стоит доверять «странным» инструкциям.
Удаление (отключение) «Магазина»
Для того, чтобы «Магазин» не отнимал у компьютера ресурсы памяти, его можно отключить или удалить. Причём денисталлировать Store рекомендуется только в случае, когда он точно не понадобится на этом компьютере. Отключение же просто не даёт операционной системе обращаться к «Магазину», а это значит, что системные ресурсы также будут сохранены. При этом включение Store не отнимет много времени.
Важно помнить, что при удалении или отключении Магазина, приложения, которые были установлены через среду Windows Store, не будут функционировать.
Удаление при помощи терминала PowerShell
Удаление «Магазина» терминалом PowerShell является единственным верным способом для деинсталляции. Также можно попробовать вручную удалить файлы программы, но это приведёт к системным ошибкам и зависаниям.
- Открываем оболочку PowerShell от имени администратора, как показано выше, вводим команду Get-AppxPackage -AllUsers и нажимаем Enter.
Через команду Get-AppxPackage -AllUsers открываем полный список приложений - В списке приложений находим графу, первая строчка которой будет Name : Microsoft.WindowsStore. Далее копируем значение напротив PackageFullName.
Копируем значение напротив PackageFullName - Возвращаемся в самый низ и прописываем команду Remove-AppxPackage [вставляем скопированное значение из пункта 2], запускаем команду в исполнение клавишей Enter.
Генерируем команду на удаление «Магазина» и запускаем ее в исполнение
Видео: как удалить «Магазин» в Windows 10
youtube.com/embed/fLuVX36h9dU?feature=oembed» frameborder=»0″ allowfullscreen=»allowfullscreen»>
Отключение Windows Store через «Редактор групповых политик»
Отключение «Магазина» является «меньшим злом» нежели его удаление, при этом вернуть Store в работоспособное состояние будет проще.
- Нажимаем комбинацию клавиш Win+R, в появившемся окне вводим gpedit.msc и нажимаем OK.
Через программу «Выполнить» открываем «Редактор групповой политики» - В окне «Редактора групповой политики» открываем древо директорий по пути «Изменение групповой политики» — «Административные шаблоны» — «Компоненты Windows» — «Магазин».
В «Редакторе групповой политики» открываем настройки «Магазина» - Двойным щелчком открываем пункт «Отключить приложение Магазин». Меняем значение на «Включено» и сохраняем изменения кнопкой OK.
Отключение через реестр Windows
При помощи реестра также можно отключить «Магазин».
- Нажимаем комбинацию клавиш Win+R, вводим regedit и нажимаем OK.

- В открывшемся окне реестра слева открываем директорию по пути: HKEY_LOCAL_MACHINE — SOFTWARE — Policies — Microsoft — WindowsStore.
- Щёлкаем правой кнопкой по пустому пространству в окне справа, выбираем «Создать — Параметр DWORD (32 бита)/QWORD (64 бита)» в зависимости от разрядности вашей системы.
- Переименовываем параметр в RemoweWindowsStore и задаём ему значение 1. После чего перезагружаем компьютер.
Переименовываем параметр в RemoweWindowsStore и задаём ему значение 1
После понадобится перезагрузить компьютер, чтобы заработал обновлённый реестр.
Установить или удалить «Магазин» Windows очень просто. Не отходите от инструкций выше и весь процесс деинсталляции пройдёт быстро и гладко.
Как установить новый Microsoft Store в Windows 10 [Руководство]
После выпуска Windows 11 Microsoft теперь также представила новый Microsoft Store в Windows 10. Однако в настоящее время развертывание ограничено инсайдерами Windows 10, которые находятся на Канал предварительного просмотра выпуска. И если мы будем исходить из прошлого опыта Microsoft, пройдет много месяцев, прежде чем новый Магазин станет стабильной сборкой. Но если вы хотите установить новый Windows 11 Microsoft Store на Windows 11 прямо сейчас, вы попали по адресу. Просто чтобы вы знали, вам не нужно присоединяться к программе предварительной оценки и переходить на нестабильную сборку, чтобы опробовать новый Microsoft Store на вашем компьютере с Windows 10. Вы также можете установить новый Microsoft Store на стабильную версию Windows 10, и мы научим вас этому в этой статье.
И если мы будем исходить из прошлого опыта Microsoft, пройдет много месяцев, прежде чем новый Магазин станет стабильной сборкой. Но если вы хотите установить новый Windows 11 Microsoft Store на Windows 11 прямо сейчас, вы попали по адресу. Просто чтобы вы знали, вам не нужно присоединяться к программе предварительной оценки и переходить на нестабильную сборку, чтобы опробовать новый Microsoft Store на вашем компьютере с Windows 10. Вы также можете установить новый Microsoft Store на стабильную версию Windows 10, и мы научим вас этому в этой статье.
Установите новый Microsoft Store в Windows 10 (2021)
Независимо от того, какую версию Windows 1o вы используете, вы можете легко установить новый Windows 11 Microsoft Store в Windows 10. Самое приятное, что вам не нужно для перехода к Программе инсайдеров. Просто загрузите файлы, перечисленные ниже, и следуйте пошаговым инструкциям, чтобы установить новый Microsoft Store за считанные секунды.
Примечание : я протестировал новый Microsoft Store на сборке Windows 10 21h2, но уверен, что он будет работать и на более старых версиях. Если у вас возникнут проблемы с установкой MS Store в более старой сборке Windows 10, сообщите нам об этом в комментариях ниже.
Если у вас возникнут проблемы с установкой MS Store в более старой сборке Windows 10, сообщите нам об этом в комментариях ниже.
Содержание
Новый Microsoft Store в Windows 10: что вы получаете, а чего нет
Первое, что вы заметите в новом Microsoft Store в Windows 10, — это его быстрота и плавность. Microsoft говорит, что они полностью переработали приложение с использованием современных фреймворков, что привело к впечатляющему повышению производительности на 35%.0011 . Итак, дни медленной и низкой производительности Microsoft Store прошли.
Еще одним замечательным аспектом нового Microsoft Store является то, что вы можете найти и установить традиционные приложения Win32 , такие как 7-Zip, WinZIP, Zoom, Acrobat Reader DC и другие. Нет необходимости загружать устаревший EXE-файл и обновлять программу путем ручной установки. С новым Магазином это становится проще.
Кроме того, библиотека игр пополнилась магазином Microsoft Windows 11. Теперь вы можете установить казуальные игры, такие как Candy Crush, в тяжелые игры, такие как Microsoft Flight Simulator, из самого Магазина. Это также поддерживает покупки в приложении и обработку подписок на Microsoft Office, Xbox Pass и т. д.
Теперь вы можете установить казуальные игры, такие как Candy Crush, в тяжелые игры, такие как Microsoft Flight Simulator, из самого Магазина. Это также поддерживает покупки в приложении и обработку подписок на Microsoft Office, Xbox Pass и т. д.
Что касается того, чего не хватает новому Microsoft Store в Windows 10 по сравнению с Windows 11, вы не получаете поддержку приложений Android , также известную как WSA (подсистема Windows для Android). В целом, если вам нужна лучшая поддержка приложений в разных средах и гораздо более высокая производительность, то переход на новый Microsoft Store будет иметь большой смысл.
Необходимые загрузки для установки нового Microsoft Store
1. Сначала откройте этот веб-сайт. Затем щелкните раскрывающееся меню слева от текстового поля и выберите «ProductId». Затем вставьте 9wzdncrfjbmp в текстовое поле и убедитесь, что в раскрывающемся меню справа от текстового поля выбрано «RP».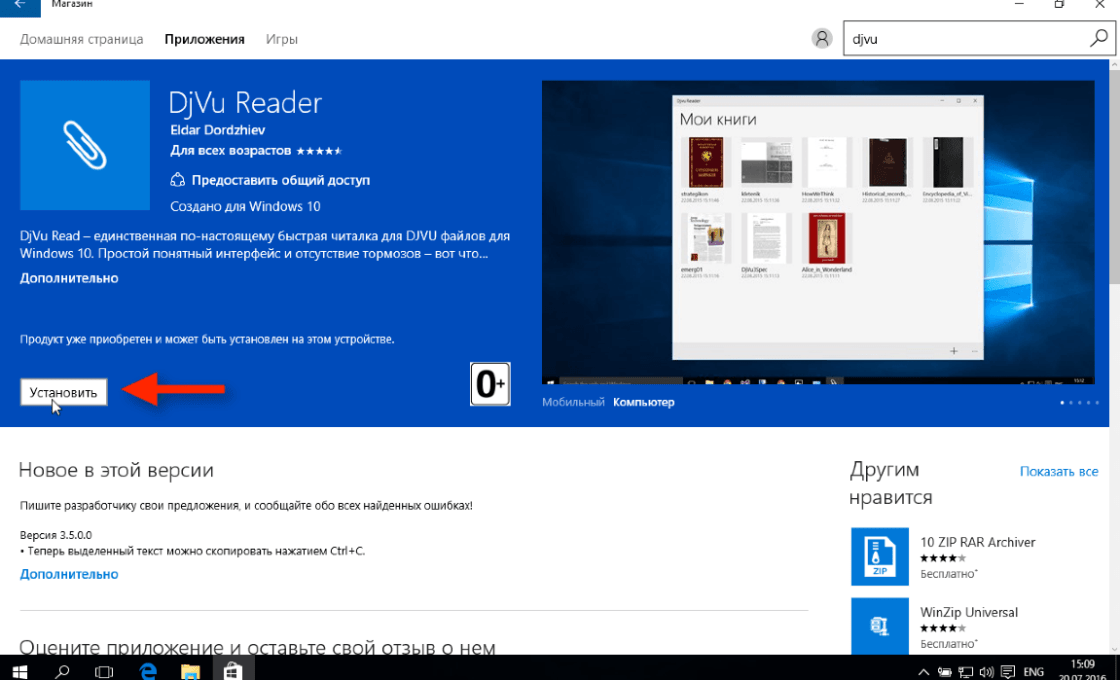 Наконец, нажмите кнопку «Готово» (значок галочки).
Наконец, нажмите кнопку «Готово» (значок галочки).
2. На экране появится длинный список результатов поиска. Во-первых, вам нужно скачать последний файл VCLibs в формате APPX. Если у вас 64-разрядный компьютер, найдите последний файл APPX x64. А если у вас 32-битный ПК, найдите APPX-файл x86. Например, вот файл, который вам понадобится на 64-битном ПК под управлением Windows 10. Скопируйте указанное ниже имя файла и найдите его в браузере Windows 10.
Microsoft.VCLibs.140.00_14.0.30704.0_x64__8wekyb3d8bbwe.appx
3. Чтобы загрузить файл, щелкните ссылку правой кнопкой мыши и выберите параметр « Сохранить ссылку как ». Выберите «Сохранить» на панели загрузки. Если вы используете Microsoft Edge, вы можете просто щелкнуть ссылку, чтобы загрузить файл.
4. Аналогичным образом найдите последний файл Microsoft.UI.XAML в формате APPX в зависимости от того, поддерживает ли ваш ПК 32-разрядную/64-разрядную архитектуру.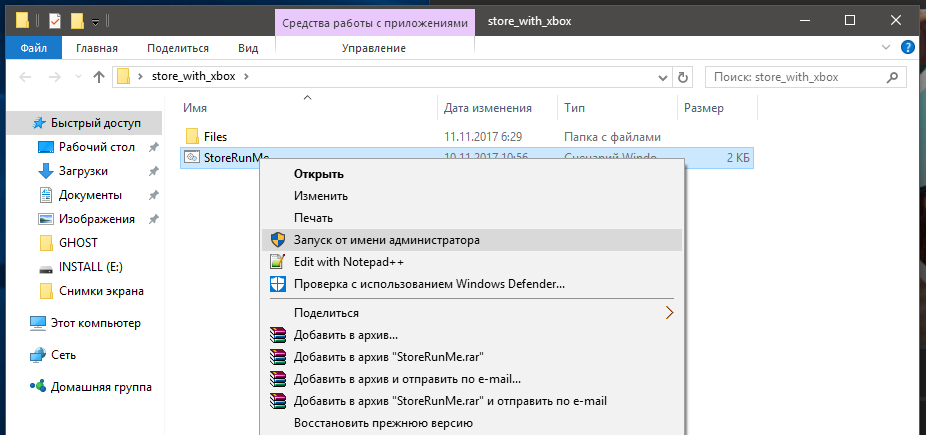 Для вашего удобства вот файл, который вам нужен на 64-битном ПК с Windows 10. Идите вперед и скачать его.
Для вашего удобства вот файл, который вам нужен на 64-битном ПК с Windows 10. Идите вперед и скачать его.
Microsoft.UI.Xaml.2.7_7.2109.13004.0_x64__8wekyb3d8bbwe.appx
5. Далее необходимо загрузить последний пакет .NET framework в формате APPX. Вот файл, который вам нужно найти и скачать. Просто щелкните правой кнопкой мыши ссылку и выберите «Сохранить ссылку как».
Microsoft.NET.Native.Framework.2.2_2.2.29512.0_x64__8wekyb3d8bbwe.appx
6. Наконец, загрузите новый Windows 11 Microsoft Store на свой ПК с Windows 10. Это будет самый большой пакет в результатах поиска и обычно находится внизу. Файл будет в Формат MSIXBUNDLE . Вы также можете найти его, используя имя пакета ниже.
Microsoft.WindowsStore_22110.1401.12.0_neutral_~_8wekyb3d8bbwe.msixbundle
7. После того, как вы загрузите все файлы, у вас должны быть эти четыре файла на вашем ПК. Теперь вы готовы установить новый Windows 11 Microsoft Store на свой компьютер, на котором установлена стабильная сборка Windows 10.
Установите новый Microsoft Store в стабильной версии Windows 10 Build
1. Нажмите клавишу Windows и выполните поиск «powershell». Теперь нажмите на « Запуск от имени администратора » под результатом поиска Windows PowerShell на правой панели.
2. Теперь перейдите в папку, в которой находятся все четыре загруженных файла. Нажмите и удерживайте клавишу «Shift» на клавиатуре и щелкните правой кнопкой мыши файл VCLibs. Здесь выберите опцию « Копировать как путь ». Теперь вы можете отпустить клавишу Shift.
3. Перейдите в окно PowerShell и вставьте приведенную ниже команду. Здесь убедитесь, что заменили путь к файлу фактическим путем, который вы скопировали выше, используя «Копировать как путь». Это должно выглядеть примерно так. Теперь нажмите Enter, чтобы установить пакет. Кстати, вы можете щелкнуть правой кнопкой мыши окно PowerShell, чтобы вставить путь к файлу.
Add-AppxPackage -Path путь к файлу
3. Точно так же вам нужно будет добавить пакет Microsoft.UI.XAML. Щелкните правой кнопкой мыши XAML-файл , удерживая нажатой клавишу «Shift», и выберите «Копировать как путь». Перейдите в окно PowerShell и добавьте пакет, как мы делали выше.
Точно так же вам нужно будет добавить пакет Microsoft.UI.XAML. Щелкните правой кнопкой мыши XAML-файл , удерживая нажатой клавишу «Shift», и выберите «Копировать как путь». Перейдите в окно PowerShell и добавьте пакет, как мы делали выше.
Add-AppxPackage -Path путь к файлу
4. Теперь нам нужно аналогичным образом добавить пакет NET framework . Скопируйте путь и замените путь к файлу на в приведенной ниже команде.
Add-AppxPackage -Path путь к файлу
5. Наконец, пришло время установить новый Windows 11 Microsoft Store в Windows 10. Щелкните правой кнопкой мыши MSIXBUNDLE и скопируйте путь, как указано выше. После этого замените путь к файлу на и выполните приведенную ниже команду. Вот и все.
Add-AppxPackage -Path путь к файлу
6. Теперь откройте Microsoft Store в Windows 10. Вы обнаружите, что новый Windows 11 Microsoft Store работает безупречно на вашем компьютере с Windows 10. Наслаждаться!
Наслаждаться!
Испытайте новый Microsoft Store в Windows 10
Вот как вы можете установить новый Microsoft Store из Windows 11 на свой компьютер с Windows 10. Я включил все четыре основных пакета, необходимых для запуска нового Microsoft Store, поэтому вы не столкнетесь с какими-либо ошибками. Впрочем, это все от нас. Если вы хотите ускорить Windows 10, следуйте нашему связанному руководству для получения подробных инструкций. И если вы хотите перейти с Windows 10 на Windows 11, чтобы ощутить лучшие функции Windows 11, мы также прикрепили руководство для этого. Если у вас есть какие-либо вопросы, оставьте комментарий ниже.
Как установить приложения в Windows 10 без Магазина — LazyAdmin
С помощью Microsoft Store вы можете легко устанавливать приложения на свое устройство с Windows 10, как и в Google Play или Apple App Store. ИТ-отделы часто удаляют Microsoft Store с устройств, чтобы пользователи не могли устанавливать всевозможные приложения.
Но некоторые приложения, например, приложение Microsoft ToDo, доступны только через магазин. Итак, как вы можете установить такие приложения на свое устройство с Windows 10 без магазина?
С помощью онлайн-магазина Microsoft Store, конвертера URL-адресов и небольшого количества PowerShell вы можете установить любое приложение на свой компьютер без магазина.
Установить Microsoft ToDo без Store
Мы собираемся использовать приложение Microsoft ToDo в качестве примера того, как вы можете загружать и устанавливать приложения без магазина, но, конечно, вы можете использовать его для любого приложения.
Шаг 1. Найдите URL-адрес приложения
Итак, первый шаг — найти URL-адрес приложения в онлайн-магазине Microsoft Store. Для этого вам не нужен настоящий магазин, вы можете просто использовать свой браузер, чтобы открыть магазин. Если вы нашли приложение, которое хотите установить, просто скопируйте URL-адрес из адресной строки.
URL-адрес приложения Microsoft ToDo:
https://www.microsoft.com/en-us/p/microsoft-to-do-lists-tasks-reminders/9nblggh5r558 # Убедитесь, что вы удалили ?activetab=pivot:overviewtab из URL-адреса
Шаг 2. Создание ссылки на Microsoft Store
Нам нужно преобразовать ссылку в фактические элементы Microsoft Store. Для этого воспользуемся сайтом https://store.rg-adguard.net.
Вставьте URL-адрес и убедитесь, что вы изменили параметр RP на Retail 9.0011
Шаг 3. Загрузите appxBundle
После того, как вы нажмете на галочку, будут найдены все связанные приложения. В большинстве случаев результаты начинаются с .Net Frameworks, необходимых для приложения, но мы можем их пропустить. Где-то посередине вы найдете appxBundles для приложения Microsoft ToDo.
Убедитесь, что вы выбрали последнюю версию, игнорируйте столбец даты, просто проверьте номер версии. Кроме того, убедитесь, что вы выбрали appxBundle, а не e 9.0011 appxBundle. Последний предназначен для Xbox.
Чтобы загрузить appxbundle, скопируйте ссылку и вставьте ее в новую вкладку браузера. Просто щелкнуть по самой ссылке не всегда получается, но открытие ее в новой вкладке помогает.
Просто щелкнуть по самой ссылке не всегда получается, но открытие ее в новой вкладке помогает.
Шаг 4. Используйте PowerShell для установки appxBundle
Последним шагом является установка приложения Microsoft ToDo с помощью PowerShell.
Add-AppxPackage -Path "c:\temp\Microsoft.Todos_2.46.41622.0_neutral___8wekyb3d8bbwe.AppxBundle"
Microsoft Todo теперь должен быть установлен без необходимости в магазине.
Подведение итогов
Как видите, Microsoft Todo можно скачать без магазина. Использование PowerShell дает вам гораздо больший контроль над тем, какие версии и приложения установлены на ваших компьютерах. Это также отличный способ предварительно установить приложения, которые обычно используются в вашей организации.
Убедитесь, что вы проверили номер версии.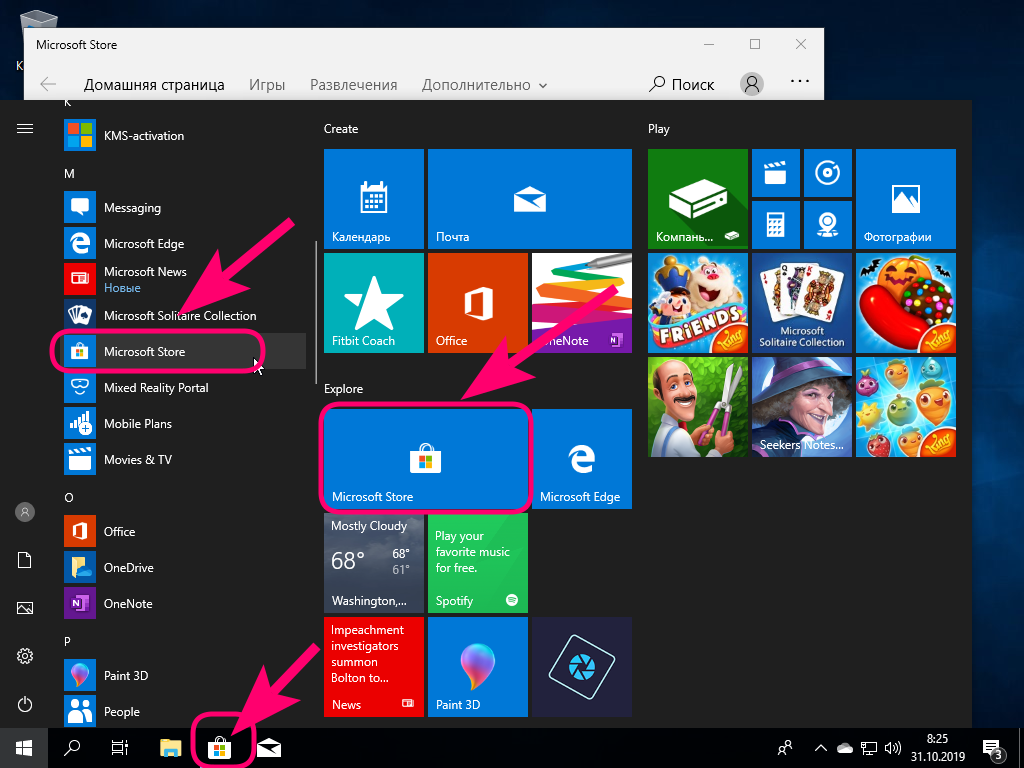

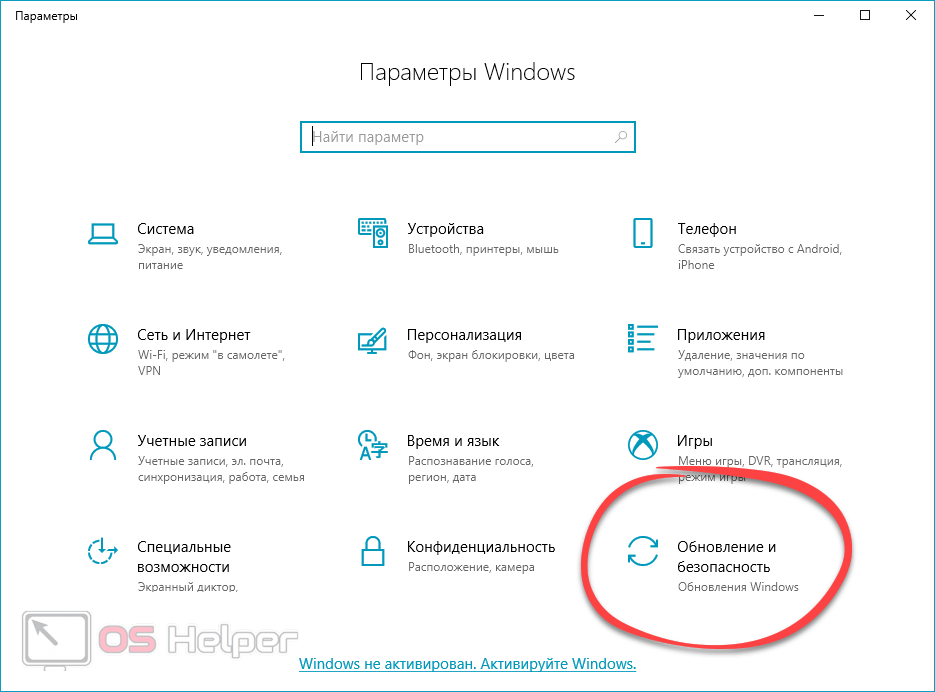
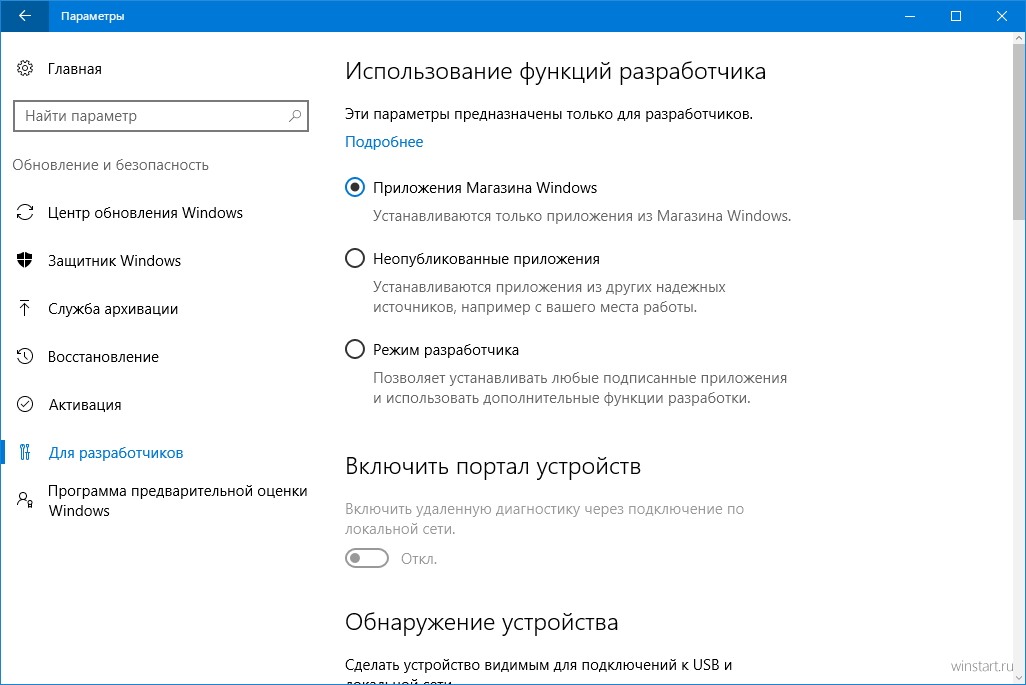
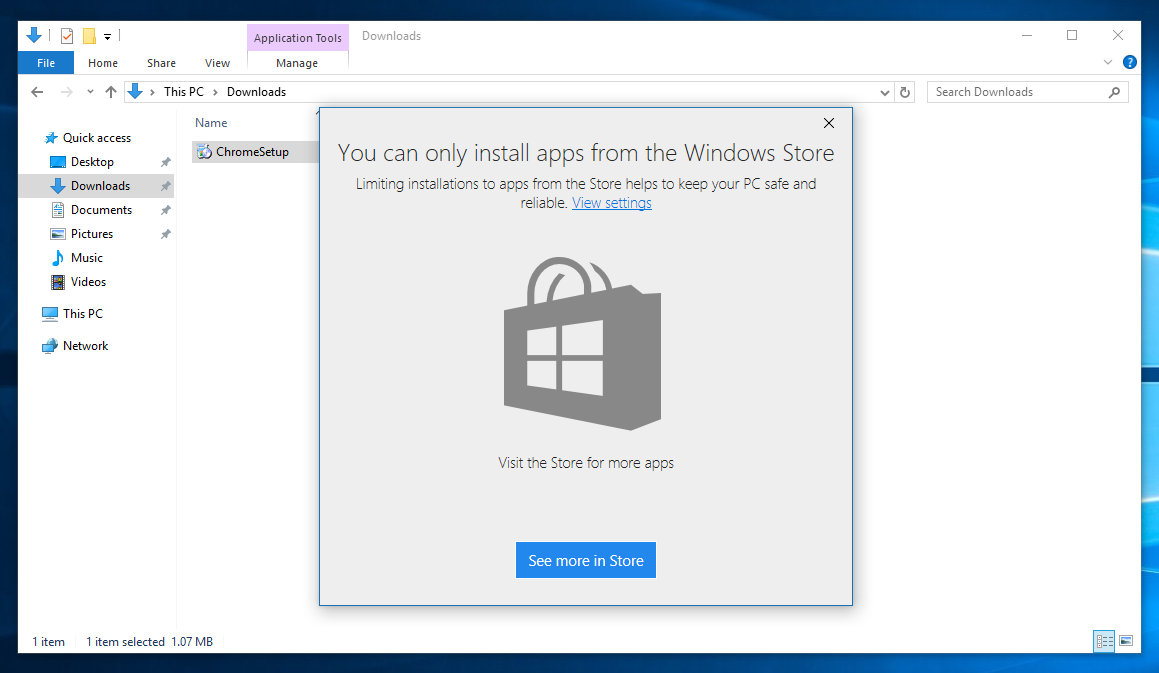
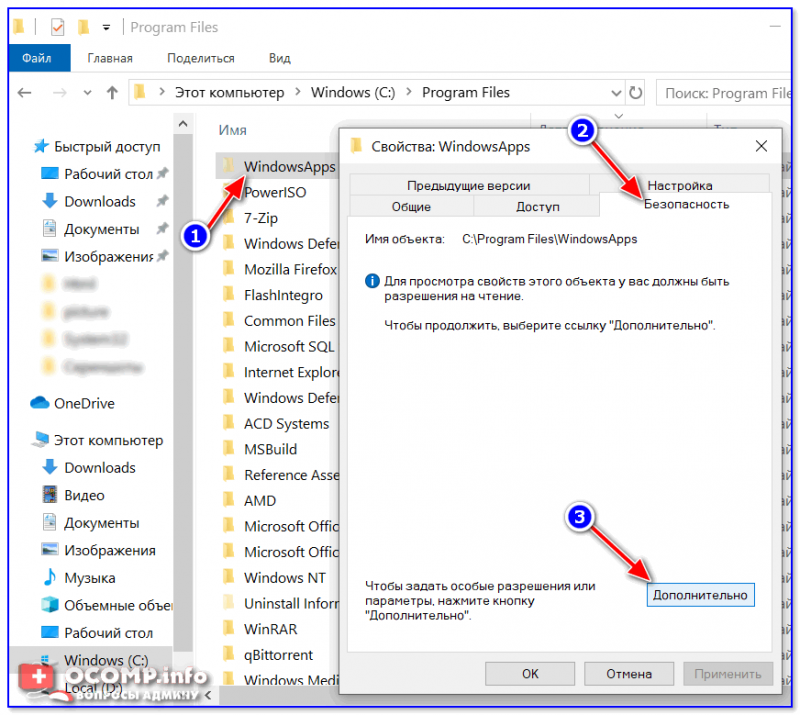 microsoft.com/en-us/p/microsoft-to-do-lists-tasks-reminders/9nblggh5r558
# Убедитесь, что вы удалили ?activetab=pivot:overviewtab из URL-адреса
microsoft.com/en-us/p/microsoft-to-do-lists-tasks-reminders/9nblggh5r558
# Убедитесь, что вы удалили ?activetab=pivot:overviewtab из URL-адреса