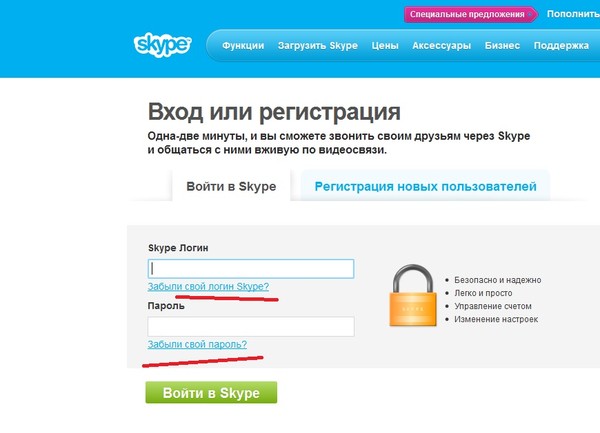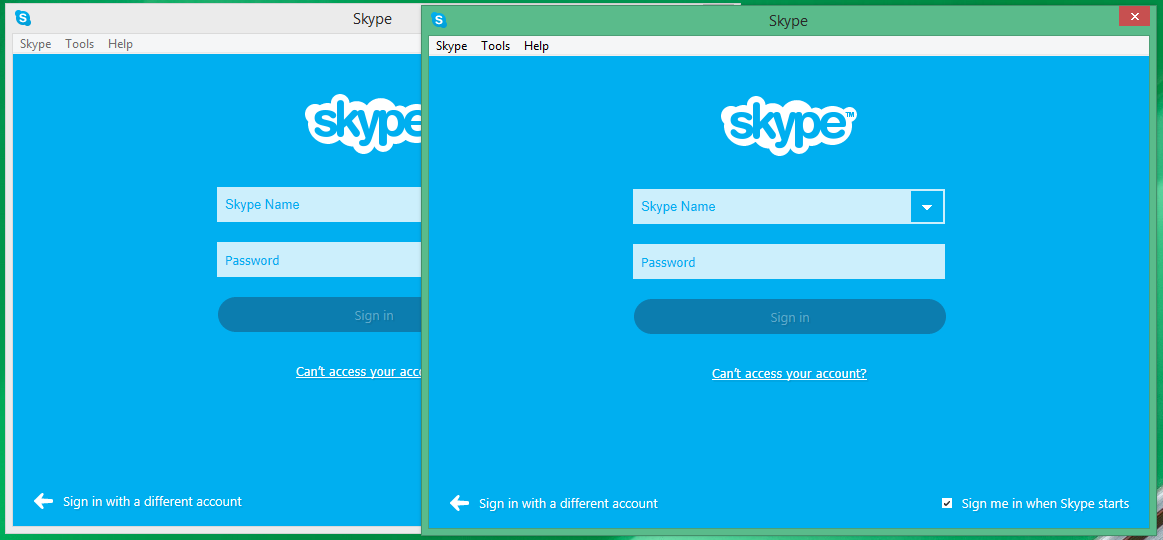Как посмотреть свой пароль в скайпе: Я забыл имя пользователя или пароль в Скайпе | Поддержка Skype
Содержание
Как восстановить учётную запись в скайпе
ГлавнаяСофт
При попытке войти в свою учетную запись Skype может возникнуть проблема неверного имени пользователя или пароля. Существует много причин, которые могут привести к этой проблеме, и это может быть что угодно — от ввода неправильного имени пользователя и/или пароля до взлома или блокировки аккаунта. В таких случаях наилучшим способом восстановить доступ к своей учетной записи является сброс пароля. Ниже приведены подробные инструкции, которые помогут в восстановлении учётной записи в Скайп всего за пару минут.
Как восстановить учётную запись в Скайпе
Содержание
- Как реанимировать свой Skype аккаунт
- Как восстановить свой Skype аккаунт, если вы забыли пароль, имя пользователя, телефонный номер и адрес электронной почты
- Как восстановить приостановленную учетную запись Skype
- Видео — Как восстановить логин и пароль в скайпе
Как реанимировать свой Skype аккаунт
Следуйте приведенным ниже шагам для того, чтобы войти в свой Skype аккаунт:
- Зайдите на страницу входа в Skype и кликните на ссылку «Не можете войти?» (как на картинке ниже).
 После этого откроется новое окно. Или перейдите по ссылке https://a.login.skype.com/diagnostics.
После этого откроется новое окно. Или перейдите по ссылке https://a.login.skype.com/diagnostics.Кликаем на ссылку «Не можете войти?»
- В следующем окне вам нужно будет указать свой идентификатор Скайп (электронную почту, логин или телефонный номер). Кликните «Продолжить», как только вы ввели свой идентификатор Skype.
Вводим свой идентификатор Скайп и нажимаем «Продолжить»
- В появившемся окошке кликните на кнопку «Сбросить пароль».
Кликаем на кнопку «Сбросить пароль»
- Вы будете перенаправлены на следующую страницу, где вам будет предложено выбрать любой из вариантов для продолжения процесса: я не помню свой пароль; я знаю свой пароль, но не могу войти; мне кажется, моей учетной записью Майкрософт пользуется кто-то другой. Выберите подходящую опцию и кликните «Далее».
Выбираем подходящую опцию и кликаем «Далее»
- Затем введите идентификатор пользователя (если он не отображается) и капчу, показанную в поле. Когда все буде готово кликните «Далее» чтобы продолжить.

Вводим идентификатор пользователя, капчу, показанную в поле, затем нажимаем «Далее»
- В следующем окне вам нужно будет выбрать один из трех вариантов для получения кода безопасности: письмо на вашу электронную почту; SMS сообщение на ваш номер телефона ********76; и опция «у меня нет этих данных». В случаи, если вы выбрали электронную почту или номер телефона, кликните «Отправить код» и код безопасности придет на ваш телефон или электронную почту. Этот самый код вам нужно будет вставить в новом появившемся окне.
Выбираем один из трех вариантов для получения кода безопасности, нажимаем «Отправить код»
Получение кода на электронную почту
- В этом новом появившемся окне ведите защитный код и кликните «Далее» чтобы продолжить.
Вводим код, который получили и нажимаем «Далее»
- Вас перенаправят на страницу сброса пароля. На этой странице вам нужно будет придумать новый пароль и кликнуть «Далее», чтобы получить доступ к своему аккаунту.
Вводим новый пароль, дублируем и нажимаем «Далее»
Примечание! При выборе третьего варианта, «у меня нет этих данных» (Шаг 4), вас перенаправят на другую страницу, с запросом на предоставление альтернативного идентификатора для получения кода.
Вставьте полученный код в нужное поле и подтвердите его. Появится специальная форма, которую вам нужно будет заполнить и отправить. Если Skype подтвердит, что вы являетесь истинным владельцем вашего аккаунта, звучит немного странно, но все это в целях безопасности. Так как Скайп не знает, кто именно пытается войти, истинный владелец или самозванец. Вам будет разрешен доступ к вашему Skype аккаунту.
Для любых других вопросов или запросов, которые связаны с вашим аккаунтом в Skype, не стесняйтесь обращаться за помощью к службе поддержки Skype.
Нажимаем «Help», что бы обратится в службу поддержки Скайп
Что же делать, если вообще ничего не помните?
Читайте полезную информацию в статье — «Как в Скайпе поменять имя».
Как восстановить свой Skype аккаунт, если вы забыли пароль, имя пользователя, телефонный номер и адрес электронной почты
Чтобы войти в свой профиль в Skype, если вы вообще ничего не помните, ни пароля с логином, ни электронной почты или телефонного номера, в этом случаи вам необходимо восстановить потерянные учетные данные Skype. Чтобы сделать это, перейдите по нижеприведенному адресу:
Чтобы сделать это, перейдите по нижеприведенному адресу:
https://support.microsoft.com/ru-ru/help/13811/microsoft-account-doesnt-exist.
В случае утери всех данных для восстановления обращаемся в службу поддержки Майкрософт
Как восстановить приостановленную учетную запись Skype
В Skype используется Политика использования (FUP), которой необходимо следовать, и у Skype есть все права на приостановку учетной записи. Фактически, кто-то использует неправильный пароль через определенное время, тогда приложение временно заблокирует учетную запись. Это касается соображений безопасности. Skype защищает вашу учетную запись от любого несанкционированного доступа. Также если вы на протяжении длительного времени не входили в свою учетную запись (1, 2 или 5 лет), она может стать неактивной. Для того чтобы восстановить приостановленную учетную запись Skype, следуйте приведенной ниже трехступенчатой инструкции.
- Первым шагом является переход на страницу восстановления учетной записи.
 Чтобы сделать это, перейдите по адресу: https://a.login.skype.com/diagnostics. Введите свой идентификатор пользователя Скайп.
Чтобы сделать это, перейдите по адресу: https://a.login.skype.com/diagnostics. Введите свой идентификатор пользователя Скайп.Вводим свой идентификатор пользователя Скайп
- На втором этапе выполните действия по восстановлению вашей учетной записи, используя пошаговое руководство.
- И, наконец, завершите восстановление аккаунта.
Узнайте подробную инструкцию, как в Скайпе зарегистрироваться на ноутбуке, из новой статьи — «Как зарегистрироваться в Скайпе на ноутбуке».
По окончанию восстановления своего профиля в Skype, вы должны следовать «Политике использования» (FUP), чтобы избежать любых проблем в будущем.
Важно! Для восстановления своего аккаунта в Skype, можно также воспользоваться службой поддержки клиентов Skype по телефону.
Видео — Как восстановить логин и пароль в скайпе
Понравилась статья?
Сохраните, чтобы не потерять!
Рекомендуем похожие статьи
Как войти в Скайп через логин и пароль на разных устройствах
Главная » Мессенджеры » Skype
Автор KM KM На чтение 3 мин Просмотров 179 Обновлено
Skype уже много лет является лучшим способом связаться с пользователями по видео или аудио звонку, Даже находясь, при этом в тысячах километрах друг от друга. Программа действительно удобная и имеет большой функционал, а также обеспечивает хорошей, качественной связью. Однако перед тем, как пользоваться этим приложением, необходимо войти в Скайп через логин и пароль.
Содержание
- Регистрация нового профиля
- Зайти в браузере
- Вход в десктопное приложение
- Если забыл пароль
- Подведем итоги
Регистрация нового профиля
Перед тем, как войти в Скайп через логин и пароль, мы должны скачать загрузочный файл, установить программу и создать профиль. Все достаточно просто. Приложение распространяется бесплатно для владельцев персонального компьютера (ПК) и телефонов. Нужно просто зайти на официальный сайт Microsoft, выбрать тип устройства и следовать подсказкам.
Для создания аккаунта выполняем следующие шаги.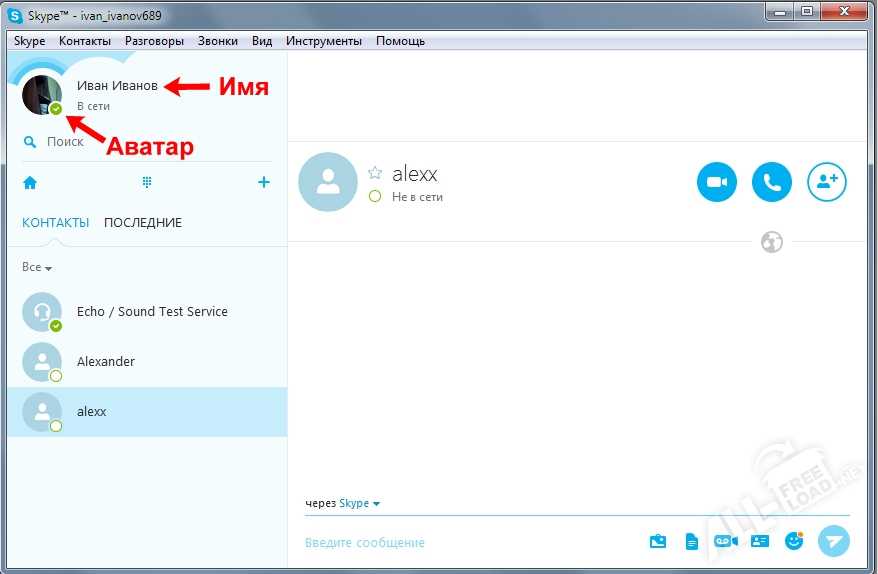
- Для входа в программу нажимаем на кнопку «Создать учетную запись».
- Вводим номер телефона или адрес электронной почты.
- Придумываем пароль: должен включать латинские буквы нижнего и верхнего регистра и цифры.
- Следующий шаг – это указание Фамилии и имени.
На номер телефона отправится СМС-код с подтверждением, вводим его в новом окне.
Для браузерной версии существует похожий алгоритм действий.
- Заходим на официальную страницу Скайпа в сети.
- В правом верхнем углу нажимаем на «Войти».
- В высветившимся окошке выбираем «Впервые в Skype? Зарегистрируйтесь».
После того, как вы прошли регистрацию, получаете доступ к своему новому аккаунту в Скайпе. Вначале список друзей пустой. Необходимо найти их и поприветствовать. Когда они ответят взаимностью, можно продолжать общение.
Зайти в браузере
Использовать приложение можно как с компьютера, так и с телефона. Если вы не желаете скачивать приложение, можете воспользоваться браузерной версией. Она практически ничем не отличается от клиента.
Если вы не желаете скачивать приложение, можете воспользоваться браузерной версией. Она практически ничем не отличается от клиента.
Чтобы войти в Скайп на своей странице через логин и пароль, нужно сделать следующим образом.
- Переходим на официальный сайт.
- В правом верхнем углу выбираем «Войти».
- В появившемся окне нажимаем на кнопку «Использовать Skype в браузере».
Вы можете открыть чаты, созваниваться через браузер. Этой функцией пользуются многие пользователи.
Вход в десктопное приложение
Войти в Скайп можно через установку небольшой иконки на рабочий стол. Также очень удобно пользоваться Скайпом с помощью мобильного устройства.
После установки приложения, система сразу потребует ввести логин и пароль. Нужно ввести свой ник и код. Также дополнительно система позволяет использовать несколько аккаунтов.
Удобство таких приложений в том, что они запускаются автоматически и не требуют постоянного ввода пароля. Это удобно для тех, кто находится постоянно «На связи».
Это удобно для тех, кто находится постоянно «На связи».
Если забыл пароль
Одной из самых неприятных и распространенных проблем является забытый пароль от аккаунта. Если пароль от Скайп-аккаунта утерян, его необходимо восстановить.
Чтобы восстановить пароль, делайте следующее:
- Кликаем на кнопку «Забыл пароль?», далее выбираем вариант «Забыли имя пользователя».
- В поле вводим свой почтовый ящик или номер телефона.
- Далее вводим код восстановления, который придет по указанному адресу.
- Вводим уже новый пароль.
- Входим в свою учетную запись с новыми данными.
Такими нехитрыми действиями можно легко сбросить устаревший и забытый пароль. Однако лучше записать данные в блокнот или хорошо их запомнить. Несмотря на то, что процесс восстановления не самый сложный, все же отнимает время.
Подведем итоги
Пользоваться Skype можно как с браузерной версии, не скачивая его себе на устройство, так и через официальное приложение.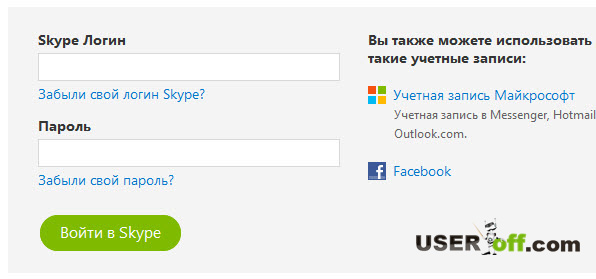 Оба способа удобны, каждый предпочтет свой вариант. Только перед использованием следует использовать логин и пароль для входа в систему. Данные нужно держать в голове или записать в надежном месте.
Оба способа удобны, каждый предпочтет свой вариант. Только перед использованием следует использовать логин и пароль для входа в систему. Данные нужно держать в голове или записать в надежном месте.
6 шагов, чтобы восстановить забытый пароль для входа в Skype
Skype является одним из совершенных и инновационных приложений гигантской компании-разработчика программного обеспечения Microsoft, которое используется людьми для общения в другом режиме. Можно использовать Skype для телефонных звонков, видеозвонков, аудиозвонков, общения в чате, отправки данных и многого другого.
Как и другие продукты, Skype постоянно модифицируется, чтобы пользователи могли получить больше преимуществ от этого приложения. А благодаря обновленным и инновационным функциям Skype широко используется в различных организациях по всему миру для управления общением с коллегой по офису.
Однако, несмотря на множество больших преимуществ, бывают ситуации, когда пользователь застревает со своей учетной записью Skype.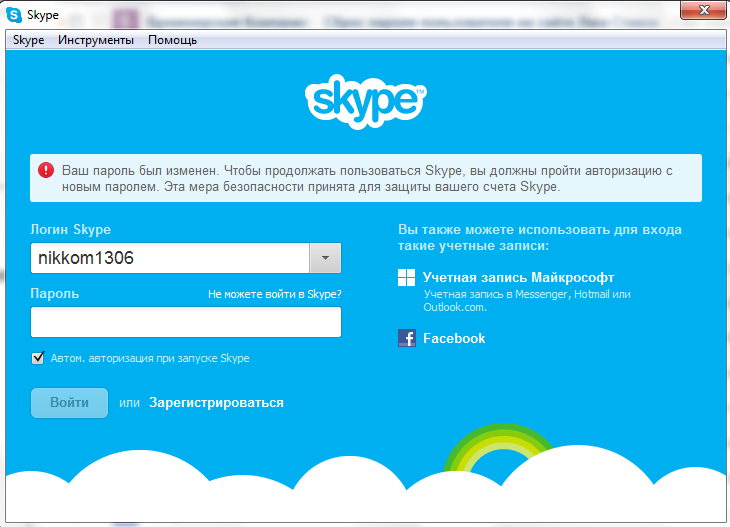 Среди этих тревожных обстоятельств Skype проблема входа является одной из наиболее часто встречающихся проблем. Эта проблема может возникнуть по разным причинам, поэтому ее следует остерегаться.
Среди этих тревожных обстоятельств Skype проблема входа является одной из наиболее часто встречающихся проблем. Эта проблема может возникнуть по разным причинам, поэтому ее следует остерегаться.
Может случиться так, что у вас будет забыли пароль или вы вводите неправильный идентификатор или пароль. В любом случае, есть разные способы входа в Skype, поэтому вам не стоит беспокоиться о проблемах со входом.
Здесь, в этой статье, вы узнаете о различных типах входа в систему, а также о различных способах преодоления проблем со входом. Итак, просто идите вперед и ознакомьтесь с разнообразными действиями входа в Skype :
Тип входа в Skype
Существуют различные способы входа в вашу учетную запись Skype, поэтому вам не нужно беспокоиться, если вы ее потеряли. из способов, вы можете войти в систему с помощью имени пользователя или номера телефона и идентификатора электронной почты. Итак, давайте посмотрим на другой способ входа в систему:
Войдите в Skype с именем, адресом электронной почты или телефоном
- Откройте Skype в своей системе.

- Теперь нажмите на имя Skype.
- Введите свое имя в Skype, адрес электронной почты или номер телефона.
- Нажмите «Войти».
- Введите свой пароль и далее нажмите на стрелку, чтобы продолжить.
- Теперь вы успешно вошли в свою учетную запись Skype.
Войдите в Skype со своей учетной записью Microsoft
- Откройте Skype в своей системе.
- Нажмите на учетную запись Microsoft.
- Введите адрес электронной почты вашей учетной записи Microsoft.
- Теперь введите пароль.
- Теперь нажмите «Войти».
Войдите в Skype с помощью учетной записи Facebook или социальной сети
- Откройте Skype в своей системе.
- Теперь нажмите на блок « войти через Facebook », показанный в правом углу в направлении вниз.
- Теперь в окне входа в Facebook нужно ввести номер телефона или адрес электронной почты и пароль.

- Нажмите кнопку входа.
- Выберите, нужно ли вам автоматически входить в Facebook или нет. Если вы хотите автоматически входить в Facebook сразу после запуска Skype, вам нужно установить флажок «Войти в систему при запуске Skype».
Итак, это все разные способы входа в вашу учетную запись Skype. В любом случае, даже при этих процедурах входа в систему могут возникнуть ситуации, когда вам потребуется восстановить пароль. Итак, давайте посмотрим на различные процедуры до восстановить пароль Skype :
Восстановление пароля Skype по электронной почте
- Прежде всего, перейдите по ссылке http://www.skype.com/go/forgotpassword.
- Теперь вам нужно ввести адрес электронной почты, который вы использовали для создания учетной записи Skype.
- Теперь нажмите «Отправить».
- После этого вы получите временный код по электронной почте.
- Введите этот код, чтобы подключиться к веб-сайту Skype.

- Здесь сбросьте пароль.
Восстановление пароля через Facebook
- Перейдите на страницу входа и нажмите здесь « Проблема со входом ».
- Введите свой адрес электронной почты Facebook.
- Теперь вы найдете код в своем электронном письме.
- Просто скопируйте этот код и вернитесь в приложение Skype.
- Нажмите клавишу ввода, а затем вставьте сюда код.
- Здесь вы найдете учетную запись Skype с именем Facebook: ваше имя.
- Нажмите на профиль Facebook, а затем нажмите, чтобы войти через Facebook.
- Теперь вы найдете страницу входа в Facebook. Здесь введите свои данные для входа и получите доступ к своей учетной записи Skype.
Со всеми этими способами, показанными здесь, у вас действительно будет подходящее решение для всех видов проблем со входом, с которыми вы сталкиваетесь в своем Skype. Однако, если вам нужна дополнительная информация, вы можете набрать номер технической поддержки, чтобы получить идеальное решение всех проблем со Skype.
Как защитить свою учетную запись Skype от спама Baidu и LinkedIn
В последнее время многие пользователи Skype обнаруживают, что их учетные записи использовались для рассылки многочисленных спам-сообщений их контактам и другим пользователям. Однако это не проблема нарушения безопасности со стороны Microsoft. Вместо этого хакерам удалось украсть у пользователей старые учетные данные Skype, в которых не используются все технологии безопасности, имеющиеся в учетной записи Microsoft.
Прошло некоторое время с тех пор, как Microsoft предлагала возможность связать Skype с учетной записью Microsoft, чтобы сделать вход проще и безопаснее. К сожалению, после объединения обеих учетных записей Microsoft сохранит активными ваш исходный идентификатор Skype и пароль на случай, если вы захотите получить доступ к службе, используя свои старые учетные данные.
- Обзор лучших игровых ноутбуков в Черную пятницу
Однако, если вы использовали слабый пароль или кому-то удалось украсть вашу информацию Skype, любой может использовать эту информацию, чтобы получить доступ к вашей учетной записи.
К счастью, есть способ полностью объединить ваш идентификатор Skype с учетной записью Microsoft (даже если они уже связаны), чтобы предотвратить доступ хакеров к вашей учетной записи, и в приведенных ниже шагах мы покажем вам, как это сделать.
Как полностью объединить Skype с учетной записью Microsoft
- Откройте веб-браузер и перейдите на страницу https://account.microsoft.com/{.nofollow}.
- Если вы в настоящее время вошли в свою учетную запись Microsoft, выйдите из нее.
- Нажмите кнопку Войти .
- Введите свой идентификатор Skype и пароль Skype, чтобы начать процесс.
- Щелкните Далее .
- Если вы уже связывали учетные записи в прошлом, вам будет предложено обновить информацию, введя пароль учетной записи Microsoft .
- Нажмите Далее .
- Нажмите OK , чтобы завершить процесс.
После выполнения этих шагов ваша учетная запись Skype будет полностью объединена с вашей учетной записью Microsoft.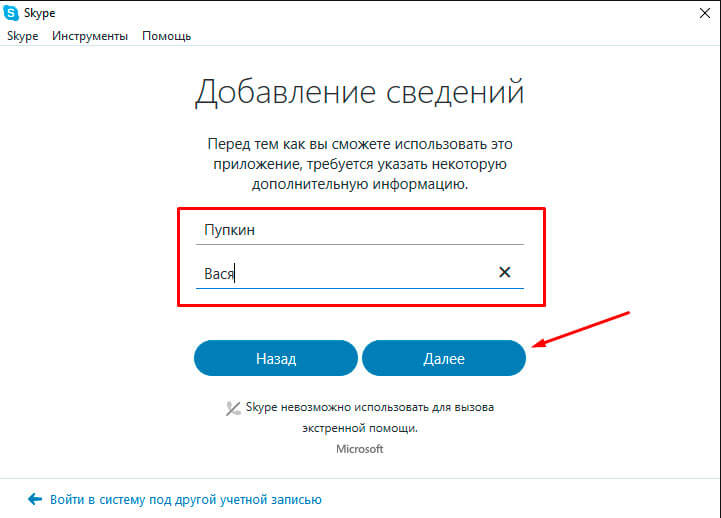
 После этого откроется новое окно. Или перейдите по ссылке https://a.login.skype.com/diagnostics.
После этого откроется новое окно. Или перейдите по ссылке https://a.login.skype.com/diagnostics.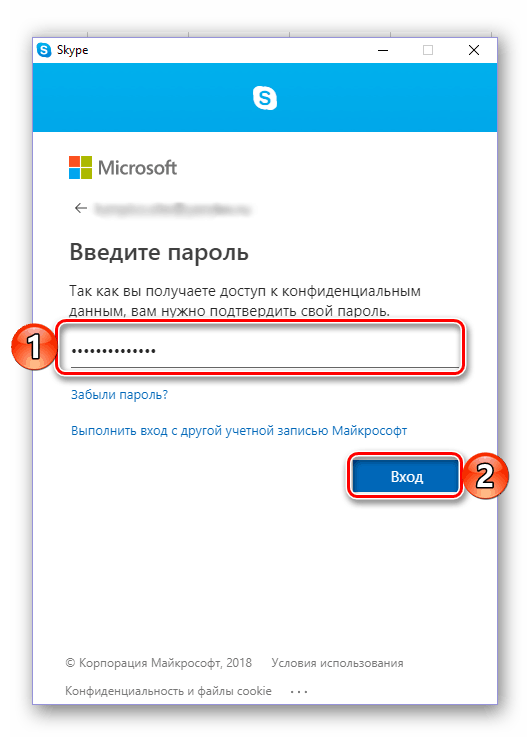
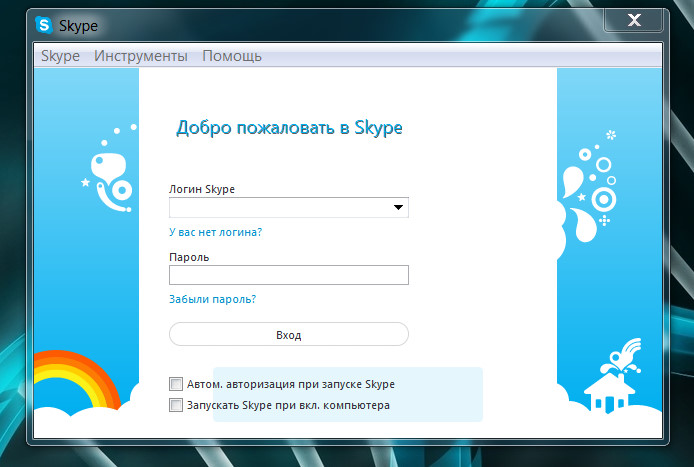 Вставьте полученный код в нужное поле и подтвердите его. Появится специальная форма, которую вам нужно будет заполнить и отправить. Если Skype подтвердит, что вы являетесь истинным владельцем вашего аккаунта, звучит немного странно, но все это в целях безопасности. Так как Скайп не знает, кто именно пытается войти, истинный владелец или самозванец. Вам будет разрешен доступ к вашему Skype аккаунту.
Вставьте полученный код в нужное поле и подтвердите его. Появится специальная форма, которую вам нужно будет заполнить и отправить. Если Skype подтвердит, что вы являетесь истинным владельцем вашего аккаунта, звучит немного странно, но все это в целях безопасности. Так как Скайп не знает, кто именно пытается войти, истинный владелец или самозванец. Вам будет разрешен доступ к вашему Skype аккаунту.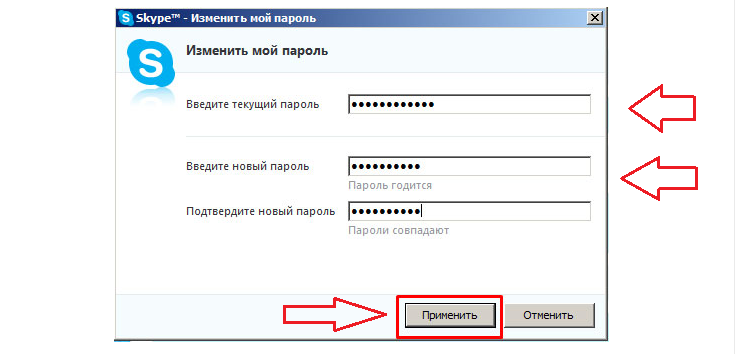 Чтобы сделать это, перейдите по адресу: https://a.login.skype.com/diagnostics. Введите свой идентификатор пользователя Скайп.
Чтобы сделать это, перейдите по адресу: https://a.login.skype.com/diagnostics. Введите свой идентификатор пользователя Скайп.