Windows 10, как Android, позволяет устанавливать приложения из сторонних источников. Windows 10 установка приложений не из магазина windows
Как активировать стороннюю установку приложений в Windows 10
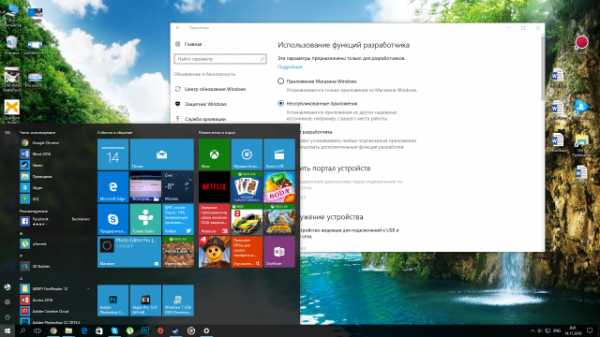 В операционной системе Windows 10 компания Microsoft продолжает продвигать новую платформу универсальных предложений, которые скачиваются из магазина Windows Store. Однако, как и в случае с системой Android и рядом других, можно скачивать приложения из-за пределов магазина - так называемая сторонняя загрузка.
В операционной системе Windows 10 компания Microsoft продолжает продвигать новую платформу универсальных предложений, которые скачиваются из магазина Windows Store. Однако, как и в случае с системой Android и рядом других, можно скачивать приложения из-за пределов магазина - так называемая сторонняя загрузка.Для Windows 10 это означает, что приложение не прошло процедуру сертификации для попадания в магазин и работы на Windows-устройствах. По умолчанию операционная система блокирует такие приложения. Причина - желание защитить пользователей и их устройства. Сертифицированное приложение означает надёжность, отсутствие вредоносного кода и незадокументированных действий.
Есть ряд причин для сторонней установки приложений. Например, если вы или ваш друг разработчик и вы хотите протестировать создаваемое приложение перед его отправкой на допуск в магазин. Можно найти приложение в вебе и установить его на своё устройство, существует немало сайтов с доступными для скачивания программами.
Как выполнить стороннюю установку приложений на Windows 10
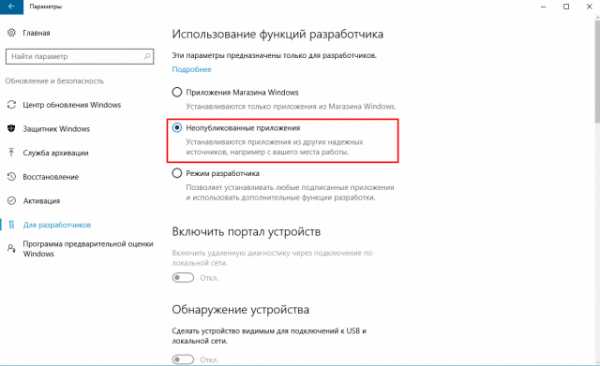 Откройте Параметры > Обновление и безопасность > Для разработчиков > Использование функций разработчика > Неопубликованные приложения. Нажмите «Да» в окне подтверждения с описанием риска. Перезагрузите компьютер.Ещё здесь есть опция «Режим разработчика», которая даёт дополнительные возможности, помимо сторонней установки приложений.
Откройте Параметры > Обновление и безопасность > Для разработчиков > Использование функций разработчика > Неопубликованные приложения. Нажмите «Да» в окне подтверждения с описанием риска. Перезагрузите компьютер.Ещё здесь есть опция «Режим разработчика», которая даёт дополнительные возможности, помимо сторонней установки приложений.Рекомендуется устанавливать приложения только из доверенных источников, чтобы не повредить устройства и не подвергать опасности данные на них. Это же руководство можно использовать для сторонней установки приложений на смартфонах на Windows 10 Mobile.
msreview.net
Установка неопубликованных приложений в Windows 10
Разрешаем в Windows 10 установку неопубликованных приложений
Начиная с Windows 8 в клиентских операционных системах Microsoft имеются 2 типа приложений — приложения рабочего стола (desktop apps) и современные приложения (modern apps). Десктопные приложения можно устанавливать без особых ограничений, тогда как для современных по умолчанию разрешена установка только из магазина Windows. И сегодня речь пойдет о том, как обойти это ограничение и разрешить установку современных приложений, не опубликованных в магазине Windows.
Предположим, что вам требуется установить неопубликованное приложение, например разработанное для использования внутри компании. В Windows 10 сделать это очень просто, достаточно выбрать правильный режим установки. Для выбора доступны три режима:
• Приложения Магазина Windows (Windows Store apps) — в этом режиме разрешено устанавливать только приложения, опубликованные в Магазине Windows;• Неопубликованные приложения (Sideload apps) — разрешается установка приложений, не опубликованных в Магазине Windows. Однако приложение все равно должно быть получено из доверенного источника, т.е. иметь сертификат доверенного издателя;• Режим разработчика (Developer mode) — позволяет загружать и устанавливать неопубликованные приложения и запускать их из Visual Studio в режиме отладки. Это наименее безопасный режим, так как он допускает установку любых приложений, в том числе полученных из недоверенных источников.
Примечание. Режим разработчика в Windows 10 предназначен в основном для разработки и отладки приложений в Visual Studio. Он заменяет необходимость установки лицензии разработчика, которая требовалась в Windows 8.1.
Для переключения режимов надо открыть меню Пуск, перейти в раздел Параметры -> Обновление и безопасность -> Для разработчиков и выбрать подходящий режим.
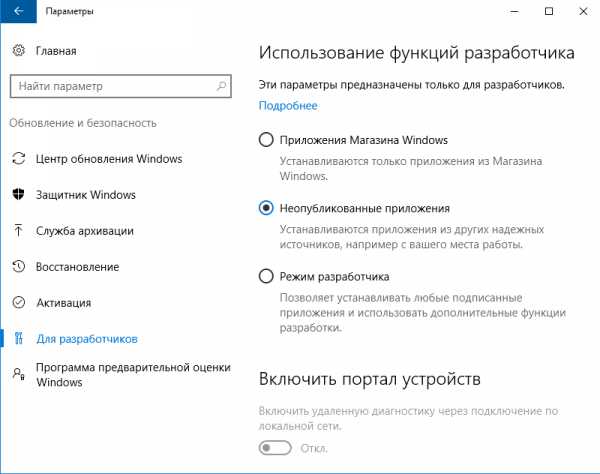
Обратите внимание, что при изменении режимов изменяются некоторые важные системные настройки, влияющие на безопасность, в связи с чем выдается предупреждение о небезопасности данного действия.
Режим установки приложений можно задать и с помощью групповых политик. На локальном компьютере для этого можно воспользоваться локальной оснасткой (Win+R ->gpedit.msc), в доменной среде редактором групповых политик gpmc.msc. Необходимые параметры находятся в разделе Конфигурация компьютера\Административные шаблоны\Компоненты Windows\Развертывание пакета приложений. Для разрешения установки неопубликованных приложений надо активировать политику Разрешить установку всех доверенных приложений, а для включения режима разработчика — дополнительно включить политику Разрешить разработку приложений Магазина Windows из интегрированной среды разработки (IDE).
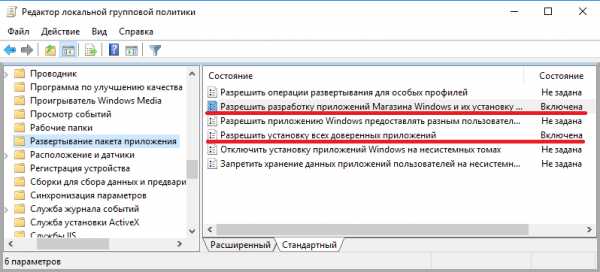
На всякий случай напоминаю, что при использовании групповых политик настройка из графической оснастки становится недоступной, поэтому данный способ удобнее всего применять в доменной среде для централизованной настройки большого количества компьютеров.

Ну и для полноты выбора еще один способ настройки — прямое редактирование реестра. Этот способ может быть интересен пользователям домашней редакции Windows 10, в которой нет редактора групповых политик.
Настройки находятся в разделе HKLM\SOFTWARE\Microsoft\Windows\CurrentVersion\AppModelUnlock. Чтобы разрешить установку неопубликованных приложений надо параметру AllowAllTrustedApps присвоить значение 1, а для включения режима разработчика — в дополнение к этому присвоить значение 1 параметру AllowDevelopmentWithoutDevLicense.
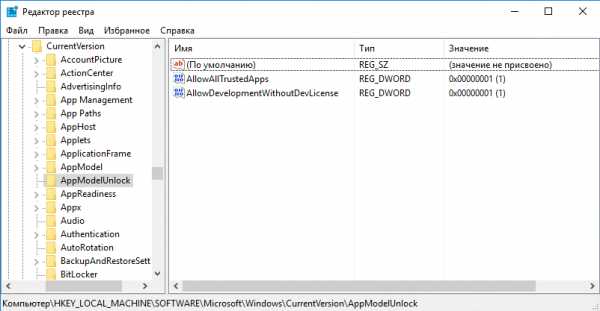
Произвести эти действия можно из командной строки, запущенной с правами администратора. Команда для разрешения неподписанных приложений:
reg add ″HKEY_LOCAL_MACHINE\SOFTWARE\Microsoft\Windows\CurrentVersion\AppModelUnlock″ /t REG_DWORD /f /v ″AllowAllTrustedApps″ /d ″1″
и для режима разработчика:
reg add ″HKEY_LOCAL_MACHINE\SOFTWARE\Microsoft\Windows\CurrentVersion\AppModelUnlock″ /t REG_DWORD /f /v ″AllowDevelopmentWithoutDevLicense″ /d ″1″
Для отключения перехода к настройкам по умолчанию надо выставить этим параметрам значение 0 или просто удалить их.
windowsnotes.ru
Запрет запуска приложений Windows 10
14.04.2017  windows | для начинающих | программы
В Windows 10 Creators Update (версия 1703) была представлена новая интересная функция — запрет запуска программ для рабочего стола (т.е. тех, исполняемый файл .exe вы обычно запускаете) и разрешение использовать только приложения из Магазина.
Такой запрет звучит как что-то не слишком полезное, но в некоторых ситуациях и для некоторых целей может оказаться востребованным, особенно в сочетании с разрешением запуска отдельных программ. О том, как запретить запуск и добавить в «белый список» отдельные программы — далее в инструкции. Также на эту тему может быть полезным: Родительский контроль Windows 10, Режим киоска Windows 10.
Установка ограничения на запуск программ не из Магазина
Для того, чтобы запретить запуск приложений не из Магазина Windows 10, выполните следующие простые шаги.
- Зайдите в Параметры (клавиши Win+I) — Приложения — Приложения и возможности.
- В пункте «Выберите, откуда можно получать приложения» установите одно из значений, например, «Разрешать использование приложений только из Магазина».
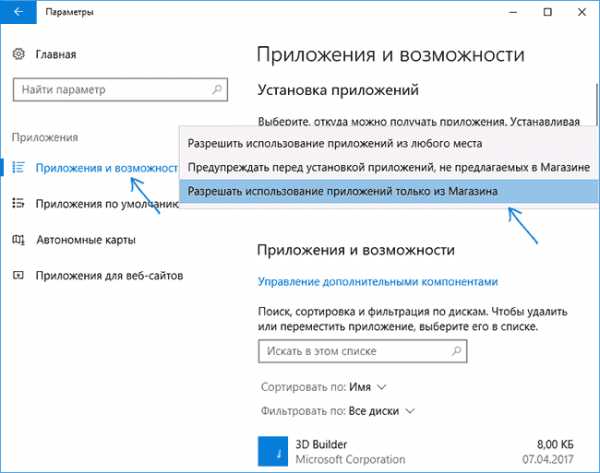
После того, как изменение внесено, при следующем запуске любого нового exe файла вы будете видеть окно с сообщением о том, что «Параметры компьютера разрешают устанавливать на нем только проверенные приложения из магазина».
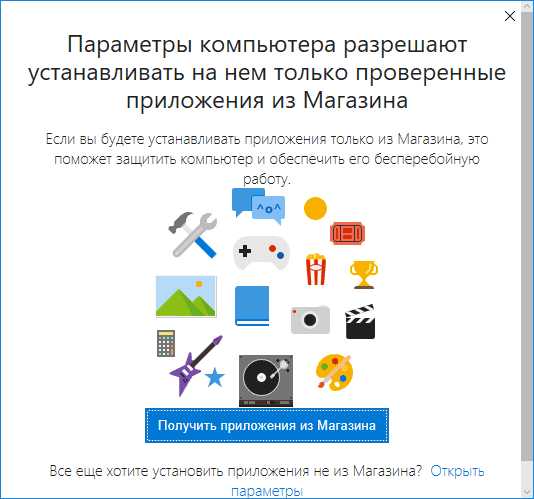
При этом вас не должно вводить в заблуждение «Устанавливать» в этом тексте — точно такое же сообщение будет при запуске любых сторонних exe программ, в том числе тех, которые не требуют прав администратора для работы.
Разрешение запуска отдельных программ Windows 10
Если при настройке ограничений выбрать пункт «Предупреждать перед установкой приложений, не предлагаемых в Магазине», то при запуске сторонних программ вы увидите сообщение «Приложение, которое вы пытаетесь установить, — не проверенное приложение из Магазина».

В данном случае будет присутствовать возможность нажать кнопку «Все равно установить» (здесь, как и в предыдущем случае, это равнозначно не только установке, но и простому запуску portable программы). После однократного запуска программы, в следующий раз она будет запускаться без запроса — т.е. окажется в «белом списке».
Дополнительная информация
Возможно, на данный момент читателю не до конца понятно, как описываемая возможность может быть использована (ведь в любой момент можно переключить запрет или дать разрешение на запуск программы).
Тем не менее это может быть полезным:
- Установленные запреты применяются и к другим учетным записям Windows 10 без прав администратора.
- В учетной записи без прав администратора нельзя поменять параметры разрешения запуска приложений.
- Приложение, которое было разрешено администратором, становится разрешенным и в других учетных записях.
- Для того, чтобы запустить приложение, которое не разрешено из обычной учетной записи, потребуется ввести пароль администратора. При этом пароль потребуется для любой программы .exe, а не только для тех, которые просят «Разрешить внести изменения на компьютере» (в отличие от контроля учетных записей UAC).
Т.е. предлагаемая функция позволяет в большей степени контролировать то, что разрешено запускать обычным пользователям Windows 10, повысить безопасность и может пригодиться тем, кто не использует одну единственную учетную запись администратора на компьютере или ноутбуке (порой даже с отключенным UAC).
А вдруг и это будет интересно:
remontka.pro
Windows 10, как Android, позволяет устанавливать приложения из сторонних источников
Windows 10 знаменует собой радикальный переворот в философии Microsoft по сравнению с Windows 8. В новой операционной системе пользователи получают возможность устанавливать универсальные приложения в обход Магазина Windows точно так же, как это сейчас возможно на планшетах и смартфонах с Android.В Windows 8 был скопирован подход Apple к iPad и iPhone: приложения можно было устанавливать только из магазина, курируемого Microsoft. В Windows 10 произошел возврат к модели, характерной для персональных компьютеров и Android-устройств: приложения можно устанавливать из любых источников.
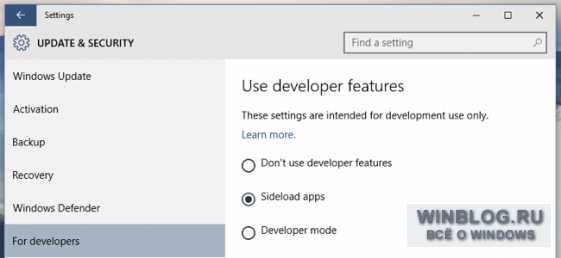
Как в Windows 10 устанавливать приложения из сторонних источников (в том числе на смартфонах)
Эта опция даже не запрятана глубоко в настройках – добраться до нее можно в пару нажатий, как в Android. Находится она в новом интерфейсе «Параметры» (Settings), который можно открыть через меню «Пуск» (Start).
Выберите пункт «Обновление и безопасность» (Update and security), а затем раздел «Для разработчиков» (For developers). Там выберите опцию «Установка неопубликованных приложений» (Sideload apps), точно так же, как на смартфоне или планшете с Android – настройку «Неизвестные источники» (Unknown sources).
Впервые эта опция появилась в сборке Windows 10 Insider Preview под номером 10122. Если вы ее не видите, у вас более старая версия.
Доступна эта настройка и на смартфонах с Windows – в том же разделе. Да-да, в смартфонной версии Windows 10 – Windows Mobile – тоже можно устанавливать приложения из сторонних источников.
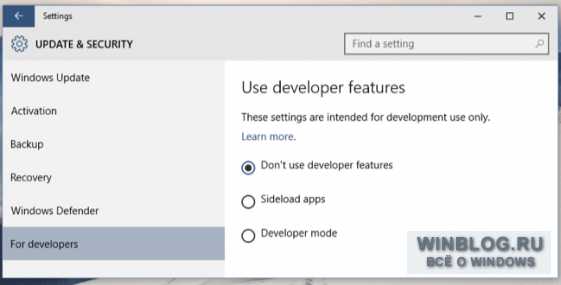
При активации этой настройки появится предупреждение, точно так же, как оно появляется на смартфонах и планшетах с Android. Microsoft не может проверять приложения из сторонних источников на безопасность, так что с технической точки зрения это действительно определенный риск.
Впрочем, точно так же мы рискуем, скачивая обычные настольные программы для Windows из Интернета. Достаточно понимать, что универсальные приложения из сторонних источников получены в обход безопасного курируемого магазина. Это ваш выбор, и вы соглашаетесь на связанный с этим риск.

Да, Microsoft разрешает использование приложений из сторонних источников в личных целях
Чтобы устранить все сомнения, Microsoft подтверждает, что эту опцию разрешено использовать рядовым пользователям Windows, желающим загружать универсальные приложения в обход Магазина Windows. И неважно, что в «Параметрах» утверждается, будто эти настройки предназначены только для разработчиков.
В официальной статье на MSDN по этому поводу упоминается, что «устройство можно использовать в целях разработки или просто для установки неопубликованных приложений». И разъясняется: «Использование неопубликованных приложений подразумевает установку и запуск или тестирование приложений, не сертифицированных Магазином Windows». Попутно Microsoft предупреждает, что «при установке неопубликованных приложений их все равно следует брать только из надежных источников».
Другими словами, эта опция создана для того, чтобы позволить любому пользователю устанавливать приложения в обход Магазина Windows. Если Microsoft решит запретить в своем магазине эмуляторы, клиенты BitTorrent, игры спорного содержания и любые другие приложения, запрещенные в iOS и не допущенные в Google Play на Android, скачать их можно будет из других мест. Новая среда разработки Microsoft больше не ограничена политиками Магазина Windows.
Как установка приложений из сторонних источников блокировалась в Windows 8
Это большая перемена по сравнению с Windows 8. В Windows 8 новые приложения (которые назывались Metro-приложениями, потом современными, приложениями в стиле Windows 8, иммерсивными и наконец приложениями из Магазина) можно было устанавливать только из Магазина Windows. Если приложение не соответствовало требованиям Магазина Windows, его невозможно было установить и нельзя было распространять никаким иным способом.
Таким образом, Microsoft переняла закрытый подход Apple к магазину приложений для iPhone и iPad, вместо того чтобы заимствовать более привычную для ПК модель распространения приложений в Android, которая позволяет пользователю устанавливать на собственном устройстве любое программное обеспечение.
Лазейки для установки приложений из сторонних источников в Windows 8, впрочем, были. Разработчикам с действующей лицензией разрешалось устанавливать неопубликованные приложения для тестирования, а корпорациям – использовать собственные бизнес-приложения на корпоративных компьютерах.
Конечно, можно было завести себе лицензию разработчика исключительно для установки приложений из сторонних источников, но Microsoft предупреждала, что за лицензированными разработчиками ведется наблюдение, и если они используют свои права для чего-либо помимо разработки и тестирования собственных приложений, лицензию у них отберут:
Microsoft умеет выявлять случаи злоупотребления лицензией разработчика на зарегистрированных устройствах. При обнаружении таких злоупотреблений или иных нарушений Microsoft может отозвать лицензию разработчика.
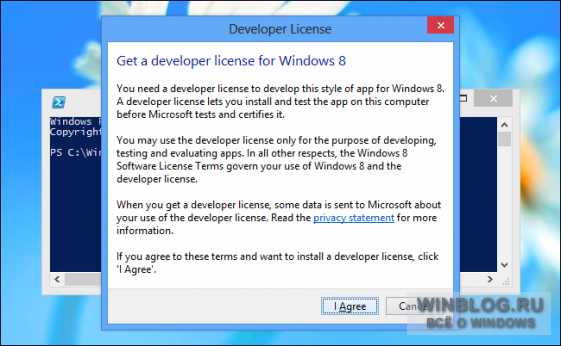
С выпуском Windows 10, Microsoft отказывается от полностью закрытого магазина приложений, как на iPhone и iPad. И на ноутбуках, и на компьютерах, и на планшетах, и на смартфонах с Windows 10 теперь можно устанавливать любые приложения в обход магазина. Достаточно включить одну простую, легко доступную настройку – как в Android.
Windows снова превращается в среду, которую пользователь может полностью контролировать, запуская на своем устройстве, будь то компьютер или смартфон, любое программное обеспечение, какое ему только заблагорассудится.
Автор: Chris HoffmanПеревод SVET
Оцените статью: Голосов 4www.winblog.ru
- Расширенная виртуальная машина

- Самый быстрый вай фай роутер

- Озу на английском

- Как зайти в режим инкогнито в опере

- Как удалить вредоносные программы с компьютера вручную

- Почтовый сервер для windows
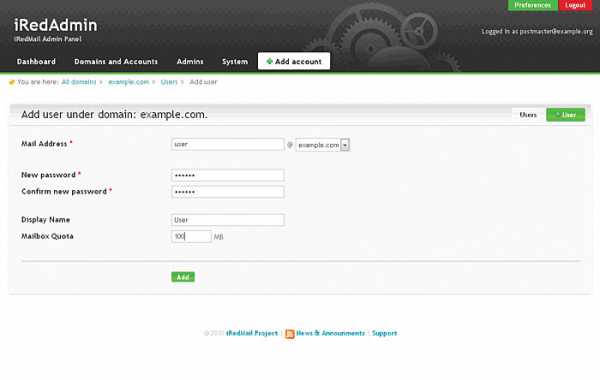
- Как самостоятельно научиться работать на компьютере

- Windows 10 удаление предыдущей версии windows

- Телеграмм есть на русском

- Не меняется раскладка клавиатуры виндовс 7

- Как называется паста для процессора

