Windows 10 утилита отключает все ненужные службы: Какие службы отключить в Windows 10
Отключение ненужных и неиспользуемых служб в Windows 10
Отключение ненужных и неиспользуемых служб в Windows 10
Содержание
- 1 Отключение ненужных и неиспользуемых служб в Windows 10
- 2 Деактивация служб в Виндовс 10
- 2.1 Службы, которые можно отключить
- 3 Заключение
- 4 Какие службы отключить в Windows 10
- 5 Как отключить службы в Windows 10
- 6 Службы, которые можно отключить
- 7 Программа для отключения служб Windows 10 Easy Service Optimizer
- 8 Видео про отключение служб Windows 10
- 9 Какие службы лучше отключить в Windows 10?
- 10 Для чего нужны службы в Windows
- 11 Как отключить службы в Windows?
- 11.1 Отключаем службы через настройки
- 11.
 2 Останавливаем ненужные службы через командную строку
2 Останавливаем ненужные службы через командную строку
- 12 Список ненужных служб Windows 10
- 13 В заключение
В любой операционной системе, и Windows 10 не исключение, помимо видимого программного обеспечения, есть и различные службы, работающие в фоновом режиме. Большинство из них действительно необходимы, но есть и такие, которые не важны, а то и вовсе бесполезны для пользователя. Последние вполне можно отключить. О том, как и с какими конкретно компонентами это можно сделать, мы расскажем сегодня.
Деактивация служб в Виндовс 10
Прежде чем приступить к отключению тех или иных служб, функционирующих в среде операционной системы, следует понять, зачем вы это делаете и готовы ли мириться с возможными последствиями и/или исправлять их. Так, если цель заключается в повышении производительности компьютера или устранении зависаний, особых надежд питать не стоит – прирост если и будет, то лишь малозаметный. Вместо этого лучше воспользоваться рекомендациями из тематической статьи на нашем сайте.
Со своей стороны мы в принципе не рекомендуем деактивировать какие-либо системные службы, и уж точно не стоит этого делать новичкам и малоопытным пользователям, которые не знают, как исправлять проблемы в работе Виндовс 10. Только в том случае, если вы осознаете потенциальный риск и отдаете отчет в своих действиях, можете переходить к изучению представленного ниже списка. Мы же для начала обозначим, как запустить оснастку «Службы» и отключить компонент, который кажется ненужным или действительно является таковым.
- Вызовите окно «Выполнить», нажав «WIN+R» на клавиатуре и введите в его строку следующую команду:
Нажмите «ОК» или «ENTER» для ее выполнения.
В открывшемся диалоговом окне в выпадающем списке «Тип запуска» выберите пункт «Отключена», затем нажмите по кнопке «Остановить», а после – «Применить» и «ОК» для подтверждения изменений.
Важно: Если вы по ошибке отключили и остановили службу, работа которой необходима для системы или лично для вас, или ее деактивация повлекла за собой проблемы, включить данный компонент можно аналогичным вышеописанному образом – просто выберите соответствующий «Тип запуска» («Автоматически» или «Вручную»), нажмите по кнопке «Запустить», а затем подтвердите внесенные изменения.
Службы, которые можно отключить
Предлагаем вашему вниманию список служб, которые можно деактивировать без вреда для стабильности и корректной работы ОС Windows 10 и/или некоторых ее компонентов. Обязательно читайте описание каждого элемента, чтобы понять, пользуетесь ли вы той функциональностью, которую он обеспечивает.
- Dmwappushservice – служба маршрутизации пуш-сообщений WAP, один из так называемых элементов слежки Microsoft.
- NVIDIA Stereoscopic 3D Driver Service – если на своем ПК или ноутбуке с графическим адаптером от NVIDIA вы не смотрите стереоскопическое 3D-видео, данную службу можно смело отключить.
- Superfetch – может быть отключена, если в качестве системного диска используется SSD.
- Биометрическая служба Windows – отвечает за сбор, сравнение, обработку и хранение биометрических данных о пользователе и приложениях. Работает только на устройствах со сканерами отпечатка пальца и прочими биометрическими датчиками, поэтому на остальных может быть отключена.

- Браузер компьютеров – можно отключить, если ваш ПК или ноутбук является единственным устройством в сети, то есть не подключен к домашней сети и/или другим компьютерам.
- Вторичный вход в систему – если вы являетесь единственным пользователем в системе и в ней нет других учетных записей, эта служба может быть отключена.
- Диспетчер печати – отключать стоит исключительно в том случае, если вы не пользуетесь не только физическим принтером, но и виртуальным, то есть не экспортируете электронные документы в формат PDF.
- Общий доступ к подключению к Интернету (ICS) – если вы не раздаете со своего ПК или ноутбука Wi-Fi, и к нему не требуется подключаться с других устройств для обмена данными, службу можно отключить.
- Рабочие папки – предоставляет возможность настройки доступа к данным внутри корпоративной сети. Если вы в таковую не входите, можно отключать.
- Сетевая служба Xbox Live – если не играете на Xbox и в Windows-версии игр для этой консоли, службу можно отключить.

- Служба виртуализации удаленных рабочих столов Hyper-V – это виртуальная машина, интегрированная в корпоративные версии Windows. Если вы таковой не пользуетесь, можете смело деактивировать как конкретно эту службу, так и указанные ниже, напротив которых мы установили пометку «Hyper-V» или это обозначение есть в их названии.
- Служба географического положения – название говорит само за себя, с помощью этой службы система отслеживает ваше местоположение. Если считаете ее ненужной, можете отключать, но помните, что после этого даже стандартное приложение «Погода» будет работать некорректно.
- Служба данных датчиков – отвечает за обработку и хранение сведений, получаемых системой с установленных в компьютере датчиков. По сути, это банальная статистика, не представляющая интереса для рядового пользователя.
- Служба датчиков – аналогично предыдущему пункту, может быть отключена.
- Служба завершения работы в качестве гостя — Hyper-V.

- Служба лицензий клиента (ClipSVC) – после отключения этой службы могут неправильно работать приложения интегрированного в Windows 10 Microsoft Store, поэтому будьте осторожны.
- Служба маршрутизатора AllJoyn – протокол передачи данных, который рядовому пользователю скорее всего не потребуется.
- Служба наблюдения за датчиками – аналогично службе датчиков и их данных, может быть деактивирована без вреда для ОС.
- Служба обмена данными — Hyper-V.
- Служба общего доступа к портам Net.TCP – предоставляет возможность совместного использования TCP-портов. Если таковая вам не нужна, можете деактивировать функцию.
- Служба поддержки Bluetooth – можно отключить лишь в том случае, если вы не используете Bluetooth-совместимые устройства и не планируете этого делать.
- Служба пульса — Hyper-V.
- Служба сеансов виртуальных машин Hyper-V.
- Служба синхронизации времени Hyper-V.

- Служба шифрования дисков BitLocker – если вы не используете данную функцию Windows, можете отключать.
- Удаленный реестр – открывает возможность удаленного доступа к реестру и может быть полезна для системного администратора, но рядовому пользователю не нужна.
- Удостоверение приложения — идентифицирует ранее заблокированные приложения. Если не пользуетесь функцией AppLocker, можете смело отключать данную службу.
- Факс – крайне маловероятно, что вы пользуетесь факсом, поэтому можно смело деактивировать необходимую для его работы службу.
- Функциональные возможности для подключенных пользователей и телеметрия – одна из множества «следящих» служб Windows 10, а потому ее отключение не повлечет за собой негативных последствий.
На этом мы закончим. Если же помимо работающих в фоне служб, вас беспокоит еще и то, как якобы активно Майкрософт следит за пользователями Виндовс 10, рекомендуем дополнительно ознакомиться со следующими материалами.
Заключение
Напоследок еще раз напомним – не стоит бездумно отключать все представленные нами службы Windows 10. Делайте это только с теми из них, которые вам действительно не нужны, и чье предназначение вам более чем понятно.
lumpics.ru
Какие службы отключить в Windows 10
Вопросом об отключении служб Windows 10 и том, для каких из них можно безопасно изменить тип запуска интересуются обычно в целях повысить производительность системы. Несмотря на то, что это действительно может слегка ускорить работу компьютера или ноутбука, я не рекомендую отключать службы тем пользователям, которые не умеют самостоятельно решить проблемы, которые теоретически могут возникнуть после этого. Собственно, я вообще не рекомендую отключать системные службы Windows 10.
Ниже — список служб, которые можно отключить в Windows 10, информация о том, как это сделать, а также некоторые пояснения по отдельным пунктам. Еще раз отмечу: делайте это только в случае, если знаете, что делаете. Если же таким образом вы просто хотите убрать «тормоза», которые уже имеются в системе, то отключение служб вероятнее всего не сработает, лучше обратить внимание на то, что описано в инструкции Как ускорить Windows 10, а также на установку официальных драйверов вашего оборудования.
Если же таким образом вы просто хотите убрать «тормоза», которые уже имеются в системе, то отключение служб вероятнее всего не сработает, лучше обратить внимание на то, что описано в инструкции Как ускорить Windows 10, а также на установку официальных драйверов вашего оборудования.
Первые два раздела руководства описывают способы ручного отключения служб Windows 10, а также содержат список тех из них, выключить которые в большинстве случаев безопасно. Третий раздел — о бесплатной программе, которая может в автоматическом режиме отключить «ненужные» службы, а также вернуть все настройки в значения по умолчанию, если что-то пошло не так. И в завершении видео инструкция, в которой показано все, что описано выше.
Как отключить службы в Windows 10
Начнем с того, как именно отключаются службы. Это можно сделать несколькими способами, из которых рекомендуемым является вход в «Службы» путем нажатия Win+R на клавиатуре и ввода services.msc или через пункт панели управления «Администрирование» — «Службы» (второй способ — вход в msconfig на вкладку «Службы»).
В результате запускается окно со списком служб Windows 10, их состоянием и типом запуска. При двойном клике на любой из них, вы можете остановить или запустить службу, а также изменить тип запуска.
Типы запуска бывают: Автоматически (и отложенный вариант) — запуск службы при входе в Windows 10, вручную — запуск службы в тот момент, когда она потребовалась ОС или какой-либо программе, отключена — служба не может быть запущена.
Кроме этого, вы можете отключить службы с помощью командной строки (от Администратора) с помощью команды sc config «Имя_службы» start=disabled где «Имя_службы» — системное имя, используемое Windows 10, видно в верхнем пункте при просмотре информации о любой из служб по двойному клику).
Дополнительно отмечу, что настройки служб влияют на всех пользователей Windows 10. Сами же эти настройки по умолчанию находятся в ветке реестра HKEY_LOCAL_MACHINE SYSTEM CurrentControlSet services — вы можете предварительно экспортировать данный раздел с помощью редактора реестра, чтобы иметь возможность быстро восстановить значения по умолчанию. Еще лучше — предварительно создать точку восстановления Windows 10, в случае чего ее можно использовать и из безопасного режима.
Еще лучше — предварительно создать точку восстановления Windows 10, в случае чего ее можно использовать и из безопасного режима.
И еще одно примечание: часть служб можно не только отключить, но и удалить, удалив ненужные вам компоненты Windows 10. Сделать это можно через панель управления (зайти в нее можно через правый клик по пуску) — программы и компоненты — включение или отключение компонентов Windows.
Службы, которые можно отключить
Ниже — список служб Windows 10, которые вы можете отключить при условии, что функции, предоставляемые ими, не используются вами. Также для отдельных служб я привел дополнительные примечания, которые могут помочь принять решение о целесообразности выключения той или иной службы.
- Факс
- NV >Если вам не чужд английский язык, то, пожалуй, самую полную информацию о службах Windows 10 в разных редакциях, параметрах их запуска по умолчанию и безопасных значениях, вы можете почерпнуть на странице blackviper.com/service-configurations/black-vipers-windows-10-service-configurations/.

Программа для отключения служб Windows 10 Easy Service Optimizer
А теперь о бесплатной программе для оптимизации параметров запуска служб Windows 10 — Easy Service Optimizer, которая позволяет легко отключить неиспользуемые службы ОС по трем предустановленным сценариям: Безопасный, Оптимальный и Экстремальным. Внимание: настоятельно рекомендую создать точку восстановления перед использованием программы.
Не ручаюсь, но, возможно, использование такой программы для начинающего пользователя будет более безопасным вариантом, чем отключение служб вручную (а еще лучше начинающему ничего не трогать в параметрах служб), поскольку делает возврат к исходным настройкам более простым.
Интерфейс Easy Service Optimizer на русском языке (если не включился автоматически, зайдите в Options — Languages) и программа не требует установки. После запуска, вы увидите список служб, их текущего состояния и параметров запуска.
Внизу — четыре кнопки, которые позволяют включить состояние служб по умолчанию, безопасный вариант отключения служб, оптимальный и экстремальный. Планируемые изменения сразу отображаются в окне, а по нажатию левой верхней иконки (или выборе в меню «Файл» — «Применить настройки»), параметры применяются.
Планируемые изменения сразу отображаются в окне, а по нажатию левой верхней иконки (или выборе в меню «Файл» — «Применить настройки»), параметры применяются.
По двойному клику по любой из служб, можно увидеть ее имя, тип запуска и безопасные значения запуска, которые будут применены программой при выборе различных ее установок. Помимо прочего, через контекстное меню по правому клику на любой службе вы можете удалить ее (не советую).
Скачать Easy Service Optimizer можно бесплатно с официальной страницы sordum.org/8637/easy-service-optimizer-v1-1/ (кнопка для загрузки находится внизу страницы).
Видео про отключение служб Windows 10
И в завершение, как обещал, видео, в котором наглядно демонстрируется то, что было описано выше.
remontka.pro
Какие службы лучше отключить в Windows 10?
Windows 10 менее требовательная к производительности компьютера, чем предыдущие версии Windows. Установка «десятки» на слабые ноутбуки действительно может сделать работу с устройством более комфортной. Но даже у оптимизированной Windows 10 в фоне работают ненужные службы, выполнение которых требует ресурсов компьютера.
Но даже у оптимизированной Windows 10 в фоне работают ненужные службы, выполнение которых требует ресурсов компьютера.
Сегодня мы разберем, какие ненужные службы лучше отключить в Windows 10, чтобы компьютер работал немного быстрее.
Для чего нужны службы в Windows
Службы операционных систем Windows – это процессы, запускаемые при запуске системы или при выполнении какого-либо события, и выполняющиеся независимо от пользователя. Все эти процессы работают в фоновом режиме, порой даже незаметно для глаз пользователя. Некоторые службы запускаются автоматически при включении компьютера, но при этом они не используются на домашнем компьютере. К тому же определенные службы используют для своей работы сетевое соединение, а значит, могут быть причиной нарушения безопасности и взлома Вашего устройства.
Как отключить службы в Windows?
Отключение служб Windows позволяет снизить нагрузку на процессор и оперативную память компьютера, что актуально для слабых и устаревших устройств. А также улучшить безопасность компьютера. Неудивительно, что многие задаются вопросом, как отключить службы в Windows, не навредив при этом работе системы. Отключить фоновые процессы можно двумя способами, через «Диспетчер служб» и при помощи командной строки.
А также улучшить безопасность компьютера. Неудивительно, что многие задаются вопросом, как отключить службы в Windows, не навредив при этом работе системы. Отключить фоновые процессы можно двумя способами, через «Диспетчер служб» и при помощи командной строки.
Отключаем службы через настройки
Открыть настройки служб можно несколькими способами:
- Запустить панель управления, в поиске справа вверху ввести Cлужбы и запустить.
- Открыть окно Выполнить, нажатием горячих клавиш Win и R, и ввести services.msc.
После запуска Вы увидите список всех служб, установленных на Вашем устройстве. Обратите внимание, что отключать все подряд категорически не рекомендуется, так как это может повлиять на стабильную работу компьютера и привести к его полной неработоспособности.
Находим службу, которая зря работает и потребляет системные ресурсы. В нашем случае, это служба факса.
Нажимаем правую кнопку мыши, затем свойства.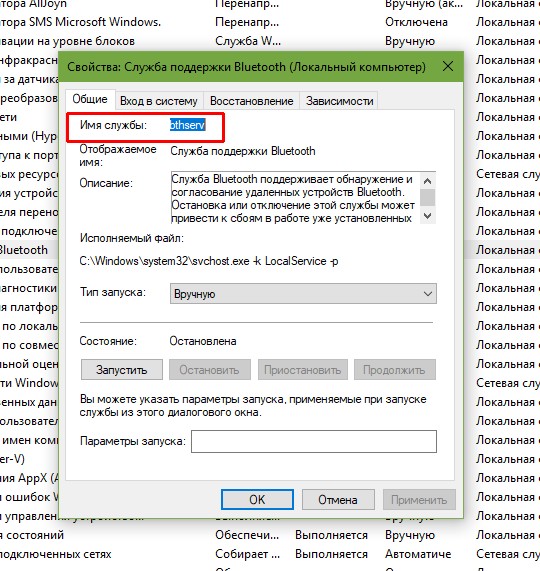 В появившимся окне из выпадающего списка выбираем тип запуска «Отключена» и кнопку Ок.
В появившимся окне из выпадающего списка выбираем тип запуска «Отключена» и кнопку Ок.
Останавливаем ненужные службы через командную строку
Также, любую из ненужных служб можно выключить и включить при помощи командной строки, запущенной от имени администратора. Для этого необходимо сделать следующее:
- Нажмите горячие клавиши Win и X или щелкните на меню Пуск правой кнопкой мыши.
Где Fax – это название службы. Посмотреть название можно в Диспетчере задач, на вкладке Службы.
При необходимости запустить процесс, следует ввести:
Список ненужных служб Windows 10
Ниже находится список самых часто встречающихся ненужных служб, отключение которых могут ускорить работу системы. Однако отключайте данные службы с осторожностью и не забудьте сделать точку восстановления системы на всякий случай.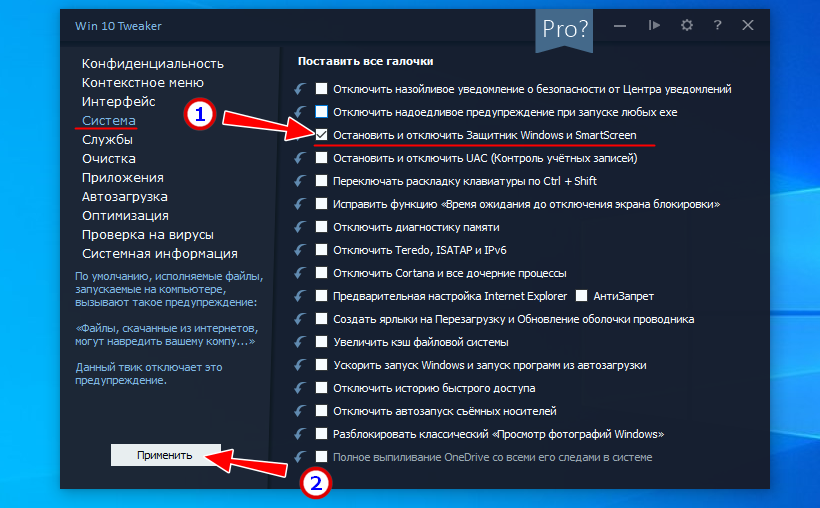
- Dmwappushservice: служба географического положения Вашего устройства.
- Machine Debug Manager: служба для отладки некоторых программ программистами.
- NVIDIA Stereoscopic 3D Driver Service: смело отключайте, если у вас нет 3D телевизора или монитора.
- NVIDIA Streamer Service и NVIDIA Streamer Network Service: если вы не играете в компьютерные игры со стримингом изображения в сети интернет, службу смело можно отключить.
Superfetch: данная служба несовместима с SSD. А если у Вас тормозит HDD диск, отключение данной службы позволит ускорить компьютер.- Windows Search: если Вы редко пользуетесь поиском, можно ее отключить.
Беспроводная настройка: если на компьютере нет WiFi или Bluetooth, можно отключить.- Биометрическая служба Windows: хранит и обрабатывает биометрические данные – например, отпечатки пальцев.
- Брандмауэр: если Вы пользуетесь сторонним антивирусом, можно отключить встроенный.
Браузер компьютеров: с его помощью выводится список компьютеров в локальной сети.- Все сервисы Hyper-V: необходимы для работы виртуальных машин.
- Диспетчер печати: если Вы не используете печать на своем устройстве, выключение данной службы позволит сэкономить фоновые процессы.
- Общий доступ к подключению к Интернету (ICS): Если Вам нет необходимости раздавать WiFi с ноутбука или предоставлять общий доступ другим устройствам к своему интернету, можете отключить эту службу.
- Рабочая станция: предоставляет доступ к файлам и папкам сети через SMB, при отсутствии домашней сети можно выключить.
- Рабочие папки: также можно отключить, если компьютер не в локальной сети.
- Регистрации ошибок: в большинстве случаев не нужна.
- Сервер: если у вас нет общих сетевых папок и принтера, то можно отключить.
- Сетевая служба Xbox Live: необходима для обеспечения доступа к сервисам Xbox Live.
- Служба датчиков: управляет датчиками, установленными на ПК.
- Служба загрузки изображений: можно выключить, если Вы не используете сканер.
- Служба записи компакт-дисков: на большинстве ПК уже и дисковода нет под них, поэтому если не пользуетесь компакт дисками — можете отключать.
- Служба наблюдения за датчиками: служба управления яркостью монитора в зависимости от света в комнате.
- Служба поддержки Bluetooth: если Вы не пользуетесь адаптером, можно данную службы выключить.
- Служба шифрования дисков BitLocker: данная функция шифрует информацию на жестком диске.
- Удаленный реестр: позволяет редактировать реестр удаленным пользователем.
- Факс: обеспечивает работу факса.
- Функциональные возможности для подключенных пользователей и телеметрия: сбор данных о пользователе.
- Центр обновления: данную службу можно остановить, чтобы компьютер не обновлялся по своему усмотрению. Стоит периодически включать и обновлять систему вручную.
В заключение
Отключение некоторых служб — порой вынужденная мера, которая необходима для того, чтобы компьютер стал работать быстрее и меньше перегреваться. Однако выключение большинства лишних служб может привести к тому, что компьютер просто-напросто перестанет работать правильно. Выполняйте настройку компьютера аккуратно, а мы надеемся, что данное руководство будет Вам полезно.
voron-xak.ru
Поделиться:
- Предыдущая записьЗачем нужна программа Xbox DVR и как её отключить
- Следующая записьКак включить полнодисковое шифрование в Windows 10
×
Рекомендуем посмотреть
Adblock
detector
Отключение ненужных служб Windows 10
Отключение ненужных служб Windows 10 один из способов оптимизации работы системы. Чтобы приступить к оптимизации системы таким способом, нужно знать, не только какие процессы вам требуются или нет, но и как их отключать. В этой статье мы подробно расскажем, как выключить лишние службы в Windows 10.
Чтобы приступить к оптимизации системы таким способом, нужно знать, не только какие процессы вам требуются или нет, но и как их отключать. В этой статье мы подробно расскажем, как выключить лишние службы в Windows 10.
Введение
Перед тем, как мы начнём рассказывать какие службы нужно отключить в Windows 10, вам стоит узнать, как это делать. Существует 2 основных способа — через приложение (services.msc) и через командную строку (cmd.exe).
Если в первом случае, вам доступен список доступных процессов с их статусом, то в командной строке придется вводить все команды самостоятельно.
Рассмотрим, как отключить ненужные службы в Windows 10 каждым способом:
- Откройте окно выполнить (сочетание клавиш Win+R) и введите команду services.msc и нажмите ОК
Вам откроется окно “Службы” где будет показан список выполняемых или остановленных процессов в данный момент.
Попробуйте двойным кликом мыши открыть какой либо процессе, например Xbox Game Monitoring.
Тут будет доступна следующая информация:
- Имя — необходимо для быстрого отключения/включения через CMD
- Отображаемое имя и описание
- Тип запуска — для полноценного отключения нужно выставить значение “Отключена”
- Состояние — запущенная, остановленная, приостановленная.
Кроме этого, больше информации можно получить во вкладке “Зависимости”, где можно проследить взаимосвязь нескольких процессов в рамках системы.
2. Командная строка используется для более быстрой работы с процессами, если вам известно имя. Не знаете, как убрать ненужные службы в Windows 10 — эти команды вам помогут.
Для остановки используется команда:
net stop “имя”
а для запуска — net start “имя”
Для полной остановки (выключение автозапуска и остановка), выполните следующую команду :
sc config “имя” start= disabled
sc stop “имя”
пробел после значения “start=” обязателен.
Удаление службы в Windows 10 выполняется следующей командой:
sc delete “имя”
Мы показали, как удалить или отключить службу в Windows 10 используя приложение или Командную строку Windows. А теперь расскажем про список ненужных служб Windows 10.
А теперь расскажем про список ненужных служб Windows 10.
Список
Примечание: редакция сайта URL.ru не несёт ответственности за действия пользователей и их устройства. Перед отключением, обязательно удостоверьтесь, что эта служба не помешает корректной работе вашего устройства.
С выходом новых версий системы, данный список может меняться — службы удаляться из системы, переименовываться или добавляться новые.
Итак, какие службы можно отключить в Windows 10:
Значение “Имя” используется в командной строке, для более быстрого отключения или удаления процесса.
Xbox
| Название | Имя | Примечание |
| Диспетчер проверки подлинности Xbox Live | XblAuthManager | Отключить, если не используется приложение Xbox |
| Xbox Accessory Management Service | XboxGipSvc | |
| Xbox Game Monitoring | xbgm | |
| Сетевая служба Xbox Live | XboxNetApiSvc | |
| Сохранение игр на Xbox Live | XblGameSave |
Особой оптимизации на Windows 10 от выключения этих ненужных служб вы не заметите, но если вы не играете на ПК или ноутбуке, отключить их будет не лишним.
Hyper-V
| Название | Имя | Примечание |
| Служба пульса (Hyper-V) | vmicheartbeat | Отключить, если не используются виртуальные машины |
| Синхронизация времени Hyper-V | vmictimesync | — |
| Обмен данными (Hyper-V) | vmickvpexchange | — |
| Завершение работы в качестве гостя (Hyper-V) | vmicshutdown | — |
| Виртуализация удаленных рабочих столов Hyper-V | vmicrdv | — |
| Hyper-V PowerShell Direct | vmicvmsession | — |
| Гостевой интерфейс Hyper-V | vmicguestinterface | — |
В системе есть ненужные службы Windows 10 для домашних ПК которые можно отключить. К ним и относятся и процессы Hyper-V, так как они работают только на Pro версии ОС.
Другие
| Название | Имя | Примечание |
| Superfetch | SysMain | Должна оптимизировать работу системы, но часто делает наоборот. Выключить если используется SSD Выключить если используется SSD |
| Биометрическая служба Windows | WbioSrvc | Отключить если не используется биометрических датчиков — отпечатков пальцев, сканер лица и т.д. |
| Диспетчер платежей и NFC/защищенных элементов | SEMgrSvc | Отключить, если не используется NFC на устройстве |
| Политика удаления смарт-карт | SCPolicySvc | На домашних устройствах вряд ли будут использоваться смарт-карты |
| DVR для игр и трансляции | BcastDVRUserService | Отключите, если не играете в игры и вам не нужен DVR |
| Родительский контроль | WpcMonSvc | Включите, если планируете использовать семейные учетные записи и родительский контроль |
| Звуковой шлюз Bluetooth | BTAGService | Выключить, если не используется Bluetooth |
| Сенсорная клавиатура и панель рукописного ввода | TabletInputService | Не требуется для ПК.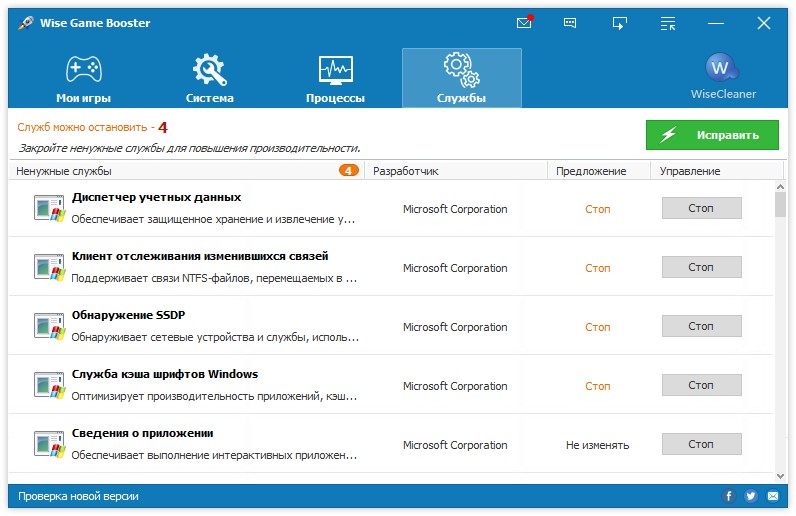 Не выключать на планшетах и ноутбуках Не выключать на планшетах и ноутбуках |
| Управления радио | RmSvc | Отключите, если не используете режим “В самолёте” |
| Смарт-карта | SCardSvr | На домашних устройствах вряд ли будут использоваться смарт-карты |
| Телефония | TapiSrv | Выключить, если не используется телефонная связь через ПК |
| Телефонная связь | PhoneSvc | |
| Географическое положение | lfsvc | Если не используется определение геолокации — выключить |
| Windows Search | WSearch | Перестанет работать поиск по файлам, но может ускорить медленное устройство |
| dmwappushsvc | dmwappushservice | Телеметрия — отключить |
| Регистрация ошибок | WerSvc | Отключить, если не используются средства диагностики ошибок |
| Вспомогательная служба IP | iphlpsvc | Если не используется IPv6 |
| Windows License Manager | LicenseManager | Если не используете Магазин Microsoft |
Отключение некоторых лишних служб Windows 10 поможет для оптимизации системы, но стоит быть внимательным и не отключать процессы, которые необходимы для корректной работы системы. Все эти команды довольно сложно отключить неопытному пользователю, поэтому расскажем про программы для отключения служб Windows 10.
Все эти команды довольно сложно отключить неопытному пользователю, поэтому расскажем про программы для отключения служб Windows 10.
Программы
Выполнить настройку и отключение ненужных служб Windows 10 может программа Easy Service Optimizer.
Приложение включает 3 предустановленных режима — Безопасно, Оптимально, Экстрим. Каждый из этих режимов имеет свой список системных процессов для выключения. Безопасный и Оптимально можно использовать без особой потери функционала. А вот режим Экстрим выключает практически все возможные процессы системы, но при этом значительно его ускоряя. При этом останутся только те, службы какие нельзя отключать в Windows 10.
Перед использованием приложения настоятельно рекомендуем сделать точку восстановления, чтобы у Вас была возможность вернуться к состоянию “до оптимизации”. Результат оптимизации может отличаться и лучше предостеречь свое устройство от дальнейших ошибок и проблем.
Easy Service Optimizer- программа для выключения ненужных служб Windows 10 распространяется бесплатно и скачать её можно с официального сайта разработчика — http://www.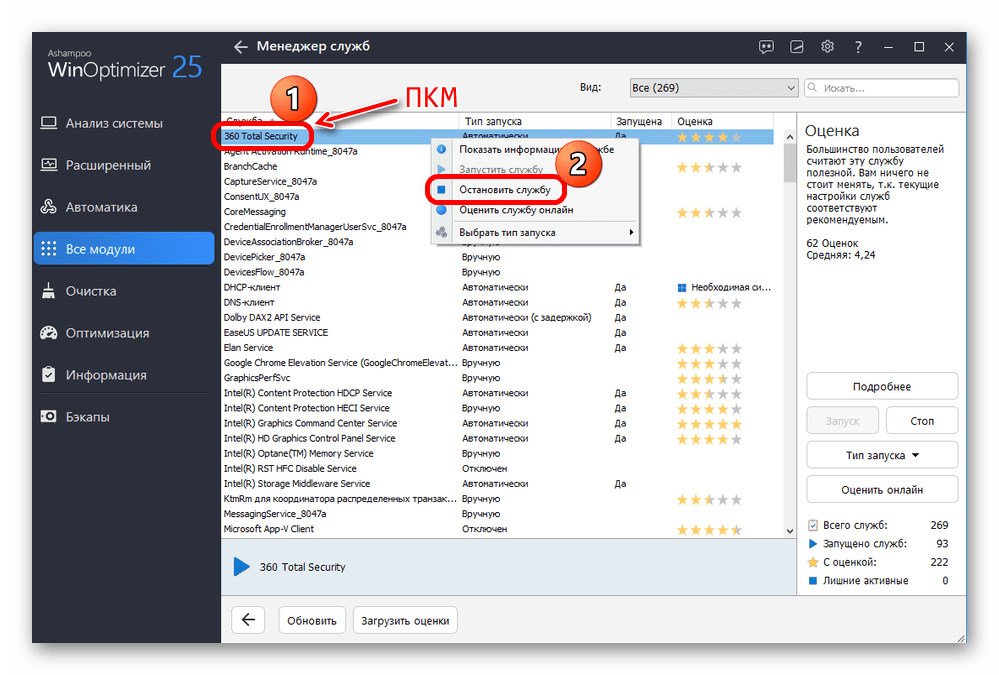 sordum.org/8637/easy-service-optimizer-v1-1
sordum.org/8637/easy-service-optimizer-v1-1
В данной статье мы предоставили небольшой список служб Виндовс 10 которые рекомендуется отключить, для оптимизации вашей системы, а также приложение, для похожих целей. Надеемся, что эта статья была полезна и решила вашу проблему оптимизации устройства путём отключения служб Windows 10 для повышения производительности.
O&O ShutUp10++ — бесплатный антишпионский инструмент для Windows 10 и 11
O&O ShutUp10++ означает, что у вас есть полный контроль над тем, какие функции комфорта в Windows 10 и Windows 11 вы хотите использовать, и вы сами решаете, когда передача ваших данных заходит слишком далеко. Используя очень простой интерфейс, вы решаете, как Windows 10 и Windows 11 должны уважать вашу конфиденциальность, решая, какие нежелательные функции следует деактивировать.
O&O ShutUp10++ полностью бесплатен и не требует установки — его можно просто запустить непосредственно на вашем ПК. И он не будет устанавливать или загружать нежелательное или ненужное программное обеспечение задним числом, как это делают многие другие программы в наши дни!
Больше контроля над вашей операционной системой
- Адаптируйте настройки безопасности
- Защитите свою конфиденциальность
- Службы определения местоположения
- Отключить телеметрию для Microsoft Office
- Не передавайте свои пользовательские данные и диагностику
Дополнительная информация
- Портативная версия – установка не требуется
- Бесплатно для частных пользователей,
компаний и учебных заведений - Операционная система: поддерживает все Microsoft® Windows 11 и Windows 10
- Доступно на английском, немецком, французском, итальянском, испанском,
русском и китайском (упрощенном)
Windows 11 и Windows 10 хотят предоставить пользователям максимально простой повседневный опыт и при этом очень редко вынуждают вас фактически читать и подтверждать уведомление о безопасности.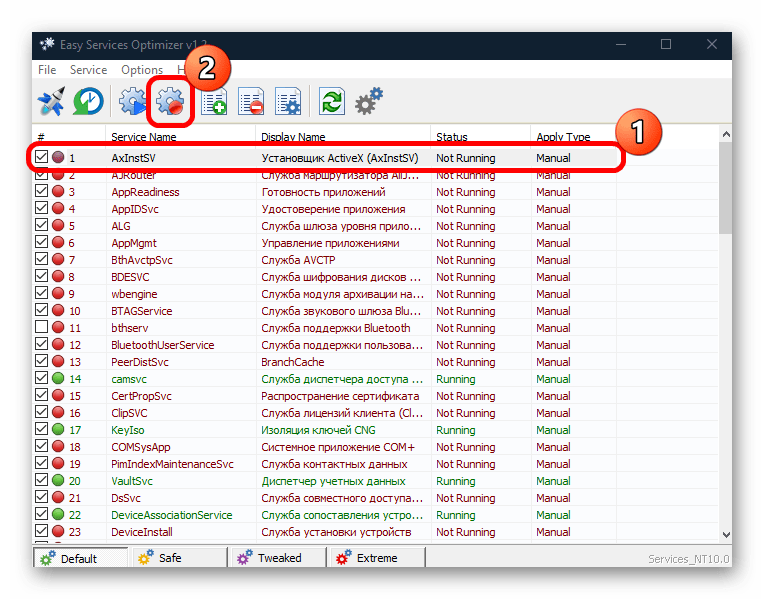 К сожалению, этот упрощенный подход от Microsoft означает, что на них передается гораздо больше данных, чем хотелось бы многим пользователям.
К сожалению, этот упрощенный подход от Microsoft означает, что на них передается гораздо больше данных, чем хотелось бы многим пользователям.
Microsoft использует большую часть данных для отображения персонализированной информации, которая призвана облегчить работу с компьютером. Например, Windows может напомнить вам отправиться в аэропорт на 30 минут раньше из-за пробок в пути. Однако для того, чтобы предоставить вам эту информацию, Windows должен получить доступ к вашим записям календаря, вашей почте (т. е. электронному письму с подтверждением от авиакомпании), вашему местоположению, а также иметь доступ к Интернету, чтобы получать новости о дорожном движении.
Некоторые службы протоколируют все ваши вводы с клавиатуры, обмениваются данными доступа к WLAN с вашими контактами в Facebook или подключают ваш компьютер без разрешения к общедоступной и потенциально незащищенной сети. Хотя это означает, что вам и вашим контактам не нужно ломать голову над сложными паролями WLAN, это также представляет значительный риск для безопасности.
Решите для себя, насколько важен ваш «комфорт» в сравнении с вашей конфиденциальностью и как его защитить. O&O ShutUp10++ предоставляет вам все важные настройки в одном месте — вам не нужны предварительные знания в области ИТ и нет необходимости вручную изменять системные настройки Windows.
O&O ShutUp10++ полностью бесплатен и не требует установки — его можно просто запустить непосредственно на вашем ПК. И он не будет устанавливать или загружать нежелательное или ненужное программное обеспечение задним числом, как это делают многие другие программы в наши дни!
Многие пользователи спрашивали нас, могут ли они поддержать нас. Мы думаем, что это невероятно!
Нас неоднократно спрашивают, можно ли и нужно ли платить за программу. O&O ShutUp10++ — бесплатная программа, но мы, конечно, польщены этим вопросом. При желании вы можете купить кость для нашей служебной собаки Фриды. Она приносит радость в офис, и это, безусловно, принесет радость ей!
O&O ShutUp10++: бесплатный антишпионский инструмент для Windows 10 и 11
11 бесплатных инструментов для отключения и прекращения шпионажа и слежения Windows
Как сделать так, чтобы Microsoft Windows 10 не шпионила за вами? С тех пор, как Microsoft выпустила Windows 10, популярное движение выросло из споров о конфиденциальности, люди боятся многих функций отслеживания в Windows 10, поэтому появилось множество «антишпионских» приложений. Они обещают, что Windows 10 не будет вас отслеживать, но часто они могут вызвать больше проблем, чем решить. Я не рекомендую вам использовать эти инструменты, если вы не уверены, что это не повлияет на вашу рабочую станцию.
Они обещают, что Windows 10 не будет вас отслеживать, но часто они могут вызвать больше проблем, чем решить. Я не рекомендую вам использовать эти инструменты, если вы не уверены, что это не повлияет на вашу рабочую станцию.
🤣😍😂 4 Программное обеспечение для защиты от кейлоггеров и скремблера для предотвращения шпионажа
Конфиденциальность — гораздо более серьезная проблема, чем думает большинство людей. Личные данные могут быть использованы для кражи вашей личности и ваших денег. Это также может позволить злоумышленникам отслеживать вас или ваших близких и находить подходящие моменты, чтобы причинить вред. Или на простом уровне его можно использовать для публикации информации, которую вы просто не хотите публиковать. В эпоху, когда раскрытие вашей личной информации дает вам доступ к некоторым очень полезным сервисам и приложениям, защитить эти данные может показаться невозможным. Хотя это возможно. Мы составили список основных сервисов и приложений, которые помогут вам в этом.
Если вы не платите, значит, вы продукт! Что отчасти верно, поскольку Windows 10 является бесплатным обновлением для пользователей Windows 7 и 8, Microsoft необходимо найти способ получения дохода, поэтому лучший способ сделать это — отслеживать поведение пользователей — анонимно. Поскольку Windows имеет большую базу установочных пулов, отслеживание популярного домена означает улучшение поисковой системы Bing. Поскольку Microsoft по закону запрещено отслеживать человека лично, эти данные собираются анонимно, поэтому они не причиняют вреда. Возможные проблемы при использовании этих инструментов.
- Блокировка Центра обновления Windows, что делает невозможным обновление Windows и не позволяет устанавливать важные обновления безопасности, делая ваш компьютер уязвимым.
- Возможная проблема с синхронизацией резервных копий, Skype и многих других приложений, использующих функцию «Host Files».
- Нарушение работы Магазина Windows, что делает невозможным обновление приложений или проверку лицензии.

- Отключение антивируса Защитника Windows, который помогает обеспечить безопасность Windows 10 и других системных компонентов, которые могут вам понадобиться, например OneDrive.
↓ 01 – WPD |
Бесплатно
Небольшой, но мощный портативный инструмент, работающий через Windows API. WPD — это самый удобный и правильный способ настроить параметры конфиденциальности в Windows.
- Управление конфиденциальностью — настройка групповой политики, служб, задач и других параметров, отвечающих за сбор и передачу данных.
- Блокировщик IP-адресов — блокируйте IP-адреса телеметрии с помощью правил из репозитория @crazy-max.
- Деинсталлятор Appx — легко удалить предустановленный мусор Магазина Microsoft или любое другое приложение.
Не хотите, чтобы Windows следила за каждым вашим шагом? Не хотите часами возиться с настройками конфиденциальности, которые в конечном итоге все равно приводят к сбору данных? Думаете, что ваша личная информация принадлежит вам и никому другому? Или, может быть, вам просто нужен более быстрый ПК, и вам не нравятся все новые «функции», которые может предложить Windows.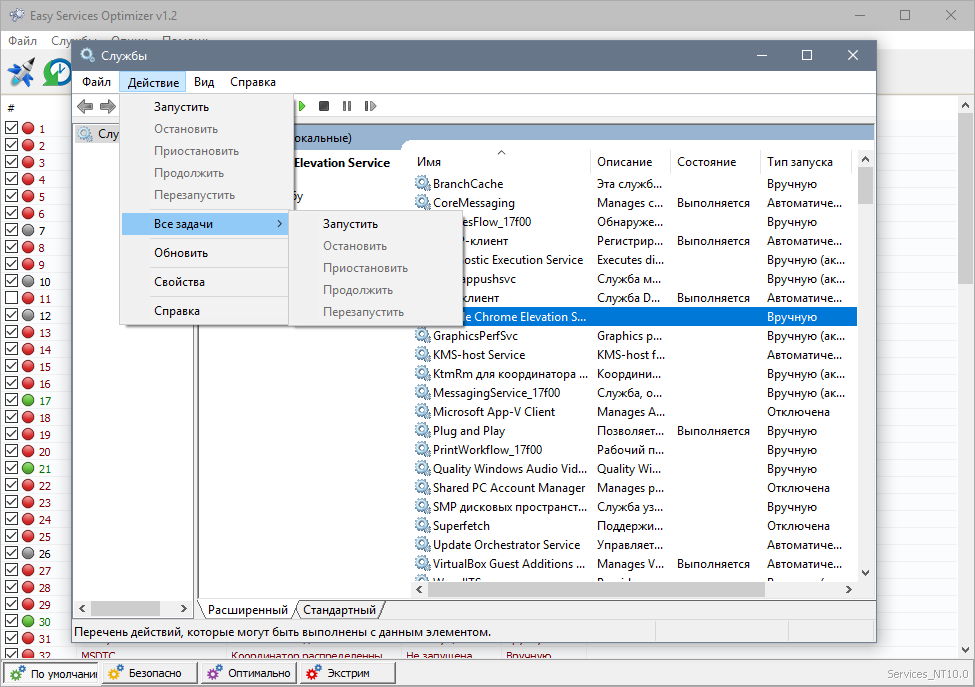 Мы тоже так думали, поэтому сделали Blackbird V6.
Мы тоже так думали, поэтому сделали Blackbird V6.
- Полная блокировка телеметрии — блокировка шпионских программ Windows как на уровне приложений, так и на уровне сети без редактирования файла HOSTS или настроек брандмауэра и удаление всех обновлений телеметрии Windows. Поддерживает беспроводные и Ethernet-соединения, IPv4/IPv6.
- Удаляет рекламу Windows. Удалите всю встроенную рекламу Windows и все предустановленные приложения. Не позволяйте вашему компьютеру загружать и устанавливать спонсируемое программное обеспечение в фоновом режиме.
- Восстанавливает конфиденциальность — предотвращает обмен диагностическими данными, паролями, контактами, URL-адресами, SMS, рукописным вводом, местоположением и обновлениями P2P. Удалите все маркеры отслеживания уникальных идентификаторов. Отключите более 60 задач сбора данных и, следовательно, ускорьте свой компьютер.
- Портативный, восстанавливаемый, гибкий — не требующий установки, с акцентом на то, чтобы оставить как можно меньше места, Blackbird — это единый переносимый исполняемый файл с доступными гранулированными переключателями.
 Хотите восстановить все обратно? Мы тебя прикрыли. Работает в Windows Vista, 7, 8/8.1, 10 (Home/Pro/Ent/Edu)
Хотите восстановить все обратно? Мы тебя прикрыли. Работает в Windows Vista, 7, 8/8.1, 10 (Home/Pro/Ent/Edu)
Win10 Spy Disabler — это очень простое программное обеспечение для ОС Windows, которое помогает вам отключать службы и программы Windows, используемые для отслеживания вашей активности и сбора данных о вашем использовании, отключать телеметрию и сбор данных. Согласно заявлению о конфиденциальности Microsoft, кажется, что Windows 10 может шпионить практически за всем, что вы делаете.
Они разработали этот инструмент, чтобы вы могли легко отключить все службы, программы и системные настройки, известные для сбора данных и телеметрии. Когда все изменения будут применены, следует перезагрузить ПК. Эту программу следует использовать только на Windows 7, 8, 8.1, 10 (32\64-бит).
O&O ShutUp10 означает, что у вас есть полный контроль над тем, какие функции комфорта в Windows 10 вы хотите использовать, и вы сами решаете, когда передача ваших данных заходит слишком далеко. Используя очень простой интерфейс, вы решаете, как Windows 10 должна уважать вашу конфиденциальность, решая, какие нежелательные функции следует деактивировать.
Используя очень простой интерфейс, вы решаете, как Windows 10 должна уважать вашу конфиденциальность, решая, какие нежелательные функции следует деактивировать.
O&O ShutUp10 полностью бесплатен и не требует установки — его можно просто запустить непосредственно на вашем ПК. И он не будет устанавливать или загружать нежелательное или ненужное программное обеспечение задним числом, как это делают многие другие программы в наши дни! Больше контроля над вашей операционной системой.
- Изменение настроек безопасности
- Защита конфиденциальности
- Управление службами определения местоположения
- Управление обновлениями Windows
- Не передавайте свои пользовательские данные и диагностику
по умолчанию весьма сомнительные параметры, касающиеся конфиденциальности и защиты данных в Windows 10 натолкнула меня на мысль о разработке этой маленькой программки. Microsoft щедро позволяет всем изменять соответствующие настройки, но прячет их в бесчисленных меню, где обычный пользователь не хочет их искать!
Использует некоторые известные методы, которые пытаются отключить отслеживание в Windows 10, такие как телеметрия, журнал DiagTrack, службы, hosts-file, блокировка IP-адресов, Защитник Windows / WifiSense и OneDrive.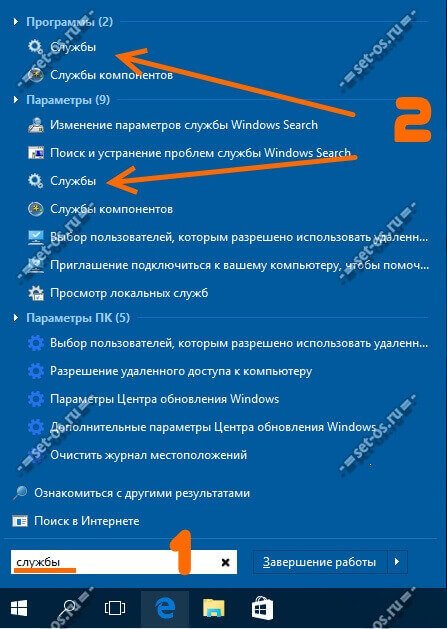
Privacy Repairer прост в использовании. Не нужно беспокоиться о сложных и раздутых интерфейсах, так как каждая опция поставляется с простой кнопкой-переключателем! И если вы когда-нибудь потеряетесь, подробная информация о каждом варианте легко доступна. И помните, все изменения, которые вы вносите, всегда безопасно обратимы! Privacy Repairer — это инструмент для Windows 10, предназначенный для защиты вашей конфиденциальности.
Он поставляется с почти 60 опциями, разработанными для тщательной модификации вашей системы таким образом, чтобы обеспечить вашу конфиденциальность. Privacy Repairer очень прост в использовании. Не нужно беспокоиться о сложных и раздутых интерфейсах, так как каждая опция поставляется с простой кнопкой-переключателем! И если вы когда-нибудь потеряетесь, подробная информация о каждом варианте легко доступна. И помните, все изменения, которые вы вносите, всегда безопасно обратимы!
- Защита конфиденциальности — Privacy Repairer — это инструмент для Windows 10, предназначенный для защиты вашей конфиденциальности.
 Он поставляется с почти 60 опциями, разработанными для тщательной модификации вашей системы таким образом, чтобы она была наиболее выгодной для вашей конфиденциальности.
Он поставляется с почти 60 опциями, разработанными для тщательной модификации вашей системы таким образом, чтобы она была наиболее выгодной для вашей конфиденциальности. - Расширенные параметры. Профессионалы могут оценить расширенные параметры, которые значительно улучшат вашу конфиденциальность, но могут снизить вашу безопасность. Например, отключение «SmartScreen для рабочего стола» предотвратит утечку загружаемого вами программного обеспечения, но может открыть вас для вредоносных программ, поскольку ваши загрузки не будут проверяться онлайн-службой репутации.
Windows 10 предлагает множество удобных функций, таких как виртуальный помощник Cortana, который может облегчить вам повседневную жизнь. Чтобы это стало возможным, Windows 10 должна собирать огромные объемы данных. Он также анализирует профили пользователей для отображения персонализированной рекламы, как открыто признает Microsoft. Таким образом, по умолчанию Windows 10 настроена на сбор большего количества данных, чем позволяют многие пользователи. Даже в рекомендуемой экспресс-установке позже говорится, что: если вам не нужен определенный параметр, вам придется отключить его самостоятельно. Больше системного контроля.
Даже в рекомендуемой экспресс-установке позже говорится, что: если вам не нужен определенный параметр, вам придется отключить его самостоятельно. Больше системного контроля.
- Настроить параметры безопасности
- Защитить вашу конфиденциальность
- Отключить службы определения местоположения
- Запретить Windows® 10 отправлять данные диагностики и использования
Оптимизируйте более 200 настроек конфиденциальности всего за несколько кликов s, запретить компаниям собирать ваши личные данных, очистите цифровой след вашего устройства и уничтожьте конфиденциальные файлы без возможности восстановления. Представьте, сколько времени потребуется, чтобы вручную исправить более 200 проблем с конфиденциальностью на вашем ПК, даже если вы сможете найти их все.
Avira Free Security может сделать это автоматически, выбрав любой из 3 пользовательских профилей. Каждый профиль имеет уникальный баланс конфиденциальности и удобства. Они бесплатны и просты в использовании. Microsoft хранит ваши личные данные, чтобы позволить фирмам создавать более целенаправленную рекламу. Базовая настройка конфиденциальности Privacy Pal предотвращает это автоматически:
Microsoft хранит ваши личные данные, чтобы позволить фирмам создавать более целенаправленную рекламу. Базовая настройка конфиденциальности Privacy Pal предотвращает это автоматически:
- Отключение вашего рекламного ID-трекера
- Отключение всплывающих окон на странице Microsoft Store и Explorer
- Отключение рекламы Bluetooth
Debotnet — это бесплатный портативный инструмент для управления настройками конфиденциальности Windows 10 и обеспечения конфиденциальности ваших личных данных. Windows 10 вызвала несколько опасений по поводу конфиденциальности из-за того, что в ней есть много телеметрии и онлайн-функций, которые отправляют ваши данные (конфиденциальные и нет) в Microsoft и не могут быть отключены.
Параметры конфиденциальности по умолчанию в Windows 10 оставляют желать лучшего, когда речь идет о защите вас и вашей личной информации. Всякий раз, когда я настраиваю новый компьютер или обновляю текущую настройку для своей семьи или работы, я всегда тщательно просматриваю настройки конфиденциальности для каждой установки, стараясь заблокировать ее, чтобы сделать ее максимально конфиденциальной.
- Отключить телеметрию и онлайн-функции, которые отправляют ваши данные (конфиденциальные и нет) в Microsoft
- Выберите, какие нежелательные функции вы хотите отключить
- Удаление встроенных приложений Windows 10
- Debotnet покажет вам, что он делает. У вас есть полный контроль, потому что исполняемый код можно просмотреть в простом текстовом редакторе
- Режим отладки. Например. тестовый режим позволяет увидеть какие значения в реестре крутятся, какие команды выполняются и т.д.
- Простой скриптовый движок для добавления пользовательских правил приватности
- Современный и знакомый пользовательский интерфейс с поддержкой шаблонов
- Малый размер. Установка не требуется
Несмотря на то, что в Windows 10 появилось много ожидаемых пользователями функций, таких как меню «Пуск» и обновленные значки, у нее также было несколько проблем, и очень важная из них связана с поведением отслеживания. Уничтожить Windows 10 Spying — одно из многих приложений, призванных решить эту проблему. Функции.
Функции.
- Удалить все шпионские модули
- Удалить шпионские приложения
- Добавить шпионские домены в файл hosts!
- Удаление шпионских служб
- Удаление приложений Windows 10 Metro
- Поддержка Windows 7/8/8.1/10 и Server 2008-2012 R2
- Удаление телеметрии Office 2016
↓ 1 2 – Антимаяк-шпион |
Not Free Anymore
Spybot Anti-Beacon — это автономный инструмент, который был разработан для блокировки и прекращения различных проблем с отслеживанием (телеметрией), присутствующих в Windows 10. С тех пор он был изменен, чтобы блокировать аналогичные функции отслеживания в Windows 7, Операционные системы Windows 8 и Windows 8.1.
Anti-Beacon — это небольшой, простой в использовании инструмент, который предоставляется бесплатно. Он был создан для решения проблем конфиденциальности пользователей Windows 10, которые не хотят, чтобы информация об использовании их ПК отправлялась в Microsoft.
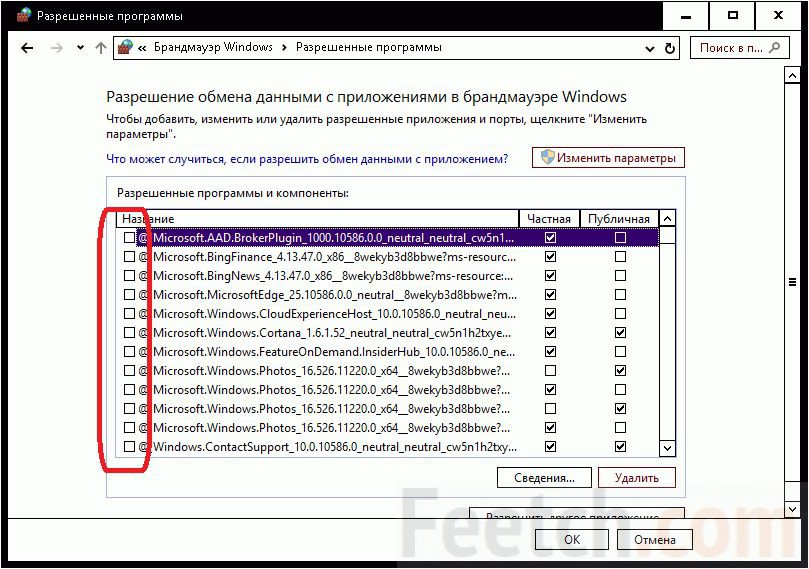

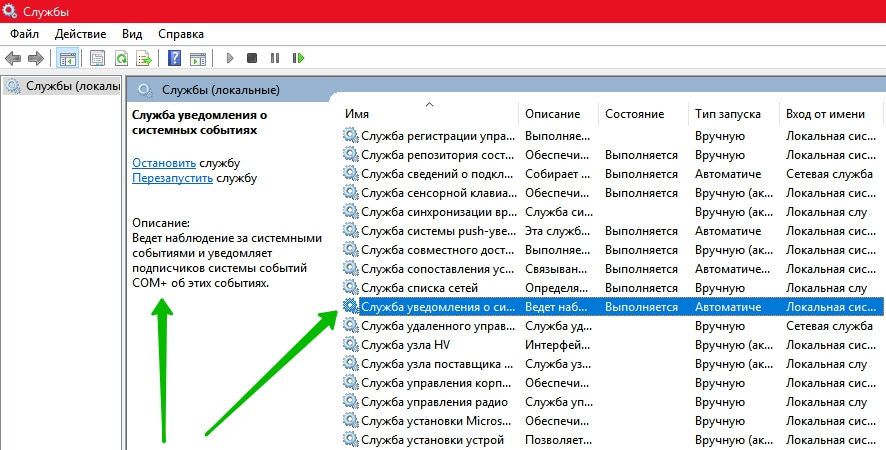

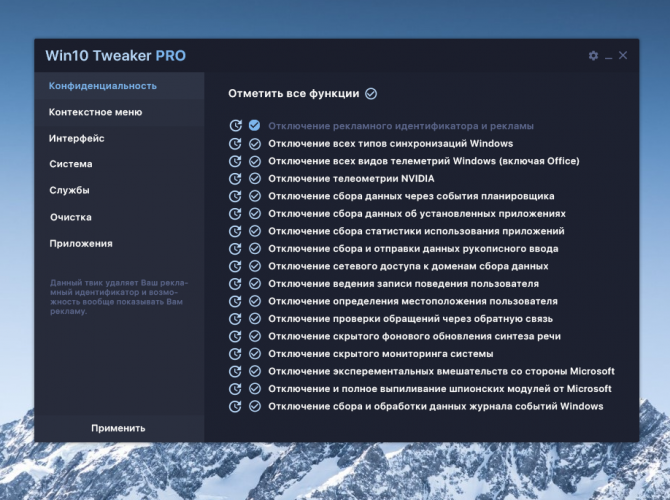


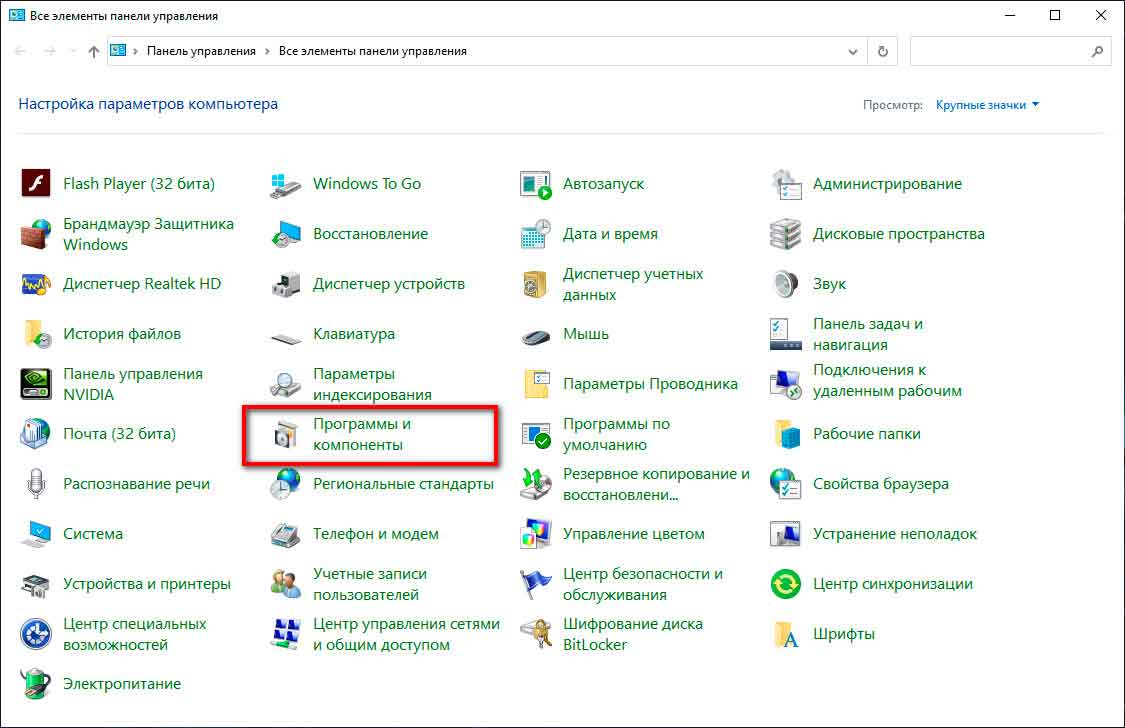

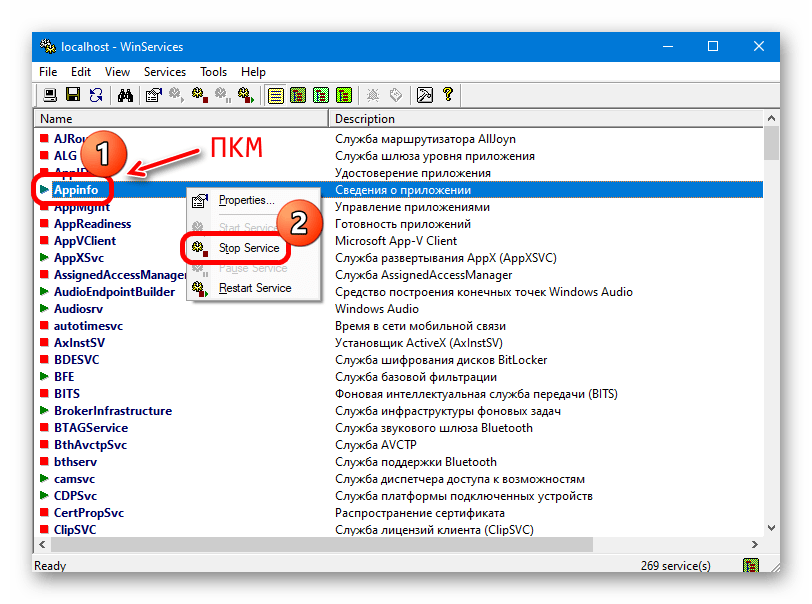
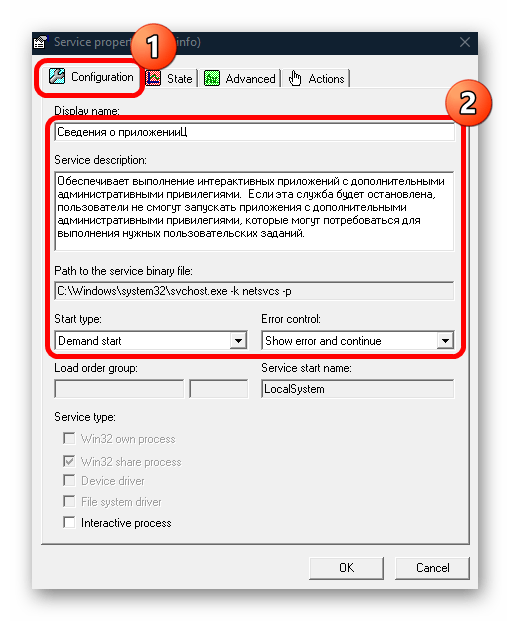 Хотите восстановить все обратно? Мы тебя прикрыли. Работает в Windows Vista, 7, 8/8.1, 10 (Home/Pro/Ent/Edu)
Хотите восстановить все обратно? Мы тебя прикрыли. Работает в Windows Vista, 7, 8/8.1, 10 (Home/Pro/Ent/Edu) Он поставляется с почти 60 опциями, разработанными для тщательной модификации вашей системы таким образом, чтобы она была наиболее выгодной для вашей конфиденциальности.
Он поставляется с почти 60 опциями, разработанными для тщательной модификации вашей системы таким образом, чтобы она была наиболее выгодной для вашей конфиденциальности.