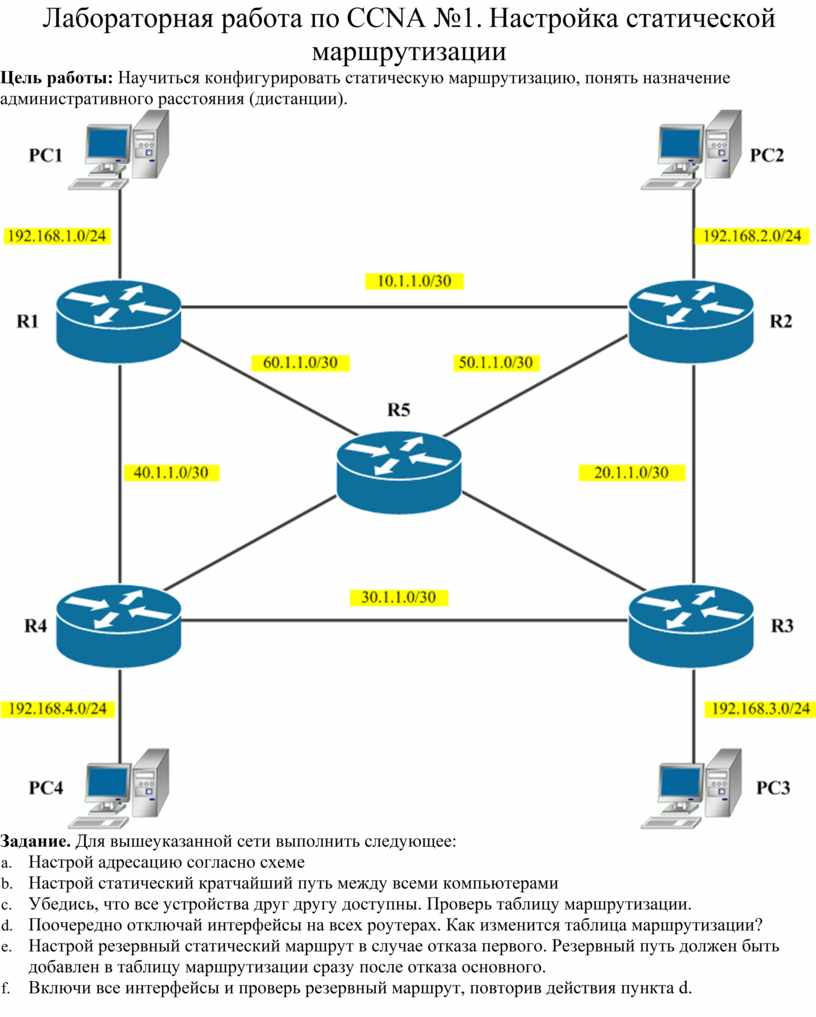Установить по ip адресу провайдера: 2ip.ru | DDoS protection
Как вручную прописать IP-адрес в Windows 11 для Wi-Fi и Ethernet подключения?
Не редко бывают ситуации, когда необходимо установить статический IP-адрес в свойствах беспроводного, или проводного подключения. В этой статье я подробно покажу, как вручную прописать IP-адрес в настройках Windows 11 для Wi-Fi или Ethernet (LAN) подключения.
В большинстве случаев Windows 11 автоматически получает IP-адрес от роутера, модема, или от оборудования интернет-провайдера. На стороне точки доступа включен DHCP-сервер, который автоматически выдает адреса, а на компьютере установлено автоматическое получение IP-адреса. Это очень удобно, не нужно ничего настраивать вручну. Просто подключаем компьютер к роутеру или к провайдеру и интернет сразу работает. Когда может пригодиться установка статического IP-адреса? Например, когда у вас подключение напрямую к провайдеру и он использует статический IP. Тогда вам нужно в настройках сетевого подключения прописать внешний IP-адрес, который выдает провайдер. Если подключение через роутер, то вручную задать адрес нужно тогда, когда по какой-то причине на роутере нужно отключить DHCP-сервер, или вы хотите закрепить конкретный IP-адрес за своим компьютером. Так же это может пригодиться при настройке локальной сети или сетевого принтера. Если вам нужно указать/сменить DNS, то смотрите эту статью: как изменить DNS-серверы в Windows 11.
Если подключение через роутер, то вручную задать адрес нужно тогда, когда по какой-то причине на роутере нужно отключить DHCP-сервер, или вы хотите закрепить конкретный IP-адрес за своим компьютером. Так же это может пригодиться при настройке локальной сети или сетевого принтера. Если вам нужно указать/сменить DNS, то смотрите эту статью: как изменить DNS-серверы в Windows 11.
Где находятся настройки TCP/IP в Windows 11?
Есть несколько способов, которыми можно добраться до настроек TCP/IP. Мы рассмотрим самый простой (по моему мнению) вариант. Покажу, где находятся эти настройки, а дальше разберемся, как изменить параметры IP отдельно для каждого адаптера. Для «Беспроводная сеть» (Wi-Fi) и Ethernet в зависимости от вашего подключения.
Откройте параметры. Можно нажать на меню Пуск правой кнопкой мыши и выбрать «Параметры», или открыть их другим удобным для вас способом. Перейдите в раздел «Сеть и интернет» и выберите пункт «Дополнительные сетевые параметры».
Там будут отображаться сетевые адаптеры, которые есть на нашем ПК или ноутбуке. Там же можно открыть свойства необходимого адаптера и изменить назначение IP.
Там же можно открыть свойства необходимого адаптера и изменить назначение IP.
Как установить статический IP-адрес в Windows 11?
В основном эти параметры меняют для беспроводного, или проводного подключения.
- Если вам необходимо установить параметры TCP/IP для Wi-Fi подключения, то необходимо нажать на адаптер «Беспроводная сеть» и выбрать «Посмотреть дополнительные свойства».
- Если подключение по сетевому кабелю, то необходимо нажать на адаптер «Ethernet» и выбрать «Посмотреть дополнительные свойства».
После выбора адаптера, напротив пункта «Назначение IP» нажмите на кнопку «Редактировать». Появится еще одно небольшое окно «Изменение параметров IP». Там выбираем «Вручную» и включаем IPv4. Если необходимо, можно так же прописать адреса IPv6. Дальше нужно прописать такие адреса:
- IP-адрес – внешний адрес, который вам выдал провайдер, или локальный адрес вашей сети (роутера).
 Например 192.168.1.120
Например 192.168.1.120 - Маска подсети. Здесь прописываем 255.255.255.0
- Шлюз – уточняем у провайдера, а если у вас подключение через роутер, то это IP-адрес роутера (как узнать IP-адрес роутера). Например 192.168.1.1
- И если необходимо, можете еще прописать DNS. Я рекомендую DNS от Google: 8.8.8.8 / 8.8.4.4
Не забудьте нажать на кнопку «Сохранить» для сохранения параметров.
Если после этих настроек у вас появляться какие-то проблемы с подключением, то верните настройки обратно на «Автоматически (DHCP)». А если это не поможет – сделайте сброс сети.
Похожие статьи
Windows 11 — подборка статей и подробных инструкций
Windows 10 — все инструкции по настройке интернета и решению проблем
Популярные статьи
Новые статьи
Как исправить DNS PROBE FINISHED BAD CONFIG?
Пропал Wi-Fi или Bluetooth адаптер в Windows 11 и Windows 10 на ноутбуке
Настройка наружной Wi-Fi камеры TP-Link Tapo C320WS для видеонаблюдения за домом, дачей, квартирой, работниками через интернет
Как зайти в настройки роутера с телефона?
Драйвер Bluetooth для Windows 11: как скачать, установить, обновить, исправить проблемы?
Комментарии
Ограничить доступ пользователя по IP-адресу
Ограничить доступ пользователя по IP-адресу | СБИС Помощь
УчебникЖурналОграничить доступ пользователя по IP-адресу
Чтобы злоумышленники не получили доступ к кабинету компании, ограничьте вход в СБИС с посторонних IP-адресов. Это можно сделать сразу для всех пользователей или для отдельных сотрудников.
Это можно сделать сразу для всех пользователей или для отдельных сотрудников.
Настройки для всех пользователей аккаунта имеют более высокий приоритет. Вы сможете изменить настройки в карточке сотрудника только в большую сторону.
Для всех пользователей
Для всех пользователей
- Перейдите в раздел «Настройки/Безопасность». В блоке «Вход в систему» выберите, из каких сетей пользователи смогут входить в аккаунт:
- Откройте раздел «Настройки/Безопасность/Доверенные сети». В блоках «Наши сети» или «Доверенные сети» нажмите и добавьте новую сеть.
- Укажите IP-адрес и нажмите «Сохранить».
- В каком формате можно указать IP-адрес?
- Чтобы в этой сети могли работать только некоторые подразделения и сотрудники, нажмите «Ограничить» и выберите их в списке.
- Нажмите «Сохранить».
- Завершите сеансы пользователей кнопкой . Новые настройки будут действовать, когда пользователи заново войдут в СБИС.
- Откройте карточку сотрудника в разделе «Сотрудники» и нажмите .

- На вкладке «Доступ» перейдите в раздел «Доступ в систему». Установите уровень доступа «Разрешен с ограничениями по правам».
- В поле «Вход» нажмите «с исключениями».
- В блоке «Вход в систему» выберите, из каких сетей пользователь может входить в аккаунт:
- Наши сети — внутренние сети офисов, доступные только сотрудникам. При входе из такой сети подтверждение входа не будет запрашиваться, даже если включена двухфакторная аутентификация;
- Доверенные сети — закрытый список IP-адресов компании или сотрудников. Все «Наши сети» входят в список доверенных сетей.
- В разделе «Доверенные сети» нажмите и укажите IP-адрес.
- В каком формате можно IP-адрес?
- Нажмите «Сохранить».
- Что делать, если появляется ошибка «Невозможно сохранить настройки, добавьте сети для сотрудника или для всей компании»?
Чтобы посмотреть, с каких устройств работал пользователь, в карточке сотрудника нажмите « История входов».
Список разрешенных IP-адресов настроен. Чтобы работать с постороннего адреса, сотрудник отправит запрос на доступ к администратору системы. А администратор — разрешит или запретит вход.
Права и роли
Права
Карточка сотрудника
Роли
Доступ в СБИС
Участок системы
Безопасность
Нашли неточность? Выделите текст с ошибкой и нажмите ctrl + enter.
Ваш браузер устарел, возможны проблемы в работе с сайтом
Ваш браузер не содержит последних обновлений, необходимых для корректной работы портала. Настоятельно рекомендуем перейти на Яндекс Браузер
Сеть
— статический IP-адрес с другим интернет-провайдером для сервера
спросил
Изменено
8 лет, 5 месяцев назад
Просмотрено
6к раз
У меня есть одна установка, где мой сервер уже имеет статический IP-адрес от одного из моих интернет-провайдеров (X). Теперь сервис ISP (X) не очень хорош, он довольно часто переходил в режим обслуживания, поэтому я решил оставить еще одного провайдера ISP (Y) в качестве резервного. Условие здесь: я не хочу менять свой статический IP-адрес, но я хочу, чтобы оба провайдера интернет-провайдеров работали, если какой-либо из них не работает, другой может обслуживать запросы.
Теперь сервис ISP (X) не очень хорош, он довольно часто переходил в режим обслуживания, поэтому я решил оставить еще одного провайдера ISP (Y) в качестве резервного. Условие здесь: я не хочу менять свой статический IP-адрес, но я хочу, чтобы оба провайдера интернет-провайдеров работали, если какой-либо из них не работает, другой может обслуживать запросы.
У меня есть один сервер с двумя сетевыми картами и конфигурацией Windows Server 2008 R2.
Большое спасибо за ваше ценное предложение и отзыв.
- сетевой
- статический
- IP
1
IP-адрес, который вы получаете от своего провайдера, будет работать только через этого провайдера. Вы можете использовать IP-адреса от нескольких поставщиков только в том случае, если у вас есть IP-адресов PI (независимых от поставщика) и ваши поставщики соглашаются маршрутизировать эти адреса PI для вас. Однако для этого потребуются более дорогие интернет-соединения, и вам понадобится кто-то, кто знает протокол BGP, который используется для такого рода маршрутизации. Проблема может заключаться в том, что в нескольких регионах мира (APNIC и RIPE на момент написания статьи) пулы адресов IPv4 пусты и получить там адреса PI IPv4 уже невозможно.
Проблема может заключаться в том, что в нескольких регионах мира (APNIC и RIPE на момент написания статьи) пулы адресов IPv4 пусты и получить там адреса PI IPv4 уже невозможно.
Другой способ использования фиксированных IP-адресов для нескольких физических подключений — это использование оверлейного интернет-провайдера, который предоставляет услуги на основе LISP. Такой провайдер предоставит вам те же IP-адреса, независимые от провайдеров, которые вы используете для физического подключения к Интернету. Например: у вас есть DSL-соединение от интернет-провайдера A и кабельное соединение от интернет-провайдера B. Оба этих интернет-провайдера предоставят вам как минимум один IP-адрес. LISP использует эти адреса только для связи с провайдером LISP, который предоставит вам IP-адреса, которые вы будете использовать на своем сервере. Если ISP A сломается, вы все равно можете использовать ISP B для связи с LISP ISP, а если ISP B также сломается (или станет слишком дорогим, или …), вы можете просто получить новое соединение от ISP C и использовать их для подключения к LISP ISP. Пока у вас есть некоторые подключения к Интернету вы можете использовать адреса LISP.
Пока у вас есть некоторые подключения к Интернету вы можете использовать адреса LISP.
Интернет-провайдеры на основе LISP часто предлагают такие услуги под такими названиями, как «Маршрутизация на основе облака» или что-то подобное.
1
Зарегистрируйтесь или войдите в систему
Зарегистрируйтесь с помощью Google
Зарегистрироваться через Facebook
Зарегистрируйтесь, используя электронную почту и пароль
Опубликовать как гость
Электронная почта
Требуется, но не отображается
Опубликовать как гость
Электронная почта
Требуется, но не отображается
Нажимая «Опубликовать свой ответ», вы соглашаетесь с нашими условиями обслуживания и подтверждаете, что прочитали и поняли нашу политику конфиденциальности и кодекс поведения.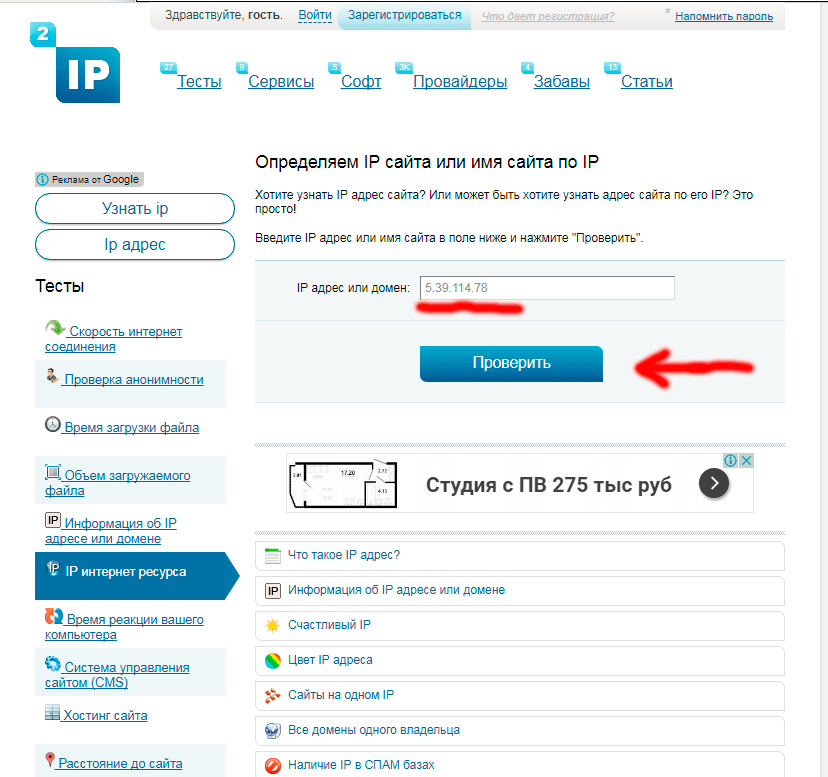
Работа с диапазонами IP-адресов и тегами — Microsoft Defender для облачных приложений
Редактировать
Твиттер
Фейсбук
Электронная почта
- Статья
Примечание
Защитник Microsoft для облачных приложений теперь является частью Защитника Microsoft 365, который сопоставляет сигналы со всего пакета Защитника Microsoft и обеспечивает обнаружение, расследование и мощные возможности реагирования на уровне инцидентов. Дополнительные сведения см. в статье Защитник Microsoft для облачных приложений в Защитнике Microsoft 365.
Чтобы легко идентифицировать известные IP-адреса, такие как IP-адреса вашего физического офиса, вам необходимо установить диапазоны IP-адресов. Диапазоны IP-адресов позволяют помечать, классифицировать и настраивать способ отображения и исследования журналов и предупреждений. Каждая группа диапазонов IP-адресов может быть классифицирована на основе предварительно заданного списка категорий IP-адресов. Вы также можете создавать собственные IP-теги для своих диапазонов IP-адресов. Кроме того, вы можете переопределить общедоступную информацию о геолокации на основе ваших знаний о внутренней сети. Поддерживаются как IPv4, так и IPv6.
Диапазоны IP-адресов позволяют помечать, классифицировать и настраивать способ отображения и исследования журналов и предупреждений. Каждая группа диапазонов IP-адресов может быть классифицирована на основе предварительно заданного списка категорий IP-адресов. Вы также можете создавать собственные IP-теги для своих диапазонов IP-адресов. Кроме того, вы можете переопределить общедоступную информацию о геолокации на основе ваших знаний о внутренней сети. Поддерживаются как IPv4, так и IPv6.
Защитник для облачных приложений поставляется с предварительно настроенными встроенными диапазонами IP-адресов для популярных облачных провайдеров, таких как Azure и Office 365. Кроме того, у нас есть встроенная маркировка на основе аналитики угроз Майкрософт, включая анонимный прокси-сервер, ботнет и Tor. Вы можете увидеть полный список в раскрывающемся списке на странице диапазонов IP-адресов.
Примечание
- Чтобы использовать эти встроенные теги как часть поиска, см. их идентификатор в документации API Defender for Cloud Apps.

- Вы можете добавить диапазоны IP-адресов массово, создав сценарий с использованием API диапазонов IP-адресов.
- Нельзя добавлять диапазоны IP-адресов с перекрывающимися IP-адресами.
- Чтобы просмотреть документацию по API, перейдите в документацию по API.
Встроенные теги IP-адреса и настраиваемые теги IP рассматриваются иерархически. Пользовательские IP-теги имеют приоритет над встроенными IP-тегами. Например, если IP-адрес помечен как Risky на основе аналитики угроз, но есть пользовательский IP-тег, который идентифицирует его как Corporate , пользовательская категория и теги имеют приоритет.
Создайте диапазон IP-адресов
На портале Microsoft 365 Defender выберите Параметры . Затем выберите Облачные приложения . В разделе System выберите диапазонов IP-адресов . Выберите Добавить диапазон IP-адресов , чтобы добавить диапазоны IP-адресов, и задайте следующие поля:
Имя ваш диапазон IP-адресов.
 Имя не отображается в журнале действий. Он используется только для управления диапазоном IP-адресов.
Имя не отображается в журнале действий. Он используется только для управления диапазоном IP-адресов.Введите каждые Диапазон IP-адресов , который вы хотите настроить. Вы можете добавить любое количество IP-адресов и подсетей, используя нотацию сетевого префикса (также известную как нотация CIDR), например 192.168.1.0/32.
Категории используются для простого распознавания действий с важных IP-адресов в ваших журналах и оповещениях. Категории доступны на портале. Однако они обычно требуют пользовательской настройки, чтобы определить, какие IP-адреса включены в каждую категорию. Исключением для этой конфигурации является 9Категория 0029 Risky , включающая в себя два IP-тега — Anonymous proxy и Tor.
Доступны следующие категории:
Административный : Эти IP-адреса должны быть всеми IP-адресами, используемыми вашими администраторами.
Облачный провайдер : Эти IP-адреса должны быть IP-адресами, используемыми вашим облачным провайдером.
 Примените эту категорию, если ваш поставщик облачных услуг не определяется автоматически.
Примените эту категорию, если ваш поставщик облачных услуг не определяется автоматически.Корпоративный : Эти IP-адреса должны быть общедоступными IP-адресами вашей внутренней сети, ваших филиалов и ваших роуминговых адресов Wi-Fi.
Risky : Эти IP-адреса должны быть любыми IP-адресами, которые вы считаете рискованными. Они могут включать подозрительные IP-адреса, которые вы видели в прошлом, IP-адреса в сетях ваших конкурентов и так далее.
VPN : Эти IP-адреса должны быть любыми IP-адресами, которые вы используете для удаленных сотрудников. Используя эту категорию, вы можете избежать оповещений о невозможных поездках, когда сотрудники подключаются из своих домашних мест через корпоративную VPN.
Чтобы включить диапазон IP-адресов в категорию, выберите категорию в раскрывающемся меню.
Для тега действия с этих IP-адресов помечаются тегом.
 Ввод слова в поле создает тег. После того, как у вас уже есть настроенный тег, вы можете легко добавить его в дополнительные диапазоны IP-адресов, выбрав его из списка. Вы можете добавить более одного тега IP для каждого диапазона. Теги IP можно использовать при построении политик. Наряду с настраиваемыми вами IP-тегами в Defender for Cloud Apps есть встроенные теги, которые нельзя настроить. Вы можете увидеть список тегов под фильтром IP-тегов.
Ввод слова в поле создает тег. После того, как у вас уже есть настроенный тег, вы можете легко добавить его в дополнительные диапазоны IP-адресов, выбрав его из списка. Вы можете добавить более одного тега IP для каждого диапазона. Теги IP можно использовать при построении политик. Наряду с настраиваемыми вами IP-тегами в Defender for Cloud Apps есть встроенные теги, которые нельзя настроить. Вы можете увидеть список тегов под фильтром IP-тегов.Примечание
- Теги IP добавляются к действию без переопределения данных.
To Переопределить зарегистрированный ISP или Переопределить местоположение или для этих адресов установить соответствующий флажок. Например, если у вас есть IP-адрес, который публично считается принадлежащим Ирландии, но вы знаете, что этот IP-адрес находится в США. Вы переопределите местоположение для этого диапазона IP-адресов. Или, если вы не хотите, чтобы диапазон IP-адресов был связан с зарегистрированным интернет-провайдером, вы можете переопределить зарегистрированного интернет-провайдера.

 Например 192.168.1.120
Например 192.168.1.120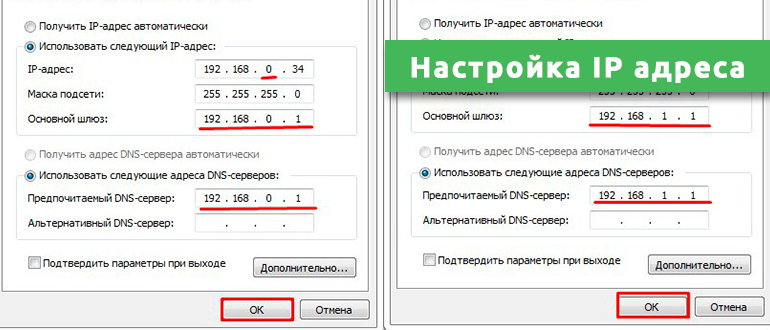

 Имя не отображается в журнале действий. Он используется только для управления диапазоном IP-адресов.
Имя не отображается в журнале действий. Он используется только для управления диапазоном IP-адресов. Примените эту категорию, если ваш поставщик облачных услуг не определяется автоматически.
Примените эту категорию, если ваш поставщик облачных услуг не определяется автоматически. Ввод слова в поле создает тег. После того, как у вас уже есть настроенный тег, вы можете легко добавить его в дополнительные диапазоны IP-адресов, выбрав его из списка. Вы можете добавить более одного тега IP для каждого диапазона. Теги IP можно использовать при построении политик. Наряду с настраиваемыми вами IP-тегами в Defender for Cloud Apps есть встроенные теги, которые нельзя настроить. Вы можете увидеть список тегов под фильтром IP-тегов.
Ввод слова в поле создает тег. После того, как у вас уже есть настроенный тег, вы можете легко добавить его в дополнительные диапазоны IP-адресов, выбрав его из списка. Вы можете добавить более одного тега IP для каждого диапазона. Теги IP можно использовать при построении политик. Наряду с настраиваемыми вами IP-тегами в Defender for Cloud Apps есть встроенные теги, которые нельзя настроить. Вы можете увидеть список тегов под фильтром IP-тегов.