Windows 10 восстановить диск: Создание диска восстановления
Содержание
Создание диска восстановления
Windows 11 Windows 10 Еще…Меньше
Рекомендуется создать диск восстановления. Таким образом, если на компьютере когда-либо возникает основная проблема, например сбой оборудования, вы сможете использовать диск восстановления для переустановки Windows 11. Обновления Windows периодически улучшают безопасность и производительность ПК, поэтому рекомендуется повторно создавать диск восстановления ежегодно. Личные файлы и приложения, которые не были подключены к компьютеру, не будут создаваться резервные копии. Вам потребуется USB-накопитель размером не менее 16 гигабайт.
Предупреждение: Используйте пустой USB-накопитель, так как этот процесс приведет к удалите все данные, которые уже хранятся на диске.
Чтобы создать диск восстановления в Windows 11:
-
В поле поиска на панели задач выполните поиск по запросу «Создать диск восстановления » и выберите его.
 Может потребоваться ввести пароль администратора или подтвердить выбор.
Может потребоваться ввести пароль администратора или подтвердить выбор. -
Когда средство откроется, убедитесь, что выбрано резервное копирование системных файлов на диск восстановления, а затем нажмите кнопку «Далее».
-
Подключите USB-накопитель к компьютеру, выберите его и нажмите кнопку » Далее».
-
Нажмите Создать. Многие файлы необходимо скопировать на диск восстановления, поэтому это может занять некоторое время.
Если вам когда-нибудь потребуется использовать диск восстановления для переустановки Windows 11 на компьютере, дополнительные инструкции см.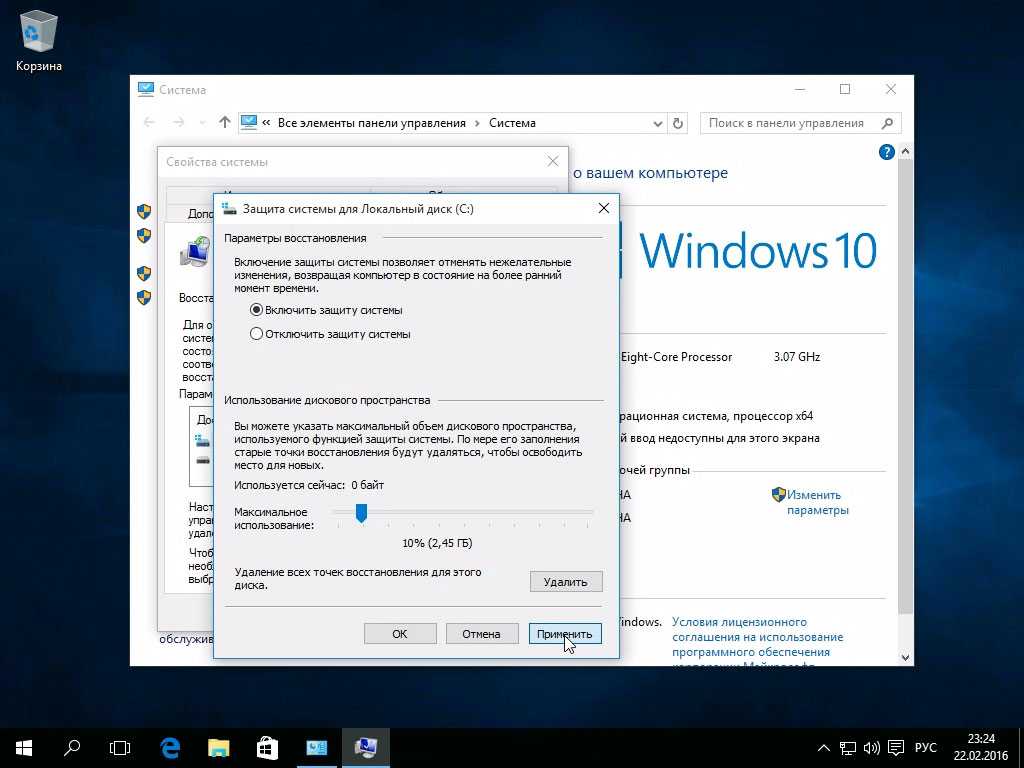 в разделе «Параметры восстановления » в Windows. Рекомендуется часто выполнять резервное копирование и восстановление в Windows , так как диск восстановления не является системным образом. На нем не содержаться личные файлы, параметры или программы.
в разделе «Параметры восстановления » в Windows. Рекомендуется часто выполнять резервное копирование и восстановление в Windows , так как диск восстановления не является системным образом. На нем не содержаться личные файлы, параметры или программы.
Нужны дополнительные способы создания диска восстановления?
-
Для Windows 7 см. раздел Создание диска восстановления системы.
-
Для Windows 8.1 см. раздел Создание USB-диска восстановления.
-
Чтобы скачать установный носитель Windows 11, ознакомьтесь с вариантами восстановления в Windows.
Рекомендуется создать диск восстановления. Таким образом, если на компьютере когда-либо возникает основная проблема, например сбой оборудования, вы сможете использовать диск восстановления для переустановки Windows 10. Обновления Windows периодически улучшают безопасность и производительность ПК, поэтому рекомендуется повторно создавать диск восстановления ежегодно. Личные файлы и приложения, которые не были подключены к компьютеру, не будут создаваться резервные копии. Вам потребуется USB-накопитель размером не менее 16 гигабайт.
Таким образом, если на компьютере когда-либо возникает основная проблема, например сбой оборудования, вы сможете использовать диск восстановления для переустановки Windows 10. Обновления Windows периодически улучшают безопасность и производительность ПК, поэтому рекомендуется повторно создавать диск восстановления ежегодно. Личные файлы и приложения, которые не были подключены к компьютеру, не будут создаваться резервные копии. Вам потребуется USB-накопитель размером не менее 16 гигабайт.
Предупреждение: Используйте пустой USB-накопитель, так как этот процесс приведет к удалите все данные, которые уже хранятся на диске.
Создание диска восстановления в Windows 10.
-
В поле поиска рядом с кнопкой » Пуск» выполните поиск по запросу «Создать диск восстановления » и выберите его. Может потребоваться ввести пароль администратора или подтвердить выбор.

-
Когда средство откроется, убедитесь, что выбрано резервное копирование системных файлов на диск восстановления, а затем нажмите кнопку «Далее».
-
Подключите USB-накопитель к компьютеру, выберите его и нажмите кнопку » Далее».
-
Нажмите Создать. Многие файлы необходимо скопировать на диск восстановления, поэтому это может занять некоторое время.
Если вам когда-нибудь потребуется использовать диск восстановления для переустановки Windows 10 на компьютере, дополнительные инструкции см.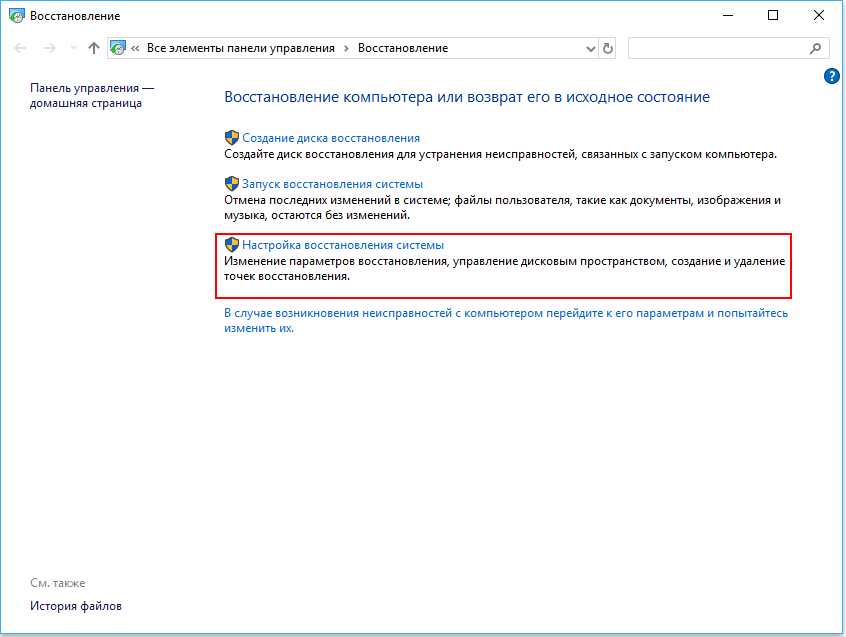 в разделе «Параметры восстановления » в Windows. Рекомендуется часто выполнять резервное копирование и восстановление в Windows , так как диск восстановления не является системным образом. На нем не содержаться личные файлы, параметры или программы.
в разделе «Параметры восстановления » в Windows. Рекомендуется часто выполнять резервное копирование и восстановление в Windows , так как диск восстановления не является системным образом. На нем не содержаться личные файлы, параметры или программы.
Нужны дополнительные способы создания диска восстановления?
-
Для Windows 7 см. раздел Создание диска восстановления системы.
-
Для Windows 8.1 см. раздел Создание USB-диска восстановления.
-
Чтобы скачать установный носитель Windows 10, ознакомьтесь с вариантами восстановления в Windows.
Сброс и восстановление без операционной системы: предоставление пользователям возможности создавать носители восстановления
-
Статья -
- Чтение занимает 5 мин
-
Носитель восстановления (восстановление без операционной системы) помогает восстановить устройство Windows до заводского состояния, даже если пользователю нужно заменить жесткий диск или полностью очистить диск.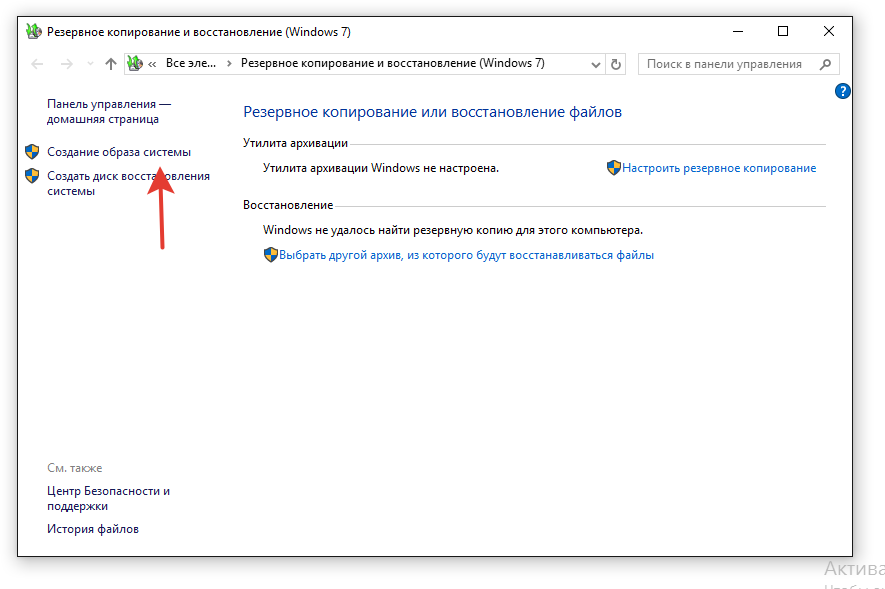
Windows использует встроенные файлы Windows, включая последние обновления Windows и драйверов, а также любые настройки, включенные в пакет подготовки изготовителя оборудования, для создания носителя восстановления.
При развертывании Windows с помощью макета секции по умолчанию пользователи смогут создавать носители восстановления без операционной системы по умолчанию.
Если вы развертываете Windows с пользовательским макетом секции, необходимо добавить несколько файлов конфигурации, чтобы пользователи могли создавать носители восстановления без операционной системы:
- Скрипт сброса секции, который является измененным скриптом DiskPart, который сбрасывает пользовательский макет секции.
- Файл конфигурации сброса кнопки (ResetConfig XML), определяющий разделы Windows и Windows RE.
Примечание
В Windows 10 версии 1607 и более поздних версиях классические приложения и параметры, захваченные в пакетах подготовки, не будут восстановлены с помощью этого носителя.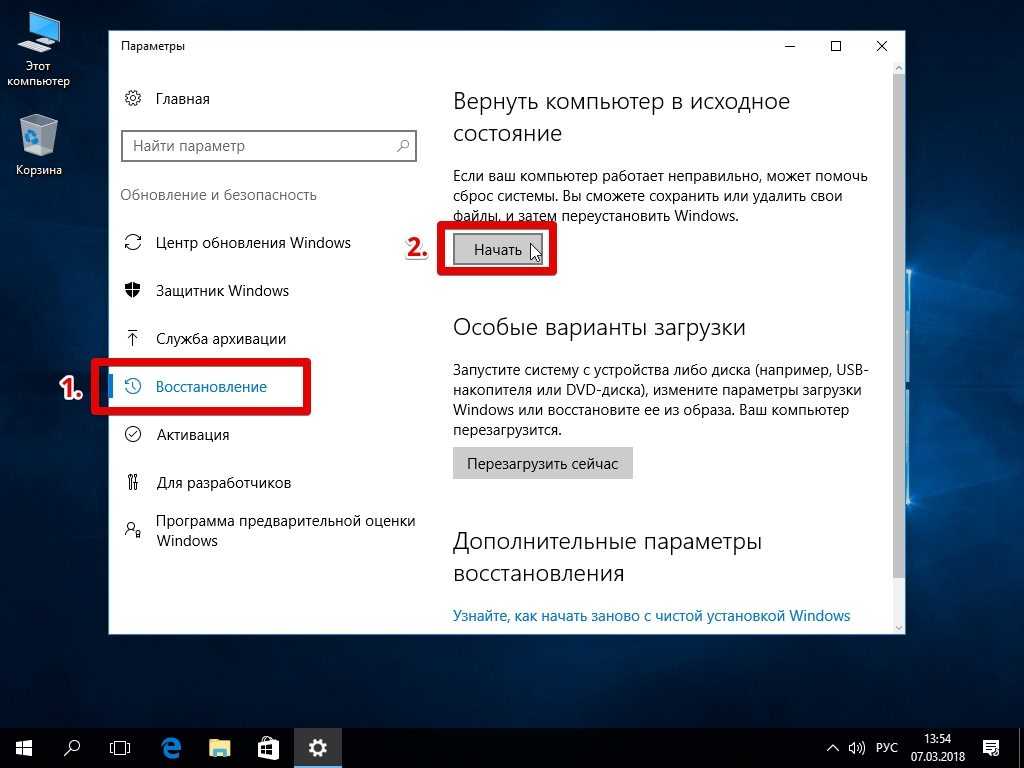 Обычные пакеты настроек (PPKG), захваченные с помощью средства ScanState, не затрагиваются этой проблемой.
Обычные пакеты настроек (PPKG), захваченные с помощью средства ScanState, не затрагиваются этой проблемой.
Создание файлов конфигурации
Скрипт сброса секций
В Блокноте создайте файл конфигурации, который секционирует жесткий диск после сброса жесткого диска. Этот скрипт должен совпадать со скриптом, используемым для создания секций на жестком диске, с такими исключениями:
Скрипт не должен содержать команды для выбора или очистки диска. Windows автоматически определяет системный диск. Дополнительные сведения см. в разделе «Определение системного диска » далее в этом разделе.
Скрипт должен назначать буквы системной секции, секции Windows и разделу средств Windows RE.
Примечание
При использовании пользовательского макета секции размер секции инструментов Windows RE должен иметь достаточно свободного места, чтобы в будущем было больше размера. Рекомендуемый размер секции средств Windows RE составляет не менее 990 МБ и не менее 250 МБ.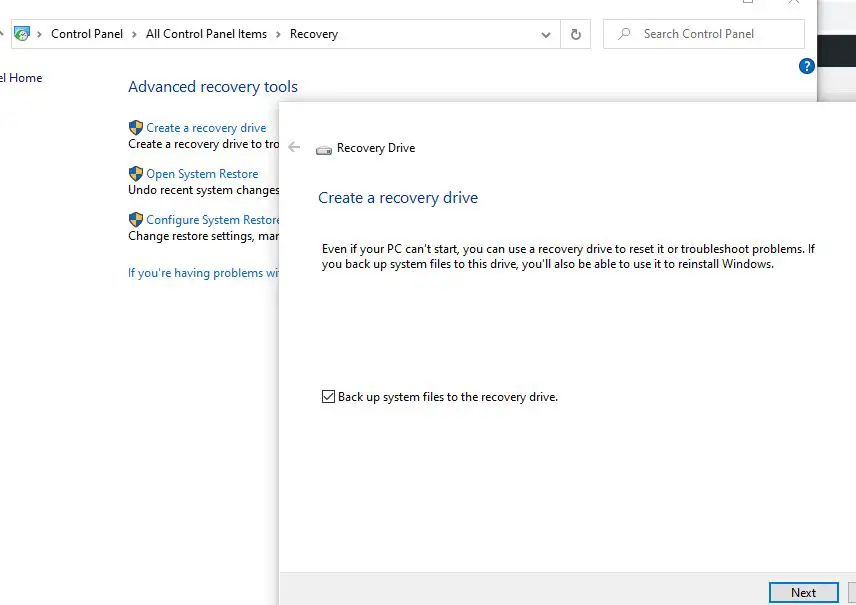
Примеры:
UEFI (на основе разделов жесткого диска на основе UEFI/GPT):
rem == ResetPartitions-UEFI.txt == rem == These commands are used with DiskPart to rem reset the drive and recreate five partitions rem for a UEFI/GPT-based computer. rem Adjust the partition sizes to fill the drive rem as necessary. == rem == The differences between this file and rem CreatePartitions-UEFI.txt rem are noted in parenthesis. rem (NOT USED: select disk 0) rem (NOT USED: clean) convert gpt rem == 1. System partition ========================= create partition efi size=100 rem ** NOTE: For Advanced Format 4Kn drives, rem change this value to size = 260 ** format quick fs=fat32 label="System" assign letter="S" rem == 2. Microsoft Reserved (MSR) partition ======= create partition msr size=128 rem == 3. Windows partition ======================== rem == a. Create the Windows partition ========== create partition primary rem == b. Create space for the recovery tools === shrink minimum=500 rem ** Update this size to match the size of rem the recovery tools (winre.wim) rem plus some free space. rem rem == c. Prepare the Windows partition ========= format quick fs=ntfs label="Windows" assign letter="C" rem === 4. Recovery tools partition ================ create partition primary format quick fs=ntfs label="Recovery tools" assign letter="R" set gpt attributes=0x8000000000000001 list volume
BIOS (на основе разделов жесткого диска на основе BIOS/MBR):
rem == ResetPartitions-BIOS.txt == rem == These commands are used with DiskPart to rem reset the drive and create three partitions rem for a BIOS/MBR-based computer. rem Adjust the partition sizes to fill the drive rem as necessary. == rem == The differences between this file and rem CreatePartitions-BIOS.txt rem are noted in parenthesis. rem (NOT USED: select disk 0 ) rem (NOT USED: clean ) rem == 1. System partition ====================== create partition primary size=100 format quick fs=ntfs label="System" assign letter="S" active rem == 2. Windows partition ===================== rem == a.Create the Windows partition ======= create partition primary rem == b. Create space for the recovery tools shrink minimum=500 rem ** Update this size to match the size of rem the recovery tools (winre.wim) rem plus some free space. rem == c. Prepare the Windows partition ====== format quick fs=ntfs label="Windows" assign letter="C" rem == 3. Recovery tools partition ============== create partition primary format quick fs=ntfs label="Recovery" assign letter="R" set id=27 list volume
- Сохраните файл, например, E:\Recovery\RecoveryImage\ResetPartitions-UEFI.txt.
Файл конфигурации сброса кнопки (ResetConfig.xml)
В Блокноте создайте файл конфигурации, указывающий на сценарий сброса раздела с помощью кнопки.
Сведения о настройке этого файла см. в справочнике по ResetConfig XML.
UEFI:
<?xml version="1.0" encoding="utf-8"?>
<!-- ResetConfig.xml for UEFI -->
<Reset>
<!-- May be combined with custom scripts – insert Run Phase elements here -->
<SystemDisk>
<DiskpartScriptPath>ResetPartitions-UEFI. txt</DiskpartScriptPath>
<MinSize>75000</MinSize>
<WindowsREPartition>4</WindowsREPartition>
<WindowsREPath>Recovery\WindowsRE</WindowsREPath>
<OSPartition>3</OSPartition>
</SystemDisk>
</Reset>
txt</DiskpartScriptPath>
<MinSize>75000</MinSize>
<WindowsREPartition>4</WindowsREPartition>
<WindowsREPath>Recovery\WindowsRE</WindowsREPath>
<OSPartition>3</OSPartition>
</SystemDisk>
</Reset>
BIOS:
<?xml version="1.0" encoding="utf-8"?>
<!-- ResetConfig.xml for BIOS -->
<Reset>
<!-- May be combined with custom scripts – insert Run Phase elements here -->
<SystemDisk>
<DiskpartScriptPath>ResetPartitions-BIOS.txt</DiskpartScriptPath>
<MinSize>75000</MinSize>
<WindowsREPartition>3</WindowsREPartition>
<WindowsREPath>Recovery\WindowsRE</WindowsREPath>
<OSPartition>2</OSPartition>
</SystemDisk>
</Reset>
Сохраните файл с помощью формата файла UTF-8:
Щелкните «Файл» и нажмите кнопку «Сохранить как«.
 В поле кодирования выберите UTF-8 и сохраните этот файл как E:\Recovery\RecoveryImage\ResetConfig.xml.
В поле кодирования выберите UTF-8 и сохраните этот файл как E:\Recovery\RecoveryImage\ResetConfig.xml.
Разрешить пользователям создавать носители
При необходимости пользователи могут использовать этот параметр для создания носителя восстановления.
Шаг 1. Добавление файлов конфигурации на конечный компьютер
На конечном компьютере вставьте USB-устройство флэш-памяти с файлами конфигурации.
Скопируйте файлы конфигурации на конечный компьютер:
Copy E:\Recovery\RecoveryImage\* R:\RecoveryImage\*
где E — буква диска USB-флэш-памяти, а R — буква диска секции образа восстановления.
Шаг 2. Проверка того, что Windows может создать носитель восстановления
Перезагрузите конечный компьютер и завершите готовый интерфейс (OOBE).
Нажмите кнопку «Пуск«, введите диск восстановления и выберите «Создать диск восстановления» и нажмите кнопку «Да » в командной строке UAC.

Вставка USB-флэш-накопителя.
Выберите «Копировать секцию восстановления» с компьютера на диск> восстановлениядалее>>.
Шаг 3. Тестирование носителя восстановления
- На компьютере без операционной системы вставьте носитель восстановления.
- Запустите компьютер, нажмите клавишу, чтобы открыть меню загрузки встроенного ПО, а затем выберите соответствующее загрузочное устройство.
- В меню windows RE Tools выберите раскладку клавиатуры, например США.
- Нажмите кнопку «Удалить>все>» далее. Если появится запрос на очистку диска, нажмите кнопку «Да«.
- Нажмите кнопку «Да», перераспределение дисков>просто удалите мои файлы>сброса.
Устранение неполадок
- Убедитесь, что ResetConfig.
 xml сохранены в виде файла UTF-8.
xml сохранены в виде файла UTF-8. - Убедитесь, что имя файла, указанное в элементе <DiskpartScriptPath> файла ResetConfig.xml, совпадает с именем файла в скрипте Diskpart.
- Убедитесь, что сценарий Diskpart не содержит команды для выбора диска или очистки диска (
select disk 0,clean).
Определение системного диска
Windows определяет системный диск с помощью следующих методов:
Компьютеры на основе BIOS: используется системный диск, сообщаемый BIOS.
Компьютеры на основе UEFI: если Windows RE включена с помощью reagentc /setreimage команды, Windows записывает путь к расположению адаптера и GUID системного диска в переменную UEFI. Этот шаг выполняется только в том случае, если разделы системы и ОС находятся на системных дисках. Переменная обновляется при необходимости, если windows RE отключается, а затем снова включена.
При обнаружении нескольких локальных дисков Windows определяет системный диск, выполнив поиск в следующем порядке.

Windows выполняет поиск диска с идентификатором GUID, соответствующим значению, хранящееся во встроенном ПО.
Windows выполняет поиск диска с путем расположения, соответствующим значению, хранящееся во встроенном ПО.
Windows выполняет поиск диска с существующим ESP.
Если найдено несколько дисков с ESP, процесс восстановления не будет продолжаться.
Windows ищет неинициализированный (необработанный) диск.
Если найдено несколько неинициализированных дисков, процесс восстановления не будет продолжаться.
Общие сведения о сбросе кнопки
Справочник по XML ResetConfig
Сброс и восстановление без операционной системы: создание носителя восстановления при развертывании новых устройств
UEFI/GPT-based hard drive partitions (Разделы жесткого диска в системе, использующей UEFI и GPT)
BIOS/MBR-based hard drive partitions (Разделы жесткого диска в системе, использующей UEFI и GPT)
Создать USB-накопитель для восстановления
Windows 8.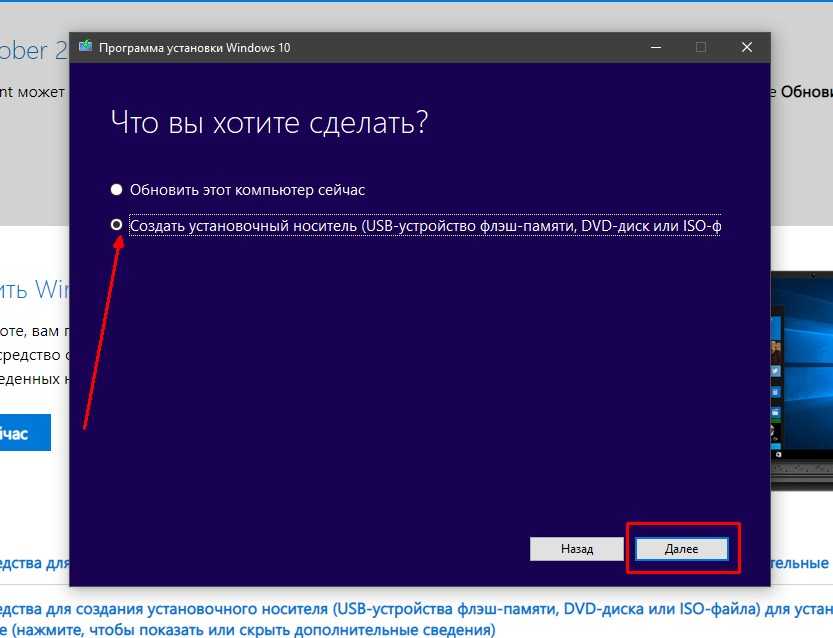 1 Больше…Меньше
1 Больше…Меньше
Поддержка Windows 8.1 прекратится 10 января 2023 г.
Спасибо за вашу лояльность. Мы хотим помочь вам подготовиться и рекомендуем вам перейти на ПК с Windows 11, чтобы сохранить поддержку и безопасность.
Учить больше
Если у вас возникли проблемы с компьютером под управлением Windows, USB-накопитель для восстановления может помочь вам найти и устранить эти проблемы, даже если ваш компьютер не запускается.
На вашем компьютере может быть образ восстановления, который используется для обновления или перезагрузки вашего компьютера. Образ восстановления хранится в специальном разделе восстановления на вашем ПК и обычно имеет размер от 3 до 6 ГБ. Чтобы сэкономить место на вашем компьютере, вы можете удалить образ восстановления с вашего компьютера и использовать вместо него диск восстановления. В Windows 8.1 есть встроенный инструмент для создания USB-накопителя для восстановления.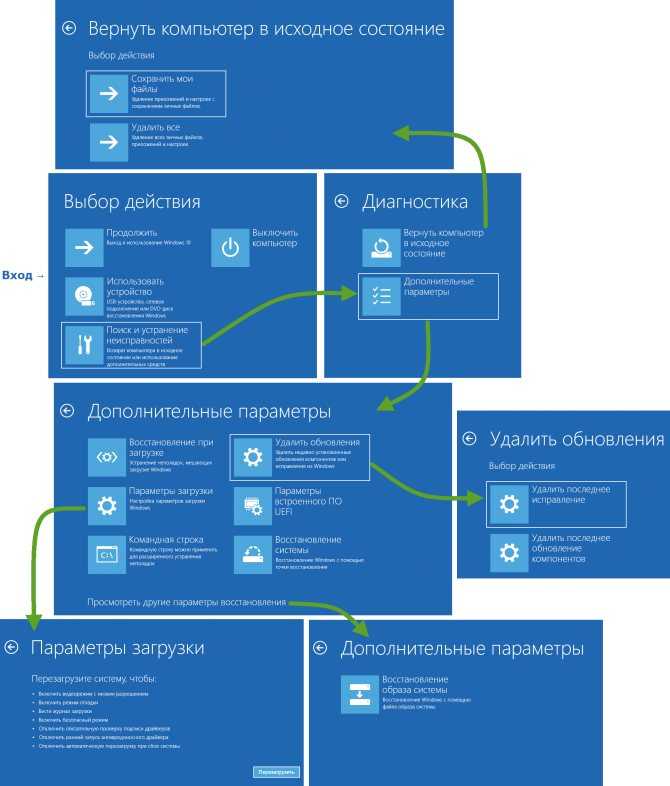 Windows сообщит вам, насколько велик раздел восстановления, и вам понадобится флэш-накопитель USB как минимум такого размера.
Windows сообщит вам, насколько велик раздел восстановления, и вам понадобится флэш-накопитель USB как минимум такого размера.
Предупреждение: При создании диска восстановления все, что уже было сохранено на USB-накопителе, будет удалено. Используйте пустой USB-накопитель или обязательно перенесите все важные данные с USB-накопителя на другое запоминающее устройство, прежде чем использовать его для создания USB-накопителя восстановления.
Проведите пальцем от правого края экрана, а затем нажмите Поиск . (Если вы используете мышь, наведите указатель на правый нижний угол экрана, переместите указатель мыши вверх и нажмите Поиск .)
Введите диск восстановления в поле поиска, а затем выберите Создать диск восстановления .

После того, как откроется инструмент диска восстановления, убедитесь, что установлен флажок Копировать раздел восстановления с ПК на диск восстановления , а затем выберите Далее .
Примечание. Флажок неактивен, если на вашем компьютере нет раздела восстановления. Диск восстановления будет содержать только инструменты восстановления и загрузочный образ, но не образ восстановления, который можно использовать для обновления или перезагрузки компьютера.
Вставьте в компьютер флэш-накопитель USB размером не менее размера, указанного на экране.
Выберите USB-накопитель, который вы хотите использовать в качестве диска восстановления, затем нажмите 9.
 0005 Далее .
0005 Далее .Выбрать Создать . Образ восстановления и необходимые инструменты восстановления будут скопированы на флэш-накопитель USB, что займет некоторое время, в зависимости от вашего ПК и размера образа восстановления.
По завершении процесса выполните одно из следующих действий:
Если вы хотите сохранить раздел восстановления на своем ПК, выберите Готово .
Если вы хотите удалить раздел восстановления с вашего ПК и освободить место на диске, выберите Удалить раздел восстановления .
 Затем выберите Удалить . Это освободит место на диске, используемое для хранения образа восстановления. Когда удаление будет завершено, выберите Finish.
Затем выберите Удалить . Это освободит место на диске, используемое для хранения образа восстановления. Когда удаление будет завершено, выберите Finish. Примечание. На некоторых компьютерах нет возможности удалить раздел восстановления. Если вы столкнулись с этим, на вашем компьютере нет раздела восстановления, который использует дополнительное место на диске.
Извлеките флэш-накопитель USB. Теперь это ваш диск восстановления Windows 8.1, и он понадобится вам, если вам когда-нибудь понадобится обновить или перезагрузить компьютер. Храните его в надежном месте и не используйте для хранения других файлов или данных.
Примечание: Если ваш компьютер поставлялся с Windows 8 и вы обновили его до Windows 8.1, ваш диск восстановления будет содержать Windows 8, и вам потребуется выполнить обновление до Windows 8.
 1 после обновления или перезагрузки компьютера.
1 после обновления или перезагрузки компьютера.
[РЕШЕНО] Как восстановить Windows 10 с помощью диска восстановления
Если ваш компьютер с Windows 10 отказывается загружаться из-за внезапного сбоя системы, ошибок жесткого диска или заражения вирусом, это расстраивает. Создав диск восстановления Windows 10, диск восстановления (USB), образ резервной копии системы, вы можете легко восстанавливать и восстанавливать систему Windows 10, когда компьютер становится недоступным. Также предоставляются решения для восстановления данных.
Потеря данных является распространенной проблемой, если ваша операционная система Windows 10 внезапно выходит из строя или на внутреннем жестком диске возникают серьезные ошибки, такие как поврежденные сектора или физические повреждения. Всегда наличие плана восстановления или резервного копирования было бы хорошим спасением, если ваш ПК с Windows 10 не может загрузиться.
В этом посте в основном показано, как создать диск восстановления Windows 10, диск восстановления, образ системы и как восстановить Windows 10 с помощью 5 исправлений. Также предоставляется лучшее простое в использовании программное обеспечение для восстановления данных для Windows (10), которое поможет вам легко восстановить потерянные или ошибочно удаленные данные.
Также предоставляется лучшее простое в использовании программное обеспечение для восстановления данных для Windows (10), которое поможет вам легко восстановить потерянные или ошибочно удаленные данные.
Совет: MiniTool Power Data Recovery — Простое и профессиональное программное обеспечение для восстановления данных позволяет восстановить любые удаленные/потерянные файлы с ПК/ноутбука Windows, SD/карты памяти, USB, внешнего жесткого диска, твердотельного накопителя и т. д. 100% чистота программа.
Скачать бесплатно
Диск восстановления Windows 10, диск восстановления Windows 10 и образ системы
В Windows 10 есть два варианта восстановления/восстановления операционной системы: диск восстановления и диск восстановления системы. Некоторых из вас могут смутить эти два решения для восстановления ОС Windows 10, и вы зададитесь вопросом, какое из них выбрать. Проверьте их различия ниже.
Диск восстановления Windows 10: Диск восстановления системы существует со времен Windows 7.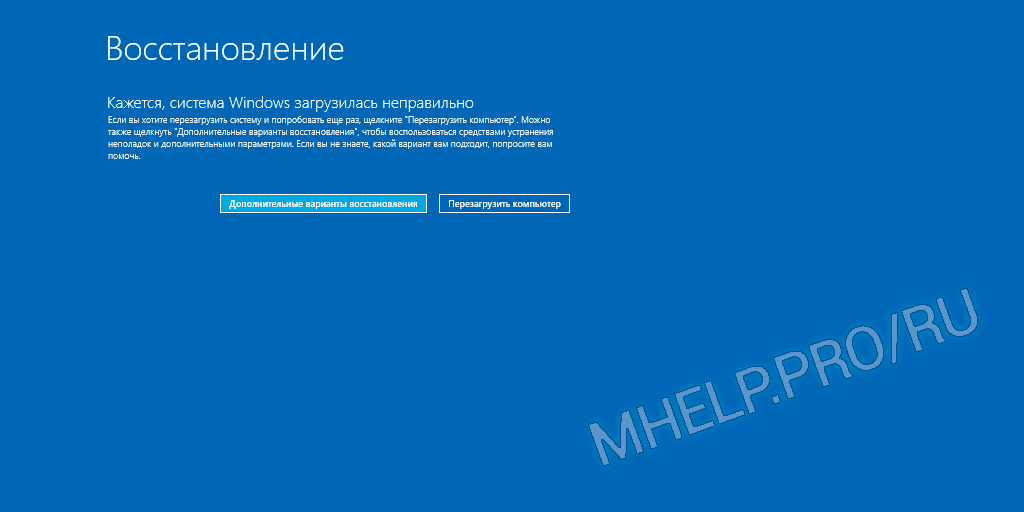 Это загрузочный CD/DVD-диск, который содержит инструменты для устранения неполадок Windows, помогающие устранить проблемы, связанные с «невозможной правильной загрузкой компьютера». Он также содержит инструменты, позволяющие восстановить ПК из ранее созданной резервной копии образа системы. Диск восстановления системы вернет ваш компьютер в то же состояние, в котором вы создали диск восстановления.
Это загрузочный CD/DVD-диск, который содержит инструменты для устранения неполадок Windows, помогающие устранить проблемы, связанные с «невозможной правильной загрузкой компьютера». Он также содержит инструменты, позволяющие восстановить ПК из ранее созданной резервной копии образа системы. Диск восстановления системы вернет ваш компьютер в то же состояние, в котором вы создали диск восстановления.
Диск восстановления Windows 10: Диск восстановления добавляется в Windows 10 и 8. Вы можете создать загрузочный USB-диск восстановления, который содержит те же инструменты для устранения неполадок, что и диск восстановления системы. Кроме того, он скопирует необходимые файлы переустановки системы на основе текущего ПК и позволит вам переустановить Windows 10 при необходимости. Диск восстановления вернет вашу систему к заводскому состоянию по умолчанию.
Образ системы Windows: Вы можете восстановить компьютер из образа резервной копии системы восстановления. Этот метод создает образ всей среды Windows, в т.ч. личные файлы и приложения. Вам необходимо регулярно создавать образ системы, чтобы сохранить текущую версию Windows.
Этот метод создает образ всей среды Windows, в т.ч. личные файлы и приложения. Вам необходимо регулярно создавать образ системы, чтобы сохранить текущую версию Windows.
Образ восстановления хранится в специальном разделе восстановления на вашем ПК. Это 3-6 ГБ. Если вы создали диск восстановления, вы можете при желании удалить образ резервной копии системы или удалить раздел восстановления, чтобы сэкономить место на вашем ПК. Утилита резервного копирования образа системы приостановлена в Windows 10. Ниже вы можете узнать, как легко создать образ резервной копии системы в Windows 10 другим простым способом.
Выбор:
- Диск восстановления Windows 10 и диск восстановления почти одинаковы. Оба могут исправить повреждение операционной системы Windows 10 или проблемы с загрузкой. Поэтому вам не нужно создавать и системный диск, и диск восстановления Windows 10.
- USB-накопитель небольшой и портативный, и вероятность его повреждения меньше, чем у DVD/CD-диска.
 Скорость передачи данных через USB намного выше, чем у DVD-ридера. Кроме того, многие новые ПК или ноутбуки больше не имеют встроенных DVD-приводов. Вы можете просто создать USB-накопитель для восстановления Windows 10.
Скорость передачи данных через USB намного выше, чем у DVD-ридера. Кроме того, многие новые ПК или ноутбуки больше не имеют встроенных DVD-приводов. Вы можете просто создать USB-накопитель для восстановления Windows 10. - Однако, если ваш компьютер не может загружаться с USB, вам все равно необходимо создать CD/DVD-диск для восстановления системы Windows 10, чтобы помочь вам устранить проблемы с запуском Windows 10.
- Диск восстановления и диск восстановления Windows 10 не создают резервные копии ваших личных файлов/данных и установленных программ. Если у вас есть важные данные, которые вы боитесь однажды потерять, или вам нужно переустановить Windows 10, настоятельно рекомендуется сделать резервную копию данных.
Как создать USB-накопитель для восстановления Windows 10 за 4 шага?
Большинство людей предпочитают создавать USB-накопитель для восстановления Windows 10 для устранения системных ошибок, перезагрузки компьютера или переустановки Windows в случае сбоя ПК. Ознакомьтесь с пошаговым руководством ниже о том, как создать диск восстановления.
Ознакомьтесь с пошаговым руководством ниже о том, как создать диск восстановления.
Шаг 1. Подключите USB-накопитель к ПК с Windows 10
Сначала вам следует подключить USB-накопитель (более 8 ГБ) к компьютеру с Windows 10 и обеспечить его надежное подключение. (См. также: Исправление нераспознанного USB-накопителя)
Шаг 2. Откройте Windows 10 Recovery Drive Tool
В поле поиска Windows 10 рядом с «Пуск» введите диск восстановления . Щелкните результат наилучшего совпадения . Создайте диск восстановления , чтобы открыть утилиту диска восстановления Windows 10. Щелкните Далее .
Шаг 3. Выберите USB-накопитель
Затем вы можете выбрать целевой USB-накопитель и нажать Далее .
Совет: Все данные на USB-накопителе будут удалены. Пожалуйста, убедитесь, что вы перенесли необходимые данные на другие устройства.
Шаг 4. Создайте Recovery Dive
Наконец, нажмите кнопку Create , чтобы начать создание USB-накопителя для восстановления Windows 10.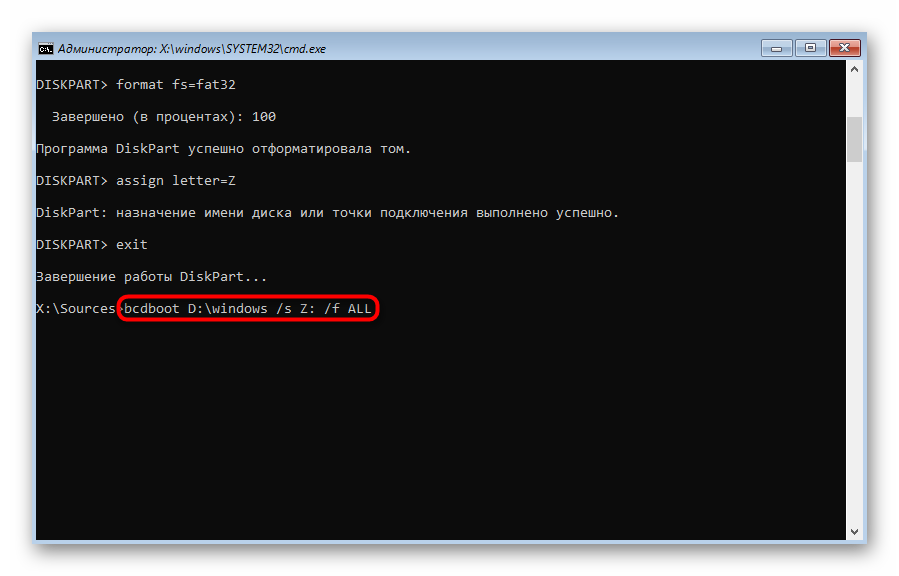 Весь процесс может занять некоторое время. После завершения нажмите Finish .
Весь процесс может занять некоторое время. После завершения нажмите Finish .
Рекомендуем прочитать: Не удается создать диск восстановления Windows 10 — решено
2 альтернативных способа резервного копирования системных файлов на диск восстановления
Если ваш компьютер не работает или не может загружаться в будущем, вы можете подключите USB-накопитель для восстановления и перезагрузите компьютер с Windows 10 с USB.
Когда вы увидите окно Устранение неполадок , вы можете выбрать Восстановление с диска или Дополнительные параметры .
Восстановление с диска вариант это чистая переустановка Windows, при этом все ваши данные, установленные приложения будут потеряны.
Дополнительные параметры Параметр предоставляет несколько методов восстановления/восстановления: восстановление системы, восстановление образа системы, восстановление при загрузке, командная строка, возврат к предыдущей сборке.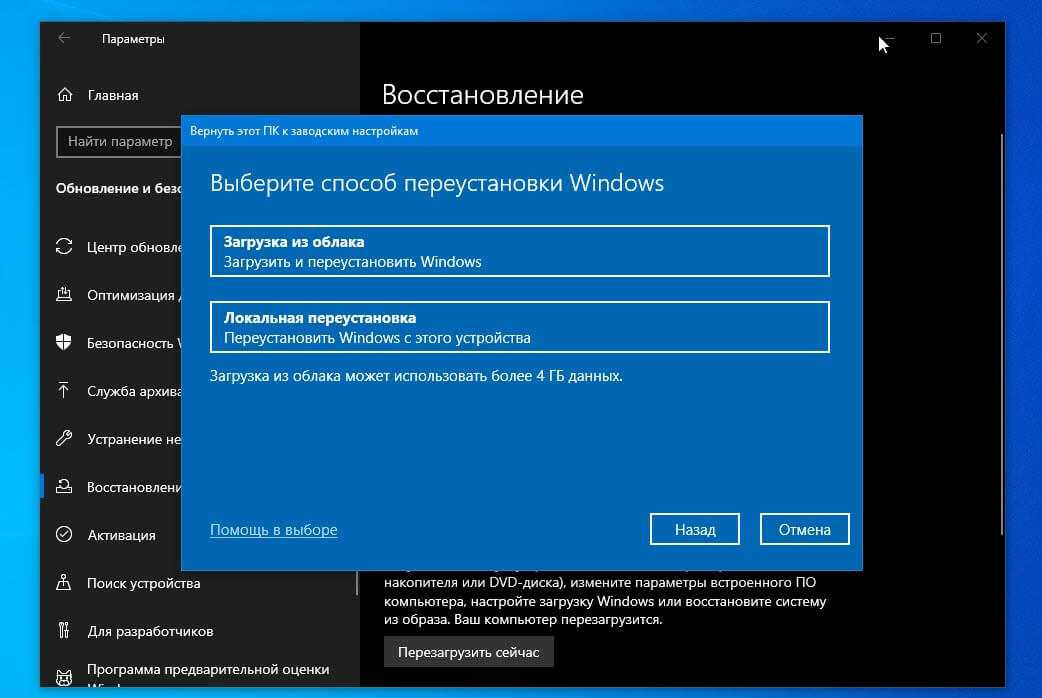
Нажмите, чтобы твитнуть
Как создать диск восстановления Windows 10 за 3 шага?
Ниже приведено руководство по созданию диска восстановления системы на основе компакт-диска или DVD-диска Windows 10.
Шаг 1. Вставьте CD/DVD
Чистый CD/DVD можно вставить в DVD-ROM или подключенный внешний DVD-привод.
Шаг 2. Откройте окно создания диска восстановления системы
Щелкните Панель управления на экране компьютера, затем щелкните Резервное копирование и восстановление (Windows 7) .
Далее можно нажать Создайте диск восстановления системы из левого столбца, чтобы открыть окно создания диска восстановления.
Шаг 3. Создайте диск восстановления для Windows 10
Выберите целевой пустой диск DVD/CD, который вы только что вставили, и щелкните значок Создать диск , чтобы начать создание диска восстановления системы Windows 10.
Затем вы можете использовать диск восстановления системы для загрузки компьютера с Windows 10, получить доступ к инструментам восстановления системы Windows, которые помогут восстановить Windows после серьезных ошибок, или восстановить компьютер из образа системы.
Продолжайте проверять, как создать образ резервной копии системы Windows 10.
Как создать образ системы в Windows 10?
Хотя функция резервного образа системы больше не поддерживается в Windows 10, вы все равно можете использовать ее для создания образа системы. Вы можете проверить руководство ниже.
- Войти в компьютер Окно панели управления
- Click Система и безопасность
- Щелкните Резервное копирование и восстановление (Windows 7)
- Выбрать Создать образ системы
- Выберите место для сохранения резервной копии под На жестком диске вариант
- Добавьте другие диски, которые вы хотели бы содержать в качестве резервного образа системы
- Нажмите кнопку Начать резервное копирование , чтобы начать создание резервной копии образа системы вашего ПК с Windows 10
Однако функция резервного копирования образа системы Windows 10 может быть недоступна в будущем.
Если создать и восстановить образ резервной копии системы с помощью встроенного инструмента Windows не удалось, у вас есть несколько альтернативных способов легко создать образ резервной копии системы Windows 10, чтобы сделать полную резервную копию вашего ПК с Windows 10 и легко восстановить его.
MiniTool ShadowMaker — идеальный выбор. Помимо идеального резервного копирования ОС, файлов и папок, дисков и разделов, эта программа также позволяет вам создать загрузочный диск восстановления Windows 10 (CD / DVD-диск или USB-накопитель), чтобы плавно загрузить ваш компьютер и помочь вам восстановить Windows 10 под Режим WinPE.
Рекомендуемая литература: 3 способа автоматического резервного копирования файлов в Windows 10
Восстановление образа системы Windows 10 для быстрого восстановления ПК
Что делать, если компьютер не загружается? Что еще хуже, вы не создаете диск восстановления Windows 10, диск восстановления или образ системы заранее. Вы можете продолжить проверку того, как создать установочный носитель Windows 10, или загрузить и записать ISO-образ Windows 10 на USB-накопитель для другого ПК.
Вы можете продолжить проверку того, как создать установочный носитель Windows 10, или загрузить и записать ISO-образ Windows 10 на USB-накопитель для другого ПК.
Как исправить и восстановить Windows 10 — 5 исправлений
Если ваш компьютер не загружается успешно, вы можете выполнить следующие шаги, чтобы исправить и восстановить Windows 10. Исправление 5 позволяет перезагрузить компьютер с Windows 10 и восстановить все ваши данные и файлы на компьютере.
Исправление 1. Попробуйте восстановление при загрузке Windows
Первое действие, которое вы можете предпринять, чтобы решить проблему с невозможностью загрузки Windows 10, — это использование средства восстановления при загрузке. Вы можете проверить, как это сделать ниже.
Перезагрузите компьютер. Обычно вы можете нажать клавишу F11 на клавиатуре, чтобы войти в WinPE. Если вы не можете войти в окно WinPE, вам нужно использовать диск восстановления Windows 10 или USB-накопитель восстановления Windows 10, который вы создали выше, чтобы получить доступ к окну дополнительных параметров Windows 10.
Затем вы можете выбрать Устранение неполадок -> Дополнительные параметры -> Восстановление при загрузке для диагностики вашего ПК и устранения проблемы с запуском.
Исправление 2. Попробуйте восстановление системы
Если средство восстановления при загрузке не может решить проблему с загрузкой Windows 10, вы можете попробовать восстановить систему Windows 10.
Вы можете нажать Восстановление системы в окне Дополнительные параметры , после чего компьютер перезагрузится.
Затем выберите свою учетную запись и введите свой пароль. Выберите точку восстановления на вашем ПК, чтобы восстановить Windows 10.
Исправление 3. Используйте sfc /scannow
Проблема Windows 10 также может быть вызвана повреждением файла. Вы можете использовать командную строку Windows для сканирования и исправления поврежденных файлов.
Нажмите Windows + R на клавиатуре -> Введите cmd , чтобы открыть утилиту Windows cmd -> Введите sfc /scannow и нажмите Введите , и он начнет сканировать и исправлять поврежденные файлы.
Исправление 4. Сброс ПК с Windows 10
Если ваш компьютер не может нормально работать из-за заражения вредоносным ПО или других проблем, вы можете перезагрузить компьютер с Windows 10.
Нажмите Пуск -> Настройки -> Обновление и безопасность -> Восстановление -> Нажмите Приступить к работе в разделе Сбросить этот компьютер -> Выберите Сохранить мои файлы или Удалить все в зависимости от ваших потребностей -> Нажмите Сброс и Продолжить.
Исправление 5. Восстановление Windows 10 с USB без потери данных
Восстановление диска/диска восстановления Windows 10 и некоторые исправления, перечисленные выше, могут восстановить ваш компьютер. Однако даже если вы восстановите систему Windows 10, вы все равно можете потерять данные из-за предыдущей ошибки системы или диска.
К счастью, вы можете легко восстановить потерянные данные на ПК с помощью MiniTool Power Data Recovery, прежде чем выполнять чистую переустановку ПК с Windows 10.
Кроме того, если ваш компьютер не загружается и вы не можете получить доступ к своим данным, вы также можете использовать MiniTool Power Data Recovery для создания загрузочного носителя на USB-накопителе, чтобы загрузить ПК с Windows 10 с USB и восстановить необходимые данные. Ниже пошаговое руководство.
Лучшее программное обеспечение для восстановления данных для ПК с Windows 10/8/7
MiniTool Power Data Recovery — это инструмент для восстановления данных с самым высоким рейтингом для Windows 10/8/7. Вы можете использовать его для легкого восстановления удаленных/потерянных файлов в следующих ситуациях: сбой системы, ошибочное удаление файлов, вирусная атака, ошибка жесткого диска, форматирование диска, потерянный раздел и т. д.
Позволяет восстанавливать данные с различных устройств, в т.ч. HDD, SSD, внешние жесткие диски, USB-накопители, SD-карты, CD/DVD, цифровые камеры/видеокамеры и многое другое.
Получите этот 100% чистый и безопасный инструмент восстановления Windows 10 — MiniTool Power Data Recovery — на ПК с Windows 10 (также поддерживаются Windows 8/8. 1/7).
1/7).
Бесплатная загрузка
Шаг 1. Создайте загрузочный носитель WinPE
Если ваш компьютер не загружается, сначала необходимо создать загрузочный носитель. Если ваш компьютер загружается, перейдите к шагу 3.
- Подготовьте USB-накопитель и вставьте его в другой USB-порт ПК с Windows 10. (Лучше использовать пустой USB-накопитель, так как все данные на нем будут удалены после того, как вы создадите для него загрузочный носитель.)
- Запустите MiniTool Power Data Recovery и щелкните значок Bootable Media в верхнем меню рядом со значком ключа.
- Выберите носитель на основе WinPE с подключаемым модулем MiniTool .
- Выберите подключенный USB-накопитель для сохранения загрузочного носителя. И нажмите Да .
- Щелкните Готово после завершения создания загрузочного USB-диска.
Шаг 2. Загрузка ПК с Windows 10 с USB
Подключите USB к компьютеру с Windows 10 и загрузите компьютер с USB-накопителя.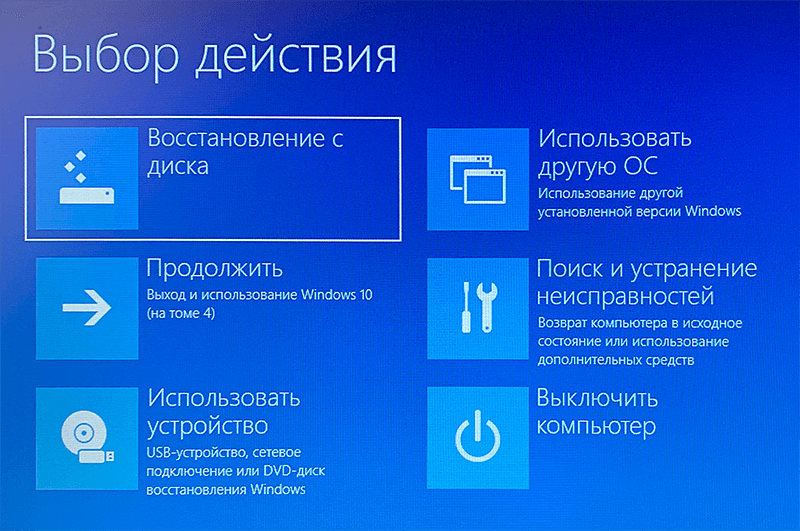 Запустите загрузочную версию MiniTool Power Data Recovery.
Запустите загрузочную версию MiniTool Power Data Recovery.
Шаг 3. Выберите диск/устройство для сканирования
Затем вы можете выбрать целевой раздел, содержащий потерянные данные, и нажать Сканировать . Если вы не знаете, какой раздел содержит потерянные данные, вы можете щелкнуть вкладку Устройства и выбрать весь диск для сканирования.
Шаг 4 – Найдите и сохраните восстановленные файлы
Когда сканирование будет завершено, вы можете открыть папки из левого столбца, отметить нужные элементы и нажать кнопку Сохранить . Вы можете просмотреть результат сканирования по пути или типу и просмотреть восстановленные файлы.
При желании вы можете нажать Показать потерянные файлы , чтобы вывести список только восстановленных потерянных файлов, нажать Найти , чтобы ввести имя файла для поиска определенного файла, или нажать Фильтр , чтобы сканировать некоторые типы файлов.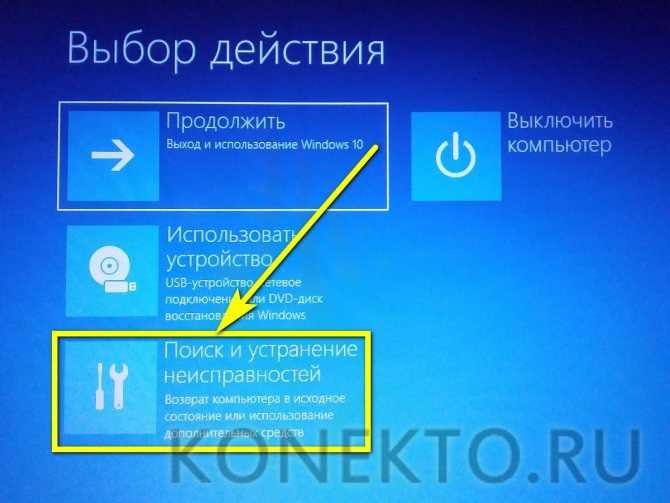
Во избежание перезаписи данных рекомендуется сохранять восстановленные данные на другой диск.
С помощью MiniTool Power Data Recovery вы можете легко восстановить данные, когда ПК с Windows 10 не загружается.
Нажмите, чтобы твитнуть
ПК с Windows 10 не работает должным образом или не загружается, что может доставить вам массу неудобств. Проверив, как создать диск восстановления Windows 10 / диск восстановления / образ системы, а также исправления и руководства по восстановлению Windows 10, надейтесь, что ваш ПК с Windows 10 оживет и будет хорошо работать, а ваши потерянные данные уже вернулись.
Если у вас по-прежнему возникают проблемы с восстановлением, восстановлением, перезагрузкой, восстановлением и переустановкой Windows 10, обратитесь по адресу [email protected].
Часто задаваемые вопросы о диске восстановления Windows 10
Как получить диск восстановления Windows 10?
В Windows 10 и Windows 7 вы можете легко создать диск восстановления Windows 10 с помощью встроенного в Windows инструмента резервного копирования и восстановления на панели управления. Подробное пошаговое руководство включено в этот учебник.
Подробное пошаговое руководство включено в этот учебник.
Могу ли я загрузить диск восстановления Windows 10?
Возможно, вам не удастся загрузить диск восстановления Windows 10 в Интернете, но вы также можете самостоятельно создать диск восстановления Windows 10, например USB-накопитель, с помощью встроенного в Windows инструмента создания диска восстановления. Вы можете проверить подробное руководство выше.
Можно ли создать диск восстановления Windows 10 с другого компьютера?
Да, вы можете легко создать диск восстановления/восстановления Windows 10 с другого компьютера. Вы можете следовать инструкциям в этом руководстве, чтобы создать диск восстановления со встроенными функциями Windows, или вы можете использовать сторонние инструменты резервного копирования и восстановления Windows, такие как MiniTool ShadowMaker, чтобы легко создать диск восстановления Windows 10 для другого компьютера.
Можно ли создать USB-накопитель для восстановления Windows 10 с другого компьютера?
MiniTool ShadowMaker позволяет легко создать USB-накопитель для восстановления Windows 10 с другого нормально работающего компьютера.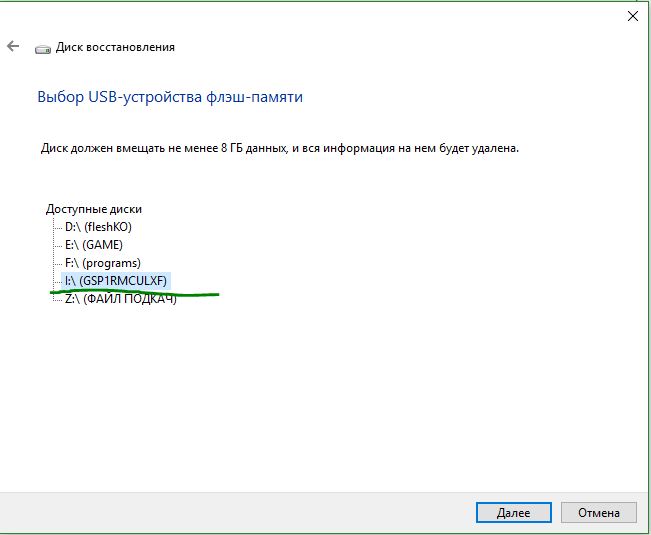
 Может потребоваться ввести пароль администратора или подтвердить выбор.
Может потребоваться ввести пароль администратора или подтвердить выбор.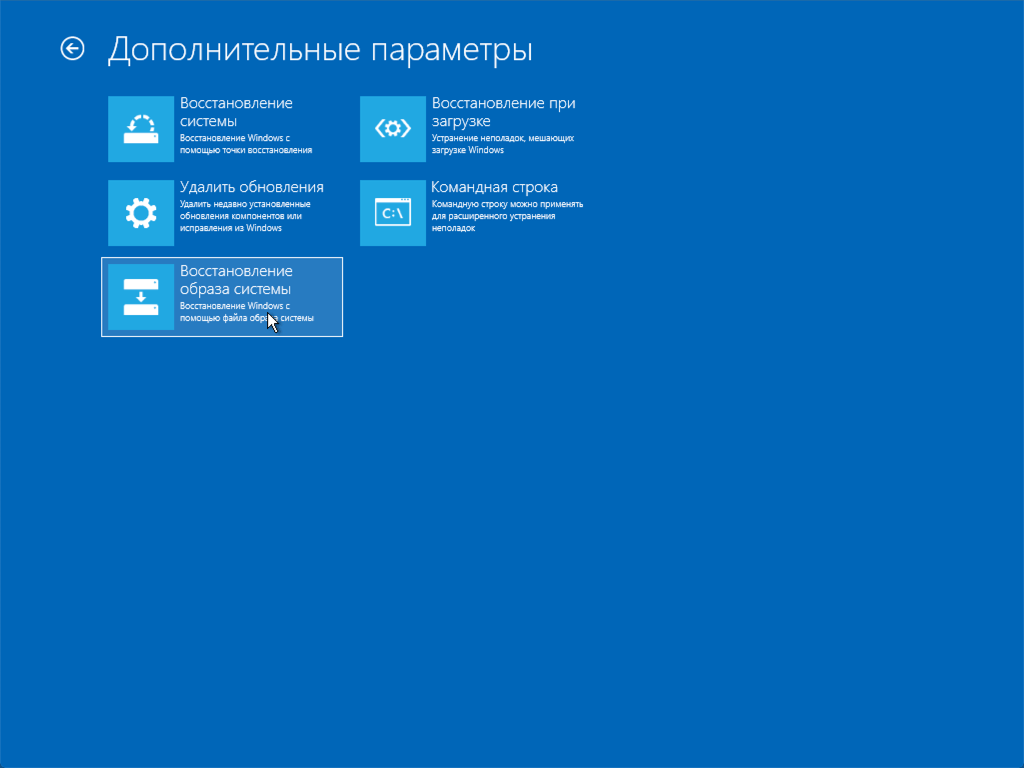
 wim)
rem plus some free space.
rem
rem == c. Prepare the Windows partition =========
format quick fs=ntfs label="Windows"
assign letter="C"
rem === 4. Recovery tools partition ================
create partition primary
format quick fs=ntfs label="Recovery tools"
assign letter="R"
set
gpt attributes=0x8000000000000001
list volume
wim)
rem plus some free space.
rem
rem == c. Prepare the Windows partition =========
format quick fs=ntfs label="Windows"
assign letter="C"
rem === 4. Recovery tools partition ================
create partition primary
format quick fs=ntfs label="Recovery tools"
assign letter="R"
set
gpt attributes=0x8000000000000001
list volume
 Create the Windows partition =======
create partition primary
rem == b. Create space for the recovery tools
shrink minimum=500
rem ** Update this size to match the size of
rem the recovery tools (winre.wim)
rem plus some free space.
rem == c. Prepare the Windows partition ======
format quick fs=ntfs label="Windows"
assign letter="C"
rem == 3. Recovery tools partition ==============
create partition primary
format quick fs=ntfs label="Recovery"
assign letter="R"
set id=27
list volume
Create the Windows partition =======
create partition primary
rem == b. Create space for the recovery tools
shrink minimum=500
rem ** Update this size to match the size of
rem the recovery tools (winre.wim)
rem plus some free space.
rem == c. Prepare the Windows partition ======
format quick fs=ntfs label="Windows"
assign letter="C"
rem == 3. Recovery tools partition ==============
create partition primary
format quick fs=ntfs label="Recovery"
assign letter="R"
set id=27
list volume
 txt</DiskpartScriptPath>
<MinSize>75000</MinSize>
<WindowsREPartition>4</WindowsREPartition>
<WindowsREPath>Recovery\WindowsRE</WindowsREPath>
<OSPartition>3</OSPartition>
</SystemDisk>
</Reset>
txt</DiskpartScriptPath>
<MinSize>75000</MinSize>
<WindowsREPartition>4</WindowsREPartition>
<WindowsREPath>Recovery\WindowsRE</WindowsREPath>
<OSPartition>3</OSPartition>
</SystemDisk>
</Reset>
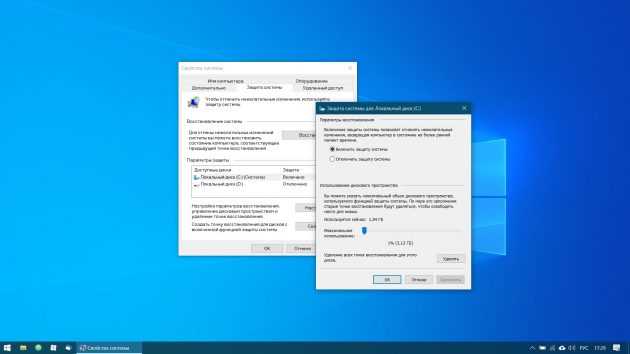 В поле кодирования выберите UTF-8 и сохраните этот файл как E:\Recovery\RecoveryImage\ResetConfig.xml.
В поле кодирования выберите UTF-8 и сохраните этот файл как E:\Recovery\RecoveryImage\ResetConfig.xml.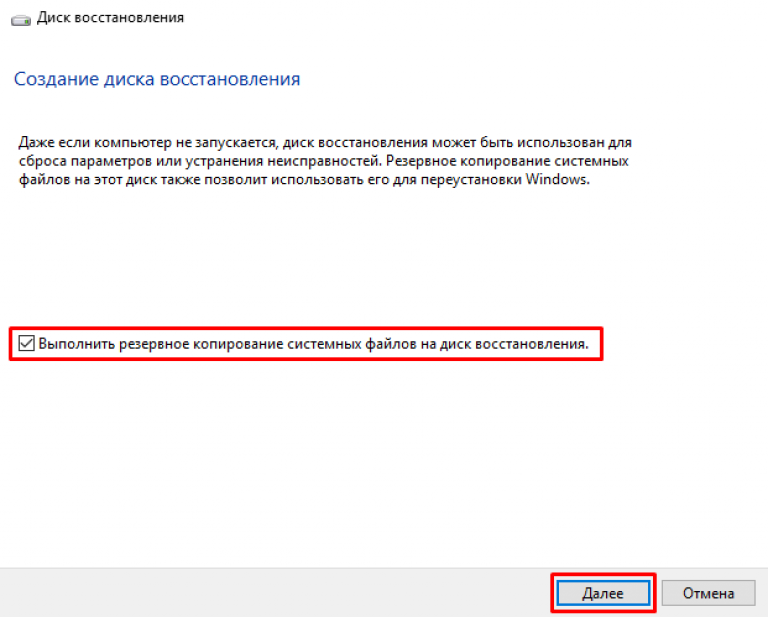
 xml сохранены в виде файла UTF-8.
xml сохранены в виде файла UTF-8.
 0005 Далее .
0005 Далее .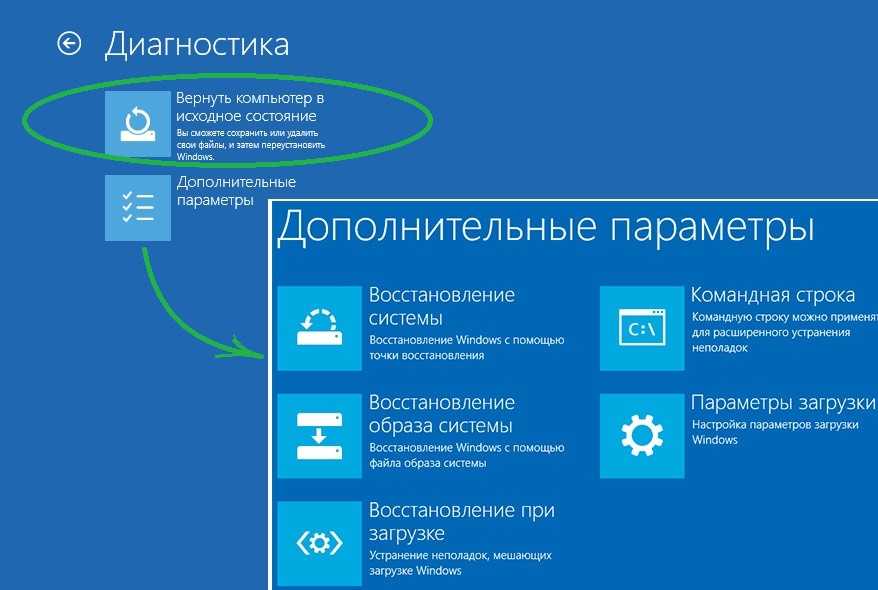 Затем выберите Удалить . Это освободит место на диске, используемое для хранения образа восстановления. Когда удаление будет завершено, выберите Finish.
Затем выберите Удалить . Это освободит место на диске, используемое для хранения образа восстановления. Когда удаление будет завершено, выберите Finish.  1 после обновления или перезагрузки компьютера.
1 после обновления или перезагрузки компьютера. Скорость передачи данных через USB намного выше, чем у DVD-ридера. Кроме того, многие новые ПК или ноутбуки больше не имеют встроенных DVD-приводов. Вы можете просто создать USB-накопитель для восстановления Windows 10.
Скорость передачи данных через USB намного выше, чем у DVD-ридера. Кроме того, многие новые ПК или ноутбуки больше не имеют встроенных DVD-приводов. Вы можете просто создать USB-накопитель для восстановления Windows 10.