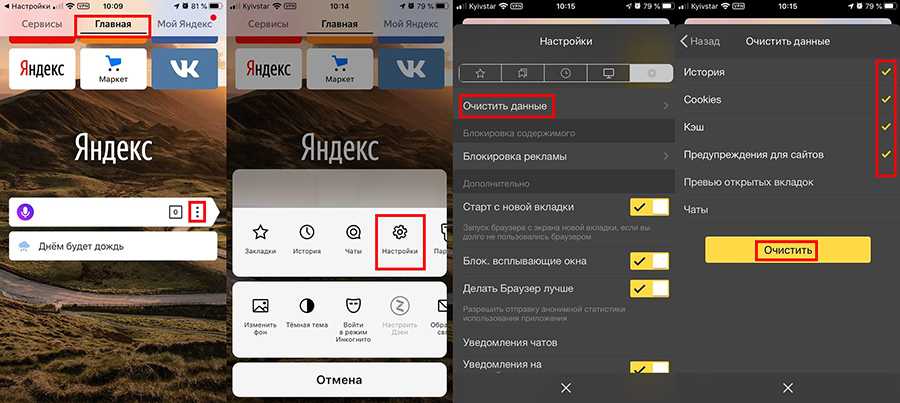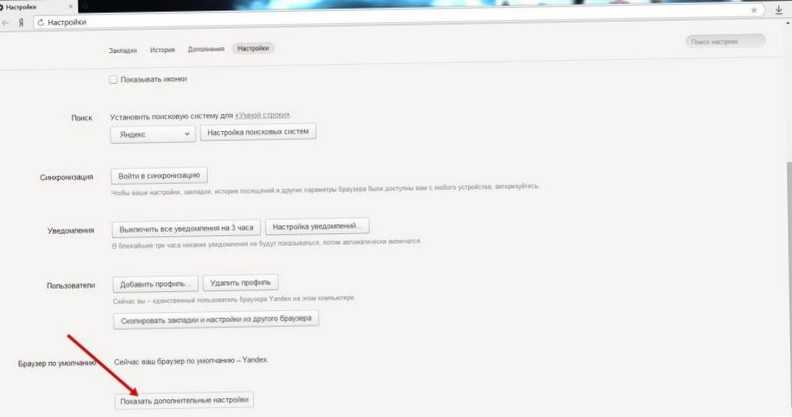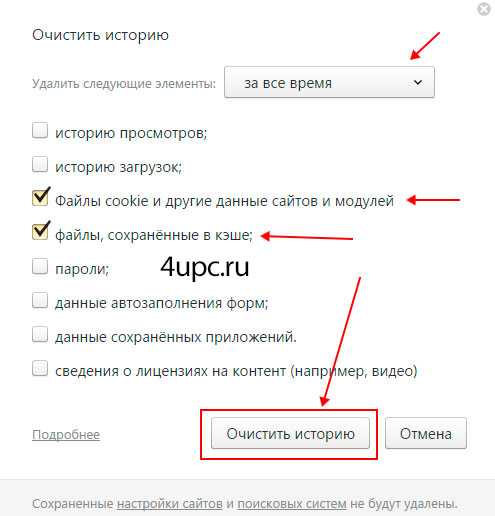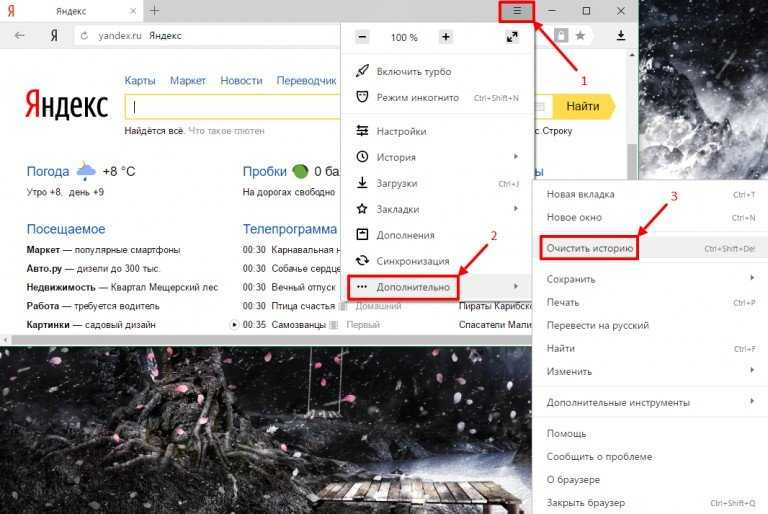Как очистить память в яндекс браузере: Очистить кеш — Общие вопросы. Справка
Содержание
Как очистить кеш браузера Яндекс и где его найти
Как очистить кеш-память в Яндекс.Браузере? Все больше и больше пользователей задают этот вопрос, поскольку без выполнения соответствующей процедуры скорость интернет-серфинга может со временем замедляться. Кроме того, из-за избытка «мусорных» файлов нередко наблюдаются разного рода проблемы. Потому в данной статье пойдет речь о выполнении процедуры чистки.
Содержание
- Инструкция
- Дополнение
Кэш, историю, куки и прочие данные, которые хранит интернет-обозреватель, можно почистить вручную. Для этого разработчики предусмотрели специальный инструмент. Именно им мы и предлагаем вам воспользоваться.
Тем более, что даже ручная очистка не займет у пользователя слишком много времени. Для осуществления этого процесса используются встроенные инструменты браузера. Но их сначала нужно найти. Поэтому мы предоставим вам подробную инструкцию по этому поводу:
- Сначала нужно запустить программу.
 Для этого используйте кнопку на панели задач, ярлык на рабочем столе или в меню «Пуск».
Для этого используйте кнопку на панели задач, ярлык на рабочем столе или в меню «Пуск». - Затем нажимаем кнопку с тремя горизонтальными полосами. Она находится в правом верхнем углу окна.
- Далее в появившемся меню кликаем по пункту «История».
- Затем снова выбираем «История».
- После этого щелкаем по кнопке «Удалить историю».
- Вверху указываем временной промежуток «За все время».
- Затем активируем четвертую опцию из списка, остальные стоит выключить.
- После этого нажимаем на желтую кнопку.
Как видите, почистить память браузера Яндекс довольно-таки просто. Но после проведения данной процедуры нужно обязательно перезапустить.
На той же самой странице выйдет стереть и прочие пользовательские данные. Но будьте с этим аккуратнее, ведь вы можете удалить столь важную историю просмотров, сохраненные данные от учетных записей и т. д.
Вызвать нужную в данном случае функцию можно еще и с помощью комбинации клавиш Ctrl + Shift + Del.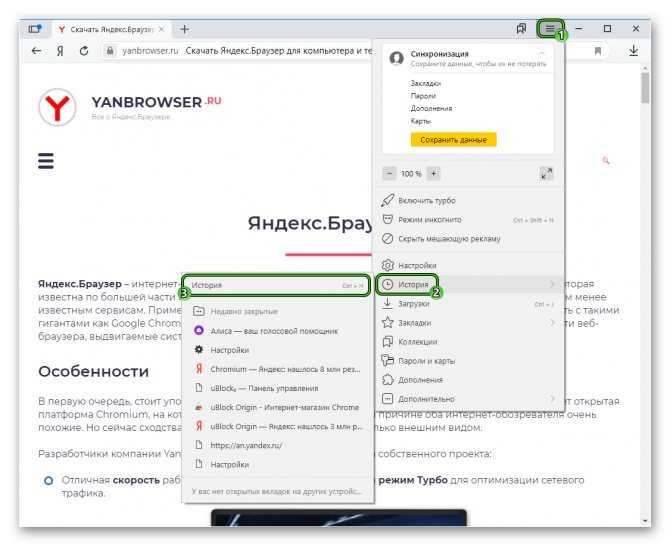
Дополнение
Пользователи задаются вопросом, где хранится кэш Яндекс.Браузера, по нескольким причинам:
- Для того чтобы полностью его стереть в Проводнике Windows.
- При необходимости достать оттуда какой-либо файл.
Но в действительности первое действие не имеет смысла, поскольку представленная ранее инструкция гораздо более удобная. Со вторым ситуация аналогичная, весь cache помещен в файлы, которые считываются только самим интернет-обозревателем.
А если вам все равно нужно добраться до каталога с кэшем, воспользуйтесь данной инструкцией:
- Нажмите Win + R.
- Вставьте в текстовое поле команду %localappdata%\Yandex\YandexBrowser\User Data.
- Затем нажмите на кнопку подтверждения.
- В открывшемся Проводнике Windows перейдите в папку с именем Default (если у вас в обозревателе только одна «учетку») или же с именем Profile с нужной цифрой (когда их несколько).

- Сразу же после откройте каталог Cache.
Именно в нем и содержатся все временные файлы. Как легко заметить, они все имеют совершенно непонятные названия, а расширения для каждого попросту отсутствуют.
Понятие кэша, как почистить память в Яндекс Браузере и для чего нужна очистка
В Яндекс Браузере очищать кэш или, к примеру, файлы cookies довольно легко. Но вначале нужно понять, для чего создан кэш и зачем его очищают. Многие люди, которые сидят в интернете, возможно, не раз видели это слово, но так и не узнали о его значении для браузера. Начнем заполнять этот пробел в знаниях.
Содержание
- Определение понятия
- Необходимость очистки данных
- Очистка памяти в Яндекс Браузере
- Настройка обозревателя
Определение понятия
Итак, кэш — это в каком-то роде посредник между хостингом, на котором находится ресурс, и вашим компьютером. В кэше хранятся самые разные файлы, которые загружаются с посещенного вами сайта. Это могут быть фотографии, видео- и аудиозаписи, логины, пароли и остальные настройки, выбранные человеком для какого-либо ресурса.
Это могут быть фотографии, видео- и аудиозаписи, логины, пароли и остальные настройки, выбранные человеком для какого-либо ресурса.
Благодаря тому, что в кэше сохраняется вся нужная информация, при повторном посещении сайта все будет загружаться в несколько раз быстрее. Это очень важно для пользователей, у которых медленный интернет.
К примеру, вы зашли на какой-нибудь сайт, который ранее не видели. В кэше браузера сразу сохраняются все необходимые данные. Вы просмотрели текст, посмотрели видео и закрыли этот сайт. Через несколько дней вам нужно зайти на сайт, возможно, на этом ресурсе появилось что-то новое. Снова его открывая, данные вы уже получаете не с сервера, а из кэша, что сказывается на скорости загрузки сайта. Как вы поняли, все очень легко.
Необходимость очистки данных
Конечно, знать, как производится и зачем нужна очистка кэша в Яндекс Браузере (или в любом ином браузере) обязан даже начинающий юзер. Но вначале стоит разобраться, зачем советуют проводить такую процедуру.
Во-первых, данные, которые сохраняются в кэше, занимают место на винчестере, поэтому если на личном жестком диске немного места, то советуют очистить кэш всех браузеров. Во-вторых, иногда веб-браузер начинает тормозить или просто «глючить». Обозреватель долго запускается, вкладки открываются медленно, изображения плохо загружаются. И в таком случае причиной проблем может быть хранилище информации.
Есть еще одна проблема, с которой вы можете столкнуться — неправильное отображение оформления страницы.
Очистка памяти в Яндекс Браузере
Итак, для того чтобы очистить кэш в веб-браузере от специальной системы Яндекс, потребуется выполнить определенные действия:
- Откроем браузер и запустим его меню, нажав кнопку, на которой показаны три параллельные линии.
- В открытом списке переходим к разделу «Дополнительно», после этого выберем пункт «Очистить историю».
- Появилось окно, где необходимо отметить чекбоксом функцию «Файлы, сохраненные в кэше».
 Помимо этого, советуем удалить файлы cookies, а также историю просмотров всех страниц.
Помимо этого, советуем удалить файлы cookies, а также историю просмотров всех страниц. - Нажмем на кнопку «Очистить историю», предварительно выбирая временной период (стоит нажать на «За все время»).
- Вот и все! Теперь вы знаете и можете очищать кэш в Яндекс Браузере, если возникнет такая нужда. Как вы уже заметили, ничего трудного в этой манипуляции нет.
- Кстати, быстро открывать окошко «Очистить историю» можно с помощью одновременного нажатия кнопок «Shift», «Ctrl» и «Delete». Что делать далее, вы уже узнали.
Настройка обозревателя
К сожалению, работники из компании Яндекс не предусмотрели возможность увеличения или уменьшения размера директории cache при помощи простых инструментов в браузере. Пользователи не могут поменять эти параметры в настройках браузера.
Однако есть другой необычный метод выполнения такой операции — изменение свойств ярлыка. Чаще всего эти ограничения и трудности вводятся, чтобы некоторые пользователи не могли случайно что-то поменять и забить весь свой жесткий диск ненужной информацией.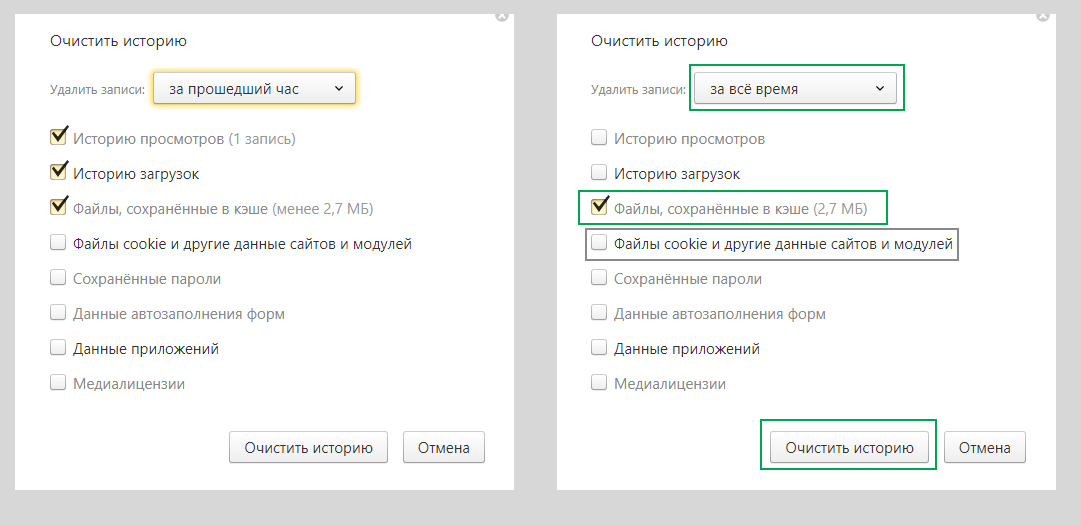 Очень маленький cache — тоже проблема, так как вы не сможете, например, посмотреть фильмы онлайн из-за забитой памяти.
Очень маленький cache — тоже проблема, так как вы не сможете, например, посмотреть фильмы онлайн из-за забитой памяти.
Изменить свойства ярлыка не тяжело — просто следуйте показанным пошаговым рекомендациям:
- Правой кнопкой нужно нажать по значку обозревателя Яндекс. Вы можете отыскать его на панели быстрого доступа, на рабочем столе или в меню «Пуск» в папке «YandexBrowser». Если ярлык так и не нашли, поищите exe-файл программы в каталогах Program Files, кликните по ней ПКМ, найдите опцию «Отправить» и нажмите «На рабочий стол».
- В открытом меню юзерам нужно выбрать пункт «Свойства».
- Откроется маленькое окно, в котором будут показаны конфигурации файла ехе и подходящего к нему ярлыка.
- Вам необходимо изменить значение параметра с наименованием «Объект». Ничего удалять не нужно — это испортит ярлык, и он не будет работать. Установите курсор в самый конец записи именно после слова «browser.exe». Нажмите пробел и скопируйте в строчку эту команду «-disk-cache-size=Новый_Размер».
 Вместо «Новый Размер» нужно указывать выбранный объем директории Cache в байтах (в одном гигабайте — 1073741824 байт).
Вместо «Новый Размер» нужно указывать выбранный объем директории Cache в байтах (в одном гигабайте — 1073741824 байт). - Потом необходимо щелкнуть по кнопке «Применить» и нажать «Ok».
Итак, теперь, когда вы узнали, как очищать кэш, советуем вам делать эту операцию даже при небольших торможениях веб-браузера.
Конечно, при новом посещении важного сайта его страницы будут загружаться долго, ведь информация должна снова сохраниться в браузере. Но лучше один раз подождать, чем всегда переживать из-за «глюков» веб-браузера. И самое важное: помните, что всегда стоит учиться чему-то новому в плане современных технологий, ничего в этом сложного нет, попробуйте, вам понравится.
Как удалить историю браузера на ПК – Kind Relax
Как удалить историю браузера на ПК
Во время работы на компьютере часть пользователей по той или иной причине нуждается в удалении своей истории браузера. В истории посещенных страниц отображаются сайты, которые пользователь посещал в Интернете.
Список посещенных страниц хранится в памяти устройства: ПК, смартфона или планшета. Бывают ситуации, когда вам нужно избавиться от определенной информации, чтобы защитить вашу конфиденциальность или частную жизнь.
Современные браузеры хранят различные данные о действиях пользователя в Интернете, необходимые для более удобного использования приложения. Среди хранимой информации есть информация об истории посещений страниц сайта.
В некоторых случаях пользователю нежелательно, чтобы информация о посещенных страницах сайтов была доступна другим пользователям. Такая возможность существует, если несколько человек используют компьютер или другие люди имеют доступ к этому ПК.
Легко представить себе ситуацию, когда незнакомец может увидеть нежелательную личную информацию, которую нельзя показывать другим людям.
Один из способов избежать таких ситуаций — использовать браузер в режиме инкогнито, в котором браузер не запоминает вашу историю посещений Интернета.
Можно ли очистить историю в браузере? Да, конечно, эта функция встроена во все современные интернет-браузеры. В большинстве случаев есть варианты удаления отдельных записей посещенных сайтов, либо удаления всей истории за все время, либо за определенный период времени.
В этом руководстве вы найдете инструкции по очистке истории браузера при использовании на компьютере популярных интернет-браузеров.
Вас может заинтересовать:Как оплатить с мобильного
Содержание
- 1 Как удалить историю браузера яндекс
- 2 Как очистить историю браузера google chrome
- 3 Как очистить историю в браузере Firefox
- 4 Как удалить историю браузера Opera
- 5 Очистить историю в Microsoft Edge (Chromium)
- 6 Очистить историю в Internet Explorer
- 7 Удалить историю просмотра в CCleaner
- 8 Выводы по статье
Как удалить историю яндекс браузера
Для начала разберемся, как удалить историю яндекс браузера на компьютере. Рассмотрим оба варианта: выборочное удаление из истории отдельных сайтов и полное удаление всей истории посещений.
Рассмотрим оба варианта: выборочное удаление из истории отдельных сайтов и полное удаление всей истории посещений.
В зависимости от обстоятельств пользователю может потребоваться удалить только некоторые записи истории. В других случаях, наоборот, целесообразнее полностью стереть всю историю.
paper emoji
Чтобы выборочно удалить отдельные сайты из истории Яндекс браузера, выполните следующие действия:
- Нажмите клавиши «Ctrl» + «H».
- В окне браузера откроется список посещенных сайтов, расположенных в хронологическом порядке.
- Наведите курсор мыши на запись с нужным сайтом.
- Кнопка «Удалить» будет отображаться напротив названия посещаемого ресурса с правой стороны.
- Нажмите кнопку, чтобы удалить определенную страницу из истории браузера.
Полное удаление истории в Яндекс.Браузере осуществляется следующим образом:
- Нажмите клавиши «Ctrl» + «Shift» + «Del».

- В окне «Очистить историю» выберите нужный период времени:
- За все это время.
- В течение последнего часа.
- На последний день.
- За последнюю неделю.
- В течение последних 4 недель.
- Отметьте нужные элементы и нажмите кнопку «Удалить».
Обратите внимание, что в настройках по умолчанию активирован пункт «Cookies и другие данные с сайтов и модулей». Для удаления истории посещений не обязательно удалять файлы cookie, которые содержат данные для ввода паролей на сайтах и другую необходимую информацию.
Как очистить историю браузера Google Chrome
Теперь давайте посмотрим, как вы можете удалить историю браузера Google Chrome на своем компьютере. Вам предлагаются оба варианта: удалить всю историю браузера или удалить записи о просмотре отдельных страниц сайтов из истории.
Чтобы очистить историю браузера Chrome от некоторых посещенных страниц, выполните следующие действия:
- Нажмите клавиши клавиатуры «Ctrl» + «H».

- Откроется вкладка «История» на странице chrome://history с журналами посещений, расположенными в хронологическом порядке.
- Установите флажок рядом с нужной записью, нажмите кнопку с тремя вертикальными точками.
- В контекстном меню выбрать пункт «Удалить из истории».
Если вам необходимо полностью удалить конкретный сайт из истории просмотров браузера Google Chrome, вам необходимо сделать следующее:
- Выбрать пункт контекстного меню «Другие записи на этом сайте».
- В открывшейся вкладке с результатами поиска выберите поочередно все записи сайта, а затем удалите их из истории, нажав кнопку «Удалить».
Чтобы удалить историю всех просмотров, выполните следующие действия:
- Нажмите кнопку «Настройки и элементы управления Google Chrome».
- В контекстном меню сначала выберите «История», а затем снова «История».
- На странице с записями посещенных сайтов нажмите кнопку с тремя полосками, расположенную в левой части верхней панели страницы.

- В открывшемся меню нажмите на пункт «Очистить историю».
- Во всплывающем окне необходимо выбрать интервал времени для удаления данных:
- Всегда.
- Последние 24 часа.
- Последние 7 дней.
- Последние 4 недели.
- Установите флажок «История браузера» и при необходимости выберите дополнительные параметры.
- Нажмите кнопку «Удалить данные».
- На вкладке «Дополнительно» вы можете выбрать дополнительные параметры для очистки истории.
Как очистить историю в браузере Firefox
В браузере Mozilla Firefox удалить информацию о посещенных сайтах можно двумя способами: полностью удалив журналы посещений или удалив историю отдельных страниц сайтов.
Чтобы удалить отдельные записи истории в Firefox, нужно сделать следующее:
- Нажмите на кнопку с тремя полосками «Открыть меню».
- В контекстном меню нажмите сначала на пункт «Библиотека», а в следующем окне меню на «Журнал».

- В меню «Журнал» в разделе «Последняя история» отображается список посещенных сайтов.
- Щелкните правой кнопкой мыши по отдельной записи и в контекстном меню выберите пункт «Удалить страницу».
Чтобы удалить все сайты из истории в Mozilla Firefox, вам необходимо выполнить несколько шагов:
- Войдите в настройки браузера.
- Откройте вкладку «Конфиденциальность и безопасность».
- Прокрутите вниз до опции «История».
- Нажмите кнопку «Удалить историю…».
- Во всплывающем окне необходимо выбрать соответствующий период времени:
- На сегодня.
- За последний час.
- В течение последних двух часов.
- В течение последних четырех часов.
- За все это время.
- В параметре «История» отметьте нужные пункты и нажмите кнопку «ОК».
Как удалить историю браузера Opera
Популярный браузер Opera имеет схожие функции, поскольку использует тот же движок, что и браузер Google Chrome.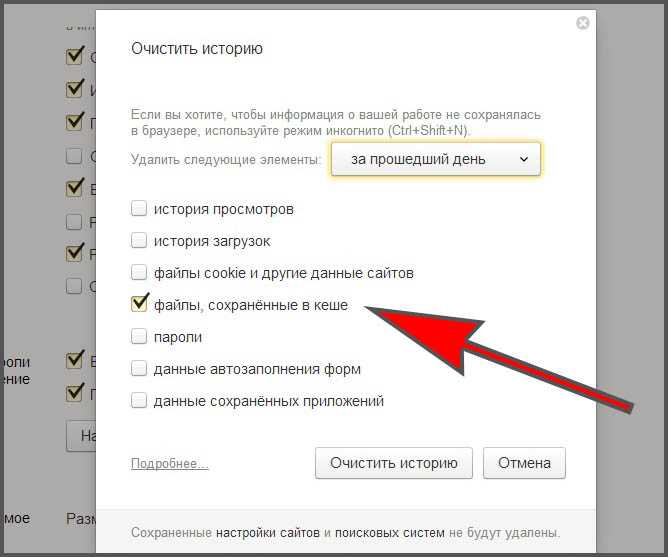
Очистка истории посещений отдельных сайтов в Opera выполняется в следующем порядке:
- Нажмите кнопку «Настройка и управление Opera».
- В контекстном меню нажмите «История» => «История».
- В левом верхнем углу окна браузера откроется панель «История» с записями посещений сайта.
- Наведите указатель мыши на название сайта, щелкните соответствующий значок, чтобы удалить его из истории.
Чтобы полностью очистить историю просмотров в Opera, выполните следующие действия:
- Нажмите клавиши «Ctrl» + «Shift» + «Del».
- В окне «Очистить историю просмотров» во вкладке «Дополнительно» нужно выбрать временной интервал:
- Всегда.
- Последние 24 часа.
- Последние 7 дней.
- Последние 4 недели.
- Укажите соответствующие пункты в конфигурации.
- Нажмите кнопку «Удалить данные».
Очистить историю в Microsoft Edge (Chromium)
Браузер Microsoft Edge для Chromium используется в качестве браузера по умолчанию в операционной системе Windows.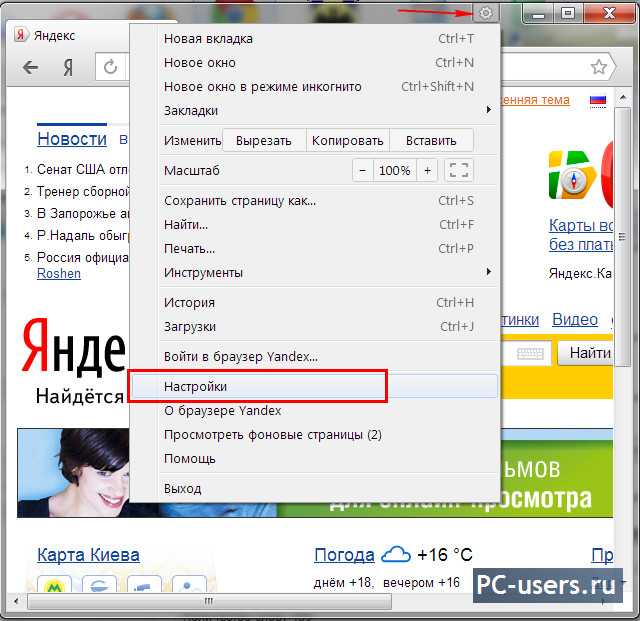 Браузер основан на Chromium, поэтому он имеет аналогичные функции для очистки интернет-данных.
Браузер основан на Chromium, поэтому он имеет аналогичные функции для очистки интернет-данных.
Удаление некоторых записей истории в Microsoft Edge выполняется поэтапно:
- Нажмите кнопку «Настройки и другое» (три горизонтальные точки).
- Выберите «Ежедневно» в раскрывающемся меню.
- В подменю нажмите «Управление журналом».
- Щелкните крестик рядом с названием записи, чтобы удалить ненужную страницу из истории.
Полное удаление истории посещенных сайтов делается так:
- Вам потребуется одновременно нажать клавиши «Ctrl» + «Shift» + «Del».
- В открывшемся окне «Удалить данные просмотра веб-страниц» выберите временной интервал:
- За последний час.
- За последние 24 часа.
- За последние 7 дней.
- В течение последних 4 недель.
- Всегда.
- Активируйте соответствующие опции, нажмите кнопку «Удалить сейчас».
Очистить историю в Internet Explorer
Не большое количество пользователей до сих пор пользуются браузером Internet Explorer, в основном из-за того, что только этот интернет-браузер используется некоторыми программами, необходимыми для работы.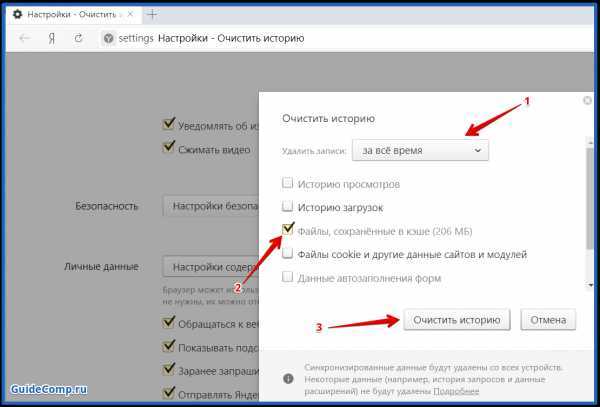 В настройках Internet Explorer вы можете очистить список ранее посещенных сайтов.
В настройках Internet Explorer вы можете очистить список ранее посещенных сайтов.
Историю браузера Explorer можно удалить следующим образом:
- Нажмите кнопку «Сервис».
- В контекстном меню пройдите по пути «Безопасность» => «Удалить историю просмотров».
- В окне «Удалить историю просмотров» выберите соответствующие параметры и нажмите кнопку «Удалить».
Удаление истории просмотров в CCleaner
С помощью стороннего ПО пользователь может предпринять все необходимые действия для очистки истории посещенных веб-страниц в Интернете. Многие приложения для оптимизации операционной системы Windows имеют встроенные функции для удаления ненужных данных.
Давайте посмотрим, как это сделать в бесплатной программе CCleaner:
- В окне программы CCleaner откройте раздел Стандартная очистка.
- На вкладках «Windows» и «Приложения», в настройках браузеров, установленных на вашем ПК, установите галочки в пунктах «История посещенных сайтов» или «История посещений».

- Нажмите кнопку «Анализ».
- После завершения сбора информации нажмите кнопку «Очистить», чтобы удалить ненужные данные с компьютера.
Выводы по статье
Некоторые пользователи ищут ответ на вопрос, как удалить историю браузера на компьютере, чтобы эта информация не была доступна посторонним. Во всех популярных браузерах есть функция очистки истории посещенных сайтов. Пользователь может удалить отдельные записи посещенных страниц в Интернете или полностью удалить всю историю просмотров в браузере.
Сколько оперативной памяти нужно браузерам?
Абдулла Сэм
«Аппетиты» современных браузеров велики: запущенная программа с парой вкладок занимает 0,6-1,1 Гб оперативной памяти. Мы расскажем, как уменьшить потребление оперативной памяти, и существует ли идеальный, не особо «прожорливый» браузер.
Как работают браузеры
Браузеры Chrome, Firefox, Safari и Chromium (Opera, Edge, Яндекс.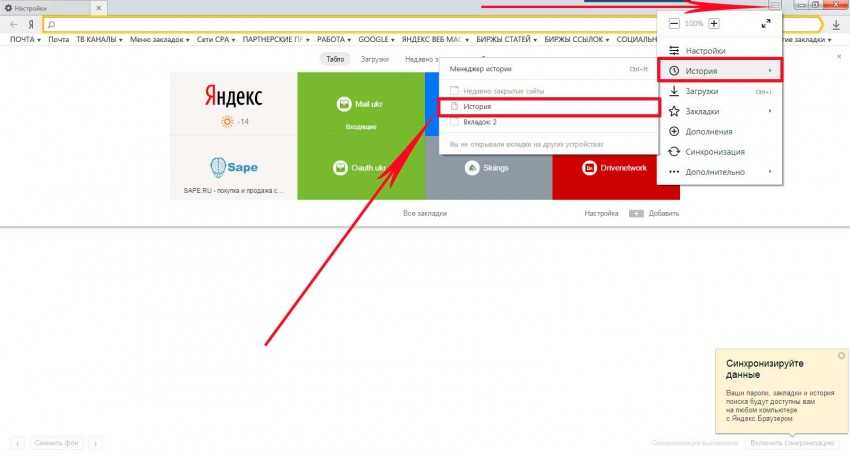 Браузер…) работают примерно одинаково. Все они используют многопроцессный режим — создают отдельный процесс для каждой вкладки, расширения, плагина. Текущие процессы можно посмотреть в «Диспетчере задач».
Браузер…) работают примерно одинаково. Все они используют многопроцессный режим — создают отдельный процесс для каждой вкладки, расширения, плагина. Текущие процессы можно посмотреть в «Диспетчере задач».
Для отдельных процессов требуется больше оперативной памяти, чем для всего процесса. Кроме того, на страницах много интерактивных элементов, особенно если речь идет о YouTube или какой-нибудь социальной сети.
Многопроцессорность повышает скорость загрузки, безопасность и стабильность. При возникновении ошибки на какой-либо странице браузер не закроется.
Итак, сколько оперативной памяти нужно браузерам?
Обычно браузер использует не более 1 ГБ оперативной памяти. При открытых 30 и более вкладках расход приближается к 1,3–1,5 ГБ. Если свободной памяти становится мало, браузер мешает работе других программ и выгружает из оперативной памяти старые вкладки — при возврате на такую страницу он перезагрузится. Согласитесь, неприятно.
В Интернете принято подшучивать над «вечно голодным» Хромом.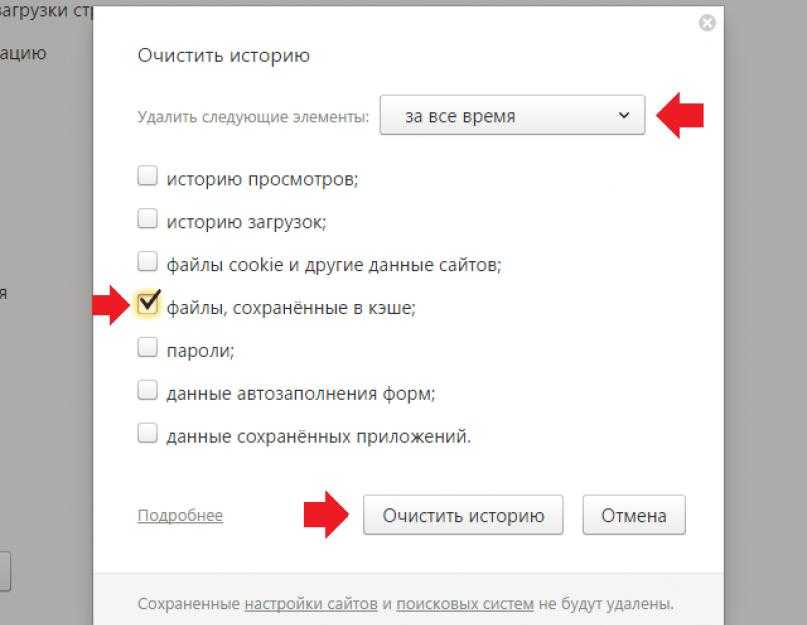 Он не только забивает оперативную память, но и «выжимает» батарею ноутбука и нагружает центральный процессор. Microsoft Edge, например, намного эффективнее.
Он не только забивает оперативную память, но и «выжимает» батарею ноутбука и нагружает центральный процессор. Microsoft Edge, например, намного эффективнее.
Хотя Chrome был выбран из-за его скорости, Google в последние годы снизил свою прожорливость. Ознакомьтесь с мини-экспериментом, проведенным makeuseof.com, который запустил страницы Twitter, BBC Sport, YouTube и Facebook в Edge, Opera, Chrome, Firefox и Safari. Самым «ненасытным» оказался Safari, а Chrome расположился посередине.
Продолжим тему экспериментов: американский блогер Джонатан Моррисон выяснил, сколько оперативной памяти займет Chrome на пределе. Моррисон открыл 6 тысяч вкладок — Chrome «съел» более 1,4 ТБ оперативной памяти Mac Pro.
Как уменьшить потребление оперативной памяти браузером?
Вот несколько советов:
- отключить бесполезные расширения;
- заблокировать рекламу с помощью Adblock Plus;
- включить автообновление браузера;
- не оставляйте открытыми страницы, к которым хотите вернуться позже – добавьте их в закладки;
- Установите расширение The Great Suspender в Chrome (или его эквивалент в другом браузере).

 Для этого используйте кнопку на панели задач, ярлык на рабочем столе или в меню «Пуск».
Для этого используйте кнопку на панели задач, ярлык на рабочем столе или в меню «Пуск».
 Помимо этого, советуем удалить файлы cookies, а также историю просмотров всех страниц.
Помимо этого, советуем удалить файлы cookies, а также историю просмотров всех страниц. Вместо «Новый Размер» нужно указывать выбранный объем директории Cache в байтах (в одном гигабайте — 1073741824 байт).
Вместо «Новый Размер» нужно указывать выбранный объем директории Cache в байтах (в одном гигабайте — 1073741824 байт).