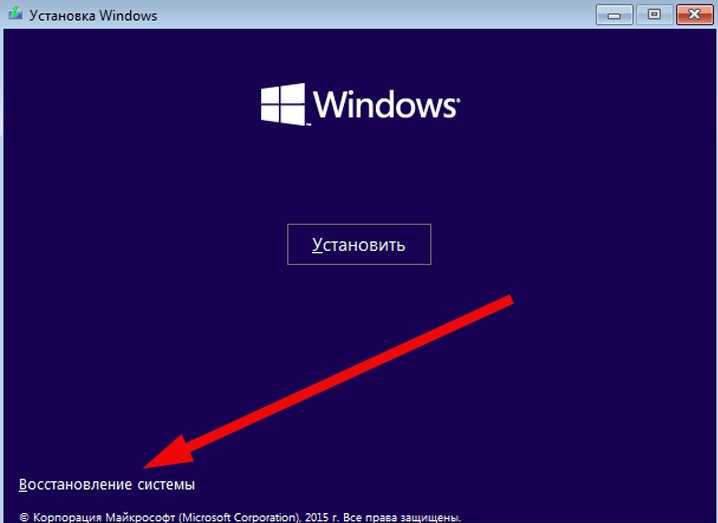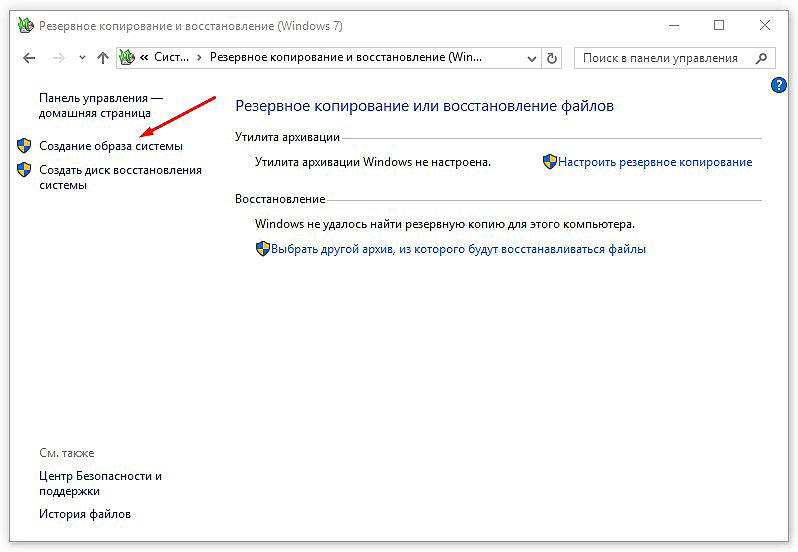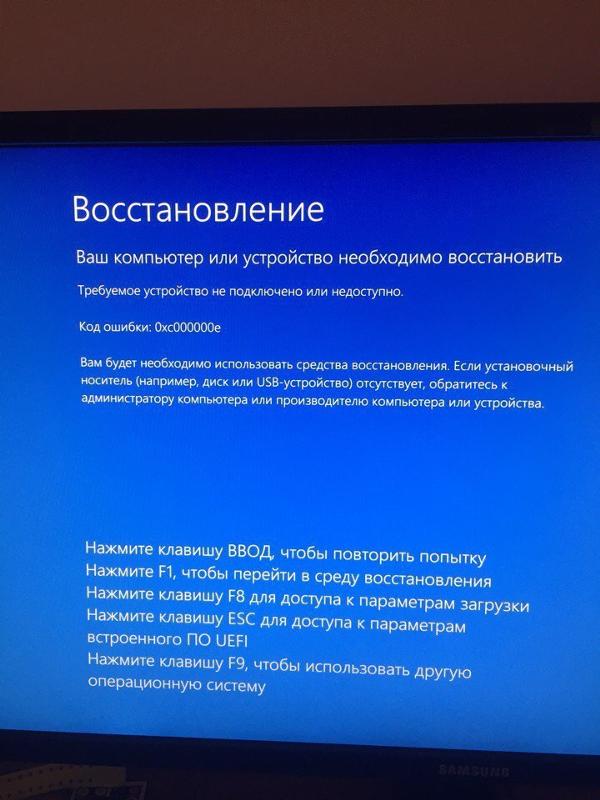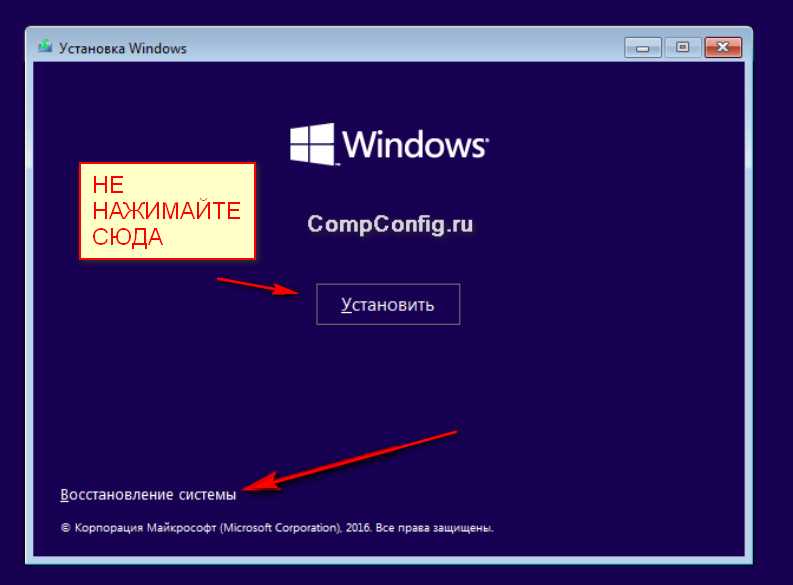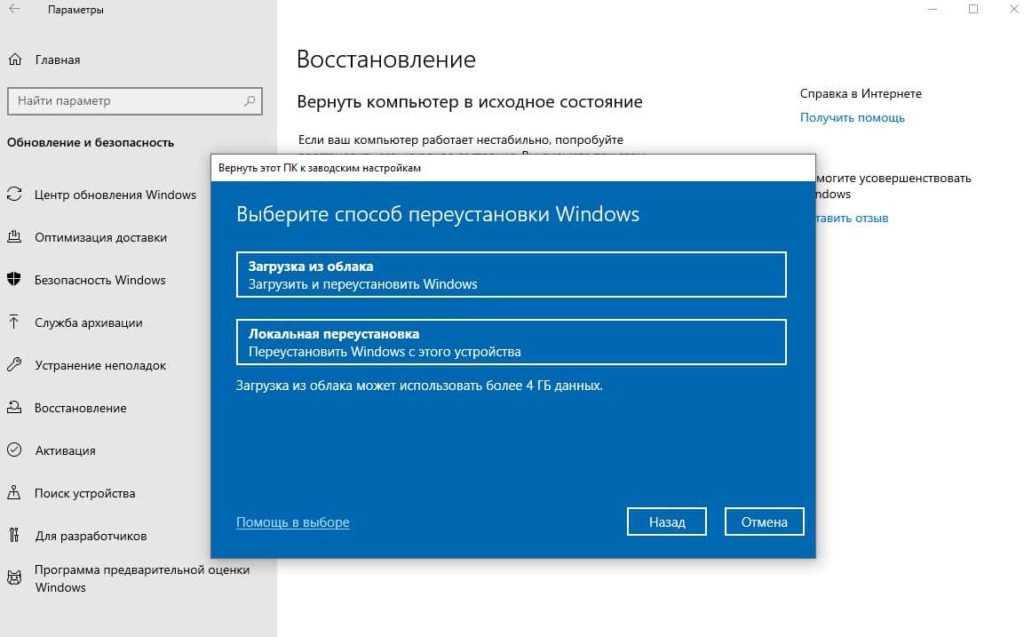Windows 10 восстановление данных: Восстановление потерянных файлов на Windows 10
Содержание
Восстановление утерянных или удаленных файлов
Windows 7 Еще…Меньше
Примечание: Если вы недавно обновили Windows 10 и не можете найти файлы, см. раздел Поиск утерянных файлов после обновления до Windows 10.
Если вам не удается найти файл на компьютере или если вы случайно удалили или изменили его, то вы можете восстановить его из резервной копии (если вы используете программу архивации данных) или попытаться восстановить его предыдущую версию. Предыдущие версии — это копии файлов и папок, которые Windows автоматически сохраняет в составе точки восстановления. Предыдущие версии иногда называют теневыми копиями.
Чтобы восстановить файл из резервной копии, убедитесь, что доступен носитель или диск, на который сохранена резервная копия, а затем выполните указанные ниже действия.
Восстановление файлов из резервной копии
Откройте функцию «Резервное копирование и восстановление», нажатием кнопки «Начните», выберите панель управления,выберите «Система и обслуживание», а затем выберите «Резервное копирование и восстановление».
Выберите Восстановить мои файлы, а затем следуйте инструкциям в мастере.
Восстановите удаленные файлы и папки или предыдущее состояние файла или папки.
Восстановление удаленного файла или папки
-
Откройте «Компьютер», нажатием кнопки «Начните «Компьютер» и выберите «Компьютер».

-
Найдите папку, в которой хранился нужный файл или папка, щелкните ее правой кнопкой мыши, а затем щелкните «Восстановить прежнюю версию». Если папка была расположена на верхнем уровне диска, например по пути C:\, щелкните диск правой кнопкой мыши и выберите Восстановить прежнюю версию.
Вы увидите список доступных предыдущих версий файла или папки. В этот список включаются и файлы, сохраненные при резервном копировании (если вы используете программу архивации данных), и точки восстановления (если доступны оба типа архивации).
Примечание: Чтобы восстановить прежнюю версию файла или папки, включенных в библиотеку, щелкните файл или папку правой кнопкой мыши в расположении, в котором он или она сохранены, а не в библиотеке. Например, чтобы восстановить предыдущую версию рисунка, включенного в библиотеку «Изображения», но сохраненного в папке «Мои рисунки», щелкните папку «Мои рисунки» правой кнопкой мыши, а затем — «Восстановить предыдущую версию».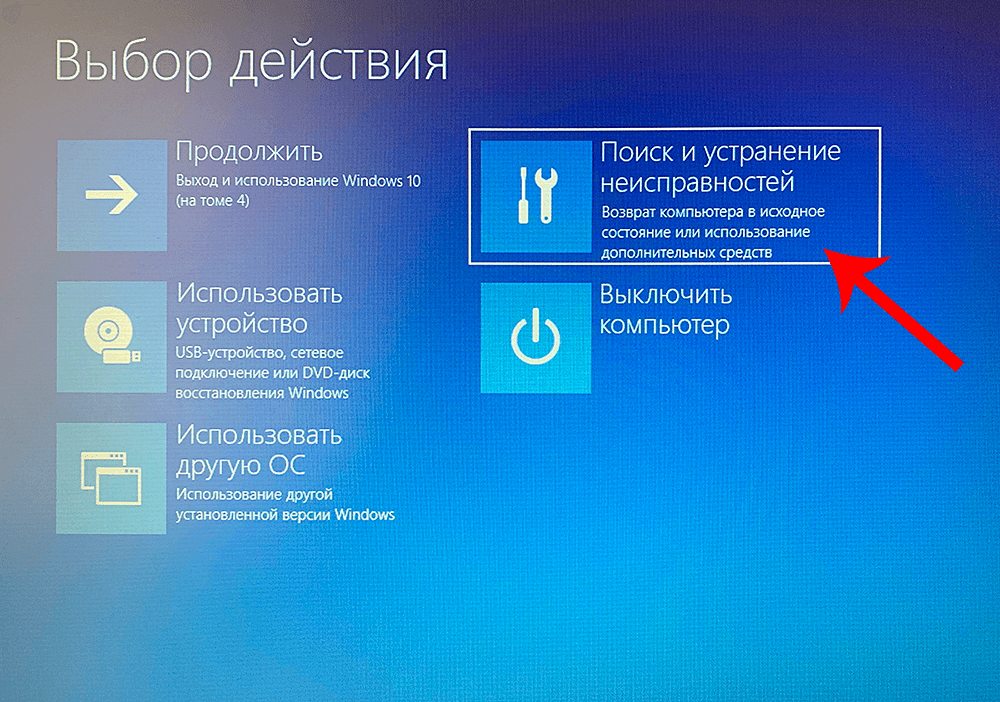
Предыдущие версии файлов
-
Дважды щелкните предыдущую версию папки с файлом или папкой, которую нужно восстановить. (Например, если файл был удален сегодня, выберите версию папки со вчерашнего дня, которая должна содержать файл.)
-
Перетащите файл или папку, которую вы хотите восстановить, в другое место, например на рабочий стол или в другую папку.
Версия файла или папки будет сохранена в выбранном расположении.
Совет: Если вы не помните точное имя или расположение файла или папки, можно выполнить их поиск, введя часть имени в поле поиска в библиотеке «Документы».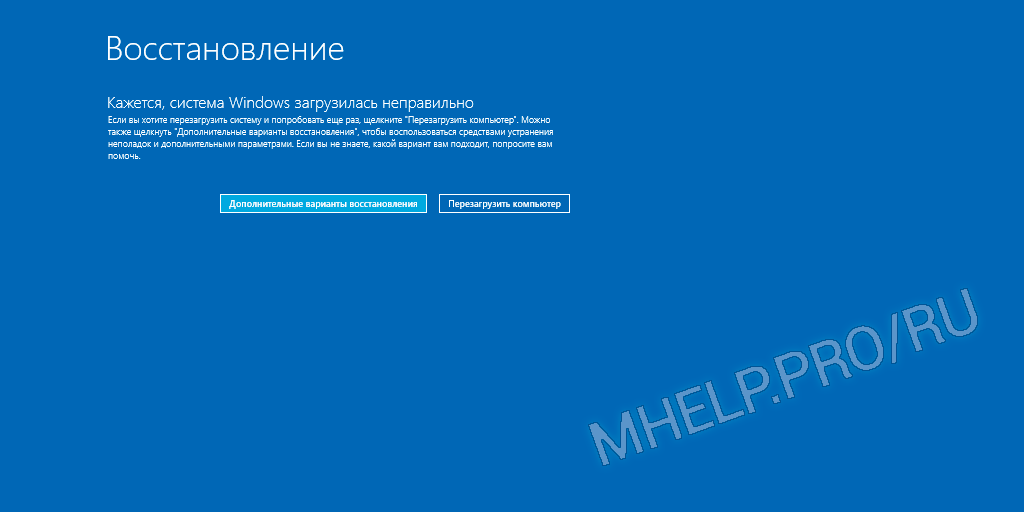
Восстановление файла или папки в предыдущее состояние
-
Щелкните правой кнопкой мыши файл или папки и выберите Восстановить прежнюю версию.
Вы увидите список доступных предыдущих версий файла или папки. В этот список включаются и файлы, сохраненные при резервном копировании (если вы используете программу архивации данных), и точки восстановления (если доступны оба типа архивации).
Вкладка «Предыдущие версии», на которой отображены предыдущие версии файлов -
Прежде чем восстанавливать предыдущую версию файла или папки, выберите ее, а затем щелкните Открыть, чтобы убедиться, что это нужная вам версия.

Примечание: Вам не удастся открыть или скопировать предыдущие версии файлов, созданных программой архивации данных, но вы можете восстановить их.
-
Для восстановления предыдущей версии выберите ее, а затем щелкните Восстановить.
Предупреждение: Этот файл или папка заменит текущую версию файла или папки на вашем компьютере, причем замена будет необратимой.
Примечание: Если эта кнопка «Восстановить» недоступна, вам не удастся восстановить предыдущую версию файла или папки в его или ее первоначальном расположении. Возможно, вам удастся открыть или сохранить их в другое расположение.
Как восстановить навсегда удаленные файлы в Windows 10
Содержание
- Как восстановить удаленные файлы в Windows 10
- Метод 1 — как восстановить удаленные файлы с помощью программного обеспечения
- Метод 2 — как восстановить файлы с помощью восстановления предыдущих версий
- Метод 3 — Как получить потерянные файлы из резервной копии
- Метод 4 — как восстановить навсегда потерянные файлы с помощью командной строки
- Метод 5 — Как восстановить данные из корзины Windows 10
Не знаете, как восстановить окончательно удаленные файлы в Windows 10? С помощью трех методов, упомянутых в этом блоге, вы можете восстановить файлы.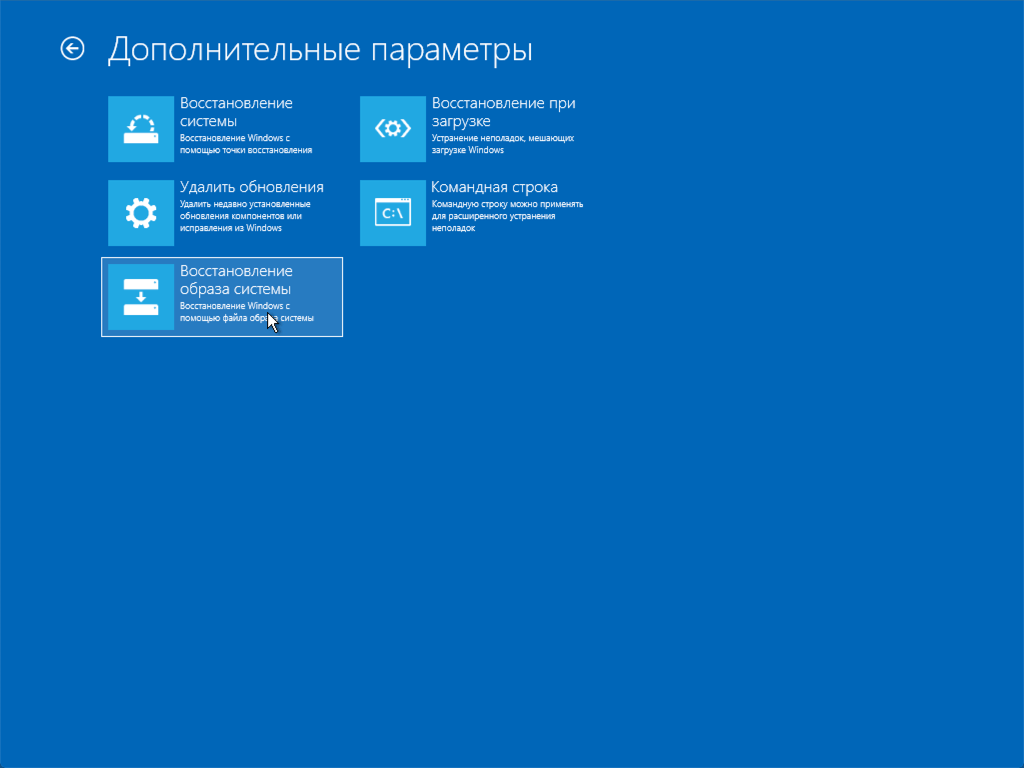 Один из самых простых способов восстановить удаленные файлы, включая фотографии, аудио, видео, документы Office и т. д.
Один из самых простых способов восстановить удаленные файлы, включая фотографии, аудио, видео, документы Office и т. д.
В Windows 10 — это использовать Advanced Disk Recovery, инструмент восстановления для Windows, который может помочь вам найти удаленные файлы за несколько кликов.
Метод 1 — как восстановить удаленные файлы с помощью программного обеспечения
Advanced Disk Recovery — это программа, на которую можно положиться, когда дело доходит до восстановления случайно удаленных данных. Вы можете восстановить любой файл или папку на вашем ПК с Windows, даже если вы их удалили. Загрузите ее по ссылке — https://wethegeek.com/download-product/adr/w/9360/2
Для восстановления выполните следующие действия:
- Установите и запустите инструмент Advanced Disk Recovery на вашем ПК с Windows.
- Выберите место, откуда вы хотите восстановить удаленный файл или папку.
- Теперь выберите диск и нажмите «Начать сканирование сейчас».
Вам будет предоставлено два варианта: быстрое сканирование и глубокое сканирование.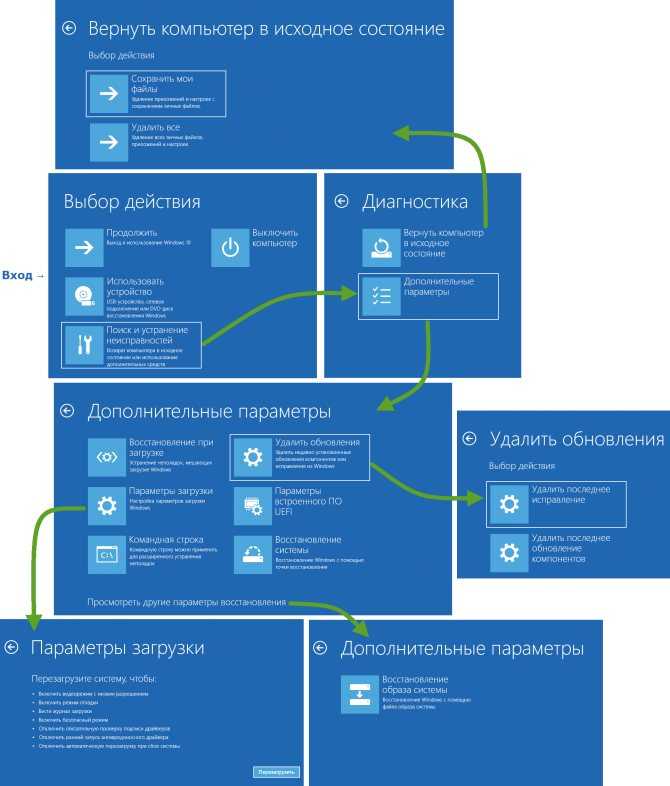
Быстрое сканирование быстро просканирует таблицы основных файлов, в то время как глубокое сканирование выполнит глубокое сканирование.
- После завершения сканирования вы увидите список удаленных файлов красным шрифтом. Щелкните любой удаленный файл, а затем нажмите кнопку «Восстановить».
- Выберите место, где вы хотите сохранить файл или папку после восстановления, и нажмите кнопку «ОК».
Метод 2 — как восстановить файлы с помощью восстановления предыдущих версий
- Перейдите в папку или место, где вы хранили файл в прошлом. (перед удалением)
- Щелкните папку правой кнопкой мыши и выберите параметр «Восстановить предыдущие версии». Вы получите возможность восстановить папку. Это восстановит предыдущую версию файла и предоставит вам потерянные файлы. Если вы не видите опцию «Восстановить предыдущие версии», не паникуйте, вот что вы собираетесь делать:
- Перейдите в Панель управления или введите Панель управления в окне «Выполнить» (клавиши Windows и R вместе).

- Найдите Система> Защита системы (найдите на левой стороне панели).
- Вы получите окно «Свойства системы». Выберите диск и нажмите «Настроить».
- В окне «Защита системы» щелкните переключатель рядом с «Включить защиту системы».
Теперь вы увидите «Восстановить предыдущие версии» в определенной папке.
Итак, повторите шаги, описанные выше, чтобы восстановить предыдущие версии.
Метод 3 — Как получить потерянные файлы из резервной копии
Если вы используете Windows Backup, то высока вероятность восстановления файлов в Windows 10. Вы можете проверить свою резервную копию и восстановить потерянные данные. Выполните следующие действия, чтобы восстановить окончательно удаленные файлы в Windows 10 с помощью метода резервного копирования.
- Подключите носитель для хранения резервных копий к компьютеру с Windows .
- Нажмите Windows и I, чтобы получить настройки.
- Найдите Обновление и безопасность-> Резервное копирование.

- Нажмите Перейти к резервному копированию и восстановлению (Windows 7).
- Щелкните Восстановить мои файлы.
Если он недоступен, выберите подходящий диск для доступа к другой резервной копии для восстановления и следуйте инструкциям на экране.
Метод 4 — как восстановить навсегда потерянные файлы с помощью командной строки
Восстановление навсегда удаленных файлов в Windows 10 возможно с помощью командной строки. Более того, вы можете вернуть свои данные, даже если вы удалили их из корзины. Все, что вам нужно сделать, это подключить к компьютеру внешний накопитель, это может быть внешний накопитель, USB. Для этого вам нужно использовать команду атрибута:
Введите командную строку или CMD в поле поиска меню «Пуск». Щелкните «Запуск от имени администратора», чтобы запустить его.
Введите chkdsk E: / f и нажмите Enter. (Здесь E — буква внешнего диска, если вы хотите восстановить удаленные файлы.
Примечание.
Chkdsk — это команда, используемая для проверки целостности вашего жесткого диска и позволяющая исправлять различные ошибки файловой системы.
- Теперь введите Y, чтобы разрешить системе начать сканирование, и нажмите Enter.
- Снова введите E: (ПИСЬМО) и нажмите Enter.
- Введите F: \> attrib -h -r -s / s / d *. *
В которой,
-r Атрибут только для чтения.
–S Системный атрибут для выбранных файлов
–H Атрибут «Скрытый» для выбранных файлов
‘/ S’ поиск по указанному пути, который включает вложенные папки
‘/ D’ содержит папки процессов
После завершения сканирования вы получите новую папку на подключенном внешнем диске. Полученные файлы будут в формате .CHK. Вы можете изменить формат файлов и переместить их в желаемое место.
Метод 5 — Как восстановить данные из корзины Windows 10
Если вы только что удалили файлы, нажав или щелкнув «Удалить», ваши файлы окажутся в корзине.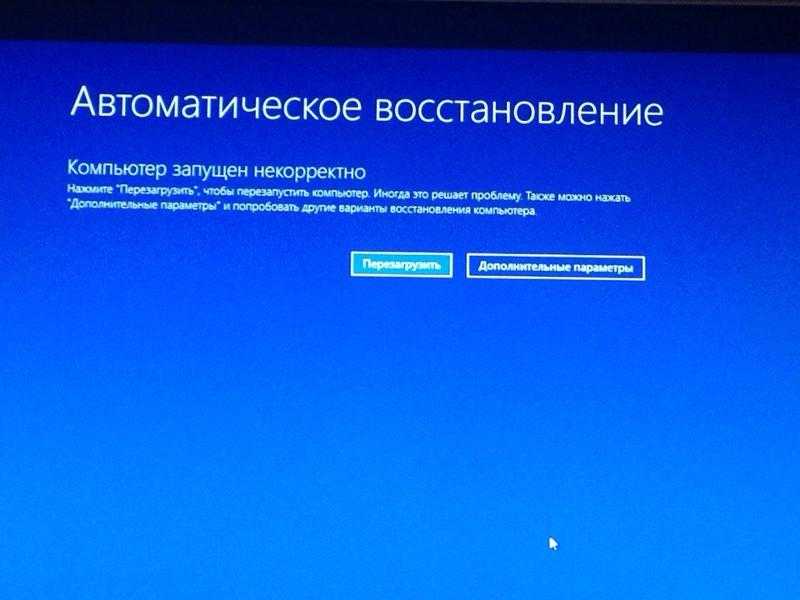 Чтобы восстановить данные из корзины, вам необходимо выполнить следующие действия:
Чтобы восстановить данные из корзины, вам необходимо выполнить следующие действия:
- Найдите значок корзины на рабочем столе и дважды щелкните его, чтобы открыть.
- В окне корзины найдите файлы, которые вы хотите восстановить.
- Выберите файл и нажмите «Восстановить выбранные элементы» или, чтобы восстановить их все, нажмите «Восстановить все элементы».
Если вы не хотите столкнуться с кризисом потери важных файлов, обязательно всегда создавайте их резервную копию. Вы можете использовать внешний диск или облачное хранилище, чтобы хранить свои ценные данные в безопасности. Вы также можете активировать историю файлов, чтобы ваши файлы были в безопасности. Он автоматически сохраняет копии файлов на сетевом диске или USB-накопителе.
Восстановить удаленные файлы в Windows 10 с программным обеспечением или без него
Мы все делали это, и большинство из нас сделает это снова в какой-то момент в будущем. Речь, конечно же, о случайном удалении важных файлов с помощью ярлыка Shift + Delete в Windows 10 , который убирает возможность просто восстановить их из Корзины.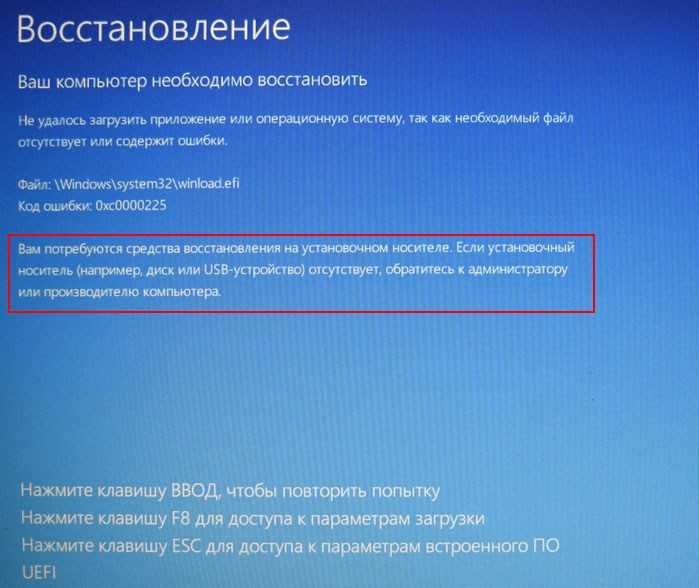
Хорошей новостью является то, что не вся надежда потеряна, когда вы выбираете неправильные файлы и случайно удаляете их, потому что их множество способов, как восстановить безвозвратно удаленные файлы в Windows 10 , о которых должны знать пользователи, и мы опишем их все в этой статье.
Как восстановить удаленные файлы из корзины в Windows 10
Как вы знаете, когда вы обычно выбираете файл в Windows 10 и нажимаете Удалить на клавиатуре, файл перемещается в корзину , где он остается до тех пор, пока вы вручную не очистите корзину, что дает вам время передумать и легко восстановить удаленный файл.
Чтобы восстановить удаленные файлы из Корзины в Windows 10:
- Откройте Корзину , щелкнув ее значок правой кнопкой мыши.
- Выберите в меню Открыть, чтобы просмотреть удаленных файлов .
- Установите флажок слева от имени файла, который вы хотите восстановить.
- Щелкните правой кнопкой мыши выбранный файл и выберите «Восстановить», чтобы восстановить файл в исходное местоположение на Windows 10 .

Проблема с этим способом удаления файлов заключается в том, что он не сразу освобождает место для хранения, поэтому большинство людей удаляют файлы в первую очередь. Только когда вы вручную очищаете корзину, Windows помечает место на диске, занятое удаленными файлами, как пустое.
Если вы хотите удалить файл, который, как вы на 100% уверены, не понадобится в будущем, вы можете пропустить Корзину и использовать ярлык Shift + Удалить , чтобы удалить его навсегда сразу. Когда вы удаляете файл с помощью сочетания клавиш Shift+Delete, вы сразу освобождаете место на диске, но лишаете себя возможности просто восстановить его из Корзины.
Однако тот факт, что вы не можете восстановить безвозвратно удаленные файлы из корзины, не означает, что вы вообще не можете их восстановить. Просто имейте в виду, что вам нужно действовать быстро и восстановить безвозвратно удаленные файлы, прежде чем они будут перезаписаны.
Восстановление удаленных файлов в Windows 10 без стороннего программного обеспечения
Начнем с наименее удобного для пользователя метода, который включает командную строку и ряд очень специфических команд. Если вы можете успешно использовать этот метод, мы убеждены, что у вас не возникнет проблем с любым другим методом, описанным в этой статье.
Если вы можете успешно использовать этот метод, мы убеждены, что у вас не возникнет проблем с любым другим методом, описанным в этой статье.
- Откройте меню «Пуск».
- Введите "cmd" , щелкните правой кнопкой мыши верхнее совпадение и выберите
«Запуск от имени администратора»
для запуска командной строки с правами администратора. - Введите "chkdsk X: /f" и нажмите Enter на клавиатуре. Заменить
"Х"
с буквой вашего жесткого диска. - Введите "ATTRIB -H -R -S /S /D X:*.*" и нажмите Enter. Снова замените
"Х"
с буквой вашего жесткого диска.
Процесс восстановления может занять некоторое время, поэтому наберитесь терпения и не прерывайте его. Если возможно, вообще ничего не делайте на своем компьютере во время процесса восстановления, потому что вы можете перезаписать удаленные файлы и сделать восстановление невозможным.
Восстановление безвозвратно удаленных файлов из старой резервной копии
Windows Vista представила новый компонент восстановления данных под названием Backup and Restore , который позволяет пользователям создавать резервные копии и восстанавливать их из ранее созданных резервных копий.
Несмотря на то, что Резервное копирование и восстановление был полностью удален из операционной системы Windows в Windows 8.1 в пользу Истории файлов (подробнее о Истории файлов в следующей главе этой статьи), все еще возможно восстановить данные на компьютерах с Windows 10 из резервных копий, созданных с помощью средства резервного копирования и восстановления.
- Откройте меню «Пуск».
- Введите "backup" и нажмите Enter на клавиатуре.
- Выберите
«Перейти к резервному копированию и восстановлению (Windows 7)»
в разделе «Ищете более старую резервную копию?» - Нажмите на
«Выберите другую резервную копию для восстановления файлов из»
вариант и выберите резервную копию.
- Нажмите
"Далее"
и следуйте инструкциям для завершения процесса восстановления.
Восстановление удаленных файлов с помощью программного обеспечения для восстановления данных ✅
Disk Drill — это профессиональное программное обеспечение для восстановления данных, настолько простое в использовании, что оно подходит даже для начинающих. С помощью Disk Drill вы можете восстановить несколько сотен форматов файлов всего за несколько простых кликов, не тратя при этом никаких денег.
Чтобы восстановить удаленные файлы в Windows 10, выполните следующие действия:
- Загрузите Disk Drill, нажав кнопку «Загрузить бесплатно».
- Установите Disk Drill так же, как любое другое приложение для Windows 10.
- Запустите Disk Drill и нажмите кнопку
«Поиск потерянных данных»
кнопку рядом с жестким диском, с которого вы хотите восстановить безвозвратно удаленные файлы.
- Выберите файлы, которые вы хотите восстановить, из списка результатов
- Нажмите кнопку
"Восстановление"
кнопку, чтобы начать процесс восстановления.
Disk Drill позволяет восстановить до 500 МБ данных без оплаты и поставляется с инструментом для защиты ваших файлов от потери данных.
Восстановить безвозвратно удаленные файлы в Windows 10 бесплатно из резервной копии истории файлов
История файлов — это замена функции резервного копирования и восстановления, которая присутствовала в более старой версии операционной системы Windows, что позволяет просто Recycle Bin recovery Windows 10 а также для восстановления безвозвратно удаленных файлов.
Чтобы бесплатно восстановить удаленные файлы в Windows 10:
- Откройте меню «Пуск».
- Введите «восстановить файлы» и нажмите Enter на клавиатуре.
- Найдите папку, в которой хранились удаленные файлы.

- Нажмите кнопку «Восстановить» посередине, чтобы восстановить файлы Windows 10 в их исходное местоположение.
Если вы не видите ни одной папки, возможно, это связано с тем, что История файлов отключена . В этом случае вы должны увидеть возможность включить его.
Использовать функцию восстановления предыдущих версий
Windows 10 поставляется с чрезвычайно полезной функцией восстановления данных, называемой «Восстановление предыдущих версий» , которая позволяет вам восстанавливать предыдущие версии всех файлов и папок на вашем компьютере — при условии, что вы ее активировали. Для этого :
- Откройте меню «Пуск».
- Введите «защита системы» и нажмите Enter на клавиатуре.
- Выберите жесткий диск в разделе «Настройки защиты» и нажмите
«Настройка»
. - Выберите
«Включить защиту системы»
и нажмите «ОК».
Теперь вы можете использовать функцию «Восстановить предыдущие версии» для восстановления файла или папки до их предыдущего состояния.
Просто щелкните правой кнопкой мыши любой файл или папку, перейдите на вкладку «Предыдущие версии» и выберите версию, которую вы хотите восстановить.
Как восстановить безвозвратно удаленные файлы с Google Диска
Если вы используете облачное хранилище файлов Google и службу синхронизации Google Drive для хранения файлов на своих серверах и синхронизации их между устройствами, вы можете использовать 5 описанных выше методов для восстановления безвозвратно удаленных файлов с Google Диска.
Как? Просто выполните восстановление данных на диске, где хранится папка Google Диска, чтобы восстановить файлы , которые больше нельзя восстановить с помощью
«Восстановить из корзины»
вариант на Google Диске.
Заключение
Как видите, даже файлы, удаленные с помощью сочетания клавиш Shift + Удалить в Windows 10 , на самом деле не удаляются безвозвратно, если вы знаете, что делать, если вы знаете, что делать. достаточно быстро. В следующий раз, когда кто-то спросит вас: «Как мне восстановить безвозвратно удаленные файлы с моего ПК?» вы можете просто указать человеку на эту статью или, что еще лучше, порекомендовать Disk Drill , единственное решение для восстановления данных, которое вам нужно.
достаточно быстро. В следующий раз, когда кто-то спросит вас: «Как мне восстановить безвозвратно удаленные файлы с моего ПК?» вы можете просто указать человеку на эту статью или, что еще лучше, порекомендовать Disk Drill , единственное решение для восстановления данных, которое вам нужно.
Часто задаваемые вопросы
Можно ли восстановить безвозвратно удаленные файлы в Windows 10?
Это зависит от того, как вы определяете безвозвратно удаленные файлы. Если вы имеете в виду файлы, недавно удаленные из Корзины, то у нас для вас хорошие новости: такие файлы обычно можно восстановить. Но если вы имеете в виду файлы, которые вы давно удалили, то восстановить их, скорее всего, не получится.
Существует ли бесплатное программное обеспечение для восстановления данных для Windows 10?
Да, есть несколько бесплатных программных решений для восстановления данных для Windows 10, которые вы можете скачать бесплатно:
- Disk Drill (удобный пользовательский интерфейс, высокая производительность)
- PhotoRec (интерфейс командной строки, средняя производительность)
- TestDisk (интерфейс командной строки, средняя производительность)
- Recuva (графический интерфейс пользователя, низкая производительность)
- Восстановление файлов Windows (интерфейс командной строки, средняя производительность)
Как восстановить удаленные файлы в Windows 10 без программного обеспечения?
Чтобы восстановить удаленные файлы в Windows 10 без программного обеспечения, вы можете найти их в Корзине или использовать функцию резервного копирования истории файлов.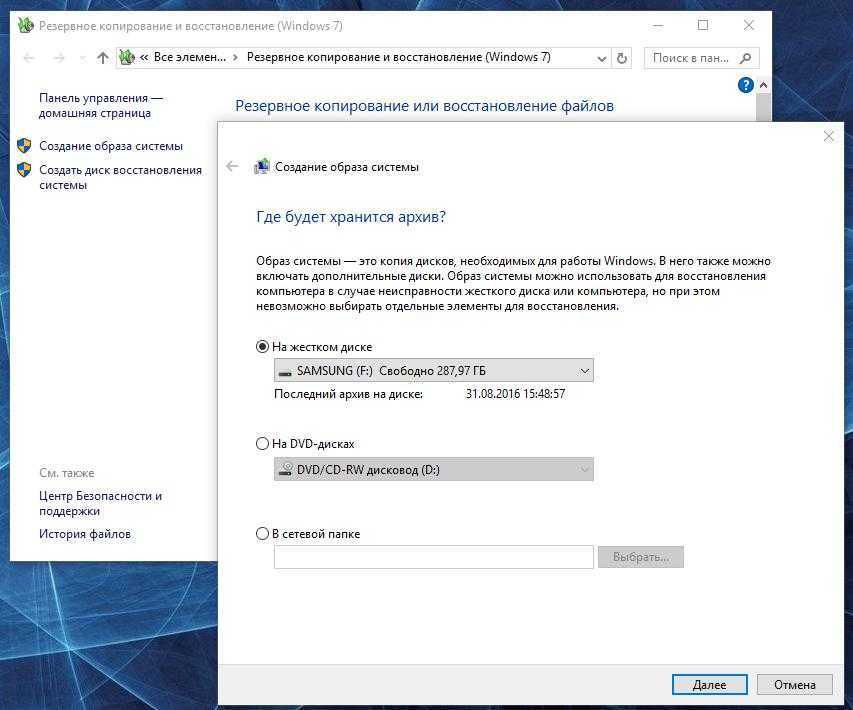 Последнее может помочь вам восстановить даже безвозвратно удаленные файлы, которые были перезаписаны давным-давно, но только в том случае, если вы активировали эту функцию до инцидента с потерей данных.
Последнее может помочь вам восстановить даже безвозвратно удаленные файлы, которые были перезаписаны давным-давно, но только в том случае, если вы активировали эту функцию до инцидента с потерей данных.
Могу ли я восстановить файл, который был безвозвратно удален несколько месяцев назад в Windows 10?
Это зависит от двух вещей: от вашей удачи и от того, делаете ли вы резервную копию своих данных. Если вам повезет, удаленный файл все еще присутствует на вашем жестком диске, а это значит, что вы можете восстановить его с помощью программного обеспечения для восстановления данных. Конечно, резервные копии, например созданные с помощью истории файлов, можно использовать для восстановления любого файла, независимо от того, как долго он был удален.
Куда попадают безвозвратно удаленные файлы Windows 10?
Когда вы либо очищаете Корзину от удаленных файлов, либо используете сочетание клавиш Shift + Delete для удаления файлов, Windows помечает файлы как удаленные и удаляет все указатели на них, поэтому такие файлы становятся невидимыми для пользователя.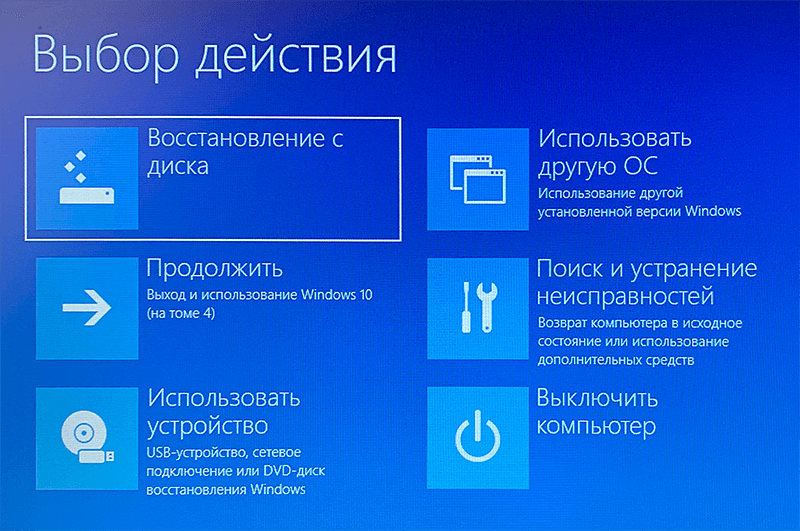
Кроме того, пространство, которое использовалось удаленными файлами, становится свободным. Таким образом, технически удаленные файлы будут физически присутствовать на вашем компьютере, пока Windows не перезапишет их новыми данными.
Как восстановить безвозвратно удаленные файлы в Windows 10 без резервного копирования?
Если на вашем компьютере настроена функция истории файлов, вы можете использовать ее для восстановления удаленных файлов. Выполните следующие действия, чтобы восстановить безвозвратно удаленный файл в Windows 10 с помощью истории файлов:
- Запустите проводник и выберите папку, в которой раньше хранились удаленные файлы.
- На ленте нажмите кнопку История.
- Просмотрите историю резервного копирования выбранной папки, используя элементы управления ниже.
- Когда все будет готово, щелкните стрелку вверху, чтобы восстановить всю папку, или щелкните нужный файл, чтобы выбрать его. Нажмите зеленую кнопку, чтобы завершить восстановление.

- Файл будет восстановлен в исходное место.
Роберт Агар
Роберт — независимый писатель, окончивший Университет Пейс в Нью-Йорке со степенью в области компьютерных наук в 1992 году. Бывший специалист по компьютерам в IBM. На протяжении своей долгой карьеры в сфере ИТ он работал в ряде крупных…
Читать биографию полностью
Роберт — независимый писатель, окончивший Университет Пейс в Нью-Йорке со степенью в области компьютерных наук в 1992. Бывший специалист по компьютерам в IBM. За свою долгую карьеру в сфере ИТ он работал в ряде крупных…
Прочитать биографию полностью
Утверждено
Бреттом Джонсоном
Эта статья была одобрена Бреттом Джонсоном, инженером по восстановлению данных в Восстановление данных ACE. Бретт имеет степень бакалавра в области компьютерных систем и сетей, 12-летний опыт работы.
Эта статья была одобрена Бреттом Джонсоном, инженером по восстановлению данных компании ACE Data Recovery.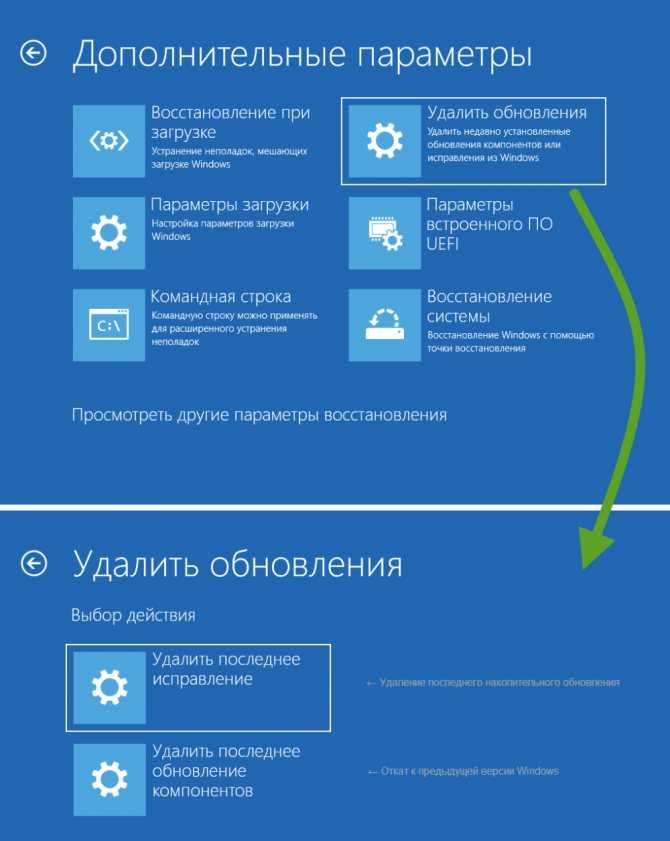 Бретт имеет степень бакалавра в области компьютерных систем и сетей, 12-летний опыт работы.
Бретт имеет степень бакалавра в области компьютерных систем и сетей, 12-летний опыт работы.
Статьи по теме
Как восстановить удаленные файлы в Windows 10 или 11
Shutterstock
У вас возникли проблемы с поиском определенного файла на ПК с Windows, и вы подозреваете, что могли его удалить. Мы все были там. Но вместо того, чтобы стонать и ругаться, вы можете попытаться восстановить его. Предполагая, что вы уже прочесали корзину и обнаружили, что она пуста, пришло время обратиться к хорошему инструменту восстановления.
Microsoft предлагает собственную программу восстановления из командной строки, хотя она не совсем удобна для пользователя. Вместо этого вы можете использовать бесплатные программы, такие как Recuva и Glarysoft File Recovery Free. Вот как они работают.
Как восстановить удаленные файлы в Windows 10 или 11
Лэнс Уитни/ZDNET
Что, если я навсегда удалю файл в Windows 10 или 11?
Если вы навсегда удалите файл (для этого нажмите Shift+Del) или очистите всю корзину, восстановить файл будет сложнее, но все же выполнимо.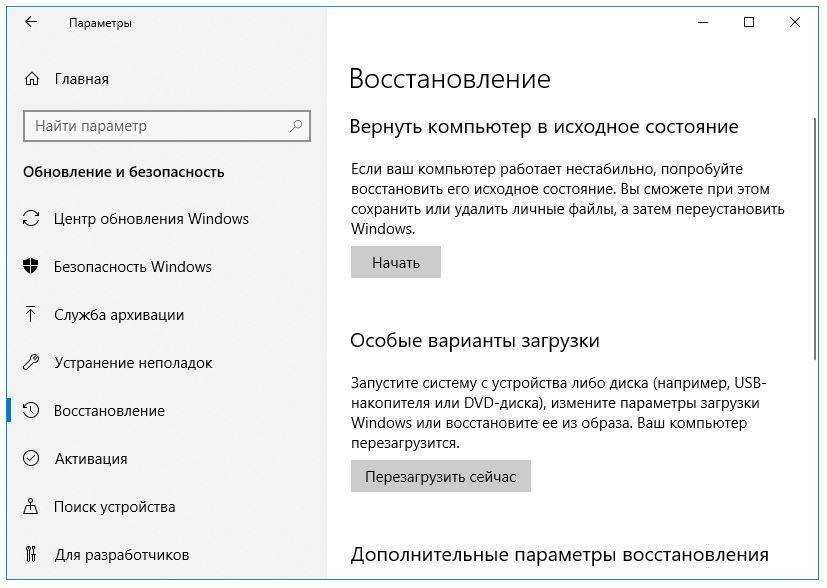 Это в основном зависит от того, как быстро вы едете на помощь.
Это в основном зависит от того, как быстро вы едете на помощь.
Когда вы удаляете файл, данные физически не удаляются с вашего диска. Вместо этого его пространство помечается операционной системой как доступное, что означает, что кластеры, выделенные для этого файла, могут быть перезаписаны новыми данными. Если вы налетите достаточно быстро, файл может быть полностью неповрежденным и его можно будет восстановить. Однако чем дольше вы ждете, тем выше вероятность того, что большинство или все кластеры файла будут перезаписаны, что снижает вероятность его полного восстановления.
Использование Microsoft Windows File Recovery
Microsoft предоставляет бесплатную утилиту командной строки для Windows 10 и 11, которая пытается восстановить удаленные файлы. Инструмент, известный как Windows File Recovery, поддерживает механические жесткие диски, твердотельные накопители, USB-накопители и карты памяти. Он также предлагает как обычный, так и расширенный режимы в попытке оживить файл.
Изображение: Lance Whitney/ZDNET
Примечание о Windows File Recovery
Будучи программой командной строки, Windows File Recovery может быть сложной в использовании, требуя от вас правильного синтаксиса и переключателей (крайне необходима версия с графическим интерфейсом). И даже в этом случае он не всегда находит или восстанавливает нужные файлы.
Я пользовался им несколько раз, и он либо попал, либо промахнулся. Вы можете попробовать это в качестве первого шага, но я думаю, что вы найдете хороший сторонний продукт менее разочаровывающим.
Сторонние утилиты восстановления
Я использовал несколько различных сторонних утилит восстановления и в целом успешно с ними работал. Опять же, их эффективность во многом зависит от того, насколько быстро вы пытаетесь восстановить файл после его удаления. Но если файл все еще полностью или в значительной степени не поврежден, эти инструменты помогут вам восстановить его.
Доступны различные программы, как бесплатные, так и платные.
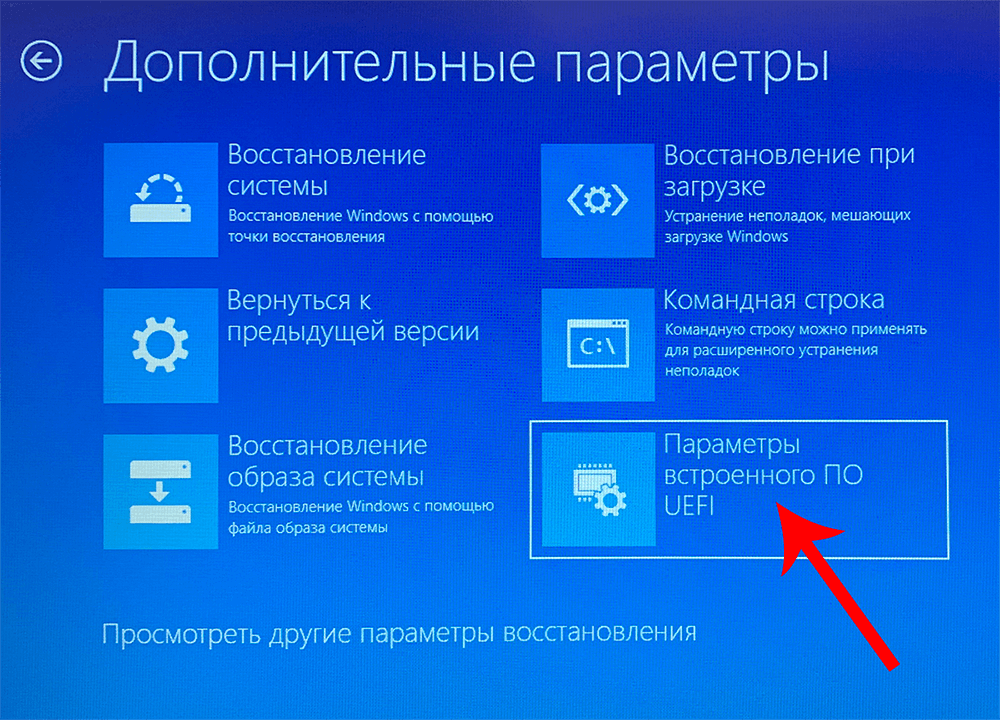
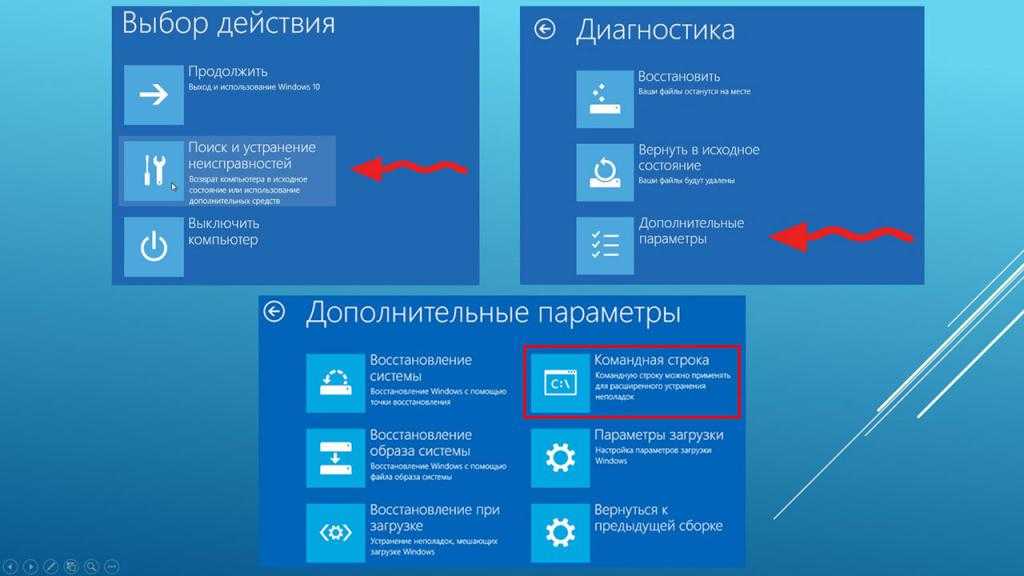


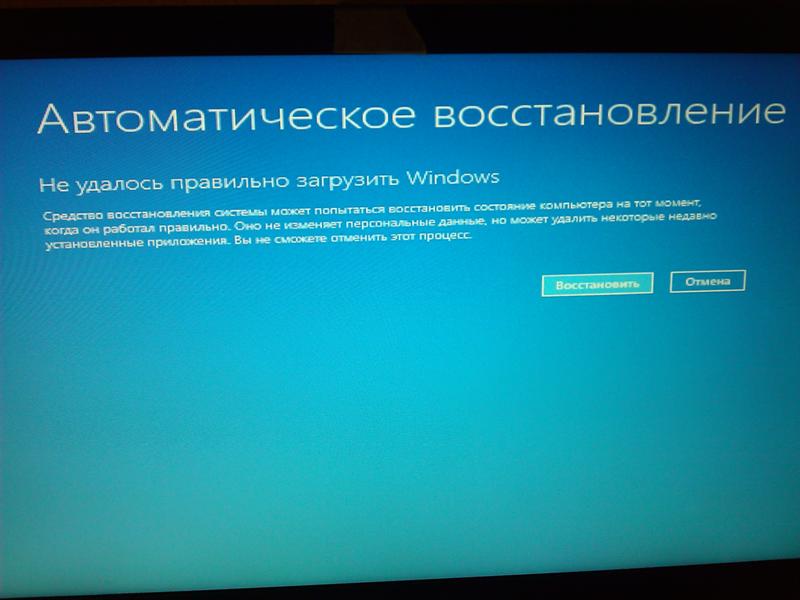 Chkdsk — это команда, используемая для проверки целостности вашего жесткого диска и позволяющая исправлять различные ошибки файловой системы.
Chkdsk — это команда, используемая для проверки целостности вашего жесткого диска и позволяющая исправлять различные ошибки файловой системы.