Как узнать сколько места осталось на флешке: Как узнать объем памяти на флешке, количество свободного места и тип файловой системы?
КАК УЗНАТЬ СКОЛЬКО НА КОМПЬЮТЕРЕ ОПЕРАТИВНОЙ ПАМЯТИ — 5 методов для 3 ОС
При покупке б/у ПК или лэптопа необходимо понимать, сколько оперативной памяти установлено в системе. Данная информация также полезна пользователям, заметившим замедление работы ОС. Разберем, как посмотреть количество ОЗУ в устройстве, и что делать, если RAM маловато.
Что такое оперативная память
В этот блок загружаются все данные и программы, загружаемые с ОС. RAM — энергонезависимая система. Система хранит как собственных код, так и все обрабатываемые центральным процессорным устройством (ЦПУ) данные, включая промежуточные. Временная информация стирается, как только пользователь выключит ПК.
Ликбез: Что такое двухканальный режим (Dual mode) оперативной памяти: гайд в 3 разделах
Как количество оперативной памяти влияет на производительность ПК
Поскольку в оперативной памяти есть все данные, которые должен принять процессор, ее количество напрямую влияет на скорость обработки информации компонентами. От объема и частоты зависит, насколько стабильно будет работать ПК или ноутбук.
От объема и частоты зависит, насколько стабильно будет работать ПК или ноутбук.
Большое количество RAM — это быстродействие системы при одновременном использовании нескольких программ.
Как узнать сколько на компьютере оперативной памяти
Сделать это можно с помощью специального софта, в БИОСе и классическими средствами Windows.
Интересно: Что такое тайминги в оперативной памяти, какие лучше — ликбез в 4 разделах
AIDA64
Эффективная и быстрая программа. Есть не только платная, но и чуть урезанная free версия.
Если хотите узнать, как посмотреть, сколько ОЗУ в компьютере или лэптопе, следуйте алгоритму:
- Запустите ПО и выберите «Системная плата».
- Перейдите на вкладку «Память». В блоке можно найти данные об объеме и проценте занятого места.
- Если нужно больше, кликайте на вкладку «SPD». В дополнительном блоке можно узнать информацию как о типе и производителя, так и о частоте, напряжении и таймингах.

Командная строка
Один из самых легких способов:
- Открыть строку от имени админа и ввести wmic memorychip get Manufacturer, Capacity, PartNumber, Speed, DeviceLocator.
- В столбике «Capacity» можно увидеть количество Мб.
Узнайте: Как можно быстро очистить оперативную память на Windows 10: 7 простых способов
Посмотреть в BIOS
Для этого способа понадобится перезагрузить устройство. Пока девайс загружается, нужно войти в БИОС с помощью клавиатурной кнопки. Это может быть Esc, F1 или другая клавиша в зависимости от модели ноутбука или десктопного ПК.
Понять, какой объем оперативной памяти стоит в девайсе, несложно. Информация находится в разделе «Main».
Свойства системы
Еще один очень простой способ, который не требует лишних действий:
- В «Панели управления» открыть окно «Система и безопасность».
- Кликнуть на «Просмотр объема ОЗУ».
Инструкция: Как проверить оперативную память в Windows 10: 2 способа
Диспетчер задач
Посмотреть, сколько RAM в ПК, можно и этим классическим средством операционной системы. В «Диспетчере» необходимо отыскать раздел «Производительность», а потом — «Память». Вся информация отобразится в том же окне.
В «Диспетчере» необходимо отыскать раздел «Производительность», а потом — «Память». Вся информация отобразится в том же окне.
Как посмотреть ОЗУ на Mac
Если пользователь видит уведомление о том, что оперативная память почти заполнена, следует уточнить доступную емкость. Для уточнения данных есть простой алгоритм:
- Щелкните логотип Apple (в верхнем углу экрана, слева).
- Выберите пункт «Об этом Mac».
- Найдите вкладку «Мониторинг». Появится гистограмма с накоплением, показывающая объем пространства, занимаемый различными категориями файлов.
- Если нужно подробно узнать, сколько места занимает каждое приложение, есть блок «Управление» через который можно получить подробный отчет.
Как альтернатива стандартному методу — использование приложения Activity Monitor. Утилита предустановлена на всех ПК на базе macOS. Чтобы открыть инструмент, используйте App Finder или вручную активируйте статистику (одновременно нажав клавиши «команда» и «пробел», а затем введя «Мониторинг активности» в строке поиска).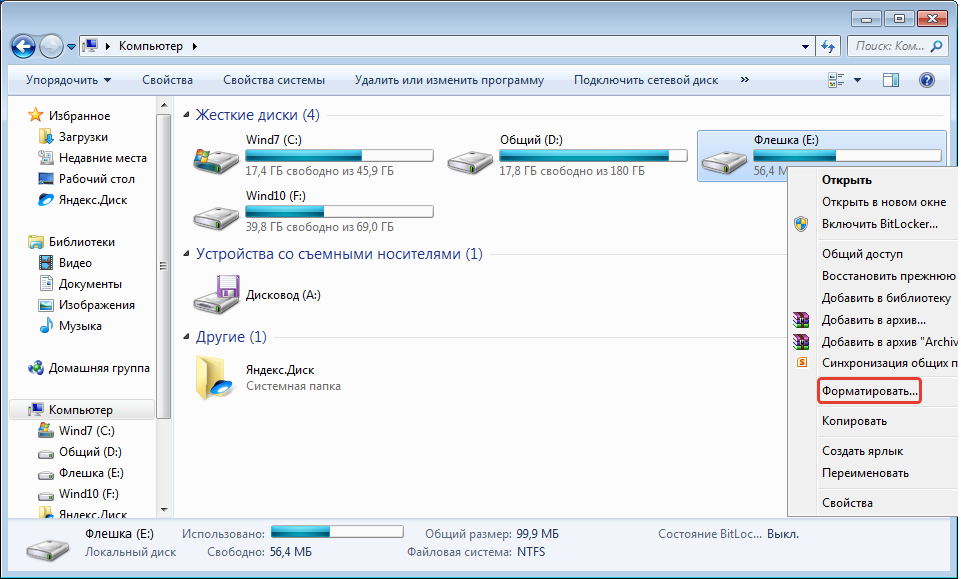
Приложение Activity Monitor показывает статистику по процессам и программам, активным или работающим в фоновом режиме.
Как узнать объём оперативной памяти на Linux
Если ПК на Линукс работает медленно, есть несколько причин этого. Низкая производительность часто связана с ограниченным объемом оперативной памяти. Вот 2 способа выяснить это и освободить место:
- Найдите «Терминал» в Ubuntu Unity Dash. Откройте вручную или удерживайте Ctrl + Alt + T. Можно также выбрать «Системные инструменты», а затем нажать «Терминал» (если используется LXDE, Xfce4, Cinnamon, KDE).
- Применить команду DMI Table Decoder, которая выдает детальный отчет производительности железа. Просто введите dmidecode. Вот несколько параметров, которые удастся посмотреть:
Команды категории free, в основном, считывают информацию из файла /proc/meminfo, который содержит подробные данные о системе. Можно напрямую отобразить этот файл с помощью команды less или cat.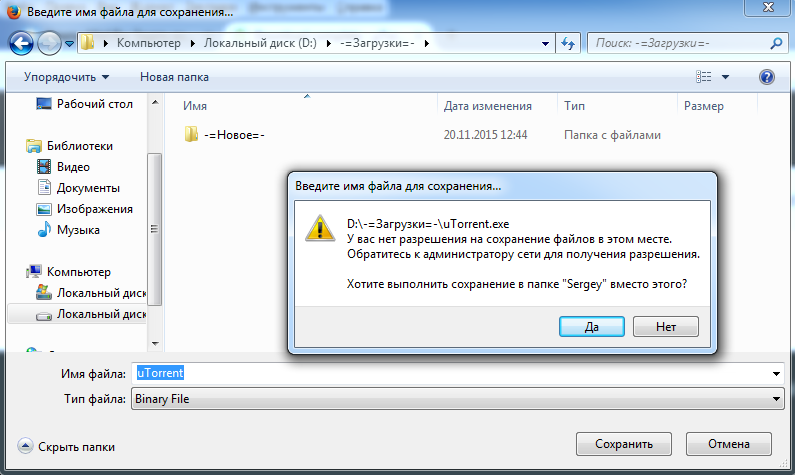
Что делать, если не хватает оперативной памяти
Если ОЗУ мало, ее можно добавить. Для начала следует проверить, сколько слотов предусмотрено на материнской плате, и понять, с каким типом RAM она совместима. Это можно посмотреть в «Диспетчере задач» так же, как описано выше.
Еще следует узнать, сколько оперативки поддерживает материнка. Максимальный объем можно определить, вбив в поисковике точную модель или самой платы, или компьютера / ноута. Исходя из этого уже можно решать, какие модули покупать.
Совет: Желательно брать планки комплектом. В противном случае несовпадение таймингов, объема и прочих параметров негативно скажется на быстродействии девайса.
Устанавливать новые модули легко:
- Обесточить устройство и надеть электростатические перчатки, чтобы не навредить комплектующим.
- Снять крышку. Если у пользователя ноутбук, вытащить батарею. Если аккумулятор у лэптопа не съемный, отсоединить его контакты после разбора девайса.

- Вынуть старые планки ОЗУ, отогнув фиксаторы.
- Аккуратно вставить новые модули. Пазы должны совпадать. Устанавливать память необходимо перпендикулярно разъему и до щелчка.
- Закрыть крышку и включить ПК.
Если в материнку установлено максимум памяти, но пользователю ее мало, можно увеличить RAM с помощью флешки:
- Воткнуть носитель в USB-порт.
- Кликнуть по нему правой кнопкой компьютерной мышки и нажать «Свойства».
- Зайти в «ReadyBoost».
- Разрешить использовать устройство.
- Снизить текущий объем на несколько сотен мегабайт.
- Щелкнуть «Применить».
Есть несколько способов проверить какие слоты оперативной памяти заняты и какие ресурсы доступны на конкретном компьютере. Первый — открыть корпус и посмотреть на плате. Процесс предусматривает отвинчивание винтов или вскрытие отдельных блоков. Так было раньше. Из-за риска повредить хрупкие компоненты юзеры давно отказались от разборки.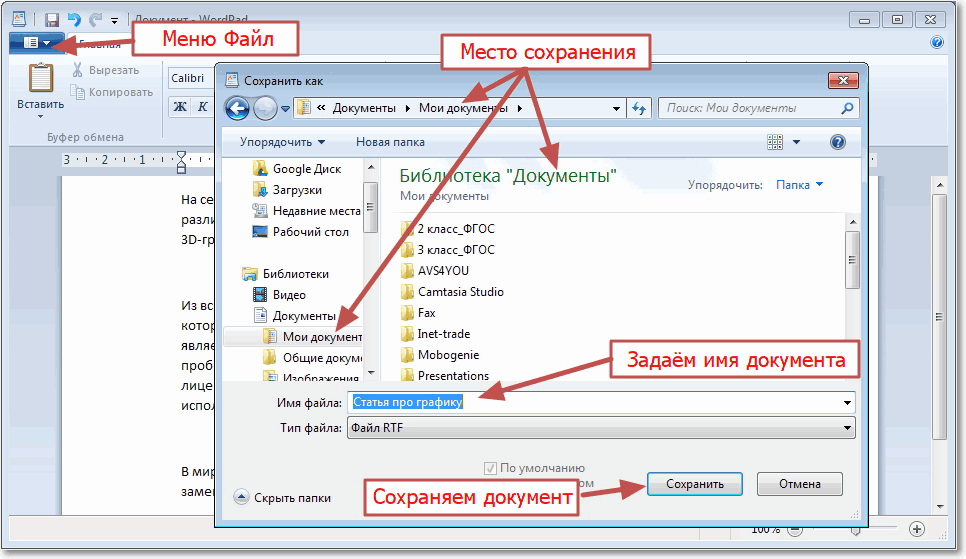 Проверять количество RAM среднестатистические пользователи решают в основном программными способами. В этом случае вариант зависит от типа операционной системы и специфики оборудования.
Проверять количество RAM среднестатистические пользователи решают в основном программными способами. В этом случае вариант зависит от типа операционной системы и специфики оборудования.
Руководство: Что делать, если Windows не видит всю ОЗУ: 4 причины и пути решения

сколько свободного места на hdd или ssd осталось
Это краткое руководство показывает новым пользователям, как проверить, сколько места на диске осталось при использовании Ubuntu.
Если у вас закончится место для хранения в Ubuntu, вы не сможете сохранить или войти на свой рабочий стол. Так что найти доступное дисковое пространство до его исчерпания — разумный ход.
В Ubuntu вы можете проверить доступное дисковое пространство с помощью Disk Usage Analyzer или через приложение System Monitor.
Когда вы используете Disk Usage Analyzer, информация отображается в соответствии с папкой, размером, содержанием и датой последнего изменения данных.
Если вы хотите узнать, не хватает ли на вашем компьютере места, выполните следующие действия.
Есть несколько способов проверить информацию об использовании диска в Ubuntu. Однако два приведенных ниже метода — самые простые.
Анализатор использования диска
Самый быстрый и простой способ узнать, сколько места на диске осталось в Ubuntu, — использовать Disk Usage Analyzer.
Чтобы открыть Анализатор использования диска, перейдите в Обзор действий и выполните поиск «Использование диска».
В окне будет отображаться список местоположений файлов, а также их использование и емкость.
Щелкните один из элементов в списке, чтобы просмотреть подробные сведения об использовании этого элемента. Нажмите кнопку меню, а затем «Сканировать папку…» или «Сканировать удаленную папку…», чтобы просканировать другое место.
Системный монитор
Чтобы просмотреть использование и емкость диска с помощью системного монитора, перейдите в Обзор действий и найдите «Системный монитор».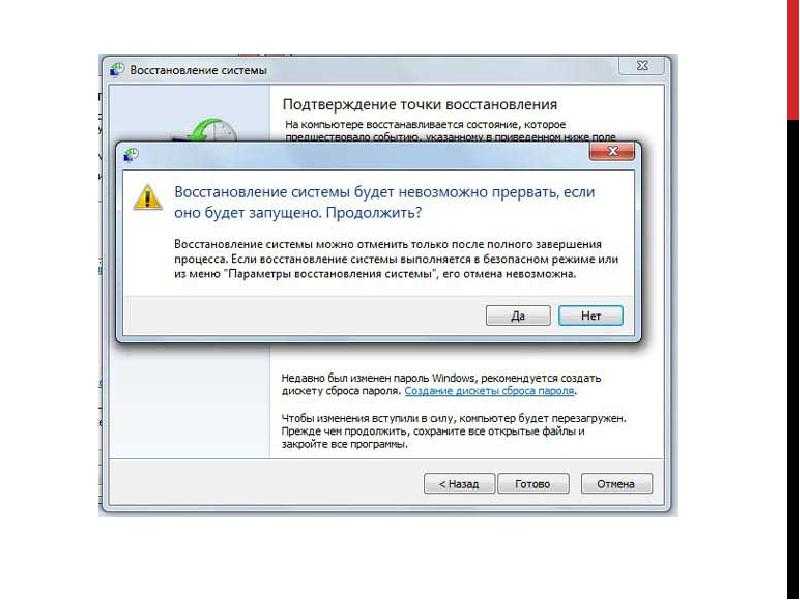
Выберите вкладку Файловые системы, чтобы просмотреть разделы системы и использование дискового пространства. Информация отображается по категориям Всего, Свободно, Доступно и Использовано.
Это оно!
Если вы обнаружите, что у вас заканчивается место на диске, вы можете удалить файлы, которые не являются важными или которые вы больше не будете использовать.
Вы также можете освободить место, сделав резервную копию важных файлов на внешнем флэш-накопителе и удалив их с жесткого диска.
Заключение
В этом посте показано, как быстро и легко узнать, сколько места для хранения осталось в Ubuntu.
Использование этих методов позволит вам просмотреть информацию о вашем дисковом пространстве, прежде чем оно закончится.

Насколько публикация полезна?
Нажмите на звезду, чтобы оценить!
Средняя оценка / 5.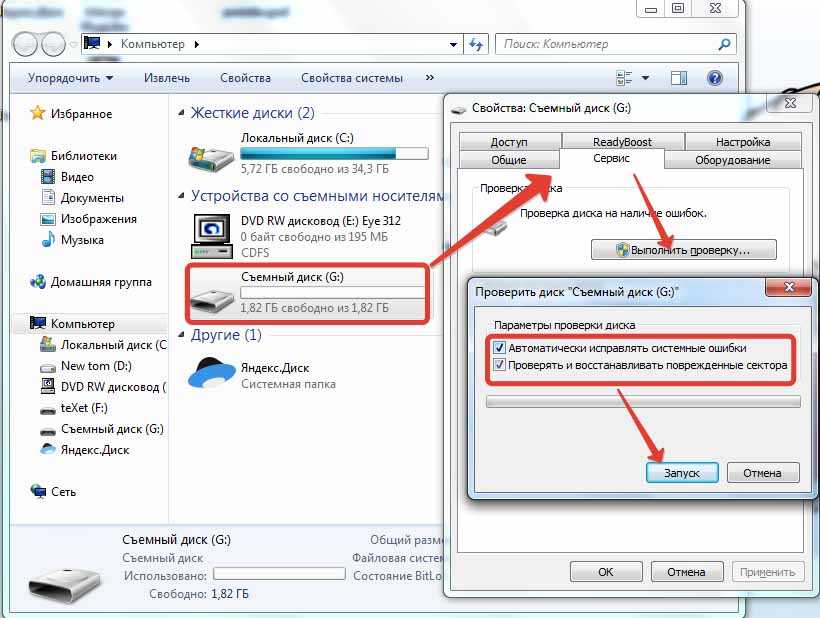 Количество оценок:
Количество оценок:
Оценок пока нет. Поставьте оценку первым.
Статьи по теме:
Как найти правильный размер для ваших нужд
Патрик Уайтнер |
Флэш-накопители USB — отличный инструмент для портативного и надежного хранения цифровых данных. Эти сверхкомпактные устройства, некоторые из которых имеют размер всего несколько миллиметров, могут хранить тонны цифровых данных, позволяя быстро хранить и передавать файлы в любое время и в любом месте. Но сколько именно места на флешке? И сколько вещей может вместить каждый? В этом руководстве мы расскажем об основных размерах флэш-накопителей, чтобы убедиться, что вы получили правильный выбор, независимо от того, заказываете ли вы нестандартные USB-накопители или просто покупаете дополнительное хранилище.
Каковы размеры флэш-накопителей
Чтобы понять размеры флэш-накопителей, мы сначала должны понять измерения цифровых данных. Обычно мы измеряем размер цифровой информации в байтах. Чем больше байт на вашем флэш-накопителе, тем больше места у вас будет для хранения цифровых данных, включая фотографии, видео, документы, песни и многое другое. Поскольку байты являются такой маленькой единицей измерения, современные устройства хранения данных обычно указывают свой размер в мегабайтах или гигабайтах. Вот разбивка того, что означают эти размеры.
Обычно мы измеряем размер цифровой информации в байтах. Чем больше байт на вашем флэш-накопителе, тем больше места у вас будет для хранения цифровых данных, включая фотографии, видео, документы, песни и многое другое. Поскольку байты являются такой маленькой единицей измерения, современные устройства хранения данных обычно указывают свой размер в мегабайтах или гигабайтах. Вот разбивка того, что означают эти размеры.
- Мегабайт (МБ) — Один мегабайт равен одному миллиону байтов информации. Флэш-накопители бывают разных размеров, часто содержащие 64, 128, 256 или 512 МБ каждый. Для справки, файл изображения JPEG с высоким разрешением может иметь размер от 0,5 до 5 мегабайт каждый, поэтому знание размера ваших файлов имеет решающее значение для определения того, насколько большим или маленьким будет ваш флэш-накопитель.
- Гигабайт (ГБ) — Один гигабайт равен одному миллиарду байтов информации или одной тысяче мегабайт. В одном гигабайте 1000 мегабайт, а это означает, что флэш-накопитель объемом 1 ГБ или более может хранить гораздо больше цифровых данных, чем даже диски с более высоким номером MB.
 Флэш-накопители ГБ бывают разных размеров, от одного до нескольких сотен. Все это отличные варианты для людей и компаний, работающих с фотографиями и видео. Для справки: на одном гигабайте дискового пространства можно разместить около 277 изображений высокой четкости и от 2 до 4 минут видео высокого разрешения.
Флэш-накопители ГБ бывают разных размеров, от одного до нескольких сотен. Все это отличные варианты для людей и компаний, работающих с фотографиями и видео. Для справки: на одном гигабайте дискового пространства можно разместить около 277 изображений высокой четкости и от 2 до 4 минут видео высокого разрешения. - Терабайт (ТБ) — Один терабайт равен одному триллиону байтов информации или 1000 гигабайтам, что делает его самой большой единицей в этом списке. Как правило, вы увидите терабайты, зарезервированные для жестких дисков и карт памяти, предназначенных для профессионалов, поскольку они, как правило, намного дороже. Например, карта памяти на 1 ТБ может стоить до 300 долларов.
Имея в виду эту информацию, важно еще раз отметить, что большее число не всегда означает больший объем памяти. Вы сможете хранить гораздо больше файлов на флэш-накопителе объемом 1 ГБ, чем на флэш-накопителе объемом 512 МБ (что составляет всего около половины гигабайта), поэтому при покупке убедитесь, что вы обращаете внимание на единицу измерения. флэш-накопители.
флэш-накопители.
Определение необходимого размера
Определение необходимого размера флэш-накопителя сводится к определению размера данных, которые необходимо хранить. Например, если вы фотограф, вам нужно знать средний размер каждого изображения, которое вы планируете хранить на флэш-накопителе. Если размер каждого изображения составляет всего около 1 МБ, и вы хотите хранить пакет из 60 фотографий на каждом флэш-накопителе, убедитесь, что у вас есть диск емкостью не менее 64 МБ. Если вы работаете с гораздо большими видео, убедитесь, что у вас достаточно места для более объемных медиафайлов.
Чем больше, тем лучше? Ответ — нет. Это связано с тем, что флэш-накопители большей емкости и другие решения для хранения данных стоят дороже, чем накопители меньшей емкости, поэтому вы не хотите тратить деньги на пространство, которое не собираетесь использовать. Если вы используете флэш-накопители в качестве рекламного товара или для передачи клиентам нескольких файлов, варианты меньшего размера, безусловно, сделают свое дело и сэкономят вам немного денег.
Короче говоря, размер флешки, которую вы выбираете, должен полностью зависеть от того, что вы планируете на ней хранить. Всего для нескольких фотографий и файлов меньшего размера можно использовать карту памяти на 64 или 128 МБ. Для обмена большим количеством фотографий высокой четкости мы всегда рекомендуем более высокий уровень предложения МБ (256 или 512 МБ) или 1 ГБ+. Если вы хотите хранить и передавать видео в высоком разрешении, мы рекомендуем начинать как минимум с 1 ГБ.
Посмотрите еще больше уникальных флешек в нашем портфолио!
Мы здесь, чтобы помочь
USB Memory Direct — это ваш надежный ресурс для флэш-накопителей большой емкости для вашего бизнеса. Независимо от того, нужен ли вам небольшой диск для рекламы или диск с большим объемом памяти для резервного копирования ваших самых важных файлов, мы можем помочь вам с идеальным диском в мгновение ока. Мы знаем, что такие вещи, как хранилище и тип USB, могут сбивать с толку, поэтому не стесняйтесь обращаться к нам, если у вас есть конкретные вопросы.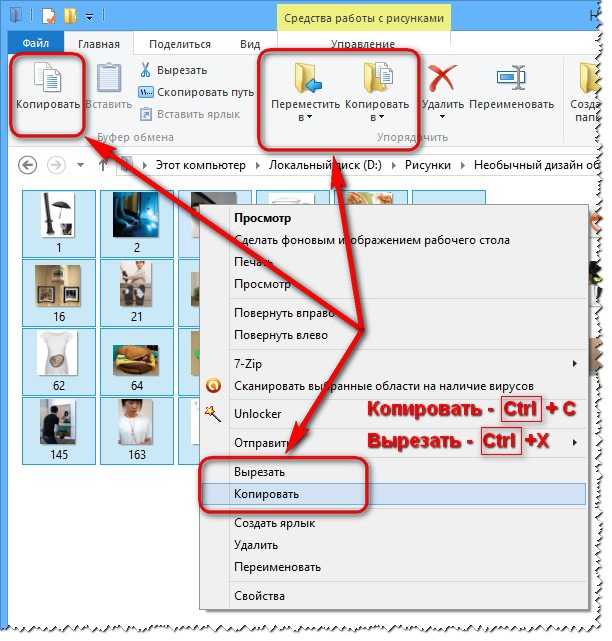
Популярные публикации, подобные этой
- Как перенести фотографии с iPhone на флешку
- USB-C заряжается быстрее, чем USB? Вот что нужно знать
- Как зарядить Power Bank: 6 полезных советов
- Как сделать резервную копию вашего MacBook на флэш-накопитель
- Что такое отладка по USB?
Об авторе:
Патрик Уайтнер
Координатор по маркетингу
Forever Curious, я всегда стремился изучать и понимать новые темы в их основе. Естественно, я чувствую себя как дома в динамичных ландшафтах веб-разработки, SEO и всего, что связано с цифровым маркетингом. Вне офиса меня обычно можно найти глубоко в кроличьей норе онлайн, изучая последние тенденции маркетинга, поп-культуры или политики с подкастом, играющим на заднем плане.
5 бесплатных инструментов для проверки реальной емкости
XУСТАНОВИТЕ, щелкнув файл для загрузки
Для устранения различных проблем с ПК мы рекомендуем Restoro PC Repair Tool:
Это программное обеспечение исправит распространенные компьютерные ошибки, защитит вас от потери файлов, вредоносного ПО, аппаратного сбоя и оптимизирует ваш компьютер для достижения максимальной производительности.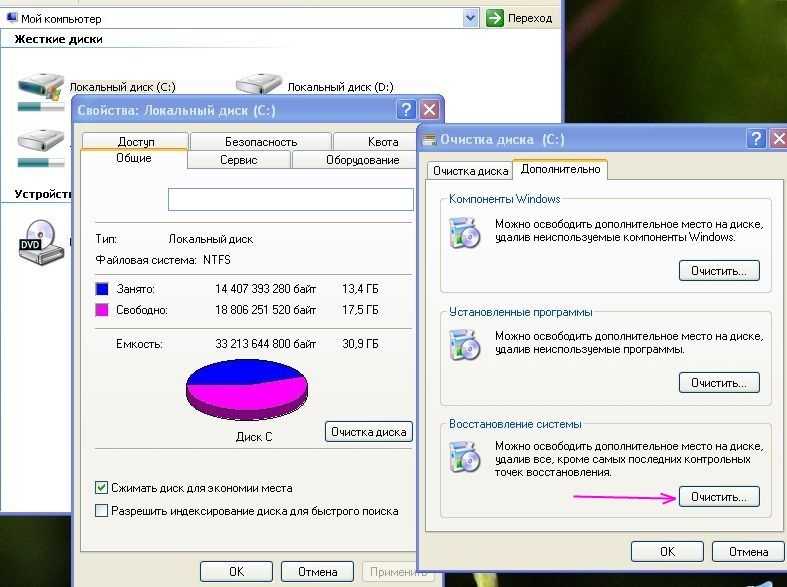 Исправьте проблемы с ПК и удалите вирусы прямо сейчас, выполнив 3 простых шага:
Исправьте проблемы с ПК и удалите вирусы прямо сейчас, выполнив 3 простых шага:
- Загрузите Restoro PC Repair Tool , который поставляется с запатентованными технологиями (патент доступен здесь).
- Нажмите Начать сканирование , чтобы найти проблемы Windows, которые могут вызывать проблемы с ПК.
- Нажмите Восстановить все , чтобы устранить проблемы, влияющие на безопасность и производительность вашего компьютера.
- Restoro был загружен 0 читателями в этом месяце.
Существует множество подделок и контрафактной продукции, и компьютерный мир не является исключением. В последние годы одна область стала более подвержена этому, чем любая другая, и это флэш-память. Эта проблема затронула такие устройства, как USB-накопители, SD/CF-карты и даже SSD-накопители. Поддельные USB-накопители кажутся наиболее распространенными, однако их так много разных типов, емкостей и скоростей, что их легко спрятать среди всех настоящих продуктов.
Вы можете подумать, что эта проблема затрагивает только такие места, как eBay, но даже Amazon и другие законные розничные продавцы тоже были обнаружены. Вот почему рекомендуется проверять, является ли приобретаемое вами флэш-устройство продуктом, за который вы заплатили. Во-первых, убедиться, что серийный или кодовый номер на флешке является законным, а во-вторых, убедиться, что диск соответствует заявленному размеру, потому что большинство поддельных дисков имеют меньшую реальную емкость, чем указано, за счет использования меньших и гораздо более дешевых микросхем памяти. Диск может быть даже указан как правильный размер в Windows.
Разработчики программного обеспечения также знают об этом, и некоторые из них написали инструменты, которые помогут вам определить, меньше ли размер диска, чем вы ожидаете, и поэтому он может быть поддельным. Здесь мы перечислили 5, чтобы вы могли попробовать, которые предназначены для проверки дисков поддельного размера.
1. h3testw
В течение нескольких лет h3testw был известен как инструмент для проверки флэш-накопителей с памятью, чтобы определить, имеют ли они правильную емкость. Проблема в том, что он был разработан еще в 2008 году, когда флеш-носители были меньше по размеру. Сканирование с помощью h3testw может занять несколько часов или даже дней на новых дисках большой емкости, особенно если они также имеют низкую скорость записи. Тем не менее, это может быть цена, которую стоит заплатить.
Проблема в том, что он был разработан еще в 2008 году, когда флеш-носители были меньше по размеру. Сканирование с помощью h3testw может занять несколько часов или даже дней на новых дисках большой емкости, особенно если они также имеют низкую скорость записи. Тем не менее, это может быть цена, которую стоит заплатить.
Метод, используемый в h3testw, очень медленный, но по-прежнему является одним из самых тщательных и надежных способов сканирования диска на наличие поддельной емкости. Это не полностью разрушительный тест, потому что он проверяет только свободное место на диске, но лучше всего использовать h3testw на чисто отформатированном устройстве, чтобы оно было проверено полностью.
h3testw записывает большие файлы размером 1 ГБ в свободное пространство, а затем считывает их обратно. Если прочитанные данные не совпадают с записанными, возможна проблема. Вы также можете выбрать собственный объем данных для записи, что полезно, если вы подозреваете, что ваш диск может иметь определенную емкость.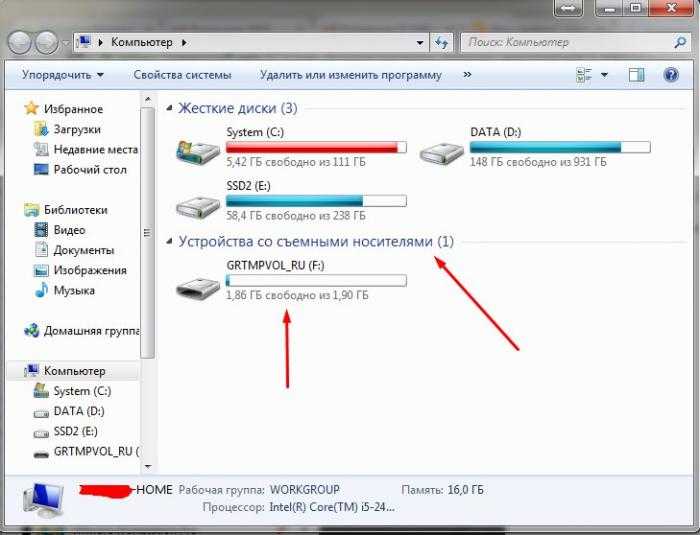 Например, если вы считаете, что размер диска составляет всего 4 ГБ, а не полные заявленные 32 ГБ, тест можно запустить на 6 ГБ данных.
Например, если вы считаете, что размер диска составляет всего 4 ГБ, а не полные заявленные 32 ГБ, тест можно запустить на 6 ГБ данных.
После этого программа оставляет тестовые файлы на носителе, вы можете удалить их или проверить снова. Если у вас есть время и вы хотите провести очень тщательный тест, попробуйте h3testw. По умолчанию используется немецкий язык, но вы можете легко изменить его в графическом интерфейсе.
Скачать h3testw
2. FakeFlashTest
Утилита FakeFlashTest разработана разработчиком многоцелевого USB-инструмента RMPrepUSB. Одним из компонентов RMPrepUSB является быстрый тест для проверки вашего диска и его реальной емкости. Это расширенная и улучшенная версия, выпущенная в виде отдельного исполняемого файла. В отличие от некоторых других подобных инструментов, FakeFlashTest не так уж устарел, поэтому включает в себя оптимизации и методы, более подходящие для современных флэш-носителей.
FakeFlashTest пытается исправить основную проблему с h3testw, которая заключается в длительном завершении процесса на более крупных или медленных флэш-накопителях. Первый тест, который вы можете запустить, — это тот же быстрый тест, что и в самом RMPrepUSB. Это записывает и читает 512 байт данных с заданными интервалами на диске и, таким образом, завершает работу за меньшее время. Сначала он начинается с конца диска, поэтому должен довольно быстро подобрать флэш-накопитель меньшего размера.
Первый тест, который вы можете запустить, — это тот же быстрый тест, что и в самом RMPrepUSB. Это записывает и читает 512 байт данных с заданными интервалами на диске и, таким образом, завершает работу за меньшее время. Сначала он начинается с конца диска, поэтому должен довольно быстро подобрать флэш-накопитель меньшего размера.
Второй тест аналогичен h3testw и выполняет запись в свободное место на диске, а затем считывает его обратно для проверки. Процесс был оптимизирован, чтобы выполнить задачу намного быстрее, чем h3testw. Записанные файлы считываются с интервалами 3 ГБ, 5 ГБ, 9ГБ и 17 ГБ. Это означает, что если ваш поддельный диск действительно имеет емкость 4 ГБ, вы должны узнать об этом после теста на чтение 5 ГБ, и вам не нужно будет идти дальше.
Обратите внимание, что быстрый тест является разрушительным, то есть все на диске будет перезаписано, поэтому убедитесь, что у вас есть резервные копии ваших файлов. Более медленный тест не должен быть разрушительным, но все же может повредить ваши файлы, если они находятся в плохой области диска, поэтому настоятельно рекомендуется сначала сделать резервную копию в любом случае.
Скачать FakeFlashTest
3. Тестер флэш-накопителей/карт
Тестер флэш-накопителей/карт указан разработчиком как универсальный инструмент для тестирования флэш-накопителей или карт SD/CF, но особенно полезен для обнаружения поддельных накопителей с поддельной емкостью. Он работает аналогично h3testw, записывая данные на устройство, считывая их, а затем сравнивая их на наличие различий. Любые ошибки указывают на проблему с приводом.
Чтобы выполнить полный тест, выберите флэш-накопитель из раскрывающегося списка и выберите тип теста «запись, чтение и сравнение», затем запустите тест. Если у вас нет времени для выполнения полного теста на большом или медленном диске, данные можно записать на диск сейчас и сравнить позже, используя отдельные типы тестов «Запись» и «Чтение». Flash Drive/Card Tester официально поставляется в виде установочного установщика, но, поскольку это всего два файла, мы заархивировали их, чтобы создать портативную версию.
Скачать Flash Drive/Card Tester | Flash Drive/Card Tester Portable
4. Quick Disk Test
Этот инструмент создан на языке Java, поэтому он может работать в других операционных системах, таких как Mac и Linux, а также в Windows. Очевидно, это означает, что в вашей системе должна быть установлена Java. Чтобы запустить Quick Disk Test, вам, возможно, придется щелкнуть правой кнопкой мыши файл .Jar и выбрать «Открыть» или «Открыть с помощью» > «Java(TM) Java Platform Binary», так как двойной щелчок может не сработать.
Нажмите кнопку местоположения вверху, чтобы выбрать диск. Сколько данных вы хотите записать, зависит от вас. Например, вы можете заполнить диск на 30% или заполнить его определенным объемом данных. В качестве альтернативы, используйте опцию «оставить бесплатно», чтобы сделать наоборот. Поддельные диски обычно имеют объем 2 ГБ, 4 ГБ, 8 ГБ или 16 ГБ, поэтому вы можете начать с процента, который покроет некоторые или все эти емкости.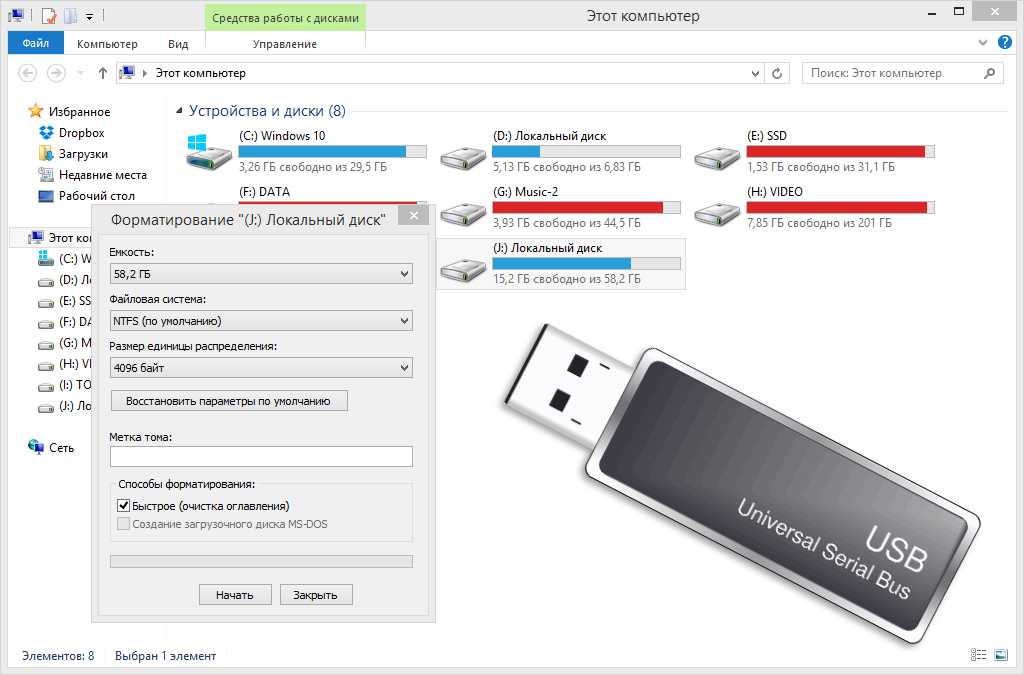
Данные, уже находящиеся на диске, не перезаписываются, а добавляются новые данные для заполнения до выбранного объема. Полезной функцией является возможность остановить процесс во время записи данных на накопитель, перезапустить программу позже и продолжить заполнение с того места, где оно было остановлено. По какой-то неясной причине в раскрывающемся меню емкости указаны йоттабайты, которые вам никогда не понадобятся. Для тех, кто не знает, один йоттабайт равен одному триллиону террабайт!
Загрузить Quick Disk Test
5. ChipGenius
Все программы, перечисленные выше, работают одинаково: они физически записывают данные на диск, а затем считывают их, чтобы убедиться, что данные верны или нет. коррумпированный. ChipGenius совершенно другой и фактически вообще не затрагивает данные на диске. Вместо этого он считывает информацию с микросхемы флэш-памяти внутри накопителя, чтобы узнать, что это такое и какой должна быть ее истинная емкость.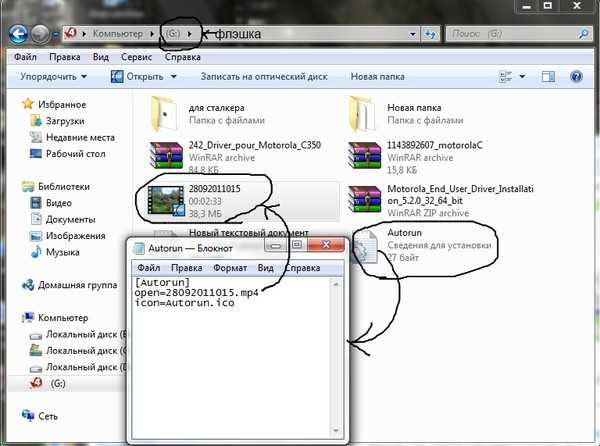


 Флэш-накопители ГБ бывают разных размеров, от одного до нескольких сотен. Все это отличные варианты для людей и компаний, работающих с фотографиями и видео. Для справки: на одном гигабайте дискового пространства можно разместить около 277 изображений высокой четкости и от 2 до 4 минут видео высокого разрешения.
Флэш-накопители ГБ бывают разных размеров, от одного до нескольких сотен. Все это отличные варианты для людей и компаний, работающих с фотографиями и видео. Для справки: на одном гигабайте дискового пространства можно разместить около 277 изображений высокой четкости и от 2 до 4 минут видео высокого разрешения.