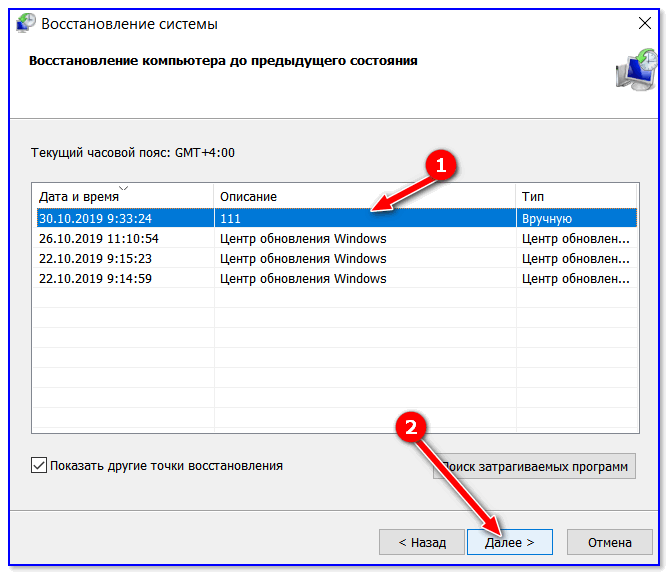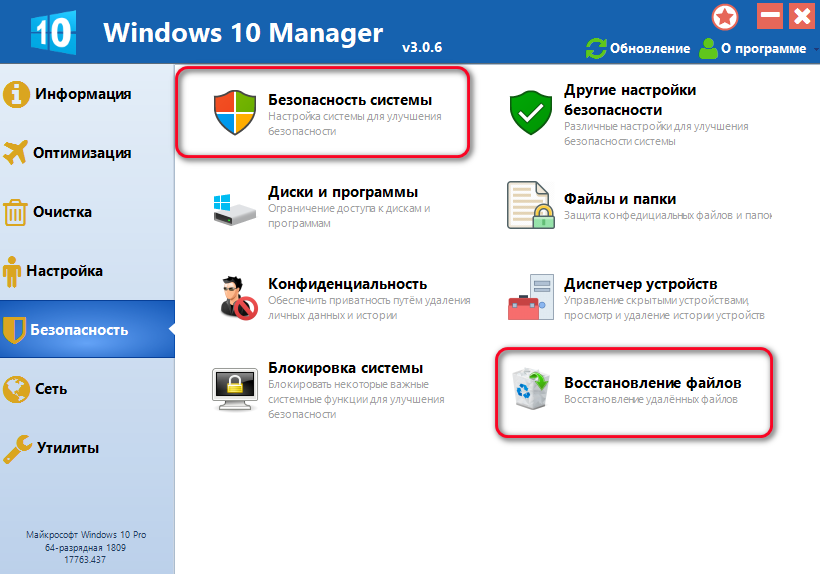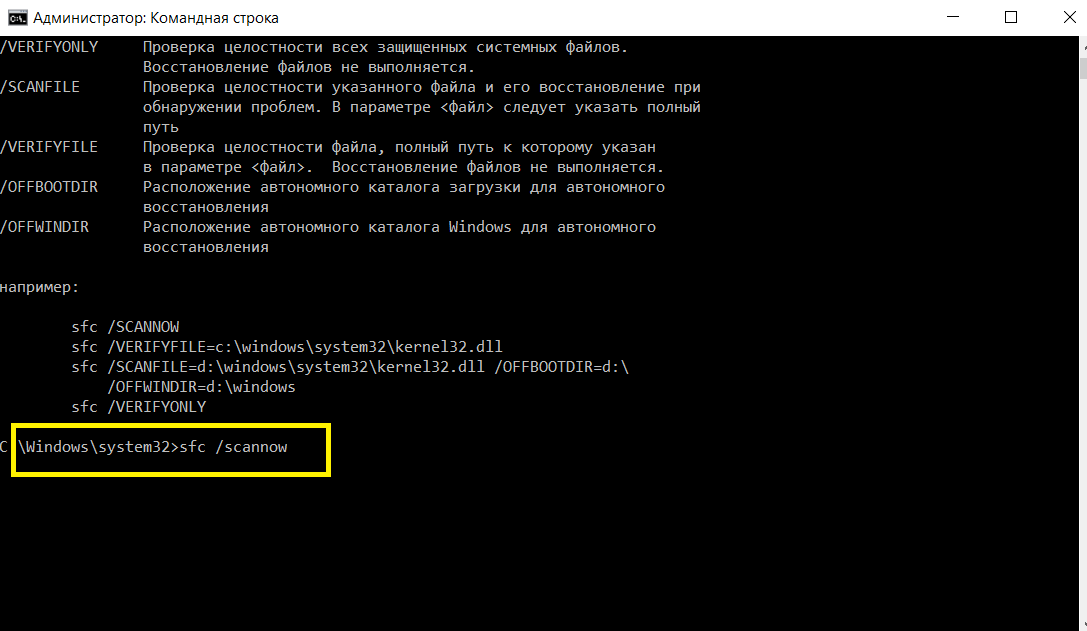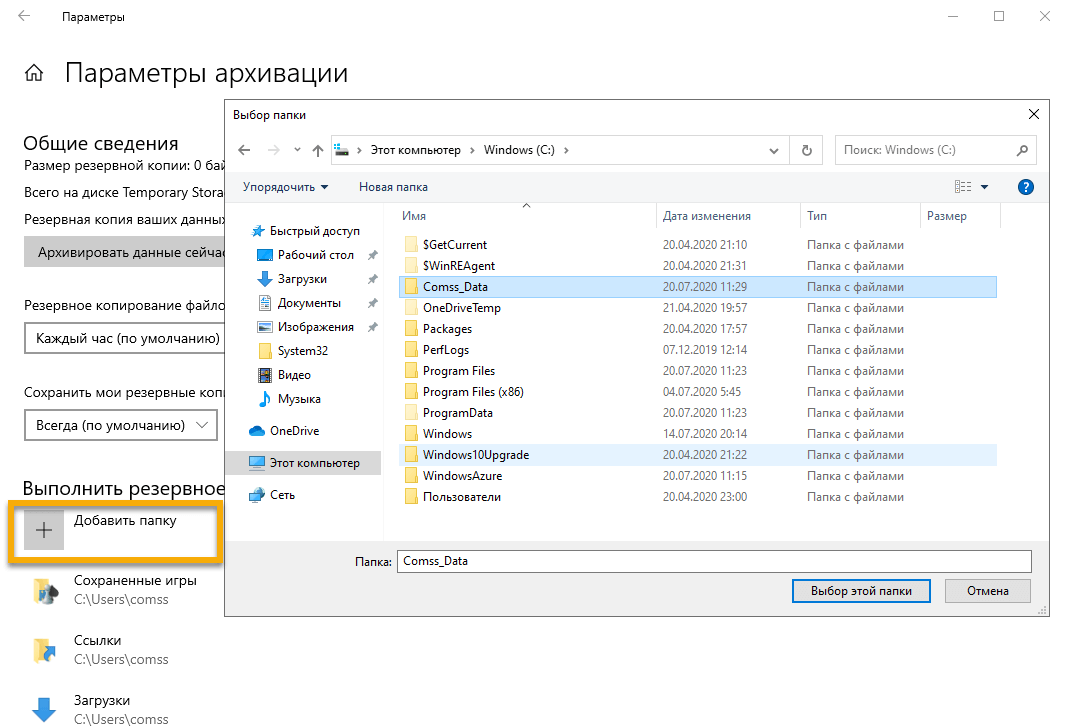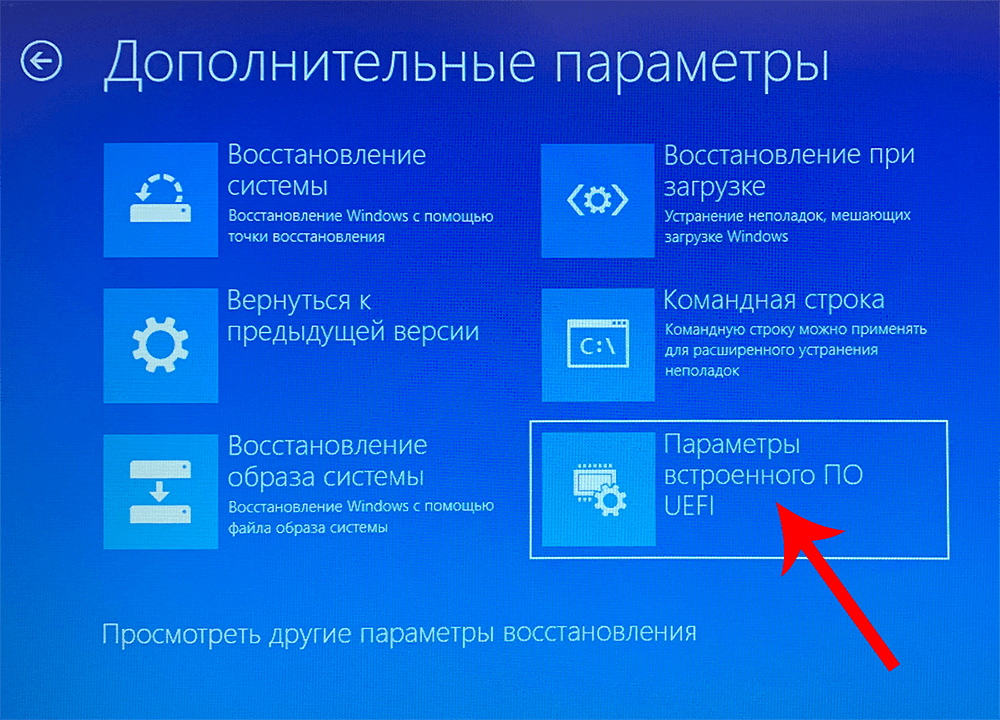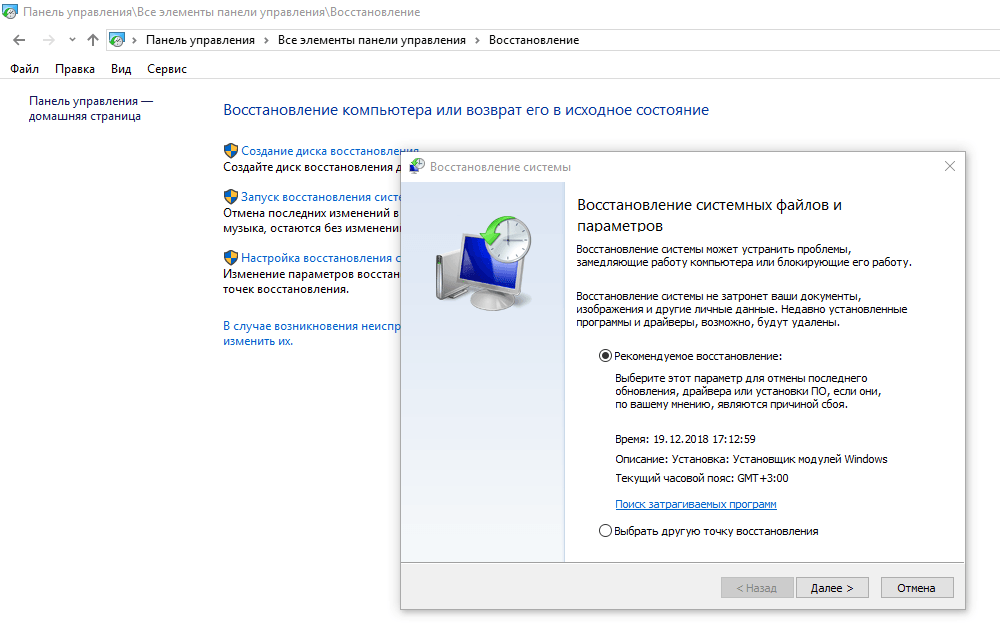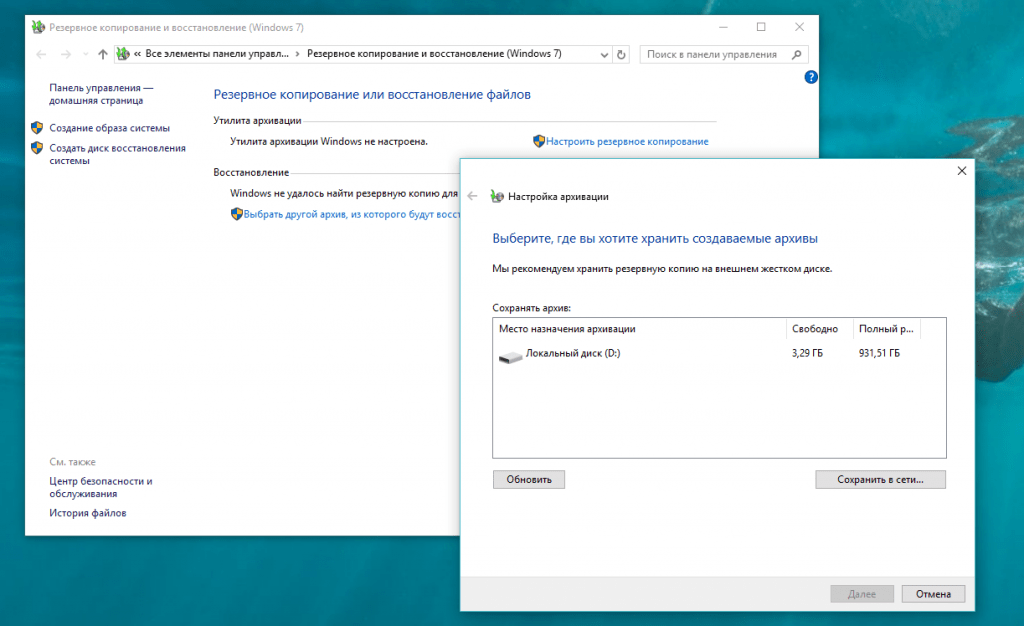Windows 10 восстановление файлов: Восстановление потерянных файлов на Windows 10
Содержание
Как восстановить навсегда удаленные файлы в Windows 10
Не знаете, как восстановить окончательно удаленные файлы в Windows 10? С помощью трех методов, упомянутых в этом блоге, вы можете восстановить файлы. Один из самых простых способов восстановить удаленные файлы, включая фотографии, аудио, видео, документы Office и т. д.
В Windows 10 — это использовать Advanced Disk Recovery, инструмент восстановления для Windows, который может помочь вам найти удаленные файлы за несколько кликов.
Метод 1 — как восстановить удаленные файлы с помощью программного обеспечения
Advanced Disk Recovery — это программа, на которую можно положиться, когда дело доходит до восстановления случайно удаленных данных. Вы можете восстановить любой файл или папку на вашем ПК с Windows, даже если вы их удалили. Загрузите ее по ссылке — https://wethegeek.com/download-product/adr/w/9360/2
Для восстановления выполните следующие действия:
- Установите и запустите инструмент Advanced Disk Recovery на вашем ПК с Windows.

- Выберите место, откуда вы хотите восстановить удаленный файл или папку.
- Теперь выберите диск и нажмите «Начать сканирование сейчас».
Вам будет предоставлено два варианта: быстрое сканирование и глубокое сканирование.
Быстрое сканирование быстро просканирует таблицы основных файлов, в то время как глубокое сканирование выполнит глубокое сканирование.
- После завершения сканирования вы увидите список удаленных файлов красным шрифтом. Щелкните любой удаленный файл, а затем нажмите кнопку «Восстановить».
- Выберите место, где вы хотите сохранить файл или папку после восстановления, и нажмите кнопку «ОК».
Метод 2 — как восстановить файлы с помощью восстановления предыдущих версий
- Перейдите в папку или место, где вы хранили файл в прошлом. (перед удалением)
- Щелкните папку правой кнопкой мыши и выберите параметр «Восстановить предыдущие версии». Вы получите возможность восстановить папку. Это восстановит предыдущую версию файла и предоставит вам потерянные файлы.
 Если вы не видите опцию «Восстановить предыдущие версии», не паникуйте, вот что вы собираетесь делать:
Если вы не видите опцию «Восстановить предыдущие версии», не паникуйте, вот что вы собираетесь делать: - Перейдите в Панель управления или введите Панель управления в окне «Выполнить» (клавиши Windows и R вместе).
- Найдите Система> Защита системы (найдите на левой стороне панели).
- Вы получите окно «Свойства системы». Выберите диск и нажмите «Настроить».
- В окне «Защита системы» щелкните переключатель рядом с «Включить защиту системы».
Теперь вы увидите «Восстановить предыдущие версии» в определенной папке.
Итак, повторите шаги, описанные выше, чтобы восстановить предыдущие версии.
Метод 3 — Как получить потерянные файлы из резервной копии
Если вы используете Windows Backup, то высока вероятность восстановления файлов в Windows 10. Вы можете проверить свою резервную копию и восстановить потерянные данные. Выполните следующие действия, чтобы восстановить окончательно удаленные файлы в Windows 10 с помощью метода резервного копирования.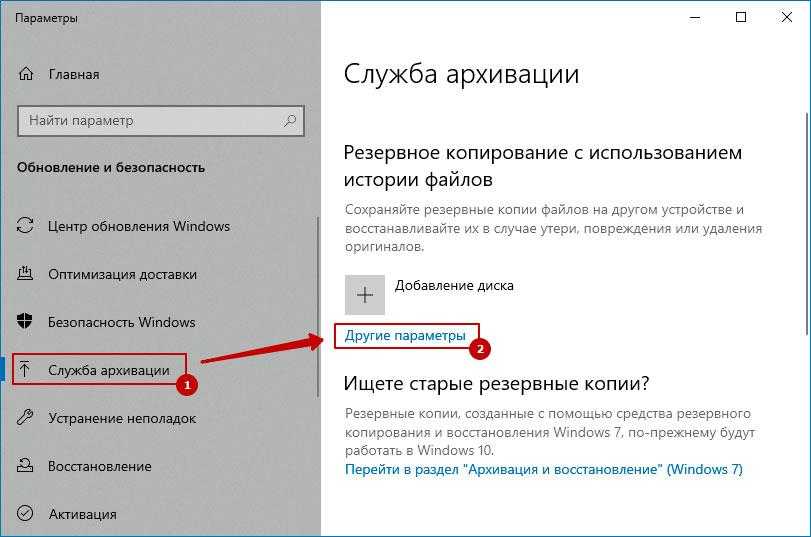
- Подключите носитель для хранения резервных копий к компьютеру с Windows .
- Нажмите Windows и I, чтобы получить настройки.
- Найдите Обновление и безопасность-> Резервное копирование.
- Нажмите Перейти к резервному копированию и восстановлению (Windows 7).
- Щелкните Восстановить мои файлы.
Если он недоступен, выберите подходящий диск для доступа к другой резервной копии для восстановления и следуйте инструкциям на экране.
Метод 4 — как восстановить навсегда потерянные файлы с помощью командной строки
Восстановление навсегда удаленных файлов в Windows 10 возможно с помощью командной строки. Более того, вы можете вернуть свои данные, даже если вы удалили их из корзины. Все, что вам нужно сделать, это подключить к компьютеру внешний накопитель, это может быть внешний накопитель, USB. Для этого вам нужно использовать команду атрибута:
Введите командную строку или CMD в поле поиска меню «Пуск».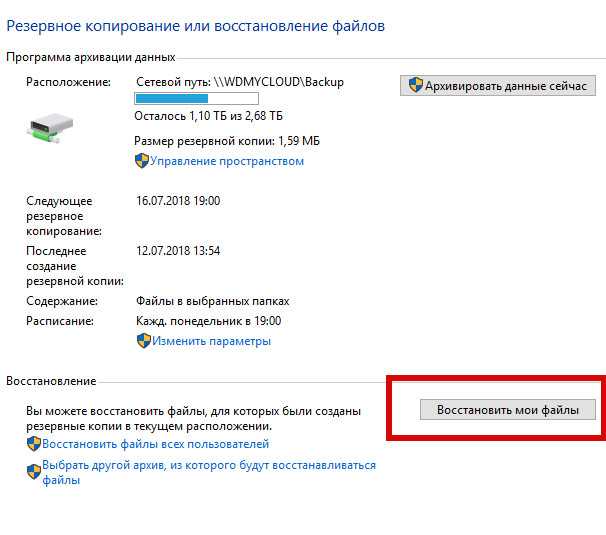 Щелкните «Запуск от имени администратора», чтобы запустить его.
Щелкните «Запуск от имени администратора», чтобы запустить его.
Введите chkdsk E: / f и нажмите Enter. (Здесь E — буква внешнего диска, если вы хотите восстановить удаленные файлы.
Примечание. Chkdsk — это команда, используемая для проверки целостности вашего жесткого диска и позволяющая исправлять различные ошибки файловой системы.
- Теперь введите Y, чтобы разрешить системе начать сканирование, и нажмите Enter.
- Снова введите E: (ПИСЬМО) и нажмите Enter.
- Введите F: \> attrib -h -r -s / s / d *. *
В которой,
-r Атрибут только для чтения.
–S Системный атрибут для выбранных файлов
–H Атрибут «Скрытый» для выбранных файлов
‘/ S’ поиск по указанному пути, который включает вложенные папки
‘/ D’ содержит папки процессов
После завершения сканирования вы получите новую папку на подключенном внешнем диске. Полученные файлы будут в формате .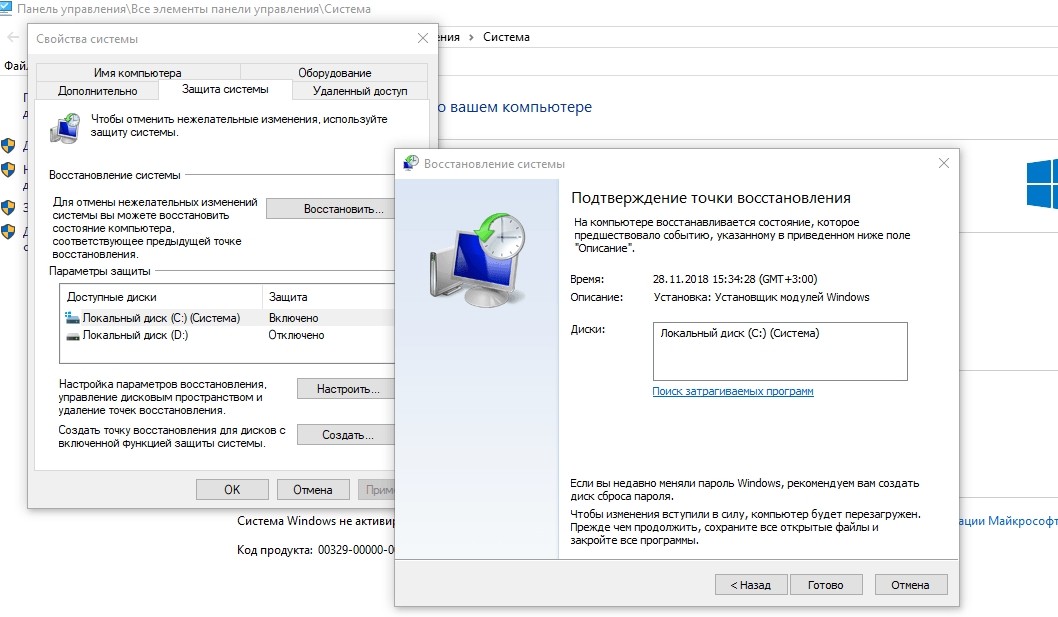 CHK. Вы можете изменить формат файлов и переместить их в желаемое место.
CHK. Вы можете изменить формат файлов и переместить их в желаемое место.
Метод 5 — Как восстановить данные из корзины Windows 10
Если вы только что удалили файлы, нажав или щелкнув «Удалить», ваши файлы окажутся в корзине. Чтобы восстановить данные из корзины, вам необходимо выполнить следующие действия:
- Найдите значок корзины на рабочем столе и дважды щелкните его, чтобы открыть.
- В окне корзины найдите файлы, которые вы хотите восстановить.
- Выберите файл и нажмите «Восстановить выбранные элементы» или, чтобы восстановить их все, нажмите «Восстановить все элементы».
Если вы не хотите столкнуться с кризисом потери важных файлов, обязательно всегда создавайте их резервную копию. Вы можете использовать внешний диск или облачное хранилище, чтобы хранить свои ценные данные в безопасности. Вы также можете активировать историю файлов, чтобы ваши файлы были в безопасности. Он автоматически сохраняет копии файлов на сетевом диске или USB-накопителе.
5 способов восстановить удаленные файлы в Windows 10 • Оки Доки
Вы можете удалить ненужные файлы со своего компьютера, чтобы освободить место на диске или в целях конфиденциальности. Однако вы можете нервничать, когда поймете, что случайно удалили некоторые из ваших важных файлов. Но это не такая большая проблема, как вы думаете. Есть несколько способов восстановить эти удаленные файлы.
В этой статье мы покажем вам, как вы можете восстановить свои файлы, в том числе те, которые вы, возможно, окончательно удалили по ошибке.
Могу ли я восстановить мои навсегда удаленные файлы?
Используя методы, описанные в этой статье, вы можете попытаться восстановить ваши навсегда удаленные файлы.
Когда вы удаляете файлы безвозвратно, ваш компьютер не удаляет их полностью. По крайней мере, не сразу. Файлы все еще существуют в вашем дисковом хранилище, но помечены как недоступные данные. Новые данные перезаписывают файлы по мере использования вашего ПК.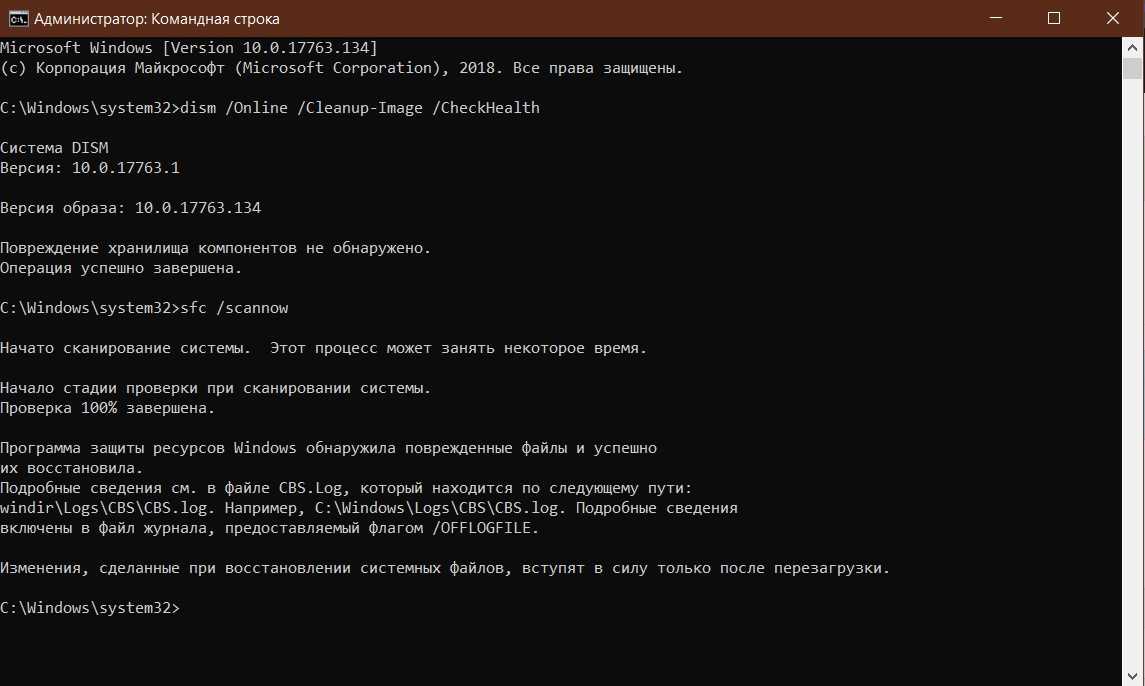 Итак, если вы удаляете файлы безвозвратно и хотите их восстановить, вы должны немедленно прекратить использование компьютера.
Итак, если вы удаляете файлы безвозвратно и хотите их восстановить, вы должны немедленно прекратить использование компьютера.
Программы для Windows, мобильные приложения, игры — ВСЁ БЕСПЛАТНО, в нашем закрытом телеграмм канале — Подписывайтесь:)
Попробуйте закрыть все запущенные приложения и не записывать новые данные в дисковое хранилище, чтобы выиграть больше времени. В дополнение к методам, которые мы предоставим в этой статье, вы также можете восстановить свои файлы с помощью программного обеспечения для восстановления данных.
В противном случае вот пять решений, которые вы можете попробовать для восстановления удаленных файлов в Windows 10.
1. Восстановите удаленные файлы с помощью отмены удаления
Вы можете не знать об этом, но вы можете отменить удаление после удаления файла в Windows 10. Однако вы не можете применить этот метод, если вы вышли из системы или перезагрузили компьютер.
Вот как вы можете восстановить удаленные файлы с помощью отмены удаления:
Откройте проводник Windows и перейдите в папку, содержащую удаленный файл.

Щелкните правой кнопкой мыши в любом месте этой папки и выберите во всплывающем меню опцию «Отменить перемещение».
Это должно легко восстановить ваш удаленный файл. Кроме того, вы можете восстановить файл, нажав Ctrl + Z сразу после удаления файла.
2. Найдите удаленные файлы в корзине.
Всякий раз, когда вы случайно удаляете файлы, в первую очередь следует проверить корзину. Если вы не допускаете ошибок, которые приводят к безвозвратному удалению файлов, все удаленные файлы должны попадать прямо в корзину.
Для начала откройте корзину, дважды щелкнув значок корзины на рабочем столе.
Если у вас много удаленных элементов в корзине, вам может быть сложно найти конкретный файл, который вы хотите восстановить. Чтобы упростить задачу, вот что вы можете сделать:
Щелкните правой кнопкой мыши в любом месте корзины.

Выберите параметр «Просмотр», а затем выберите «Сведения».
Это поможет вам отсортировать файлы на основе нескольких факторов, таких как исходное местоположение и дата удаления. Затем вы можете легко найти свои файлы, используя эти параметры.
Кроме того, вы можете найти свой конкретный удаленный файл, используя панель поиска в правом верхнем углу окна корзины.
Найдя файл, который хотите восстановить, щелкните его правой кнопкой мыши и выберите «Восстановить». Если вы хотите восстановить все удаленные файлы, нажмите Ctrl + A, щелкните правой кнопкой мыши любой из файлов и выберите «Восстановить».
Если вы настроили свой компьютер на автоматическое удаление файлов из корзины, этот метод не поможет. В этом случае файлов для восстановления из корзины не будет. Чтобы восстановить ваши файлы, вам придется попробовать другие методы, описанные в этой статье.
В этом случае файлов для восстановления из корзины не будет. Чтобы восстановить ваши файлы, вам придется попробовать другие методы, описанные в этой статье.
3. Восстановить удаленные файлы с помощью истории файлов.
Если вы настроили свой компьютер для восстановления файлов с помощью истории файлов, вот как вы можете восстановить навсегда удаленные файлы и папки:
Щелкните панель поиска Windows 10, введите «Восстановить файлы с помощью истории файлов» и выберите «Лучшее совпадение».
Когда вы находитесь в окне истории файлов, найдите папку, в которой хранился удаленный файл.
Найдите удаленный файл и нажмите кнопку «Восстановить». Это должно восстановить ваш файл в исходное место.
4. Восстановите удаленные файлы с помощью функции «Резервное копирование и восстановление».
Если вы создали резервную копию с помощью инструмента резервного копирования и восстановления Windows 7, вы все равно можете использовать ее для восстановления удаленных файлов в Windows 10.
Введите «Параметры резервного копирования» в строке поиска Windows и выберите «Лучшее совпадение».
Выберите вариант «Перейти к резервному копированию и восстановлению» (Windows 7).
В окне «Резервное копирование и восстановление» щелкните параметр «Выбрать другую резервную копию для восстановления файлов из».
Когда появится окно «Восстановить файлы», проверьте, есть ли старые резервные копии, которые могут содержать ваши окончательно удаленные файлы. Если вы нашли подходящую резервную копию, выберите ее и нажмите «Далее».
В появившемся окне установите флажок «Выбрать все файлы из этой резервной копии» и нажмите «Далее». Начнется процесс восстановления, и вы должны вернуть свои файлы, когда он будет завершен.
Если вы создали точку восстановления системы, вы также можете использовать ее для восстановления файлов.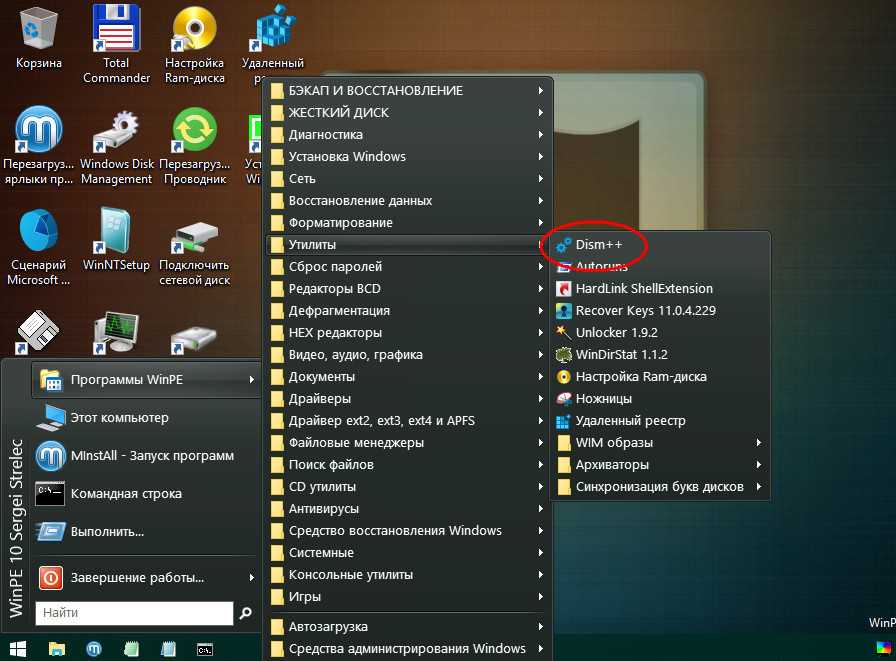 Точка восстановления системы помогает вам отменить изменения и вернуться к предыдущему состоянию на вашем ПК.
Точка восстановления системы помогает вам отменить изменения и вернуться к предыдущему состоянию на вашем ПК.
5. Восстановите удаленные файлы с помощью командной строки.
В крайнем случае, вы можете попробовать восстановить навсегда удаленные файлы с помощью командной строки. Вот как это можно сделать:
Нажмите Windows Key + R и введите CMD.
Нажмите Ctrl + Shift + Enter, чтобы открыть командную строку с повышенными привилегиями.
Введите следующую команду:
attrib -h -r -s / s / d C: *. *
Замените C: именем диска, с которого вы хотите восстановить файлы. Наконец, нажмите Enter, чтобы начать процесс восстановления.
Воздержитесь от использования компьютера до завершения процесса.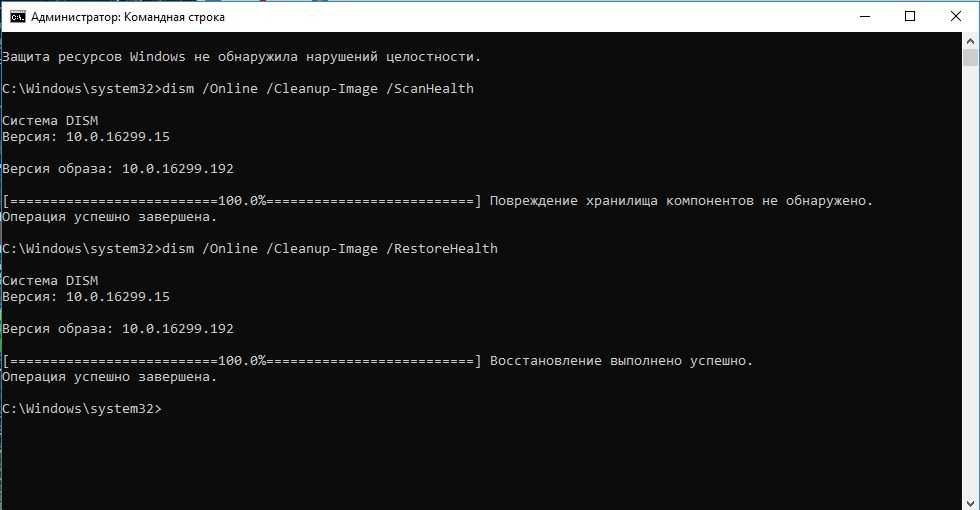 Это гарантирует, что вы не перезапишете удаленные файлы. После завершения процесса восстановления вы должны увидеть свои файлы обратно в исходную папку. Если это не сработает, лучшим вариантом будет использование программы для восстановления данных.
Это гарантирует, что вы не перезапишете удаленные файлы. После завершения процесса восстановления вы должны увидеть свои файлы обратно в исходную папку. Если это не сработает, лучшим вариантом будет использование программы для восстановления данных.
Восстановите все свои файлы с легкостью
Теперь у вас должна быть возможность восстановить удаленные файлы с помощью пяти методов, которые мы предоставили в этой статье. Помните, что когда дело доходит до восстановления данных, чем раньше вы начнете процесс, тем лучше будут ваши результаты.
Чтобы упростить задачу, Windows также предоставляет инструмент восстановления файлов Windows. Это отличный инструмент для восстановления данных, который может помочь вам найти потерянный файл из резервной копии.
7 БЕСПЛАТНЫХ способов восстановить удаленные файлы в Windows 10 (2023)
Прежде чем мы начнем
Для успешного восстановления удаленных файлов в Windows 10 крайне важно действовать быстро и вернуть их до того, как они будут перезаписаны.
Чтобы выиграть себе больше времени, закройте все приложения и процессы, которые не являются абсолютно необходимыми, и, самое главное, избегайте записи новых данных на устройство хранения, на котором находились удаленные файлы.
Хотя вы можете следовать нашим 7 лучшим бесплатным способам восстановления удаленных файлов в Windows 10 в любом порядке, мы рекомендуем вам начать с первого и двигаться вниз по списку.
Способ 1. Проверка корзины
Каждый раз, когда вы случайно удаляете важные файлы, в первую очередь вы должны смотреть в корзину. Удаленные файлы остаются в корзине Windows 10 на неопределенный срок, если вы не настроите вручную очистку корзины через определенное количество дней.
Чтобы восстановить удаленные файлы из корзины:
- Дважды щелкните значок корзины на рабочем столе.
- Найдите удаленные файлы и выберите их. Вы можете выбрать несколько файлов, удерживая Ctrl , когда вы нажимаете на их имена или значки.

- Щелкните правой кнопкой мыши любой выбранный файл и выберите «Восстановить». Выбранные файлы будут немедленно восстановлены в исходное местоположение.
Способ 2. Восстановление безвозвратно удаленных файлов с помощью программного обеспечения для восстановления данных
Сторонние приложения для восстановления данных, такие как Disk Drill , могут восстанавливать даже безвозвратно удаленные файлы, которые операционная система Windows 10 больше не видит.
Вы можете бесплатно скачать Disk Drill и использовать его для восстановления до 500 МБ данных. Disk Drill прост в использовании и поддерживает несколько сотен форматов файлов и все распространенные устройства хранения, включая вращающиеся жесткие диски, твердотельные накопители, карты памяти, USB-накопители и многое другое.
Чтобы восстановить удаленные файлы с помощью Disk Drill:
- Загрузите и установите Disk Drill.
- Запустите приложение и выберите диск или раздел, на котором находились удаленные файлы.

- Нажмите кнопку «Поиск потерянных данных», чтобы начать процесс сканирования.
- Используйте фильтры слева и окно предварительного просмотра справа, чтобы найти удаленные файлы. Установите флажок рядом с каждым файлом, который вы хотите восстановить.
- Нажмите синюю кнопку «Восстановить» внизу и укажите папку для восстановления. Нажмите OK для подтверждения.
Способ 3. Восстановление файлов с помощью функции «Отменить удаление»
Немногие пользователи Windows 10 знают, что можно легко отменить практически любое действие, включая удаление не того файла. Однако имейте в виду, что обычно можно отменить только недавние действия. Более того, история отмен в Windows 10 не переносится из сеанса в сеанс, поэтому вы не сможете использовать этот метод, если вы вышли из системы или перезагрузили/выключили компьютер.
Чтобы восстановить удаленные файлы с помощью команды Undo:
- Откройте проводник Windows и перейдите в папку, в которой находились удаленные файлы.

- Щелкните правой кнопкой мыши в любом месте папки.
- Выберите «Отменить удаление» в контекстном меню.
Способ 4. Восстановление окончательно удаленных файлов из резервной копии истории файлов включен, он автоматически создает копии файлов в выбранных папках.
По умолчанию история файлов создает резервные копии файлов в папках «Документы», «Музыка», «Изображения», «Видео» и «Рабочий стол», но вы можете легко добавить любую нужную папку.
Чтобы восстановить безвозвратно удаленные файлы с помощью истории файлов:
- Откройте проводник Windows и перейдите к папке, в которой находились удаленные файлы.
- Щелкните правой кнопкой мыши в любом месте папки и выберите Восстановить предыдущие версии.
- Выберите наиболее подходящую резервную копию истории файлов и нажмите «Открыть», чтобы просмотреть ее содержимое.
- Выберите файлы, которые хотите восстановить, и нажмите зеленую кнопку «Восстановить», чтобы восстановить их.

Способ 5: восстановление удаленных файлов из предыдущей точки восстановления системы
В операционной системе Windows 10 есть полезная функция резервного копирования данных, которая называется «Восстановление системы». Цель этой функции — автоматически делать моментальные снимки вашей системы, чтобы вы могли отменить нежелательные изменения, вернув свой компьютер к предыдущему моменту времени.
Чтобы восстановить удаленные файлы из предыдущей точки восстановления системы:
- Откройте меню «Пуск», введите «создать точку восстановления» и нажмите Enter на клавиатуре.
- Нажмите «Восстановление системы».
- Выберите точку восстановления системы и нажмите «Далее».
- Подтвердите точку восстановления и нажмите «Готово».
- Ваш компьютер перезагрузится, чтобы Windows могла применить изменения.
Метод 6: проверьте файловую систему с помощью CMD (chkdsk)
Просто потому, что это, возможно, наименее удобный способ восстановления удаленных файлов в Windows 10, описанный в этой статье, не следует автоматически дисквалифицировать его.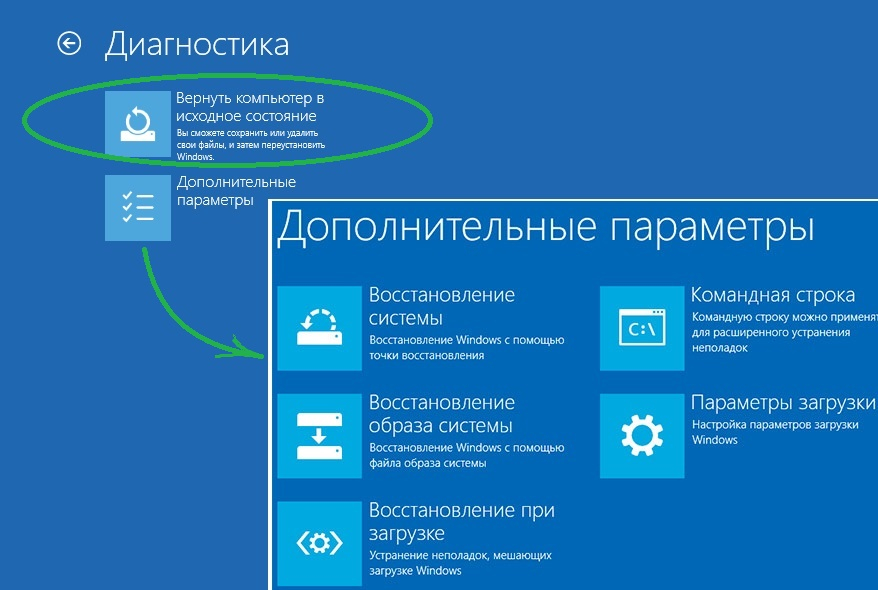 Командная строка позволяет получить доступ к различным системным инструментам и использовать их для восстановления удаленных файлов без использования стороннего программного обеспечения.
Командная строка позволяет получить доступ к различным системным инструментам и использовать их для восстановления удаленных файлов без использования стороннего программного обеспечения.
Чтобы восстановить удаленные файлы с помощью CMD:
- Нажмите Win + X и выберите Windows PowerShell (Admin).
- Введите следующую команду (замените X на букву вашего устройства хранения):
chkdsk X: /r- Эта команда вызовет утилиту CHKDSK и скажет ей проверить всю поверхность устройства хранения на наличие поврежденных секторов и ошибок. .
- Если вас спросят, хотите ли вы «преобразовать потерянные цепочки в файлы», выберите Y.
- Затем используйте следующую команду, чтобы изменить скрытые, файловые и системные атрибуты на нормальные (снова замените X буквой вашего устройства хранения):
attrib -h -r -s /s /d X:*.*
Метод 7: восстановление файлов из образа системы
Функция резервного копирования образа системы предназначена для резервного копирования всей операционной системы Windows 10.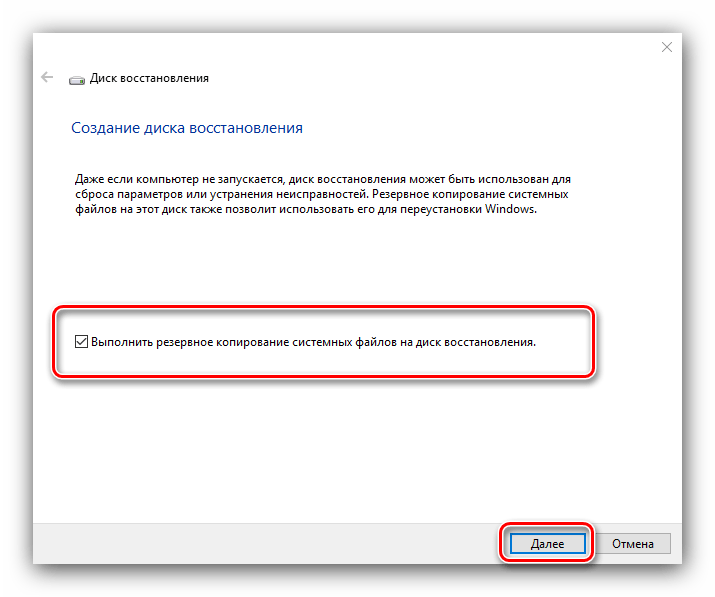 системы, а не только определенные папки и файлы. Поскольку эта функция не позволяет восстанавливать отдельные файлы, вы можете рассматривать ее как последнее средство при попытке восстановить удаленные файлы.
системы, а не только определенные папки и файлы. Поскольку эта функция не позволяет восстанавливать отдельные файлы, вы можете рассматривать ее как последнее средство при попытке восстановить удаленные файлы.
Для восстановления файлов из резервной копии образа системы:
- Откройте меню «Пуск», введите «Настройки» и нажмите Enter на клавиатуре.
- Выберите «Обновление и безопасность» и выберите «Восстановление» в списке параметров слева.
- Сохраните свою работу и нажмите кнопку «Перезапустить сейчас» в разделе «Расширенный запуск».
- Нажмите «Устранение неполадок» > «Дополнительные параметры» > «Дополнительные параметры восстановления» > «Восстановление образа системы».
- Выберите файл резервной копии образа системы и нажмите кнопку Далее.
- Выберите дополнительные параметры восстановления и нажмите Далее.
- Просмотрите сведения об образе системы и нажмите «Готово», чтобы начать процесс восстановления.
Резюме
С помощью 7 бесплатных способов восстановления удаленных файлов в Windows 10, описанных в этой статье, вы сможете вернуть свои файлы в кратчайшие сроки и без каких-либо специальных знаний.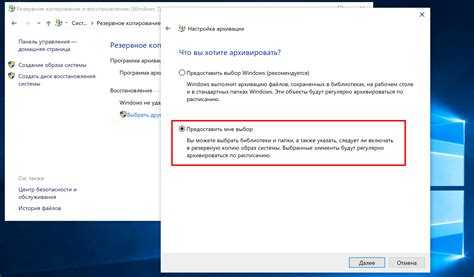 Самое главное — помнить, что восстановление данных — это срочный процесс, и чем раньше вы начнете, тем лучших результатов вы можете ожидать.
Самое главное — помнить, что восстановление данных — это срочный процесс, и чем раньше вы начнете, тем лучших результатов вы можете ожидать.
Как восстановить безвозвратно удаленные файлы в Windows 10, 11
Бывают ситуации, когда в одном и том же месте в Windows 10/11 не удается найти нужный документ. Заглянул в корзину, а там пусто. Скорее всего, они были удалены по какой-то причине.
Что теперь делать?
В этой статье вы узнаете, как восстановить безвозвратно удаленные файлы в Windows 10/11.
Готовы? Давай читать!
Причины безвозвратной потери файлов
Рассмотрим причины, по которым файлы могут безвозвратно удаляться в Windows 10/11. Наиболее распространенные причины:
- Очистка корзины, случайно или намеренно
- Удаление файлов с помощью команды «Shift + Delete»
Второстепенные причины:
- Повреждение файла вирусом или другим вредоносным ПО, установленным на вашем компьютере
- В случае, если вы не не знаю, но большие файлы не сохраняются в Корзине, они обходят ее
- Стирание учетной записи пользователя с диска, при котором удаляются все связанные файлы
- Удаление файла при включенном параметре «Не перемещать удаленные файлы в Корзину»
- Удаление файла с помощью командной строки
Можно ли восстановить безвозвратно удаленные файлы?
К счастью, безвозвратно стертые файлы все еще можно восстановить.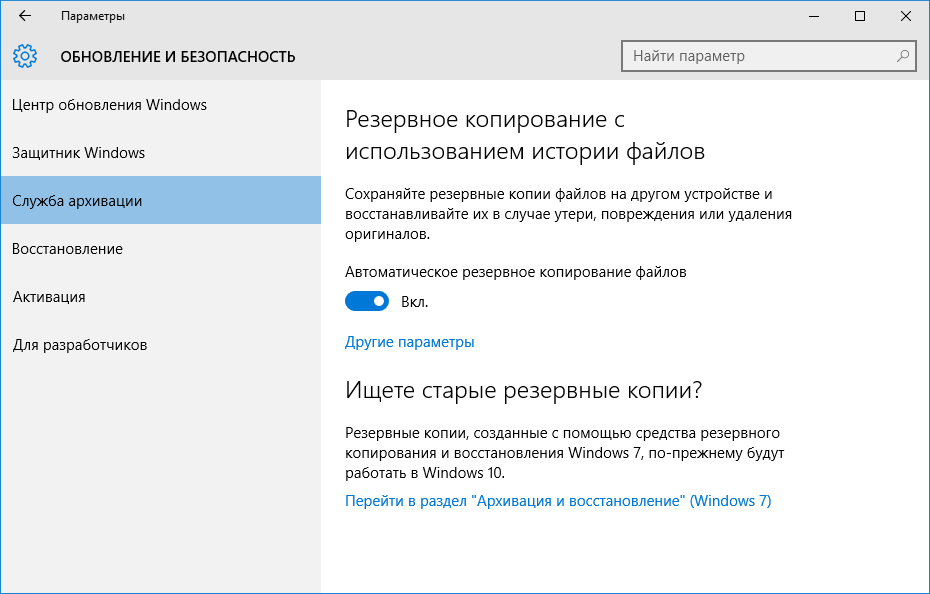 Но есть только одно ограничение! Если вы хотите восстановить безвозвратно удаленные файлы в Windows 10/11, немедленно прекратите использование устройства. В противном случае данные будут перезаписаны, и вы никогда не сможете вернуть свои документы. Если этого не произошло, вы можете восстановить безвозвратно удаленные файлы.
Но есть только одно ограничение! Если вы хотите восстановить безвозвратно удаленные файлы в Windows 10/11, немедленно прекратите использование устройства. В противном случае данные будут перезаписаны, и вы никогда не сможете вернуть свои документы. Если этого не произошло, вы можете восстановить безвозвратно удаленные файлы.
На самом деле они не удаляются с вашего компьютера, а все равно хранятся в глубине диска вашего компьютера. Эти файлы помечаются системой как недоступные данные и ждут, пока новые данные будут перезаписаны на диске. На этот случай есть несколько хороших способов восстановить безвозвратно удаленные файлы в Windows 10/11, которые будут подробно описаны ниже.
Восстановление безвозвратно удаленных файлов в Windows 10/11
Итак, вот эти самые способы:
1. История файла. Это встроенная функция Windows 10/11.
Сначала найдите и откройте папку, в которой находились удаленные файлы. Затем щелкните правой кнопкой мыши и выберите «История», затем нажмите «Назад».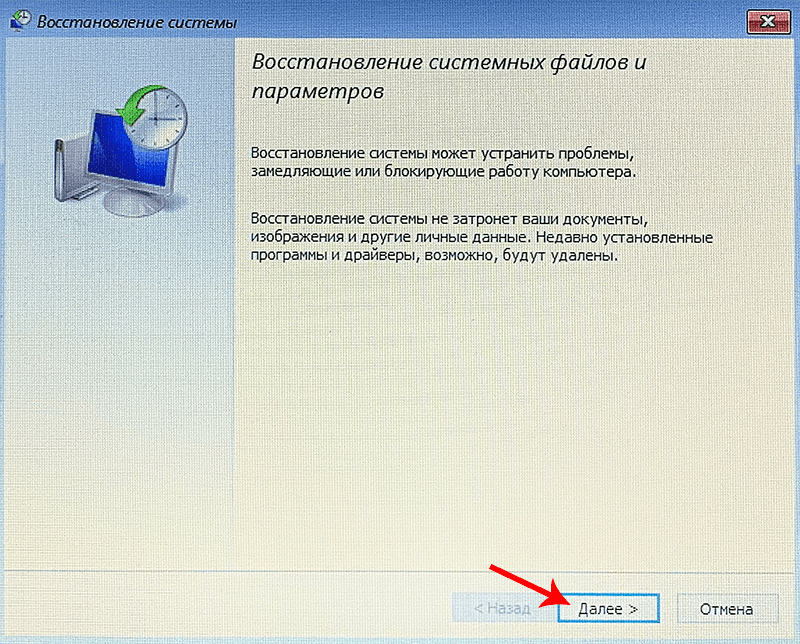 Выберите нужный файл. Щелкните левой кнопкой мыши на «Восстановить». К настоящему времени файлы должны быть восстановлены. Но если этого не произошло, есть другие методы.
Выберите нужный файл. Щелкните левой кнопкой мыши на «Восстановить». К настоящему времени файлы должны быть восстановлены. Но если этого не произошло, есть другие методы.
2. Восстановить безвозвратно удаленные файлы в Windows 10/11 из предыдущей версии.
Инструкция к способу: найти и выбрать папку, где хранились удаленные файлы и нажать на нее правой кнопкой мыши. Нажмите «Свойства», затем нажмите кнопку «Восстановить предыдущую версию». Windows запишет предыдущие версии безвозвратно удаленных файлов.
Если нет доступных предыдущих версий, вы все равно можете использовать этот метод: создать новый файл с тем же именем, что и удаленный файл. Опять же: «Свойства» -> «Восстановить предыдущую версию -> «Восстановить».
К сожалению, это не всегда работает. Кроме того, вы не можете восстановить безвозвратно удаленные данные, если не можете вспомнить точное имя и местоположение файла. Ваши файлы также будут безвозвратно утеряны, а данные будут перезаписаны. Кроме того, если удаляемые данные состоят из аудио- и видеофайлов, эта процедура бесполезна. Но не беспокойтесь, вам всегда помогут специализированные программы для восстановления утерянных данных в Windows 10/11.
Кроме того, если удаляемые данные состоят из аудио- и видеофайлов, эта процедура бесполезна. Но не беспокойтесь, вам всегда помогут специализированные программы для восстановления утерянных данных в Windows 10/11.
3. Программное обеспечение DiskInternals Uneraser — отличное решение ваших проблем.
Вам практически ничего не нужно делать. Дружественный интерфейс сделает весь процесс восстановления безвозвратно удаленных файлов приятным и информативным. Программа вернет файлы абсолютно любого типа, независимо от того, когда вы их потеряли. Встроенный мастер восстановления автоматически освободит и восстановит необходимые файлы. Просто следуйте пошаговым инструкциям, и очень быстро фотографии, видео, музыка и другие документы вернутся к вам.
Восстановление файлов с помощью DiskInternals Uneraser
Пошаговые инструкции для DiskInternals Uneraser:
- 1. Загрузите и запустите программное обеспечение для восстановления безвозвратно удаленных файлов в Windows 10/11 DiskInternals Uneraser.

- 2. Выберите диск, на который вы хотите восстановить файлы. Затем нажмите «Далее».
- 3. Выберите тип файла, который вы хотите восстановить, или пропустите этот шаг и нажмите «Далее».
- 4. Скан. Сканирование может занять некоторое время. Время сканирования зависит от размера диска.
- 5. Предварительный просмотр. Все найденные файлы будут отмечены красным крестом в левом верхнем углу. Выберите файл, щелкните правой кнопкой мыши и выберите «Просмотр в новом окне».
- 6. Восстановление безвозвратно удаленных файлов в Windows 10/11. Выберите нужные файлы и нажмите красный крестик с названием «Восстановление».
- 7. Консервация. Если вы хотите сохранить восстановленные файлы на своем компьютере, просто приобретите лицензию на этот продукт. Ваши документы будут в исходном месте с оригинальным названием.
Для полной уверенности в том, что ваши документы нигде не потеряются, делайте резервные копии на других носителях.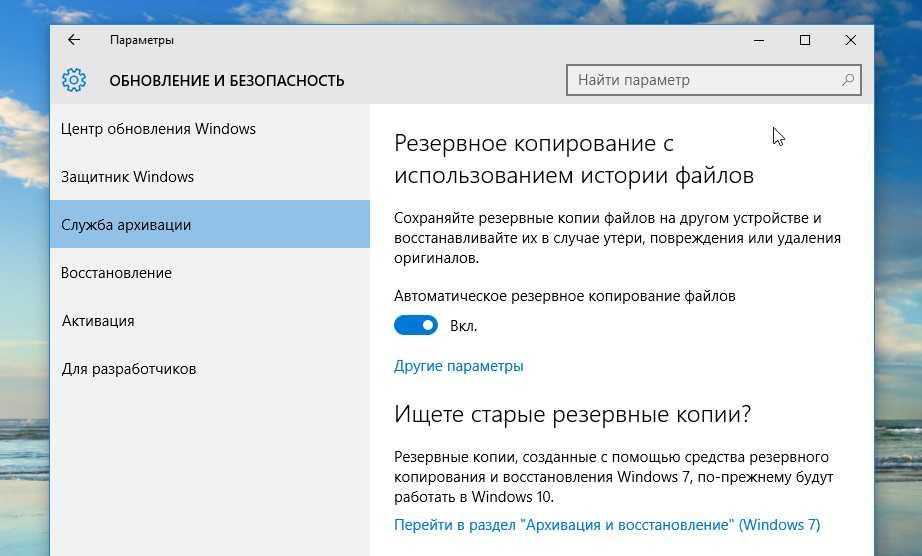 И тогда вы не будете попадать в подобные ситуации.
И тогда вы не будете попадать в подобные ситуации.
Часто задаваемые вопросы
- 🔷 Как восстановить удаленные файлы в Windows 10?
DiskInternals Uneraser поможет вам восстановить все файлы, которые ранее были сохранены на вашем жестком диске на компьютере с Windows 10.
- 🔶 Как восстановить удаленные файлы из корзины Windows 10?
Откройте папку корзины, найдите удаленные файлы, выберите их все и нажмите «Восстановить выбранные элементы».
- 🔷 Как восстановить безвозвратно удаленные файлы в Windows 10
DiskInternals Unreaser легко и просто возвращает безвозвратно удаленные файлы благодаря мастеру восстановления.
- 🔶 Как восстановить файлы в Windows 10?
Запустите DiskInternals Uneraser, выберите диск, на котором ранее были сохранены файлы, просканируйте диск и верните все удаленные файлы.
- 🔷 Как восстановить удаленные файлы на ПК Windows 10?
Найдите их в папке корзины, если их там нет, используйте DiskInternals Uneraser, чтобы легко вернуть их обратно.


 Если вы не видите опцию «Восстановить предыдущие версии», не паникуйте, вот что вы собираетесь делать:
Если вы не видите опцию «Восстановить предыдущие версии», не паникуйте, вот что вы собираетесь делать: