Windows 10 восстановление магазина: Как установить и удалить магазин в Windows 10
Содержание
установка, удаление и восстановление Store различными способами
Вокруг Интернета
Автор Редакция 2dsl.ru На чтение 7 мин Опубликовано
Обновлено
Windows 10 предлагает огромный спектр возможностей для каждого пользователя. Однако все «примочки» перетягивают одеяло производительности на себя, вместо того, чтобы дать оперативной памяти действительно важным процессам. Из-за стандартных программ компьютеру может недоставать ресурсов, чтобы запустить любимую игру, насладиться сёрфингом в глобальной паутине и многое другое. Решать эту проблему можно при помощи удаления ненужных утилит.
Содержание
- Что такое Windows Store
- Установка «Магазина» Windows 10
- Восстановление «Магазина» после удаления
- Установка «Магазина» с нуля
- Удаление (отключение) «Магазина»
- Удаление при помощи терминала PowerShell
- Видео: как удалить «Магазин» в Windows 10
- Отключение Windows Store через «Редактор групповых политик»
- Отключение через реестр Windows
Что такое Windows Store
«Магазин» Windows (Windows Store) — это площадка, на которой происходит покупка и установка приложений для операционных систем Windows 10 и её производных, а также Windows 10 Mobile. «Магазин» служит ещё одним объединяющим для всех устройств фактором, так как единожды приобретя приложение вы вольны инсталлировать его сколько угодно раз на всех устройствах с вашей учётной записью. Кроме того, Microsoft делает упор на удобстве пользования Store, ведь теперь нет нужды копошиться на просторах паутины в поисках нужного приложения и рисковать, скачивая неизвестный продукт. Все программы и игры «Магазина» Windows проходят сертификацию, а это значит, что, делая покупку, вы получаете приложение без вредоносного кода.
«Магазин» служит ещё одним объединяющим для всех устройств фактором, так как единожды приобретя приложение вы вольны инсталлировать его сколько угодно раз на всех устройствах с вашей учётной записью. Кроме того, Microsoft делает упор на удобстве пользования Store, ведь теперь нет нужды копошиться на просторах паутины в поисках нужного приложения и рисковать, скачивая неизвестный продукт. Все программы и игры «Магазина» Windows проходят сертификацию, а это значит, что, делая покупку, вы получаете приложение без вредоносного кода.
Магазин Windows — это площадка, на которой происходит покупка и установка приложений для операционных систем Windows 10
Установка «Магазина» Windows 10
В стандартных условиях «Магазин» входит в состав Windows 10 и нет никакой нужды в его установке. Но бывает так, что пользователи или авторы установочного диска нарочно исключают Store из операционной системы. В случае, когда «Магазин» изначально не был установлен, есть возможность его инсталлировать при помощи файлов другой системы.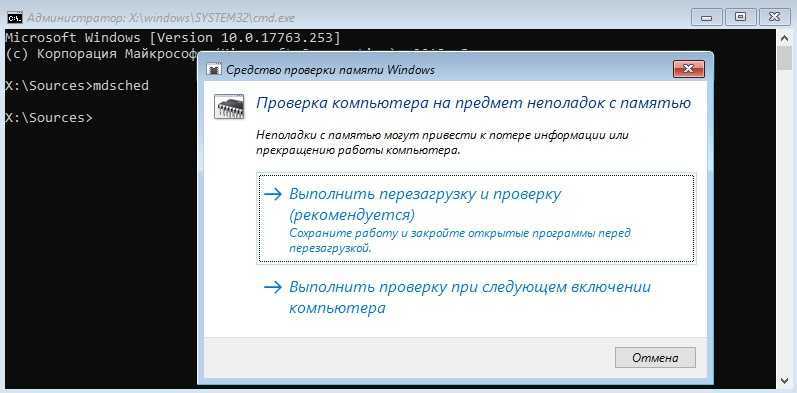
А если вам необходимо восстановить «Магазин» после удаления, понадобится лишь немного «поколдовать» с терминалом PowerShell.
Восстановление «Магазина» после удаления
В большинстве случаев Windows Store можно вернуть довольно быстро — для этого понадобится всего одна команда в оболочке PowerShell.
- Открываем поиск Windows (значок лупы рядом с меню «Пуск»), вводим слово power, щёлкаем правой кнопкой по лучшему результату и выбираем «Запуск от имени администратора».
Через контектсное меню запускаем PowerShell от имени администратора - В открывшемся терминале прописываем команду Get-AppxPackage *windowsstore* -AllUsers | Foreach {Add-AppxPackage -DisableDevelopmentMode -Register «$($_.InstallLocation)AppxManifest.xml»} и запускаем её в исполнение клавишей Enter.
Вводим команду и запускаем ее в исполнение клавишей Enter - Если команда выполнилась правильно, то, введя в поиске Windows слово Store, вы получите ссылку на файл, который запустит «Магазин».

Через «Поиск» проверяем работоспособность Store
Если способ, описанный выше, вам не помог, переходим ко второй возможности переустановки магазина.
- Открываем оболочку PowerShell, прописываем команду Get-AppxPackage -AllUsers | Select Name, PackageFullName и запускаем её клавишей Enter. Возможно, пройдёт некоторое время, прежде чем она выполнится.
Через оболочку PowerShell узнаем полное название магазина - Выбираем строчку, в которой первая колонка обозначена как Microsoft.WindowsStore, копируем значение напротив из второй колонки. После этого вставляем это значение в команду Add-AppxPackage -DisableDevelopmentMode -Register «C:Program FilesWindowsAPPS[значение из второй колонки]AppxManifest.xml», после чего запускаем команду в исполнение.
Генерируем команду для восстановления через полное имя приложения и запускаем ее клавишей Enter - После проверяем работоспособность Store, запустив его через поиск.
Установка «Магазина» с нуля
В случае, когда «Магазина» Windows не было и в дистрибутиве образа, выручить может другой компьютер с работающим магазином.
Рабочие файлы Store находятся в папке C:Program FilesWindowsApps. Файлы со следующими именами необходимо скопировать в папку WindowsApps на свой компьютер:
- Microsoft.WindowsStore29.13.0_x64_8wekyb3d8bbwe;
- WindowsStore_2016.29.13.0_neutral_8wekyb3d8bbwe;
- NET.Native.Runtime.1.1_1.1.23406.0_x64_8wekyb3d8bbwe;
- NET.Native.Runtime.1.1_11.23406.0_x86_8wekyb3d8bbwe;
- VCLibs.140.00_14.0.23816.0_x64_8wekyb3d8bbwe;
- VCLibs.140.00_14.0.23816.0_x86_8wekyb3d8bbwe;
Для верности лучше скопировать всю папку WindowsApps на свой компьютер. С каждым новым обновлением имена файлов, а также их функциональность может меняться. Будет правильнее и надёжнее перестраховаться.
Далее открываем оболочку PowerShell как показано выше и запускаем в исполнение команду ForEach ($folder in get-childitem) {Add-AppxPackage -DisableDevelopmentMode -Register «C:Program FilesWindowsApps$folderAppxManifest.xml»}. Для верности лучше будет перезагрузить компьютер, чтобы все службы заработали вместе со стартом Windows.
Стоит уточнить, что версия Windows 10 LTSB не поддерживает установку «Магазина» вовсе. Попробовав некоторые сомнительные инструкции в интернете по типу «Скачать установочный файл и запустить на своём компьютере» я жестоко поплатился за свою инициативу. Ко мне залез весьма хитрый вирус-майнер, и вылечить его стандартными способами не вышло. Пришлось форматировать весь винчестер со всеми данными, включая документы. Потому не стоит доверять «странным» инструкциям.
Удаление (отключение) «Магазина»
Для того, чтобы «Магазин» не отнимал у компьютера ресурсы памяти, его можно отключить или удалить. Причём денисталлировать Store рекомендуется только в случае, когда он точно не понадобится на этом компьютере. Отключение же просто не даёт операционной системе обращаться к «Магазину», а это значит, что системные ресурсы также будут сохранены. При этом включение Store не отнимет много времени.
Важно помнить, что при удалении или отключении Магазина, приложения, которые были установлены через среду Windows Store, не будут функционировать.
Удаление при помощи терминала PowerShell
Удаление «Магазина» терминалом PowerShell является единственным верным способом для деинсталляции. Также можно попробовать вручную удалить файлы программы, но это приведёт к системным ошибкам и зависаниям.
- Открываем оболочку PowerShell от имени администратора, как показано выше, вводим команду Get-AppxPackage -AllUsers и нажимаем Enter.
Через команду Get-AppxPackage -AllUsers открываем полный список приложений - В списке приложений находим графу, первая строчка которой будет Name : Microsoft.WindowsStore. Далее копируем значение напротив PackageFullName.
Копируем значение напротив PackageFullName - Возвращаемся в самый низ и прописываем команду Remove-AppxPackage [вставляем скопированное значение из пункта 2], запускаем команду в исполнение клавишей Enter.
Генерируем команду на удаление «Магазина» и запускаем ее в исполнение
Видео: как удалить «Магазин» в Windows 10
Отключение Windows Store через «Редактор групповых политик»
Отключение «Магазина» является «меньшим злом» нежели его удаление, при этом вернуть Store в работоспособное состояние будет проще.
- Нажимаем комбинацию клавиш Win+R, в появившемся окне вводим gpedit.msc и нажимаем OK.
Через программу «Выполнить» открываем «Редактор групповой политики» - В окне «Редактора групповой политики» открываем древо директорий по пути «Изменение групповой политики» — «Административные шаблоны» — «Компоненты Windows» — «Магазин».
В «Редакторе групповой политики» открываем настройки «Магазина» - Двойным щелчком открываем пункт «Отключить приложение Магазин». Меняем значение на «Включено» и сохраняем изменения кнопкой OK.
Отключение через реестр Windows
При помощи реестра также можно отключить «Магазин».
- Нажимаем комбинацию клавиш Win+R, вводим regedit и нажимаем OK.

- В открывшемся окне реестра слева открываем директорию по пути: HKEY_LOCAL_MACHINE — SOFTWARE — Policies — Microsoft — WindowsStore.
- Щёлкаем правой кнопкой по пустому пространству в окне справа, выбираем «Создать — Параметр DWORD (32 бита)/QWORD (64 бита)» в зависимости от разрядности вашей системы.
- Переименовываем параметр в RemoweWindowsStore и задаём ему значение 1. После чего перезагружаем компьютер.
Переименовываем параметр в RemoweWindowsStore и задаём ему значение 1
После понадобится перезагрузить компьютер, чтобы заработал обновлённый реестр.
Установить или удалить «Магазин» Windows очень просто. Не отходите от инструкций выше и весь процесс деинсталляции пройдёт быстро и гладко.
Что делать, если не работает Microsoft Store
К хорошему привыкаешь быстро… До недавних пор только обладатели смартфонов имели возможность пользоваться магазинами приложений с огромной каталогизированной библиотекой программ на все случаи жизни.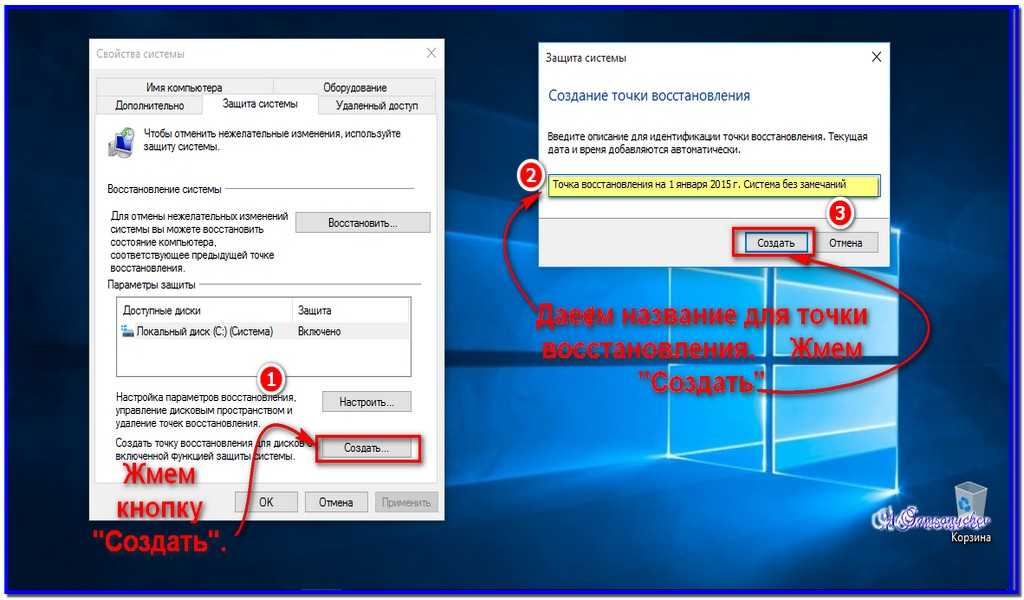 Теперь такая возможность появилась и у приверженцев настольных компьютеров с установленной Windows 10. К сожалению, иногда Microsoft Store «бастует»: отказывается грузить понравившиеся программы, а то и вовсе не работает. Сегодня мы рассмотрим основные причины неработоспособности Windows Store и способы их устранения.
Теперь такая возможность появилась и у приверженцев настольных компьютеров с установленной Windows 10. К сожалению, иногда Microsoft Store «бастует»: отказывается грузить понравившиеся программы, а то и вовсе не работает. Сегодня мы рассмотрим основные причины неработоспособности Windows Store и способы их устранения.
Почему не запускается Windows Store
Встроенный в «десятку» магазин приложений может оказаться неработоспособным по целому ряду причин:
- из-за повреждений в системном реестре, относящихся к настройкам программы;
- по причине блокировки антивирусным ПО;
- сбои в работе службы WSService, ответственной за функционирование магазина;
- ошибки, возникшие при некорректном выполнении обновлений системы;
- переполнение кэша Windows Store;
- повреждение системных файлов;
- проблемы с интернетом (использование неработающих или заблокированных прокси, сбои на стороне сервера и пр.).
Проявляться неполадки с магазином тоже могут по-разному.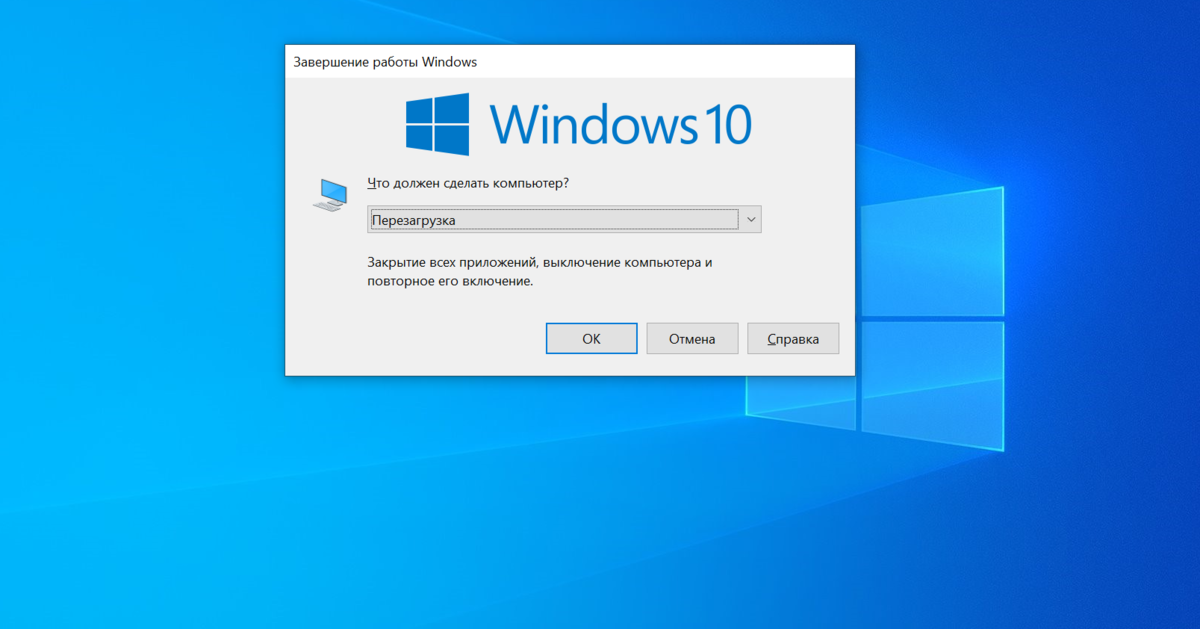 Например, пиктограмма приложения пропала с рабочего стола, нет её и в меню «Пуск». Или после клика на иконке Microsoft Store просто не запускается.
Например, пиктограмма приложения пропала с рабочего стола, нет её и в меню «Пуск». Или после клика на иконке Microsoft Store просто не запускается.
Часто работа магазина прерывается в самом неожиданном месте с выдачей сообщений с кодами ошибок типа 0x80072efd, 0x800706d9 и подобных. Наконец, магазин может в принципе работать, но крайне медленно, при этом Microsoft Store не может скачивать приложения.
Методы решения проблемы
Первый совет стандартный в таких случаях – попробуйте перезагрузить компьютер. Если сбой случайный, то в дальнейшем о проблеме можно забыть надолго. И только если это не помогло, можно приступать к более конкретным действиям.
Встроенный инструмент для диагностики/устранения неполадок
Первое, что рекомендует сделать разработчик приложения – использовать встроенное в ОС Windows средство диагностики. Многим оно не нравится, но следует признать, что существенную часть проблем такие сервисы решить в состоянии. В нашем случае следует воспользоваться несколькими такими инструментами – «Магазин Windows Store», «Диагностика подключения к интернету», «Центр обновления» и другими.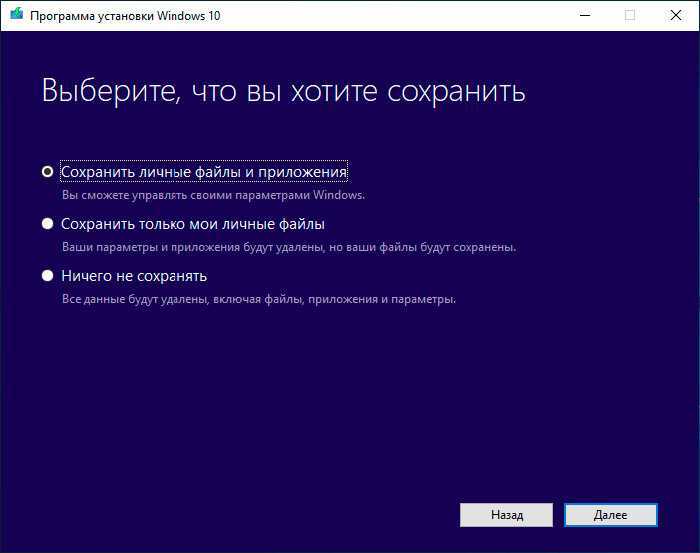
Приводим пошаговый алгоритм:
- запускаем с помощью комбинации Windows + R консоль «Выполнить»;
- набираем команду control, жмём Ок;
- чтобы не искать в «Панели управления» нужный раздел, в строке поиска набираем «устранение» и кликаем на ссылке «Устранение неполадок»;
- в левом меню выбираем подпункт «Просмотр всех категорий»;
- высветится окно со списком доступных диагностических утилит;
- выбираем инструмент под названием «Приложения из Магазина Windows»;
- запускаем его и следуем инструкциям.
Если диагностическая утилита обнаружит неполадку и предложит совершить некое действие для её устранения – нужно ответить согласием. В итоге утилита представит отчёт, в котором перечислит все обнаруженные неполадки и их текущее состояние. Если все проблемы имеют статус «Исправлено», можно закрывать инструмент и переходить в магазин для проверки его работоспособности.
Если некоторые проблемы так и не были решены, при этом магазин в Windows 10 так и не работает, попробуйте запустить средство диагностики ещё раз, а при отрицательном результате переходить к следующему разделу, предварительно изучив отчёт и попробовав в работе другие перечисленные диагностические утилиты.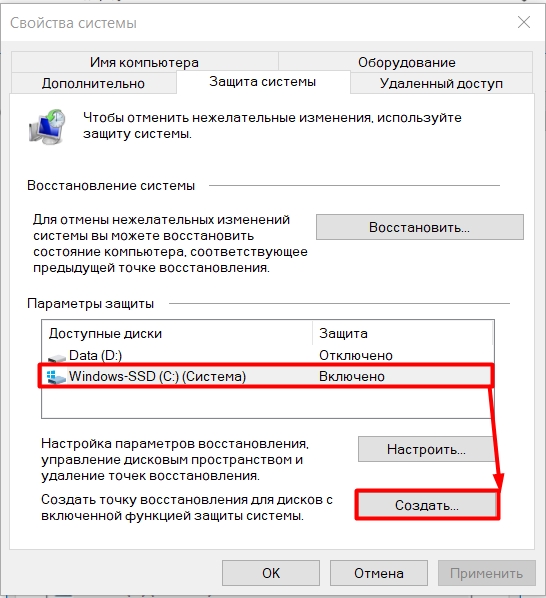
Восстановление повреждённых файлов
Поскольку Windows Store является неотъемлемой частью «десятки», в результате повреждения некоторых системных файлов работа магазина может быть парализована. Неприятность подобного рода возникает в результате целенаправленной деятельности вредоносного ПО, из-за неправильной работы деинсталляторов, в результате сбоев по электропитанию или некорректного выключения ПК, по другим причинам.
Если магазин в Windows 10 не работает из-за повреждения системных файлов, решение проблемы следующее:
Сброс переполненного кэша «Windows Store»
Кэширование – действенный инструмент для повышения скорости выполнения файловых операций. Но если программой не предусмотрена периодическая очистка кэша, он способен разрастись до таких размеров, когда его использование вместо увеличения скорости обработки запросов приводит к прямо противоположным результатам.
Но если программой не предусмотрена периодическая очистка кэша, он способен разрастись до таких размеров, когда его использование вместо увеличения скорости обработки запросов приводит к прямо противоположным результатам.
Это достаточно распространённая причина, почему не открывается или не работает Microsoft Store, а решается она следующим образом:
- запускаем комбинацией Windows + R консоль «Выполнить»;
- набираем wsreset, жмём Ок;
- в панели результатов кликаем правой кнопкой мыши на утилите и выбираем запуск от имени администратора;
- появится терминальное окно (с чёрным фоном), которое некоторое время будет оставаться пустым, как только очистка кэша завершится, окно пропадёт;
- остаётся запустить магазин, чтобы проверить его работоспособность.
Произвести очистку кэша, если из-за этого не грузится Microsoft Store, можно и по-другому, с помощью инструмента «Параметры Windows». Такую процедуру можно выполнять, если у вас установлена версия «десятки» Anniversary Update или более высокая.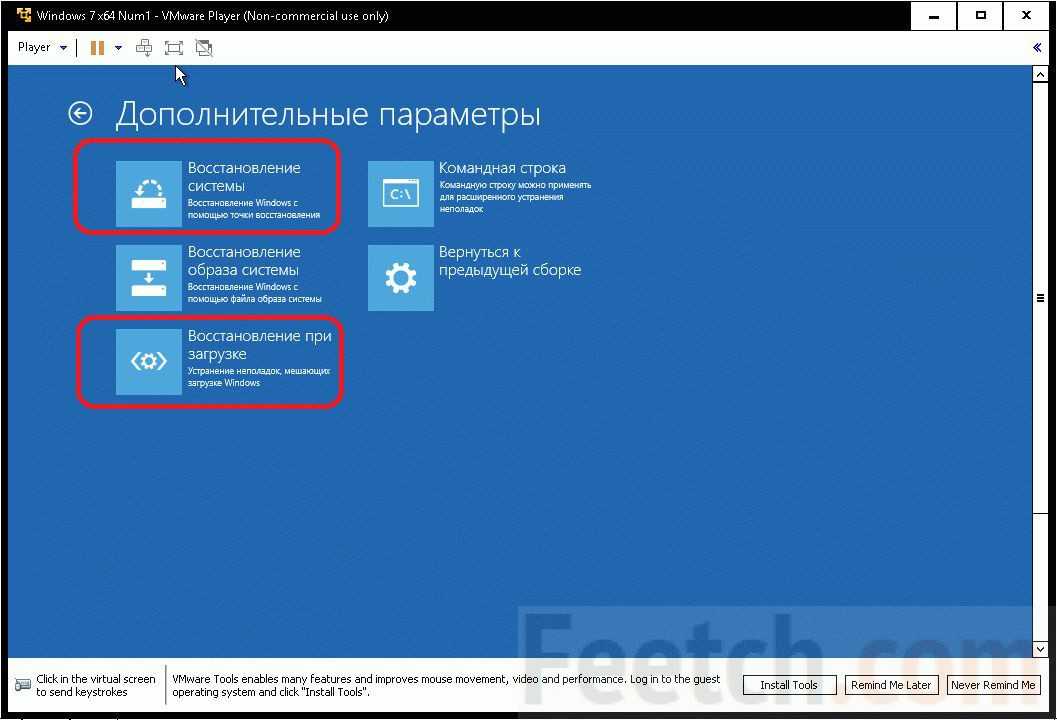 При этом, кроме кэша магазина, будут удалены все текущие настройки, данные для авторизации. Однако на ранее скачанных программах такая кардинальная чистка не скажется.
При этом, кроме кэша магазина, будут удалены все текущие настройки, данные для авторизации. Однако на ранее скачанных программах такая кардинальная чистка не скажется.
Итак, с помощью комбинации Windows + I вызываем «Параметры Windows». Нас интересует вкладка «Приложения». В ней мы ищем строку, соответствующую Microsoft Store (в некоторых случаях она так и будет называться – «Магазин»). Кликаем на ней, в открывшемся окне выбираем пункт «Дополнительные параметры» и прокручиваем появившийся список до конца вниз, нажимаем кнопку «Сбросить». После очистки кэша снова запускаем магазин и проверяем, все ли функции в нём работают.
Повторная регистрация Microsoft Store
Если магазин Windows 10 не открывается или функционирует, но приложения не устанавливаются, можно попробовать переустановить программу. Такая процедура способна устранить многие ошибки, с которыми не справляются другие способы.
Опишем, как это сделать:
Добавит новый аккаунт на ПК можно и по-другому – запустив «Параметры Windows» с использованием пункта «Учётные записи», выбрав подпункт «Семья и другие люди», где и нужно добавить новый аккаунт и ввести своё новое имя и пароль.
В результате таких действий иконка магазина появится непосредственно в «Панели задач». Запускаем магазин с новыми идентификационными данными и проверяем его работоспособность.
Проверка доступа к интернету, отключение прокси-сервера
Многие пользователи по тем или иным причинам при выходе в интернет используют прокси-сервера – они позволяют избежать локальных блокировок сайтов. Такая практика активно используется в последнее время практически на всём постсоветском пространстве. Именно использование прокси часто становится виновником того, что вы не можете зайти в магазин Windows. При этом попытка загрузить Microsoft Store заканчивается выводом соответствующего сообщения об ошибке. Решение проблемы очевидное – отключение прокси с использованием провайдерского IP.
Рассмотрим, как отключить прокси-сервер (хотя если вы его используете, то должны знать, как это делается):
- жмём комбинацию Win + I;
- в «Параметрах Windows» выбираем раздел «Сеть и интернет»;
- внизу экрана находим подраздел с настройками прокси-сервера;
- если прокси используется, соответствующий переключатель будет установлен в положение «Вкл.
 », а в полях параметров будут присутствовать наименование или IP-адрес используемого прокси-сервера;
», а в полях параметров будут присутствовать наименование или IP-адрес используемого прокси-сервера; - отключаем использование прокси;
- открываем магазин и проверяем, решилась ли проблема.
Восстановление системы
Если все предпринятые усилия не увенчались успехом, из Microsoft Store ничего не скачивается и вы не знаете, что делать, остаётся последний действенный способ, самый кардинальный. Как вы уже поняли, это восстановление системы. Разумеется, эта опция должна быть активирована. В «десятке» она работает по умолчанию, и если вы её не отключали, единственной проблемой будет вспомнить, когда начались проблемы с магазином – это важно, поскольку нужно выбрать максимально близкую дату. При этом в результате восстановления все программы, установленные позже, пропадут. Правда, большинства пользовательских файлов это не коснётся.
В крайнем случае, если вы затрудняетесь с определением «правильной» даты, можно проводить процедуру восстановления последовательными итерациями, от самой последней контрольной точки к более старым, при этом у вас всегда будет возможность сделать откат до предыдущего состояния.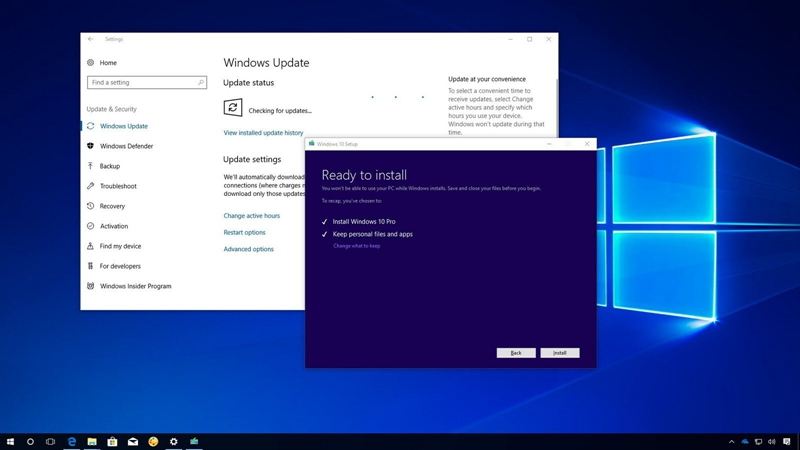
Рассмотрим, как производится восстановление системы:
- быстрее всего процедура запускается через консоль «Выполнить». Для этого жмём Windows + R и вводим команду rstrui.exe;
- альтернативный вариант – через «Панель управления», где следует выбрать вкладку «Восстановление»;
- выбираем опцию «Запуск восстановления системы»;
- откроется окно со списком контрольных точек в порядке возрастания дат;
- выбираем нужную дату и запускаем процесс восстановления;
- подтверждаем свои действия несколько раз;
- в результате компьютер перезагрузится, и вы сможете наблюдать строку прогресса восстановления прежнего состояния компьютера.
Обычно такой метод срабатывает, но, как мы уже отмечали, он имеет ряд ограничений и не всегда показан.
Если у вас тоже были проблемы с работой Windows Store, и вы их успешно решили не описанным здесь способом, можете поделиться своим опытом с другими пользователями в комментариях.
Решено: приложение Microsoft Store отсутствует в Windows 10 версии 2004
Microsoft Store, или вы можете сказать, что Windows 10 Store — это официальная торговая площадка для загрузки приложений, игр, музыки, фильмов, телешоу и книг. Но что, если Microsoft Store перестает работать или пропадает из Windows 10? Ряд пользователей сообщают: «Приложение Microsoft Store полностью исчезло, но другие приложения все еще существуют, особенно после недавнего обновления Windows 10 1903« Значок магазина Microsoft отсутствует ». И основная причина этой проблемы, похоже, заключается в том, что файлы Магазина Windows каким-то образом повреждаются.
Содержание сообщения: —
Если вы также боретесь с аналогичной проблемой, приложение Microsoft Store отсутствует или обычно не работает.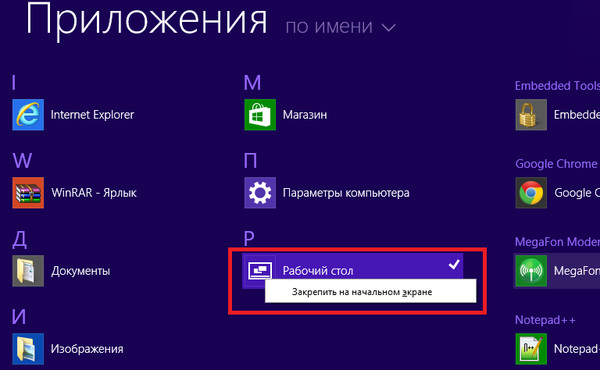 Здесь у нас есть разные решения для устранения проблем с приложениями Microsoft Store в Windows 10.
Здесь у нас есть разные решения для устранения проблем с приложениями Microsoft Store в Windows 10.
Перед началом работы мы рекомендуем проверить и установить последние обновления Windows.
- Нажмите сочетание клавиш Windows + I, чтобы открыть приложение настроек,
- Нажмите ‘Обновление и безопасность’, затем ‘Обновление Windows’,
- Теперь нажмите кнопку Проверить наличие обновлений, чтобы разрешить загрузку обновлений Windows с сервера Microsoft,
- После завершения загрузки обновлений Windows перезагрузите компьютер, чтобы применить их.
- Теперь еще раз проверьте, вернули ли вы рабочее состояние магазина Microsoft.
Используйте средство устранения неполадок Магазина Windows
Windows 10 поставляется со встроенным параметром устранения неполадок приложений Магазина, который можно использовать для поиска ошибок во многих приложениях и службах Windows. Запустите средство устранения неполадок, следуя приведенным ниже инструкциям, и пусть Windows решит проблему самостоятельно.
- Откройте приложение настроек с помощью сочетания клавиш Windows + I,
- Нажмите Обновление и безопасность, затем устраните неполадки,
- Теперь с правой стороны выберите приложения Магазина Windows, затем нажмите Запустить средство устранения неполадок,
- Это автоматически обнаружит и исправит проблемы, связанные с приложением Microsoft Store.
- Перезагрузите Windows и проверьте, помогает ли это решить проблемы с приложениями Microsoft Store.
Сброс кеша Магазина Windows
- Нажмите Windows Key + R, затем введите «wsreset.exe» и нажмите Enter.
- Запустите команду, которая сбросит кеш Магазина Windows.
- Когда это будет сделано, перезагрузите компьютер, чтобы сохранить изменения.
- Посмотрите, сможете ли вы исправить отсутствие Магазина Windows в Windows 10, если нет, продолжайте.
Сбросить Microsoft Store
В обновлении Win 10 Anniversary Update Microsoft добавила возможность сбросить настройки приложений Windows.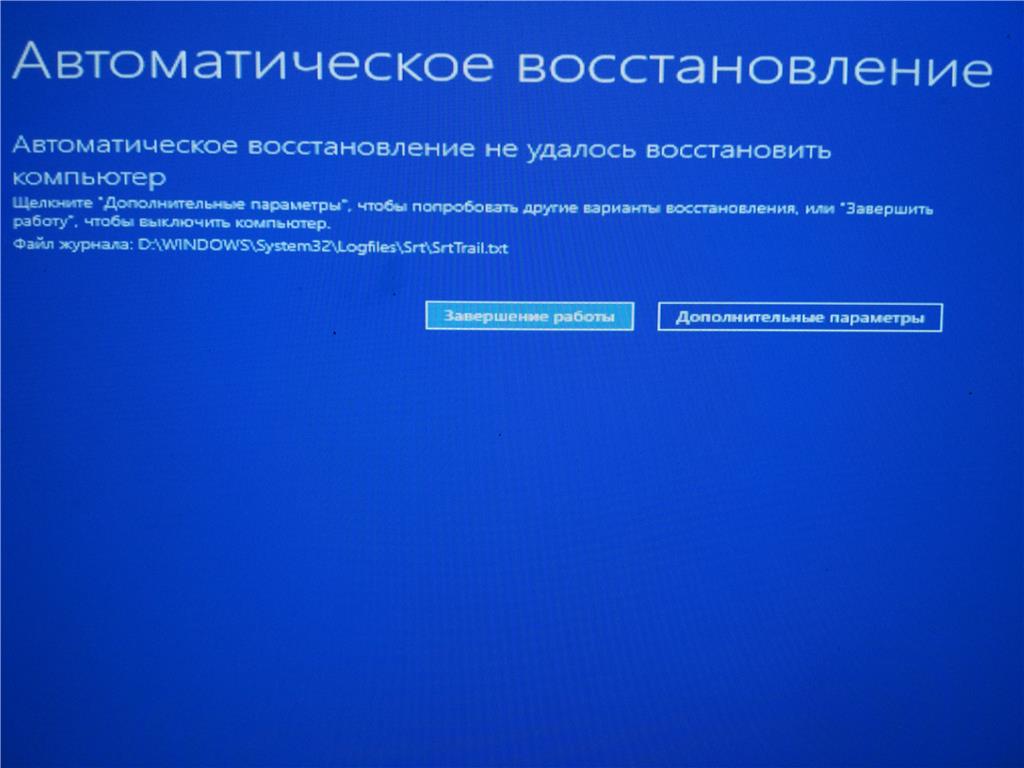 Это очищает их данные кэша и, по сути, делает их новыми и свежими. Хорошо, WSReset Команда Также очистить и сбросить кэш хранилища, но «Сброс» — это дополнительные параметры, такие как эти, чтобы очистить все ваши предпочтения, данные входа, настройки и т. Д. И установить для Магазина Windows настройки по умолчанию.
Это очищает их данные кэша и, по сути, делает их новыми и свежими. Хорошо, WSReset Команда Также очистить и сбросить кэш хранилища, но «Сброс» — это дополнительные параметры, такие как эти, чтобы очистить все ваши предпочтения, данные входа, настройки и т. Д. И установить для Магазина Windows настройки по умолчанию.
- Для этого откройте настройку с помощью сочетания клавиш Windows + I,
- Нажмите ‘Приложения’, затем ‘Приложения и функции’.
- Теперь прокрутите вниз до «Microsoft Store» в списке приложений и функций.
- Щелкните его, затем щелкните «Дополнительные параметры» и в новом окне щелкните «Сброс».
- Вы получите предупреждение о потере данных в этом приложении.
- Снова нажмите «Сброс», и все готово.
Повторно зарегистрируйте Microsoft Store
В типе поиска Windows Powershell затем щелкните правой кнопкой мыши Windows PowerShell и выберите Запуск от имени администратора.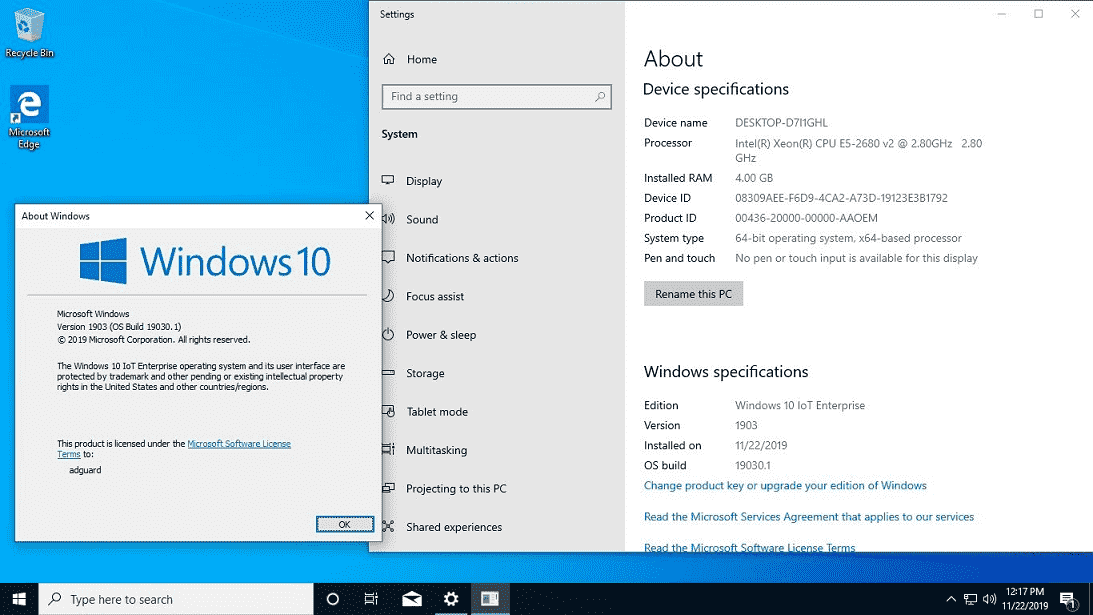 Теперь введите в Powershell следующее и нажмите Enter:
Теперь введите в Powershell следующее и нажмите Enter:
Get-AppXPackage | Foreach {Add-AppxPackage -DisableDevelopmentMode -Register «$ ($ _. InstallLocation) AppXManifest.xml»}
Кроме того, вы можете загрузить нашу готовую версию «Запустить файл BAT для регистрации в магазине». кликните сюда чтобы скачать BAT-файл. Сохраните его, щелкните его правой кнопкой мыши и выберите Запустить от имени администратора. После этого перезапустите окна и проверьте, отображается ли сейчас и открывается ли магазин.
Запустить команду DISM
Откройте командную строку от имени администратора, для этого введите cmd в меню «Пуск», щелкните правой кнопкой мыши командную строку и выберите «Запуск от имени администратора». Затем введите следующие команды в командной строке и нажмите клавишу ВВОД после каждой команды.
- Dism / Online / Cleanup-Image / CheckHealth
- Dism / Online / Cleanup-Image / ScanHealth
- Dism / Online / Cleanup-Image / RestoreHealth
Запустите команду DISM. Если указанная выше команда не работает на вашем устройстве, используйте эту альтернативную команду.
Если указанная выше команда не работает на вашем устройстве, используйте эту альтернативную команду.
- Dism / Изображение: C: offline / Cleanup-Image / RestoreHealth / Источник: c: test mount windows
- Dism / Online / Cleanup-Image / RestoreHealth / Источник: c: test mount windows / LimitAccess
Перезагрузите компьютер, чтобы сохранить изменения, и проверьте, устранена ли проблема с Microsoft Store.
Восстановление Microsoft Store вручную
- Сначала загрузите этот ZIP-файл, нажав Вот .
- Вставьте этот zip-файл в папку C: Users Your_Username Desktop. Примечание: замените Your_Username фактическим именем пользователя вашей учетной записи.
- Из типа поиска Windows Powershell . Щелкните правой кнопкой мыши и выберите Запустить от имени администратора
- Теперь введите следующие команды и нажимайте Enter после каждой команды.
- Set-ExecutionPolicy Unrestricted (нажмите Y и Enter, если программа просит вас изменить политику выполнения)
- cd C: Users Ваше_имя_пользователя Рабочий стол (измените Your_Username на свое настоящее имя пользователя) .
 переустановить-preinstalledApps.ps1 * Microsoft.WindowsStore *
переустановить-preinstalledApps.ps1 * Microsoft.WindowsStore *
- Теперь снова нажмите Windows Key + R, затем введите « wsreset.exe »И нажмите Enter. для сброса кеша Магазина Windows.
- Теперь введите эту команду в PowerShell и нажмите Enter: Set-ExecutionPolicy AllSigned
- Перезагрузите компьютер, чтобы сохранить изменения.
Создайте новую учетную запись пользователя в Windows
Магазин Microsoft по-прежнему отсутствует в Windows 10. Затем попробуйте создать новую учетную запись пользователя, что является очень полезным решением для ее восстановления.
- Чтобы создать новую учетную запись пользователя, откройте настройки и Счета.
- Здесь найдите вариант под названием Семья и другие люди с левой стороны.
- Внизу есть возможность добавить кого-нибудь к этому ПК. Щелкните по нему.
- Нажмите на опцию «У меня нет данных для входа этого человека».

- Затем выберите внизу Добавить пользователя без учетной записи Microsoft.
- Следующее, что нужно сделать, это ввести новое имя пользователя и пароль по вашему выбору, а затем нажать Далее. .
Войдите в систему, используя только что созданную учетную запись, а затем проверьте, работает ли ваш Microsoft Store. Если это работает, значит, с вашей старой учетной записью возникла проблема. Перенесите файлы из старой учетной записи в новую и удалите старую.
Читайте также:
- Как исправить устройства и принтеры, не загружающиеся в Windows 10 версии 1903
- Решено: «Устройство вывода звука не установлено» Windows 10 1909
- Решено: не удается найти ошибку камеры 0xa00f4244 в Windows 10
- Ошибка DISM 0x800f081f, исходные файлы не могут быть найдены в Windows 10
- Решено: приложение ‘Фотографии’ перестало работать после обновления Windows 10 1903
Исчез Microsoft Store после обновления Windows 10: причины и решения
Исчезновение Microsoft Store после обновления Windows 10 является незаурядной проблемой, однако в последнее время она встречается всё чаще. Без Магазина Windows пользователи не могут загружать новые приложения и обновлять устаревшие. Вместе с тем нередко появляются сопутствующие ошибки с кодами: 0x80131500 или 0x803fb005.
Без Магазина Windows пользователи не могут загружать новые приложения и обновлять устаревшие. Вместе с тем нередко появляются сопутствующие ошибки с кодами: 0x80131500 или 0x803fb005.
В большинстве случаев значок Microsoft Store либо отсутствует, либо перемещён в случайную директорию. И хотя источник проблемы может показаться вполне очевидным – неудачное обновление, часто проблема может быть связана с повреждёнными системными файлами или с неправильно установленными обновлениями, например, из-за отключения электроэнергии.
Содержание
- Решение 1. Запустите средство устранения неполадок приложения Магазина Windows
- Решение 2. Повторно зарегистрируйте Microsoft Store
- Решение 3. Запустить команду WSreset
- Решение 4. Сбросить Магазин через Приложения и функции
- Решение 5. Исправить повреждённые системные файлы
- Решение 6. Удаление и переустановка последнего обновления Windows
- Решение 7. Используйте Восстановление системы
Решение 1.
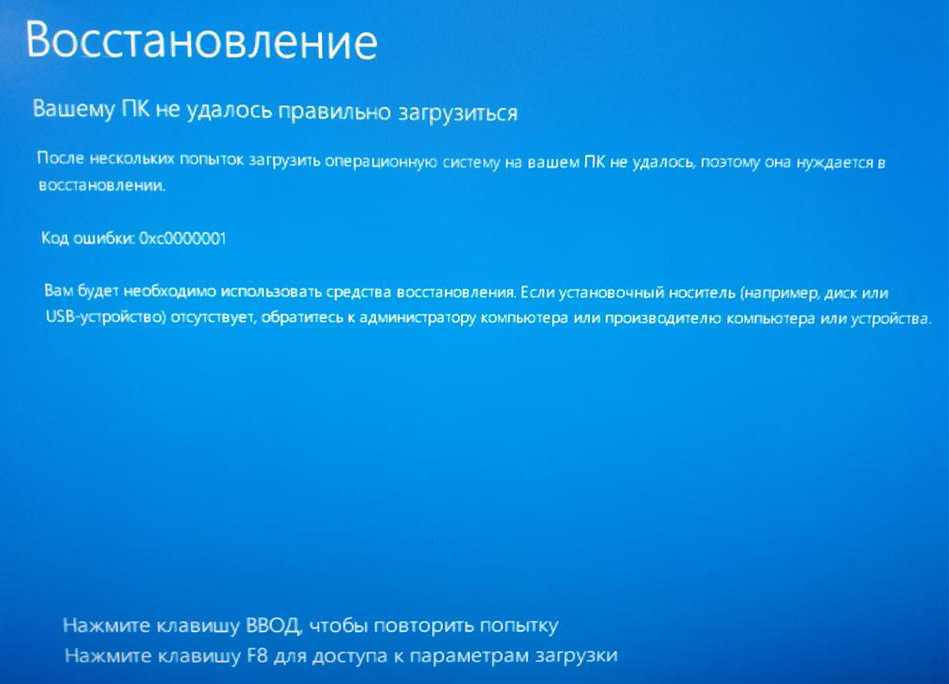 Запустите средство устранения неполадок приложения Магазина Windows
Запустите средство устранения неполадок приложения Магазина Windows
Если возникают какие-либо проблемы с Microsoft Store, первым шагом будет проверка и устранение неполадок с помощью встроенного инструмента.
- Нажмите ПКМ по значку Windows, и выберите Панель управления.
- Откройте раздел Обновление и безопасность и перейдите к настройкам.
- Слева выберите вкладку Устранение неполадок, а справа прокрутите до пункта Приложения из Магазина Windows.
- Если вы не видите Средства устранения неполадок в списке справа, нажмите Дополнительные средства устранения неполадок.
- Далее запустите Средство устранения неполадок, и дождитесь окончания процесса.
- Перезагрузите систему и посмотрите, помогло ли это.
Решение 2. Повторно зарегистрируйте Microsoft Store
Как выполнить:
- Нажмите ПКМ по значку Windows и выберите PowerShell (Admin).
- Во всплывающем окне контроля учётных записей нажмите «Да».
- В окне системных настроек введите следующую команду:
- Get-AppXPackage * WindowsStore * -AllUsers | Foreach {Add-AppxPackage -DisableDevelopmentMode -Register «$ ($ _.
 InstallLocation) \\ AppXManifest.xml»}
InstallLocation) \\ AppXManifest.xml»} - Нажмите Enter
- По завершении процесса перезагрузите компьютер.
Решение 3. Запустить команду WSreset
Инструкция:
- Нажмите ПКМ по значку Windows и выберите Выполнить.
- В открывшемся окне введите WSreset и нажмите Ок.
- На короткое время должно появиться чёрное всплывающее окно – не закрывайте его.
- Как только оно исчезнет, Microsoft Store перезагрузится и запустится автоматически.
Решение 4. Сбросить Магазин через Приложения и функции
Более продвинутый метод сбросить Microsoft Store – сделать это через раздел «Приложения и возможности». Данный вариант должен помочь, если предыдущее решение не сработало.
- Щёлкните ПКМ по значку Windows и выберите Панель управления.
- Зайдите в раздел Приложения и возможности.
- Прокрутите вниз, пока не найдёте Microsoft Store и нажмите Дополнительные параметры.
- Нажмите Reset, а затем перезагрузитесь.

Решение 5. Исправить повреждённые системные файлы
Значок Microsoft Store может отсутствовать, если повреждены системные файлы Windows. В этом случае исправить ситуацию помогут сканирование и исправление системных файлов.
- Нажмите ПКМ по значку Windows и выберите Командная строка (Администратор).
- В новом окне введите команду: sfc /scannow
- Нажмите Enter.
- После того, как сканирование завершиться, будет представлен список найденных ошибок, и сообщения об их исправлении.
- Перезагрузите компьютер, и проверьте, устранило ли это проблему с Microsoft Store.
Решение 6. Удаление и переустановка последнего обновления Windows
Поскольку ошибка в большинстве случаев возникает из-за проблем с обновлением, стоит попробовать его переустановить.
- Зайдите в Панель управления (ПКМ по значку Windows).
- Выберите раздел Центр обновлений Windows.
- Зайдите во вкладку Просмотр журнала обновлений.

- Отсортируйте список по дате, чтобы последние обновления находились вверху.
- Удалите обновления, помеченные датой, после которой начались проблемы с магазином Microsoft.
- Затем вернитесь на предыдущую вкладку, и нажмите справа Поиск обновлений.
- Дождитесь их скачивания и установки, а затем перезагрузитесь.
Решение 7. Используйте Восстановление системы
Если ничего из вышеперечисленного не помогло исправить отсутствующий магазин Windows, следует восстановить систему до предыдущего состояния, когда всё работало нормально. Этот процесс не удаляет личные файлы, но, возможно, придётся переустановить некоторые приложения. Стоит отметить, что сохранения игр хранятся в отдельной папке, и им ничего не угрожает. Хотя сами игры, если они были установлены после точки восстановления будут удалены.
- Нажмите ПКМ по значку Windows, и выберите Панель управления.
- Перейдите в раздел Восстановление.
- Выберите Запуск восстановления системы.

- В следующем окне нажмите Далее.
- Выберите точку восстановления, когда Магазин Windows работал нормально, и нажмите далее.
- Дождитесь завершения процесса восстановления.
Примечание: процесс восстановления системы сопровождается перезагрузкой компьютера, поэтому сохраните и закройте все запущенные документы и приложения.
Компьютеры #Ошибка
установка, удаление и восстановление Store различными способами — Синий экран BSOD
Как установить или удалить «Магазин» в Windows 10
Windows 10 предлагает огромный спектр возможностей для каждого пользователя. Однако все «примочки» перетягивают одеяло производительности на себя, вместо того, чтобы дать оперативной памяти действительно важным процессам. Из-за стандартных программ компьютеру может недоставать ресурсов, чтобы запустить любимую игру, насладиться сёрфингом в глобальной паутине и многое другое. Решать эту проблему можно при помощи удаления ненужных утилит.
Что такое Windows Store
«Магазин» Windows (Windows Store) — это площадка, на которой происходит покупка и установка приложений для операционных систем Windows 10 и её производных, а также Windows 10 Mobile. «Магазин» служит ещё одним объединяющим для всех устройств фактором, так как единожды приобретя приложение вы вольны инсталлировать его сколько угодно раз на всех устройствах с вашей учётной записью. Кроме того, Microsoft делает упор на удобстве пользования Store, ведь теперь нет нужды копошиться на просторах паутины в поисках нужного приложения и рисковать, скачивая неизвестный продукт. Все программы и игры «Магазина» Windows проходят сертификацию, а это значит, что, делая покупку, вы получаете приложение без вредоносного кода.
Установка «Магазина» Windows 10
В стандартных условиях «Магазин» входит в состав Windows 10 и нет никакой нужды в его установке. Но бывает так, что пользователи или авторы установочного диска нарочно исключают Store из операционной системы. В случае, когда «Магазин» изначально не был установлен, есть возможность его инсталлировать при помощи файлов другой системы.
В случае, когда «Магазин» изначально не был установлен, есть возможность его инсталлировать при помощи файлов другой системы.
А если вам необходимо восстановить «Магазин» после удаления, понадобится лишь немного «поколдовать» с терминалом PowerShell.
Восстановление «Магазина» после удаления
В большинстве случаев Windows Store можно вернуть довольно быстро — для этого понадобится всего одна команда в оболочке PowerShell.
- Открываем поиск Windows (значок лупы рядом с меню «Пуск»), вводим слово power, щёлкаем правой кнопкой по лучшему результату и выбираем «Запуск от имени администратора». Через контектсное меню запускаем PowerShell от имени администратора
- В открывшемся терминале прописываем команду Get-AppxPackage *windowsstore* -AllUsers | Foreach и запускаем её в исполнение клавишей Enter. Вводим команду и запускаем ее в исполнение клавишей Enter
- Если команда выполнилась правильно, то, введя в поиске Windows слово Store, вы получите ссылку на файл, который запустит «Магазин».
 Через «Поиск» проверяем работоспособность Store
Через «Поиск» проверяем работоспособность Store
Если способ, описанный выше, вам не помог, переходим ко второй возможности переустановки магазина.
- Открываем оболочку PowerShell, прописываем команду Get-AppxPackage -AllUsers | Select Name, PackageFullName и запускаем её клавишей Enter. Возможно, пройдёт некоторое время, прежде чем она выполнится. Через оболочку PowerShell узнаем полное название магазина
- Выбираем строчку, в которой первая колонка обозначена как Microsoft.WindowsStore, копируем значение напротив из второй колонки. После этого вставляем это значение в команду Add-AppxPackage -DisableDevelopmentMode -Register «C:Program FilesWindowsAPPS[значение из второй колонки]AppxManifest.xml», после чего запускаем команду в исполнение. Генерируем команду для восстановления через полное имя приложения и запускаем ее клавишей Enter
- После проверяем работоспособность Store, запустив его через поиск.
Установка «Магазина» с нуля
В случае, когда «Магазина» Windows не было и в дистрибутиве образа, выручить может другой компьютер с работающим магазином.
Рабочие файлы Store находятся в папке C:Program FilesWindowsApps. Файлы со следующими именами необходимо скопировать в папку WindowsApps на свой компьютер:
- Microsoft.WindowsStore29.13.0_x64_8wekyb3d8bbwe;
- WindowsStore_2016.29.13.0_neutral_8wekyb3d8bbwe;
- NET.Native.Runtime.1.1_1.1.23406.0_x64_8wekyb3d8bbwe;
- NET.Native.Runtime.1.1_11.23406.0_x86_8wekyb3d8bbwe;
- VCLibs.140.00_14.0.23816.0_x64_8wekyb3d8bbwe;
- VCLibs.140.00_14.0.23816.0_x86_8wekyb3d8bbwe;
Для верности лучше скопировать всю папку WindowsApps на свой компьютер. С каждым новым обновлением имена файлов, а также их функциональность может меняться. Будет правильнее и надёжнее перестраховаться.
Далее открываем оболочку PowerShell как показано выше и запускаем в исполнение команду ForEach ($folder in get-childitem) . Для верности лучше будет перезагрузить компьютер, чтобы все службы заработали вместе со стартом Windows.
Стоит уточнить, что версия Windows 10 LTSB не поддерживает установку «Магазина» вовсе.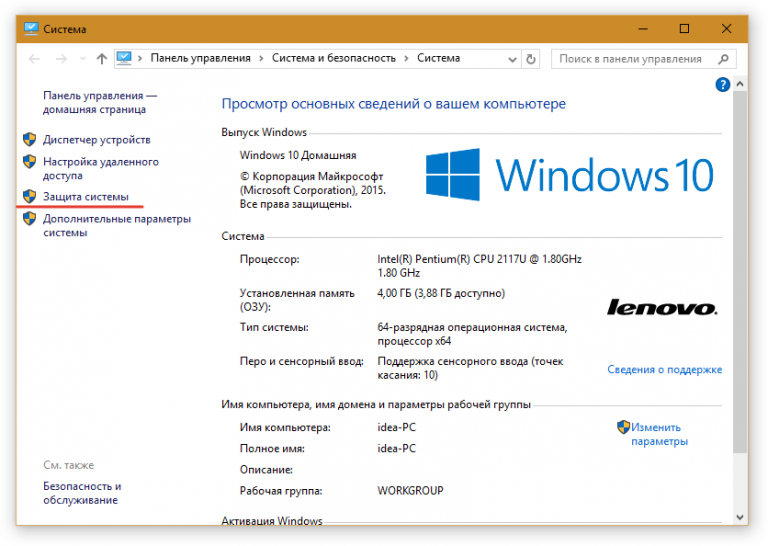 Попробовав некоторые сомнительные инструкции в интернете по типу «Скачать установочный файл и запустить на своём компьютере» я жестоко поплатился за свою инициативу. Ко мне залез весьма хитрый вирус-майнер, и вылечить его стандартными способами не вышло. Пришлось форматировать весь винчестер со всеми данными, включая документы. Потому не стоит доверять «странным» инструкциям.
Попробовав некоторые сомнительные инструкции в интернете по типу «Скачать установочный файл и запустить на своём компьютере» я жестоко поплатился за свою инициативу. Ко мне залез весьма хитрый вирус-майнер, и вылечить его стандартными способами не вышло. Пришлось форматировать весь винчестер со всеми данными, включая документы. Потому не стоит доверять «странным» инструкциям.
Удаление (отключение) «Магазина»
Для того, чтобы «Магазин» не отнимал у компьютера ресурсы памяти, его можно отключить или удалить. Причём денисталлировать Store рекомендуется только в случае, когда он точно не понадобится на этом компьютере. Отключение же просто не даёт операционной системе обращаться к «Магазину», а это значит, что системные ресурсы также будут сохранены. При этом включение Store не отнимет много времени.
Важно помнить, что при удалении или отключении Магазина, приложения, которые были установлены через среду Windows Store, не будут функционировать.
Удаление при помощи терминала PowerShell
Удаление «Магазина» терминалом PowerShell является единственным верным способом для деинсталляции. Также можно попробовать вручную удалить файлы программы, но это приведёт к системным ошибкам и зависаниям.
- Открываем оболочку PowerShell от имени администратора, как показано выше, вводим команду Get-AppxPackage -AllUsers и нажимаем Enter. Через команду Get-AppxPackage -AllUsers открываем полный список приложений
- В списке приложений находим графу, первая строчка которой будет Name : Microsoft.WindowsStore. Далее копируем значение напротив PackageFullName. Копируем значение напротив PackageFullName
- Возвращаемся в самый низ и прописываем команду Remove-AppxPackage [вставляем скопированное значение из пункта 2], запускаем команду в исполнение клавишей Enter. Генерируем команду на удаление «Магазина» и запускаем ее в исполнение
Видео: как удалить «Магазин» в Windows 10
Отключение Windows Store через «Редактор групповых политик»
Отключение «Магазина» является «меньшим злом» нежели его удаление, при этом вернуть Store в работоспособное состояние будет проще.
- Нажимаем комбинацию клавиш Win+R, в появившемся окне вводим gpedit.msc и нажимаем OK. Через программу «Выполнить» открываем «Редактор групповой политики»
- В окне «Редактора групповой политики» открываем древо директорий по пути «Изменение групповой политики» — «Административные шаблоны» — «Компоненты Windows» — «Магазин». В «Редакторе групповой политики» открываем настройки «Магазина»
- Двойным щелчком открываем пункт «Отключить приложение Магазин». Меняем значение на «Включено» и сохраняем изменения кнопкой OK.
Отключение через реестр Windows
При помощи реестра также можно отключить «Магазин».
- Нажимаем комбинацию клавиш Win+R, вводим regedit и нажимаем OK.
- В открывшемся окне реестра слева открываем директорию по пути: HKEY_LOCAL_MACHINE — SOFTWARE — Policies — Microsoft — WindowsStore.
- Щёлкаем правой кнопкой по пустому пространству в окне справа, выбираем «Создать — Параметр DWORD (32 бита)/QWORD (64 бита)» в зависимости от разрядности вашей системы.

- Переименовываем параметр в RemoweWindowsStore и задаём ему значение 1. После чего перезагружаем компьютер. Переименовываем параметр в RemoweWindowsStore и задаём ему значение 1
После понадобится перезагрузить компьютер, чтобы заработал обновлённый реестр.
Установить или удалить «Магазин» Windows очень просто. Не отходите от инструкций выше и весь процесс деинсталляции пройдёт быстро и гладко.
Как вернуть Магазин в Windows 10?
Некоторые пользователи, решившие установить Windows 10 на свои компьютеры и планшеты, сразу же удалили из операционной системы все стандартные приложения, в том числе и сам Магазин. Однако, спустя время оказалось, что Windows Store им всё же нужен для установки каких-либо приглянувшихся приложений. Если вы также удалили Магазин, а теперь он вам срочно понадобился, но вы не знаете, как его повторно установить в Windows 10, рекомендуем вам ознакомиться с нашей инструкцией и выполнить один из нескольких способов, расписанных в ней.
Способ 1. Простая переустановка Магазина Windows 10 с помощью PowerShell
Данный способ поможет вернуть Магазин Windows 10 только в том случае, если он был удалён с помощью команд Windows PowerShell или же какими-либо сторонними программами, использующими тот же механизм, что и при ручном удалении, но при этом не была удалена папка WindowsApps, а также не были изменены права доступа и состояние.
1. Нажмите на кнопку «Поиск», которая находится на панели задач и введите PowerShell.
2. Нажмите правой кнопкой мыши по Windows PowerShell и выберите «Запустить от имени администратора».
3. В появившееся окно вставьте следующую команду:
4. Нажмите на клавишу «Enter».
5. В случае, если команда была выполнена без ошибок, откройте меню «Пуск», разверните список всех программ и отыщите там «Магазин» или «Store». Если его там нет, откройте «Поиск» и введите Store.
Если Магазин так и не был найден, значит команда не сработала и вам нужно сделать следующее:
1.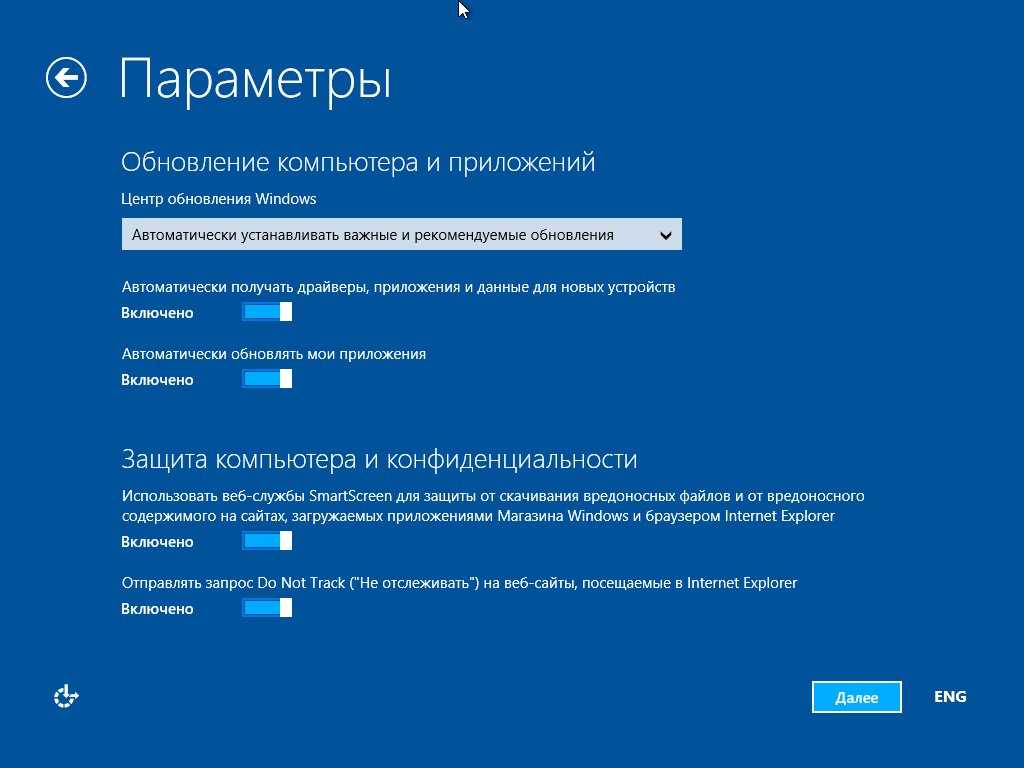 Перейти в окно Windows PowerShell и вставить команду:
Перейти в окно Windows PowerShell и вставить команду:
2. Нажать на «Enter», отыскать Microsoft.WindowsStore и скопировать его полное имя из правого столбца.
3. Вставить в Windows PowerShell следующую команду:
4. Нажать на клавишу «Enter».
5. Запустить «Поиск» и ввести Магазин или Store. Если всё сделано правильно, в списке результатов должно появиться нужное вам приложение.
Способ 2. Установка Магазина Windows 10 с другого компьютера
Если при выполнении первого способа Windows PowerShell сообщает об отсутствии нужных файлов, их необходимо взять с другого компьютера, работающего под управлением Windows 10. Также подойдут файлы из виртуальной машины, на которой установлена «десятка».
1. На компьютере или виртуальной машине, с которых вы хотите взять нужные файлы, перейдите по пути:
2. Найдите скрытую папку WindowsApps. Чтобы отобразить скрытые файлы и папки, вам необходимо нажать в окне «Проводника» на вкладку «Вид» и установить галочку напротив пункта «Скрытые элементы».
3. Кликните правой кнопкой мышки по папке WindowsApps и выберите пункт «Свойства».
4. Перейдите во вкладку «Безопасность» и нажмите на кнопку «Дополнительно».
5. В появившемся окне напротив строки «Владелец» нажмите на надпись «Изменить».
6. Нажмите на кнопку «Дополнительно», а в следующем кликните по кнопке «Поиск».
7. В результатах поиска отыщите «Администраторы» и нажмите на кнопку «ОК».
8. В окне «Дополнительные параметры безопасности для WindowsApps» нажмите на кнопку «ОК».
9. Перейдите в папку «WindowsApps» и скопируйте перечисленные каталоги:
— Microsoft.WindowsStore29.13.0_x64_8wekyb3d8bbwe
— WindowsStore_2016.29.13.0_neutral_8wekyb3d8bbwe
— NET.Native.Runtime.1.1_1.1.23406.0_x64_8wekyb3d8bbwe
— NET.Native.Runtime.1.1_11.23406.0_x86_8wekyb3d8bbwe
— VCLibs.140.00_14.0.23816.0_x64_8wekyb3d8bbwe
— VCLibs.140.00_14.0.23816.0_x86_8wekyb3d8bbwe
Учтите, что их названия могут отличаться, как и их количество. Если на другом компьютере или виртуальной машине установлена 32-разрядная операционная система, то вряд ли вы в ней обнаружите папки с пометкой x64 их названиях.
Если на другом компьютере или виртуальной машине установлена 32-разрядная операционная система, то вряд ли вы в ней обнаружите папки с пометкой x64 их названиях.
10. На своём компьютере сделайте все аналогичные действия с пункта 1 по пункт 8. Затем зайдите в папку «WindowsApps» и вставьте ранее скопированные каталоги.
11. Нажмите на кнопку «Поиск», что на панели задач и отыщите Windows PowerShell.
12. Запустите данную утилиту от имени администратора, нажав на неё правой кнопкой мышки и выбрав соответствующий пункт в контекстном меню.
13. В окно PowerShell вставьте следующую команду:
14. Ещё раз запустите «Поиск» и попробуйте отыскать Магазина или Store. Если он не находит данное приложение, попробуйте повторно выполнить команду из второй части первого способа.
Способ 3. Установка Магазина Windows 10 с помощью ISO-образа системы
1. Скачайте ISO-образ Windows 10 той редакции и разрядности, что и сама ОС, установленная на компьютере.
2. Смонтируйте образ, дважды щёлкнув по нему и запустите файл «Setup.exe».
3. В окне установки выберите «Сохранить личные файлы и приложения», а затем нажмите на «Далее» и «Установить». Таким образом, вы установите в систему не только Магазин, но и другие стандартные приложения.
Как выполнить переустановку Магазина в Windows 10 при помощи PowerShell
Сложно найти человека, который не ждал бы новую Windows 10. Интерес вызывали не только визуальные, но и функциональные изменения. По задумке разработчиков, встроенные приложения облегчают жизнь пользователей, делают её более комфортной. Проблемы с магазином возможны в разных случаях, но в основном они связаны с обновлением до 10 версии. В ряде случаев отсутствует не только магазин, но и браузер Edge.
Выполнить переустановку можно разными способами. Но все они связаны с утилитой PowerShell, так как кнопка удаления Магазина Windows 10 в разделе настроек приложений, как правило, не активна.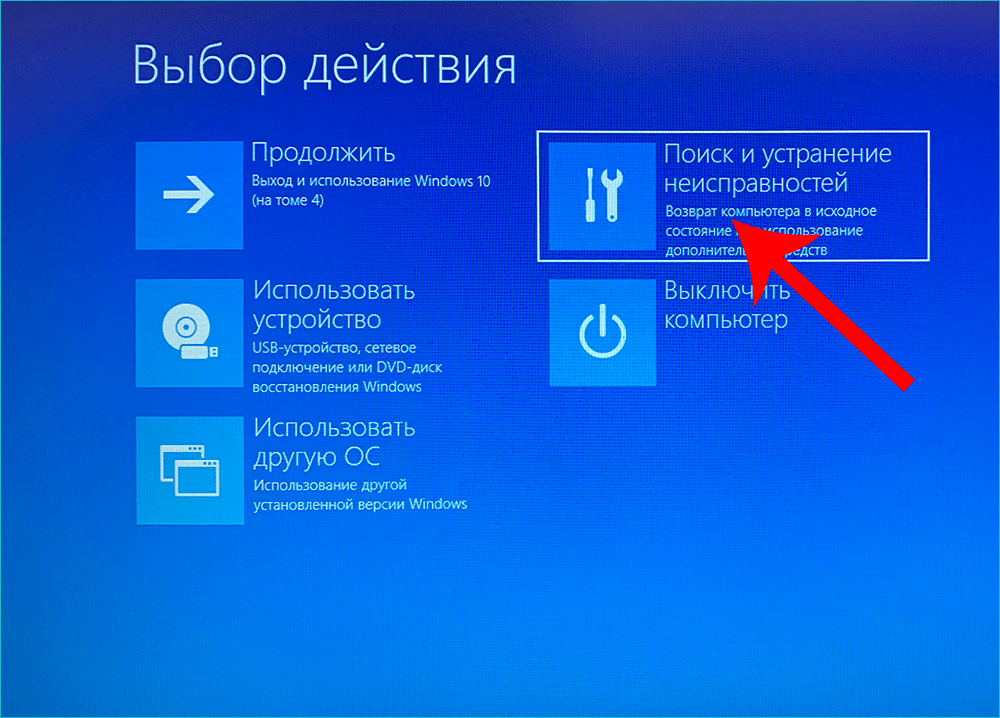 По этой причине данная статья содержит также подробную информацию о запуске и работе в PowerShell Windows 10.
По этой причине данная статья содержит также подробную информацию о запуске и работе в PowerShell Windows 10.
Запуск утилиты PowerShell
- Первый способ запустить утилиту: через кнопку поиска в левом нижнем углу. Введите «powershell», затем щелкнув правой кнопкой мыши на строке с найденной утилитой, нажмите «Запустить от имени администратора»
- Второй способ запустить PowerShell — с помощью кнопки «Пуск»:
Поиск информации о магазине
- Когда окно оболочки отобразится, введите команду Get-Appxpackage -Allusers
- На экране появится перечень приложений. Далее необходимо найти приложение Microsoft.WindowsStore. Для упрощения поиска кликните по верхней части окна правой кнопкой мыши, далее нажав «Изменить» и «Найти…»:
- В поле ввода строки поиска напишите windowsstore и нажмите Найти далее . Найденная строка будет подсвечена:
- Далее вам понадобится значение параметра PackageFullName.
 Чтобы не переписывать эту строку, выделите её мышью и нажмите на клавиатуре Ctrl + C . Строка запомнится в буфер обмена.
Чтобы не переписывать эту строку, выделите её мышью и нажмите на клавиатуре Ctrl + C . Строка запомнится в буфер обмена.
Установка магазина
- Теперь можно установить пакет. Пролистайте экран PowerShell вниз до строки ввода команд и введите следующую команду, заменив любом текстовом редакторе (например, Блокноте) символы %%%%%%% на значение параметра PackageFullName, ранее сохраненное в буфере. Вот эта команда: Add-AppxPackage -register «C:Program FilesWindowsApps%%%%%%%AppxManifest.xml» -DisableDevelopmentMode
- Если вы все сделали правильно, то в верхней части экрана появится сообщение об установке пакета:
- Установка завершена.
Удаление магазина Windows 10
- Воспользуемся для этого встроенной утилитой PowerShell. Найдите строку WindowsStore способом, указанным ранее:
- Выделите значение параметра PackageFullName, после чего, нажмите Ctrl + C . Строка в буфере.
- Далее, пролистайте текст до строки ввода команды и введите следующую команду: Remove-Appxpackage далее, нажмите пробел и Ctrl + V , вставив тем самым сохраненную на предыдущем шаге строку из буфера обмена:
- Пакет удален.

Способ быстрой установки магазина
Также для простой установки магазина Windows 10, можно ввести и выполнить в PowerShell такой код:
$manifest = (Get-AppxPackage Microsoft.WindowsStore).InstallLocation + ‘AppxManifest.xml’ ; Add-AppxPackage -DisableDevelopmentMode -Register $manifest
Применение данного кода рекомендован для случая, если магазин пропал из кнопки «Пуск».
По ошибке вы можете запустить код из командной строки или приложения «Выполнить». Не забывайте, что запуск кода должен производиться из оболочки PowerShell, о чем подробно рассказано ранее.
Простая установка всех удаленных пакетов
Если вы удаляете только магазин, то можно упростить процесс установки, выполнив команду установки всех удаленных пакетов Windows 10. С помощью этого же кода легко выполнить массовую установку всех удаленных ранее приложений, тем самым переустановив сразу все необходимые.
Введите код:
Get-AppxPackage -AllUsers| Foreach
После этого останется только нажать Enter .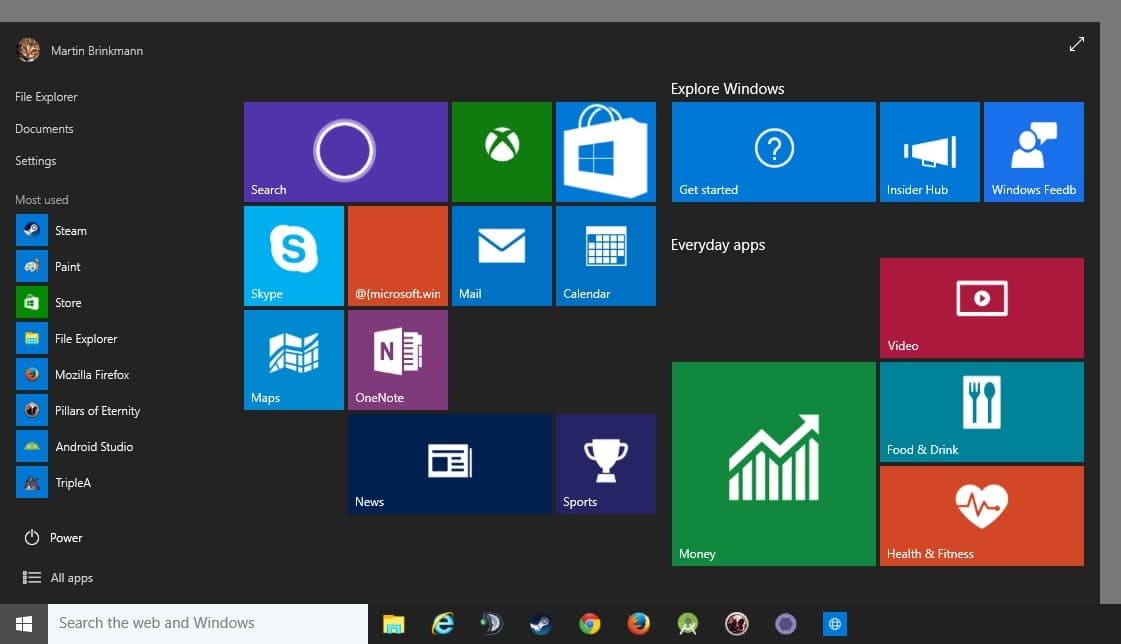 Windows 10 потребуется какое-то время, чтобы всё восстановить.
Windows 10 потребуется какое-то время, чтобы всё восстановить.
Советы
- Иногда причиной сбоев выполнения приложений Windows 10 могут стать различные установленные антивирусы. Обратите на них внимание, если переустановка пойдет не так, как написано ранее.
- Установкой или удалением встроенных программ лучше не увлекаться, так как из-за этого могут возникнуть проблемы со стабильностью.
- Также, если информация на вашем ПК для вас важна, рекомендуется создавать резервные копии перед тем, как совершить то или иное действие.
- Правильным действием является также и создание контрольной точки для восстановления в случае недопустимых ошибок, проблем, не подлежащих устранению более простыми способами.
Видео по теме
Как установить магазин Windows 10
В этой короткой инструкции показано, как установить магазин приложений Windows 10 после удаления, если, экспериментируя с руководствами наподобие Как удалить встроенные приложения Windows 10, вы удалили и сам магазин этих приложений, а теперь оказалось, что он все-таки требуется вам для тех или иных целей.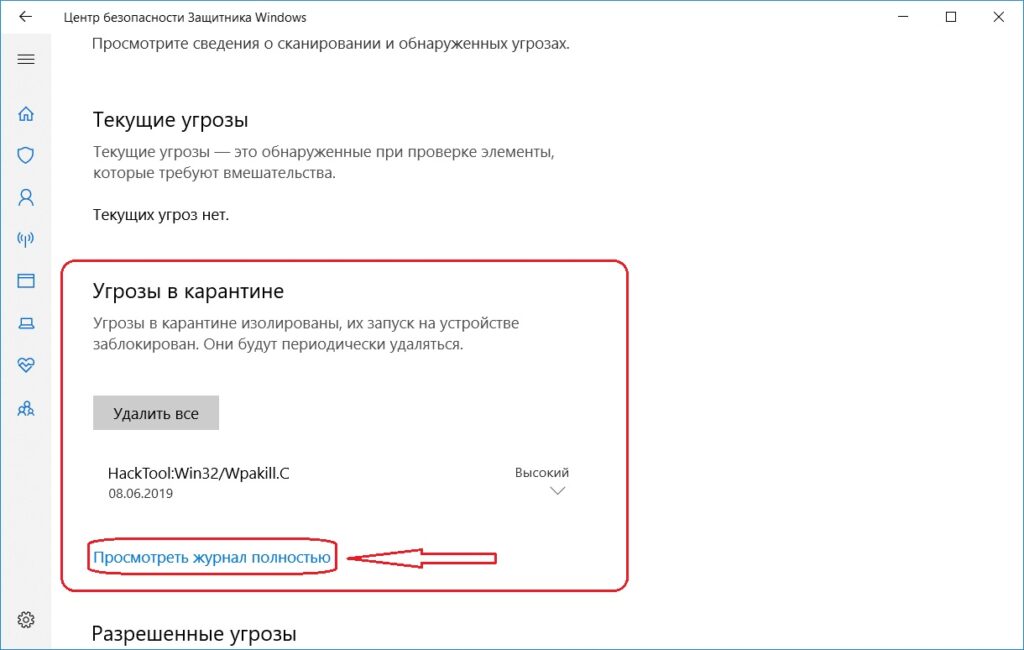
Если же вам потребовалось переустановить магазин приложений Windows 10 по той причине, что он сразу закрывается при запуске — не торопитесь заниматься непосредственно повторной установкой: это отдельная проблема, решение которой также изложено в этой инструкции и вынесено в отдельный раздел в ее окончании. См. также: Что делать, если не скачиваются и не обновляются приложения магазина Windows 10.
Простой способ переустановить магазин Windows 10 после удаления
Этот способ установки магазина подойдет в том случае, если вы его ранее удалили с помощью команд PowerShell или же сторонних программ, которые используют те же механизмы, что и при ручном удалении, но при этом вы никаким образом не меняли права, состояние и не удаляли папку WindowsApps на компьютере.
Установить магазин Windows 10 в данном случае можно с помощью Windows PowerShell.
Для его запуска, начните вводите PowerShell в поле поиска в панели задач, а когда он найдется, кликните по нему правой кнопкой мыши и выберите «Запуск от имени Администратора».
В открывшемся окне команд выполните следующую команду (если при копировании команды ругается на неправильный синтаксис, введите кавычки вручную, см. на скриншоте):
То есть введите эту команду и нажмите Enter.
Если команда будет выполнена без ошибок, попробуйте через поиск в панели задач найти Store — если магазин приложений Windows Store находится, значит установка прошла успешно.
Если же по какой-то причине указанная команда не сработала, попробуйте следующий вариант, также с помощью PowerShell.
Введите команду Get-AppxPackage -AllUsers | Select Name, PackageFullName
В результате выполнения команды вы увидите список доступных приложений магазина Windows, среди которых следует найти пункт Microsoft.WindowsStore и скопировать полное имя из правого столбца (далее — полное_имя)
Для повторной установки магазина Windows 10 введите команду:
После выполнения этой команды, магазин должен переустановиться (однако его кнопка не появится в панели задач, используйте поиск чтобы найти «Магазин» или «Store»).
Однако, если это не удалось, и вы увидели ошибку наподобие «доступ запрещен» или «access denied», возможно вам следует стать владельцем и получить доступ к папке C:Program Files WindowsApps (папка скрытая, см. Как показать скрытые папки в Windows 10). Пример этого (который подойдет и в этом случае) показан в статье Запросите разрешение от TrustedInstaller.
Установка магазина Windows 10 с другого компьютера или из виртуальной машины
Если первый способ каким-либо образом «ругается» на отсутствие необходимых файлов, можно попробовать взять их с другого компьютера с Windows 10 или же установив ОС в виртуальную машину, скопировать их оттуда. Если этот вариант кажется для вас сложным — рекомендую перейти к следующему.
Итак, для начала станьте владельцем и предоставьте себе права записи для папки WindowsApps на том компьютере, где с магазином Windows возникают проблемы.
С другого компьютера или из виртуальной машины скопируйте из аналогичной папки следующий набор папок в вашу папку WindowsApps (возможно, имена будут немного отличаться, особенно если выйдут какие-то большие обновления Windows 10 после написания этой инструкции):
- Microsoft.
 WindowsStore29.13.0_x64_8wekyb3d8bbwe
WindowsStore29.13.0_x64_8wekyb3d8bbwe - WindowsStore_2016.29.13.0_neutral_8wekyb3d8bbwe
- NET.Native.Runtime.1.1_1.1.23406.0_x64_8wekyb3d8bbwe
- NET.Native.Runtime.1.1_11.23406.0_x86_8wekyb3d8bbwe
- VCLibs.140.00_14.0.23816.0_x64_8wekyb3d8bbwe
- VCLibs.140.00_14.0.23816.0_x86_8wekyb3d8bbwe
Последним шагом будет запуск PowerShell от имени администратора и использование команды:
Проверьте с помощью поиска, появился ли магазин Windows 10 на компьютере. Если нет, то после этой команды можно попробовать также использовать второй вариант из первого способа для установки.
Что делать, если магазин Windows 10 сразу закрывается при запуске
Прежде всего, для следующих шагов вы должны быть владельцем папки WindowsApps, если это так, то далее, для того чтобы исправить запуск приложений Windows 10, включая магазин, выполните следующее:
- Кликните правой кнопкой мыши по папке WindowsApps, выберите свойства и вкладку «Безопасность», нажмите кнопку «Дополнительно».

- В следующем окне нажмите кнопку «Изменить разрешения» (если есть), а затем — «Добавить».
- Вверху следующего окна нажмите «Выберите субъект», затем (в следующем окне) — «Дополнительно» и нажмите кнопку «Поиск».
- В результатах поиска внизу найдите пункт «Все пакеты приложений» (или All Application Packages, для англ. Версий) и нажмите Ок, затем снова Ок.
- Убедитесь, что для этого субъекта установлены разрешения чтения и выполнения, просмотра содержимого и чтения (для папки, подпапок и файлов).
- Примените все сделанные настройки.
Теперь магазин Windows 10 и другие приложения должны открываться без автоматического закрытия.
Еще один способ установить магазин Windows 10 при проблемах с ним
Есть еще один простой способ (если не говорить о чистой установке ОС) переустановить все стандартные приложения магазина Windows 10, включая сам магазин: просто скачайте образ ISO Windows 10 в вашей редакции и разрядности, смонтируйте его в системе и запустите файл Setup.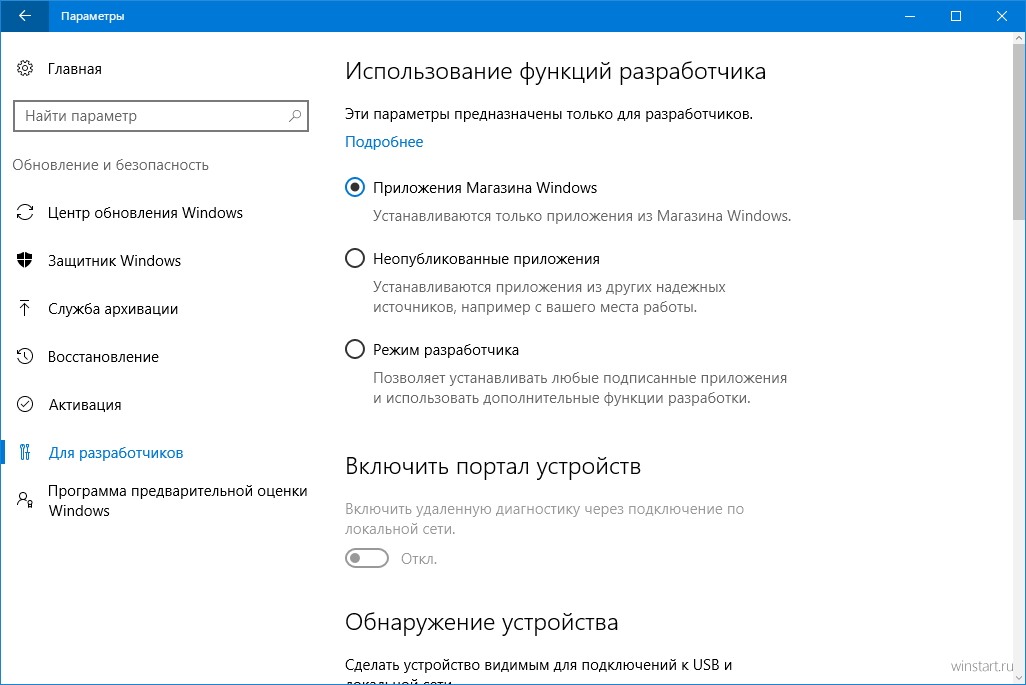 exe с него.
exe с него.
После этого в окне установки выберите «Обновить», а в следующих шагах выберите «Сохранить программы и данные». По сути, это переустановка текущей Windows 10 с сохранением ваших данных, которая позволяет исправить проблемы с системными файлами и приложениями.
4 лучших способа исправить отсутствие Microsoft Store в Windows 10
Главная » Руководства
Автор Кирилл Соколов На чтение 5 мин. Просмотров 492 Опубликовано
Магазин Microsoft (ранее известный как Магазин Windows) является неотъемлемой частью любого компьютера под управлением Windows. Это необходимо по нескольким причинам. По умолчанию Microsoft Store поставляется с предустановленной операционной системой Windows и содержит тысячи бесплатных и платных приложений.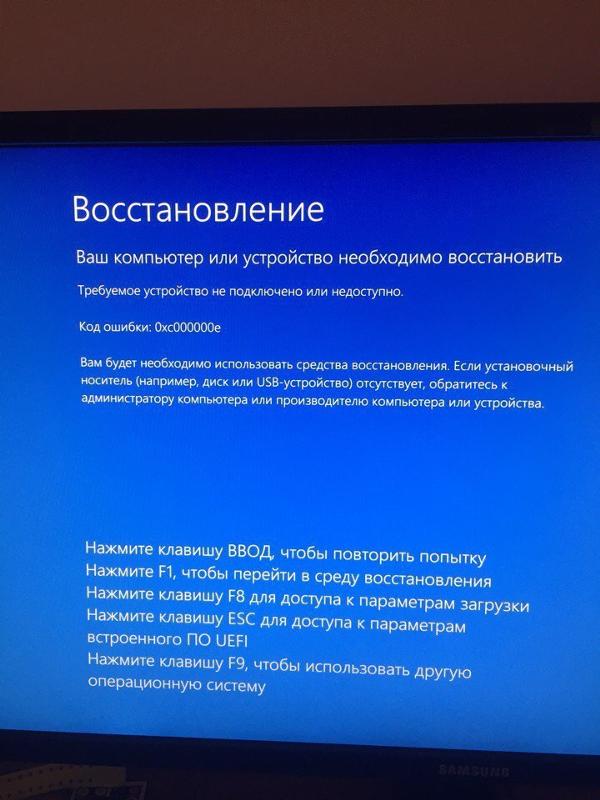 Однако некоторые пользователи сообщили в Интернете, что Microsoft Store пропал на их компьютере с Windows 10.
Однако некоторые пользователи сообщили в Интернете, что Microsoft Store пропал на их компьютере с Windows 10.
Большинство затронутых пользователей сообщили, что Microsoft Store пропал после недавнего обновления ОС. Однако компьютерный вирус или другие вредоносные программы также могут быть ответственны за удаление Microsoft Store. Если это так или по какой-либо другой причине, в этом посте мы рассказываем о четырех (4) различных способах решения проблемы и восстановления Магазина Microsoft (или Магазина Windows) на вашем компьютере.
Содержание
- 1. Запустите средство устранения неполадок в Магазине Microsoft
- 2. Сброс кеша Магазина Microsoft
- 3. Переустановите/повторно зарегистрируйте Microsoft Store
- Использование командной строки
- Использование Windows Powershell
- 4. Перезагрузите компьютер
- Изучите магазин
Также в Guiding Tech
1. Запустите средство устранения неполадок в Магазине Microsoft
В операционной системе Windows есть одна хорошая особенность: она поставляется со средством устранения неполадок, которое обнаруживает и предоставляет решения для проблем с вашим компьютером.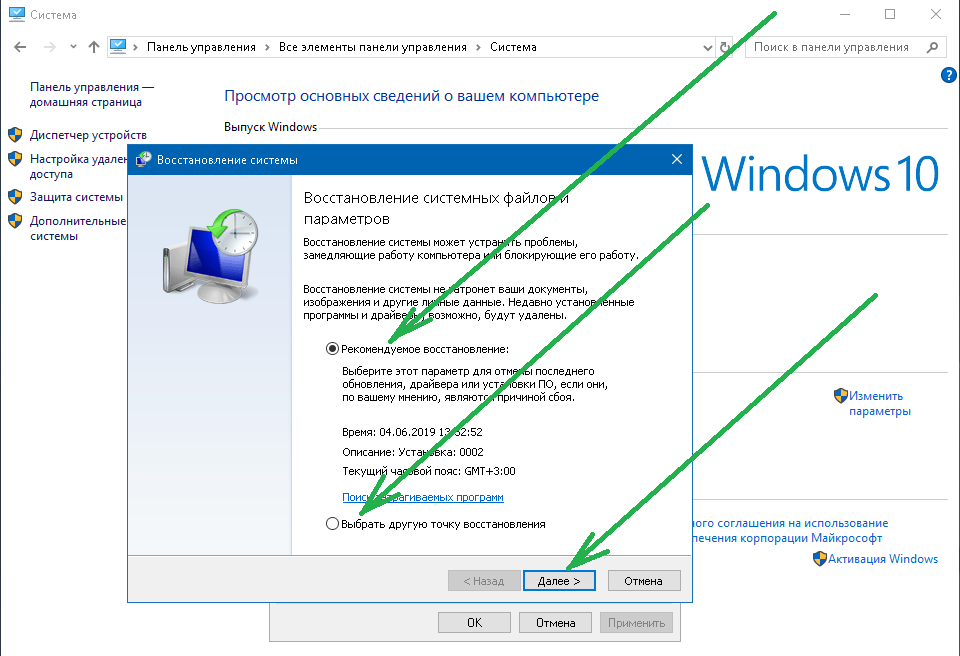 Если у вас возникли проблемы с Microsoft Store, выполните следующие действия, чтобы запустить специальное средство устранения неполадок Microsoft Store.
Если у вас возникли проблемы с Microsoft Store, выполните следующие действия, чтобы запустить специальное средство устранения неполадок Microsoft Store.
Шаг 1. Запустите меню настроек вашего ПК, нажав на Клавиша Windows + кнопка I на клавиатуре одновременно.
Шаг 2: Нажмите кнопку «Обновление и безопасность».
Шаг 3. Нажмите “Устранение неполадок” слева. -ручная панель, чтобы открыть раздел устранения неполадок Windows.
Шаг 4: Прокрутите до раздела «Найти и исправить другие проблемы», нажмите «Приложения Магазина Windows» и нажмите кнопку «Запустить средство устранения неполадок».
Это откроет средство устранения неполадок приложений Магазина Windows в новой вкладке.
Если средство устранения неполадок обнаружит любую проблему с вашим Microsoft Store (или Windows Store), оно автоматически исправит это. После успешной диагностики средством устранения неполадок следует перезагрузить компьютер.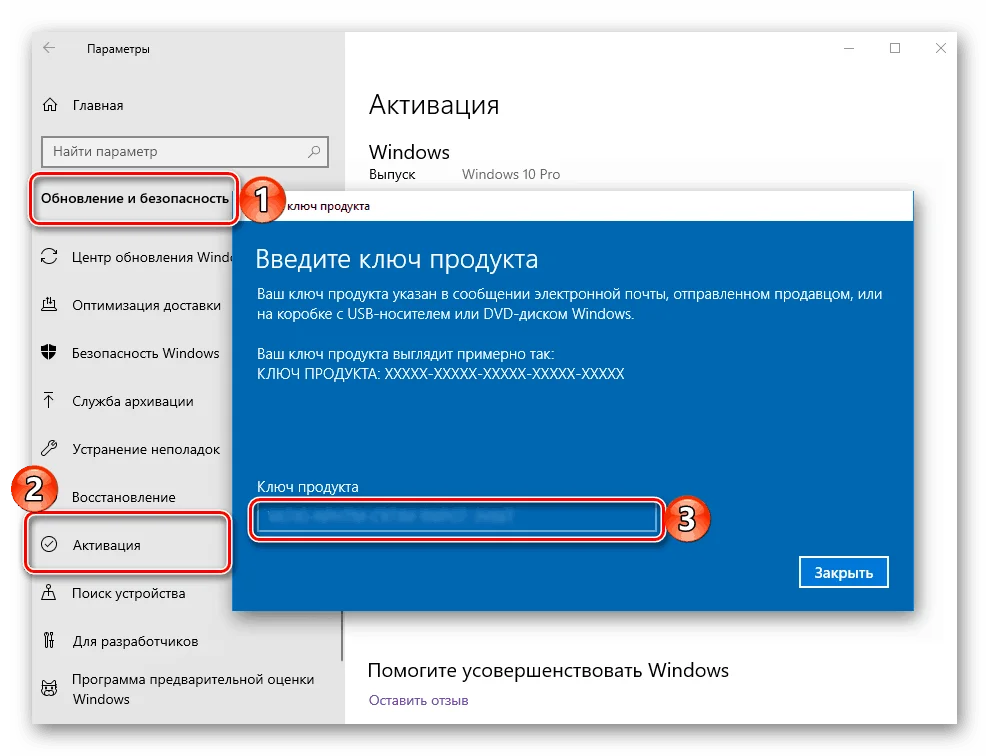 После этого на вашем компьютере должен появиться Microsoft Store.
После этого на вашем компьютере должен появиться Microsoft Store.
Если средство устранения неполадок показывает ошибку или не может решить проблему, попробуйте следующий вариант ниже.
2. Сброс кеша Магазина Microsoft
В ОС Windows есть специальная команда «Выполнить», которая позволяет пользователям сбрасывать кеш Магазина Windows/Microsoft. Я знаю, что это решение может показаться вам странным, так как вы не видите магазин, но все же вам следует пойти дальше.
Выполнение команды сброса «Windows Store Reset» может помочь исправить и восстановить приложение Microsoft Store.
Шаг 1: Введите wsreset в поле поиска Windows и выберите «Запуск от имени администратора» на правой панели.
Это запустит новые окна командной строки и выполнит команду сброса Магазина Windows. Это займет около минуты или двух. Во время этого процесса лучше всего, если вы будете сопротивляться чему-либо на компьютере.
Когда командная строка завершит выполнение команды, приложение Microsoft Store будет запущено автоматически.
Синее окно со значком Microsoft Store и счетчиками означает окончание процесса сброса кеша. Теперь проверьте значок Microsoft Store в меню «Пуск» вашего ПК. Если его там нет, просто перезагрузите компьютер и проверьте еще раз.
3. Переустановите/повторно зарегистрируйте Microsoft Store
Если описанными выше способами не удалось восстановить недостающий Microsoft Store на вашем компьютере, лучше всего переустановить приложение. Вы можете сделать это с помощью двух ресурсов Windows: командной строки или Windows PowerShell. Мы покажем вам, как это сделать.
Использование командной строки
Шаг 1: Введите cmd в поле поиска вашего ПК.
Шаг 2: Затем нажмите опцию «Запуск от имени администратора» для приложения командной строки.
Шаг 3: В Консоль командной строки, введите или вставьте следующую команду и нажмите кнопку Enter.
PowerShell -ExecutionPolicy Unrestricted -Command "& {$ manifest = (Get-AppxPackage * WindowsStore *). InstallLocation + ' AppxManifest.xml '; Add-AppxPackage -DisableDevelopmentMode -Register $ manifest} "
InstallLocation + ' AppxManifest.xml '; Add-AppxPackage -DisableDevelopmentMode -Register $ manifest} "Шаг 4. Подождите, пока командная строка выполнит команду, и перезагрузите компьютер..
Использование Windows Powershell
Шаг 1: Введите powershell в поле поиска вашего ПК.
Шаг 2: Нажмите «Запуск от имени администратора», чтобы запустить Windows PowerShell.
Шаг 3: Введите следующую команду в консоль Powershell и нажмите кнопку Enter. на клавиатуре.
Get-AppXPackage * WindowsStore * -AllUsers | Foreach {Add-AppxPackage -DisableDevelopmentMode -Register "$ ($ _. InstallLocation) AppXManifest.xml"} Шаг 4: Перезагрузите компьютер, когда Windows Powershell выполнила команду.
Используйте любой из перечисленных выше системных инструментов, чтобы переустановить Microsoft Store, и приложение будет восстановлено на вашем компьютере.
Примечание. Для эффективных и гарантированных результатов убедитесь, что ваш компьютер подключен к Интернету.
4. Перезагрузите компьютер
Если какой-либо из вышеперечисленных методов не помог восстановить приложение Microsoft Store, вам следует перезагрузить компьютер. Сброс компьютера с Windows 10 приводит к переустановке ОС Windows, а также программ Windows по умолчанию, включая Microsoft Store. В процессе сброса удаляются сторонние приложения, настройки и утилиты – все приложения, которые вы установили вручную.
Вот как выполнить сброс настроек компьютера с Windows.
Шаг 1. Запустите меню настроек Windows с помощью сочетания клавиш Windows Key + I.
Шаг 2: Нажмите «Обновление и безопасность».
Шаг 3: Выберите “Восстановление”.
Шаг 4: Нажмите кнопку «Начать» в разделе «Сбросить этот компьютер», чтобы начать процесс сброса.
Выберите параметр “Сохранить мои файлы”. на следующей странице, чтобы перейти к перезагрузке компьютера без потери личных файлов.
Когда вы настраиваете свой компьютер после его сброса, Microsoft Store должен быть восстановлен.
Также в Guiding Tech
Изучите магазин
Теперь, когда вы знаете, как восстановить пропавший Microsft Store на свой компьютер, вы должны воспользоваться богатой коллекцией приложений в магазине. Вам также следует изучить некоторые полезные приемы, которые помогут повысить эффективность использования Microsoft Store.
Далее: ли загрузки из Microsoft Store застревают на вашем компьютере с Windows? Ознакомьтесь с 15 способами решения проблем в приведенном ниже руководстве.
В приведенной выше статье могут содержаться партнерские ссылки, которые помогают в поддержке Guiding Tech. Однако это не влияет на нашу редакционную честность. Содержание остается непредвзятым и аутентичным.
Как переустановить магазин и другие приложения в Windows 10/11
РЕКОМЕНДУЕТСЯ:
Загрузите инструмент восстановления ПК, чтобы быстро находить и автоматически исправлять ошибки Windows.
Возможно, вы хотите переустановить приложение Microsoft Windows Store, чтобы исправить его проблемы, или, возможно, вы хотите переустановить все приложения, поставляемые с Windows 10/11. Или, может быть, вы случайно удалили приложение Store или любое другое приложение и теперь хотите восстановить то же самое, но не знаете, как это сделать.
Возможно, вы заметили, что, в отличие от сторонних приложений, встроенные приложения нельзя удалить через приложение «Настройки». Нам нужно либо использовать собственный PowerShell для удаления приложений по умолчанию из Windows 10/aa, либо использовать сторонний инструмент для удаления собственных приложений.
Если по какой-то причине вы хотите переустановить Store, Mail или любое другое предустановленное приложение, вы можете сделать это, выполнив простую команду в PowerShell.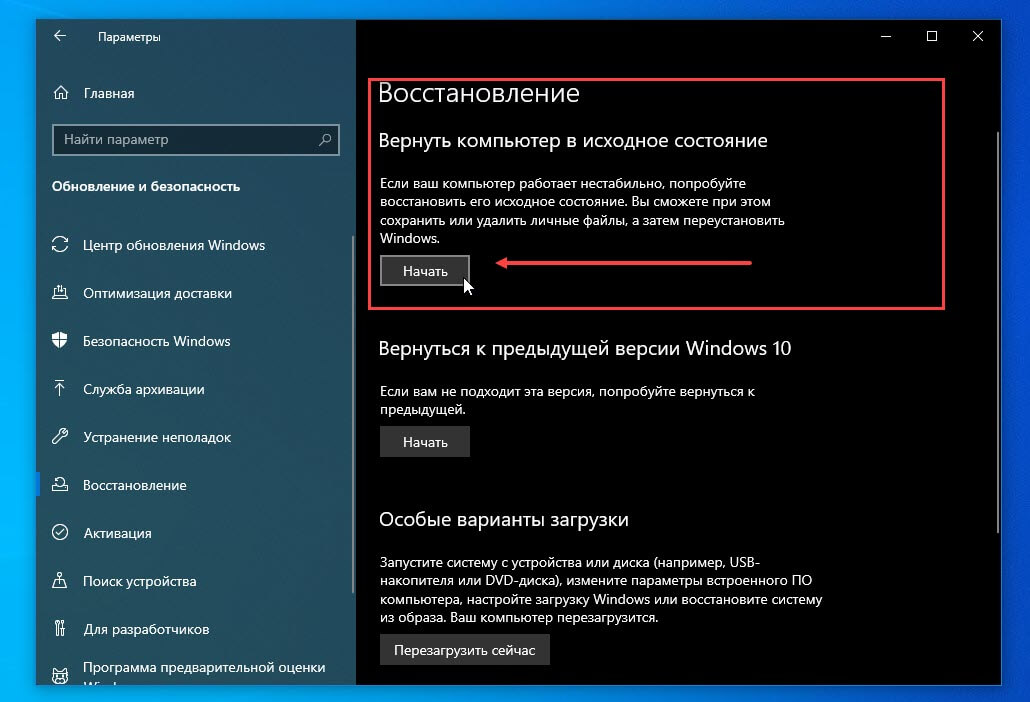 Команда действительно полезна, если вы случайно удалили Магазин или любое другое приложение и теперь хотите восстановить его.
Команда действительно полезна, если вы случайно удалили Магазин или любое другое приложение и теперь хотите восстановить его.
Это руководство также поможет устранить проблемы, связанные с предустановленными приложениями в Windows 10/11.
Вот как переустановить Магазин и другие приложения в Windows 10/11.
Метод 1 из 5
Переустановите приложение Microsoft Store через Настройки в Windows 11/10
Шаг 1: В Windows 10/11 перейдите к Приложение Настройки > Приложения > Приложения и функции 90.
Шаг 2: Если вы используете Windows 10, найдите запись Microsoft Store и щелкните ее, чтобы открыть ссылку «Дополнительные параметры». Щелкните ссылку Дополнительные параметры .
Пользователям Windows 11 щелкните три вертикально расположенные точки рядом с записью Microsoft Store, а затем щелкните Дополнительные параметры.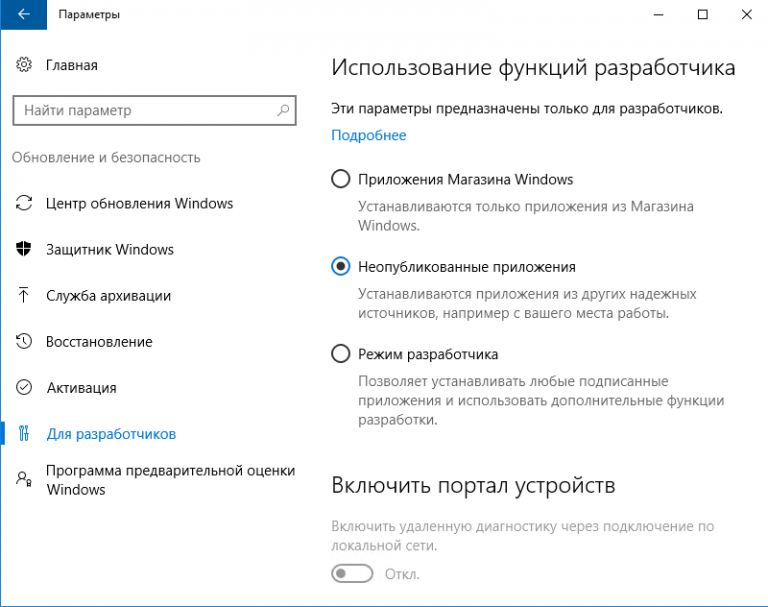
Шаг 3: В разделе Сброс нажмите кнопку Сброс . Как вы можете видеть на скриншоте, в описании четко сказано, что сброс приложения приведет к переустановке приложения. Нажмите кнопку Reset , когда появится диалоговое окно подтверждения, чтобы завершить переустановку.
Способ 2 из 5
Переустановите приложение Магазина Windows через PowerShell в Windows 10/11
Шаг 1: Закройте приложение Store, если оно запущено, чтобы избежать ошибок.
Шаг 2: Откройте PowerShell от имени администратора. Вы можете сделать это, выполнив поиск PowerShell, , щелкнув правой кнопкой мыши в Windows PowerShell в результатах поиска, а затем выбрав параметр «Запуск от имени администратора ».
Шаг 3: Скопируйте и вставьте следующую команду в окно PowerShell и нажмите клавишу Enter.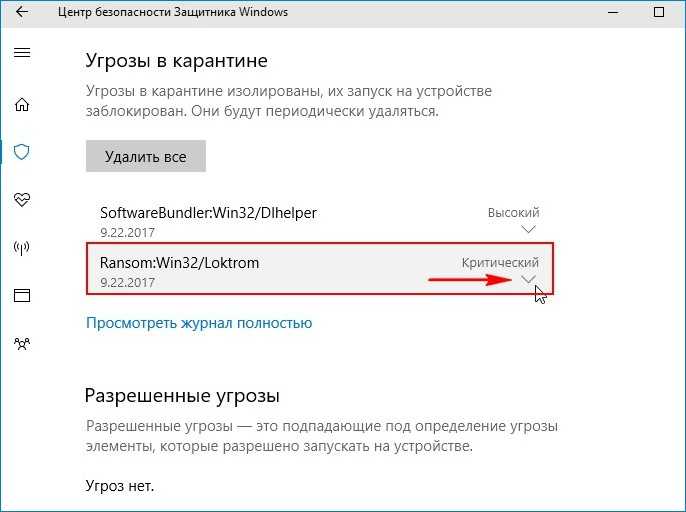
Get-AppXPackage *WindowsStore* -AllUsers | Foreach {Add-AppxPackage -DisableDevelopmentMode -Register «$($_.InstallLocation)\AppXManifest.xml»}
Способ 3 из 5
Переустановите отдельные приложения через PowerShell в Windows 10/11
Шаг 1: Откройте PowerShell с правами администратора. Для этого введите Windows PowerShell в поле поиска, чтобы увидеть PowerShell в результатах, щелкните правой кнопкой мыши PowerShell и выберите параметр «Запуск от имени администратора».
Шаг 2: В командной строке PowerShell введите следующую команду и нажмите клавишу Enter.
Get-Appxpackage –Allusers
Шаг 3: Прокрутите вниз, найдите запись приложения Store и скопируйте имя пакета. Если вы хотите переустановить любое другое приложение, найдите его запись и скопируйте PackageFullName.
Совет: После выбора PackageFullName используйте Ctrl + C для копирования.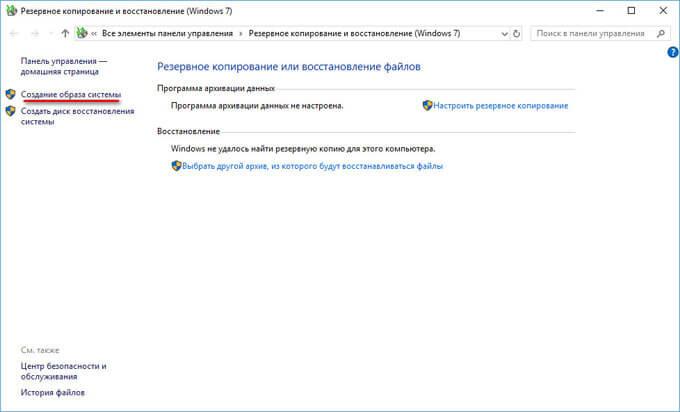 Вы не сможете щелкнуть правой кнопкой мыши и скопировать.
Вы не сможете щелкнуть правой кнопкой мыши и скопировать.
Шаг 4: Наконец, выполните следующую команду:
Add-AppxPackage -register «C:\Program Files\WindowsApps\
В приведенной выше команде замените PackageFullName именем пакета Магазина Windows или любого другого приложения, которое вы скопировали на шаге 3, и замените «C» на букву диска, на котором установлена Windows 10. Удачи!
Способ 4 из 5
Одновременная переустановка всех приложений через PowerShell в Windows 10/11
Обратите внимание, что следующая команда переустанавливает не только приложение Store, но и все приложения по умолчанию 0018, которые поставляются с Windows 10. Поэтому при переустановке всех приложений вы можете потерять данные, хранящиеся в приложениях, и вам может потребоваться заново настроить эти приложения.
ПРИМЕЧАНИЕ. Хотя команда переустанавливает большинство собственных приложений, команда может не переустановить некоторые приложения, такие как Cortana и Edge.
Шаг 1: Откройте Windows PowerShell с правами администратора. Самый простой способ запустить PowerShell от имени администратора — ввести PowerShell в поле поиска, а затем одновременно нажать клавиши Ctrl + Shift + Enter.
Или введите PowerShell в поле поиска, щелкните правой кнопкой мыши запись PowerShell в результатах и выберите «Запуск от имени администратора».
Шаг 2: Закройте работающие приложения, если они есть.
Шаг 3: В PowerShell скопируйте и вставьте следующую команду, а затем нажмите Enter, чтобы выполнить ее.
Get-AppxPackage -AllUsers| Foreach {Add-AppxPackage -DisableDevelopmentMode -Register «$($_.InstallLocation)\AppXManifest.xml»}
Это может занять некоторое время, и вы можете увидеть некоторые ошибки. Просто игнорируйте все ошибки и подождите, пока команда завершит свою работу.
Шаг 4: После этого откройте меню «Пуск» и найдите приложение, которое хотите переустановить. Он должен быть там.
Он должен быть там.
Если у вас возникли проблемы с приложениями, установленными из Магазина, воспользуйтесь официальным средством устранения неполадок, чтобы решить проблемы с приложениями из Магазина.
Способ 5 из 5
В крайнем случае: Создайте новую учетную запись пользователя
В некоторых случаях вышеуказанные методы могут привести к сбою при переустановке или восстановлении одного или нескольких предустановленных приложений. Если эти методы не работают, и вы не можете жить без своего любимого приложения, такого как Store, верный способ вернуть приложение в форму или восстановить его — создать новую учетную запись пользователя. Да, у новой учетной записи пользователя будут все приложения, включая приложение Store.
Чтобы создать новую учетную запись пользователя, откройте раздел «Учетные записи» в приложении «Настройки», нажмите «Семья и другие пользователи», нажмите « Добавить кого-то еще на этот компьютер» , а затем следуйте простым инструкциям на экране, чтобы создать новую учетную запись пользователя. Когда новая учетная запись будет готова, вы сможете перенести существующие данные из старой учетной записи в новую.
Когда новая учетная запись будет готова, вы сможете перенести существующие данные из старой учетной записи в новую.
Удачи!
Как переустановить Microsoft Store в Windows
Поддержание Microsoft Store в отличном состоянии на вашем ПК имеет решающее значение, если вы часто полагаетесь на него для загрузки приложений, игр и фильмов. Если программа работает со сбоями, ее удаление и повторная установка могут помочь восстановить ее правильную работу.
Следуйте инструкциям в этом руководстве по устранению неполадок, чтобы сбросить, восстановить и переустановить MS Store в Windows 10 и 11.
Содержание
- Нажмите Windows + R, чтобы открыть диалоговое окно «Выполнить».
- Введите wsreset.exe и нажмите Enter.
- Появится пустое окно консоли командной строки, и сразу после этого появится Microsoft Store.
- Щелкните правой кнопкой мыши кнопку «Пуск» и выберите «Настройки».
- Выберите Система > Устранение неполадок > Другие/дополнительные средства устранения неполадок.
- Выберите «Выполнить» рядом с «Приложения Магазина Windows».
- Щелкните правой кнопкой мыши кнопку «Пуск» и выберите «Приложения и компоненты».
- Прокрутите вниз и выберите Microsoft Store > Дополнительные параметры. В Windows 11 выберите «Дополнительно» (три точки), чтобы открыть «Дополнительные параметры» в качестве пункта меню.
- Выберите Восстановить.
- Повторно посетите консоль приложений и функций.
- Прокрутите вниз и выберите Microsoft Store > Дополнительные параметры.
- Нажмите кнопку сброса.
- Откройте Настройки.
- Выберите Центр обновления Windows.
- Выберите Проверить наличие обновлений > Загрузить и установить.
- Щелкните правой кнопкой мыши кнопку «Пуск» и выберите Windows PowerShell/Terminal (Admin). Или введите powershell в меню «Пуск» и выберите «Запуск от имени администратора».
- Выберите «Да» в диалоговом окне «Контроль учетных записей».
- Скопируйте и вставьте следующее в интерпретатор командной строки:
- Нажмите Enter и дождитесь, пока Windows PowerShell удалит Microsoft Store.
- Выключите и перезагрузите компьютер.
- Перезапустите консоль Windows PowerShell с повышенными привилегиями и выполните команду, чтобы переустановить Microsoft Store.

- Get-AppXPackage | Remove-AppxPackage
- Get-AppXPackage -все пользователи | Foreach {Add-AppxPackage -DisableDevelopmentMode -Register «$($_.InstallLocation)\AppXManifest.xml»}
- Скопируйте и вставьте следующую ссылку в адресную строку браузера и нажмите Enter:
- На появившейся странице переключитесь на ProductID в первом раскрывающемся списке.
- Введите 9wzdncrfjbmp в поле поиска.
- Выберите Розничная торговля во втором раскрывающемся списке.
- Выберите значок галочки и подождите, пока портал не получит соответствующие ссылки от Microsoft.
- Загрузите самые последние версии следующих установщиков AppX и MSIXBundle. Вы можете увидеть до двух версий одного и того же пакета, поэтому используйте номера версий в имени файла для справки.
- Microsoft.NET.Native.Framework.2.2_2.2.29512.0_x64__8wekyb3d8bbwe.appx
- Microsoft.NET.Native.Runtime.2.2_2.2.28604.0_x64__8wekyb3d8bbwe.appx
- Microsoft.UI.Xaml.2.7_7.2208.15002.0_x64__8wekyb3d8bbwe.appx
- Microsoft.VCLibs.140.
 00_14.0.30704.0_x64__8wekyb3d8bbwe.appx
00_14.0.30704.0_x64__8wekyb3d8bbwe.appx - Microsoft.WindowsStore_22210.1401.6.0_neutral_~_8wekyb3d8bbwe.msixbundle
- Откройте папку «Загрузки» на своем компьютере, запустите один за другим четыре установщика AppX и выберите «Установить».
- Запустите программу установки MSIXBundle и выберите Установить.
- Откройте PowerShell от имени администратора. Открытие PowerShell от имени администратора важно, иначе команды, которые вы запускаете, не будут выполняться .
- Введите в консоли PowerShell следующую команду:
Get-AppxPackage -allusers Microsoft.WindowsStore | Foreach {Add-AppxPackage -DisableDevelopmentMode -Register "$($_.InstallLocation)\AppXManifest.xml"}. - Это восстановит и переустановит приложение магазина Microsoft Windows .

- Откройте веб-браузер, например.
 Гугл Хром или Microsoft Edge.
Гугл Хром или Microsoft Edge. - Посетите следующий веб-сайт:
https://store.rg-adguard.net/. Примечание: это сторонний сайт, но он получает прямые ссылки на подлинные файлы, хранящиеся на официальных серверах Microsoft. - На указанной странице скопируйте и вставьте следующий URL-адрес в текстовое поле URL-адреса.
https://www.microsoft.com/en-us/p/microsoft-store/9wzdncrfjbmp. Это официальная ссылка на приложение Store. - Выберите Retail или другой филиал, соответствующий вашей Windows 10, и нажмите кнопку Generate с галочкой.
- Используя ссылки, загрузите пакет Магазина Windows с именем Microsoft.WindowsStore_12010.1001.xxxx.0_neutral___8wekyb3d8bbwe.AppxBundle. Номера версий (xxxx) могут различаться. Просто скачайте последнюю версию.
- Приложение Microsoft Store также требует установки ряда дополнительных пакетов вместе с собственным пакетом. Это
- Microsoft.NET.Native.Framework.
 2.2_2.2.xxxx.0_x64__8wekyb3d8bbwe.Appx
2.2_2.2.xxxx.0_x64__8wekyb3d8bbwe.Appx - Microsoft.NET.Native.Runtime.2.2_2.2.xxxx.0_x64__8wekyb3d8bbwe.Appx
- Microsoft.VCLibs.140.00_14.0.xxxx.0_x64__8wekyb3d8bbwe.Appx
- Microsoft.NET.Native.Framework.
- Найдите последние пакеты на веб-сайте
store.rg-adguard.netи загрузите их. Используйте пакеты, соответствующие разрядности вашей операционной системы, т.е. 32-битная или 64-битная Windows 10. - Теперь у вас есть 4 пакета. Сначала установите вышеуказанные библиотеки, дважды щелкнув по ним.
- Затем установите пакет WindowsStore. Приложение Microsoft Store теперь переустановлено.
- Загрузите этот пакет в виде файла *.ZIP с GitHub.
- Разблокировать загруженный файл.
- Извлеките содержимое файла Zip в какую-либо папку.
- Откройте PowerShell в этой папке от имени администратора. В проводнике щелкните Файл -> Открыть Windows PowerShell > Открыть Windows PowerShell от имени администратора.
- В PowerShell введите
.\Add-Store.cmdи нажмите клавишу Enter. - Это восстановит Microsoft Store.
- Как удалить приложения в Windows 10
- Удалить дополнительные предустановленные приложения в Windows 10
- Microsoft Store — это универсальный магазин для большинства пользователей Windows 11, когда они хотят загрузить новые приложения или игры.
- Однако в магазине приложений могут возникать ошибки, и вам потребуется выполнить переустановку после удаления.
- Узнайте, как удалить, переустановить, восстановить и сбросить настройки Microsoft Store в этой статье.
- Загрузите Restoro PC Repair Tool , который поставляется с запатентованными технологиями (патент доступен здесь).
- Нажмите Начать сканирование , чтобы найти проблемы Windows, которые могут вызывать проблемы с ПК.
- Нажмите Восстановить все , чтобы устранить проблемы, влияющие на безопасность и производительность вашего компьютера.
- Restoro был загружен 0 читателями в этом месяце.
- Нажмите одновременно клавиши Windows + I , чтобы открыть Настройки .

- Найдите Microsoft Store и щелкните три многоточия в правом верхнем углу.
- Выберите Загрузки и обновления .
- Щелкните Получить обновления .
- Если есть обновление, Microsoft Store перезапустится, и вы получите последнюю версию.
- Перейдите в браузер и перейдите к загрузке Microsoft Store.
- Нажмите кнопку Получить , и Microsoft Store начнет загрузку.
- Откройте установочный файл, чтобы установить приложение Microsoft Store на свой компьютер.
- Как загрузить Microsoft Store на свой компьютер?
- Как переустановить Microsoft Store?
- 1.
 Используйте Powershell
Используйте Powershell - 2. Переустановите MS Store с помощью реестра
- Как восстановить Microsoft Store?
- Как сбросить настройки Microsoft Store?
- Как переустановить Microsoft Store на Xbox One?
- Как исправить Microsoft Store на Xbox One?
- Попробуйте перезагрузить консоль
- Подключиться к другой сети Wi-Fi
- Проверить наличие обновлений
- Нажмите клавиши Windows + R , чтобы открыть команду Выполнить .
- Введите regedit в диалоговом окне и нажмите Введите .
- Перейдите к следующему местоположению:
HKEY_LOCAL_MACHINE\SYSTEM\CurrentControlSet\Services\AppXSvc - Щелкните правой кнопкой мыши Start и выберите Modify .

- В следующем открывшемся окне установите Value data на 2 и нажмите OK , чтобы сохранить изменения.
- Приложения не работают должным образом.

- Microsoft Store не запускается или не загружается.
- Обновления приложений не работают.
- Нажмите Windows + I одновременно открыть Настройки .
- Выберите Приложения на левой панели и Приложения и функции на правой панели.
- Перейдите к Microsoft Store , щелкните три многоточия и выберите Дополнительные параметры.
- В разделе Сброс нажмите Восстановить.
- Нажмите одновременно клавиши Windows + I , чтобы открыть Настройки .
- Выберите Приложения на левой панели и Приложения и функции на правой панели.

- Перейдите к Microsoft Store , щелкните три многоточия и выберите Дополнительные параметры.
- Нажмите Сброс.
- На Xbox One нажмите кнопку Xbox , чтобы открыть руководство.

- Выберите Мои игры и приложения .
- Под Просмотреть все , найти Microsoft Store .
- Выберите Удалить .
- Перезапустите консоль еще раз, затем выполните шаги 1-2.
- Найдите Microsoft Store и щелкните Готово к установке .
- Нажмите кнопку Xbox , чтобы открыть Настройки.
- Перейти к Все настройки .
- Выберите Система , затем Информация о консоли .
- Нажмите Сброс с сохранением игр и приложений .
- Нажмите клавишу Windows + I , чтобы открыть приложение Настройки .

- На вкладке Система щелкните Устранение неполадок .
- Перейти к Другие средства устранения неполадок .
- Прокрутите страницу вниз и нажмите кнопку Выполнить рядом с Приложения Магазина Windows .
- Откройте приложение Settings и перейдите к Приложения вкладка.
- Перейдите к Установленные приложения и прокрутите вниз, чтобы найти Microsoft Store в списке.
- Щелкните значок меню с тремя точками рядом с Microsoft Store и выберите Дополнительные параметры .
- Прокрутите вниз до раздела Сброс и нажмите Восстановить .
- Нажмите клавишу Windows , введите Windows PowerShell в поле поиска и нажмите Запуск от имени администратора .
- Выберите Да , когда появится запрос контроля учетных записей (UAC) .
- В окне PowerShell вставьте следующую команду и нажмите Enter r.

Перед переустановкой приложения Microsoft Store
Существует несколько причин, по которым вам следует переустановить Microsoft Store на вашем компьютере. Например, это может быть связано с тем, что у вас возникли проблемы с установкой приложений, вы столкнулись с загадочными кодами ошибок или обнаружили отсутствие самого магазина.
Однако перед удалением и переустановкой Microsoft Store лучше очистить кэш программы, а затем сбросить и восстановить программу. Также рекомендуется обновить Windows.
Эти действия часто устраняют незначительные технические сбои и могут даже позволить вам полностью избежать переустановки Microsoft Store. Более того, они выполняются быстро и легко.
Очистить кэш Магазина Windows
В Windows 10 и 11 есть встроенный инструмент сброса настроек Microsoft Store. Он автоматически очищает кэш Microsoft Store и является самым быстрым способом устранения непредвиденных проблем.
Узнайте о других способах очистки кеша Microsoft Store.
Запустить средство устранения неполадок приложений Магазина Windows
Используйте средство устранения неполадок приложений Магазина Windows, чтобы сканировать и устранять проблемы в Магазине Microsoft.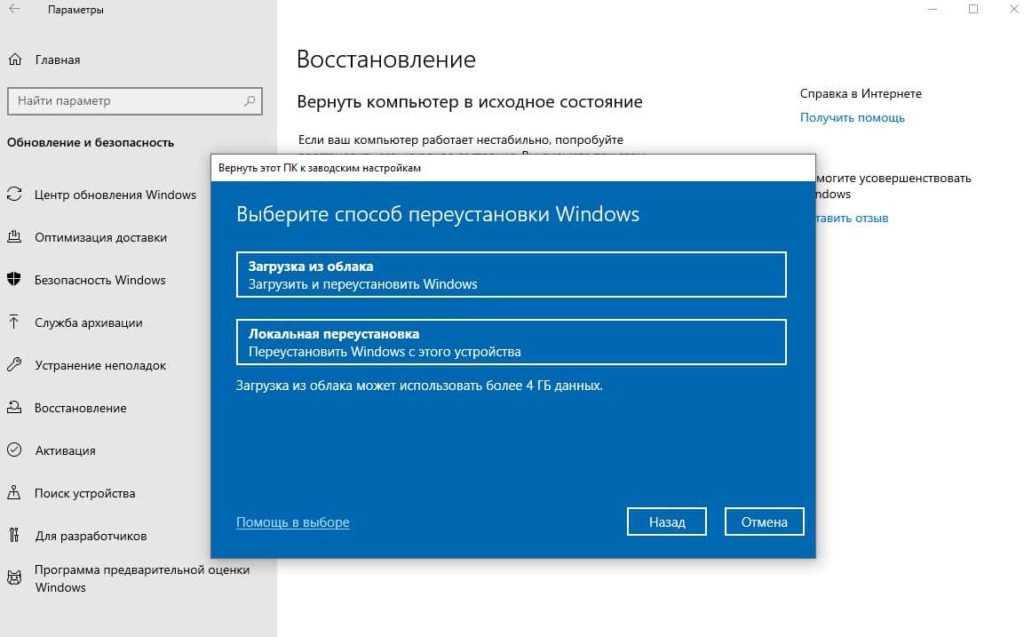 Как и инструмент сброса Microsoft Store, он встроен в операционную систему, поэтому вам не нужно ничего загружать.
Как и инструмент сброса Microsoft Store, он встроен в операционную систему, поэтому вам не нужно ничего загружать.
Восстановить Microsoft Store
Восстановите Microsoft Store через консоль приложений и функций в Windows, чтобы устранить проблемы с повреждением файлов в приложении.
Сброс магазина Microsoft
Сбросьте Microsoft Store до заводских настроек по умолчанию, чтобы решить проблемы, связанные с неправильной конфигурацией параметров.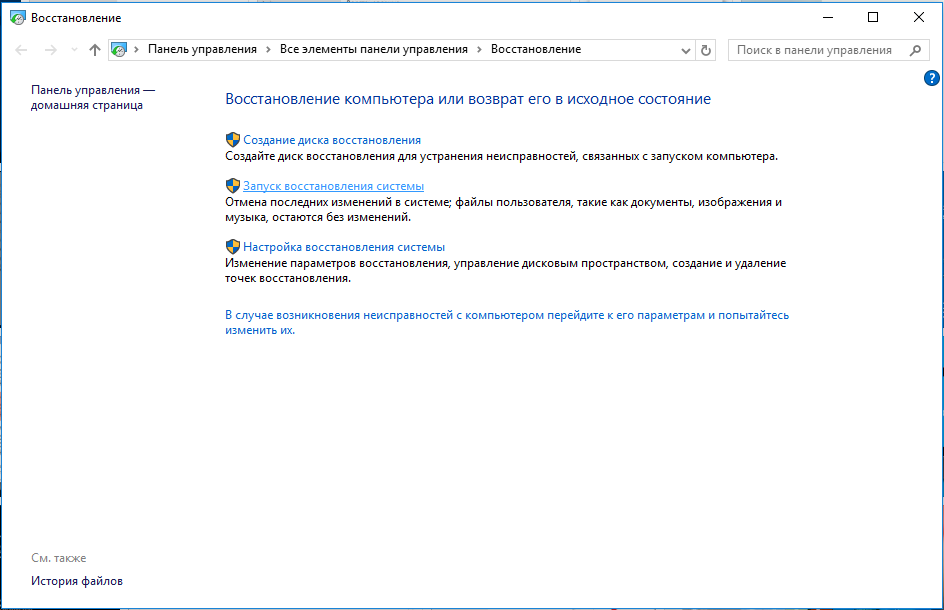 Приготовьтесь снова войти в свою учетную запись Microsoft после того, как сделаете это.
Приготовьтесь снова войти в свою учетную запись Microsoft после того, как сделаете это.
Обновление Microsoft Windows
Установите последние обновления операционной системы через Центр обновления Windows, чтобы устранить потенциальные конфликты между Windows и Microsoft Store. Вы можете пропустить это и обновить Windows после переустановки Microsoft Store.
Переустановите приложение Microsoft Store через PowerShell
Если восстановление или сброс Microsoft Store не помогли, пора удалить программу и установить ее с нуля. В отличие от других приложений, вы не можете удалить его через консоль приложений и функций в Windows. Вместо этого для удаления и переустановки необходимо использовать консоль Windows PowerShell с повышенными правами.
Вместо этого для удаления и переустановки необходимо использовать консоль Windows PowerShell с повышенными правами.
Примечание. Если у вас стандартная учетная запись Windows, попросите пользователя с правами администратора переустановить Microsoft Store.
Get-AppxPackage -allusers *WindowsStore* | Remove-AppxPackage
Get-AppxPackage -allusers Microsoft.WindowsStore | Foreach {Add-AppxPackage -DisableDevelopmentMode -Register «$($_.InstallLocation)\AppXManifest.xml»}
Либо переустановите Microsoft Store и все приложения Store, связанные с Windows. Делайте это только в том случае, если проблема серьезная и затрагивает несколько приложений. Выполните приведенные ниже команды PowerShell:
Альтернативный метод переустановки Магазина Windows
Другой способ переустановить Microsoft Store — удалить его через Windows PowerShell, но добавить программу обратно, используя последние файлы пакетов приложений с серверов Microsoft. Однако единственный способ создать ссылки для загрузки — через сторонний портал загрузки.
Примечание. Если вы беспокоитесь о безопасности загружаемых пакетов приложений, используйте стороннюю антивирусную утилиту для Windows, чтобы проверить файлы на наличие угроз безопасности.
store.rg-adguard.net
Примечание. Если вы используете 32-разрядную версию Windows или версию ARM, обязательно загрузите установщики AppX — первые четыре элемента в списке, — которые содержат x86 или arm в имени файла соответственно.
Если у вас возникли проблемы с установкой любого из установщиков AppX, установите их с помощью Windows PowerShell с помощью следующей команды:
Add-AppxPackage -Path «C:\Users\[имя пользователя]\Downloads\имя файла.Appx»
Замените C:\Users\[имя пользователя]\Downloads\имя файла.Appx на путь к папке и имя файла пакета AppX. Наконец, повторно запустите MSIXBundle.
Вы завершили переустановку Microsoft Store в Windows
Переустановка Microsoft Store не является средством от всех осложнений, возникающих при работе с программой. Таким образом, вам может потребоваться продолжить устранение неполадок, чтобы полностью решить любые проблемы.
Таким образом, вам может потребоваться продолжить устранение неполадок, чтобы полностью решить любые проблемы.
У нас есть несколько статей по устранению неполадок, посвященных различным ошибкам Microsoft Store. Нажмите кнопку «Поиск» в верхней части экрана, чтобы найти соответствующие руководства для вашей конкретной проблемы.
Дилум Сеневиратне — независимый технический писатель и блогер с трехлетним опытом написания статей для онлайн-изданий по технологиям. Он специализируется на темах, связанных с iOS, iPadOS, macOS и веб-приложениями Google. Когда он не работает на своей Magic Keyboard, вы можете застать его за просмотром советов по продуктивности на YouTube. Прочитать полную биографию Дилума
Подписывайтесь на YouTube!
Вам понравился этот совет? Если это так, загляните на наш канал YouTube на нашем родственном сайте Online Tech Tips. Мы охватываем Windows, Mac, программное обеспечение и приложения, а также предлагаем множество советов по устранению неполадок и обучающих видеороликов. Нажмите на кнопку ниже, чтобы подписаться!
Нажмите на кнопку ниже, чтобы подписаться!
Подписаться
Переустановите Магазин Windows в Windows 10 после его удаления в PowerShell
Реклама
РЕКОМЕНДУЕТСЯ: Нажмите здесь, чтобы исправить проблемы с Windows и оптимизировать производительность системы
Как восстановить или переустановить Магазин Windows в Windows 10 после его удаления с помощью PowerShell
Почти все пользователи удаляют все связанные приложения Windows 10, потому что они очень плохо сделаны и практически бесполезны на ПК с мышью и клавиатурой . Вы можете удалить все связанные приложения сразу, как мы показали ранее. Или вы можете удалить приложения по отдельности. Если вы удалили все приложения и потеряли приложение Магазина Windows, возможно, вы не сможете установить новые приложения. Вот как восстановить и переустановить Магазин Windows в Windows 10 после его удаления с помощью PowerShell.
Реклама
В Windows 10 предустановлено несколько приложений из Магазина. Пользователь может вручную установить больше приложений универсальной платформы Windows, разработанных Microsoft и сторонними организациями, из Магазина Windows, теперь известного как Магазин Microsoft. Кроме того, он позволяет обновлять установленные приложения. Автоматическое обновление приложения включено по умолчанию. Он кэширует некоторые сведения об установленных и доступных приложениях, чтобы ускорить процесс их просмотра и повысить скорость отклика приложения Store. Если вы используете учетную запись Microsoft, ваши приложения будут доступны на всех ваших устройствах благодаря функции «Моя библиотека» в Магазине. Наконец, можно приобретать приложения и другой мультимедийный контент с помощью приложения Store.
Одной из популярных команд PowerShell для удаления связанных приложений Windows 10 является Get-AppXPackage | Remove-AppxPackage . После его использования очень полезное приложение Windows Store (Microsoft Store) удаляется из Windows 10.
В этом посте показано, как восстановить или переустановить Microsoft Store в Windows 10 после его удаления с помощью PowerShell. Доступны три метода.
Переустановите Магазин Windows в Windows 10
Не удается переустановить Магазин Windows с помощью PowerShell
Загрузите установщик приложения Магазина Windows
Восстановите приложение Магазина Microsoft Windows с помощью сценария
Переустановите Магазин Windows в Windows 10
Готово! Затем вы можете установить новые приложения из Магазина Microsoft, которые вам действительно нужны.
Совет. Вы также можете быстро восстановить все другие встроенные приложения Магазина, удаленные с помощью PowerShell, выполнив следующую команду:
Get-AppXPackage -allusers | Foreach {Add-AppxPackage -DisableDevelopmentMode -Register "$($_.InstallLocation)\AppXManifest.xml"}
Не удается переустановить Магазин Windows с помощью PowerShell
Однако некоторые пользователи получают следующее сообщение об ошибке:
Add-AppxPackage: не удается найти путь «C:\AppXManifest.xml», поскольку он не существует.
В строке:1 символ:61
+ … | Foreach {Add-AppxPackage -DisableDevelopmentMode -Register «$($_.I…
+ ~~~~~~~~~~~~~~~~~~~~~~~~~~~~~ ~~~~~~~~~~~~~~~~~~~~~~~~~~~
+ Информация о категории: ObjectNotFound: (C:\AppXManifest.xml:String) [Add-AppxPackage], Исключение ItemNotFoundException
+ FullyQualifiedErrorId: PathNotFound,Microsoft.Windows.Appx.PackageManager.Commands.AddAppxPackageCommand
Или
Add-AppxPackage: сбой развертывания с HRESULT: 0x80073CF6, пакет не может быть зарегистрирован. Ошибка
0x80070057: При обработке запроса системе не удалось зарегистрировать расширение windows.applyDataExtension
Или это:
ошибка 0x80070057: Невозможно зарегистрировать запрос, так как во время регистрации windows.applyDataExtension возникла следующая ошибка расширение: Неверный параметр.
Приведенные выше ошибки указывают на то, что пакет Microsoft Store на вашем диске устарел или поврежден. Некоторые из его файлов могут отсутствовать в папке C:\Program Files\WindowsApps . В этом случае решение состоит в том, чтобы загрузить установщик Microsoft Store в виде пакета Appx .
Загрузите установщик приложения Магазина Windows
Готово.
Наконец, есть стороннее решение. Он с открытым исходным кодом и размещен на GitHub. Решение предназначено для Windows 10 Корпоративная 2015/2016 LTSB и Windows Enterprise 2015/2016 LTSB N. Его также можно использовать в крайнем случае для пользователей розничных версий Windows 10 Pro и Home, которые не могут восстановить приложение Microsoft Store с помощью вышеуказанного два метода.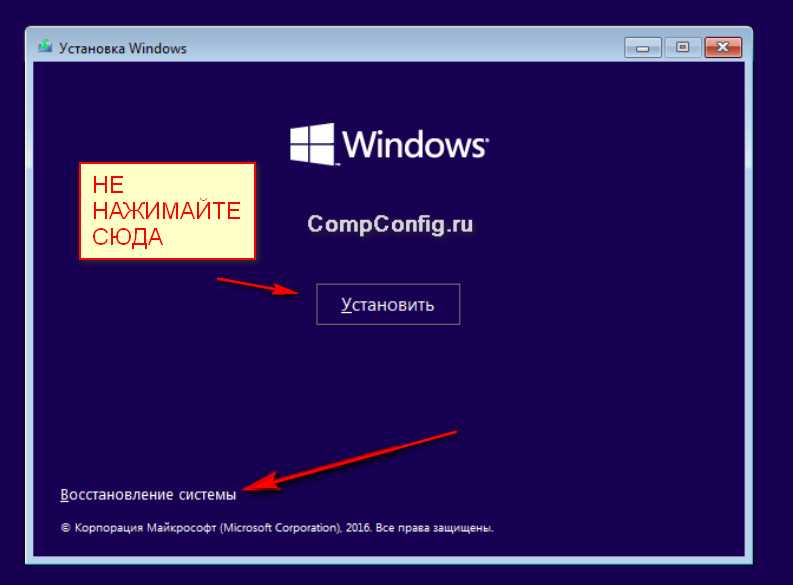 Это пакетный файл, который автоматически помещает необходимые файлы для восстановления приложения WIndows Store, а затем устанавливает их правильно.
Это пакетный файл, который автоматически помещает необходимые файлы для восстановления приложения WIndows Store, а затем устанавливает их правильно.
Восстановление приложения Microsoft Windows Store с помощью сценария
Обратите внимание, что автор сценария рекомендует временно отключить Microsoft Defender или другое антивирусное программное обеспечение, так как сценарий изменяет некоторые разрешения для папок для установки пакетов, и это запускает защитное программное обеспечение, подобное вредоносному поведению. Это предотвратит переустановку скриптом приложения Microsoft Store в Windows 10.
Это предотвратит переустановку скриптом приложения Microsoft Store в Windows 10.
Вот и все.
Как правило, я не рекомендую вам удалять сразу все приложения магазина в Windows 10 с помощью команды PowerShell, упомянутой в начале этой статьи. Вместо этого рассмотрите возможность удаления их по отдельности, один за другим. Следующие сообщения могут помочь:
Пожалуйста, поделитесь в комментариях, какой метод работает для вас, чтобы другие пользователи быстро нашли правильное решение. Также укажите, какую версию Windows 10 вы используете.
РЕКОМЕНДУЕТСЯ: Нажмите здесь, чтобы исправить проблемы с Windows и оптимизировать производительность системы
Поддержите нас
Winaero очень рассчитывает на вашу поддержку. Вы можете помочь сайту и дальше предлагать вам интересный и полезный контент и программное обеспечение, используя эти параметры:
Если вам понравилась эта статья, поделитесь ею с помощью кнопок ниже.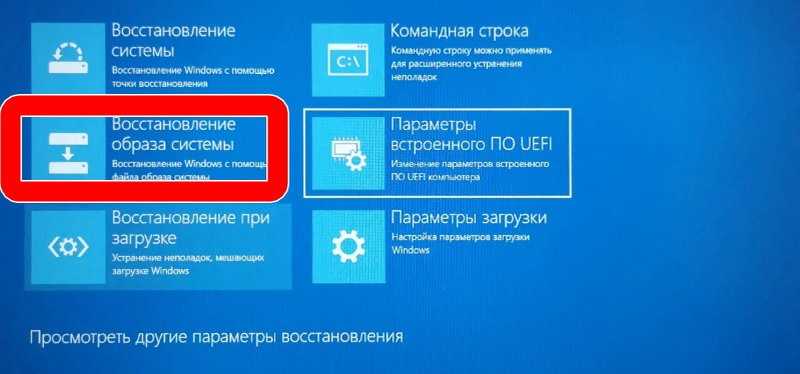 Это не потребует от вас многого, но поможет нам расти. Спасибо за вашу поддержку!
Это не потребует от вас многого, но поможет нам расти. Спасибо за вашу поддержку!
Реклама
Автор Сергей ТкаченкоОпубликовано Рубрики Windows 10Теги Переустановить Microsoft Store, Windows 10 добавить магазин Windows, Windows 10 переустановить магазин Windows, Windows 10 восстановить магазин Windows
Как переустановить Microsoft Store : Полное руководство
Полное руководство по переустановке или восстановлению Store
by Клэр Мораа
Клэр Мораа
Автор
Клэр нравится думать, что она умеет решать проблемы и улучшать качество жизни окружающих. Движимые силами рациональности, любопытства,… читать дальше
Обновлено
Рассмотрено
Влад Туричану
Влад Туричану
Главный редактор
Увлеченный технологиями, Windows и всем, что имеет кнопку питания, он тратил большую часть своего времени на развитие новых навыков и изучение мира технологий. Скоро… читать дальше
Раскрытие информации о аффилированных лицах
XУСТАНОВИТЬ, щелкнув файл для загрузки
Для устранения различных проблем с ПК мы рекомендуем Restoro PC Repair Tool:
Это программное обеспечение исправит распространенные компьютерные ошибки, защитит вас от потери файлов, вредоносных программ, аппаратных сбоев и оптимизирует ваш компьютер для достижения максимальной производительности. Исправьте проблемы с ПК и удалите вирусы прямо сейчас, выполнив 3 простых шага:
Исправьте проблемы с ПК и удалите вирусы прямо сейчас, выполнив 3 простых шага:
Microsoft Store — одно из самых важных приложений для установки пользователями Windows 11. Это место, где вы можете приобрести приложения, игры и другой контент для своего компьютера.
Если с вашим приложением возникнут какие-либо проблемы, вы можете переустановить Microsoft Store, и мы расскажем вам, как именно это сделать.
Как загрузить Microsoft Store на свой компьютер?
Чтобы загрузить Microsoft Store, выполните следующие действия:
Если его нет на вашем компьютере, вы можете загрузить его с официального сайта Microsoft. Для загрузки выполните следующие действия:
В некоторых случаях вам может потребоваться удалить и переустановить Microsoft Store, чтобы продолжить использовать его без каких-либо проблем.
Как переустановить Microsoft Store?
В этой статье
1. Используйте Powershell
Быстрый и безопасный способ переустановить Microsoft Store на вашем ПК — это сделать это с помощью встроенного инструмента командной строки Powershell.
Введя в него простую команду, Microsoft Store будет автоматически переустановлен.
1. Нажмите одновременно клавиши Windows + I , чтобы открыть Настройки .
2. Введите Powershell в строке поиска и нажмите Запуск от имени администратора .
3.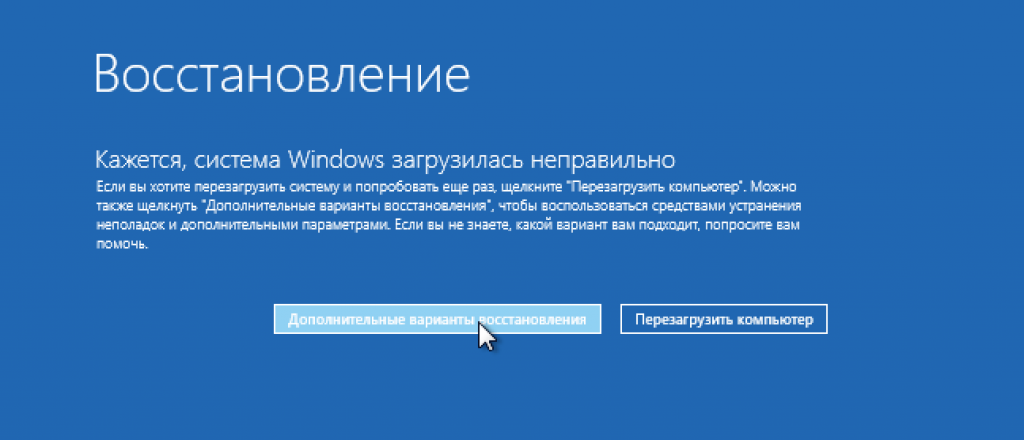 Введите следующую команду:
Введите следующую команду: Get-AppxPackage -allusers Microsoft.WindowsStore | Foreach {Add-AppxPackage -DisableDevelopmentMode -Register "$($_.InstallLocation)\AppXManifest.xml"}
4. Нажмите Введите для выполнения команды.
5. Магазин Microsoft теперь переустановлен на вашем компьютере.
Вы также можете переустановить Microsoft Store с помощью cmd, выполнив те же действия.
2. Переустановите MS Store с помощью реестра
Если ни один из вышеперечисленных методов вам не подходит или вы просто хотите переустановить Microsoft Store без Powershell, вы можете использовать длинный путь. Здесь вы можете найти Microsoft Store в разделе «Приложения» и удалить его, а затем перейти на веб-сайт Microsoft, чтобы загрузить установочный пакет.
Как восстановить Microsoft Store?
Если вы не можете загрузить или обновить свои приложения из Microsoft Store на ПК с Windows 10 или 11, возможно, вам потребуется восстановить магазин приложений.
Пользователи также сообщают, что не могут переустановить Microsoft Store в Windows 10, но не беспокойтесь, так как вы можете выполнить необходимый ремонт с помощью этого метода.
Некоторые из причин, по которым вы можете захотеть восстановить Microsoft Store, включают:
Для восстановления выполните следующие действия:
Как сбросить настройки Microsoft Store?
Иногда восстановление Microsoft Store не совсем помогает. Вы можете сбросить Microsoft Store, чтобы решить любые проблемы, с которыми вы можете столкнуться.
Как переустановить Microsoft Store на Xbox One?
Microsoft Store доступен на консоли Xbox One. Если у вас возникли проблемы с загрузкой игр или приложений, возможно, вам придется удалить и переустановить Microsoft Store.
Совет эксперта:
СПОНСОРЫ
Некоторые проблемы с ПК трудно решить, особенно когда речь идет о поврежденных репозиториях или отсутствующих файлах Windows. Если у вас возникли проблемы с исправлением ошибки, возможно, ваша система частично сломана.
Мы рекомендуем установить Restoro, инструмент, который просканирует вашу машину и определит причину неисправности.
Нажмите здесь, чтобы загрузить и начать восстановление.
Для удаления выполните следующие действия:
Как исправить Microsoft Store на Xbox One?
Xbox One — отличное место для видеоигр, но вы также можете использовать его для просмотра фильмов и шоу. Магазин Microsoft — это место, где вы можете купить фильмы и телепередачи, а также другие приложения.
Но иногда магазин приложений может перестать отвечать на запросы или загружаться неправильно. Если это произойдет, вот что вам следует попробовать:
Попробуйте перезагрузить консоль
Если ваш Xbox One вообще не отвечает, перезапуск может быть вашим первым шагом в устранении проблемы. Перезапуск консоли закроет все работающие на ней приложения, включая приложение Microsoft Store.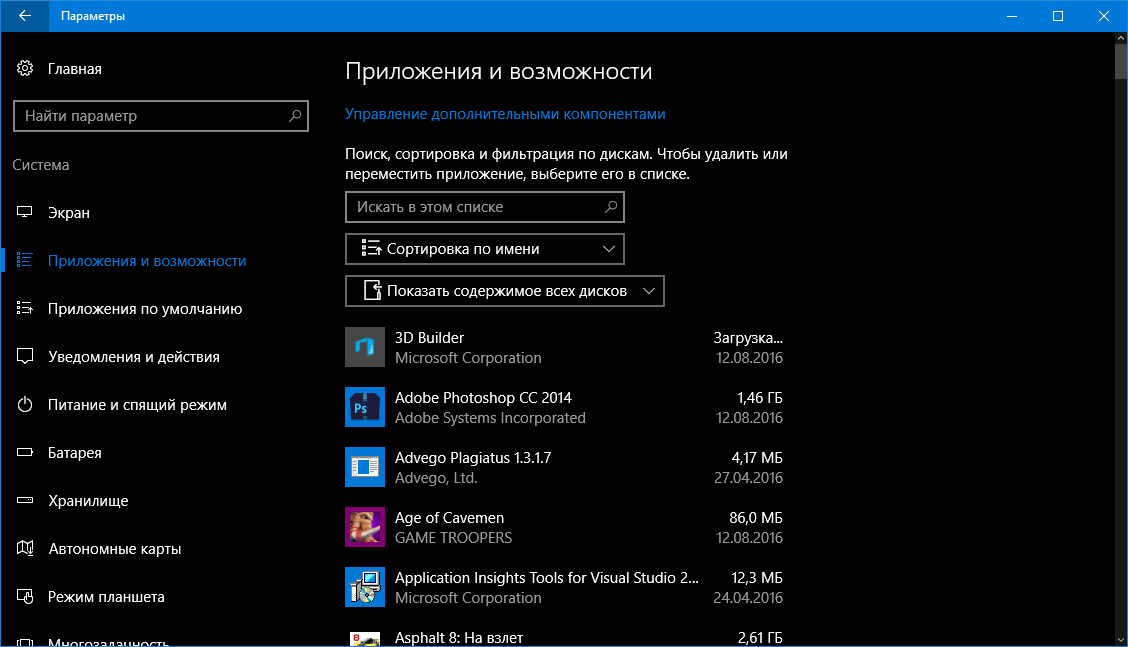
Подключитесь к другой сети Wi-Fi
Убедитесь, что у вас есть активное подключение к Интернету. Если у вас есть активное подключение к Интернету, но при открытии магазина ничего не происходит, попробуйте отключиться от Wi-Fi.
В этом случае попробуйте использовать кабель Ethernet. Это поможет исключить любые проблемы со слишком медленным или нестабильным беспроводным соединением.
Проверить наличие обновлений
Если они есть, они будут загружены автоматически. Это обновление может исправить несколько проблем с Microsoft Store.
Кроме того, если у вас недостаточно свободного места, вы не сможете загружать игры или играть в них, пока не освободите место на диске. Ваш Microsoft Store может не отвечать из-за нехватки места.
Вы можете удалить другие приложения или удалить сохраненные данные из игр, чтобы освободить место и освободить место в магазине приложений.
Если ни один из этих методов не работает, попробуйте выполнить программную проверку консоли и посмотреть, сохраняется ли проблема с Microsoft Store.
Для сброса выполните следующие действия:
Мы надеемся, что на этом этапе статьи, если у вас возникнут проблемы с переустановкой Microsoft Store, вам поможет одно или несколько рекомендуемых нами решений.
С запуском Windows 11 программы также получили обновленный пользовательский интерфейс, соответствующий дизайну ОС, и Microsoft Store не остался позади.
Его основная цель — обеспечить единый процесс поиска и загрузки программного обеспечения и приложений. Вы можете просматривать такие категории, как игры, музыка, фильмы, телепередачи и так далее.
Недавно обновленный магазин предлагает больше возможностей по сравнению с версией для Windows 10. Одним из наиболее заметных различий между двумя магазинами является их дизайн.
Одним из наиболее заметных различий между двумя магазинами является их дизайн.
Во-вторых, стало больше приложений и игр, и доступны не только приложения UWP, но и приложения из сторонних магазинов приложений. Подробно ознакомиться с новым Microsoft Store можно в нашей специальной статье.
К счастью, если вы еще не загрузили Windows 11, вы все равно можете получить Microsoft Store на Windows 10.
Если вы не можете переустановить Microsoft Store, ознакомьтесь с нашей специальной статьей.
Если вы столкнулись с какими-либо дополнительными проблемами, такими как не открывающийся Microsoft Store, обратитесь к нашему руководству, чтобы найти несколько рекомендуемых исправлений.
Вы также можете столкнуться с проблемой, когда Microsoft Store отсутствует после обновления, но не беспокойтесь, поскольку мы всесторонне рассмотрели шаги, которые необходимо предпринять для решения этой проблемы.
Надеемся, вам удалось переустановить Microsoft Store с помощью нашего руководства.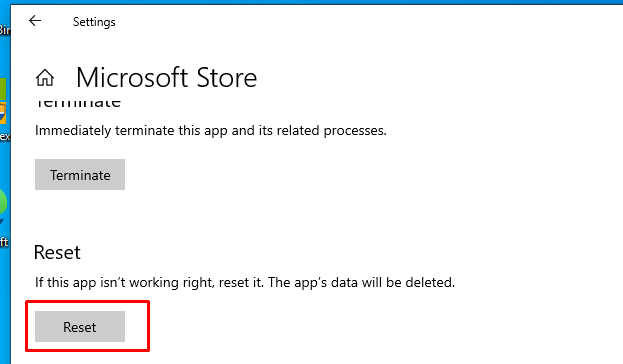 Есть другие вопросы или мысли? Не стесняйтесь привлекать нас в разделе комментариев ниже.
Есть другие вопросы или мысли? Не стесняйтесь привлекать нас в разделе комментариев ниже.
Проблемы остались? Устраните их с помощью этого инструмента:
СПОНСОРЫ
Если приведенные выше советы не помогли решить вашу проблему, на вашем ПК могут возникнуть более серьезные проблемы с Windows. Мы рекомендуем загрузить этот инструмент для восстановления ПК (оценка «Отлично» на TrustPilot.com), чтобы легко устранять их. После установки просто нажмите кнопку Начать сканирование , а затем нажать Восстановить все.
Была ли эта страница полезной?
Начать разговор
Делиться
Копировать ссылку
Информационный бюллетень
Программное обеспечение сделок
Пятничный обзор
Я согласен с Политикой конфиденциальности в отношении моих персональных данных
Как восстановить отсутствующий Microsoft Store в Windows 11
В Microsoft Store (ранее Windows Store) можно найти все популярные приложения и игры для ПК с Windows 11. Microsoft полностью обновила приложение магазина в Windows 11, чтобы сделать его более удобным для пользователя. Однако все эти улучшения могут не иметь для вас значения, если на вашем ПК пропал Microsoft Store.
Microsoft полностью обновила приложение магазина в Windows 11, чтобы сделать его более удобным для пользователя. Однако все эти улучшения могут не иметь для вас значения, если на вашем ПК пропал Microsoft Store.
Если вы не можете найти Microsoft Store на своем ПК, не беспокойтесь. Ниже приведены некоторые исправления, которые должны помочь вам восстановить отсутствующий Microsoft Store в Windows 11. Итак, давайте проверим их.
1. Запустите средство устранения неполадок приложений Магазина Windows
Windows 11 включает несколько средств устранения неполадок, которые могут помочь вам в решении большинства проблем на уровне системы. Вы можете начать с запуска средства устранения неполадок приложений Магазина Windows, чтобы устранить любые потенциальные проблемы с Магазином Microsoft.
Для продолжения выполните следующие действия:
Появится окно устранения неполадок, и начнется сканирование вашей системы на наличие проблем. Если обнаружены какие-либо проблемы, следуйте инструкциям на экране, чтобы применить рекомендуемые исправления.
2. Сброс кэша Магазина Microsoft
Microsoft Store также собирает данные кэша, как и большинство приложений, чтобы сократить время загрузки и повысить производительность приложения. Однако, когда эти файлы повреждены, вы можете столкнуться с проблемами в Microsoft Store, включая эту. К счастью, очистка кеша Microsoft Store безопасна и занимает всего минуту или две.
Чтобы очистить кэш Microsoft Store, нажмите Win + R , чтобы открыть диалоговое окно «Выполнить». Введите wsreset.exe в поле «Открыть» и нажмите 9.0016 Введите .
Введите wsreset.exe в поле «Открыть» и нажмите 9.0016 Введите .
На экране появится пустое окно командной строки и выполните команду. После очистки кеша Microsoft Store должен запуститься автоматически.
3. Восстановление и сброс Microsoft Store
Если сброс кеша Microsoft Store не помогает, попробуйте восстановить приложение Microsoft Store.
Выполните следующие действия, чтобы восстановить Microsoft Store:
Дождитесь завершения процесса, а затем посмотрите, сможете ли вы найти Microsoft Store на своем ПК.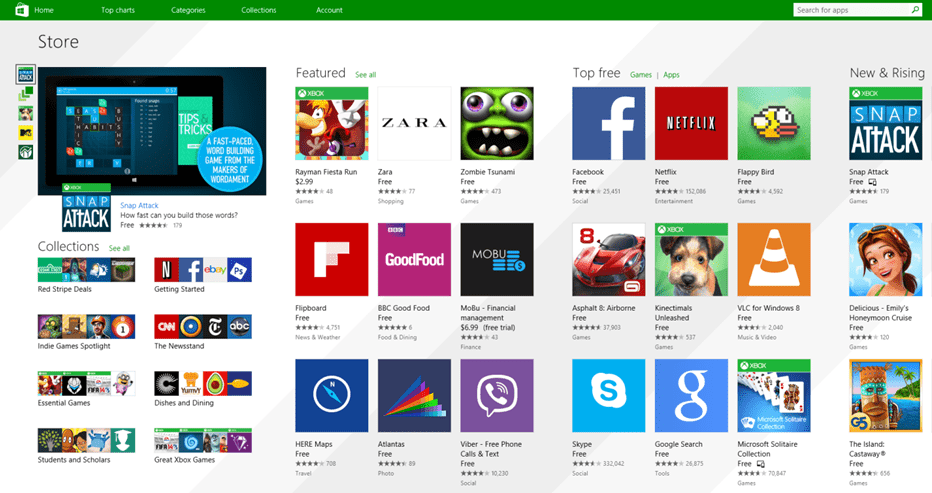 Если восстановление приложения не помогает, вы можете попробовать сбросить настройки Microsoft Store из того же меню. Обратите внимание, что это приведет к удалению всех данных приложения и сбросу Microsoft Store до состояния по умолчанию.
Если восстановление приложения не помогает, вы можете попробовать сбросить настройки Microsoft Store из того же меню. Обратите внимание, что это приведет к удалению всех данных приложения и сбросу Microsoft Store до состояния по умолчанию.
4. Повторно зарегистрируйте Microsoft Store через PowerShell
Microsoft Store по-прежнему отсутствует? Затем вы можете попробовать перерегистрировать Microsoft Store в своей системе. Хотя это может показаться сложным, для перерегистрации Microsoft Store требуется выполнить только одну команду в Windows PowerShell. Вот как вы можете это сделать.
Get-AppxPackage -AllUsers *WindowsStore* | Foreach {Add-AppxPackage -DisableDevelopmentMode -Register "$($_.InstallLocation)\AppXManifest.xml"} Перезагрузите компьютер после выполнения вышеуказанной команды и посмотрите, сможете ли вы найти Microsoft Store.
5. Запустите сканирование SFC и DISM
Поврежденные или отсутствующие системные файлы также могут вызывать такие аномалии. Вы можете запустить сканирование SFC (System File Checker), чтобы заменить эти поврежденные системные файлы их кэшированными версиями. Вот как.
- Нажмите клавишу Windows + X и выберите Terminal (Admin) из списка.
- Выберите Да , когда появится приглашение контроля учетных записей (UAC) .
- В консоли выполните следующую команду:
sfc /scannow
Дождитесь завершения сканирования, а затем введите следующую команду, чтобы запустить сканирование DISM (или системы обслуживания образов развертывания и управления ими). Он автоматически обнаружит и устранит любые распространенные проблемы с образом системы.
Он автоматически обнаружит и устранит любые распространенные проблемы с образом системы.
DISM.exe /Online /Cleanup-image /Restorehealth
DISM подключится к Центру обновления Windows для загрузки и замены поврежденных файлов, если это необходимо. Итак, убедитесь, что вы подключены к Интернету. Кроме того, этот процесс может занять до 10 минут, так что наберитесь терпения.
После завершения сканирования перезагрузите компьютер и посмотрите, есть ли в меню «Пуск» Microsoft Store.
6. Создать новую учетную запись пользователя
Проблемы с вашей текущей учетной записью пользователя также могут привести к исчезновению приложений по умолчанию, таких как Microsoft Store. Это может произойти, если файлы учетной записи пользователя повреждены. Если это так, вы можете создать и переключиться на новую учетную запись пользователя. Вот как вы можете это сделать.
- Нажмите клавишу Windows + I , чтобы открыть приложение «Настройки».

- Перейдите к учетным записям > Другие пользователи .
- Нажмите кнопку Добавить учетную запись .
- В появившемся окне учетной записи Microsoft нажмите У меня нет данных для входа этого человека и следуйте инструкциям на экране, чтобы создать новую учетную запись пользователя.
Войдите в свою только что созданную учетную запись, и сейчас должен появиться Microsoft Store.
7. Выполните восстановление системы
Наконец, если ни одно из вышеперечисленных решений не работает, восстановление системы может быть вашим последним вариантом. Это позволит вам отменить любые системные изменения, которые могли вызвать проблему.
Восстановление системы — это удобная утилита, которая периодически создает резервные копии всей вашей системы. Вы можете использовать его для восстановления Windows до ее прежнего состояния до того, как проблема впервые появилась. Однако вы можете сделать это только в том случае, если вы ранее включили восстановление системы на своем ПК.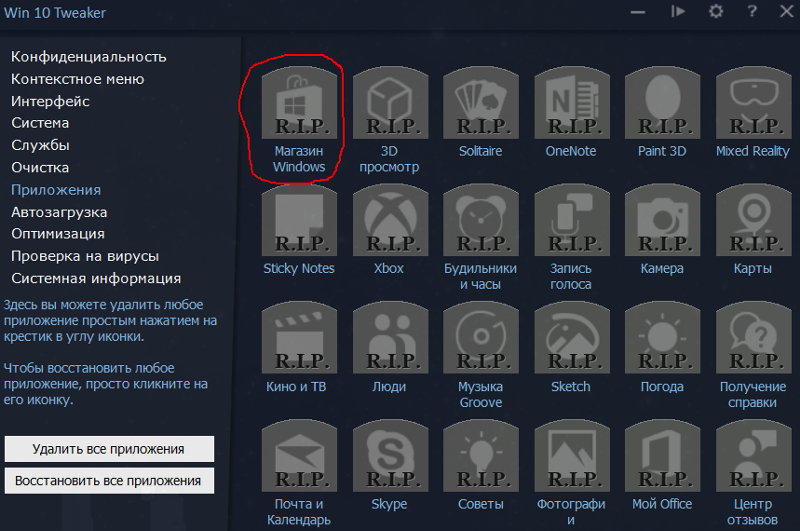
- Нажмите клавишу Windows + S , чтобы открыть меню поиска. Введите Создайте точку восстановления в поле поиска и выберите первый появившийся результат.
- Под защитой системы , нажмите Восстановление системы .
- Щелкните Далее .
- Выберите точку восстановления до появления проблемы и нажмите Далее .
- Наконец, просмотрите все детали и нажмите Готово .
Windows перезапустится и вернется к указанной точке восстановления. Надеюсь, это решит проблему.
Восстановление отсутствующего Microsoft Store в Windows 11
В таких проблемах с приложением Microsoft Store нет ничего нового. Однако они не должны заставлять вас использовать альтернативные методы для установки приложений и игр на ваш компьютер. Выполнение вышеуказанных исправлений должно помочь вам восстановить отсутствующий Microsoft Store в Windows 11. Однако, если ничего не помогает, вы можете в крайнем случае рассмотреть возможность перезагрузки ПК с Windows 11.
Однако, если ничего не помогает, вы можете в крайнем случае рассмотреть возможность перезагрузки ПК с Windows 11.
Как сбросить настройки Microsoft Store или очистить кэш Магазина Windows
Встроенное приложение магазина для Windows 10 с момента его выпуска стало пользоваться огромным успехом. Это позволяет пользователям безопасно и надежно загружать новые сторонние приложения. Однако, несмотря на все усилия Microsoft сделать программное обеспечение максимально упрощенным и доступным, оно не идеально.
Все файлы кеша в Магазине Windows будут очищены, если вы выполните сброс или файлы кеша Магазина Windows. Это навсегда удалит данные приложения на вашем устройстве, включая ваши данные для входа. Перейти в «Настройки»> «Система»> «Приложения и функции»> «Магазин»> «Дополнительные параметры»> «Сброс» .
Ниже мы подробно обсуждаем этот процесс очистки и удаления кэша магазина Microsoft.
Что такое Microsoft Store?
Магазин Microsoft, иногда называемый Магазином Windows, представляет собой приложение, разработанное Microsoft. Он предустановлен на каждом экземпляре Windows 10 и не может быть удален при нормальных обстоятельствах. Его основная цель — позволить пользователям легко приобретать утвержденные безопасные приложения.
Он предустановлен на каждом экземпляре Windows 10 и не может быть удален при нормальных обстоятельствах. Его основная цель — позволить пользователям легко приобретать утвержденные безопасные приложения.
Разработчики должны пройти процесс проверки, прежде чем их приложения будут опубликованы в Microsoft Store. Это делает рынок безопасным, позволяя вам беззаботно просматривать его, даже если приложение можно загрузить бесплатно.
Как и большинство других приложений, Microsoft Store использует технологию кэширования, чтобы сделать вашу работу удобнее. К сожалению, это может привести к ошибкам и проблемам, если кеш поврежден. Хорошо, что вы можете с легкостью сбросить и очистить кэш Microsoft Store. Просто следуйте инструкциям ниже.
Как очистить и сбросить кэш Microsoft Store в Windows 10
Обратите внимание, что вам могут потребоваться права администратора для выполнения описанных ниже методов.
Нужна помощь? Ознакомьтесь с нашим руководством Как сделать локального пользователя администратором в Windows 10.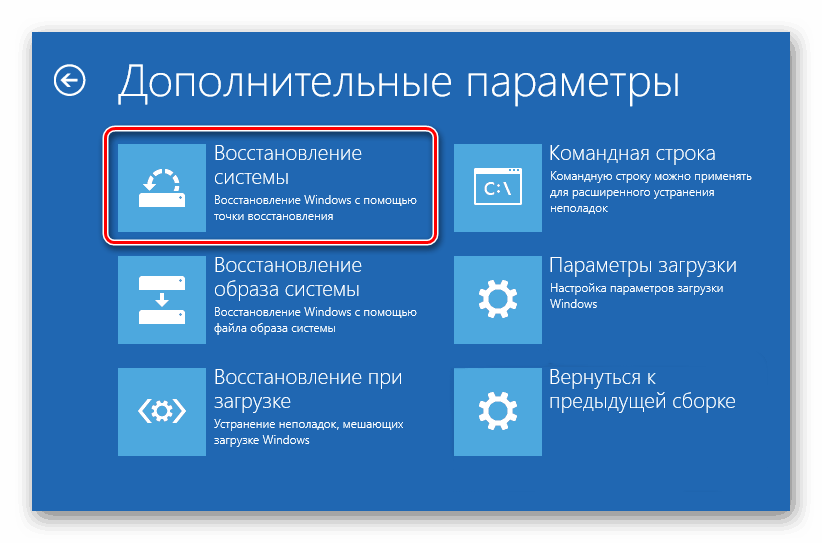
Способ 1. Запустите WSReset.exe
Инструмент WSReset входит в состав Microsoft Store. Он сбрасывает приложение без изменения каких-либо настроек вашей учетной записи или удаления установленных приложений. Это, скорее всего, самый быстрый способ удаления кеша Microsoft Store.
- Закройте все запущенные приложения Microsoft Store.
- Откройте строку поиска на панели задач, щелкнув значок увеличительного стекла. Вы также можете вызвать его с помощью сочетания клавиш Windows + S .
- Введите wsreset и щелкните первый результат поиска, чтобы запустить команду.
- Откроется пустое окно командной строки. Оставьте это открытым и подождите около 30 секунд, после чего оно автоматически закроется.
- После закрытия командной строки запустится Microsoft Store, который сейчас следует сбросить.
 Проверьте, решены ли ваши проблемы.
Проверьте, решены ли ваши проблемы.
Способ 2. Используйте приложение «Настройки»
Некоторые пользователи предпочитают подходить к задаче очистки кеша Microsoft Store с помощью приложения «Настройки». Это упрощает изменение нескольких установок из одного места, что может быть лучше, если вы хотите очистить несколько приложений за короткое время.
- Щелкните значок Windows в левом нижнем углу экрана, чтобы вызвать Стартовое меню . Выберите Settings или используйте ярлык Windows + I .
- Щелкните плитку Приложения . Здесь вы можете найти все приложения, установленные на вашем компьютере.
- Найдите приложение Microsoft Store и щелкните его один раз, чтобы развернуть его параметры. Щелкните ссылку Дополнительные параметры .
- Прокрутите вниз и нажмите кнопку «Сброс».
 Как говорится в описании, если приложение не работает должным образом, эта функция сбросит его данные, чтобы исправить это.
Как говорится в описании, если приложение не работает должным образом, эта функция сбросит его данные, чтобы исправить это. - Появится предупреждающее сообщение, информирующее вас о том, что сброс настроек Microsoft Store приведет к удалению данных вашего приложения и выходу из вашей учетной записи. Если вы принимаете эти условия, нажмите «Сброс» еще раз.
- Проверьте, устранены ли ваши проблемы с приложением Microsoft Store после завершения процесса сброса.
Способ 3. Очистка и сброс кеша Microsoft Store с помощью реестра
Опытные пользователи могут предпочесть углубиться в реестр Windows 10 и быстро очистить кеш с помощью нужных инструментов. Приведенные ниже инструкции помогут вам сбросить кэш Microsoft Store с помощью приложения «Реестр».
Предупреждение . Для выполнения этого метода необходимо изменить разделы реестра. Ввод неправильных ключей может привести к повреждению вашей операционной системы.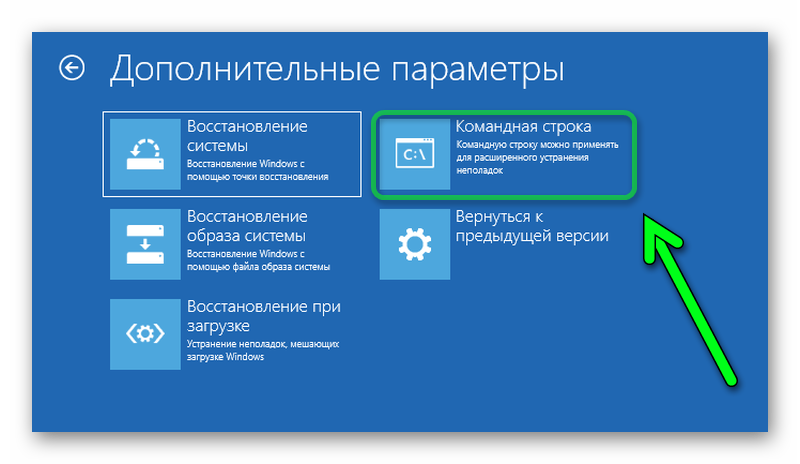 Прежде чем продолжить, убедитесь, что вы создали точку восстановления системы или резервную копию реестра.
Прежде чем продолжить, убедитесь, что вы создали точку восстановления системы или резервную копию реестра.
- Нажмите клавиши Windows + R на клавиатуре, чтобы вызвать утилиту Run .
- Введите « cmd » и нажмите Ctrl + Shift + Enter 9Клавиши 0020 на клавиатуре. Тем самым вы запускаете командную строку с правами администратора.
- При появлении запроса контроля учетных записей (UAC) нажмите Да , чтобы разрешить запуск приложения с административными разрешениями.
- Введите следующую команду и нажмите клавишу Enter, чтобы выполнить ее: wmic useraccount get name,sid . Эта команда отобразит имя и SID каждого локального пользователя на вашем компьютере. Обратите внимание на SID пользователя, под которым вы сейчас вошли.
- Снова нажмите клавиши Windows + R на клавиатуре.
 Введите « regedit » без кавычек и нажмите клавишу Enter на клавиатуре. Это запустит приложение редактора реестра.
Введите « regedit » без кавычек и нажмите клавишу Enter на клавиатуре. Это запустит приложение редактора реестра. - Перейдите к следующему разделу реестра: HKEY_LOCAL_MACHINE\SOFTWARE\Microsoft\Windows\CurrentVersion\Appx\AppxAllUserStore .
- На левой панели щелкните ключ, названный в честь номера SID, который вы записали в командной строке. Щелкните правой кнопкой мыши выбранный ключ и выберите 9.0016 Удалить из контекстного меню.
- При появлении запроса нажмите Да , чтобы подтвердить действие. Это приведет к сбросу приложения Microsoft Store вашего локального пользователя.
- После выполнения этих шагов вы должны заметить, что весь кэш Microsoft Store исчез. Проверьте, решена ли ваша проблема этим методом.
РЕШЕНО — приложение Microsoft Store — код ошибки 0x800700AA (2021)
Это связанный код ошибки в приложении Microsoft Store.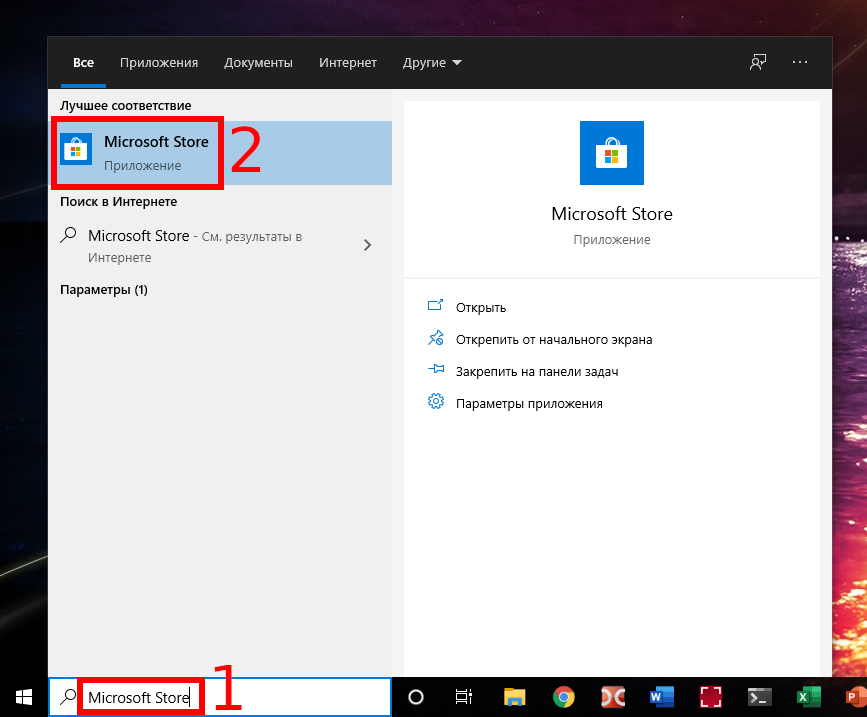 Этот код ошибки может возникнуть из-за поврежденных системных файлов или неправильно настроенных системных файлов . Иногда вредоносные программы могут вызывать ошибку 0x800700AA или плохое или нестабильное подключение к Интернету. Вот как решить
Этот код ошибки может возникнуть из-за поврежденных системных файлов или неправильно настроенных системных файлов . Иногда вредоносные программы могут вызывать ошибку 0x800700AA или плохое или нестабильное подключение к Интернету. Вот как решить
«Что-то случилось, и это приложение не может быть установлено. Пожалуйста, попробуйте еще раз. Код ошибки 0x800700AA».
Заключительные мысли
Наш справочный центр предлагает сотни руководств, которые помогут вам, если вам понадобится дополнительная помощь. Вернитесь к нам за более информативными статьями или свяжитесь с нашими экспертами для немедленной помощи.
Еще кое-что
Хотите получать информацию об акциях, предложениях и скидках, чтобы покупать нашу продукцию по лучшей цене? Подпишитесь на нашу рассылку, введя свой адрес электронной почты ниже, и первым получайте последние новости на свой почтовый ящик.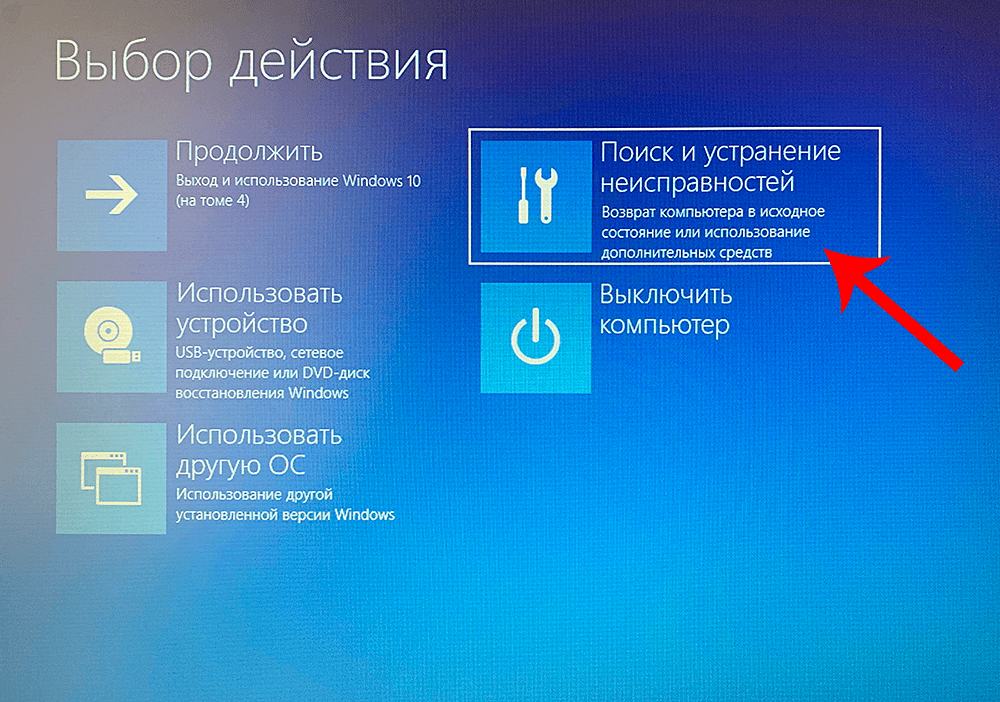
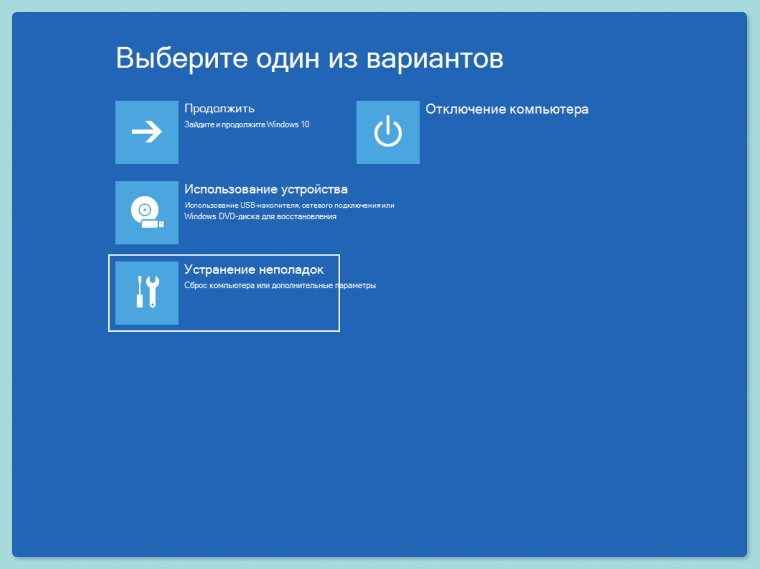
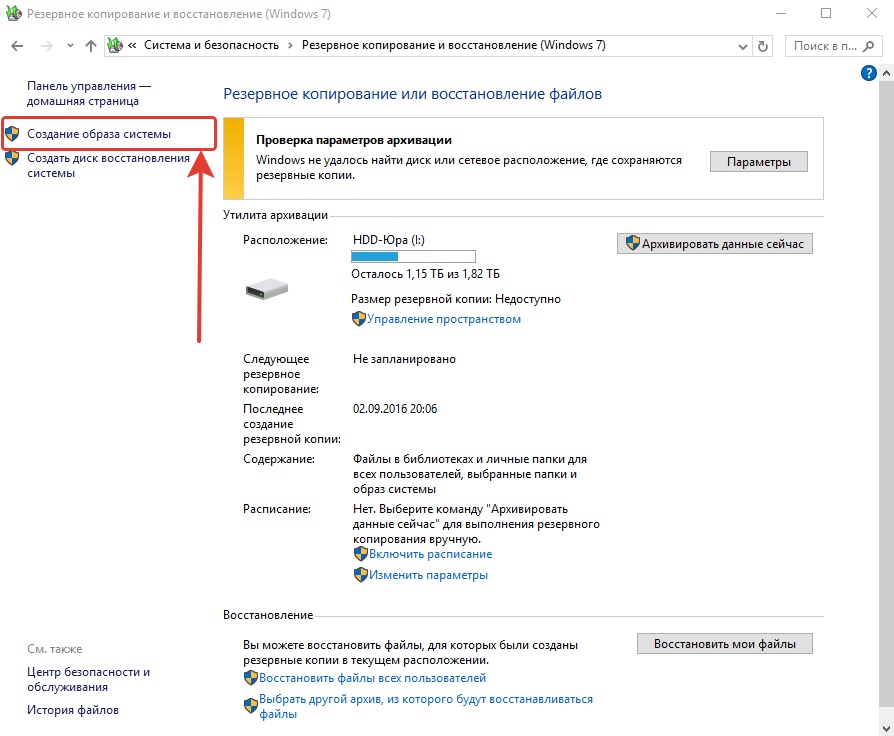
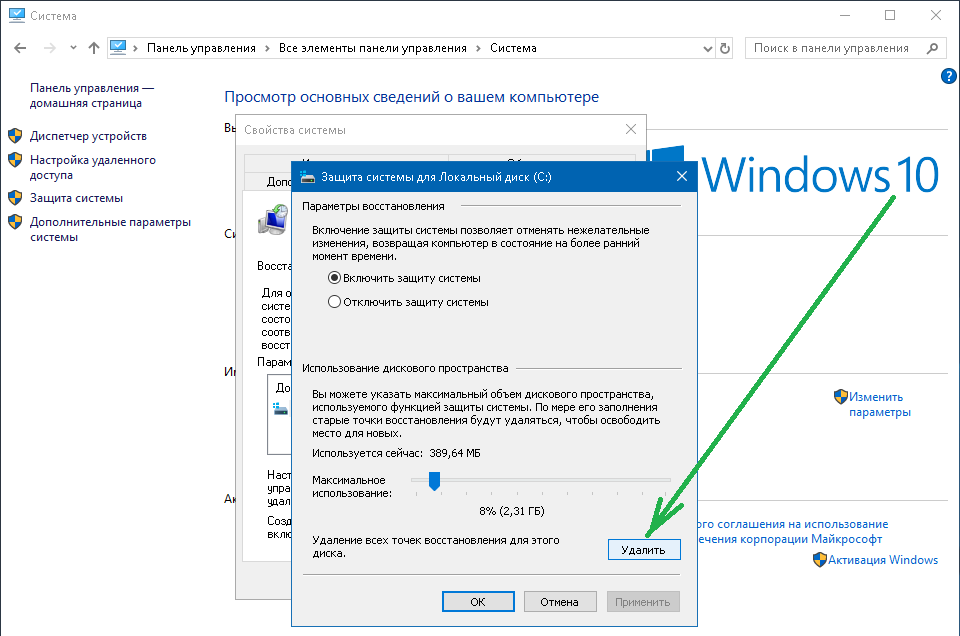
 », а в полях параметров будут присутствовать наименование или IP-адрес используемого прокси-сервера;
», а в полях параметров будут присутствовать наименование или IP-адрес используемого прокси-сервера;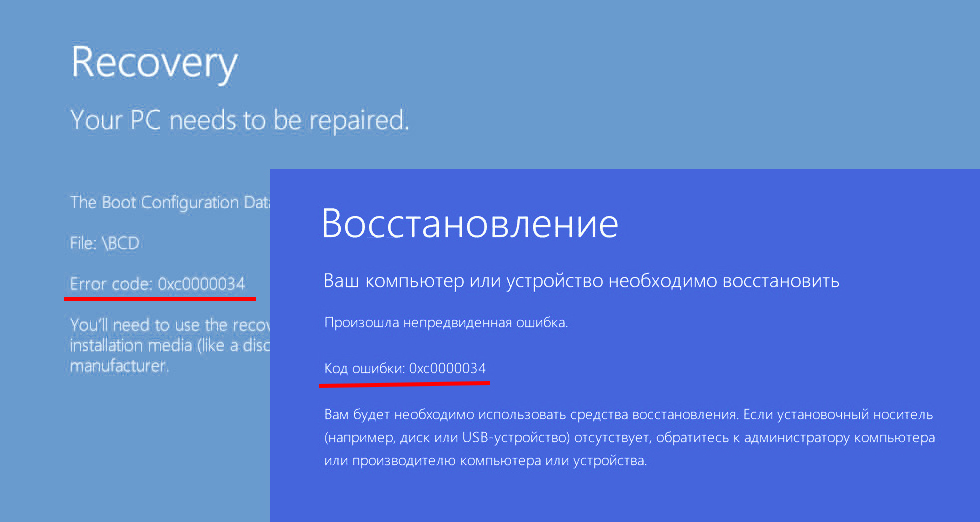 переустановить-preinstalledApps.ps1 * Microsoft.WindowsStore *
переустановить-preinstalledApps.ps1 * Microsoft.WindowsStore * 
 InstallLocation) \\ AppXManifest.xml»}
InstallLocation) \\ AppXManifest.xml»}


 Через «Поиск» проверяем работоспособность Store
Через «Поиск» проверяем работоспособность Store
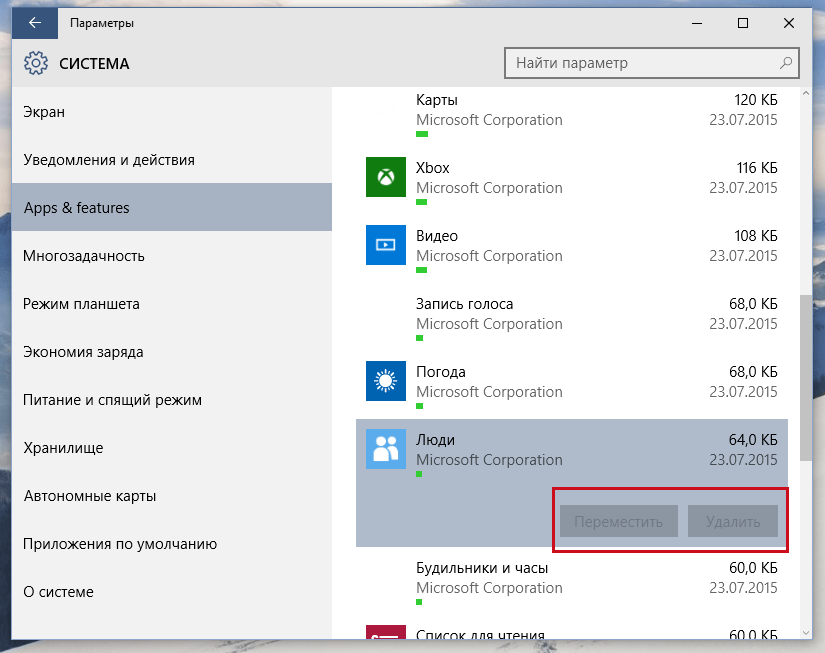
 Чтобы не переписывать эту строку, выделите её мышью и нажмите на клавиатуре Ctrl + C . Строка запомнится в буфер обмена.
Чтобы не переписывать эту строку, выделите её мышью и нажмите на клавиатуре Ctrl + C . Строка запомнится в буфер обмена.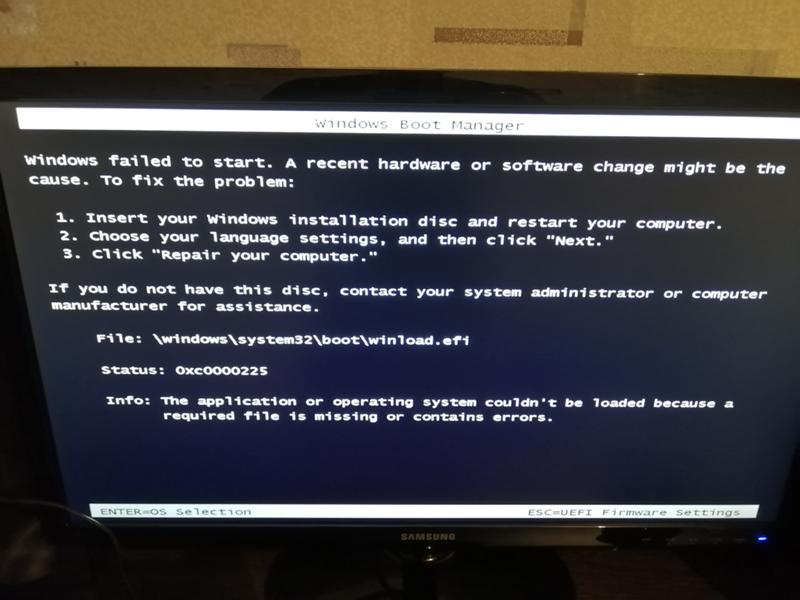
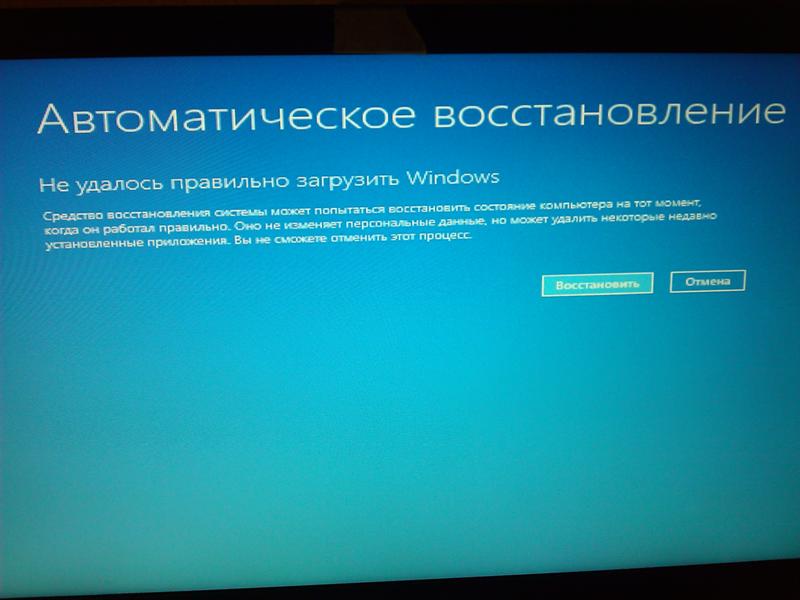 WindowsStore29.13.0_x64_8wekyb3d8bbwe
WindowsStore29.13.0_x64_8wekyb3d8bbwe
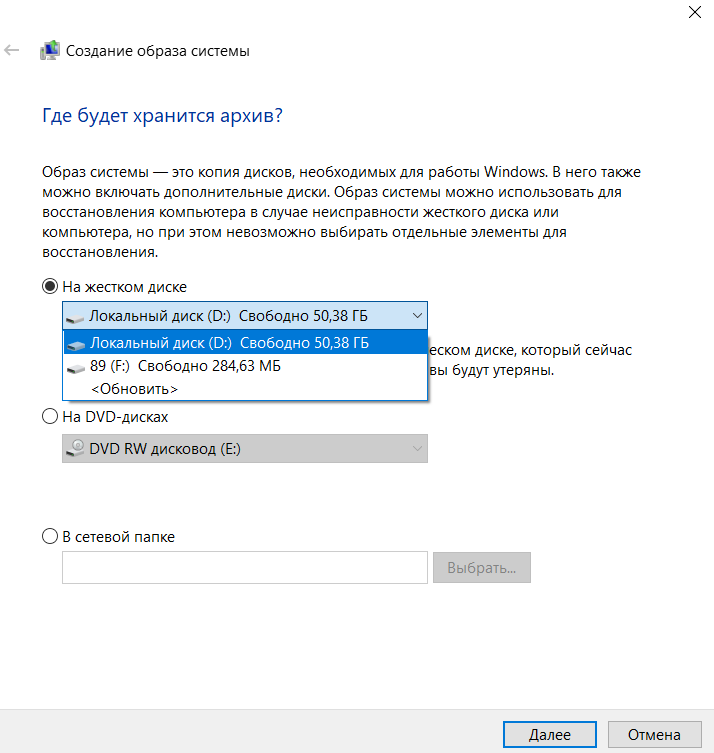 InstallLocation + ' AppxManifest.xml '; Add-AppxPackage -DisableDevelopmentMode -Register $ manifest} "
InstallLocation + ' AppxManifest.xml '; Add-AppxPackage -DisableDevelopmentMode -Register $ manifest} "
 00_14.0.30704.0_x64__8wekyb3d8bbwe.appx
00_14.0.30704.0_x64__8wekyb3d8bbwe.appx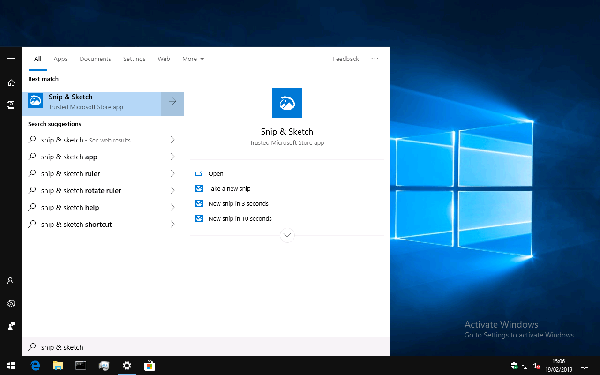
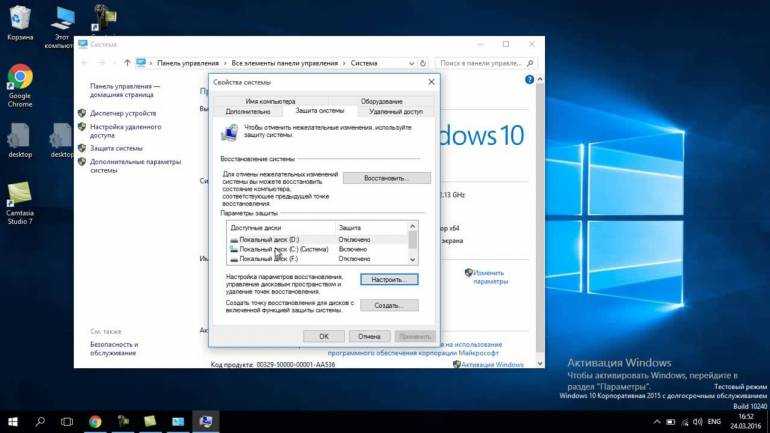 Windows.Appx.PackageManager.Commands.AddAppxPackageCommand
Windows.Appx.PackageManager.Commands.AddAppxPackageCommand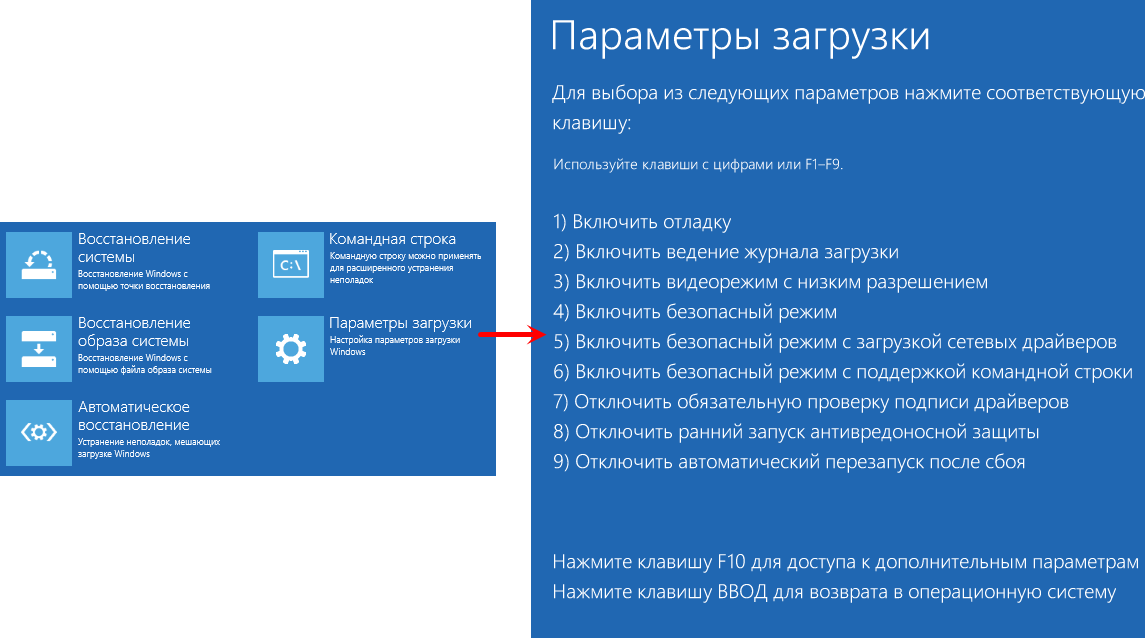 Гугл Хром или Microsoft Edge.
Гугл Хром или Microsoft Edge. 2.2_2.2.xxxx.0_x64__8wekyb3d8bbwe.Appx
2.2_2.2.xxxx.0_x64__8wekyb3d8bbwe.Appx
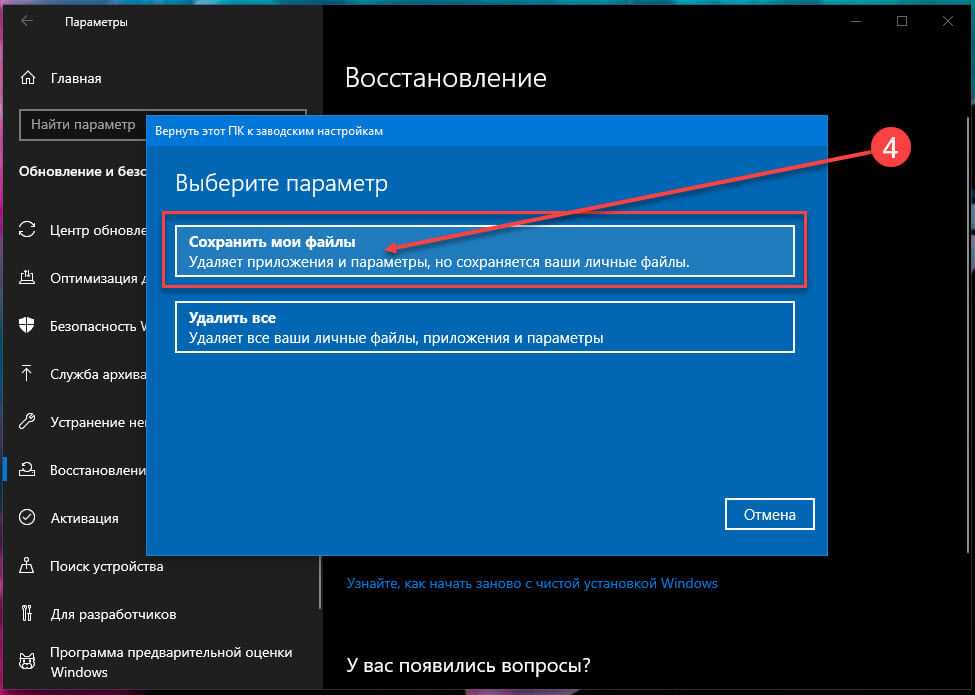 Используйте Powershell
Используйте Powershell
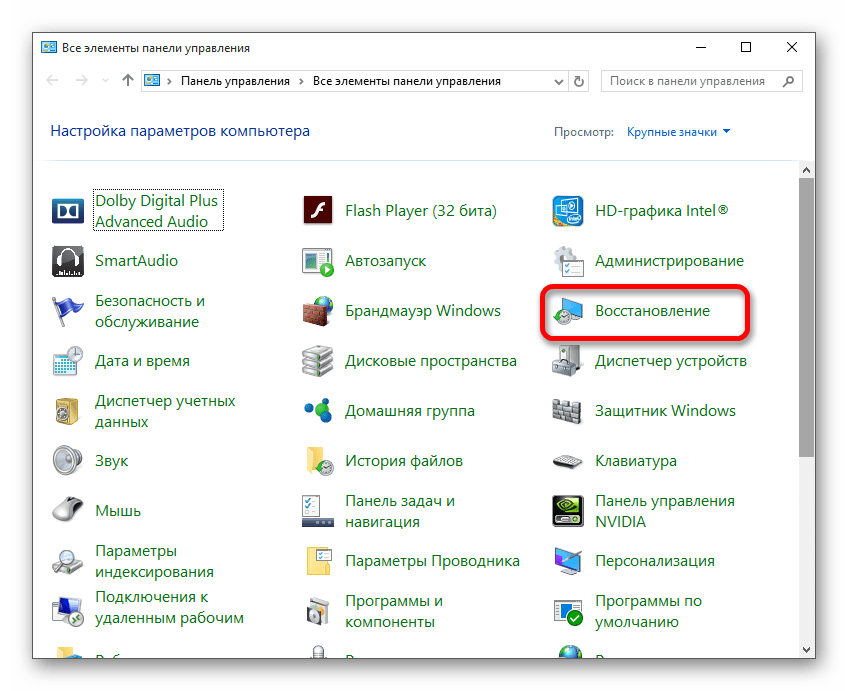
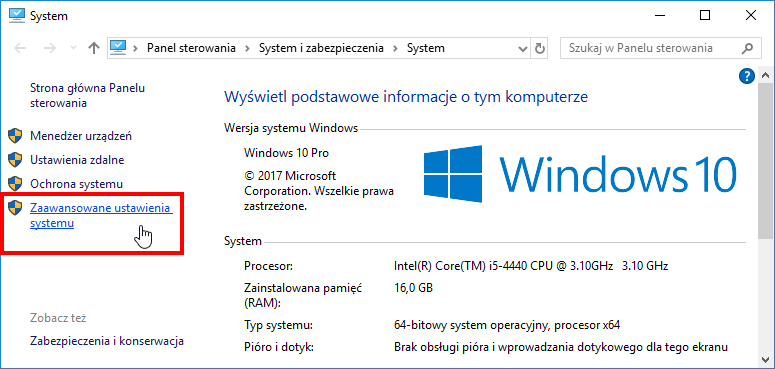
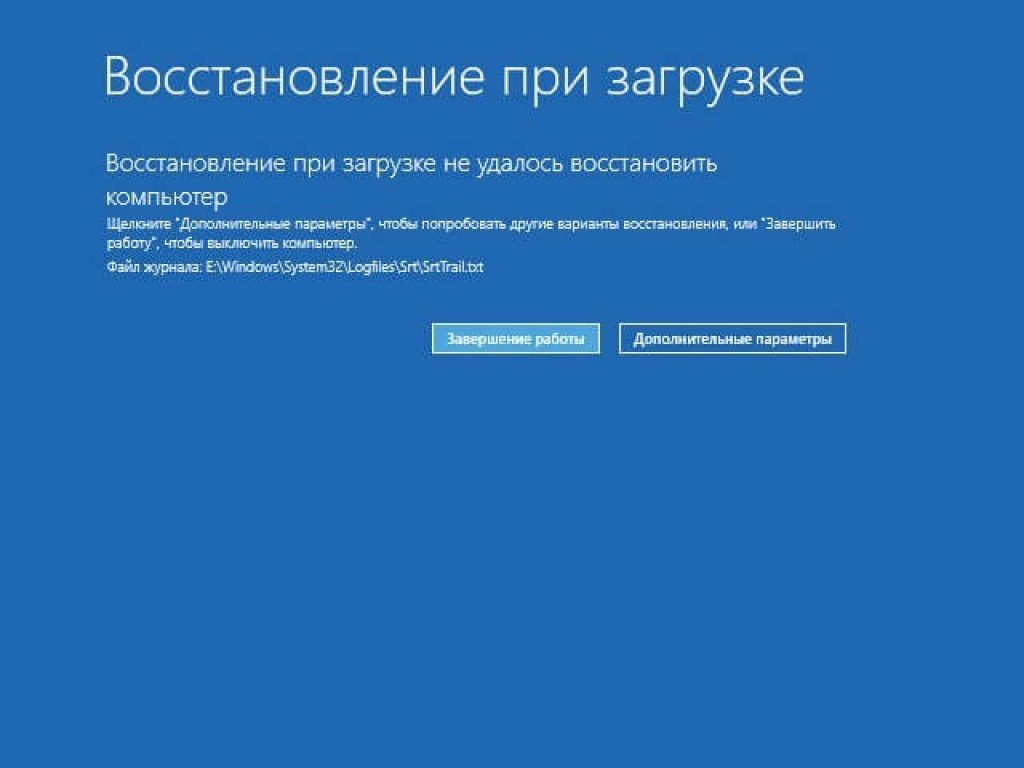
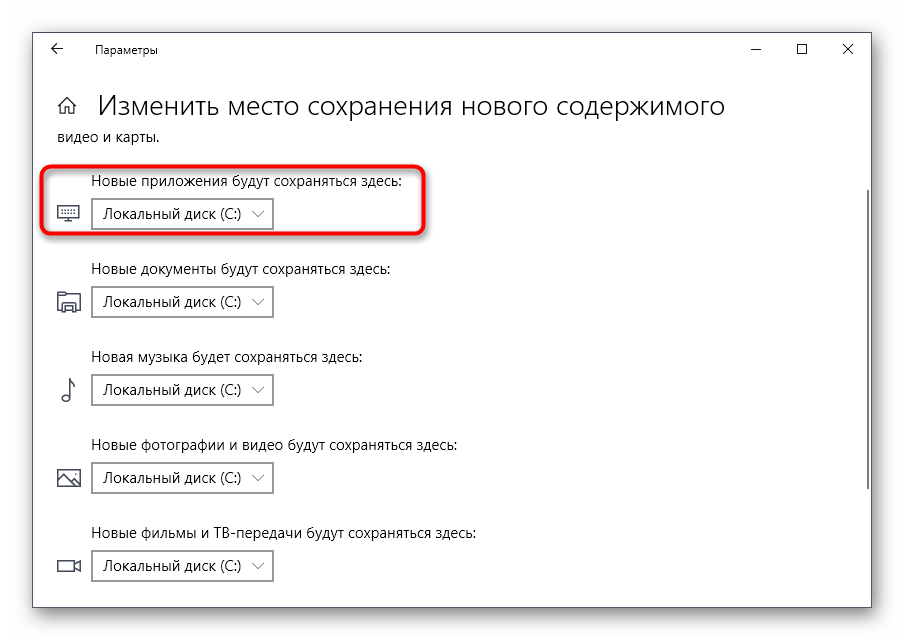


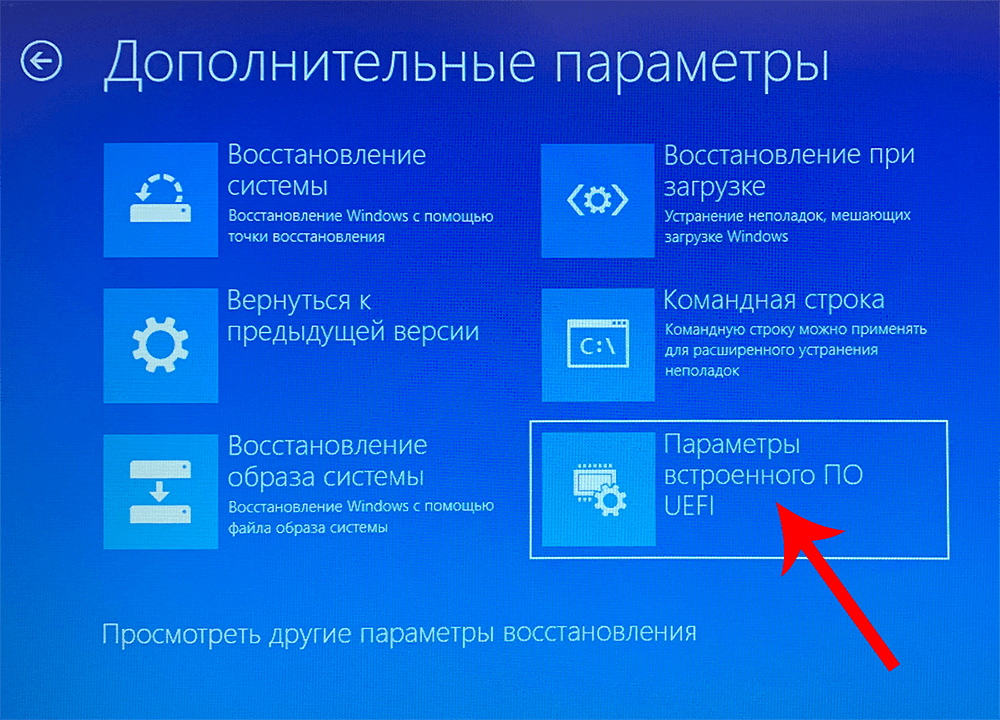 Проверьте, решены ли ваши проблемы.
Проверьте, решены ли ваши проблемы.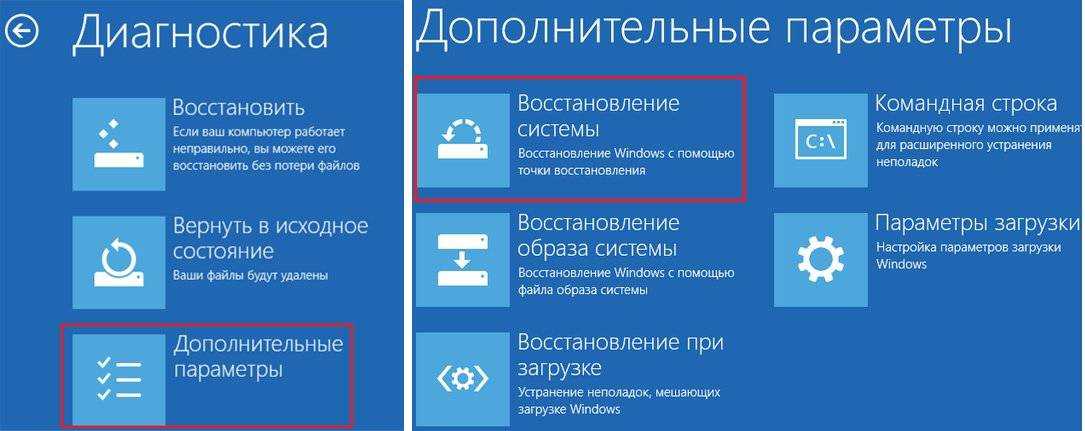 Как говорится в описании, если приложение не работает должным образом, эта функция сбросит его данные, чтобы исправить это.
Как говорится в описании, если приложение не работает должным образом, эта функция сбросит его данные, чтобы исправить это.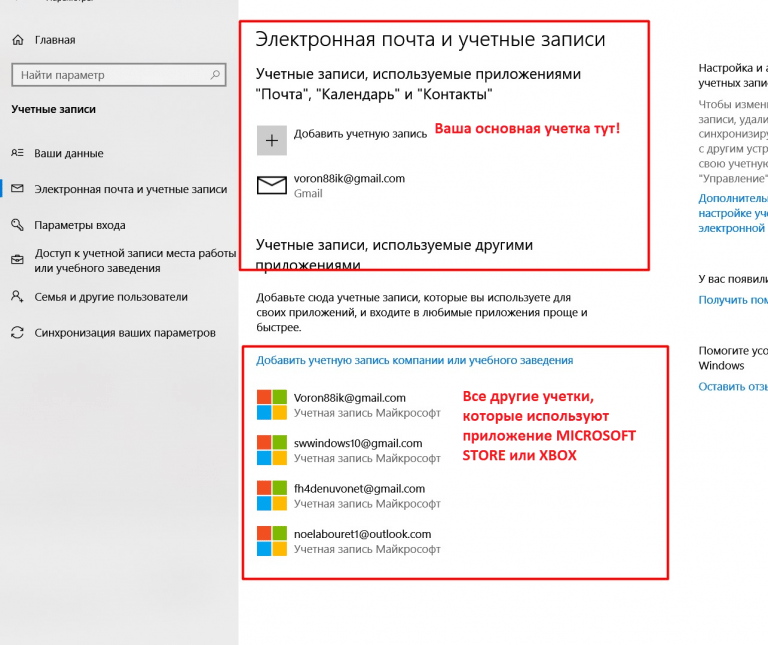 Введите « regedit » без кавычек и нажмите клавишу Enter на клавиатуре. Это запустит приложение редактора реестра.
Введите « regedit » без кавычек и нажмите клавишу Enter на клавиатуре. Это запустит приложение редактора реестра.