Windows 10 выключить: Завершение работы (выключение) компьютера — Служба поддержки Майкрософт
Содержание
Как выключить Windows 10: инструкция
Близится очередная годовщина Windows 10. За это время на нее перешло несколько сот миллионов пользователей. Новая операционная система отличается рядом приятных нововведений и высокой оптимизацией, по сравнению с предшественницами. Многие юзеры устанавливают «десятку» сразу после Windows 7, минуя восьмую версию ОС, которая и положила начало использованию плиточного интерфейса. Он часто вызывает затруднения у большинства новичков, устанавливающих Windows 10 или приобретающих устройства на ее базе. И многие вопросы сводятся к тому, что не всем понятно, каким образом выключить или перезапустить компьютер. Отчаявшиеся юзеры, не имея доступа в интернет, используют для того аппаратные клавиши «Reset» и «Power». Такое нештатное выключение ПК может привести к потере данных, ошибках в работе Windows 10 и даже повреждению аппаратных компонентов системы. Потому сегодня рассмотрим способы, позволяющие выключить компьютер правильно. Для ноутбука они также актуальны.
Масса методов правильного завершения работы системы сводится к выполнению системной команды, о чем речь пойдет ниже, а сейчас разберемся, какими путями Microsoft предлагают выключить ноутбук с Windows 10.
Классический метод
Пользователи Windows на протяжении более, чем двух десятилетий применяют меню «Пуск» для выключения компьютера. И с выходом «десятки» самый распространенный способ выключения ПК не потерял актуальности.
- Закрываем «тяжелые» приложения и сохраняем все данные.
- Жмем по пиктограмме кнопки «Пуск».
- Жмем по надписи: «Завершение работы».
- Опять кликаем по одноименной надписи.
Многофункциональное меню WinX
В Windows 10 появилось новое меню, обеспечивающее быстрый доступ к самым используемым функциям ОС. Оно называется WinX и носит название комбинации клавиш, которой активируется.
Для вызова выпадающего списка с перечнем наиболее часто вызываемых функций жмем Win + X на клавиатуре. Находим одну из последних надписей, позволяющих выключить компьютер или выйти из системы.
Находим одну из последних надписей, позволяющих выключить компьютер или выйти из системы.
После появления выпадающего списка кликаем «Завершение работы».
Комбинация Alt+F4
Известное еще с XP сочетание клавиш, отвечающее за закрытие активных окон и приложений или вызов диалога завершения работы Windows, работает и в «десятке».
- Сворачиваем/закрываем все окна, чтобы перейти на рабочий стол.
- Жмем две клавиши: Alt и функциональную кнопку F4.
- Из списка предлагаемых вариантов «Что должен сделать компьютер» выбираем удовлетворяющий и жмем «ОК» или «Enter».
Используем возможности командной строки
Вот мы и пришли к тому, что все методы выключить компьютер сводятся к выполнению одной команды – shutdown с соответствующим параметром. Для выключения этим атрибутом является «/s».
- Пишем «cmd» в поисковой строке и жмем «Enter».
- Вводим «shutdown /s» или «shutdown.exe /s» и кликаем «Enter».

Таким же образом команда запускается через командный интерпретатор, вызываемый посредством Win+R.
Экран блокировки
Выключить ПК с Виндовс 10 можно с экрана блокировки. Для этого кликаем по иконке, показанной на скриншоте и выбираем «Завершение работы» в выпадающем меню. Тревел-блогер Сподін Ігор розповів про столицю українського козацтва острів Хортиця.
При настройке кнопок питания в разделе «Электропитание» панели управления выключать компьютер можно также кнопкой «Power».
Выберите себе самый удобный из способов или создайте bat-ник с командой «shutdown /s» внутри для выключения Windows 10 двойным кликом мыши.
способы быстрого и правильного завершения работы
Тяжелый рабочий день всегда хочется закончить нажатием кнопки «Завершение работы» на своем ПК.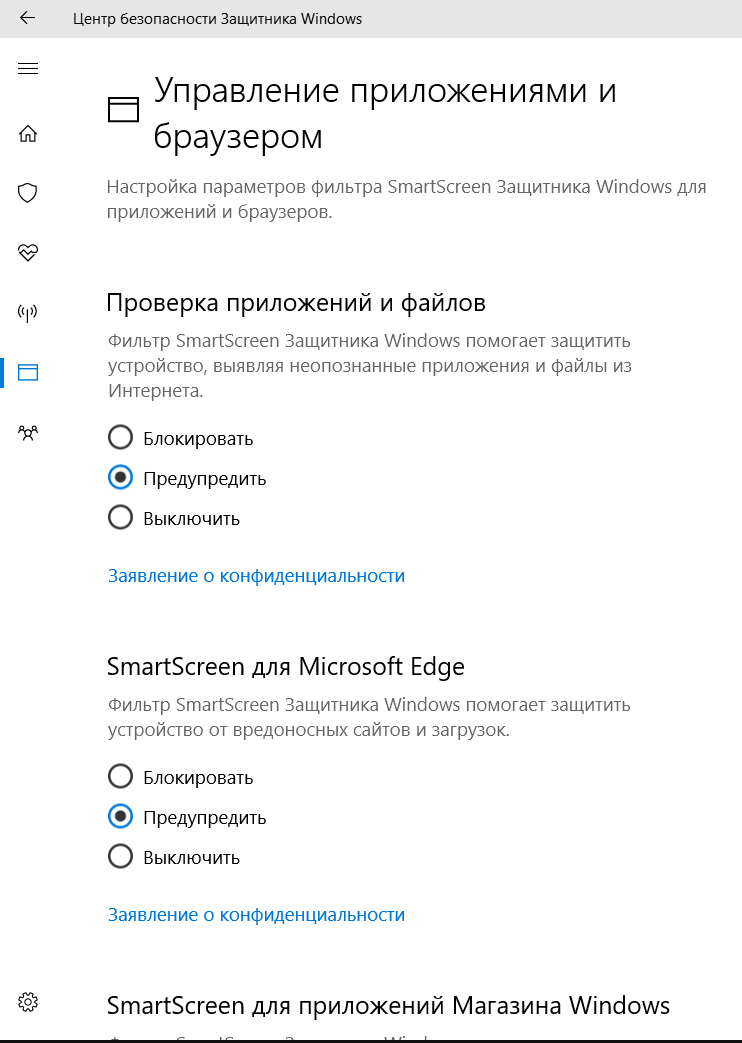 Казалось бы, нет ничего легче, чем деактивировать устройство. Однако многие пользователи даже не подозревают, как правильно выключить компьютер на операционной системе Windows 10. А ведь от этого напрямую зависит то, насколько долго ПК прослужит своему владельцу. Поэтому для отключения рекомендуется использовать проверенные методы.
Казалось бы, нет ничего легче, чем деактивировать устройство. Однако многие пользователи даже не подозревают, как правильно выключить компьютер на операционной системе Windows 10. А ведь от этого напрямую зависит то, насколько долго ПК прослужит своему владельцу. Поэтому для отключения рекомендуется использовать проверенные методы.
СОДЕРЖАНИЕ СТАТЬИ:
Меню «Пуск»
Все инструкции Windows 10 говорят о том, что правильно выключать ноутбук или компьютер нужно через меню «Пуск». Иконка, расположенная в левом нижнем углу экрана, после клика правой кнопкой мыши открывает вспомогательное окно, где находится искомый пункт.
Таким образом, для выключения понадобится:
- Щелкните ПКМ по логотипу «Пуск».
- Выберите пункт «Завершение работы или выход из системы».
- Нажмите кнопку «Завершение работы».
На заметку. Также выключить компьютер можно щелчком левой кнопки мыши по иконке «Пуск». В данном случае требуется нажать на значок в виде круга с черточкой, который является общепринятым знаком «Off».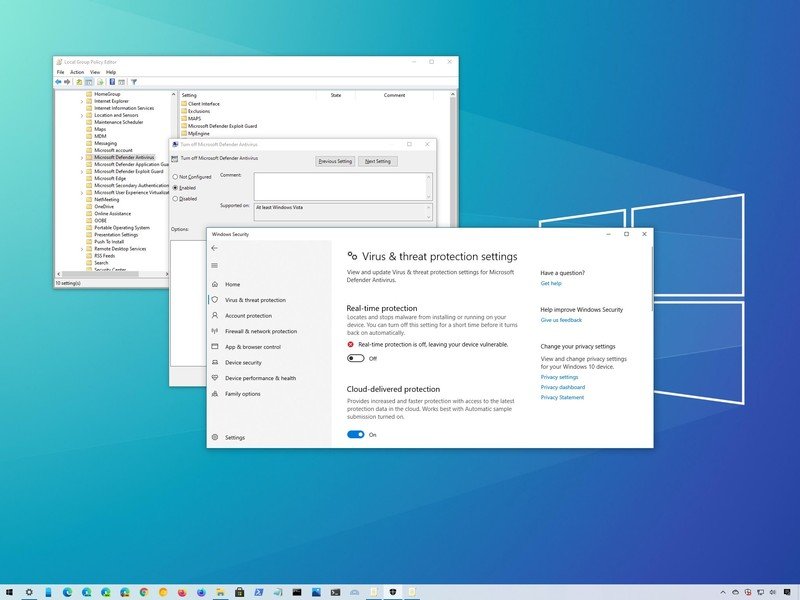
Помимо завершения рабочего сеанса контекстное меню «Пуск» предлагает и другие сценарии. В частности, вы можете перевести компьютер в спящий режим. Тогда он не отключится и будет готов к продолжению эксплуатации после любого клика по рабочей области экрана.
На заблокированном экране
Не все люди об этом знают, но кнопка «Off» также располагается на экране блокировки Windows 10. Она находится в правом нижнем углу, а после нажатия на управляющий элемент предлагается выключить, перезагрузить или перевести компьютер в режим сна.
Создание ярлыка на Рабочем столе
Иногда пункт «Завершение работы» не отображается в контекстном меню «Пуск». В таком случае рекомендуется создать специальный ярлык, при двойном клике ЛКМ по которому будет производиться отключение компьютера. Создается элемент следующим образом:
- Щелкните правой кнопкой мыши по свободной области Рабочего стола.
- Нажмите «Создать», а затем – «Ярлык».
- В качестве расположения файла укажите значение «shutdown -s -t 0».

- Сохраните настройки.
Если вам захочется создать для ярлыка другое действие (например, перезагрузку), укажите в пути расположения файла значение «shutdown -r -t 0». Параметр «shutdown –l», в свою очередь, будет отвечать за выход из системы с заменой учетной записи.
Применение горячих клавиш
Завершить сеанс работы компьютера можно с помощью клавиатуры. В таком случае используется сочетание клавиш «Alt» + «F4». После этого откроется контекстное меню, где пользователь должен выбрать интересующее действие. Комбинация позволяет осуществить не только выключение, но и перезагрузку компьютера. После выбора остается нажать кнопку «ОК» во всплывающем окне или клавишу «Enter» на клавиатуре.
Перенастройка кнопки питания
Самый простой вариант выключения – нажатие кнопки питания. Она располагается на корпусе ноутбука или системного блока, если используется стационарный компьютер. Как правило, однократное нажатие приводит к завершению работы.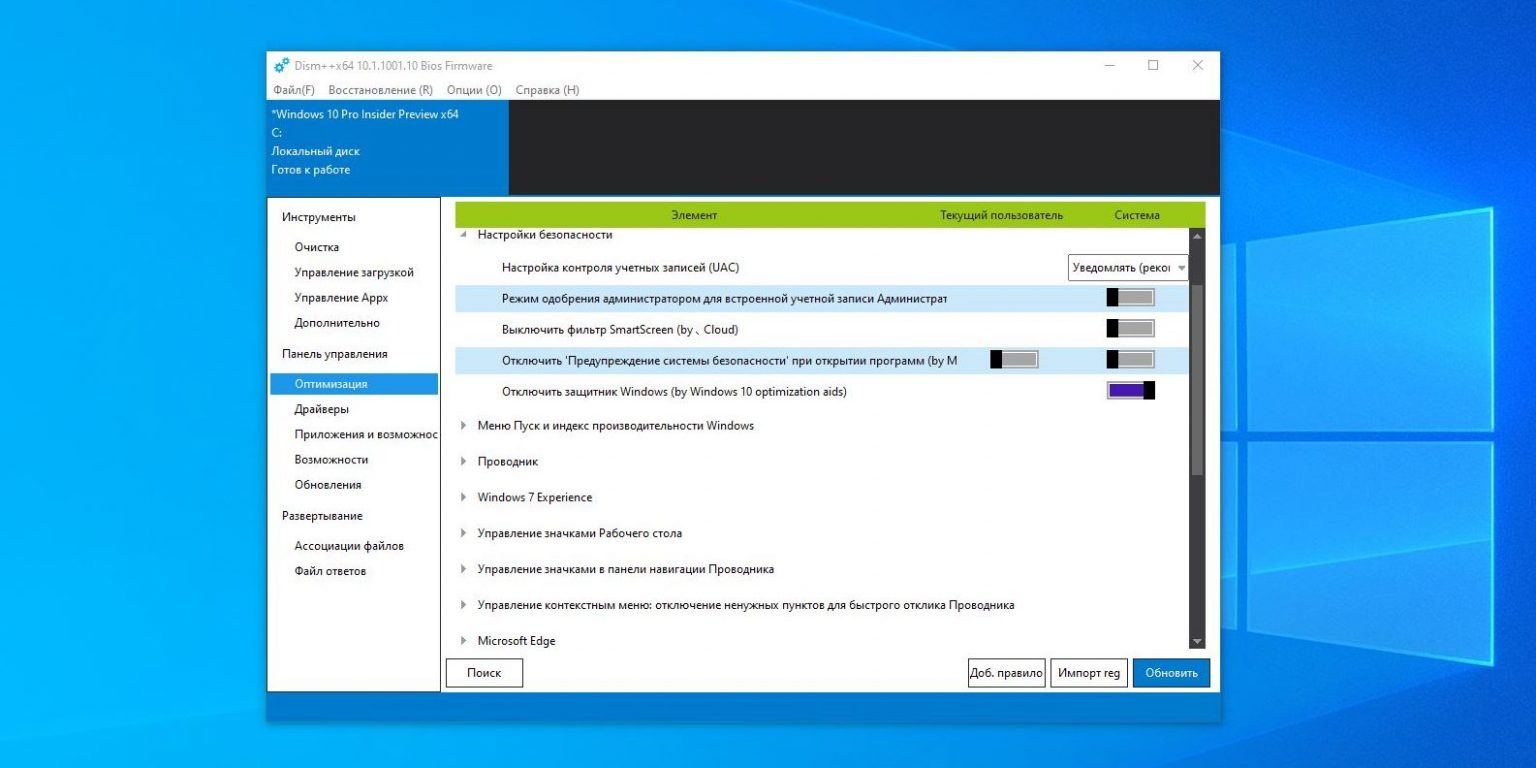 Но в некоторых ситуациях кнопка не помогает, из-за чего приходится ее перенастраивать:
Но в некоторых ситуациях кнопка не помогает, из-за чего приходится ее перенастраивать:
- Откройте «Панель управления» (можно воспользоваться поисковой строкой Windows 10).
- Перейдите в раздел «Все элементы управления», а затем – «Электропитание».
- Раскройте вкладку «Действия кнопок питания».
- Перейдите в «Изменение параметров» и задайте значение «Завершение работы».
Важно. Использовать кнопку питания для выключения устройства нужно только в крайнем случае. При таком способе завершения работы не успевают закрыться приложения, из-за чего может произойти системный сбой.
Обычно одного нажатия достаточно, чтобы выключить компьютер или ноутбук. Для повторного включения нужно еще раз нажать на функциональный элемент, после чего устройство вновь запустится.
Командная строка
Когда стандартные методы завершения работы не помогают, пользователю приходится обращаться к альтернативным вариантам. Например, к помощи функционала Командной строки. Это специальное меню, обрабатывающее запросы пользователя и выполняющее их в принудительном порядке. Так что в ситуации, если компьютер не хочет выключаться ни через меню «Пуск», ни через нажатие кнопки питания, рекомендуется сделать следующее:
Например, к помощи функционала Командной строки. Это специальное меню, обрабатывающее запросы пользователя и выполняющее их в принудительном порядке. Так что в ситуации, если компьютер не хочет выключаться ни через меню «Пуск», ни через нажатие кнопки питания, рекомендуется сделать следующее:
- Зажмите на клавиатуре «Win» + «R», чтобы открыть окно «Выполнить».
- Введите запрос «cmd» (также КС открывается через меню «Пуск»).
- В появившемся интерфейсе укажите команду «shutdown –s –t 0».
- Нажмите клавишу «Enter».
Справка. Вместо цифры «0» в указанной команде может использоваться любое другое число. Оно определяет количество секунд, которое потребуется компьютеру для выключения.
Если все сделано верно – произойдет полное выключение устройства. Для повторного запуска стоит воспользоваться стандартными средствами, то есть нажатием на кнопку питания.
Утилита Slidetoshutdown
Заключительный вариант, позволяющий быстро выключить компьютер – использование встроенной утилиты Slidetoshutdown.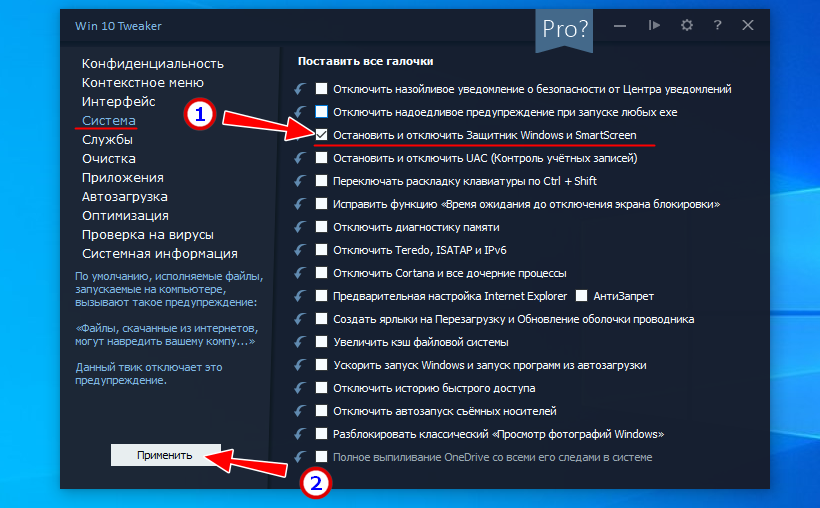 Работает она не только на ПК с сенсорным экраном, но и на устройствах со стандартным монитором. Завершение работы происходит следующим образом:
Работает она не только на ПК с сенсорным экраном, но и на устройствах со стандартным монитором. Завершение работы происходит следующим образом:
- В течение четырех секунд удерживайте палец на кнопке питания.
- Сделайте свайп пальцем вниз по экрану.
- Если монитор не поддерживает сенсорное управление – сделайте то же самое компьютерной мышкой.
Единственная сложность, которая может произойти при использовании данного метода – отсутствие функции поддержки режима подключения с ожиданием. Чтобы проверить ее наличие, нужно ввести в Командной строке запрос «powercfg /availablesleepstates».
Если окажется, что опция не поддерживается, запустить слайд можно путем запуска файла slidetoshutdown.exe. Он находится в директории «C:/windows/system32». Для удобства рекомендуется создать ярлык на Рабочем столе или, например, открыть меню через ввод запроса «slidetoshutdown» в окне «Выполнить».
youtube.com/embed/gy-bMjjBj4w» frameborder=»0″ allowfullscreen=»allowfullscreen»>
Вам помогло? Поделитесь с друзьями — помогите и нам!
Твитнуть
Поделиться
Поделиться
Отправить
Класснуть
Линкануть
Вотсапнуть
Запинить
Читайте нас в Яндекс Дзен
Наш Youtube-канал
Канал Telegram
Ищите сочинения по школьной программе? Тогда Вам сюда
«Как-нибудь» или «как нибудь» – как правильно пишется?
Adblock
detector
Windows 10 выключается случайно? Вот как это исправить
В один момент ваш ПК с Windows 10 работает без сбоев, а в следующий момент он выключается без видимой причины. Вы знаете, что не запускали процесс выключения, а это означает, что что-то заставляет Windows сделать это преждевременно. Если вы не знаете, что делать, вот несколько шагов по устранению неполадок, которые вы можете предпринять, чтобы пресечь такое поведение в зародыше.
Как предотвратить случайное завершение работы Windows 10
Windows 10 — одна из самых стабильных операционных систем. Но если вы начинаете сталкиваться с необъяснимыми случайными отключениями, пришло время начать исключать некоторые вещи, прежде чем думать о ядерном варианте: переустановке Windows 10.
Вот несколько распространенных решений, которые могут помочь вам предотвратить случайное выключение вашего ПК с Windows 10.
1. Отключите быстрый запуск
При включенном быстром запуске ваш компьютер будет загружаться быстрее, чем обычно. Однако бывают случаи, когда ускорение последовательности загрузки может привести к сбою некоторых драйверов, что приведет к случайному завершению работы. Вы можете отключить быстрый запуск с помощью нескольких простых шагов.
На панели задач введите «power and sleep» в строке поиска , а затем нажмите Настройки питания и сна в результатах. В правой части окна Power & Sleep нажмите Дополнительные параметры питания . Это будет под Связанные настройки .
Это будет под Связанные настройки .
В окнах Power Options нажмите Выберите, что делают кнопки питания , а затем Изменить настройки, которые в данный момент недоступны .
Затем прокрутите вниз, снимите флажок Включите быстрый запуск и нажмите Сохранить изменения .
2. Отключите спящий режим
Windows может перейти в спящий режим для экономии энергии, если вы не находитесь рядом с компьютером в течение нескольких минут. Но иногда компьютер может выключиться вместо перехода в спящий режим. Лучший способ избежать этого случайного выключения Windows 10 — отключить спящий режим.
Перейдите к Настройки питания и сна . В разделе Sleep нажмите кнопку раскрывающегося списка для При питании от батареи компьютер переходит в спящий режим через и измените его на Никогда . Сделайте то же самое для . При подключении ПК переходит в спящий режим после раскрывающегося списка .
При подключении ПК переходит в спящий режим после раскрывающегося списка .
Связано: Как исправить проблемы с спящим режимом Windows 10
3. Устранить проблемы с драйверами Windows 10
поврежденный драйвер. Когда драйверы не работают должным образом, Windows может в лучшем случае зависать или выключаться, а в худшем — давать сбой.
Чтобы исправить устаревший драйвер, достаточно обновить его из диспетчера устройств. Введите «диспетчер устройств» в строке поиска панели задач и нажмите «Диспетчер устройств» в результатах поиска. Щелкните правой кнопкой мыши каждое устройство и выберите Обновить драйвер .
Затем нажмите Автоматический поиск драйверов. Затем Windows попытается найти последнюю версию драйвера для устройства и установить ее. Если Windows не находит обновление драйвера для устройства, попробуйте выполнить поиск на веб-сайте производителя.
Если у вас на руках поврежденный драйвер, для его исправления потребуется переустановить драйвер. Вернувшись в Диспетчер устройств, щелкните правой кнопкой мыши устройство с неисправным драйвером и выберите Удалить драйвер . Перезагрузите компьютер, и Windows переустановит драйвер во время загрузки.
4. Убедитесь, что ваш компьютер с Windows 10 не перегревается
Иногда Windows может выключаться из-за перегрева вашего компьютера. Чтобы определить, является ли проблема перегревом, вам необходимо проверить температуру вашего ПК. Если он сильно нагревается, предотвратите его перегрев, не приобретая новое оборудование:
- Чистка вентиляторов компьютера и других внутренних компонентов путем их протирания и обдувания ртом или с помощью тряпки из баллончика. Это удалит пыль, изолятор, который способствует проблеме перегрева.
- Убедитесь, что ничего не загораживает вентиляционные отверстия, через которые вентиляторы компьютера отводят тепло.
 Преграда препятствует выходу горячего воздуха и нарушает внутренний поток воздуха, что приводит к перегреву и выключению или сбою компьютера.
Преграда препятствует выходу горячего воздуха и нарушает внутренний поток воздуха, что приводит к перегреву и выключению или сбою компьютера. - Хранить вдали от источников тепла. К ним относятся обогреватели, кондиционеры, окна, через которые светит солнце, и другие устройства, выделяющие тепло.
- Мониторинг температуры вашего компьютера в режиме реального времени при разгоне.
Связано с: Рабочая температура ПК: насколько жарко слишком жарко?
Наслаждайтесь Windows 10 без случайных завершений работы
Если вы выполнили шаги по устранению неполадок, описанные выше, и даже переустановили Windows 10, но она по-прежнему выключается случайным образом, вы можете предположить, что это аппаратная проблема. Возможно, неисправное устройство нуждается в ремонте или замене. Но если одно из решений сработало для вас, мы надеемся, что вам понравится ваш компьютер с Windows 10, не опасаясь случайного отключения.
Как правильно завершить работу ПК с Windows 10
Дэвид Мерфи
Опубликовано 3 года назад:
12 июня 2020 г.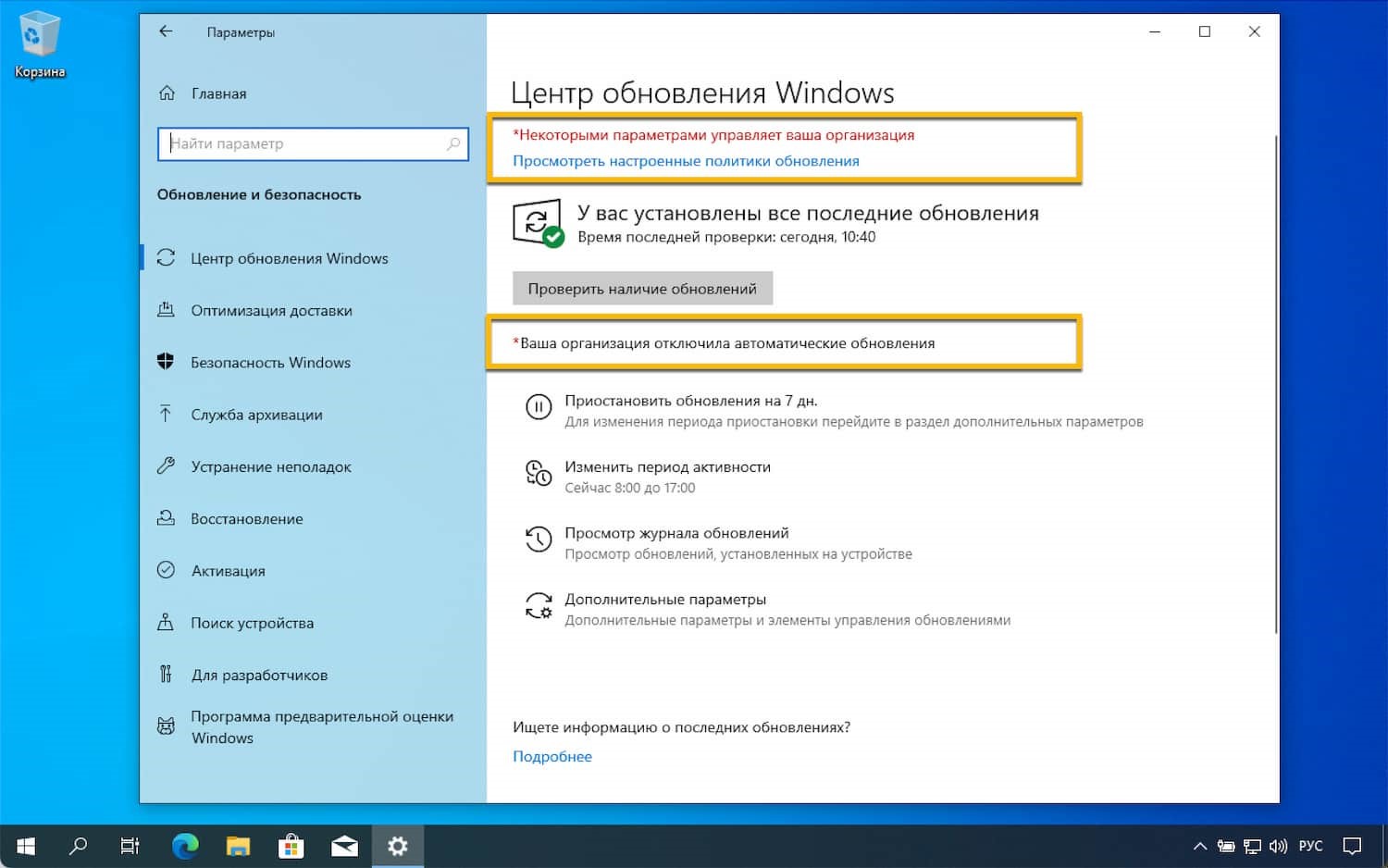 , 11:00
, 11:00
—
Странно даже вводить это, но когда вы нажимаете кнопку питания в меню «Пуск», чтобы выключить Windows 10, на самом деле она не выключается. Да, он движется, и может показаться, что ваш компьютер выключен, и это вроде как, но это не так. Давайте погрузимся в эту странность, чтобы вы могли правильно закрыть ее.
Это старая особенность Windows 10, но ее стоит время от времени выделять, если вы забыли, что «выключение» на самом деле не «выключение». То, что вы на самом деле делаете, когда выключаете компьютер, переводит его в гибридное состояние, функция «быстрого запуска» включена по умолчанию в настройках Windows 10. Как описывает Windows Central:
При включенном быстром запуске выбор выключения вашего ПК может выглядеть так, как будто вы полностью выключаете все, но на самом деле ваш компьютер входит в смесь между выключением и гибернацией. Файл гибернации действительно используется, хотя он меньше обычного. Почему? Вы вышли из системы до того, как файл был создан, то есть ваш сеанс не записывается.
Повышение скорости происходит за счет того, что ядро Windows сохраняется на жестком диске и загружается при загрузке.
Зачем выключать компьютер?
Нет ничего плохого в функции быстрого запуска Windows 10. В зависимости от конфигурации вашей системы, он может хорошо и быстро вернуть вас в операционную систему, когда вы «включите» свой компьютер.
Однако бывают случаи, когда вы можете захотеть выключить систему по-настоящему, например, если у вас возникли странные проблемы с Windows. Как отмечает How-To Geek, стандартного выключения может быть недостаточно, чтобы Windows перестала сходить с ума в эти забавные моменты:
Мы сами столкнулись с этой проблемой. Столкнувшись со странными системными проблемами, которые могут быть вызваны ошибкой драйвера или другими низкоуровневыми проблемами программного обеспечения, проблема не исчезла после выключения нашего ПК и его повторной загрузки.
Быстрый прием, который вы можете попробовать, — это просто перезагрузить систему, которая отбрасывает ядро Windows вместо создания моментального снимка для более быстрого запуска. Но если вы предпочитаете выключить систему по-настоящему, у вас есть несколько вариантов:
Но если вы предпочитаете выключить систему по-настоящему, у вас есть несколько вариантов:
Рассмотрите возможность отключения быстрого запуска
Завершите работу системы, как обычно, откройте свой любимый секундомер на смартфоне и засеките, сколько времени потребуется компьютеру для загрузки Windows при повторном запуске. Запишите это число или просто запомните его.
Теперь нажмите кнопку «Пуск», введите «питание», выберите параметр «Параметры питания и сна» и нажмите «Дополнительные параметры питания». В появившемся окне нажмите «Выберите, что делают кнопки питания» на левой боковой панели и снимите флажок «Включить быстрый запуск (рекомендуется)». Возможно, вам придется сначала нажать «Изменить параметры, которые в данный момент недоступны», чтобы снять флажок «Быстрый запуск».
Скриншот: Дэвид Мерфи
Скриншот: Дэвид Мерфи
Снова выключите систему. Время, которое требуется вашему компьютеру для загрузки Windows при запуске резервного копирования. Если разница между этим числом и последним числом слишком велика, снова включите быстрый запуск. Если это всего несколько секунд или количество времени, которое вы даже не заметите при повседневном использовании, вы можете не проверять быстрый запуск, чтобы гарантировать, что вы всегда (действительно) выключите свой компьютер.
Если разница между этим числом и последним числом слишком велика, снова включите быстрый запуск. Если это всего несколько секунд или количество времени, которое вы даже не заметите при повседневном использовании, вы можете не проверять быстрый запуск, чтобы гарантировать, что вы всегда (действительно) выключите свой компьютер.
Быстрый запуск также может не иметь никакого значения. Когда я подсчитал свое время, я получил 29 секунд от нажатия кнопки до экрана блокировки с включенным «быстрым запуском»… и 27 секунд с его выключением. ¯_(ツ)_/¯
Гибридный подход к управлению гибридным завершением работы
Снимок экрана: Дэвид Мерфи
Если вы хотите использовать быстрый запуск Windows, но по-прежнему хотите выключение всякий раз, когда вы думаете, что вам это может понадобиться, есть несколько трюков, которые вы можете попробовать.
Самый простой способ — просто удерживать нажатой клавишу Shift, прежде чем щелкнуть значок питания и выбрать «Завершение работы» в меню «Пуск» Windows, на экране Ctrl+Alt+Del или на экране блокировки. Это заставит вашу систему фактически выключить ваш компьютер, а не гибридное выключение вашего компьютера.
Это заставит вашу систему фактически выключить ваш компьютер, а не гибридное выключение вашего компьютера.
Если вы хотите поизобретать, вы также можете выключить систему (по-настоящему) из командной строки: просто введите «shutdown /s /f» и нажмите Enter. Флаг /s указывает, что вы хотите выключить систему, а /f означает, что вы хотите принудительно закрыть все открытые приложения (если вы добавите /t и число, вы также можете дать себе столько секунд задержки перед тем, как ваша система выключается.)
Вы даже можете сделать эту маленькую команду ярлыком на рабочем столе для более легкого доступа. Щелкните правой кнопкой мыши на рабочем столе Windows 10, выберите «Создать», а затем «Ярлык» и введите это для местоположения ярлыка: shutdown /s /f (спасибо Lifehacker reader CmdrKeene за примечание о меньшем ярлыке!)
Скриншот: Дэвид Мерфи
Скриншот: Дэвид Мерфи
После этого нажмите «Далее», дайте ярлыку забавное имя (например, «Корзина») и нажмите «Готово».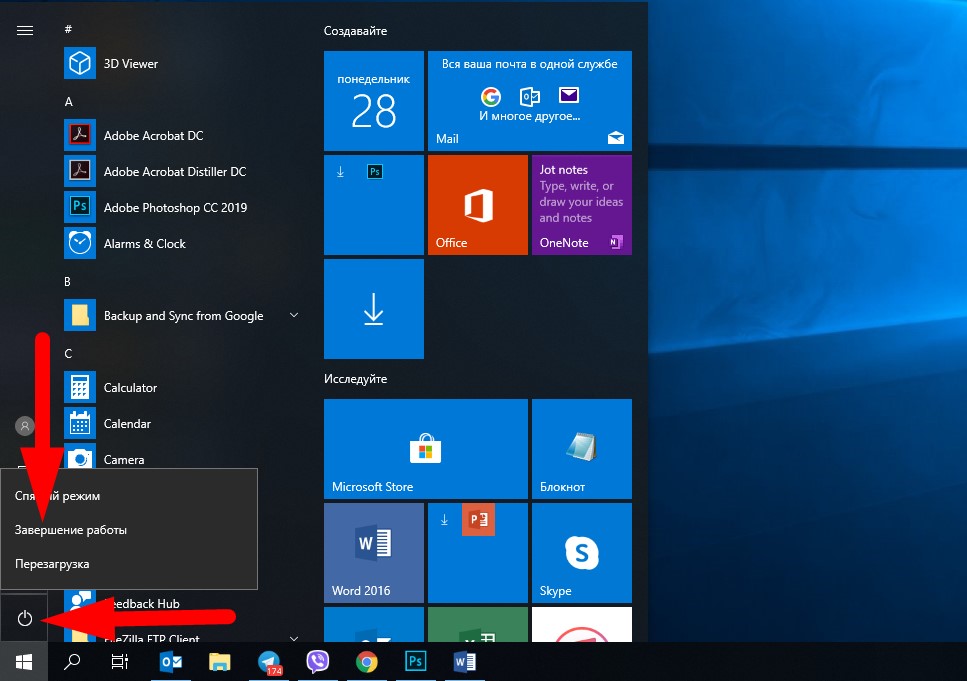

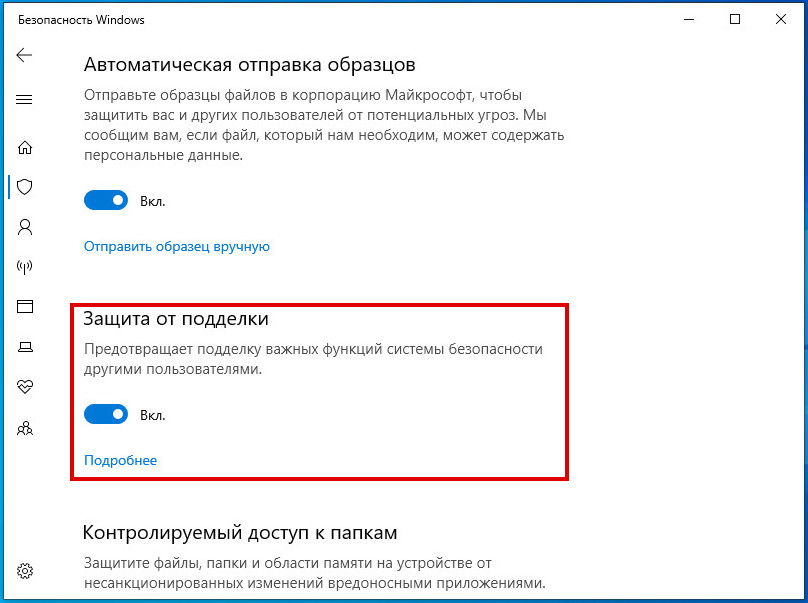
 Преграда препятствует выходу горячего воздуха и нарушает внутренний поток воздуха, что приводит к перегреву и выключению или сбою компьютера.
Преграда препятствует выходу горячего воздуха и нарушает внутренний поток воздуха, что приводит к перегреву и выключению или сбою компьютера. Повышение скорости происходит за счет того, что ядро Windows сохраняется на жестком диске и загружается при загрузке.
Повышение скорости происходит за счет того, что ядро Windows сохраняется на жестком диске и загружается при загрузке.