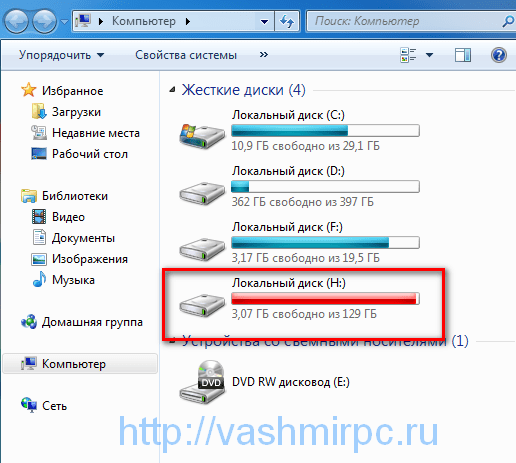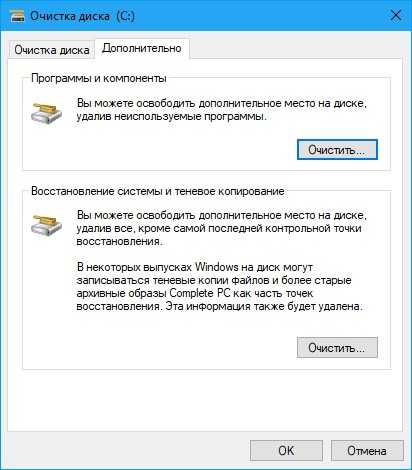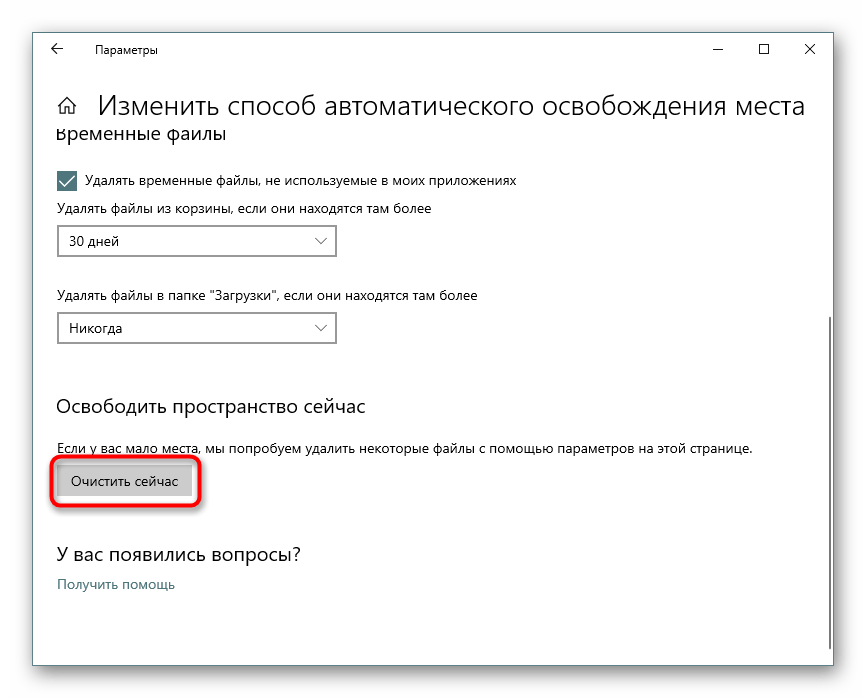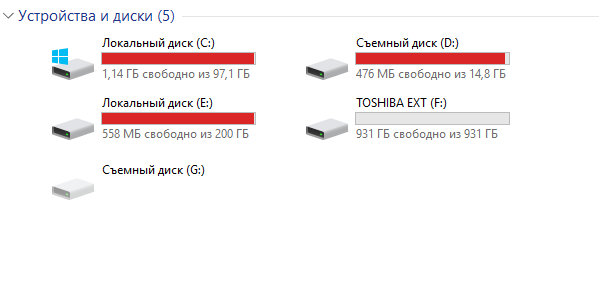Windows 10 заполнен диск с: 8 советов, как решить проблему переполнения жёсткого диска в Windows 10/8/7
Содержание
Заполнен диск С — ИТ-112, ремонт ПК, компьютерная помощь Купчино, Фрунзенский район СПб
Практически у каждого пользователя компьютера со временем возникает такая проблема, как нехватка места на основном разделе жёсткого диска, где установлена операционная система. Обычно он называется диск «С», т.к. данная буква присваивается системному диску при установки Windows в настройках «по умолчанию».
Происходит заполнение жёсткого диска из-за того, что все программы, документы, видео и фото файлы по умолчанию сохраняются и устанавливаются именно на системный диск. Опытные пользователи обычно, зная такое положение вещей, просят при установке Windows создать два и более логических разделов, чтобы все большие файлы сохранять в другом логическом разделе. А также при установке программ и приложений по возможности указывают место для установки другой логический раздел (диск D, E, F, G и т.д., в зависимости от того, какую букву система присвоит второму, третьему и т.д. логическому разделу).
1. Итак, самое первое, что можно сделать для очистки места на системном разделе вашего винчестера — это удалить ненужные вам файлы и программы или переместить их в другой логический раздел. Обратите внимание, что пока вы не очистите корзину, свободного иеста на диске «С» от удалённых файлов не прибавится! Это происходит из-за того, что файлы, находящиеся в корзине продолжают занимать то же место, где они и были, но не отображаются. Это сделано для того, чтоб их можно было вернуть назад в любой момент.
2. Нужно хотя бы раз в месяц удалять «Кэш» — временные файлы интернета и различных программ.
Для удаления кэша интернета нужно зайти в настройки вашего браузера и очистить историю просмотра, удалить временные файлы интернета, очистить кэш — всё это одно и то же, но в разных браузерах в меню названо по разному… Ведь при каждом просмотре любого интернет сайта Кэш остаётся в памяти компьютера на жёстком диске «С», и нарастает как снежный ком. Удалив временные файлы интернета вы примерно освободите 1-2 гигабайта места на вашем компьютере.
3. Можно на свой страх и риск отключить создание точек восстановления системы Windows, или уменьшить размер на системном диске для их хранения. Соответственно, чем вы меньше оставите места для архивных копий Windows, тем меньше у вас будет шансов откатить систему в случае каких-либо проблем на более раннюю дату.
4. Если у вас на компьютере несколько логических дисков — можно увеличить объём системного диска «С» за счёт уменьшения объёма соседнего логического диска. Для изменения дискового пространства между логическими дисками существуем множество программ. Правда, есть всегда риск, что при сдвигании файлов у вас может слететь операционная система. Пользуйтесь этими программами осторожно.
И, напоследок, дам Вам бесплатный совет — если не хотите, чтоб у вас слетел Windows или компьютер стал жутким тормозом — не вздумайте производить сжатие вашего системного диска стандартной Виндусовской утилитой.
Как очистить диск С от ненужных файлов: Лучшие способы
Увеличение размеров накопителей не всегда позволяет избежать вопроса, как очистить диск С от ненужных файлов.
Ведь эта часть HDD обычно используется для размещения системных программ и занимает меньше места, чем основная.
Практически переполненный диск C
Содержание:
Кроме того, с переходом на более надёжные, компактные и скоростные, однако меньшие по объёму SSD-диски, нехватка места снова стала одной из проблем пользователей.
Заполненный системный диск может привести к следующим проблемам:
- Невозможности установить системные приложения;
- Отсутствию места для обновления системы;
- Снижению скорости работы компьютера.
И, если системные программы можно устанавливать на другие диски (D, E, F и т.д.), то второй и третий пункты требуют исправления ситуации.
Сделать это можно с помощью встроенных утилит системы, вручную или, используя программы сторонних разработчиков.
Практически на каждом компьютере установлено немало программ, которые пользователю не нужны. Более того, о существовании некоторых он даже не подозревает.
Позволить хранить их на диске C можно, только если его размеры занимают не меньше 100–200 Гб.
В остальных случаях стоит предупредить ситуацию, в которой места в системном разделе будет недостаточно.
Очистка средствами Windows
Основным, хотя и не самым эффективным способом очистить системный диск от файлов, которые не используются, является встроенная утилита Windows.
Она удаляет ненужные и не влияющие на работу системы данные, потратив на это всего несколько минут.
Запустить инструмент очень просто – для этого открывается окно «Мой компьютер» и выбираются свойства диска C.
В появившемся меню следует выбрать вкладку «Общие» (обычно она открыта по умолчанию) и нажать на кнопку очистки.
Очистка диска C
Через некоторое время утилита выдаст список временных файлов, данных о работе операционной системы и даже информации, расположенной в корзине.
Все их можно полностью или частично (например, если какие-то данные из «Корзины» могут пригодиться в дальнейшем) удалить.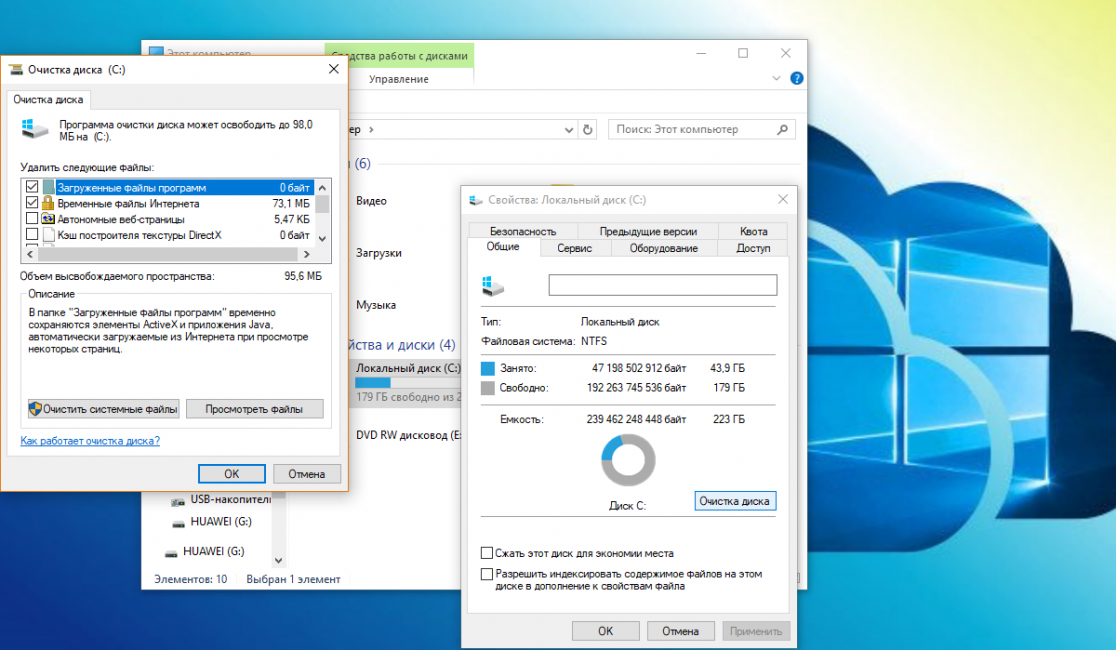
Хотя обычно размеры таких данных небольшие, и сэкономить получится не больше нескольких десятков мегабайт.
Очистка системных файлов
Если выбрать дополнительную функцию очистки системных файлов, нажав на кнопку с соответствующей надписью, можно попробовать увеличить место на диске за счёт удаления точек восстановления.
При этом будут стёрты данные, используемые для возвращения системе работоспособности в случае поражения её вирусом или других неполадках.
Поэтому использовать такую очистку стоит только в крайнем случае.
к содержанию ↑
Удаление вручную
Не слишком быстрый, но самый результативный способ освободить место в системе – удаление ненужных файлов вручную.
Найти, какие именно программы не нужны, можно с помощью меню в «Панели управления».
Открыв пункт «Программы и компоненты», можно увидеть, что на компьютере установлено несколько десятков приложений, и ознакомиться с их размером.
Размер программ на диске
Если колонка с размерами не отображается, следует выбрать вид «Таблица».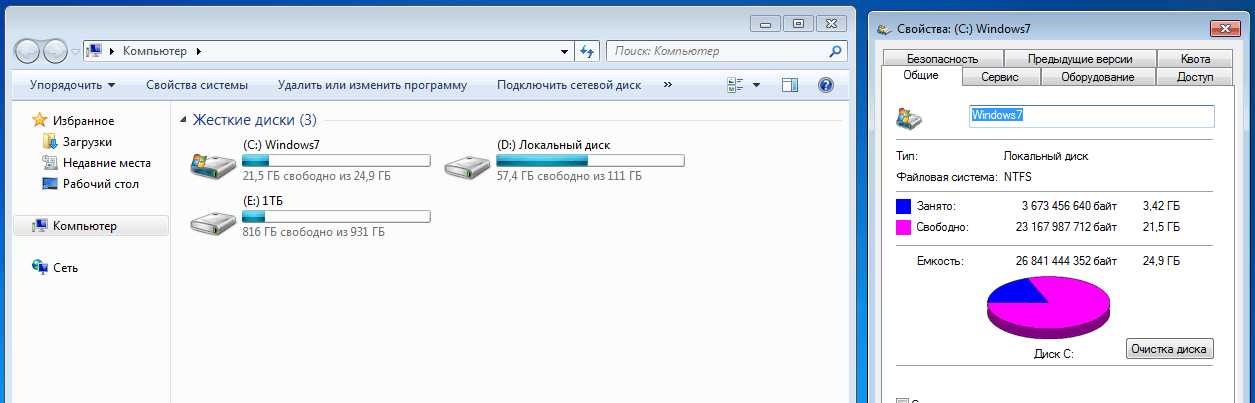 Теперь занимаемый приложениями объём можно оценить и избавиться от самых громоздких.
Теперь занимаемый приложениями объём можно оценить и избавиться от самых громоздких.
Хотя для некоторых игр всё равно не указано занимаемое место – определять его придётся, найдя программу в папке, где она установлена, и ознакомившись с её свойствами.
Полезная информация:
Советуем воспользоваться программой Unchecky. Это программа, которая в автоматическом режиме проверяет установку нового ПО и убирает все галочки, из-за которых в последствии устанавливаются нежелательные приложения и расширения.
Скачать программу Unchecky можно на нашем сайте по ссылке
Проверка занятого места
Ещё один способ более точного определения занимаемого программами места использует специальную утилиту WinDIRStat – бесплатную и доступную на нескольких языках, включая русский.
Подробный анализ данных на диске С
Отсканировав с помощью этой программы диск C, можно получить подробную информацию о занимаемом файлами и папками месте.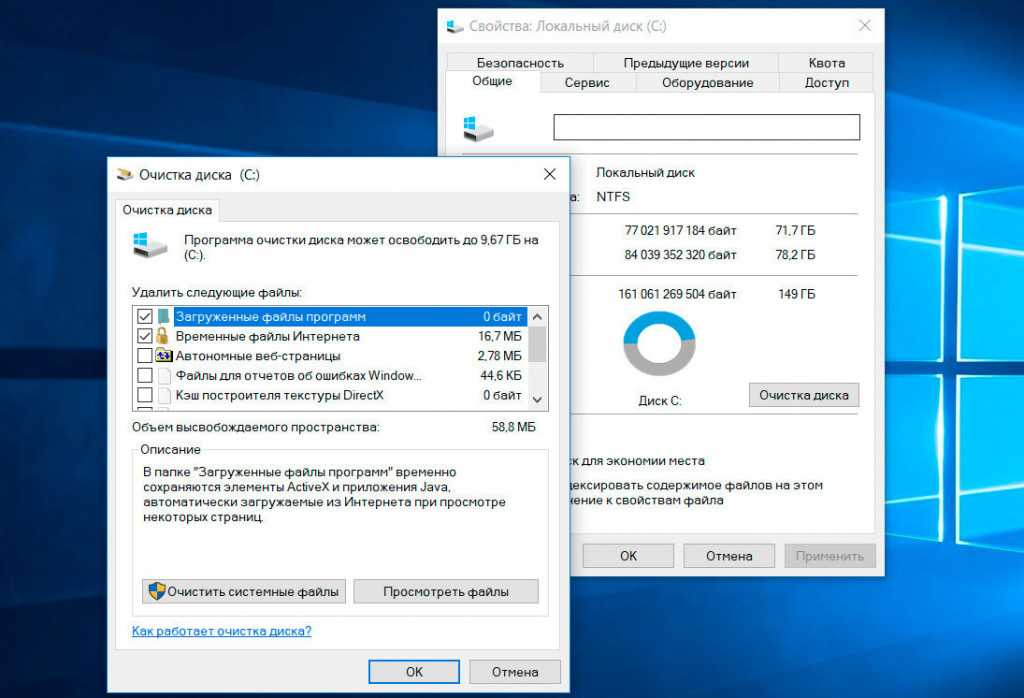
Возможно, с их помощью удастся найти старые и неиспользуемые фильмы, образы дисков или игр, стерев их и сэкономив лишнее пространство.
Тем более что ленту длительностью полтора часа и размером 1 гигабайт уже вряд ли кто-то будет смотреть, а игровые программы, скорее всего, давно устарели.
к содержанию ↑
Удаление временных файлов
Достаточно полезная утилита для Windows «Очистка диска» удаляет только временные файлы, созданные Windows, не трогая те, которые возникли в результате работы других программ.
При этом некоторые браузеры, на которых пользователь работает длительное время, могут создавать на системном диске кэш размером несколько гигабайт.
Решить проблему можно установкой и запуском специальной утилиты CCleaner, скачиваемой с сайта компании-разработчика. Её преимущества:
- Поиск данных, которые не видят другие программы для очистки;
- Интуитивно понятный интерфейс;
- Возможность бесплатного использования.

Программа CCleaner
Для очистки временных файлов, которые не удаляются встроенными средствами Windows, также можно использовать приложения типа:
- Утилиты Disk Cleaner;
- Программного пакета TuneUp Utilities;
- Приложения RevoUninstaller.
к содержанию ↑
Дополнительные методы очистки
В тех случаях, когда все вышеперечисленные варианты не помогли добавить место на системном диске, стоит воспользоваться дополнительными методами, среди которых есть:
- Увеличение объёма системного раздела за счёт остальных (при этом объединённый локальный диск обязательно должны находиться на том же HDD).
Для этого существует целый ряд программ, хотя при их использовании лучше сделать копию важной информации с соединяемых разделов; - Перемещение с диска C (включая рабочий стол) папок с музыкой и фильмами. На рабочем столе следует оставить только ярлыки на директории, которые будут располагаться в других разделах HDD;
- Удаление дубликатов файлов, если такие есть на компьютере.

Сделать это можно вручную или с помощью специальной и бесплатно скачиваемой с сайта производителя программой Duplicate Killer, обнаруживающей и удаляющей полностью идентичные изображения, видео или папки; - Очистка папки «Загрузки», в которой тоже могут находиться давно не используемые программы;
- Уменьшение объёма пространства, выделенного под информацию для восстановления операционной системы;
- Отключение гибернации – режима, сохраняющего данные из оперативной памяти на жёстком диске и занимающего примерно столько же места, сколько само ОЗУ.
Функция отключается двумя способами: введением в командной строке Powercfg /Hibernate off или выставлением параметра ноль в дополнительных параметрах электропитания (Пуск — Панель управления – Электропитание).
к содержанию ↑
Очистка для Windows 10
Все указанные ранее способы очистки диска касаются любой версии Windows. Однако есть и такие, которые можно использовать только в последней.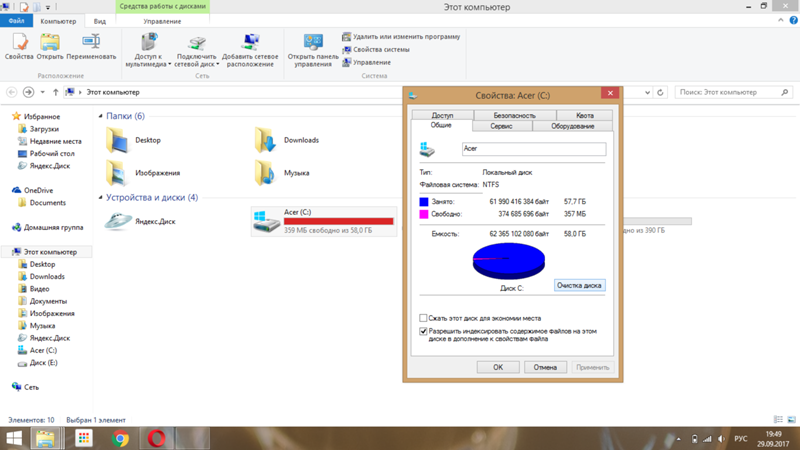
В Виндовс 10 появилось несколько дополнительных утилит для получения дополнительного места на системном диске за счёт удаления ненужных файлов и папок.
Хранилище
В первую очередь пользователю этой ОС следует попытаться очистить диск C с помощью настроек «Хранилища», доступных в меню «Все параметры» (вызывается путём клика по значку уведомлений системы или же одновременного нажатия клавиш «Win» и «I») при выборе пункта «Система».
Настройки хранилища Windows 10
Этот раздел настроек позволяет ознакомиться с объёмом места, занимаемого программами, музыкой, изображениями, видео и документами.
Здесь же можно установить диск, на котором будут автоматически устанавливаться соответствующие файлы, что поможет избежать переполнения системного раздела.
Использование памяти системного диска
Например, из этого списка можно выбрать временные файлы, которые уже не нужны и должны быть удалены для освобождения места.
Среди них есть информация из корзины системы и загрузочных папок, легко удаляемая прямо из этого меню.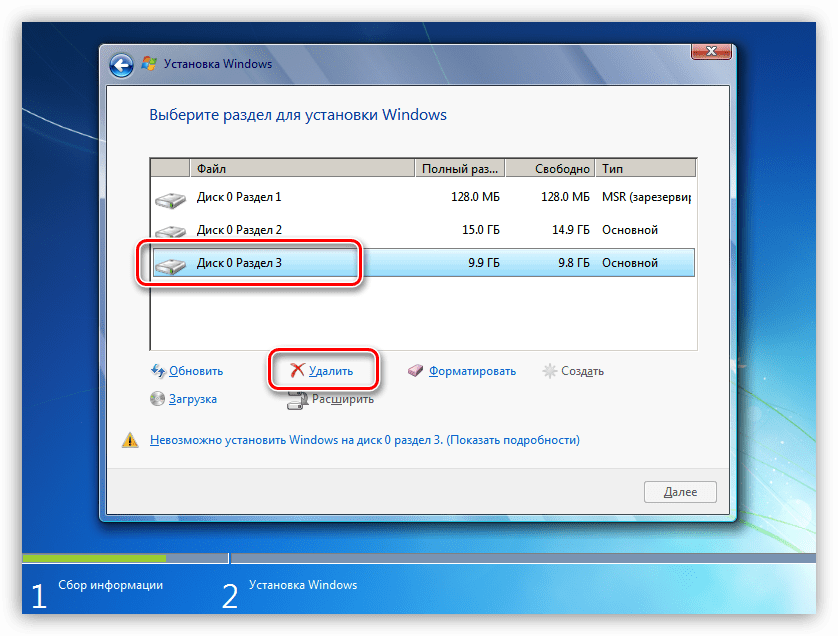
Также при просмотре «Хранилища», можно ознакомиться с размерами каждого из системных файлов, включая файл подкачки, восстановления системы и гибернации.
Два последних разрешается удалить, хотя это может привести к потере данных при неполадках с системой.
В пункте приложений и игр находятся сведения о программах, установленных на ПК, включая объём занимаемого ими места. Некоторые из них можно только удалить.
Но те, которые были установлены из «Магазина Windows 10» ещё и перемещаются на другие диски, освобождая пространство на системном.
Сжатия файла гибернации и файлов ОС
В 10-й версии операционной системы Виндовс появилась специальная утилита Compact OS, обеспечивающая сжатие системных файлов и сокращение занимаемого ими в системном разделе места.
По информации производителя ПО, его работа на достаточно мощном компьютере совершенно не влияет на его производительность.
При этом включение функции сжатия запуском командной строки через «Пуск» и вводом команды: compact /compactos:query иногда позволяет освободить до 2 Гб .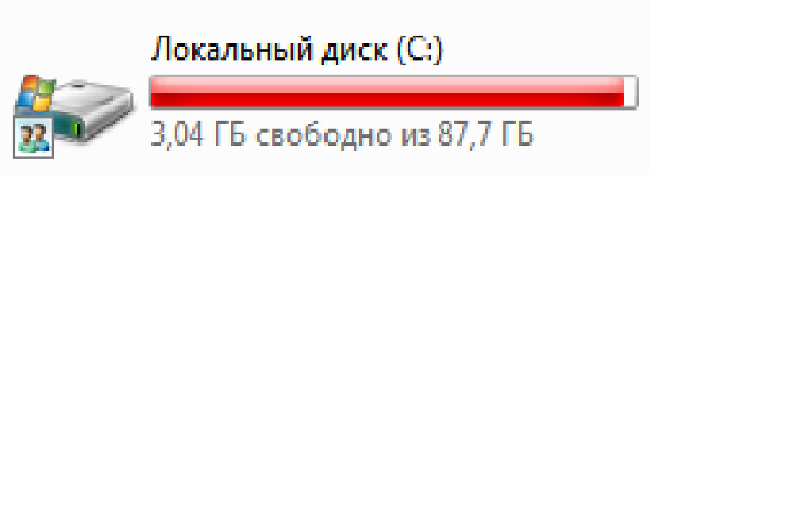
Compact OS
Увечились возможности и для сжатия файла гибернации.
Если в прошлых версиях Windows он только отключался, освобождая место, примерно равное оперативной памяти ПК, но и убирая при этом часть функций для быстрого запуска, то сейчас можно даже уменьшить его размер.
При этом быстрый запуск будет возможен, но файл гибернации станет занимать меньше места.
Перемещение приложений
В системе Windows 10 установлено несколько стандартных утилит и приложений типа OneNote, почты, календаря и мониторинга погоды.
Они удаляются из меню «Пуск», но не всегда убираются из списка всех приложений.
А в контекстном меню для них отсутствует пункт удаления. И всё же программы сравнительно легко удаляются с помощью команд PowerShell.
Запуск PowerShell
к содержанию ↑
Особенности сохранения места
Ещё один способ сохранения места в системном разделе – не захламлять его ненужной информацией, и, тем более, приложениями.
Тем более что для них обычно предназначены другие диски – это удобно не только для сохранения места, но и на случай возникающей необходимости переустановки системы.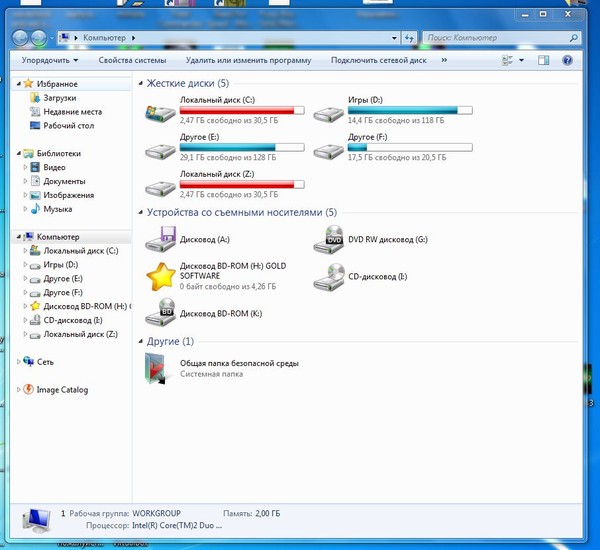
В несистемных разделах у файлов больше шансов сохраниться, если, например, придётся установить новую Windows.
По умолчанию любая программа устанавливается на диск C, занимая место, предназначенное для системных приложений.
Поэтому желательно изменить место её расположения в самом начале установки на директорию другого диска.
Особенно это важно для современных игр, занимающих иногда не меньше пространства, чем все системные файлы Windows.
Если размеры жёсткого диска не слишком большие (особенно это касается SDD), желательно при установке новых игр и других громоздких программ удалять часть старых.
Или всё-таки приобрести новый HDD, который позволит вам не так серьёзно задумываться о недостатке места.
Изменение диска для установки игры
Видео:
Как почистить диск С? Очистка диска в Windows 7
Как очистить диск С от ненужных файлов: Лучшие способы
youtube.com/embed/9Sic7d8t3qw?rel=0&enablejsapi=1″ frameborder=»0″ ebkitallowfullscreen=»» mozallowfullscreen=»» allowfullscreen=»»>
Как очистить Локальный диск С на Windows 7-8-10? легко ускорить скорость компьютера
Как очистить Локальный диск С на Windows 7-8-10? легко ускорить скорость компьютера самому.
Сколько места вам нужно для запуска Windows 10?
Знаете ли вы, что некоторые пользователи Windows гордятся тем, что вернули операционную систему обратно? Это так; целью является создание минутного установочного пакета Windows, который можно было бы хранить практически где угодно. Для других размер операционной системы зависит от используемого устройства.
Существуют инструменты, которые можно использовать для удаления Windows 10 обратно. Некоторые инструменты удаляют вирусы. Другие урезают кажущиеся бесполезными услуги, которые применяются только в определенных обстоятельствах.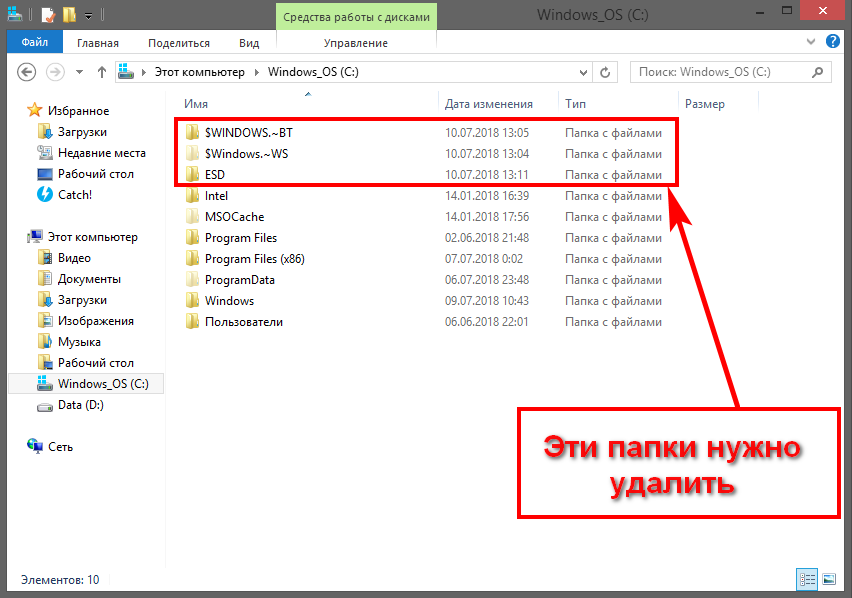
Давайте посмотрим, как можно свести установку Windows 10 к минимуму.
Сколько места нужно Windows 10?
При запуске Windows 10 была меньше, чем ее предшественница, Windows 8. Этот статус давно изменился, но об этом чуть позже.
Период разработки между двумя операционными системами дал Microsoft время на оптимизацию аспектов кода, осуществление перехода и введение новых функций, чтобы снизить нагрузку на операционную систему. Несмотря на то, что Windows 10 появилась с небольшим количеством новых функций, основной задачей была работа с мобильными устройствами с ограниченной емкостью.
Однако некоторые сокращения не сразу понравились пользователям настольных компьютеров и ноутбуков. Например, хотя имело смысл удалить такие функции, как создание образа восстановления по умолчанию для мобильных устройств (а также увеличить время загрузки на несколько секунд), те, кто использует ноутбуки или настольные компьютеры, вероятно, предпочли бы, чтобы это осталось без изменений.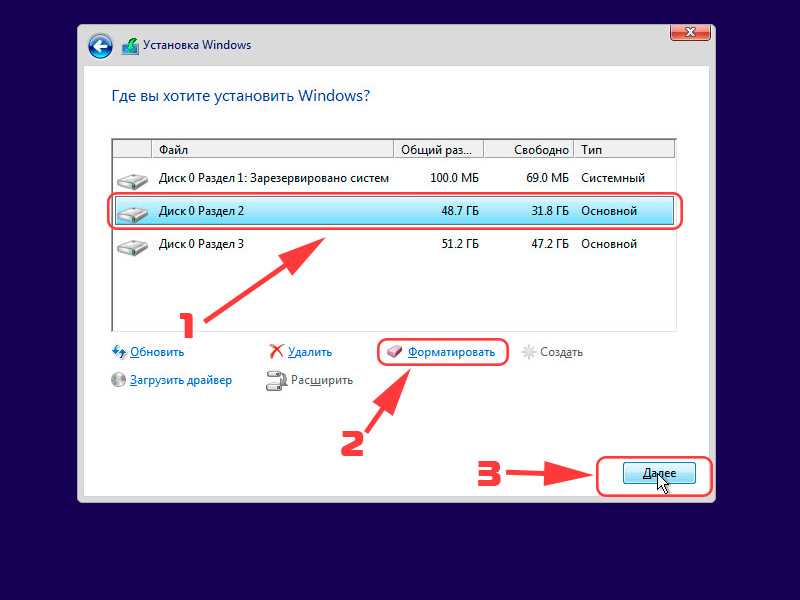
Тем не менее, это зависит от предпочтений пользователя . В моем ноутбуке установлен жесткий диск емкостью 1 ТБ и твердотельный накопитель NVMe емкостью 500 ГБ. Операционная система установлена на SSD, поэтому она загружается быстрее, чем Усэйн Болт, выпрыгивающий из блоков, но у меня также есть дополнительное пространство, необходимое для любых резервных копий для восстановления. Пользователь с одним жестким диском на 64 ГБ, установленным на планшете, вряд ли почувствует то же самое.
Насколько велика Windows 10?
Обновление Windows 10 от мая 2019 г. принесло неприятные новости. Microsoft использовала это обновление для увеличения размера установки Windows 10 с 16 ГБ для 32-разрядной версии и 20 ГБ для 64-разрядной версии до 32 ГБ для обеих версий.
Резкое увеличение размера связано с изменением процесса обновления Windows 10. Раньше обновление приходилось ждать, пока на хост-устройстве не будет достаточно места для загрузки и установки.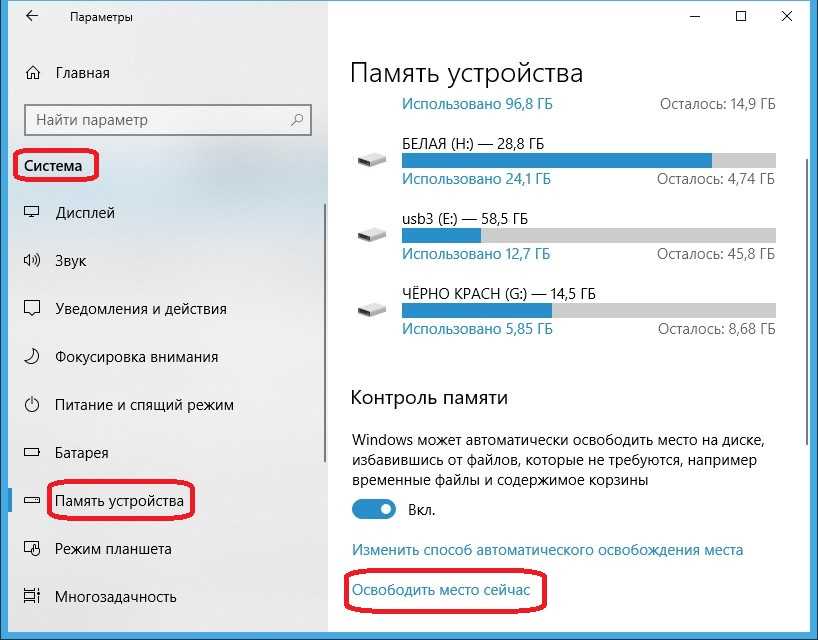 Однако обновление Windows 10 от мая 1903 года навсегда резервирует 7 ГБ дискового пространства, чтобы гарантировать, что будущие обновления будут выполняться без сбоев.
Однако обновление Windows 10 от мая 1903 года навсегда резервирует 7 ГБ дискового пространства, чтобы гарантировать, что будущие обновления будут выполняться без сбоев.
Большинство пользователей настольных компьютеров и ноутбуков не сочтут требования к размеру проблемой. Но мобильные пользователи с ограниченным хранилищем, безусловно, будут, особенно с учетом того, что хранилище на многих мобильных устройствах практически невозможно заменить или обновить.
Что это означает для пользователей Windows 10, использующих устройства с меньшим объемом памяти?
К сожалению, вы останетесь на Windows 10 версии 1809 до конца срока ее поддержки. Поддержка Windows 10 версии 1809 закончилась 12 мая 2020 года. Теперь для версии 1809 также существует ветка долгосрочного обслуживания., предоставляя исправления ошибок и обновления безопасности до января 2024 года, а затем исправления безопасности только до января 2029 года, но это слабое утешение для тех, кто застрял на 1809.
Беглый поиск в Интернете по запросу «застрял в Windows 10 версии 1809» показывает сообщения с форума Microsoft Answers, TenForums, Reddit и других мест, где разочарованные пользователи Windows 10 обращались за помощью. Самый распространенный совет для пользователей, застрявших на Windows 1809, — установить более новую версию Windows 10, заменив 1809 последней версией.
Сначала узнайте, как создать установочный носитель Windows 10, чтобы убедиться, что вы загружаете и устанавливаете последнюю версию. Далее вам нужно узнать, как установить Windows 10 с загрузочного USB-накопителя.
Как Windows 10 экономит место?
В своем выпуске Microsoft с гордостью объявила, что Windows 10 «использует эффективный алгоритм сжатия для сжатия системных файлов ». Сжатие операционной системы вернуло «примерно 1,5 ГБ памяти для 32-разрядной версии и 2,6 ГБ памяти для 64-разрядной версии Windows».
Система Microsoft работает с вашим оборудованием. Вместо сжатия стандартизированного списка файлов Windows 10 использует объем установленной оперативной памяти, чтобы определить, как часто файл будет вызываться. Точно так же, если ваша система имеет быстрый процессор, Windows 10 для начала будет сжимать больше файлов, обеспечивая дополнительную экономию места.
Вместо сжатия стандартизированного списка файлов Windows 10 использует объем установленной оперативной памяти, чтобы определить, как часто файл будет вызываться. Точно так же, если ваша система имеет быстрый процессор, Windows 10 для начала будет сжимать больше файлов, обеспечивая дополнительную экономию места.
Компактная ОС и WIMBOOT
Часть сжатия Windows 10 для небольших устройств связана с обновлениями WIMBOOT (загрузка образа Windows). WIMBOOT изначально был представлен в Windows 8.1, «позволяя специально подготовленным устройствам Windows 8.1 иметь все преимущества эффективного алгоритма сжатия без ущерба для скорости отклика». Однако только небольшое количество устройств с Windows 8.1 было подготовлено для WIMBOOT.
Это изменилось в Windows 10. Алгоритм сжатия WIMBOOT полностью интегрирован в Windows 10. У него также есть новое имя: CompactOS. Самая большая потенциальная экономия, которую может сделать CompactOS, — это устранение раздела восстановления, который занимает около 4 ГБ места. Однако, когда производители включают настраиваемый раздел восстановления, он часто загружается вредоносными программами и крадет еще более ценное хранилище.
Однако, когда производители включают настраиваемый раздел восстановления, он часто загружается вредоносными программами и крадет еще более ценное хранилище.
Хотите узнать больше? Вот как вы можете сэкономить еще больше места на диске с помощью CompactOS в Windows 10.
Уменьшение размера установки Windows 10
Давайте рассмотрим несколько других простых способов уменьшить объем установки Windows 10.
1. Удалите вредоносное ПО Windows 10
Windows 10 поставляется с разумным (или, так сказать, неразумным) количеством вредоносных программ. Некоторые предустановленные приложения Windows 10 включают Microsoft 3D Builder, Candy Crush Saga, Groove Music, Money, Weather, Music, Sport и т. д. Конечно, у большинства пользователей Windows 10 будут альтернативные предпочтения для этих приложений. Тем не менее, Microsoft объединяет их.
2 изображения
Кроме того, их удаление занимает много времени и возвращает лишь часть пространства.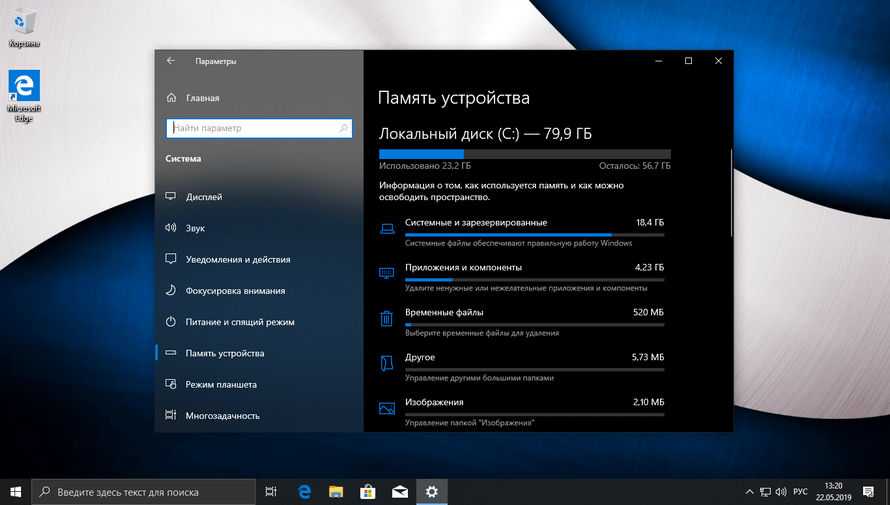
Мы подробно описали, как легко удалить вредоносные приложения Windows 10, а также множество других приложений Windows, которые можно удалить для экономии места.
2. Уменьшить или удалить Hiberfil.sys
Windows 10 появляется в вашей системе с включенным по умолчанию режимом гибернации. Это не обязательно плохо, особенно для тех, у кого много места для хранения. Hiberfil.sys — это файл хранилища гибернации, который отслеживает жизненно важные параметры вашей системы. В этом файле хранятся ключевые параметры, необходимые операционной системе для быстрого выхода из спящего режима.
Размер файла hiberfil.sys напрямую зависит от объема установленной системной оперативной памяти. Он также может занимать до 75% от этой суммы. Например, если у вас установлено 8 ГБ ОЗУ, файл hiberfil.sys может использовать до 6 ГБ памяти (на жестком диске, а не в ОЗУ). Чем больше у вас оперативной памяти, тем больше места будет занимать файл hiberfil.sys.
Хотите выключить?
- Введите в командной строке в строке поиска меню «Пуск», щелкните правой кнопкой мыши «Лучшее соответствие» и выберите Запуск от имени администратора.

- Теперь введите powercfg /hibernate off. Вот и все; гибернация выключена.
- Чтобы снова включить его, введите powercfg /hibernate на . Опять же, это все.
При выключении режима гибернации файл hiberfil.sys должен немедленно исчезнуть, освободив место.
3. Настройте хранилище файлов подкачки Windows 10
Windows имеет встроенную функцию, называемую файлом подкачки. Это работает как виртуальная память.
В вашей системе установлен определенный объем оперативной памяти. Вы не можете превышать объем оперативной памяти, установленной в вашей системе. Установленная сумма является лимитом. Однако бывают случаи, когда ваша система упирается в объем установленной вами оперативной памяти.
Когда это произойдет, Windows попытается использовать файл подкачки, чтобы предложить временное облегчение. Некоторая важная информация, хранящаяся в настоящее время в оперативной памяти, будет временно перенесена в файл на жестком диске. Поскольку память жесткого диска намного медленнее сверхбыстрой оперативной памяти (даже твердотельные накопители медленнее), вызов этой информации занимает больше времени. Это также увеличивает износ вашего диска, поскольку ваша система выполняет больше операций чтения/записи.
Поскольку память жесткого диска намного медленнее сверхбыстрой оперативной памяти (даже твердотельные накопители медленнее), вызов этой информации занимает больше времени. Это также увеличивает износ вашего диска, поскольку ваша система выполняет больше операций чтения/записи.
Вы можете контролировать размер файла подкачки или полностью удалить его.
- Откройте Панель управления > Система и безопасность > Система .
- На левой панели выберите Дополнительные параметры системы . Выберите вкладку Advanced . В разделе Performance выберите Settings .
- Перейдите на вкладку Advanced . Теперь вы должны увидеть панель виртуальной памяти. Выберите Изменить .
3 изображения
Теперь у вас есть три варианта:
- Нестандартный размер
- Размер, управляемый системой
- Нет файла подкачки
Вы можете удалить файл подкачки, но я бы этого не советовал. Несмотря на то, что файл подкачки существует, он не обязательно занимает место, особенно если вы не используете всю оперативную память, доступную вашей системе. Если хотите, уменьшите размер файла подкачки.
Несмотря на то, что файл подкачки существует, он не обязательно занимает место, особенно если вы не используете всю оперативную память, доступную вашей системе. Если хотите, уменьшите размер файла подкачки.
4. Удалить Windows.old
Когда Microsoft выпускает крупное обновление, Windows 10 создает папку Windows.old. Папка Windows.old содержит ваши старые системные настройки на случай, если что-то пойдет не так с новой версией. Это удобная система. Но папка Windows.old может лежать на вашем жестком диске несколько дней, занимая драгоценное место, прежде чем она, наконец, самоуничтожится. В какой-то момент по разным причинам у меня оказались три файла Windows.old, занимающие огромное количество места.
Однако папку Windows.old можно удалить вручную. Но это сопровождается предупреждением о том, что после удаления оно не вернется, поскольку обычно оно слишком велико для отправки в корзину. Если вам нужно вернуться к предыдущей версии Windows 10 по какой-либо причине в течение десяти дней, не удаляйте Windows. old. Он содержит ваши системные настройки и старые файлы, и его удаление без надлежащей резервной копии может привести к всевозможным проблемам.
old. Он содержит ваши системные настройки и старые файлы, и его удаление без надлежащей резервной копии может привести к всевозможным проблемам.
Как освободить место на диске с помощью Storage Sense
Лучший способ удалить файл Windows.old — использовать встроенный инструмент очистки диска Windows.
- Нажмите клавишу Windows + I , чтобы открыть меню настроек. Введите Настройки хранения в поле поиска и выберите Настройки хранения из выпадающего списка.
- В разделе Storage выберите Configure Storage Sense или запустите его сейчас .
- Далее выберите Освободить место сейчас . Windows 10 автоматически рассчитает, сколько временных файлов вы можете удалить, включая папку Windows.old. Обязательно установите флажок Windows Update Clean-up . Вы также можете удалить файлы журнала обновления Windows , так как они могут занимать дополнительное место.

Дальнейшее уменьшение пространства Windows 10 с помощью WinReducer EX-100
WinReducer EX-100 — это сторонний инструмент, который вы можете использовать для дальнейшего уменьшения размера установки Windows 10. WinReducer — это хорошо известный инструмент для минималистов по установке Windows. Это позволяет вам сократить установку, удаляя службы и утилиты по своему усмотрению.
Просто убедитесь, что вы знаете, что удаляете. Некоторые службы Windows зависят от других. После установки вы можете обнаружить, что то, что вы считали безобидным, жизненно важно для инструмента, который вы хотите запустить. WinReducer EX-100 поставляется с кучей удобных всплывающих подсказок и информационной панелью, чтобы дать вам обзор. Но если вы не уверены, поищите в Интернете, чтобы выяснить, не приведет ли удаление инструмента к поломке Windows 10 в будущем.
Я бы посоветовал новичкам по сокращению установки Windows 10 придерживаться предустановок WinReducer на первой вкладке. Также обратите внимание, что вам нужен ISO-образ Windows 10, чтобы начать удаление файлов. Без него вы не сможете использовать WinReducer. Кроме того, хотя уменьшение размера Windows 10 звучит как развлечение, вам не следует сразу же заменять существующую установку Windows 10. Проведите тест-драйв на виртуальной машине или отдельном оборудовании, если оно доступно, чтобы убедиться, что ваши изменения стабильны.
Также обратите внимание, что вам нужен ISO-образ Windows 10, чтобы начать удаление файлов. Без него вы не сможете использовать WinReducer. Кроме того, хотя уменьшение размера Windows 10 звучит как развлечение, вам не следует сразу же заменять существующую установку Windows 10. Проведите тест-драйв на виртуальной машине или отдельном оборудовании, если оно доступно, чтобы убедиться, что ваши изменения стабильны.
Скачать WinReducer для Windows 10 32-бит/64-бит (бесплатно)
Windows 10 не может стать меньше
Начиная с обновления 1903, для Windows 10 требуется ровно 32 ГБ дискового пространства. Если на вашем устройстве установлен жесткий диск емкостью 32 ГБ, у вас нет возможности создать достаточно места для Windows 10 1903. К сожалению, нет никаких признаков того, что это требование к размеру уменьшится в будущем. Кроме того, даже на устройстве с большим объемом памяти вы можете удалять дополнительные приложения, уничтожать вредоносные программы, поддерживать чистоту временных файлов и т.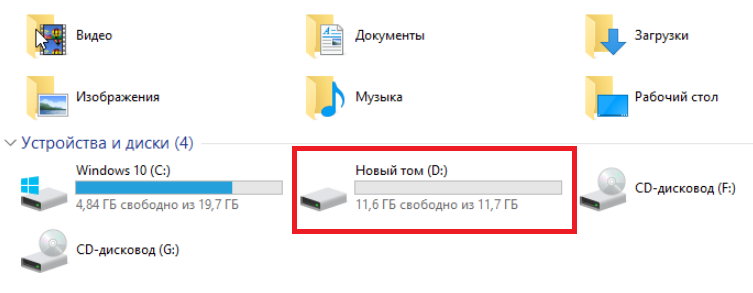 д., но вам все равно будет сложно сохранить более 4 ГБ.
д., но вам все равно будет сложно сохранить более 4 ГБ.
Windows 10 не становится меньше. Хотя Microsoft оптимизирует процесс разработки, по мере роста требований к операционной системе увеличивается и ее размер.
Как использовать Windows 10, чтобы узнать, что занимает больше всего места на диске
Управление свободным пространством в Windows 10 — важная задача, особенно на компьютерах с небольшими дисками, которые часто заполняются.
К сожалению, не всегда очевидно, какие папки занимают свободное место на ваших дисках. Это ваши приложения, ваши изображения, ваши видео или другие данные?
К счастью, в настройках хранилища Windows 10 есть встроенная функция, которая позволяет вам видеть, какие типы файлов занимают больше всего места на ваших дисках.
Использование параметров хранилища Windows 10 для поиска больших папок
Экран параметров хранилища Windows 10 является основным источником информации о том, какие типы файлов занимают место на диске.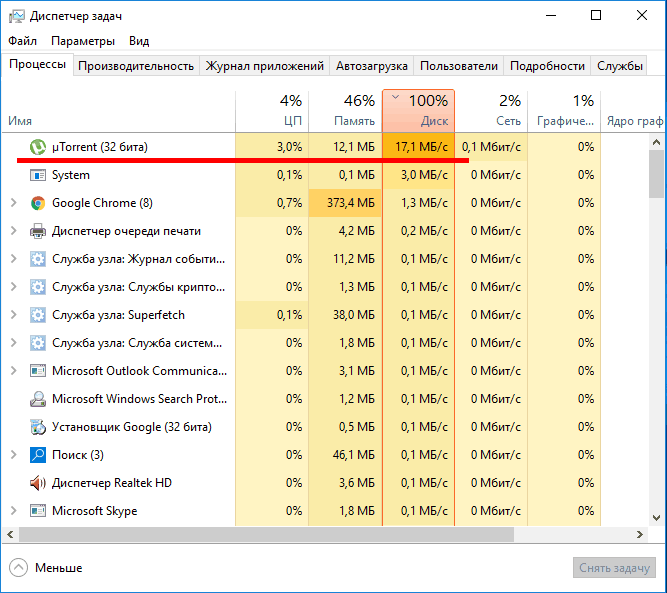
Чтобы получить доступ к настройкам хранилища, перейдите к Настройки > Система > Хранилище .
Оказавшись там, вы увидите экран с различными настройками, но нас интересует раздел, начинающийся с локального диска (C:), как показано ниже.
Категории файлов, использующие пространство на диске C:
В приведенном выше разделе показаны различные типы файлов и то, сколько места они в настоящее время используют на этом диске.
Чтобы увидеть больше информации о конкретной категории, вы можете нажать на нее.
Например, если мы хотим посмотреть, какие установленные приложения занимают много места, мы можем щелкнуть категорию «Приложения и функции»/
Откроется панель управления «Приложения и функции», в которой перечислены все установленные приложения и объем памяти, который они используют. Как видите, Red Dead Redemption 2 занимает 113 ГБ места на моем ПК, и ее было бы неплохо удалить, если бы мне нужно было освободить место.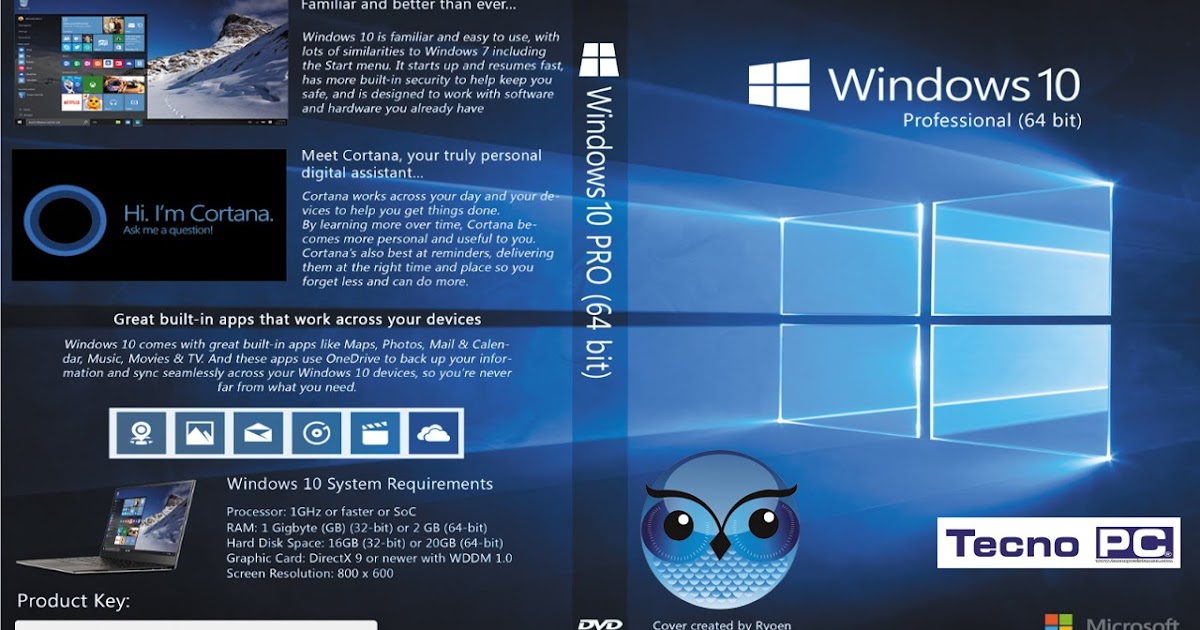
Страница настроек приложений и функций
Каждая другая категория данных приведет вас к разным экранам, в зависимости от того, что вы выберете.
При выборе таких категорий данных, как «Изображения», «Видео», «Музыка» или «Документы», вы попадете на страницу a, показывающую общее используемое пространство, а затем на кнопку, позволяющую открыть папку.
Если щелкнуть «Системные и зарезервированные» или «Временные файлы», отобразятся дополнительные настройки для управления этими типами файлов.
Управление временными файлами
Вы также можете щелкнуть раздел «Другое», чтобы просмотреть отсортированный по размеру список папок, файлы которых не соответствуют определенной категории.
Другая категория файлов
Если вы хотите просмотреть аналогичные категории использования диска на других дисках, вы можете вернуться к экрану настроек и нажать на настройку «Просмотр использования хранилища на других дисках».