Почему на ноутбуке батарея заряжается не полностью: Аккумулятор ноутбука не заряжается полностью: что делать?
Содержание
Почему не заряжается батарея ноутбука.
Итак, для сегодняшнего поста я хотел бы взглянуть на проблему с ноутбуками, когда батарея ноутбука не заряжается при подключении, цель этого исправления в этой ситуации – заставить батарею ноутбука заряжаться ещё раз. Поэтому обязательно следуйте нашим инструкциям, чтобы ваш ноутбук снова заработал.
Описание проблемы – батарея ноутбука не заряжается
Проблема обычно проявляется в появившемся сообщении о том, что: батарея подключена, но не заряжается, и что у вас есть только определенное время автономной работы, которое можно увидеть по состоянию батареи. Это действительно раздражает, так как в таких случаях батарея разряжается и отказывается перезаряжаться, оставляя вам единственную возможность запуска вашего ноутбука от зарядного устройства, которое в основном в первую очередь побеждает назначение ноутбука.
Почему Вы видите эти уведомления
Причина, по которой вы видите, что батарея подключена но не заряжается, а не предупреждение о зарядке, заключается в том, что операционная система Windows обнаруживает аккумулятор, но драйверы управления, которые позволяют ей работать с аппаратными устройствами, такими как аккумуляторы, скорее всего неисправны, а ноутбук не знает, как действовать с зарядкой. Это раздражает, так как заряд батареи в итоге истощается, и ноутбук откажется заряжать батарею, что он когда-то хорошо делал. С другой стороны, в некоторых случаях ноутбук действительно не может заряжать аккумулятор, поскольку он может быть повреждён или полностью разряжен, но в большинстве случаев это не проблема.
Это раздражает, так как заряд батареи в итоге истощается, и ноутбук откажется заряжать батарею, что он когда-то хорошо делал. С другой стороны, в некоторых случаях ноутбук действительно не может заряжать аккумулятор, поскольку он может быть повреждён или полностью разряжен, но в большинстве случаев это не проблема.
Как исправить проблему
Итак, чтобы решить эту проблему, мы собираемся выполнить калибровку батареи ноутбука:
1. Выключите компьютер с ОС Windows и после завершения дважды проверьте его, чтобы убедиться, что ПК выключен, поскольку в ноутбуке не должно быть вращающихся вентиляторов или светящихся лампочек.
2. Если ноутбук подключен к сети, отсоедините зарядное устройство, а затем извлеките аккумулятор, после чего вы сможете снова вставить зарядное устройство, вынув аккумулятор.
3. Когда Windows полностью загрузится, перейдите в Панель управления, если вы не можете её найти, вы можете использовать функцию поиска, чтобы найти эту опцию. Зайдите в диспетчер устройств и найдите опцию батареи.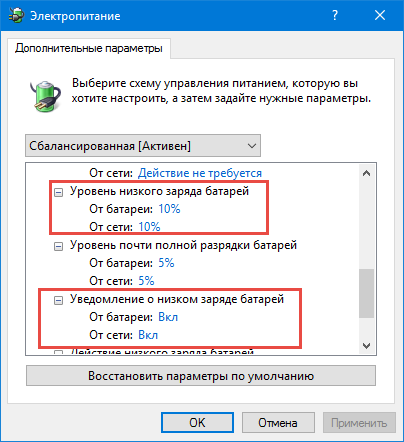
4. В разделе «Батарея» выберите параметр, чтобы открыть раскрывающееся меню или дополнительные параметры. Теперь щёлкните правой кнопкой мыши и удалите списки управления, совместимые с Microsoft ACPI, и, если вы видите более одного из этих параметров, просто удалите их все (не волнуйтесь, позже они будут переустановлены).
5. Отключите питание ноутбука, отсоедините зарядное устройство, подключите аккумулятор, который вы вынули ранее, и теперь снова подключите зарядное устройство и включите питание. Как только ноутбук включится, драйверы, которые вы удалили ранее, будут переустановлены, и вы сможете проверить состояние заряда аккумулятора в системном трее, который теперь должен быть подключен и заряжается.
Теперь вам нужно будет перезарядить батарею, дав ей полностью разрядиться и перезарядиться примерно 3-4 раза, а также не забудьте давать ей остывать между зарядками, что должно восстановить вашу батарею до оптимального состояния. Теперь это будет работать каждый раз, и я советую вам попробовать описанный выше метод, по крайней мере, дважды, а если ничего не помогает, вам может понадобиться новая батарея.
Почему это работает?
Если этот метод действительно работает, то причина кроется в потере калибровки батареи или повреждении драйверов, которые управляют этим устройством, а ноутбук потерял способность управлять этим устройством, удалив контроллеры или драйверы и позволив им переустановить всё заново. Мы смогли раз и навсегда решить эту проблему, позволив ноутбуку контролировать и заряжать аккумулятор.
Я надеюсь, что мы были более чем в состоянии помочь вам в устранении проблемы с зарядкой батареи ноутбука, которая в конечном итоге затрагивает многие ноутбуки, и, как всегда, оставьте комментарий ниже с просьбой о помощи, которую мы с радостью предоставим, а лучше поделитесь вашим опытом с этой проблемой. Кроме того, если у вас возникли другие проблемы с ноутбуком, например, с дисплеем, обязательно ознакомьтесь с нашими другими статьями для их решения.
Не заряжается аккумулятор ноутбука — 5 распространенных причин и их решение
Содержание
- 1 Перегрев
- 2 Неправильная инициализация батареи
- 3 Сброс BIOS
- 4 Проблемы с драйверами чипсета и ACPI
- 5 Плохие контакты
- 6 Подводим итоги
Некоторые владельцы ПК часто задаются вопросом о том, как подключить компьютер к Wi-Fi.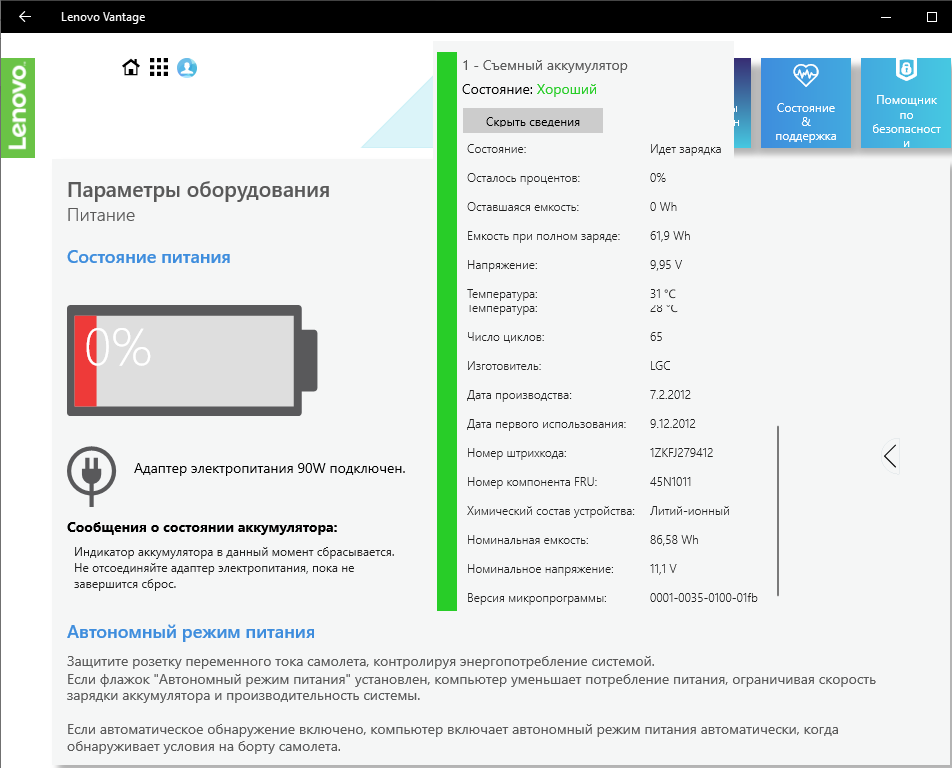 У хозяев ноутбуков же нередко случаются более сложные проблемы. Незаряжающийся аккумулятор при включенном блоке питания — частое явление даже у новых устройств. Причин появления проблемы может быть много. Что способно спровоцировать подобную поломку и как с ней можно бороться?
У хозяев ноутбуков же нередко случаются более сложные проблемы. Незаряжающийся аккумулятор при включенном блоке питания — частое явление даже у новых устройств. Причин появления проблемы может быть много. Что способно спровоцировать подобную поломку и как с ней можно бороться?
Перегрев
Нередко зарядка батареи прекращается в тех ситуациях, когда ноутбук просто перегревается. В этом случае сначала аккумулятор заряжается нормально, но через некоторое время всплывает сообщение о том, что зарядка прекращена. Устранить проблему помогут следующие методы:
- чистка системы от пыли;
- обеспечение потока воздуха к ноутбуку;
- приобретение подставки с кулером.
Важно: если в этом случае проблема не решится, то, скорее всего, поврежден датчик температуры аккумулятора. Без профессионального ремонта в подобной ситуации не обойтись.
Неправильная инициализация батареи
Часто пользователи сталкиваются с тем, что от сети невозможно зарядить даже новый ноутбук.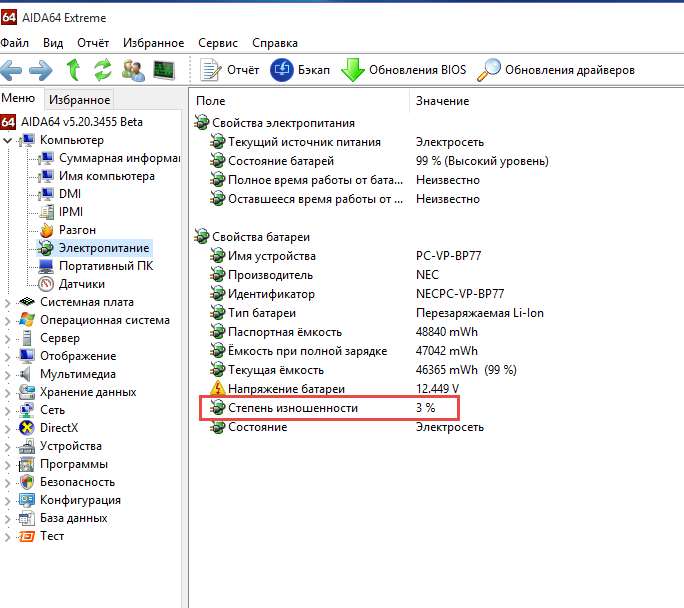 Вероятных причин может быть только две: заводской брак (явление редкое, но полностью исключить его невозможно) или неправильная инициализация батареи. Во втором случае можно выполнить следующие действия:
Вероятных причин может быть только две: заводской брак (явление редкое, но полностью исключить его невозможно) или неправильная инициализация батареи. Во втором случае можно выполнить следующие действия:
- Выключить устройство.
- Отключить ноутбук от сети.
- Снять батарею (если она съемная).
- Зажать кнопку включения на 20 секунд.
- Подключить аккумулятор.
- Подключить питание.
- Включить ноутбук.
Действия помогают нечасто, но они полностью безопасны и не могут повредить устройство.
На заметку: узнайте, как увеличить производительность ноутбука на Windows 10.
Сброс BIOS
Нередко проблемы с питанием ноутбука можно решить сбросом BIOS на заводские настройки. После этого необходимо зайти на официальный сайт производителя устройства и в разделе поддержки найти обновленную версию программы. Затем следует выполнить установку BIOS. Инсталляцию следует проводить только после внимательного ознакомления с инструкцией.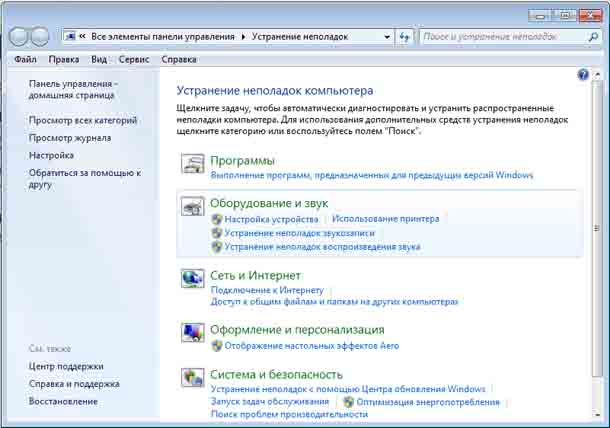
На заметку: узнайте, как подключить принтер к ноутбуку.
Проблемы с драйверами чипсета и ACPI
Часто возникает проблема, когда ноутбук еще вчера работал нормально, а уже сегодня батарея перестала заряжаться. Нередко это происходит из-за проблем с драйверами. Для проведения ремонта необходимо:
- Зайти в Диспетчер устройств.
- Перейти в меню «Батареи», после чего зайти в пункт «Батарея с ACPI-совместимым управлением».
- Нажать на иконку правой кнопкой мыши и в возникшем меню указать пункт «Удалить».
- Подтвердить операцию.
- Выполнить перезагрузку.
Важно: если в Диспетчере устройств отсутствует пункт «Батарея», то неисправен сам аккумулятор или контакты.
Нередко проблемы с зарядкой возникают после переустановки Windows или обновления системы. В этом случае можно судить об отсутствии драйверов чипсета. Ремонт очень простой. Нужно зайти на сайт производителя ноутбука, выбрать конкретную модель и скачать для нее нужные утилиты.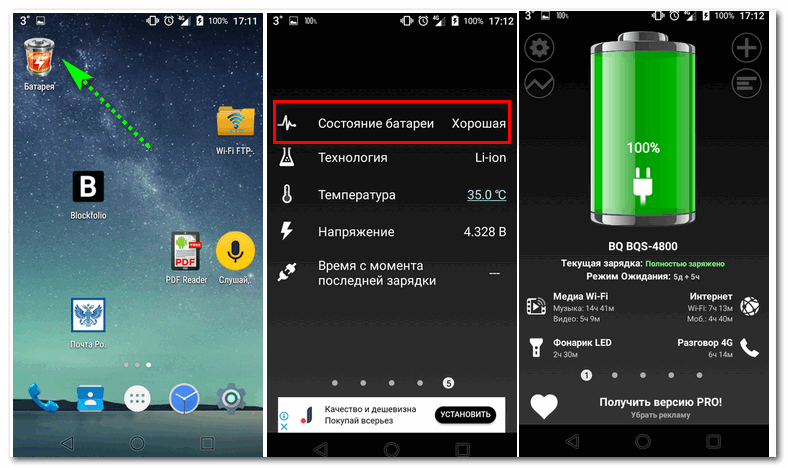
На заметку: узнайте, как отключить обновления в Windows 10.
Плохие контакты
Полное отсутствие реакции ноутбука на подключенный блок питания может свидетельствовать о проблемах с контактами или с самим зарядным устройством. В этом случае ремонт лучше выполнять в специализированных мастерских.
Подводим итоги
Способ решения проблемы во многом зависит и от марки устройства. Например, для ноутбуков фирмы Dell часто устранить причину отсутствия зарядки можно при помощи сброса настроек BIOS.
Adblock
detector
Будет ли заряжаться ноутбук, когда вы его выключите или выключите?
Многие пользователи ноутбуков могут задаться вопросом, будет ли их компьютер заряжаться, когда он выключен, или даже будет ли он заряжаться немного быстрее, когда он выключен.
Аккумулятор ноутбука всегда должен заряжаться при выключении или выключении, если в нем используется стандартный литий-ионный аккумулятор. На самом деле ноутбук будет заряжаться немного быстрее в выключенном состоянии, потому что батарея практически не разряжается по сравнению с тем, когда он работает.
На самом деле ноутбук будет заряжаться немного быстрее в выключенном состоянии, потому что батарея практически не разряжается по сравнению с тем, когда он работает.
На простой вопрос можно найти простой ответ, но есть и другие интересные вопросы, которые возникают, когда речь идет о зарядке ноутбуков. Давайте углубимся в эту тему!
Может ли ноутбук заряжаться, когда он выключен или выключен?
Ноутбуки предназначены для использования дома, на работе и в пути. Если вы много перемещаетесь со своим ноутбуком, скорее всего, вы постоянно подключаете и отключаете свой ноутбук.
Современные портативные компьютеры с литий-ионными аккумуляторами заряжаются при выключении или завершении работы, пока они подключены к адаптеру питания. Ноутбуки со съемными аккумуляторами должны быть подключены к аккумулятору для зарядки.
Если вы обнаружите, что заряжаете свой ноутбук после того, как он выключился из-за того, что батарея полностью разряжена, вам следует выработать привычку подключать свой ноутбук к сети до того, как его заряд опустится ниже 20%, чтобы продлить срок службы батарея.
Для тех, кому интереснее смотреть эту тему, вот видеоверсия!
Можно ли заряжать выключенный ноутбук?
Нет причин выключать ноутбук только для того, чтобы зарядить его, но если батарея разрядилась или вы выключили его по другой причине, вполне допустимо подключить его к сети.
Можно заряжать ноутбук, когда он выключен или выключен, потому что процесс зарядки не зависит от того, включен ли компьютер или загружена ли операционная система для правильной работы. Нет опасности перезарядки аккумулятора ноутбука, если оставить его подключенным к сети, когда он выключен.
Несмотря на некоторые споры, многие эксперты согласны с тем, что нет проблем с тем, чтобы оставить ноутбук подключенным к сети, когда он выключен, или оставить его подключенным все время, если уж на то пошло. Система узнает, когда батарея полностью заряжена, и автоматически прекратит зарядку.
Система узнает, когда батарея полностью заряжена, и автоматически прекратит зарядку.
Быстрее ли заряжается ноутбук в выключенном состоянии?
Это удивительно распространенный вопрос, на который можно ответить с некоторой хитростью.
Аккумулятор ноутбука заряжается с одинаковой скоростью независимо от того, выключен он или работает, но разница заключается в том, что работающий ноутбук будет потреблять энергию от аккумулятора в то же время, что часто приводит к тому, что он заряжается немного медленнее.
Если вы пытаетесь зарядить аккумулятор ноутбука как можно быстрее, вы можете отключить его, чтобы сократить время зарядки на минуту или две, но разница будет незначительной, если только вы не выполняете высокоинтенсивные задачи в течение всего времени. вы заряжаетесь.
Как узнать, полностью ли заряжен ноутбук, когда он выключен
Каждый производитель по-разному справляется с этой ситуацией, но у всех есть несколько общих черт.
Ноутбук, который заряжается в выключенном состоянии, обычно показывает непрерывный или мигающий красный индикатор рядом с зарядным портом, который часто становится зеленым или белым после полной зарядки.
Некоторые ноутбуки имеют ряд индикаторов, которые загораются по мере зарядки аккумулятора, при этом все индикаторы горят зеленым цветом, когда он полностью заряжен. Также может быть кнопка, которую нужно нажать, чтобы включить эти индикаторы.
Самое важное, что нужно помнить, это то, что после того, как ваш ноутбук начал заряжаться, где-то всегда должен загореться свет, независимо от того, выключен он или нет. Обратите особое внимание на этот свет и посмотрите, что произойдет после того, как он будет заряжаться в течение нескольких часов.
Похожие вопросы
Что делать, если ваш ноутбук заряжается только в закрытом состоянии?
На самом деле это довольно распространенная проблема с ноутбуками, и обычно она имеет какое-то отношение к схемам питания, настроенным в Windows, драйверу устройства или и тому, и другому.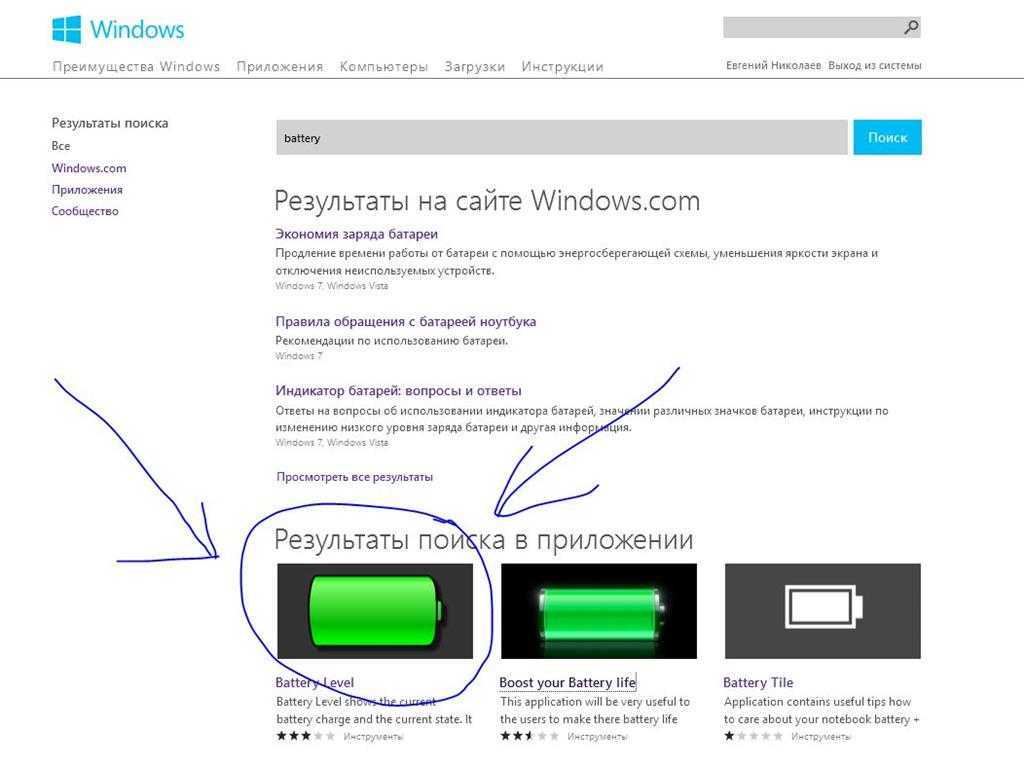
Схемы питания могут вызвать проблемы с вашим ноутбуком, такие как:
- Он заряжается только при закрытой крышке
- Он заряжается только после того, как крышка закрыта, а затем снова открыта
- Индикаторы зарядки аккумулятора не отображаются, когда зарядное устройство подключен
- Аккумулятор вообще отказывается заряжаться при включении
Первый шаг — проверить наличие проблем с драйверами. В Windows 10:
- Проверьте Центр обновления Windows, чтобы убедиться, что вы не отстаете от обновлений операционной системы или поддержки устройств.
- Ручная загрузка драйверов для вашей «Аккумуляторной батареи, совместимой с ACPI, Microsoft»
- Вход в Диспетчер устройств (поиск в строке поиска Windows)
- Щелкните правой кнопкой мыши «Аккумуляторная батарея, совместимая с ACPI, Microsoft» и выберите «Обновить». Водитель. Вы можете сначала попытаться выполнить автоматический поиск драйвера или выбрать загруженный драйвер вручную.
 Перезагрузите компьютер и проверьте, исправлена ли она.
Перезагрузите компьютер и проверьте, исправлена ли она.
Если эти шаги не решат проблему, мы перейдем к сбросу настроек питания. В Windows 10:
- Найдите «Командная строка» в строке поиска Windows.
- Щелкните его правой кнопкой мыши и выберите «Запуск от имени администратора».
- После открытия введите «powercfg/restoredefaultschemes» без кавычек, а затем нажмите Enter.
Заряжается ли ноутбук в спящем режиме?
Аналогично попытке зарядить ноутбук, когда он выключен или выключен, не будет проблем с зарядкой ноутбука, когда он находится в спящем режиме.
Когда ноутбук переходит в спящий режим, дисплей вместе с другими компонентами выключается, а процессор переходит в состояние ожидания, потребляя очень мало энергии. Ноутбук, подключенный к зарядному устройству в спящем режиме, будет заряжаться нормально, но ноутбук может «проснуться» при подключении зарядного устройства.
Нет причин будить ваш ноутбук, включать его или открывать перед тем, как подключить зарядный кабель, потому что во всех этих ситуациях он будет заряжаться нормально!
Компьютер заряжается, но не включается
by Александр Огнянович
Александр Огнянович
Эксперт по поиску и устранению неисправностей
Главной страстью Александра являются технологии.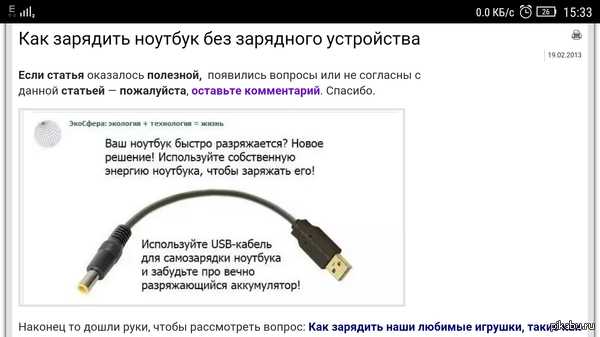 Имея солидный писательский опыт, он полон решимости донести до обычного пользователя передовые технологии. С зорким глазом он всегда… читать дальше
Имея солидный писательский опыт, он полон решимости донести до обычного пользователя передовые технологии. С зорким глазом он всегда… читать дальше
Обновлено
Раскрытие партнерской информации
XУСТАНОВИТЬ, НАЖИМАЯ НА ФАЙЛ ЗАГРУЗКИ
Для решения различных проблем с ПК мы рекомендуем DriverFix:
Это программное обеспечение будет поддерживать работоспособность ваших драйверов, тем самым защищая вас от распространенных компьютерных ошибок и сбоев оборудования. Проверьте все свои драйверы прямо сейчас, выполнив 3 простых шага:
- Загрузите DriverFix (проверенный загружаемый файл).
- Нажмите Начать сканирование , чтобы найти все проблемные драйверы.
- Нажмите Обновить драйверы , чтобы получить новые версии и избежать сбоев в работе системы.
- DriverFix был загружен 0 читателями в этом месяце.

Среди своеобразных ошибок, связанных с питанием, мы не можем пропустить ту, где пользователям сообщают, что батарея ноутбука заряжается или она заряжена (с помощью светодиодного индикатора), но они просто не могут включить ноутбук.
Для этого есть несколько причин, и устранение неполадок, связанных с аппаратным обеспечением, затруднено, когда вы находитесь по эту сторону монитора.
Тем не менее, у нас все еще есть несколько возможных решений, которые должны, если проблема все еще сохраняется, по крайней мере дать вам лучшее представление о том, что происходит.
Итак, обязательно ознакомьтесь с ними ниже и сообщите в комментариях, что было полезно, а что нет.
Что делать, если компьютер заряжает аккумулятор, но не включается
- Осмотрите шнур питания, адаптер и аккумулятор
- Извлеките ноутбук из док-станции и отключите периферийные устройства
- Слить остаточную мощность
- Замените батарейку CMOS
Решение 1.
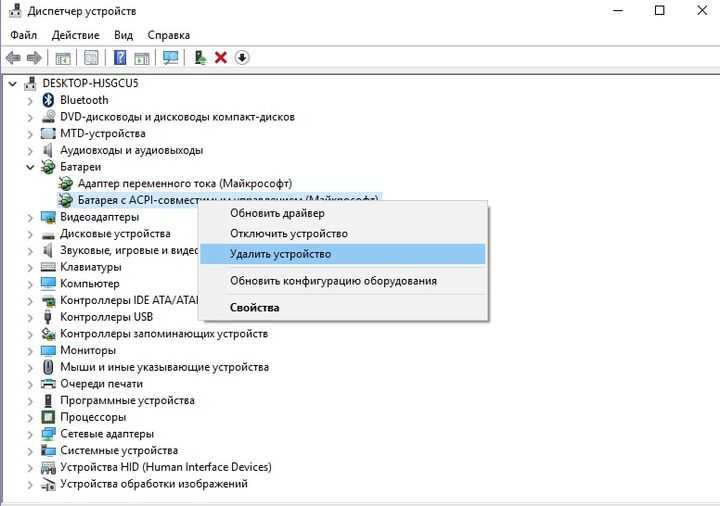 Осмотрите шнур питания, адаптер и аккумулятор
Осмотрите шнур питания, адаптер и аккумулятор
Несмотря на то, что они отличаются друг от друга, проблемы с зарядкой ноутбуков (или других подобных мобильных устройств, если уж на то пошло) в основном вызваны какой-либо аппаратной неисправностью. Есть 4 очевидных фактора, которые мы можем заподозрить, когда происходит что-то подобное:
- У тебя садится батарея.
- Детали шнура питания неисправны. Кабель, разъем или адаптер физически повреждены.
- Материнская плата повреждена. Короткое замыкание могло сжечь чипы материнской платы или транзисторные конденсаторы.
- Кнопка питания сломана. Такое случается редко, но все же возможно.
Имея это в виду, мы можем только надеяться, что речь идет об одном из первых двух. Материнские платы для ноутбуков довольно дороги, а ремонт кнопки питания требует опыта в этой области.
Кроме того, убедитесь, что вы используете подходящий адаптер. Некоторые пользователи, у которых были проблемы с зарядкой, использовали неправильные шнуры питания.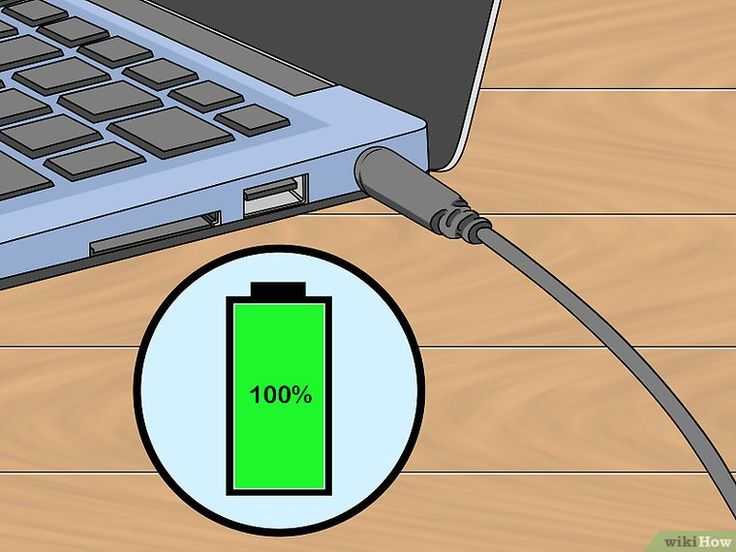 На задней панели каждого ноутбука вы должны найти точное входное напряжение и силу тока, которые вам потребуются, чтобы зарядить ваше устройство без каких-либо проблем.
На задней панели каждого ноутбука вы должны найти точное входное напряжение и силу тока, которые вам потребуются, чтобы зарядить ваше устройство без каких-либо проблем.
С другой стороны, если вы уверены в функциональности вышеупомянутых частей, обязательно продолжите устранение неполадок.
Решение 2. Отключите периферийные устройства и извлеките аккумулятор
Еще одна вещь, которую вы можете сделать, это извлечь аккумулятор и попытаться загрузиться только с адаптером постоянного тока. Иногда, несмотря на то, что светодиодный индикатор информирует вас о том, что батарея полностью заряжена, батарея может быть неисправна. Одно дело держать заряд и совсем другое передать его машине.
Совет эксперта:
СПОНСОРЫ
Некоторые проблемы с ПК трудно решить, особенно когда речь идет о поврежденных репозиториях или отсутствующих файлах Windows. Если у вас возникли проблемы с исправлением ошибки, возможно, ваша система частично сломана.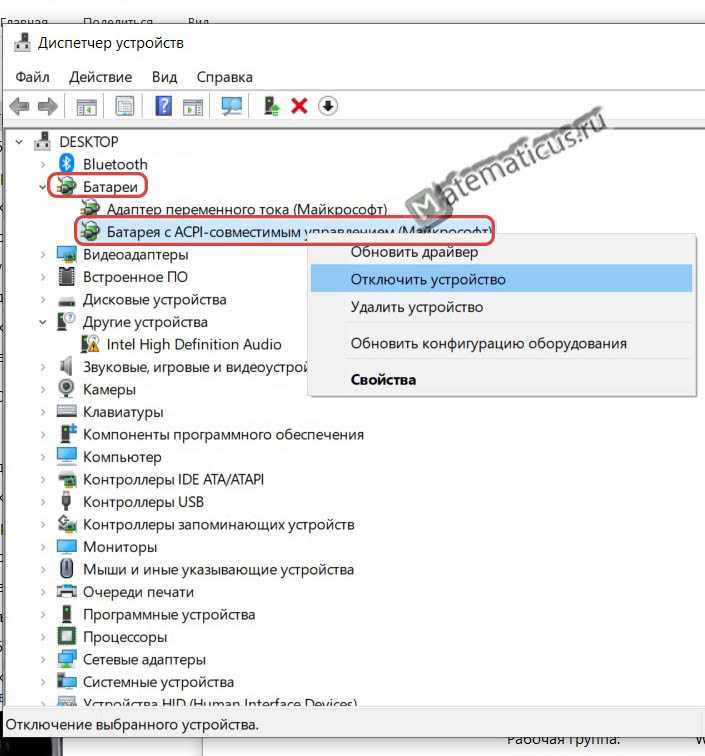
Мы рекомендуем установить Restoro, инструмент, который просканирует вашу машину и определит неисправность.
Нажмите здесь, чтобы загрузить и начать восстановление.
Также убедитесь, что все периферийные устройства отключены. Небольшое короткое замыкание в неисправном порту USB также может помешать запуску компьютера. Если это каким-то образом позволяет вам запустить компьютер, проверьте USB-порты один за другим, чтобы определить тот, который вызывает проблему.
- ЧИТАЙТЕ ТАКЖЕ: Исправлено: компьютер постоянно перезагружается и зависает
Решение 3. Сброс остаточной мощности
Остаточная мощность — это электрический заряд, хранящийся почти в каждом электрическом устройстве. По сути, как только вы выключите свое устройство, даже без источника питания, оно будет накапливать электрический заряд. Теперь иногда некоторая паразитная емкость в транзисторах может «обмануть» устройство и блокировать заряд батареи.
Это стандартный шаг по устранению неполадок для различных устройств, и он может просто помочь вам решить возникшую проблему.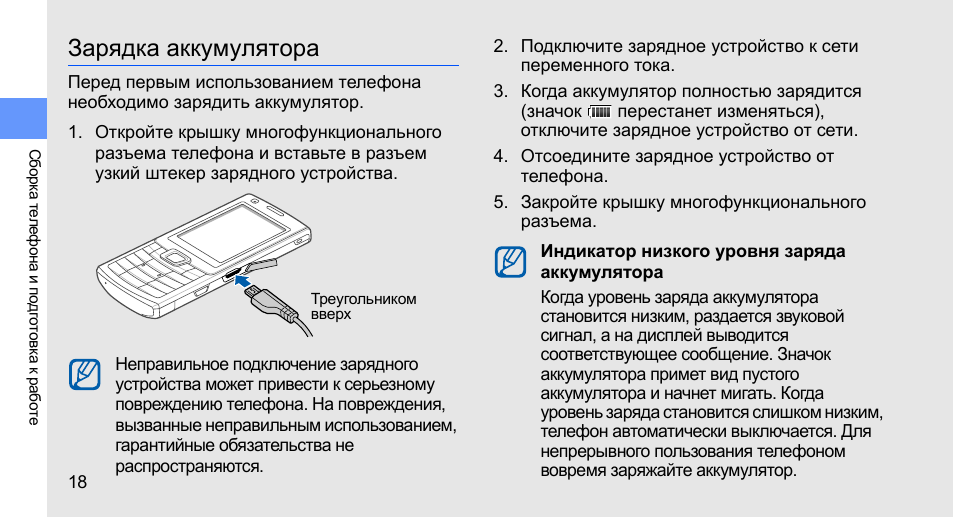 Вот как это сделать:
Вот как это сделать:
- Отсоедините шнур питания постоянного тока от ноутбука.
- Извлеките аккумулятор.
- Нажмите и удерживайте кнопку питания некоторое время. Это распространенное заблуждение, что его нужно удерживать в течение 30 секунд или около того. Одна секунда вполне нормально.
- Подсоедините шнур питания постоянного тока, но не вставляйте батарею.
- Включите компьютер и найдите изменения.
- Если все получилось, снова выключите компьютер, отсоедините кабель питания и снова вставьте аккумулятор.
- ЧИТАЙТЕ ТАКЖЕ: Исправление: статический шум в Windows 10
Решение 4. Замените батарею CMOS
Довольно распространенной проблемой, когда компьютер не подает признаков жизни, является неисправная батарея CMOS. Обычно это происходит, когда вашему компьютеру несколько лет или, в случае с ноутбуком, батарея была извлечена в течение длительного периода времени.
Чтобы заменить батарею CMOS, выполните следующие действия:
- Откройте корпус компьютера и найдите батарею (обычно она находится на материнской плате)
- Запишите всю информацию, расположенную на аккумуляторе
- Удалить ячейку.
 Некоторые компьютеры не имеют съемного аккумулятора. В этом случае обратитесь к производителю компьютера по номеру
Некоторые компьютеры не имеют съемного аккумулятора. В этом случае обратитесь к производителю компьютера по номеру - Вставьте новую батарею
- Включите ПК, сбросьте значения CMOS на значения по умолчанию и сохраните перед выходом
.
- ЧИТАЙТЕ ТАКЖЕ: Как получить доступ к BIOS на ПК с Windows 7/Windows 10
Отказ от ответственности: аппаратные изменения предназначены только для опытных пользователей и выполняются на ваш страх и риск. Имейте в виду, что некоторые изменения оборудования могут привести к аннулированию гарантии. Если вы не понимаете шагов или вам неудобно разбирать компьютер, обратитесь к профессионалу.
Так и должно быть. Мы надеемся, что этого было достаточно, чтобы вы начали.
С другой стороны, если вы не можете запустить компьютер, несмотря на то, что светодиодные индикаторы информируют вас о том, что батарея заряжается или уже полностью заряжена, мы советуем вам обратиться к профессионалам.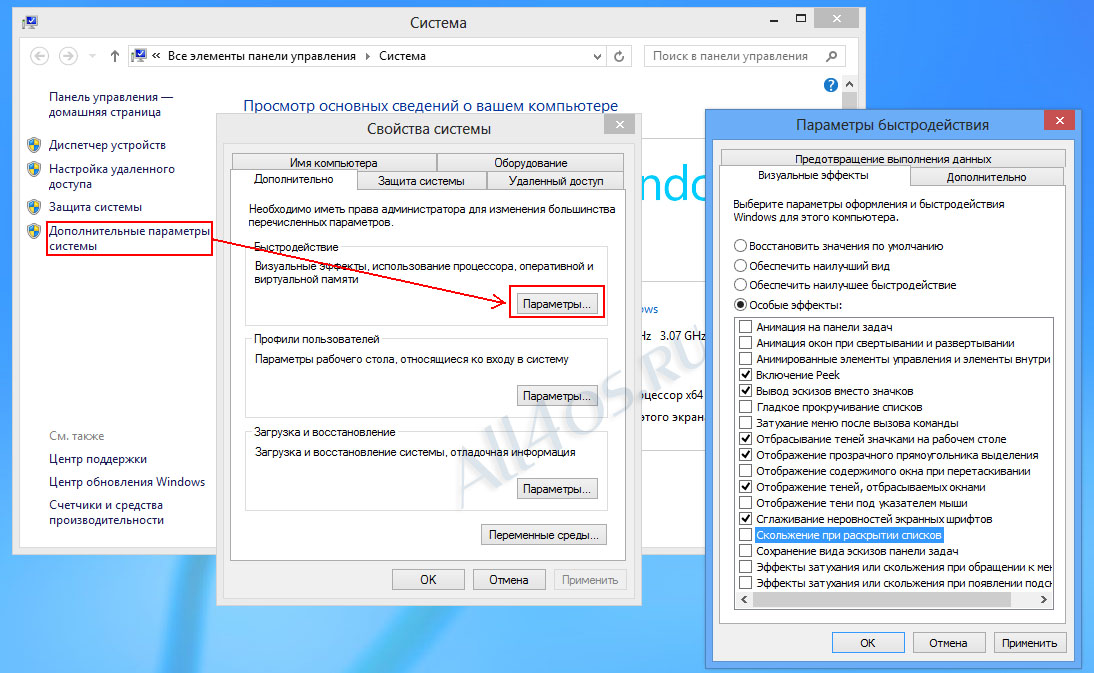
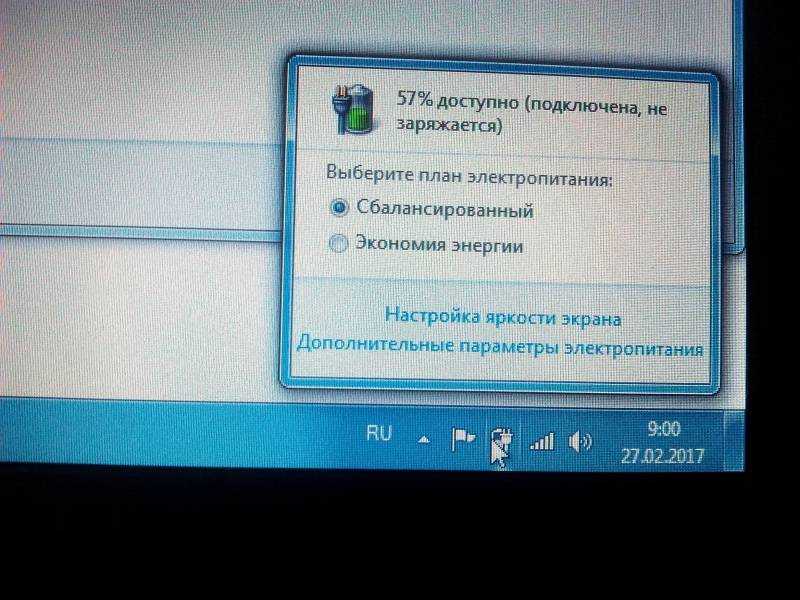 Перезагрузите компьютер и проверьте, исправлена ли она.
Перезагрузите компьютер и проверьте, исправлена ли она.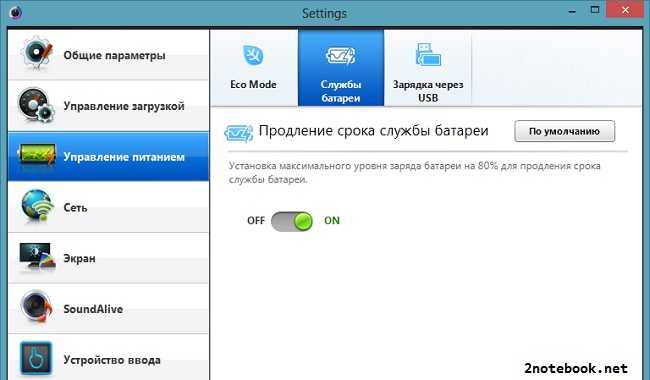
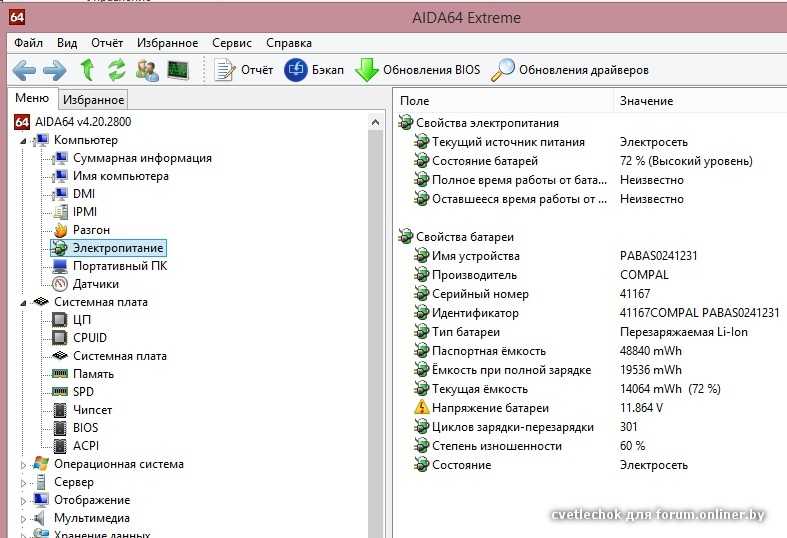 Некоторые компьютеры не имеют съемного аккумулятора. В этом случае обратитесь к производителю компьютера по номеру
Некоторые компьютеры не имеют съемного аккумулятора. В этом случае обратитесь к производителю компьютера по номеру