Windows 2018 r2 windows desktop experience: KB220: How to: Install the Desktop Experience feature
Содержание
Установка Windows Server 2016 | ИТ от Вальдемарыча
Данная статья предназначена для тех, кто искал подробное и понятное руководство о том, как установить Windows Server 2016.
Настоятельно рекомендую никогда не использовать никаких сторонних сборок Windows. Используйте только оригинальные установочные образы. Это поможет вам избежать множества проблем и получить максимальное быстродействие и стабильность.
Рекомендую всегда использовать англоязычные издания Windows Server. Как показывает практика, оригинальные (английские) версии Windows работают стабильнее, к тому же вам будет проще общаться на одном языке с профессионалами в случае возникновения проблем или при желании обменяться опытом.
После успешной загрузки с установочной флешки или DVD-диска Windows Server 2016, первым делом необходимо выбрать языковые параметры.
В данном руководстве рассматривается установка Windows Server 2016 на английском языке.
Нажимаем на кнопку “Next”.
Нажимаем на кнопку “Install now”.
Обратите внимание, если вам необходимо установить Windows Server 2016 в режиме Server Core (без GUI), то вам нужно выбрать “Windows Server 2016 Standard Evaluation” или “Windows Server 2016 Datacenter Evaluation”.
В данном примере рассматривается установка Windows Server 2016 Datacenter Evaluation (Desktop Experience).
Выбираем “Windows Server 2016 Datacenter Evaluation (Desktop Experience)” и нажимаем “Next”.
Теперь необходимо принять условия лицензии.
На этом шаге предлагается два варианта установки:
“Upgrade”. Это не самый лучший вариант. Как показывает практика, многочисленные программы могут быть не совместимы с новой операционной системой, и после обновления вы не сможете с ними работать, кроме того есть вероятность перетащить проблемы со старой операционной системы в новую, таким, образом потеряв всякую стабильность.
“Custom”. Это лучший вариант для установки любой версии операционной системы Windows.
 Он позволяет начать работу с системой “с чистого листа”, таким образом, после установки вы получите максимальное быстродействие и стабильность. Останется только установить драйвера и привычное для работы программное обеспечение.
Он позволяет начать работу с системой “с чистого листа”, таким образом, после установки вы получите максимальное быстродействие и стабильность. Останется только установить драйвера и привычное для работы программное обеспечение.
Теперь необходимо выбрать на какой диск будет установлена новая операционная система и выделить место для установки.
В случае если у вас установлено более одного диска или на диске уже имеется несколько разделов, все это будет отображаться на данном этапе. Необходимо соблюдать осторожность и заранее понимать, на какой раздел вы хотите установить операционную систему.
В данном примере установлен один диск объемом 60 GB.
Нажимаем на кнопку “New”.
В данном случае под систему будет выделено все свободное место на диске, поэтому оставляем значение в разделе “Size” по умолчанию.
Нажимаем на кнопку “Apply”.
Операционная система уведомляет о том, что ей может понадобиться создать дополнительные разделы на диске для хранения системных файлов.
Нажимаем на кнопку “OK”.
Таким образом, под операционную систему было выделено все свободное место на диске, но в то же время система зарезервировала для себя небольшой раздел.
Теперь необходимо выбрать раздел, на который предполагается установить операционную систему, и нажать на кнопку “Next”.
Начался процесс установки операционной системы.
Компьютер автоматически перезагрузится.
Теперь нужно указать надежный пароль для учетной записи “Administrator”.
Нажимаем на кнопку “Finish”.
После завершения настроек, вас встретит экран блокировки Windows Server 2016.
Нажимаем “Ctrl+Alt+Delete”.
Далее необходимо войти в систему под учетной записью “Administrator”.
Далее будет возможность включить сетевое обнаружение, чтобы сервер был виден другим компьютерам в сети.
Обратите внимание, сетевое обнаружение не рекомендуется включать в публичных сетях.
Нажимаем на кнопку “Yes”.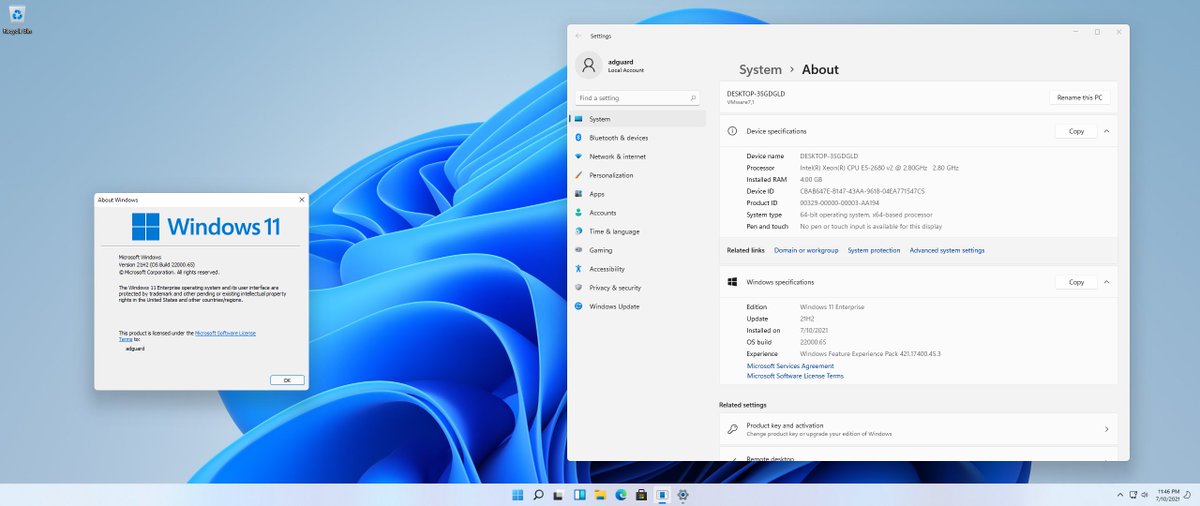
Установка Windows Server 2016 завершена.
Использование Server 2008 R2 в качестве настольной ОС: установка и настройка (часть 1)
В этом мини-серии из четырех частей мы рассмотрим использование Server 2008 R2 в качестве повседневной операционной системы. В этой статье мы поможем вам установить ОС, установить Windows Desktop Experience и настроить беспроводную связь.
Примечание редактора: это, очевидно, очень вызывающая тема, и рядовой пользователь хотел бы придерживаться Windows 7. Однако, если вы выполняете много работ по обслуживанию сервера и выполняете другие задачи, может быть полезно запустить Windows Server в качестве рабочего стола.
Установка
Установка Server 2008 R2 может быть выполнена практически на любой машине с Windows 7. Процесс установки также идентичен процессу Windows 7, однако, если вы все еще немного не уверены в действиях, вы всегда можете проверить наши вести здесь .
Установка рабочего стола Windows
Windows Desktop Experience предоставляет целый набор вещей, включенных в Windows 7, для Server 2008 R2.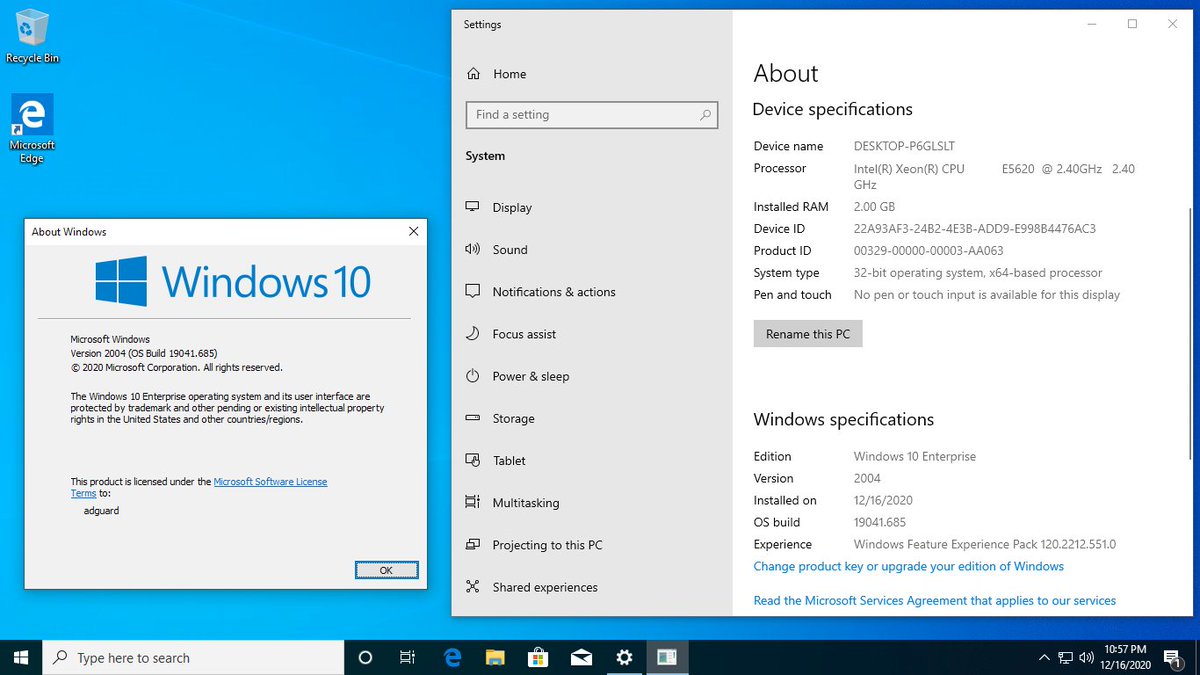 Это делает его более похожим на настольную ОС, а не на серверную ОС. Чтобы быть более точным, он устанавливает следующие компоненты:
Это делает его более похожим на настольную ОС, а не на серверную ОС. Чтобы быть более точным, он устанавливает следующие компоненты:
- Windows Media Player
- Темы рабочего стола
- Видео для Windows
- Windows SideShow
- Защитник Windows
- Очистка диска
- Центр синхронизации
- Звукозаписывающее устройство
- Карта персонажей
- Ножницы
Чтобы добавить Windows Desktop Experience, откройте Диспетчер серверов, щелкните правой кнопкой мыши «Функции» и выберите «Добавить функцию» в контекстном меню.
Появится список компонентов, которые можно установить на Server 2008 R2, поскольку мы точно знаем, чего хотим, мы можем продолжить и проверить работу с рабочим столом, откроется диалоговое окно необходимых компонентов, нажмите кнопку «Добавить необходимый». Особенности кнопки, и мы готовы идти. Нажмите Далее, чтобы продолжить.
После прочтения обзора вашей установки вы можете нажать кнопку «Установить».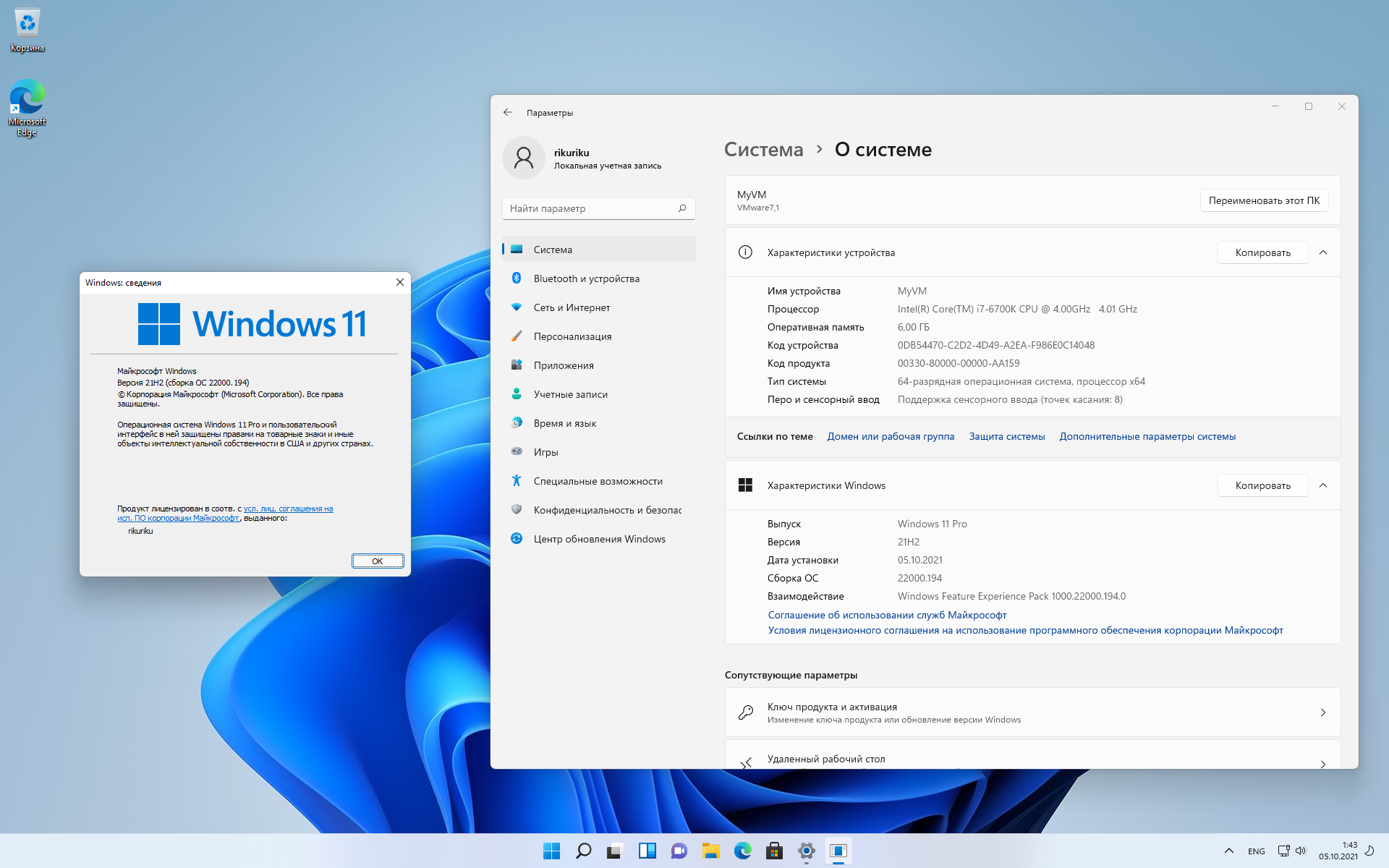
Установка очень быстрая, после ее завершения вам потребуется перезагрузить компьютер. Это можно быстро сделать, нажав на одну из ссылок.
Как только Windows начнет выключаться, она добавит все компоненты к вашей установке.
Это все, что нужно для установки Windows Desktop Experience, это пригодится для будущих статей.
Почему не работает беспроводная связь?
Если вы следуете этому руководству на ноутбуке или даже на настольном компьютере с беспроводной картой, вы можете быть удивлены, обнаружив, что ваша беспроводная карта поднята и драйвер установлен, но по умолчанию отключен. Что еще хуже, когда вы пытаетесь включить его, он просто отключен. Это сделано специально, так как вы почти никогда не увидите сервер, использующий беспроводную сеть, поэтому они решили сделать WLAN AutoConfig Service полностью опциональной. Однако его можно легко установить, снова используя раздел «Функции» диспетчера сервера. После того, как вы нажали «Добавить функции», прокрутите до конца и выберите «Служба беспроводной локальной сети», затем нажмите «Далее» и затем установите.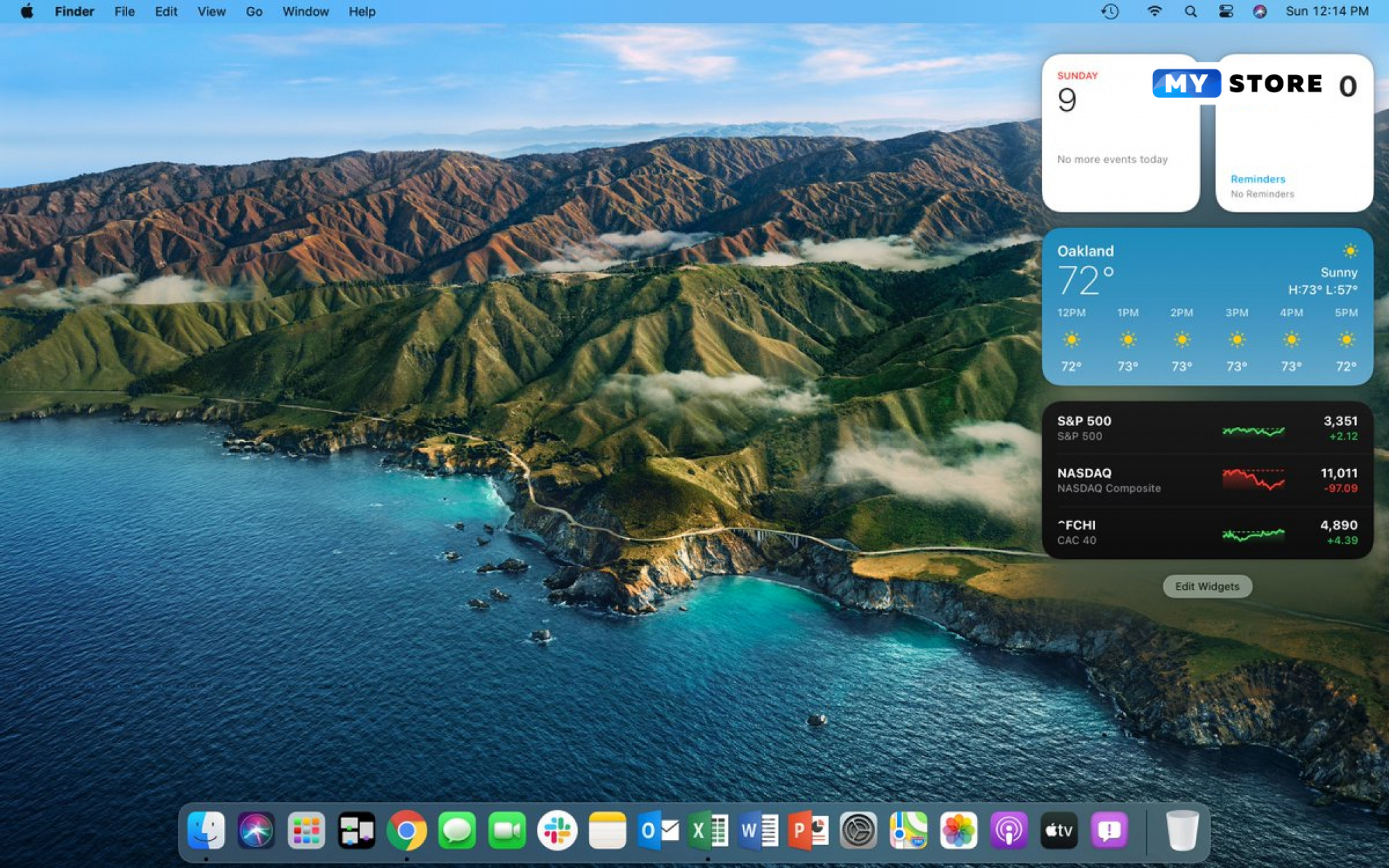
Вы должны перезагрузить компьютер еще раз в этой точке. После того, как вы снова войдете в свой ПК, вы увидите, что ваш Wireless работает.
Ваш значок сети также должен измениться
Это только вершина айсберга, в следующих статьях мы рассмотрим получение Aero Themes, работу со звуком, поиск и исправление некоторых неприятностей, следите за обновлениями
Как установить Windows Server 2016 (Desktop Experience)?
Опубликовано Мохаммедом Раффиком на в Microsoft Hyper-V, Microsoft Windows Server 2016 | 6 Views
Windows Server 2016 с возможностями рабочего стола аналогичен варианту полной установки, доступному в Windows Server 2012 R2 с установленным компонентом. Параметр «Сервер с возможностями рабочего стола» устанавливает стандартный пользовательский интерфейс и все инструменты, включая функции взаимодействия с клиентом, которые требовали отдельной установки в Windows Server 2012 R2. Роли и функции сервера устанавливаются с помощью диспетчера серверов или другими способами. Для Windows Server 2016 с Desktop Experience требуется больше места на диске и более высокие требования к обслуживанию по сравнению с Windows Server Core 2016. Всегда рекомендуется использовать Windows Server Core 2016, если вам не нужен дополнительный пользовательский интерфейс и графические инструменты.
Роли и функции сервера устанавливаются с помощью диспетчера серверов или другими способами. Для Windows Server 2016 с Desktop Experience требуется больше места на диске и более высокие требования к обслуживанию по сравнению с Windows Server Core 2016. Всегда рекомендуется использовать Windows Server Core 2016, если вам не нужен дополнительный пользовательский интерфейс и графические инструменты.
После того, как .ISO будет записан на DVD, вы можете загрузить сервер с ISO-образа Windows Server 2016. Выберите язык для установки, формат времени и метод клавиатуры и нажмите «Далее».
Нажмите «Установить сейчас», чтобы запустить мастер установки Microsoft Server 2016.
При установке Windows Server 2016 с помощью мастера установки вы можете выбрать между Windows Server 2016 и Windows Server (сервер с возможностями рабочего стола). Параметр «Сервер с возможностями рабочего стола» является эквивалентом параметра «Полная установка» в Windows Server 2016. Поскольку я устанавливаю Windows Server 2016 (Desktop Experience), я выбрал Windows Server 2016 Datacenter Evaluation (Desktop Experience). Нажмите Далее.
Поскольку я устанавливаю Windows Server 2016 (Desktop Experience), я выбрал Windows Server 2016 Datacenter Evaluation (Desktop Experience). Нажмите Далее.
Нажмите «Я принимаю условия лицензии», чтобы принять условия лицензии Microsoft Server 2016, и нажмите «Далее».
Тип установки предоставит вам два варианта. Первый предназначен для обновления. Если вы хотите обновить Windows Server 2012 до 2016, вы можете выбрать опцию «Обновить». Для новой установки выберите «Выборочная». Установите только более новую версию Server 2016 GUI»
Следующий шаг позволит вам решить, где вы хотите установить Установлен диск на 40 Гб. Вы даже можете создать новые разделы на диске для установки Server 2016. Нажмите «Создать», чтобы создать новый раздел.
Введите размер в МБ для нового раздела и нажмите «Применить».
Будет создан новый раздел. Выберите только что созданный раздел и нажмите «Далее», чтобы начать установку Microsoft Server 2016.
Начнется установка, которая будет выполнять ряд шагов для завершения установки Windows Server 2016. .
После завершения установки сервер загрузится в Microsoft Server 2016 и предложит вам изменить пароль администратора перед первым входом на сервер.
Нажмите Ctrl+Alt+Delete, чтобы разблокировать и войти на сервер Windows 2016.
Войдите в систему с учетными данными администратора, чтобы войти на свой сервер.
После входа на сервер вы почувствуете богатые возможности рабочего стола Server 2016 Desktop Experience.
Вот и все. Мы закончили установку Windows Server 2016 (Desktop Experience). Я надеюсь, что это информативно для вас. Спасибо за прочтение!! Будьте общительны и поделитесь этим в социальных сетях, если вы чувствуете, что стоит поделиться им.
Опубликовано в Microsoft Hyper-V, Microsoft Windows Server 2016
ServerCore.Net ServerCore.Net — поиск пути в командной строке
Опубликовано Sander Berkouwer 27 августа 2019 г. | 0 комментариев
| 0 комментариев
В этом сообщении я покажу, как установить Windows Server 2019 в качестве Server Core.
Эти шаги можно использовать для создания эталонной установки для использования на платформе виртуализации вашей организации, чтобы ускорить развертывание Windows Server.
Microsoft выпустила Windows Server 2019в начале октября 2018 г., но через несколько дней отозвал операционную систему из-за проблем с качеством. 2 ноября 2018 г. Microsoft повторно выпустила сборку 10.0.17763.1 Windows Server 2019 для клиентов с корпоративной лицензией и подписчиков MSDN.
Windows Server 2019 — это операционная система, которая соединяет локальные среды со службами Azure, обеспечивая гибридные сценарии и максимизируя существующие инвестиции. Windows Server 2019 был разработан, чтобы позволить разработчикам и ИТ-специалистам создавать облачные приложения и модернизировать свои традиционные приложения с помощью контейнеров и микросервисов. Виндовс Сервер 2019поставляется с двумя вариантами установки: полным рабочим столом и вариантом Server Core, который исключает графический интерфейс для меньшего размера ОС.
Установка состоит из четырех шагов:
- Загрузка носителя
- Создать установочный носитель
- Начать установку
- Вход в систему в первый раз
Первым шагом является загрузка битов. У вас есть выбор между загрузкой ISO-файла Windows Server для производственного использования или загрузкой ISO-файла Windows Server для тестирования и ознакомления.
Производственное использование
Для производственного использования на этом шаге необходимо войти в систему с учетной записью подписчика с активной подпиской MSDN на msdn.microsoft.com или с учетной записью на веб-сайте Volume Licensing Service Center (VLSC). Авторизоваться можно в правом верхнем углу сайта. После входа в систему используйте ссылку «Загрузки и ключи продуктов» на боковой панели «Подписки».
Вы можете загрузить RTM-разряды или загрузить установочные файлы, которые были обновлены вместе с выпусками Semi-Annual Channel (SAC) с соответствующим накопительным обновлением Windows Server. На данный момент доступны установочные файлы, обновленные в марте 2019 г.и август 2019 г., что соответствует выпускам Windows Server версии 1903 и Windows Server версии 1909.
На данный момент доступны установочные файлы, обновленные в марте 2019 г.и август 2019 г., что соответствует выпускам Windows Server версии 1903 и Windows Server версии 1909.
Примечание.
Обновленные версии Windows Server 2019 не предлагают новые функции, предлагаемые в выпусках SAC Windows Server.
Использование для тестирования и оценки
Windows Server 2019 доступна в Центре оценки Майкрософт в виде ознакомительной версии, которая работает в течение 180 дней.
Примечание:
После завершения пробной версии вы можете преобразовать пробную версию в розничную продажу.
Чтобы загрузить установочный носитель, выполните следующие действия:
- В диалоговом окне Запустите оценочный файл типа: выберите ISO .
- Нажмите Продолжить .
- Введите необходимую информацию; Имя, фамилия, название компании, размер компании, должность, рабочий адрес электронной почты, рабочий номер телефона и страна.
 Это все обязательные поля.
Это все обязательные поля. - Параметр Да для получения информации, советов и предложений о продуктах и услугах Microsoft включен по умолчанию. Вы не обязаны этого делать, и вы можете снять этот флажок, если хотите.
- Нажмите Продолжить .
- В диалоговом окне Пожалуйста, выберите язык: выберите язык, на котором вы хотите оценить Windows Server 2019. Возможные варианты: китайский (упрощенный), английский, французский, немецкий, итальянский, японский, русский и испанский.
- Нажмите Загрузить .
Нажатие одной из кнопок «Загрузить» запустит загрузку установочного файла. Ваша загрузка благополучно сойдет с сервера загрузки, и все, что вам нужно сделать, это немного подождать. (или чуть дольше, если у вас ограниченная пропускная способность сети…)
В дополнение к установочным файлам вы можете загрузить новый носитель Feature on Demand (FoD) для установки Server Core; FoD о совместимости приложений.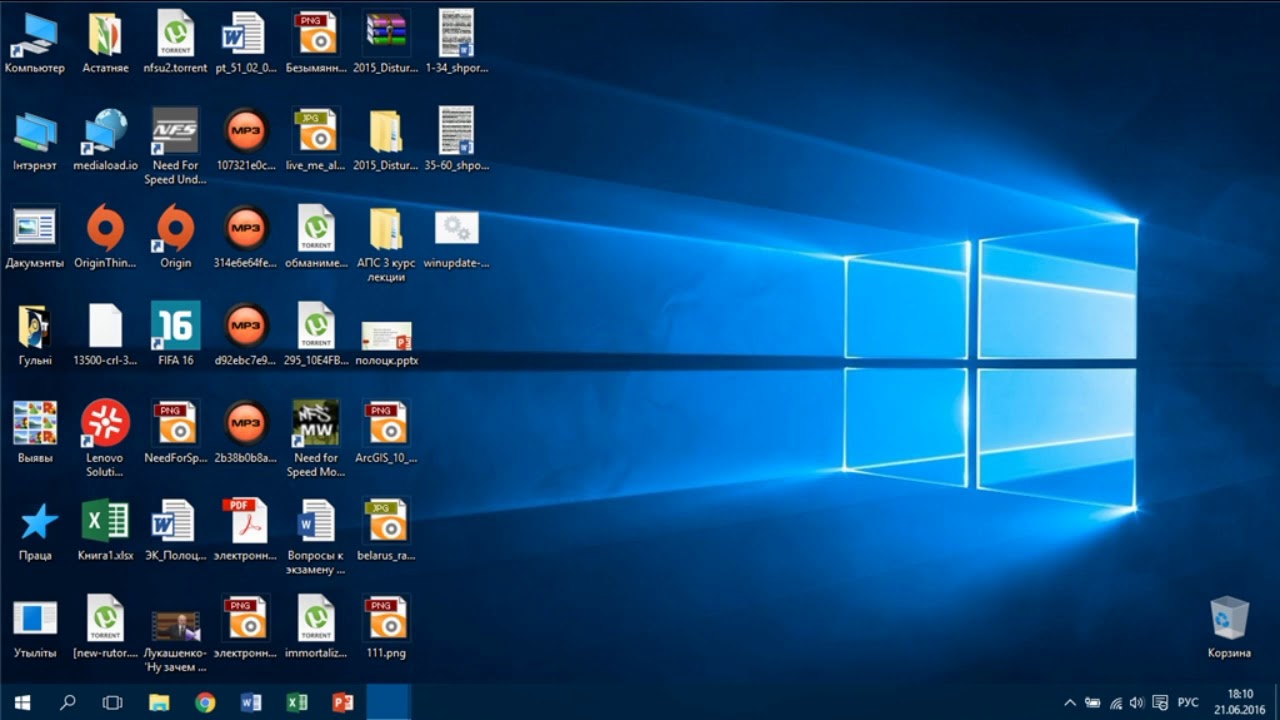 Этот FoD содержит дополнительные функции Desktop Experience для улучшения совместимости Server Core с приложениями и инструментами, используемыми для устранения неполадок и отладки.
Этот FoD содержит дополнительные функции Desktop Experience для улучшения совместимости Server Core с приложениями и инструментами, используемыми для устранения неполадок и отладки.
После завершения загрузки вы получите файл *.iso. Это стандартный формат файлов для CD и DVD.
Создание загрузочного DVD
Чтобы преобразовать файл ISO в загрузочный DVD-диск, необходимо записать файл ISO на чистый диск DVD-R или DVD-RW. Если коробка, на которую вы загрузили предварительную версию для разработчиков, работает под управлением Windows XP или Windows Vista, вам понадобится инструмент для записи. В Windows 7, Windows 8.x и Windows 10 возможность записи файла ISO на чистый диск DVD-R или DVD-RW встроена в операционную систему. Выполните следующие действия:
- Вставьте пустой диск DVD-R или DVD-RW в дисковод
- Выберите загруженный файл *.iso
- Щелкните файл правой кнопкой мыши и выберите Записать образ диска в контекстном меню.

Открывается окно Windows Disc Image Burner . - Выберите правильную букву диска в раскрывающемся меню Устройство записи дисков: .
- Нажмите кнопку Записать .
Когда установочный носитель будет готов, DVD-диск будет извлечен из дисковода, а описание Состояние будет выглядеть так: Образ диска успешно записан на диск.
Создание загрузочного USB-накопителя
Вы также можете использовать ISO-файл Windows Server 2019 для создания загрузочного USB-накопителя.
Для этого сценария сначала необходимо создать загрузочный DVD-диск или смонтировать файл ISO. Поскольку для установки Server Core требуется немного поработать в командной строке, давайте освоимся и создадим загрузочный USB-накопитель также в командной строке. Просто введите следующие команды в системе с смонтированным образом или физической копией DVD в дисководе и подключенным USB-устройством:
diskpart.exe
DISKPART> список дисков
Выберите USB-устройство из списка и при необходимости подставьте номер диска ниже
DISKPART> выберите диск 1
9 0101 ДИСКОВАЯ ЧАСТЬ> чистая
ДИСКОВАЯ ЧАСТЬ> создать основной раздел
DISKPART> выбрать раздел 1
DISKPART> активный
DISKPART> формат fs=fat32
DISKPART> присвоить
DISKPART> выход
X:
cd boot
bootsect /nt60 Y: 9011 0
xcopy X:\*. * /s/e/fY:\
* /s/e/fY:\
Где X:\ — ваш смонтированный образ или физический DVD, а Y:\ — ваше USB-устройство.
выход
Теперь все, что вам нужно сделать, это вставить USB-накопитель в USB-разъем целевого устройства или DVD-диск в DVD-привод и загрузить устройство.
Примечание:
Целевая система должна иметь возможность загружаться с DVD или USB-устройств для выполнения установки.
Система, на которую вы хотите установить Windows Server 2019, должна соответствовать следующим требованиям:
- Как минимум один процессор x64 с тактовой частотой 1,4 ГГц (или выше), поддерживающий NX, DEP, CMPXCHG16b, LAHF/SAHF, PrefetchW и Преобразование адресов второго уровня (EPT или NPT).
- Не менее 512 МБ ОЗУ
- Не менее 32 ГБ свободного места на диске
- Как минимум один адаптер Ethernet с пропускной способностью не менее гигабита
После загрузки с установочного носителя появится мастер установки Windows :
Первый экран, который вы заметите, содержит некоторые региональные настройки.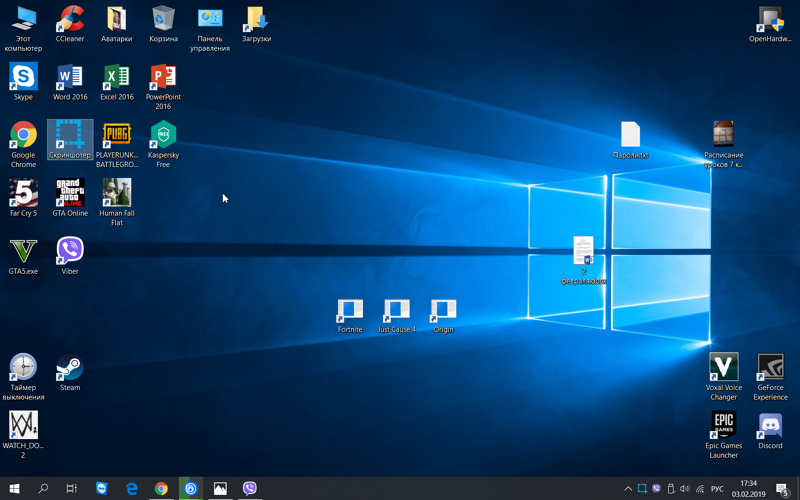 Вы можете изменить формат времени и валюты, а также настройки клавиатуры или метода ввода . Нажмите N доб , когда закончите, чтобы перейти к следующему экрану программы установки Windows 9Мастер 0101.
Вы можете изменить формат времени и валюты, а также настройки клавиатуры или метода ввода . Нажмите N доб , когда закончите, чтобы перейти к следующему экрану программы установки Windows 9Мастер 0101.
Если вы хотите проверить свою оперативную память, вы можете R выполнить сопряжение компьютера на этом экране. Если вы доверяете аппаратному обеспечению и чувствуете, что вам нечего терять, нажмите кнопку I Установить сейчас .
При использовании «розничных» носителей для установки Windows Server 2019 вы можете столкнуться с показанным выше экраном Активировать Windows . Введите ключ продукта и нажмите N доб. или нажмите кнопку У меня нет ссылки на ключ продукта для перехода к следующему экрану.
На экране Выберите операционную систему , которую вы хотите установить , выберите способ установки Windows Server 2019. Это ключевой выбор. Четыре варианта:
Это ключевой выбор. Четыре варианта:
- Windows Server 2019 Standard
- Windows Server 2019 Standard с возможностями рабочего стола
- Центр обработки данных Windows Server 2019
- Центр обработки данных Windows Server 2019 с возможностями рабочего стола
Редакция Datacenter является наиболее полной и включает в себя новые функции, характерные для центров обработки данных (экранированные виртуальные машины, прямые дисковые пространства и программно-определяемые сети), а также неограниченную виртуализацию серверов. Однако лицензия обходится дороже.
Когда закончите, нажмите N доб для перехода к следующему экрану.
Чтобы продолжить установку, необходимо принять условия лицензии на Применимые уведомления и условия лицензии экран. Ничего особенного, если вы свободно говорите на юридическом языке. Если это не так (как и большинство людей), вы можете просто отметить опцию I a ccept the license terms и нажать N ext , чтобы перейти к следующему экрану мастера установки Windows .
На модели Какой тип установки вам нужен? , выберите C ustom: Установить только Windows (дополнительно) . Это переместит вас к следующему экрану без обновления какой-либо ранее доступной установки Windows или Windows Server.
На Где вы хотите установить Windows? , нажмите N ext , чтобы принять сценарий расположения диска по умолчанию, в котором программа установки Windows создаст базовые тома в выбранном доступном нераспределенном пространстве, отформатирует тома с помощью NTFS и установит Windows Server 2019.
Когда хранилище в коробке недоступно, используйте L диалоговое окно загрузки драйвера , чтобы предоставить программе установки Windows драйвер контроллера хранилища. Затем сделайте соответствующий выбор.
Используйте параметры Создать , Удалить , Расширить и Форматировать для создания настраиваемого макета диска, подходящего для роли установки Server Core.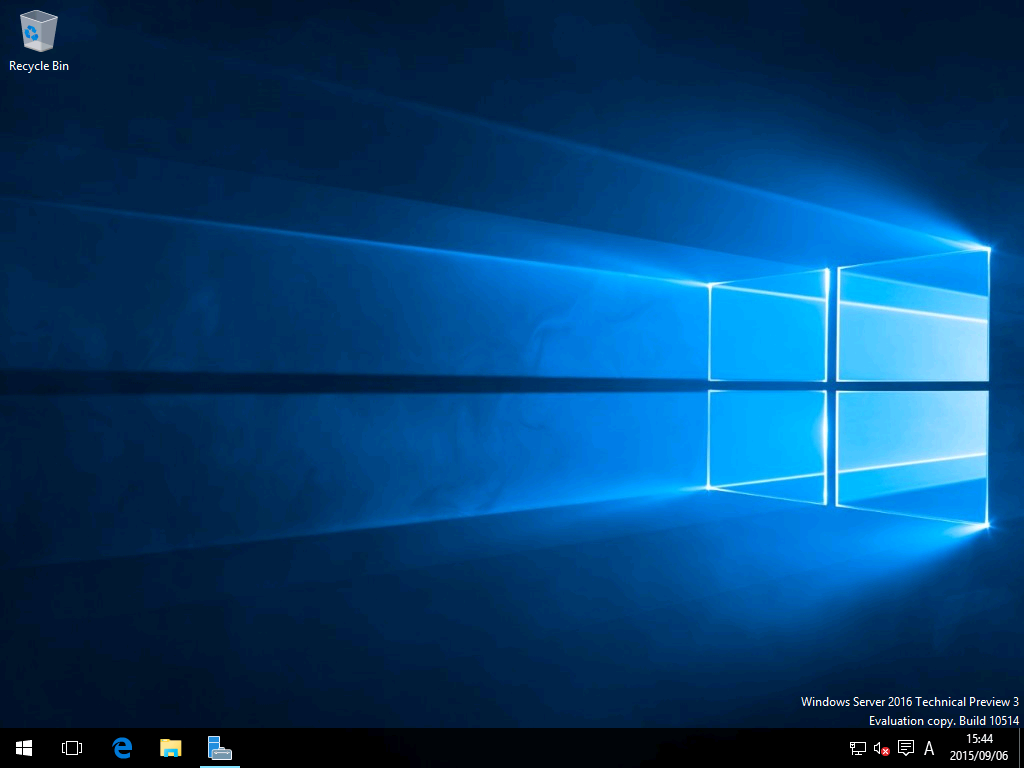 Например, для контроллера домена Server Core зарезервируйте дисковое зеркало для хранения базы данных Active Directory, журналов транзакций и системного тома (SYSVOL).
Например, для контроллера домена Server Core зарезервируйте дисковое зеркало для хранения базы данных Active Directory, журналов транзакций и системного тома (SYSVOL).
Pres N ext , когда сделано.
Теперь Windows Server 2019 будет установлен. Коробка дважды перезагрузится.
После установки Windows Server 2019 загружается на экран входа в систему Server Core:
Примечание:
Если вы ждете более 5 минут на приведенном выше экране, вам нужно будет нажать Ctrl , Alt и Del клавиши на клавиатуре одновременно, чтобы перейти к показанному выше экрану.
Нажмите Введите , чтобы ввести пароль для встроенной учетной записи администратора в установке Server Core.
Поскольку встроенная учетная запись Administrator является единственной доступной учетной записью в установке Windows Server, для нее необходимо установить пароль.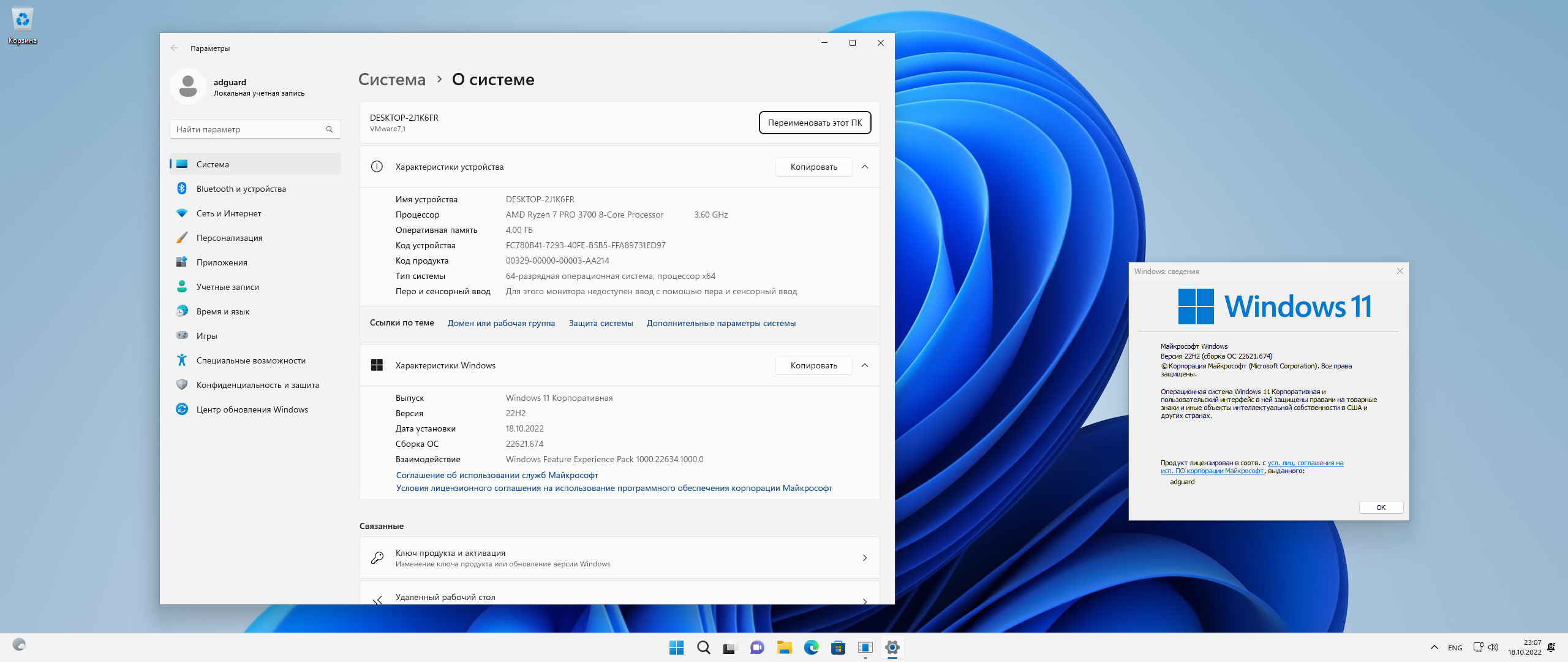
 Он позволяет начать работу с системой “с чистого листа”, таким образом, после установки вы получите максимальное быстродействие и стабильность. Останется только установить драйвера и привычное для работы программное обеспечение.
Он позволяет начать работу с системой “с чистого листа”, таким образом, после установки вы получите максимальное быстродействие и стабильность. Останется только установить драйвера и привычное для работы программное обеспечение.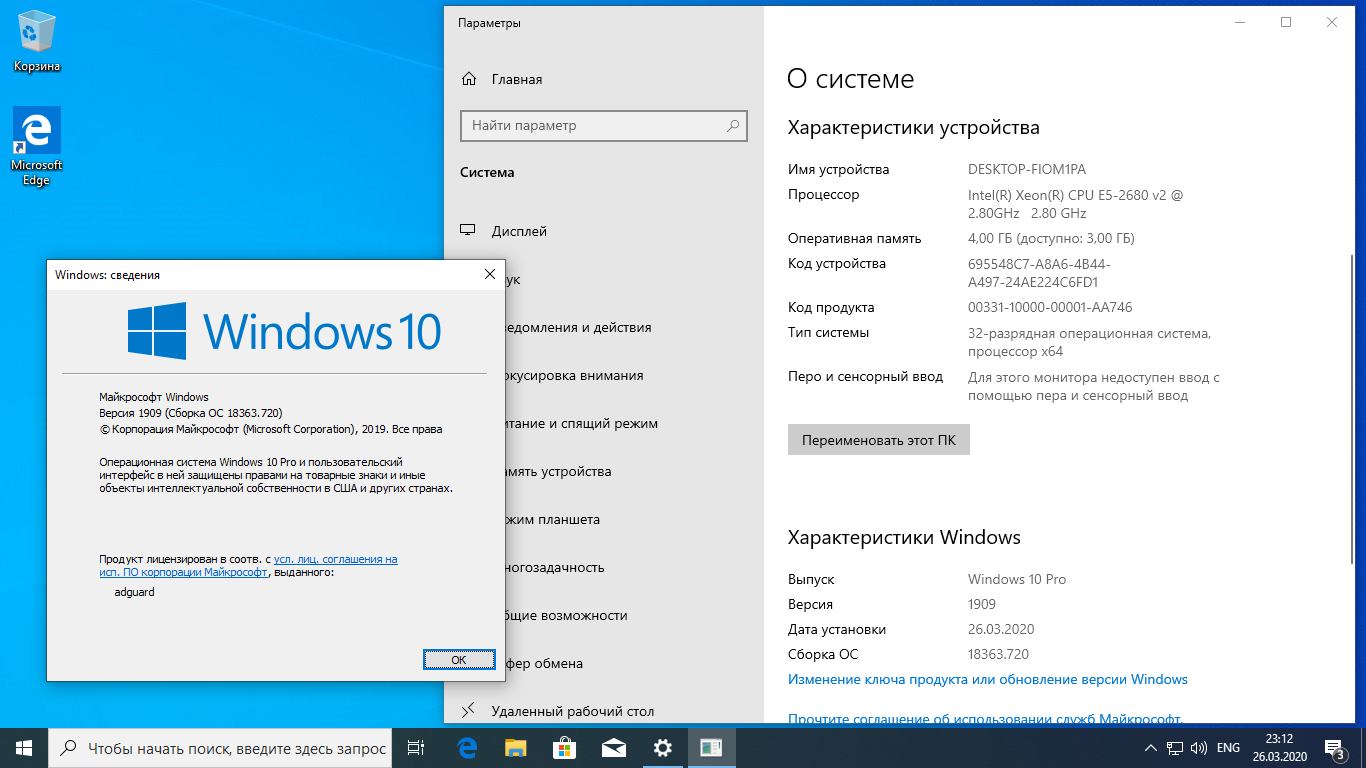 Это все обязательные поля.
Это все обязательные поля.