Windows 7 изменить язык системы: Изменить язык в Windows 7
Содержание
Как изменить или добавить язык в Windows Server —
Как
изменить язык в Windows Server с помощью переустановки операционной системы
Самый простой способ. Мы предоставляем VPS с Windows Server в русской и английской редакции. Если при создании сервера вы ошиблись в выборе языка, просто переустановите систему, выбрав нужный вам язык.
Важно! При этом способе сменить язык все ваши данные будут потеряны и вы получите чистую, новую OS. Если вам важно сохранить данные, пролистайте до середины статьи и воспользуйтесь другим способом
Итак, как сменить OS и язык.
Залогиньтесь в личный кабинет на нашем сайте и прейдите в раздел «Мои серверы»
- Найдите нужный сервер во вкладке мои серверы
Нажмите на кнопку переустановки системы и выберите нужную вам редакцию языка. Язык системы находится в окне справа выбранной от редакции.
- Нажмите на кнопку «Выполнить»
Система автоматически переустановится на ту, что вы выбрали из списка.
Как изменить язык Windows Server через панель управления или командой
Этот способ подойдет, если вам нужно сохранить ваши данные и программы
На всякий случай, даже на английской версии Windows мы оставили пакет русской локализации, чтобы вы могли писать на клавиатуре, используя русскую раскладку и менять языковой пакет без переустановки системы.
Самый простой способ сменить язык — командой
Откройте меню пуск и запустите консоль от имени администратора, нажав на неё правой кнопкой мыши.
ПКМ > Запустить от администратора.
Выполните команду установки русского языка:
Set-WinSystemLocale -SystemLocale ru-RU
Такая же команда, чтобы установить английский язык:
Set-WinSystemLocale -SystemLocale en-US
Перезайдите на сервер, чтобы применить изменения. Готово.
Как сменить язык Windows Server через панель управления
Если вы решили выбрать способ без кодинга.
Нажмите на кнопку Пуск и начните набирать слово «Язык» или «Language». Затем, выберите пункт Языка из панели управления.
Выберите появившийся пункт меню Language.
В диспетчере языков выберите нужный вам язык. К примеру, русский. Нажмите на поле «Options».
Перейдя в раздел Options, выберите этот языковой пакет как основной, нажав на надпись «Make this primary language»
После этого, перезайдите в систему и перезагрузите сервер.
Добавить еще один язык в систему
Этот способ подойдет, если вам нужен еще один язык, которого в системе нет. Пользоваться этим нужно с осторожностью, не на всех языках мира есть переведенные интерфейсы, поэтому, для многих из них доступны только шрифты и языковые раскладки клавиатур.
Откройте меню пуск, начните набирать «Language» или «Язык»
Перейдя в раздел языков, нажмите на «Добавить язык»
Выберите нужный вам языковой пакет.
Нажмите на «Download and Install Language pack».
После того, как языковой пакет скачается и установится, сделайте его основным, как мы говорили пунктом выше и перезайдите в систему или перезагрузите сервер.
Теперь вы знаете сразу несколько способов, как изменить язык в Windows Server.
Как изменить язык интерфейса Windows 10, без переустановки системы?
Читайте, как изменить язык интерфейса Windows 10 без переустановки. Какой язык системы можно установить и что для этого нужно, какие настройки необходимо изменить.
Введение
В «Windows 10» пользователи обычно выбирают приоритетный язык по умолчанию для всей системы непосредственно в процессе установки операционной системы. Однако, если были выбраны неправильные языковые настройки или пользователи вынуждены задействовать компьютерные устройства, предварительно настроенные в соответствии с определенными языковыми критериями, то потребуется приложить некоторые усилия и исправить заданные настройки, если они отличатся от личных предпочтений.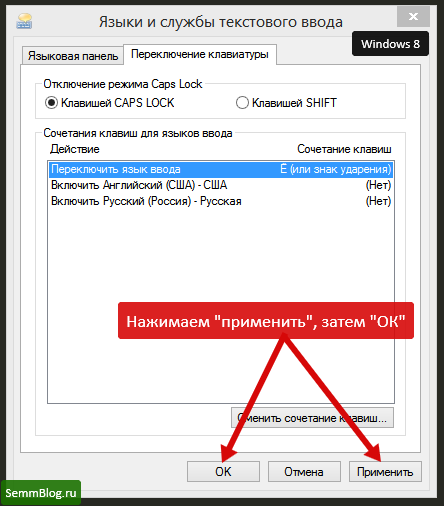
Поэтому, если возникла необходимость изменить языковые настройки «Windows 10» на собственном компьютере, пользователи могут быстро выполнить такую процедуру воспользовавшись возможностями приложения «Параметры», не используя операцию полной переустановки операционной системы.
В данном руководстве по управлению настройками «Windows 10» мы расскажем, как изменить язык системы, заданный по умолчанию, на любой другой по выбору пользователя, в том числе для существующих и новых учетных записей.
Как изменить язык системы по умолчанию в
«Windows 10»?
Если пользователи вынуждены переехать в другой регион, присутствует потребность использовать, отличный от установленного, язык интерфейса или изначально в устройстве было задана неверная языковая конфигурация, то абсолютно нет необходимости заново переустанавливать «Windows 10».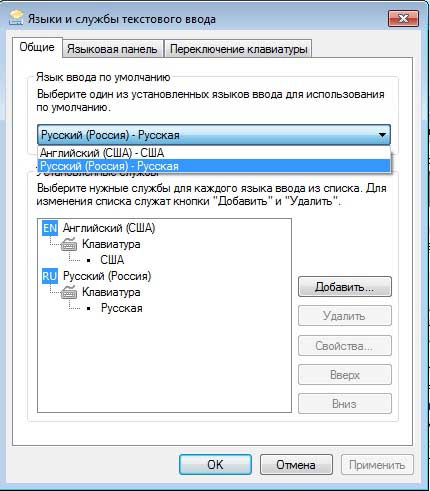 Пользователям предстоит всего лишь изменить несколько настроек программной платформы, чтобы установить правильный язык операционной системы.
Пользователям предстоит всего лишь изменить несколько настроек программной платформы, чтобы установить правильный язык операционной системы.
Отключение языковой синхронизации
Если пользователи используют учетную запись «Microsoft», то примененные языковые настройки будут синхронизироваться между всеми подключенными устройствами. В случае, если планируется изменить региональные и языковые настройки только для одного компьютера, то необходимо отключить возможность синхронизации данных настроек перед внесением каких-либо изменений.
Чтобы отключить языковую синхронизацию в операционной системе «Windows 10» пользователям предстоит выполнит следующий алгоритм пошаговых действий.Откройте системное приложение «Параметры». Для активации приложения можно воспользоваться различными способами. Например, нажмите на кнопку «Пуск», расположенную на «Панели задач» в нижнем левом углу рабочего стола, и откройте главное пользовательское меню «Windows». Используя ползунок полосы прокрутки или колесо управления ручного манипулятора (компьютерной мыши) отыщите и выберите, в перечне установленных на компьютерном устройстве приложений и программ, раздел «Параметры», или нажмите на кнопку «Параметры», находящуюся в левой боковой панели пользовательского меню, и искомое приложение будет запущено незамедлительно.
Используя ползунок полосы прокрутки или колесо управления ручного манипулятора (компьютерной мыши) отыщите и выберите, в перечне установленных на компьютерном устройстве приложений и программ, раздел «Параметры», или нажмите на кнопку «Параметры», находящуюся в левой боковой панели пользовательского меню, и искомое приложение будет запущено незамедлительно.
Используя бегунок полосы прокрутки или колесо компьютерной мыши отыщите, на главной странице окна приложения, и выберите вкладку «Учетные записи».
В левой боковой панели ответственной вкладки перейдите в раздел «Синхронизация ваших параметров».
Затем в правой панели окна в разделе «Синхронизация отдельных параметров» отыщите, при помощи колеса ручного манипулятора или ползунка полосы прокрутки, строку «Настройки языка», и установите соответствующий переключатель в положение «Откл.» (отключено).
Произведя данные шаги, пользователи теперь могут приступить к изменению языковых настроек операционной системы «Windows 10» не опасаясь, что они окажут влияние на аналогичные настройки других связанных устройств.
Непосредственная процедура изменения языка системы
Чтобы изменить язык интерфейса операционной системы «Windows 10», пользователям необходимо закрыть все запущенные активные приложения и выполнить, представленный далее, последовательный алгоритм действий.
В соответствии с личными предпочтениями каждого пользователя, используйте либо ранее представленный способ, либо любой из множества методов, доступных в операционной системе «Windows 10», и осуществите запуск приложения «Параметры». Например, нажмите совместно комбинацию клавиш «Windows + X» или щелкните правой кнопкой мыши по кнопке «Пуск», расположенной на «Панели задач» в нижнем левом углу экрана, и откройте меню «Опытного пользователя», в котором выберите, из перечня доступных системных приложений, искомый раздел «Параметры». И указанное приложение будет мгновенно запущенно.
И указанное приложение будет мгновенно запущенно.
Воспользуйтесь для перемещения по вкладкам приложения «Параметры» колесом управления компьютерной мыши или ползунком полосы прокрутки, чтобы отыскать и выбрать вкладку «Время и язык».
На странице отмеченной вкладки перейдите в левой боковой панели окна в раздел «Язык».
Теперь в правой панели окна отыщите раздел «Предпочитаемые языки», ответственный за установку приоритетов пользовательских языковых конфигураций системы, и нажмите на кнопку «Добавьте язык», содержащую помимо текстового названия дополнительный слагаемый символ «+» (плюс).
Во всплывающей панели «Выберите язык для установки» отыщите вручную, посредством колеса управления компьютерной мыши или бегунка полосы прокрутки, требуемый образец языка или введите искомый вариант в поисковой строке.
Выберите языковой пакет, который планируете использовать в «Windows 10», из списка доступных образцов или представленного результата службы поиска.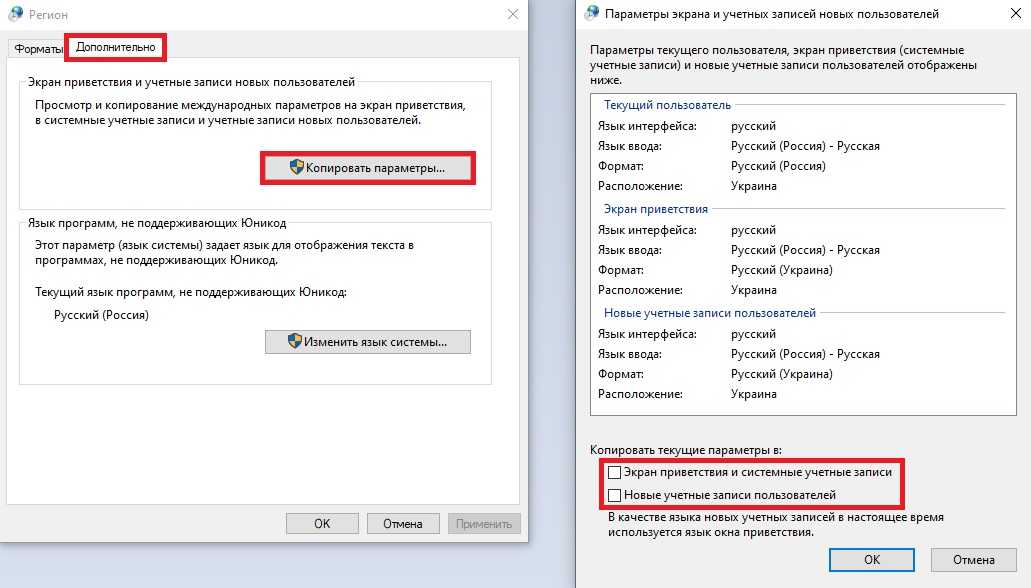
После выбора приоритетного образца нажмите на кнопку «Далее».
На следующей странице «Установка языковых компонентов» установите индикатор выбора («галочку») в ячейке строки «Установка языкового пакета и соответствующего языка интерфейса Windows», подтверждая ее выбор (ячейка станет окрашенной в активный синий цвет).
Нажмите на кнопку «Установить» в нижней части окна.
Изменения вступят в силу после завершения установки пакета языка, и весь процесс может занять несколько минут. В некоторых случаях может возникнуть необходимость осуществить перезагрузку операционной системы «Windows 10», по завершению которой, конфигурация языкового пакета будет применена ко всем элементам системы. Изменение в обязательном порядке затронет экран входа в систему, приложение «Параметры», проводник файлов «Windows», рабочий стол, приложения, браузер и веб-сайты, которые вы посещаете.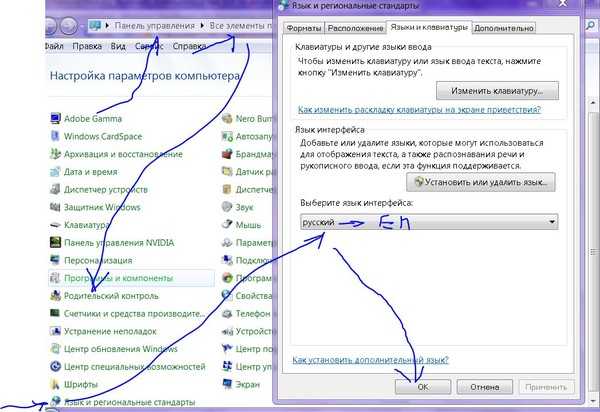 Теперь они будут использовать новый язык по умолчанию. Кроме того, в зависимости от новых введений, «Windows 10» может предложить пользователям пересмотреть заданные настройки конфиденциальности.
Теперь они будут использовать новый язык по умолчанию. Кроме того, в зависимости от новых введений, «Windows 10» может предложить пользователям пересмотреть заданные настройки конфиденциальности.
Полную версию статьи со всеми дополнительными видео уроками смотрите в источнике. Если у вас остались вопросы, задавайте их в комментариях.
Данный материал является частной записью члена сообщества Club.CNews.
Редакция CNews не несет ответственности за его содержание.
Как изменить язык Windows 7 в Home Premium и Pro
По умолчанию Microsoft разрешает нам изменять язык Windows 7 только в дорогих выпусках Windows 7 Ultimate / Enterprise. Однако есть простой трюк, который позволяет нам изменить язык Windows 7 в версиях Home Premium и Professional. В этом руководстве мы будем использовать языковые файлы Microsoft и бесплатное приложение Vistalizator, чтобы изменить язык Windows 7 всего за несколько минут.
Разблокируйте любой международный веб-сайт, просматривайте анонимно и загружайте фильмы и MP3 в полной безопасности с помощью CyberGhost всего за 2,75 доллара США в месяц:
Мы обновили это руководство, используя ISO-файл цифровой реки
en_windows_7_home_premium_with_sp1_x64_dvd_u_676549 с полными обновлениями Windows до 05.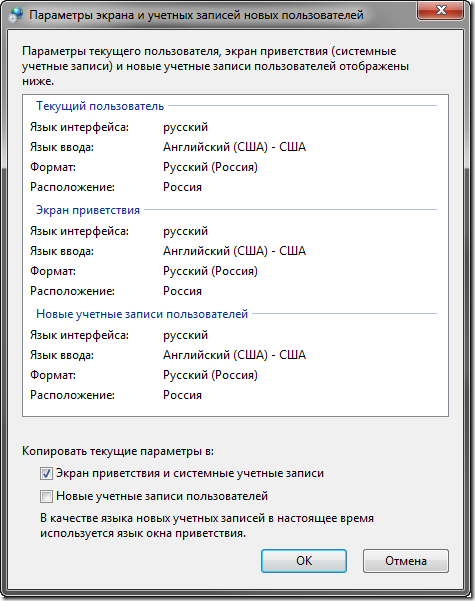 01.2018.
01.2018.
Чтобы загрузить любую версию Windows 7 в виде ISO-образа прямо с серверов Microsoft, ознакомьтесь с нашим руководством:
Все способы загрузки ISO-образов Windows 7, легально и бесплатно
Подготовка
7 требуется некоторая подготовка, как для работы метода, так и для того, чтобы быть готовым на случай, если что-то пойдет не так.
Сделать полную резервную копию Windows
Изменение языка Windows 7 — это действие, влияющее на систему на базовом уровне. Хотя в наших попытках у нас никогда не было проблем, тем не менее, лучше всего создать полную резервную копию Windows. Как гласит старая поговорка, лучше перестраховаться, чем потом сожалеть.
Для этого мы предлагаем использовать AOMEI Backupper, бесплатное приложение, чрезвычайно простое в использовании и способное восстановить полную установку Windows за считанные минуты.
Образ полной резервной копии Windows с помощью AOMEI Backupper
Выполните полное обновление Windows
Прежде чем мы начнем процедуру изменения языка Windows 7, необходимо установить все обновления Windows.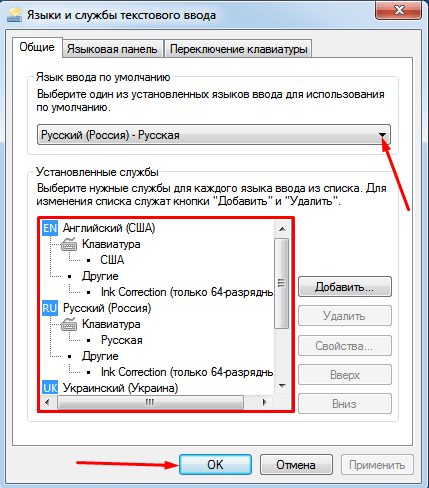 Есть несколько обновлений, которые, если они отсутствуют, не позволят нам изменить язык Windows 7.
Есть несколько обновлений, которые, если они отсутствуют, не позволят нам изменить язык Windows 7.
Итак, если у нас есть новая установка или старая установка, где мы не заморачивались обновлением, мы должны перейти к Обновлению Windows, найдя его в поиске…
…и нажать «Проверить для обновлений». Эта проверка может занять несколько минут, особенно если мы никогда раньше не проверяли наличие обновлений.
Как только мы получим результаты, мы должны выбрать все обновления. Не только «важные», выбранные заранее…
…но и «необязательные».
В зависимости от версии Windows и времени последнего обновления размер полной загрузки может превышать один гигабайт.
После того, как мы установим обновления и перезагрузимся, мы должны сделать окончательную проверку в обновлении Windows, что нет доступных дополнительных обновлений. Если их больше, мы должны установить их тоже.
Нам может не понадобиться каждое отдельное обновление Windows для изменения языка Windows 7.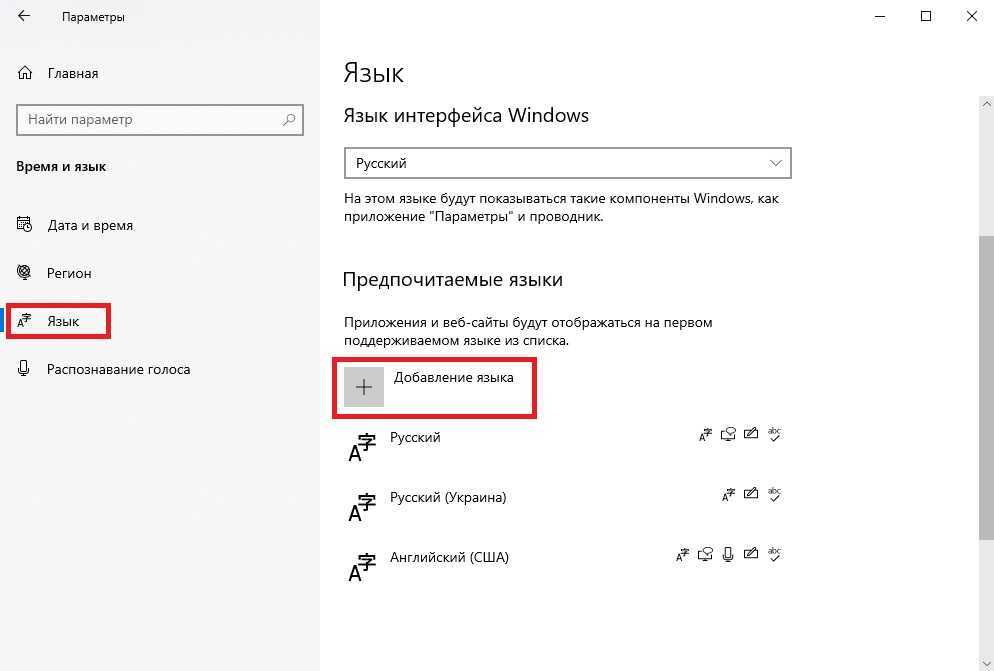 В любом случае, полное обновление нашей установки Windows необходимо для безопасности и благополучия нашей системы.
В любом случае, полное обновление нашей установки Windows необходимо для безопасности и благополучия нашей системы.
И, вопреки распространенному мнению, Центр обновления Windows не замедляет работу Windows.
Центр обновления Windows — замедляет ли работу Windows?
Итак, мы не должны уходить, пока не установим все обновления и не получим красивую зеленую галочку на обновлении Windows.
Загрузите Vistalizator и наш предпочтительный язык
Программное обеспечение, которое позволяет нам изменить язык Windows 7, называется Vistalizator, и мы найдем его по адресу http://www.froggie.sk/download.html.
Последняя версия на момент написания этой статьи — v2.75, обновленная 25 марта 2016 г.
Vistalizator — это портативная программа, не требующая установки. При первом запуске мы получим запрос на проверку обновлений при запуске. Мы можем безопасно отключить это приглашение. В конце концов, смена языка Windows 7 — это, как правило, разовая операция.
В конце концов, смена языка Windows 7 — это, как правило, разовая операция.
Важно отметить нашу версию Windows, будь то 32- или 64-разрядная версия, а также наличие SP1 или нет.
Вернувшись на страницу загрузки Vistalizator, мы выбираем нужную ссылку. Например, это 64-битная Windows 7 SP1.
Здесь мы загружаем язык по нашему выбору.
Языки с тремя звездами только на 80% переведены с сайта Microsoft.
Например, мы изменим язык Windows 7 с английского на испанский. Эти ссылки ведут на серверы Microsoft, поэтому мы точно знаем, что они законны. Размер файла на испанском языке составляет всего 110 МБ.
Установка и изменение языка Windows 7
Несмотря на то, что загруженный нами языковой файл является файлом приложения, мы не открываем его .
В Vistalizator мы нажимаем кнопку «Добавить языки», выбираем и открываем файл из нашей папки загрузки.
Vistalizator проверит целостность файла и предложит установить язык по нашему выбору.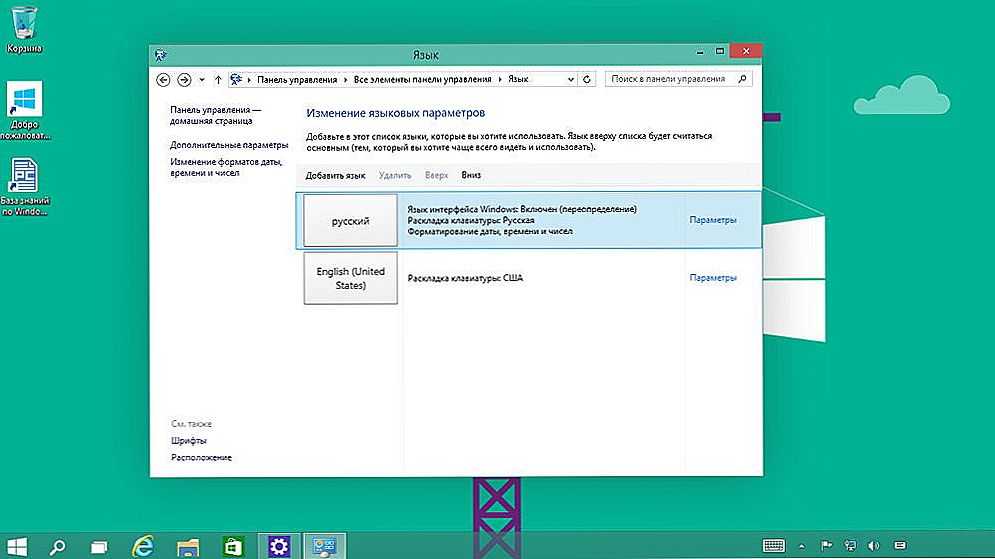
Программа утверждает, что это может занять до 20 минут, но обычно это занимает гораздо меньше, обычно менее пяти минут.
После этого нас попросят изменить язык Windows 7. Нажимаем «Да».
Текущая версия Vistalizator 2.75 всегда будет отображать ошибку. Не волнуйтесь, это не проблема.
Нам просто нужно скачать конкретное обновление Windows, перейдя по ссылке. Да, даже после того, как мы установили сотни мегабайт обновлений.
Как и языковые файлы, это официальный пакет от Microsoft.
Этот файл является «автономным пакетом Microsoft Update». Мы дважды щелкаем, чтобы открыть его и установить.
После успешной установки возвращаемся в Vistalizator. Мы выбираем язык по нашему выбору и нажимаем «Изменить язык».
Мы по-прежнему будем получать сообщение об ошибке…
… но на этот раз мы также получаем сообщение о том, что «установка обновлений Windows не требуется».
После этого нам нужно просто закрыть программу.
Нам будет предложено перезагрузиться. Мы должны сделать это.
Язык изменился даже на уровне загрузки.
И мы готовы. Se Habla Español.
Если мы хотим вернуться к английской версии Windows, мы просто запускаем Vistalizator, выбираем английский язык и нажимаем «Изменить язык».
Были ли у вас проблемы с изменением языка Windows 7?
Большинство проблем с Vistalizator решается путем ручной установки обновлений Windows, предлагаемых программой.
Однако, если вы сделали это, но по-прежнему не можете изменить язык Windows 7, оставьте нам комментарий с точным сообщением об ошибке, которое вы получаете.
Поддержка PCsteps
Хотите поддержать PCsteps, чтобы мы могли публиковать качественные статьи в течение недели?
Вы можете отметить нашу страницу в Facebook, поделиться этой публикацией с друзьями и выбрать наши партнерские ссылки для своих покупок на Amazon.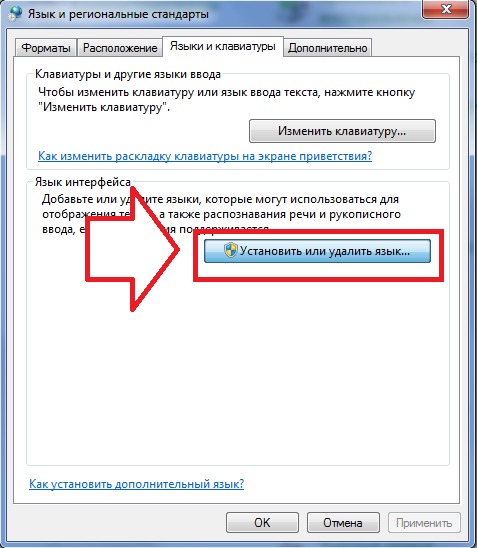 com или Newegg.
com или Newegg.
Если вы предпочитаете покупать товары в Китае, мы сотрудничаем с крупнейшими международными интернет-магазинами:
- Banggood
- Компьютерная покупка
Как изменить язык системы в Windows 10
Многие ноутбуки и компьютеры с Windows поставляются с предустановленной Windows, поддерживающей определенный системный язык по умолчанию в разных регионах. Таким образом, после покупки ПК с Windows Microsoft позволяет пользователям изменить системный язык по умолчанию в Windows 10. Если вы хотите переключиться на другой язык для работы или для простоты навигации по различным меню, вы можете сделать это, выполнив несколько шагов. . Переключение на родной или любой другой язык может упростить понимание и использование опций в Windows.
Хотя список поддерживаемых языков в Windows 10 не является исчерпывающим, Microsoft перечисляет некоторые из наиболее популярных, такие как китайский, греческий, русский и даже тамильский.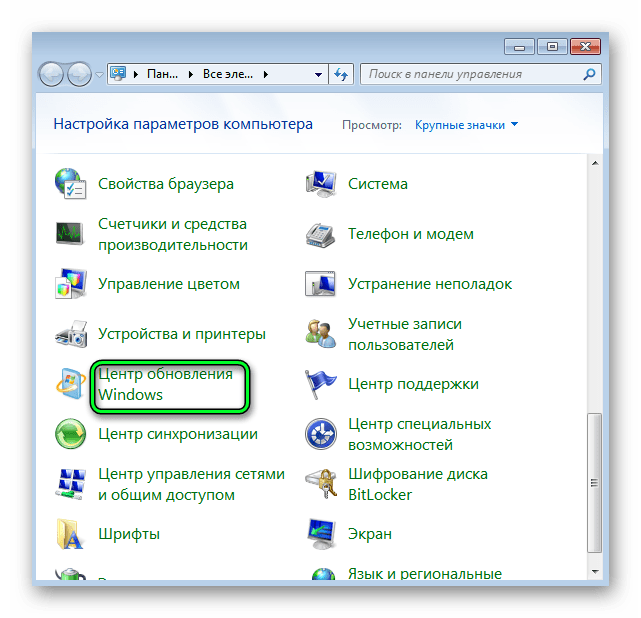 Может быть несколько причин, по которым кто-то хотел бы изменить системный язык по умолчанию на своем компьютере с Windows 10, как мы рассмотрим ниже.
Может быть несколько причин, по которым кто-то хотел бы изменить системный язык по умолчанию на своем компьютере с Windows 10, как мы рассмотрим ниже.
Начнем.
Зачем менять язык системы
При переустановке или установке ОС Windows 10 пользователям предлагается выбрать язык системы по умолчанию. В идеале большинство пользователей выбирают английский язык.
Но позже вы можете изменить системный язык по умолчанию на тот, который вам удобен. Это также происходит, когда вы покупаете подержанный или подержанный компьютер, и он настроен на другой язык.
Кроме того, если вы изучаете иностранный язык, переключение системного языка Windows на тот, который вы изучаете, может помочь вам быстро подобрать слова.
По сути, вы всегда можете переключить язык в Windows в любое время, и этот процесс довольно прост.
Как изменить язык системы в Windows 10
Прежде чем вы сможете выбрать или изменить язык по вашему выбору, вы должны убедиться, что этот язык присутствует в вашей системе Windows. Вы можете подтвердить это в настройках Windows.
Вы можете подтвердить это в настройках Windows.
Шаг 1: Нажмите клавишу Windows + I, чтобы открыть настройки Windows, и нажмите «Время и язык».
Шаг 2: Выберите «Язык» на левой боковой панели и нажмите «Добавить язык».
Шаг 3: В следующем всплывающем окне вы увидите список доступных языков. Существует панель поиска для поиска языка по вашему выбору. Выберите предпочтительный язык системы для Windows 10 и нажмите «Далее».
Шаг 4: Теперь Windows загрузит необходимые языковые файлы, что может занять несколько минут и зависит от скорости вашего интернета. Теперь вы можете изменить язык отображения Windows вместе с несколькими другими местами. Давайте быстро пройдемся по ним.
Шаг 5: Щелкните значок дисплея Windows в этом окне, а затем выберите предпочитаемый язык из раскрывающегося меню.
Шаг 6: Нажмите «Приложения и веб-сайты», чтобы выбрать язык отображения для приложений и веб-сайтов, которые вы посещаете в Интернете. Первый язык в списке является языком по умолчанию. Чтобы переместить предпочитаемый язык вверх, щелкните язык, чтобы развернуть его, а затем нажимайте кнопку со стрелкой вверх, пока он не станет первым языком в списке.
Первый язык в списке является языком по умолчанию. Чтобы переместить предпочитаемый язык вверх, щелкните язык, чтобы развернуть его, а затем нажимайте кнопку со стрелкой вверх, пока он не станет первым языком в списке.
Шаг 7: Щелкните значок клавиатуры, и вы сможете выбрать язык по умолчанию из раскрывающегося меню.
Шаг 8: Наконец, щелкните значок «Речь», чтобы изменить язык речи по умолчанию, если вы используете эту функцию для диктовки или использования приложений преобразования речи в текст.
Изменить экран приветствия и новый язык учетной записи пользователя
Мы увидели, как изменить язык отображения Windows, язык, на котором отображаются приложения и сайты, а также языки клавиатуры и речи. Однако эти изменения ограничены только вашей текущей учетной записью пользователя. Что, если вы создадите новую учетную запись пользователя на компьютере с Windows? То же самое касается приветствия Windows, входа и выхода, выключения и экрана меню «Пуск».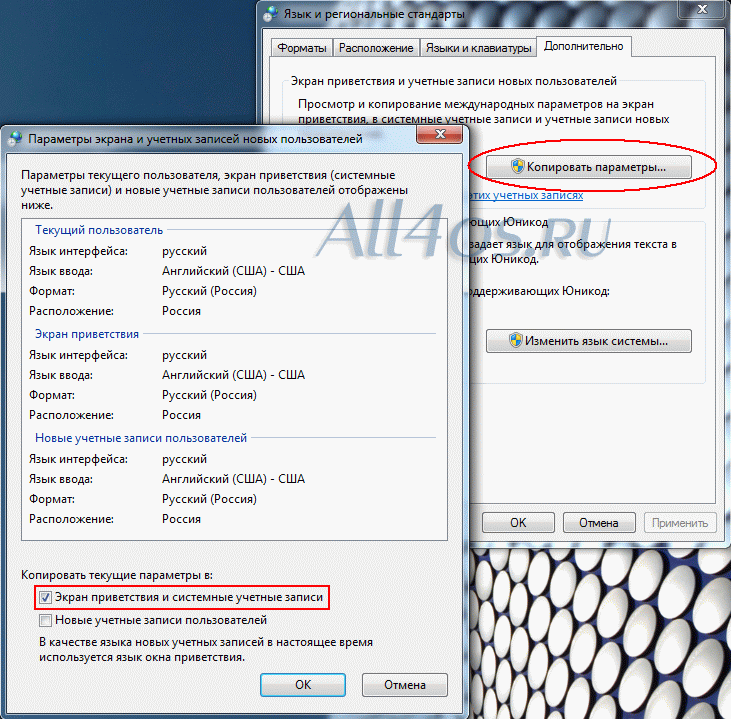 Возможность изменить язык на этих экранах скрыта в Панели управления.
Возможность изменить язык на этих экранах скрыта в Панели управления.
Шаг 1: Найдите Панель управления в меню «Пуск» и откройте ее.
Шаг 2: Перейдите в Часы и регион > Регион, и вы увидите всплывающее окно. На вкладке «Администрирование» нажмите кнопку «Копировать настройки».
Шаг 3: В следующем всплывающем окне выберите «Экран приветствия и системные учетные записи» и «Новые учетные записи пользователей» под заголовком «Копировать текущие настройки в». Сохраните все настройки перед закрытием. Потребуется перезагрузка, прежде чем выбранный язык будет установлен операционной системой глобально для всей системы.
Этот параметр копирует установленный вами системный язык, чтобы все, от экрана приветствия до меню «Пуск», отображалось на выбранном языке. Вот почему нам нужно сначала установить язык отображения в настройках Windows.
После этого вам больше не придется менять язык по умолчанию при создании новой учетной записи пользователя.