Проверка работы интернета: Speedtest от Ookla — Глобальный тест скорости широкополосного доступа
Содержание
Проверить скорость интернета на телефоне. Лучшие программы для проверки скорости интернета на Андроид
Содержание
- Что проверяет наш сервис
- Meteor: Speed Test for 3G, 4G, 5G Internet & WiFi
- Speedtest Master
- Simple Speedcheck
- Причины низкой скорости интернета на устройствах Android
- Как проверить скорость интернета на телефоне через Вай-Фай
- Как еще узнать скорость интернета на телефоне
- Средняя и максимальная скорость мобильного интернета
- Как включить отображение скорости интернета в смартфоне
- Онлайн сервисы
- PR-CY
- Яндекс Интернетометр
- Как включить функцию показа скорости интернета на Андроиде
- Как увеличить скорость мобильного интернета
- Fast.com
Что проверяет наш сервис
При запуске проверки скорости мобильного интернета вы получите такие результаты:
- Загрузка (download) – скорость получения данных на телефон. Помогает проверить количество мбит переданных на смартфон за 1 секунду.

- Выгрузка (unload) – скорость передачи данных на внешний сервер. Также измеряется в мбит/сек. Чем больше мбит информации передается за секунду, тем лучше открываются сайты.
- Пинг – отображает время, за которое файлы передаются с телефона на сервер. Результат будет показан в милсек. При результате выше 45 милсек работа в браузере будет медленной с задержками при открытии сайтов.
- Задержка – время, показывающее количество милсек при полном обмене информации между сервером и смартфоном. При хорошей скорости показатель не будет выше 45 милсек.
Meteor: Speed Test for 3G, 4G, 5G Internet & WiFi
Приложение Meteor позволяет быстро проверить скорость интернета по Wi-Fi и в сетях 3G, 4G и 5G. Одним нажатием кнопки вы можете запустить тест скорости в течение нескольких секунд.
Отображаемые результаты включают скорость загрузки, скорость передачи и пинг. С помощью Meteor вы также можете посмотреть, насколько хорошо будут работать определенные приложения с той скоростью, которая сейчас у вас.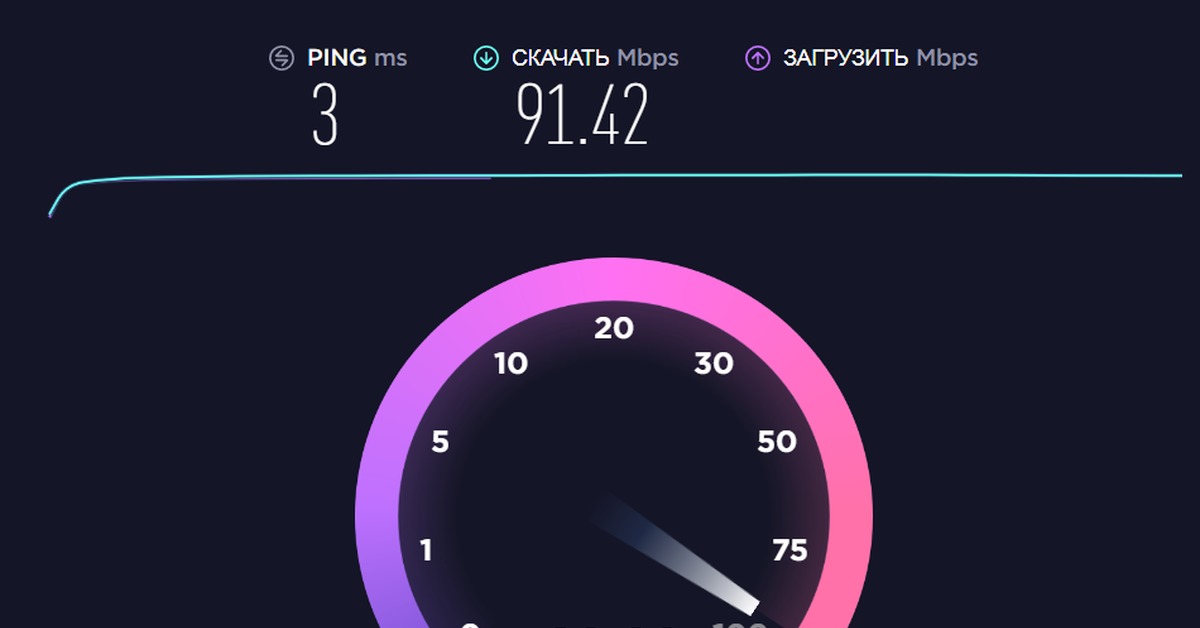
В приложении Meteor отсутствует реклама, что может быть дополнительным плюсом для выбора этой программы.
Speedtest Master
SpeedTest Master — это простое приложение для тестирования скорости интернета с помощью телефона на Андроид. После тестирования скорости на главной странице отображается скорость загрузки и скачивания, хотя перед получением доступа к этим данным необходимо просмотреть рекламу.
С помощью SpeedTest Master вы также можете доступность ближайших WiFi сетей, а также ping-тесты и тесты сигнала Wi-Fi. На вкладке «История» вы также можете просмотреть все данные за недели и месяцы.
Хотя бесплатная версия работает хорошо, вы можете перейти на премиум-версию и наслаждаться приложением без рекламы, тестировать скорость без ограничений, определять, кто еще использует ваш Wi-Fi, и тестировать задержку различных веб-сайтов.
Simple Speedcheck
Как следует из названия, это приложение предлагает простую проверку скорости для определения скорости вашего интернета. В приложении также есть проверка на ping для вашего интернет-соединения и обнаружения перебоев или проблем с подключением.
В приложении также есть проверка на ping для вашего интернет-соединения и обнаружения перебоев или проблем с подключением.
Вы можете легко отслеживать свою историю тестирования, получать дополнительную информацию и советы по работе в Интернете с помощью этого приложения. Обновление до премиум-версии позволит вам пользоваться приложением без рекламы.
Причины низкой скорости интернета на устройствах Android
Существует множество причин, по которым тест скорости интернета для Андроид показывает плохие результаты.
Замедление интернета может возникнуть из-за:
- Плохой погоды. Если речь идет о мобильном интернете, погодные условия оказывают прямое влияние на качество соединения. Также проблемы могут появляться в глухих подвальных помещениях, на удалении от вышек связи или в горной местности.
- Дешевого тарифа. Недорогие тарифы часто подразумевают медленное соединение или ограничение по гигабайтам. В этом случае поможет только смена тарифа.
- Заражения устройства вирусами.
 Скачивание файлов на сторонних сервисов приводит к заражению ОС вирусным ПО. Нужно проверить устройство на вирусы и удалить опасные файлы.
Скачивание файлов на сторонних сервисов приводит к заражению ОС вирусным ПО. Нужно проверить устройство на вирусы и удалить опасные файлы. - Программного мусора и кэша. Долгая работа без чистки засоряет оперативную память девайса. Это влияет на производительность работы интернета.
- Неправильных настроек сети. Нужно проверить настройки роутера и смартфона на правильность.
- Неполадок на стороне провайдера. Можно позвонить в компанию и узнать, не было ли обрывов связи или технических работ.
- Подключения устройств к одной сети. Несколько девайсов, потребляющих трафик, делят между собой канал, средняя скорость на каждом из них падает. Если к вашему интернету подключается только 1 устройство, смените пароль на роутере. Возможно, соседи смогли подключиться к нему.
После устранения потенциальных причин снижения скорости рекомендуется запустить проверку еще раз и показать скорость интернета на Андроид. Это поможет убедиться, что проблема устранена.
Как проверить скорость интернета на телефоне через Вай-Фай
При подключении к всемирной сети через вай-фай многое зависит от места доступа. Порядок действий в общественной сети (кафе, аэропорты, магазины, парки) полностью повторяет описанные выше процессы. Более того, неизменными остаются и программы, которыми проверяется трафик. Подключение к домашней сети и wi-fi, раздающейся через установленный дома роутер, добавляет в стандартную процедуру тестирования несколько особенностей:
- во-первых, проводить тест рекомендуется не через смартфон, а через компьютер или ноутбук, предварительно подключив кабель напрямую к ним;
- во-вторых, если первый вариант по каким-то причинам невозможен, требуется обязательно отключить от сети все сторонние устройства, особенно, если дело касается тайно присоединившихся соседей или посторонних людей;
- в-третьих, проверять качество соединения следует 3-4 раза в сутки, чтобы исключить влияние временных факторов (впрочем, последнее правило справедливо и для сетей сотовых операторов).

В остальном процедура измерения полностью повторит описанные выше, поскольку сервисы (включая speedtest) остаются неизменными, независимо от проверяемых устройств и сетей. Соответственно, никаких особенностей или дополнительных действий пользователей не ожидает.
Как еще узнать скорость интернета на телефоне
Существует три способа для замера скорости соединения на телефоне:
- Через специальные приложения.
- Через онлайн-сервисы.
- Через внутренние настройки.
Достаточно просто скачать специальные приложения, которые помогут измерить скорость интернета на телефоне. Также установив виджет приложения на главный экран, можно постоянно отслеживать количество использованного трафика и скорость связи.
Для андроида подойдут следующие приложения:
- Meteor (OpenSignal).
- Network Master –Speed Test.
- Internet Speed Meter Lite.
- V-Speed (тест скорости).
Для операционной системы IOS подойдут такие приложения:
- wiTest.

- Интернет Спидтест.
- SpeedSmart Speed Test.
- Speedcheck Internet Speed Test.
Также проверить скорость интернета на смартфоне можно с помощью онлайн-сервисов:
- Speedtest.net
- 2IP
- PR-CY
- Яндекс.Интернетометр
Третий способ: использовать внутренние настройки:
На странице настроек найдите Строку состояния и кликните на Настройки Уведомления. Активируйте функцию Отображения текущего состояния сети. После этого отобразится виджет скоростного режима сети интернет.
Средняя и максимальная скорость мобильного интернета
Современные провайдеры используют покрытие 4g, благодаря которому можно быстро открыть любой сайт и просмотреть видео. В согласии с технологией 4g максимальная скорость интернета может достигать 375 мбит/сек, при этом средняя скорость составляет около 20 мбит/сек. Средней скорости достаточно для мгновенного открытия сайта любой сложности.
Покрытие 3g предоставляет такие возможности: максимальная скорость 42 мбит/сек, а средняя около 6 мбит/сек.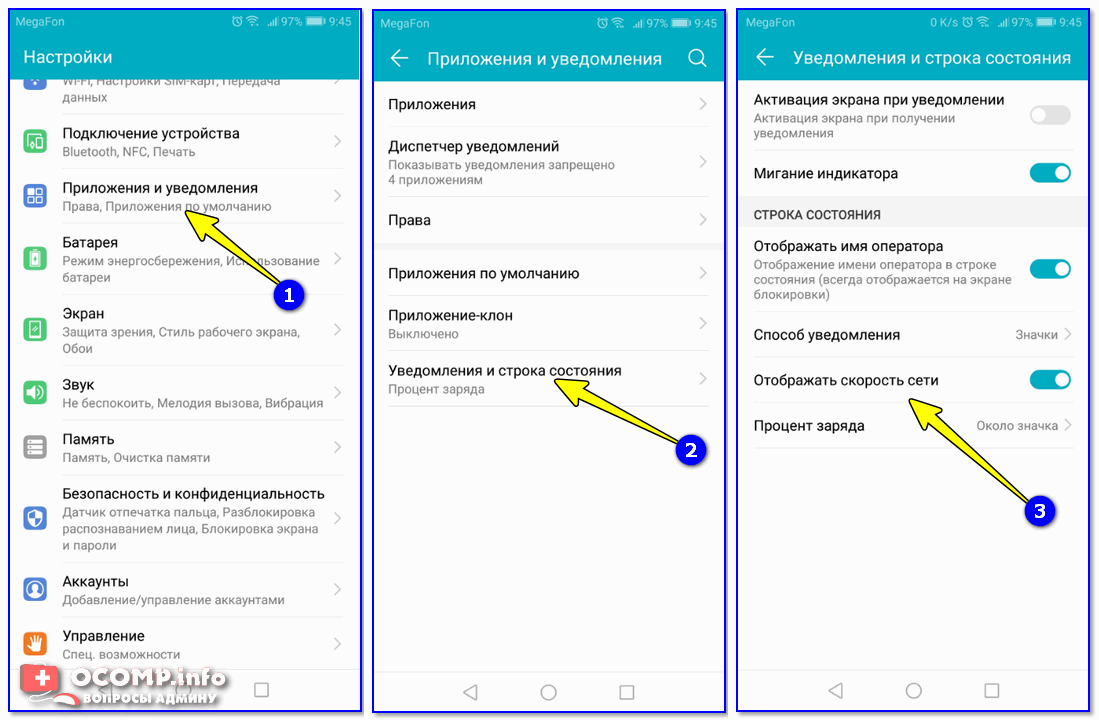 Мобильный телефон может автоматически переключаться с технологии 4g на 3g при ухудшении соединения. Это позволяет всегда быть на связи независимо от качества связи.
Мобильный телефон может автоматически переключаться с технологии 4g на 3g при ухудшении соединения. Это позволяет всегда быть на связи независимо от качества связи.
В некоторых городах России была подключена технология 5g с максимальной скоростью 100 мбит/сек.
Как включить отображение скорости интернета в смартфоне
Для постоянной проверки качества интернета поможет внутренняя настройка в телефоне (при наличии данной функции в вашем телефоне). Чтобы speedtest на телефоне вывести на главный экран следует:
- Открыть общие настройки.
- Войти в систему настроек мобильной сети.
- Найти подпункт Строка состояния.
- Включить отображение данных на экран.
В настройках мобильной сети также возможно установить ограничение на использование трафика. Данный лимит позволит не превышать условия тарифа.
Онлайн сервисы
Рассмотрим только те сервисы, которые не будут перекидывать в магазин для скачивания их программного обеспечения.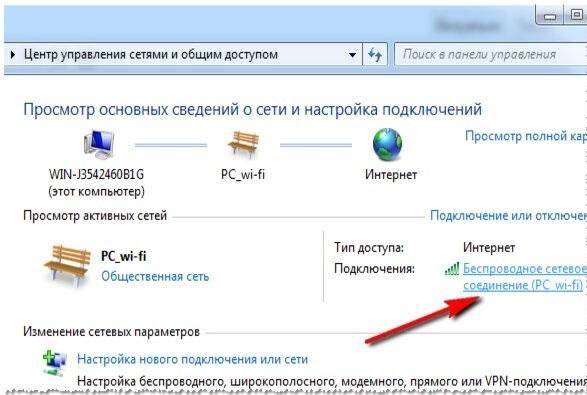
PR-CY
Отличный вариант быстро проверить свое соединение, дополнительно покажет еще и пинг.
Яндекс Интернетометр
Простенький сервис от Яндекса, проверят очень качественно и дает всю нужную информацию о соединении.
Как включить функцию показа скорости интернета на Андроиде
Если скорость интернета на Android нужно отслеживать постоянно, а не только в момент проверки, можно воспользоваться внутренними инструментами операционной системы.
Чтобы включить отображение:
- Откройте настройки устройства;
- Войдите в раздел настроек сети;
- Найдите подраздел «Строка состояния»;
- Войдите в настройку показа уведомлений;
- Активируйте переключатель.
На главный экран будет выводиться информация о текущем подключении и скорости, с которой работает интернет.
Как увеличить скорость мобильного интернета
Специалисты сервиса SPEEDTEST предлагают несколько советов, которые помогут значительно увеличить скорость мобильного интернета:
- Установите программу, которая будет напоминать о регулярной чистке смартфона от ненужных файлов, приложений и системного кэша.

- Используйте регулярно антивирусную программу, чтобы проверять свой девайс на наличие вредоносных вирусов и программ.
- Не загружайте файлы с непроверенных и неофициальных сайтов.
- Не открывайте подозрительные файлы от неизвестных источников в социальных сетях и на электронной почте.
- Систематически перезагружайте роутер или модем. Делайте это каждый раз, когда снижается скорость интернета.
- Установите спидтест скорости интернета на телефоне, чтобы постоянно быть в курсе качества соединения.
- Обратитесь к оператору, если условия тарифа не устраивают вас, и вы желаете увеличить объем трафика.
Также важно учитывать возможности смартфона и технологию мобильной связи, которую он может поддерживать.
Fast.com
Fast.com — это очень простой сервис для проверки скорости скачивания по интернету онлайн. Сайт максимально простой. Открываете его на любом браузере и сразу же начинается тест скорости.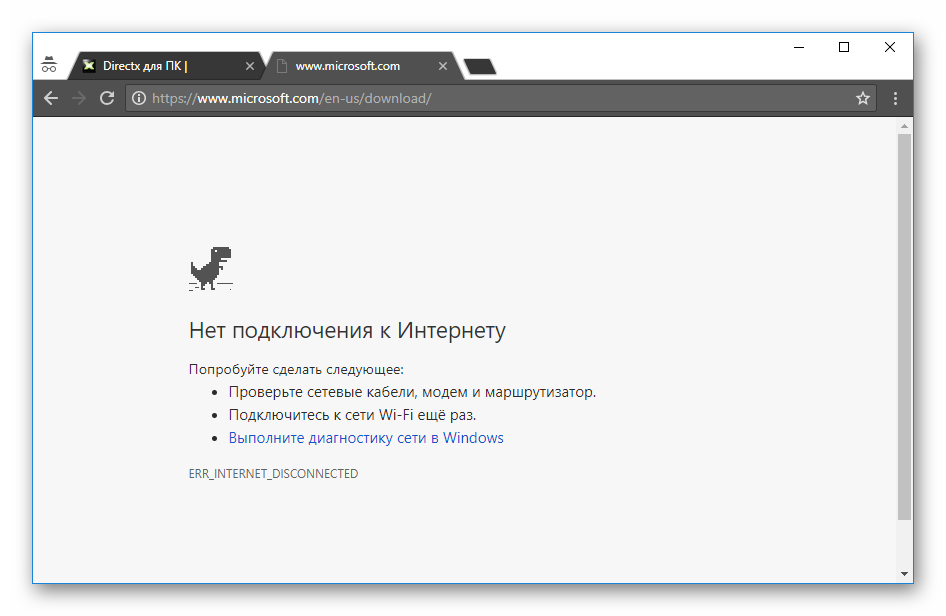 Нет проверки на пинг или загрузку. Самое то, если нужно просто быстро проверить скорость скачивания.
Нет проверки на пинг или загрузку. Самое то, если нужно просто быстро проверить скорость скачивания.
Как проверить Интернет-соединение на стабильную работу и наличие обрывов
Чтобы обеспечить продуктивную и качественную работу сети, необходимо иметь высокую скорость передачи данных. Довольно часто провайдеры обещают высокоскоростное подключение, а в итоге пользователь получает плохое качество интернет-соединения. Чтобы решить такую проблему, необходимо разобраться с причинами ее появления и с основными способами устранения.
Медленный интернет — проблема, с которой сталкиваются многие
Какие факторы определяют качество интернет-соединения
Скорость работы сети Internet не может быть постоянной. Она часто изменяется как в меньшую, так и в большую сторону. Есть несколько основных факторов, которые могут на это повлиять:
- Тип используемой линии связи. Лучше всего работают сети, подключенные при помощи кабеля. Хуже функционируют беспроводные Wi-Fi соединения.

- Мощность покрытия. Если используется беспроводной тип соединения, бесперебойность работы сети зависит от качества приема сигнала.
- Количество устройств, подключенных к сетевому узлу. При большой загруженности скорость интернета уменьшается в разы.
Дополнительная информация! В редких случаях особенности работы интернета зависят от мощности используемого оборудования. Например, у компьютера очень слабый процессор, странички все равно будут плохо открываться даже при высокой скорости передачи данных.
Что такое обрывы соединения
Обрывы на линии — распространенная причина отсутствия сети Internet
Довольно часто люди сталкиваются с разрывами подключения, при которых интернет пропадает полностью. Выделяют несколько причин появления обрывов:
- Проблемы на стороне провайдера. Возможно, проводятся ремонтные работы на линии и из-за этого пришлось на несколько часов или на сутки отключить пользователей от сети.
- Обрыв связи.
 Иногда не удается подключиться к интернету из-за обрывов на линии. В таком случае придется ждать, пока провайдер устранит проблему и восстановит подсоединение к сети.
Иногда не удается подключиться к интернету из-за обрывов на линии. В таком случае придется ждать, пока провайдер устранит проблему и восстановит подсоединение к сети. - Неисправность оборудования. Бывают случаи, когда роутер выходит из строя и из-за этого не удается подключить ноутбук или телефон к интернету.
Важно! Если сети нет только на устройствах с ОС Виндовс, значит на ПК может быть вредоносное ПО, блокирующее подключение.
Как плохое качество соединения влияет на скорость передачи данных
Качество интернета напрямую влияет на то, как быстро будет передаваться информация. Дело в том, что из-за нестабильного соединения скорость загрузки и отдачи будет достаточно плохой. Чаще всего информация медленно передается при использовании беспроводных способов подключения или мобильного интернета на смартфонах.
Лучше всего подключаться к Internet по кабелю. Это наиболее надежный тип соединения, при котором удастся добиться максимальной скорости загрузки.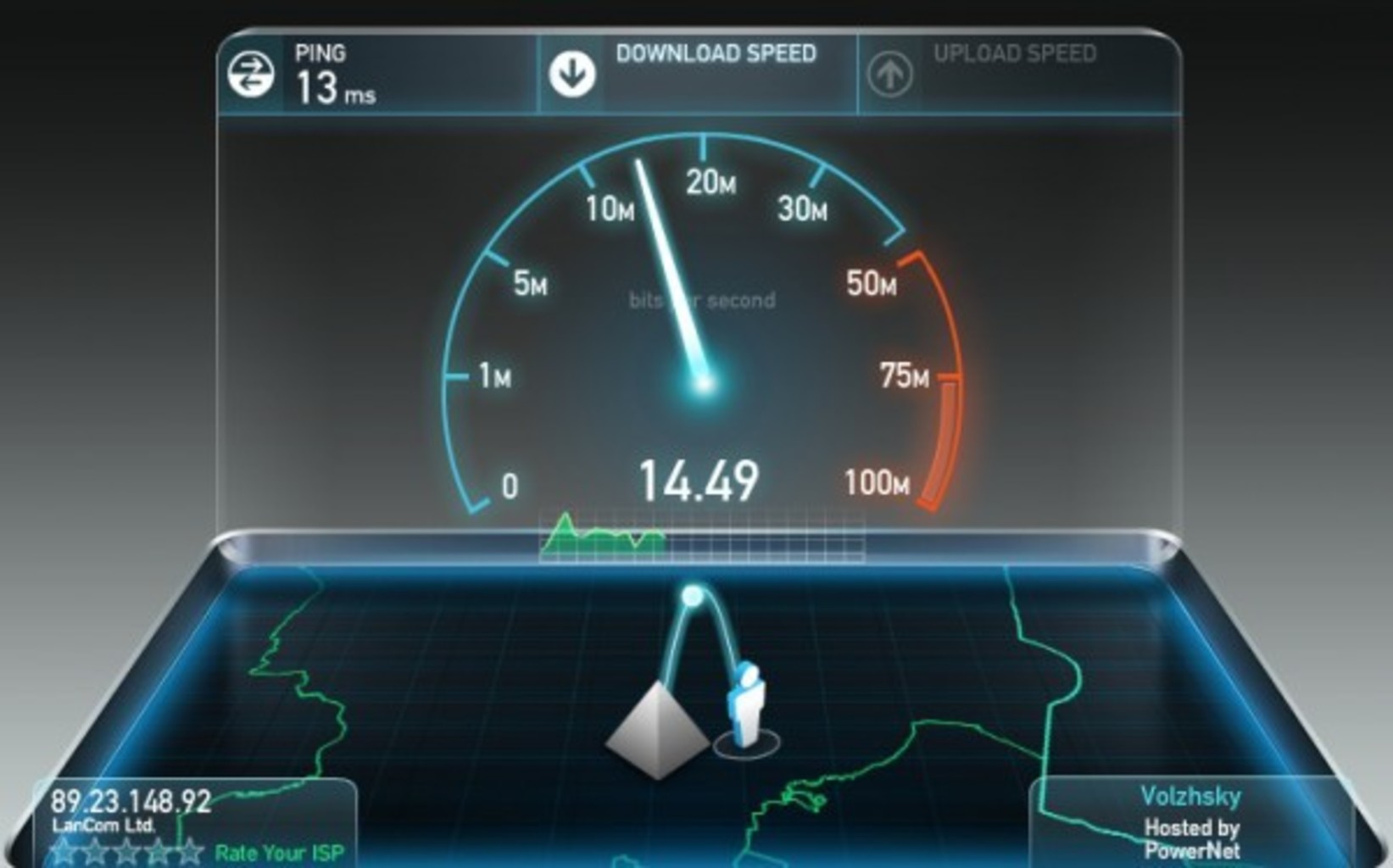
Как проверить качество Internet на ПК или телефоне
Команда «ping» позволяет протестировать стабильность подключения
Многих интересует, как проверить стабильность интернета. На самом деле в этом нет ничего трудного. Каждый желающий может сделать это как на компьютере, так и на смартфоне.
На ПК
Пользователи персональных компьютеров или ноутбуков могут проверять работоспособность интернета даже без сторонних программ. Делается это при помощи командной строки. Чтобы сделать это, надо выполнить такие действия:
- Нажать комбинацию клавиш Win+R.
- Ввести в появившемся окне команду «cmd».
- Прописать в командной строке «ping —t 8.8.8.8».
После этого к серверу будут постоянно отсылаться запросы. Если у соединения плохая устойчивость, большая часть пакетов будет теряться.
Важно! Для прерывания проверки через командную строку надо нажать сочетание клавиш Ctrl+C.
На смартфоне
Speedtest — приложение для проверки скорости передачи данных
Для мониторинга работы интернета на мобильном телефоне придется воспользоваться сторонними приложениями.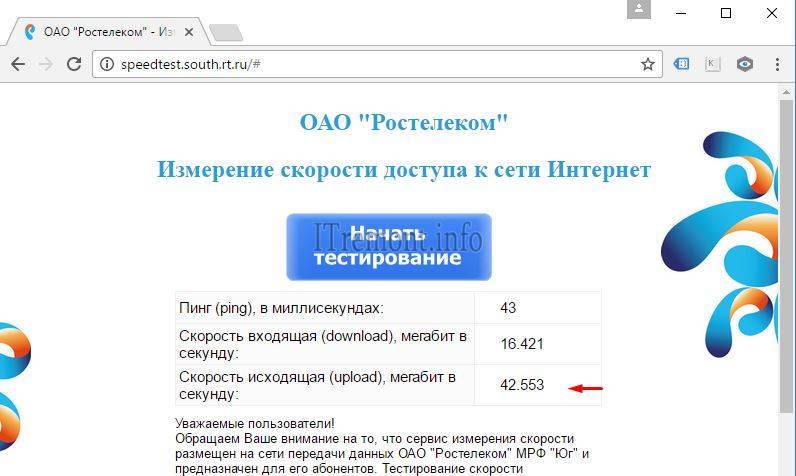 Программы, чтобы протестировать соединение, можно скачать в AppStore или PlayMarket.
Программы, чтобы протестировать соединение, можно скачать в AppStore или PlayMarket.
Чаще всего мониторинг сети выполняется при помощи приложения Speedtest. Чтобы воспользоваться программой, надо делать следующее:
- Загрузить приложение из магазина.
- Установить его на мобильное устройство.
- Запустить программу.
- Нажать на кнопку «Начать проверку», расположенную в центре экрана.
После завершения тестирования пользователю покажут информацию о скорости передачи данных и о задержке.
Тестирование соединения
Не все знают, как проверить стабильность интернет соединения. Для этого придется провести три типа проверок подключения.
Потеря пакетов
2ip.ru — сервис, позволяющий узнать скорость интернета
Скорость и стабильность работы сети во многом зависит от того, насколько хорошо передаются пакеты. Если они часто теряются, значит Internet работает нестабильно, и пользователь часто сталкивается с кратковременными обрывами. Чтобы проверить качество соединения, придется провести тест на потерю пакетов интернета.
Чтобы проверить качество соединения, придется провести тест на потерю пакетов интернета.
Чтобы проверить, насколько хорошо передаются данные, можно воспользоваться командой Ping, которая описана выше. С ее помощью удастся протестировать соединение с разными серверами. Чаще всего для проверки используются серверы Google. Чтобы отправить им запрос, придется ввести команду «ping google.com».
Стабильность работы
Люди, желающие проверить стабильность подключения, могут попробовать воспользоваться сторонними сервисами проверки. С их помощью пользователи смогут узнать скорость передачи данных. Среди наиболее эффективных можно выделить:
- Fast.com. Пользоваться таким сервисом очень просто. Надо просто открыть страницу, проверка начнется автоматически.
- 2ip.ru. Это многофункциональный сервис, позволяющий узнать скорость передачи данных и IP-адрес. Чтобы воспользоваться им, надо нажать на кнопку «Тестировать».
- Testmy.net. Это англоязычная площадка, позволяющая узнавать скорость работы сети.

Наличие разрывов
Многие пользователи не знают, как проверить наличие онлайн разрывов. На самом деле в этом нет ничего трудного. Можно воспользоваться командой «ping», которая была задействована при тестировании отправки пакетов. Дело в том, что их потеря свидетельствует о том, что есть разрывы соединения.
Важно! При наличии разрывов и большой потере пакетов, лучше позвонить провайдеру. Возможно, проблема появилась по их вине.
Как улучшить качество соединения
Перезапуск роутера часто помогает улучшить работу сети
Многих интересует, как улучшить качество сигнала интернета, чтобы он работал хорошо или даже отлично. Есть несколько способов, помогающих улучшить работоспособность сети.
Устранение проблемы в настройках роутера
Многих интересует, почему интернет работает слишком плохо. Часто это связано с неправильной работой роутера. Чтобы исправить ситуацию, для начала надо перезагрузить маршрутизатор. Для этого его надо отключить от сети, подождать 30-40 секунд и включить повторно. Через несколько минут он сможет подключить интернет. Довольно часто простая перезагрузка помогает устранить неисправности в работе устройства.
Через несколько минут он сможет подключить интернет. Довольно часто простая перезагрузка помогает устранить неисправности в работе устройства.
Если это не помогло и сеть все равно работает плохо, надо войти в параметры маршрутизатора и проверить, включены ли на нем обновления. Рекомендуется использовать только актуальные версии прошивок.
Изменения места размещения роутера
Если есть возможность подключать роутер в любом месте в квартире, можно его переставить. Это позволит улучшить прием сигнала при беспроводном подключении к маршрутизатору. Рекомендуется устанавливать роутер в центральной части квартиры. Это поможет равномерно распределить сигнал во все комнаты.
Если такой возможности нет, придется использовать дополнительные Wi-Fi репитеры. С их помощью удастся в разы усилить передаваемый сигнал.
Проверка конечного оборудования
Репитер помогает расширить покрытие Wi-Fi
Нередко сами устройства, которые подключаются к интернету, становятся причиной того, что он плохо работает.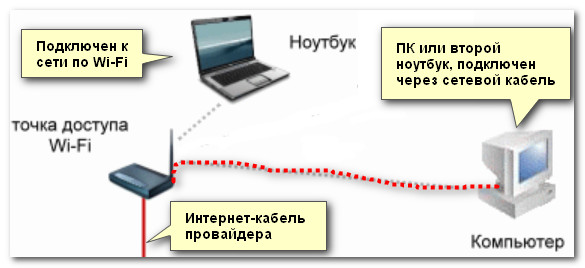 Чаще всего работоспособность сети ухудшается по следующим причинам:
Чаще всего работоспособность сети ухудшается по следующим причинам:
- неправильно указанный MAC адрес;
- использование старых сетевых карт в ПК;
- изношенный аккумулятор на смартфоне, из-за чего ухудшается прием Wi-Fi;
- конфликты установленного ПО и драйверов.
Часто люди сталкиваются с ситуациями, когда интернет начинает плохо работать. Исправить такую проблему можно самостоятельно. Однако перед этим придется установить точную причину ухудшения работы сети.
4 простых способа проверить, работает ли ваш Интернет
В наш век цифровых технологий мы как общество, как правило, хорошо функционируем, когда Интернет доступен и работает. Но ведь мы слишком хорошо знаем, что эти системы часто ломаются, иногда в самый неподходящий момент.
Итак, вы думаете, что ваш интернет не работает? Что ж, вот несколько простых способов убедиться, что у вас есть работающее интернет-соединение.
Реклама — продолжить чтение ниже
1. Посетите любой веб-сайт
Это может показаться довольно очевидной проверкой, но это, безусловно, самый эффективный и простой способ. Просто запустите свой любимый веб-браузер, введите URL-адрес и нажмите Enter.
Большинство из нас (в том числе и ваш покорный слуга) склонны использовать самую большую поисковую систему, Google, чтобы проверить наше интернет-соединение. Если вы встретились с главной страницей поиска Google, вы в деле. Если появляется какой-либо другой экран, значит, есть проблема.
Другие веб-сайты, кроме Google, которые могут сказать вам, работает ваш интернет или нет, включают, ну, IsMyInternetWorking . Это можно использовать, чтобы проверять, работает ли ваш интернет каждые несколько секунд, поэтому, возможно, стоит сохранить это в закладках в вашем браузере.
2. Проверьте индикаторы на маршрутизаторе
Если вы испытываете симптомы плохого интернет-соединения, быстро проверьте свой маршрутизатор, чтобы убедиться, что он работает правильно.
Возможно, вам придется обратиться к руководству пользователя вашего маршрутизатора, поскольку различные марки и модели имеют различные конфигурации подсветки, которые означают разные вещи.
Для большинства потребительских маршрутизаторов непрерывный зеленый свет на индикаторе интернет-соединения означает, что у вас есть интернет. Мигающий или горящий красный/оранжевый индикатор может означать наличие проблемы с подключением.
Реклама — Продолжить чтение ниже
Опять же, разные маршрутизаторы по-разному показывают это, поэтому сначала обратитесь к руководству пользователя.
Подробнее: 7 наиболее распространенных причин, по которым у вас не работает интернет
3. Индикатор «Проверьте свое устройство»
Большинство современных операционных систем предоставляют пользователям индикацию состояния Интернета с помощью легко узнаваемого значка, часто расположенного на панели задач.
В случае возникновения проблем с подключением к Интернету значок должен измениться, указывая на то же самое. Будь то желтый восклицательный знак или вопросительный знак в зависимости от вашей операционной системы.
Будь то желтый восклицательный знак или вопросительный знак в зависимости от вашей операционной системы.
4. Используйте командную строку или службу проверки связи терминала
Еще один способ быстро проверить, работает ли ваше интернет-соединение, — запустить командную строку (для Windows) или терминал (для Mac) и проверить связь с сервером.
Это так же просто, как ввести ping
ping dignited.com
Это должно отправить вызов на веб-сайт и прослушать ответ от указанного сервера. Вы должны получить результаты, подобные показанным выше.
Если результаты возвращают ошибку Время ожидания запроса истекло или Сеть недоступна , возможно, вы не в сети. Вы можете связаться со своим интернет-провайдером (ISP) или позвонить в службу технической поддержки, чтобы помочь вам устранить неполадки, которые могут вызывать проблемы с интернетом.
Реклама — продолжить чтение ниже
Related Stories
Устранение неполадок с домашним Интернетом — Информационные технологии WUSTL
Попробуйте некоторые или все эти варианты, чтобы решить проблемы с интернет-соединением.
- Перезагрузите ноутбук или компьютер
- Если возможно, подойдите ближе к маршрутизатору WiFi, что должно улучшить сигнал WiFi
- Обновите или перезагрузите домашний маршрутизатор или основное сетевое интернет-устройство, чтобы убедиться, что он работает оптимально. Отключите шнур питания, подождите две минуты, а затем снова подключите питание.
- Если вы находитесь рядом с маршрутизатором, рассмотрите возможность подключения ноутбука к маршрутизатору с помощью кабеля Ethernet. Это прямое соединение обеспечит самую высокую скорость в зависимости от вашего маршрутизатора и ограничений вашего интернет-провайдера.
- Найдите в Интернете модель вашего ноутбука, чтобы убедиться, что ноутбук оснащен портом Ethernet, поэтому ноутбук можно подключить напрямую к маршрутизатору. (Например, в новых ноутбуках Mac отсутствует Ethernet.)
- Если в вашем ноутбуке нет порта Ethernet, вам понадобится адаптер Ethernet для вашего ноутбука, чтобы установить прямое подключение к маршрутизатору.

- Если в вашем ноутбуке нет порта Ethernet, вам понадобится адаптер Ethernet для вашего ноутбука, чтобы установить прямое подключение к маршрутизатору.
- Найдите в Интернете модель вашего ноутбука, чтобы убедиться, что ноутбук оснащен портом Ethernet, поэтому ноутбук можно подключить напрямую к маршрутизатору. (Например, в новых ноутбуках Mac отсутствует Ethernet.)
- Сократите количество устройств в вашей сети. Дополнительный сетевой трафик вызовет замедление. Онлайн-игры и потоковое видео требуют большей пропускной способности.
- Подключите рабочую станцию напрямую к модему, минуя маршрутизатор. Это гарантирует, что ваше устройство получит 100% пропускной способности вашей домашней сети, но имейте в виду, что остальная часть вашей семьи будет отключена.
- Проверьте, выполняете ли вы резервное копирование, если да, отключите, приостановите или перепланируйте, так как это может вызвать проблемы с медлительностью.
- Если оборудование, выданное вашим интернет-провайдером, старше трех лет, вы можете обратиться к своему провайдеру, чтобы узнать об обновленном оборудовании
- дольше удовлетворять ваши потребности. Свяжитесь со своим провайдером, чтобы изучить пакет данных с большей пропускной способностью.
Если у вас нет подключения к Интернету
- Работают ли другие устройства, подключенные к Интернету? Если проблема возникает только на одном устройстве, вы можете с уверенностью предположить, что проблема связана с этим устройством.


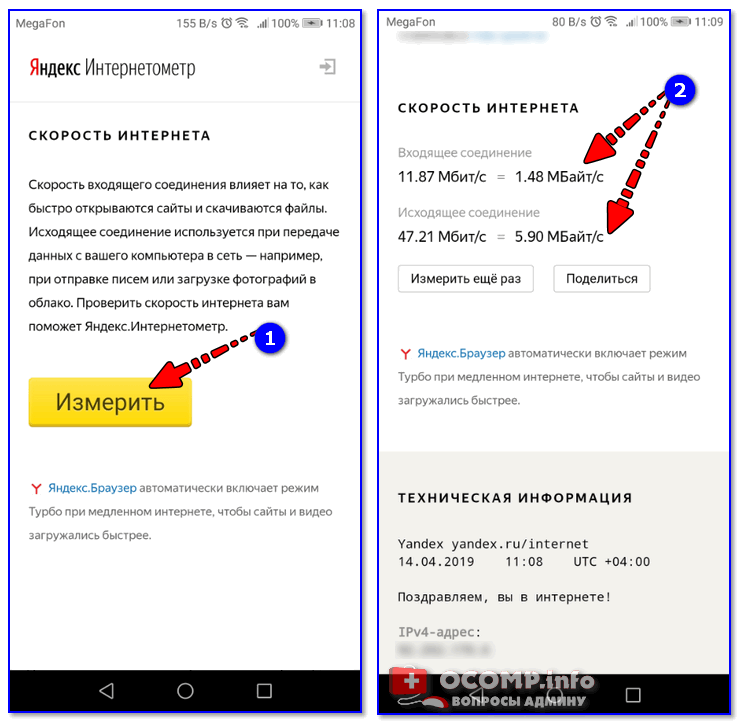 Скачивание файлов на сторонних сервисов приводит к заражению ОС вирусным ПО. Нужно проверить устройство на вирусы и удалить опасные файлы.
Скачивание файлов на сторонних сервисов приводит к заражению ОС вирусным ПО. Нужно проверить устройство на вирусы и удалить опасные файлы.


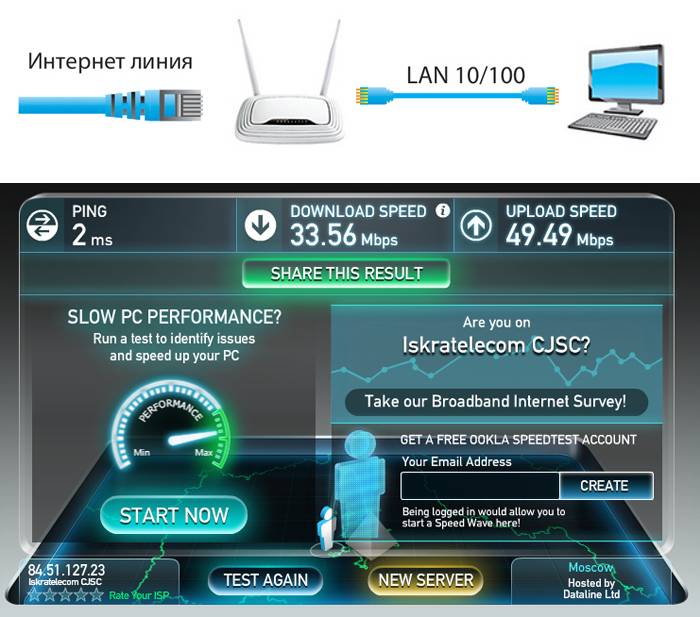
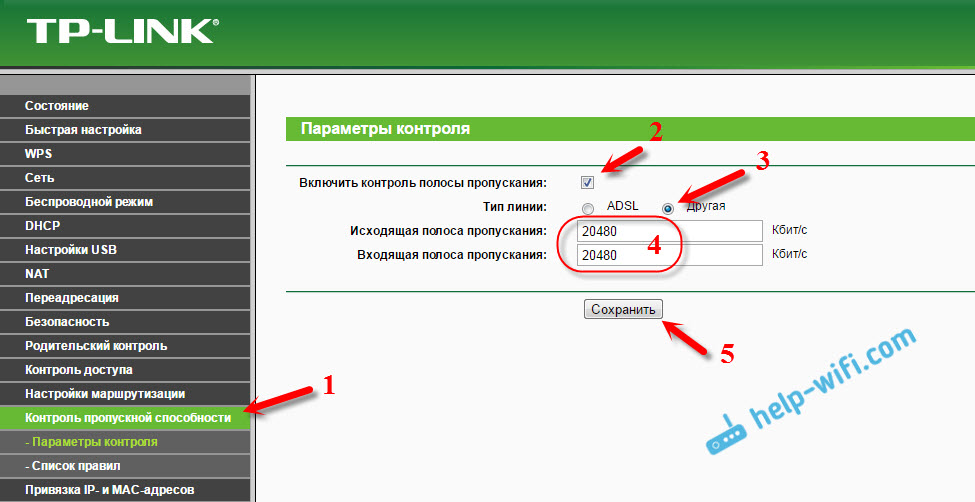
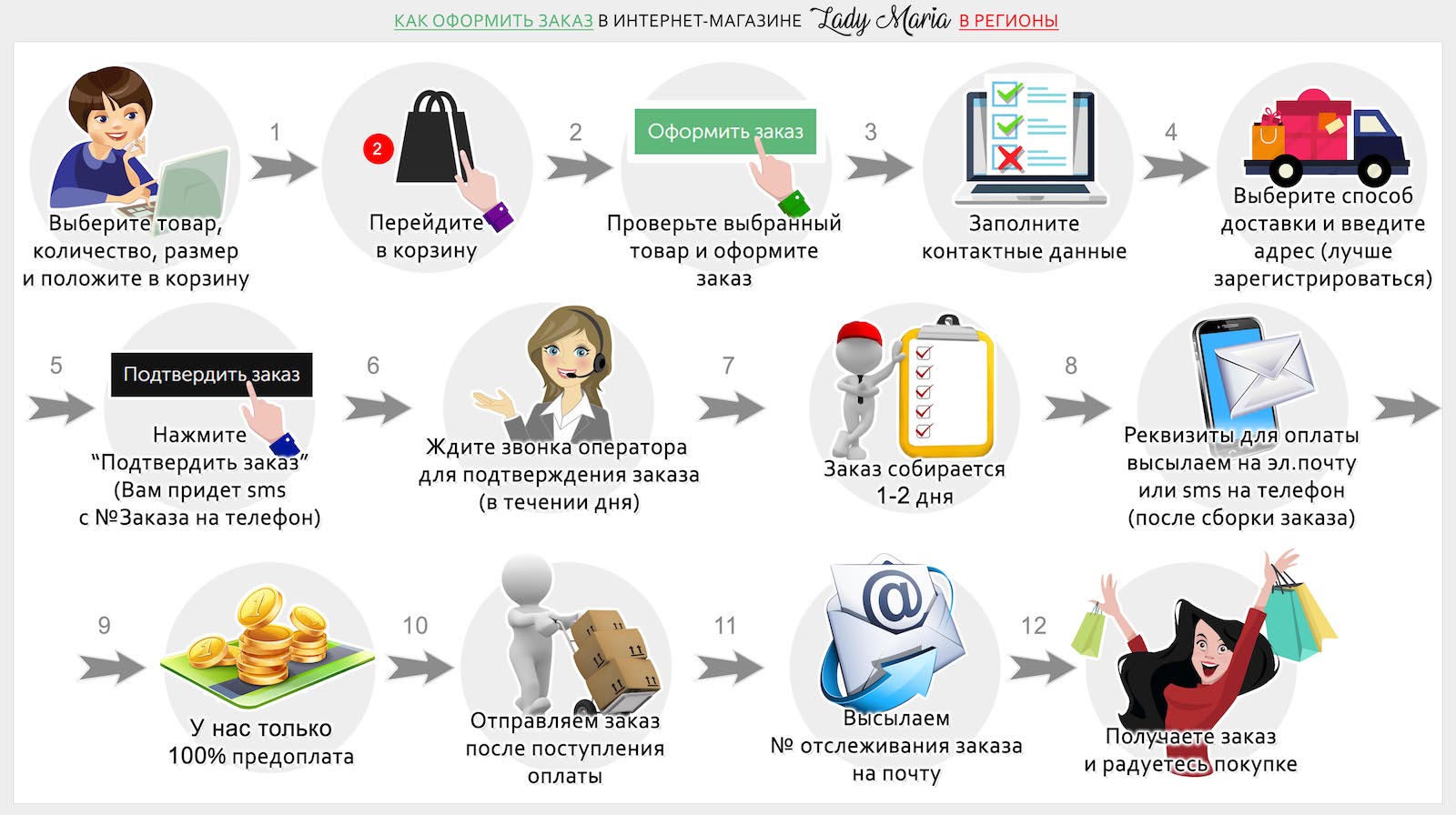 Иногда не удается подключиться к интернету из-за обрывов на линии. В таком случае придется ждать, пока провайдер устранит проблему и восстановит подсоединение к сети.
Иногда не удается подключиться к интернету из-за обрывов на линии. В таком случае придется ждать, пока провайдер устранит проблему и восстановит подсоединение к сети.

