Windows 7 компьютер долго загружается: Долго загружается компьютер Windows 7 при включении
Содержание
Компьютер долго грузится – как ускорить загрузку Windows 7
Оставьте комментарий
/ От
mkrshn
/ 14.08.2019 22.08.2020
После установки ОС Windows 7, с течением времени
пользователей все более начинает беспокоить вопрос, как ускорить загрузку
Windows 7.
Несмотря на то, что компьютеры становятся всё более мощными,
увеличивается их производительность и функциональность, но одновременно растут
запросы программ, разрабатываемых под новое оборудование.
Содержание:
- Отключаем ненужные службы
- Чистка и оптимизация реестра
- Применение профилировщика Windows 7
Поэтому вопрос, как ускорить загрузку Windows 7, всегда
остается актуальным.
Чтобы не отказываться от новейших возможностей в угоду
быстрой загрузки Windows, существуют различные приемы, которые можно применить
и решить вопрос, как ускорить загрузку.
Ускорить загрузку компьютера с ОС Windows 7, можно в основном при помощи трех способов:
1. Первый заключается в том, что нужно отключить ненужные
службы и программы с помощью стандартной системной утилиты.
2. С помощью специальных программ почистить реестр.
3. Самый действенный способ, это использование
проектировщика Windows.
Службы и процессы
При загрузке Windows 7 нередко запускаются лишние службы.
Это могут быть службы, которые обеспечивают правильное функционирование какого
либо оборудования.
Через некоторое время система может решить, что
необходимости в конкретной службе нет, так как на компьютере отсутствует такое
устройство и служба отключится.
Но время на запуск, перепроверки и останов службы уже
затрачено. По этой причине тормозится загрузка ОС Windows 7 и работа системы в
целом.
Поэтому, чтобы ускорить загрузку Windows 7, такие и подобные
службы можно без ущерба для работы отключить заранее.
Данный вопрос более подробно рассмотрен в этой статье.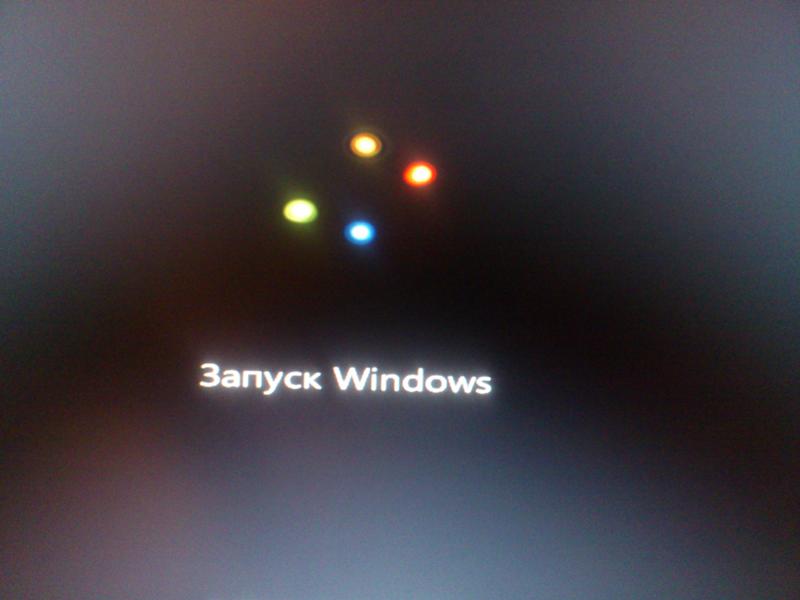
Чистка реестра
В системе Windows 7 жизненно влажные параметры хранятся в
записях базы данных — реестре.
От скорости, с какой операционная система находит в реестре
необходимые записи, зависит скорость загрузки и успешное функционирование
Windows 7.
Часто при удалении программ в реестре остаются ненужные
записи, которые захламляют его, являются по существу мусором и увеличивают
время загрузки.
Чтобы избежать такой ситуации и ускорить процесс загрузки,
для чистки реестра применяются специальные утилиты, типа CCleaner, WinOptimizer
и другие.
Эти программы позволяют выполнить чистку реестра от мусора и дефрагментировать записи на жестком диске. Как выполнить чистку реестра в Windows 7 более подробно, можно прочитать тут.
Как ускорить загрузку Windows 7 при помощи профилировщика ОС
Его нужно установить для конкретной версии Windows. Открываем Центр загрузки Microsoft по адресу — //www.microsoft.com/ru-RU/download/details. aspx?id=39982 и выбираем Комплект средств для развертывания и оценки Windows.
aspx?id=39982 и выбираем Комплект средств для развертывания и оценки Windows.
Скачиваем adksetup.exe, выбираем путь установки, жмем Далее. Принимаем лицензионное соглашение и в следующем окне выбираем компоненты, которые хотим установить.
При установке необходимо выбрать только комплект средств для
оценки производительности Windows, так как весь пакет достаточно объемный и
может занять до 5,7 Гб на диске.
В английском варианте набор средств называется – Windows Perfomance Toolkit. Жмем Установить. Происходит установка компонентов.
Исполняемым файлом является — xbootmgr.exe. После установки нужно зайти в каталог, куда утилита установлена и через меню Пуск – Выполнить запустить команду:
xbootmgr -trace boot -prepSystem
Эта утилита в процессе своей работы по умолчанию может
перезагружать компьютер до шести раз.
При каждой новой загрузке будет отображаться окно с временем
загрузки и будут показываться различные сообщения.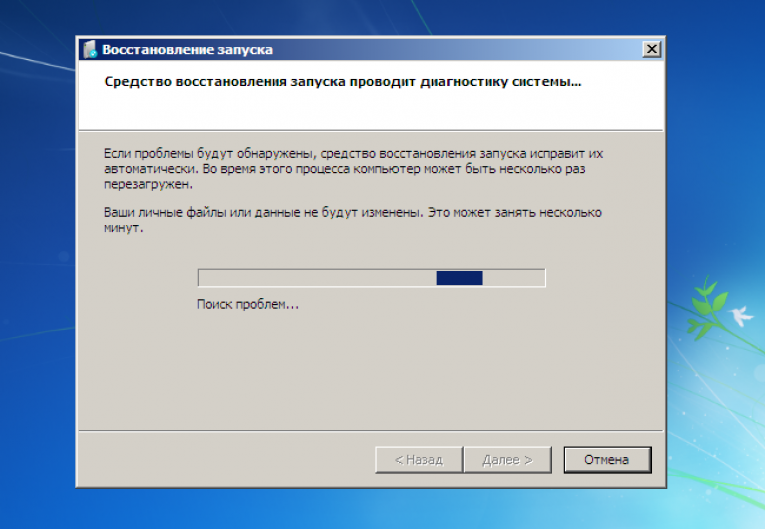
В обычной загрузке бывает так, что если, например, жесткий
диск работает, то процессор в это время практически простаивает.
В процессе работы профилировщик будет анализировать процесс
загрузки компьютера и стараться оптимизировать работу системы так, чтобы в
каждый определённый момент времени использовались все ресурсы компьютера.
То есть, чтобы процессор, память и жесткий диск не
простаивали при загрузке. За счет этого время загрузки существенно можно
ускорить.
Также утилита производит дефрагментацию файлов загрузки.
Процесс реально долгий и может занять времени до одного часа.
Использование профилировщика Windows позволяет не только
ускорить процесс загрузки, но ускоряется также работа всей системы.
Долго загружается рабочий стол Windows 7
Здравствуйте. У меня такая проблема. Немного предыстории. Как то раз я случайно подхватил вирус который заставил браузер всплывать с различными рекламами. Итого нашел вредоносное ПО.
Удалил его и отключил через планировщик задач. Видимо Помимо самого вируса удалил один из компонентов системы или выключил в планировщике задач.
Какой именно я не помню и в каком он был разделе. Результатом этого явилось что при каждом запуске комп долго прогружается.
А при в ходе появляется черный экран на минуту примерно, появляется черный экран, после чего он исчезает и передо мной появляется рабочий стол.
Если нужны будут какие то файлы для диагностики только скажите.
ОС Windows 7
Категория: Система
Автор вопроса: Гость
Просмотров: 5747
Ответы специалистов и комментарии пользователей
vitalist
/ Виталий Владимирович
21.05.2019, 03:23
И тебе здравствуй. Скачай отсюда: https://www.softportal.com/software-20750-checkbootspeed.html диагностический пакет CheckBootSpeed, предоставляющий пользователю подробный отчет о скорости загрузки операционной системы Windows 7, а также позволяющий исправить основные системные проблемы, негативно влияющие на длительность загрузки.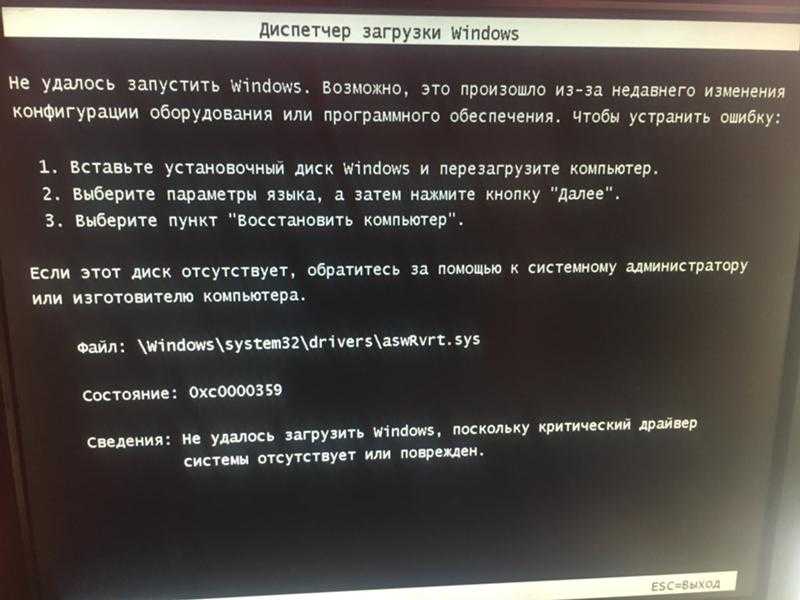 Входящий в пакет скрипт собирает информацию, а затем выводит в текстовом файле основные сведения о последней загрузке, состояние службы SuperFetch и ее функции ReadyBoot, данные о работе дефрагментатора диска.
Входящий в пакет скрипт собирает информацию, а затем выводит в текстовом файле основные сведения о последней загрузке, состояние службы SuperFetch и ее функции ReadyBoot, данные о работе дефрагментатора диска.
Вот результат работы этого скрипта на моём компьютере:
Видим, что система установлена на SSD-диске, что она загрузилась за 49 секунд, не смотря на то, что в автозагрузке находится 13 программ. Для начала запусти этот скрипт и результат его работы выложи сюда.
А вообще тебе надо обратить внимание на следующие вещи:
1. Посмотреть, что у тебя загружается при запуске системы в автозагрузке и кардинально почистить (предполагаю, что ты туда не заглядывал). Для этого нажимаешь Win+R, вводишь msconfig и нажимаешь ОК, открываешь вкладку «Автозагрузка» и снимаешь галочки со всего ненужного и непонятного.
2. Выполнить дефрагментацию системного раздела. Я советую использовать для этого программу Defraggler.
3. Посмотреть, сколько свободного места на системном разделе, при менее 20% — очистить.
4. Проверить системный диск на ошибки. В командной строке, запущенной от имени администратора набираешь команду chkdsk C: /f /r В работающей систме проверку тебе сделать не удастся, поэтому соглашаешься сделать её после перезагрузки
5. Проверка системного раздела антивирусом со свежими антивирусными базами
6. Проверить систему программой AdwCleaner. Она находит и удаляет вредоносные объекты, которые обнаружит.
После прочтения и выполнения написанного выше можно пообщаться и обсудить результаты.
Голосов:
0
Для ответа в данной теме, войдите на сайт под своим логином или зарегистрируйтесь.
Разделы
Дополнительно
Быстро
Разработка
Используйте средство просмотра событий Windows 7, чтобы отслеживать проблемы, вызывающие замедление загрузки — South Jersey Techies
Вот как использовать некоторые новые функции средства просмотра событий Windows 7 для исследования медленного времени загрузки.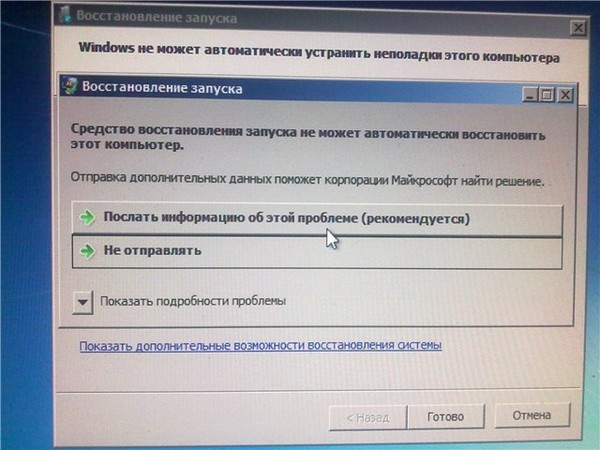
Обзор
Средство просмотра событий Windows 7 включает новую категорию журналов событий, называемую «Журналы приложений и служб», которая включает целый ряд подкатегорий, отслеживающих ключевые элементы операционной системы. Большинство этих подкатегорий содержат тип журнала событий под названием Operational, предназначенный для отслеживания событий, которые можно использовать для анализа и диагностики проблем. (Другие типы журналов событий, которые можно найти в этих подкатегориях, — «Администрирование», «Аналитика» и «Отладка», однако их описание выходит за рамки этой статьи.)
Теперь в разделе операционной системы есть подкатегория под названием «Диагностика-Производительность» с операционным журналом, который содержит набор категории задач, называемой «Мониторинг производительности загрузки». Идентификаторы событий в этой категории — от 100 до 110. Исследуя все события с идентификатором события 100, вы сможете точно узнать, сколько времени требуется для загрузки вашей системы каждый раз со дня установки Windows 7.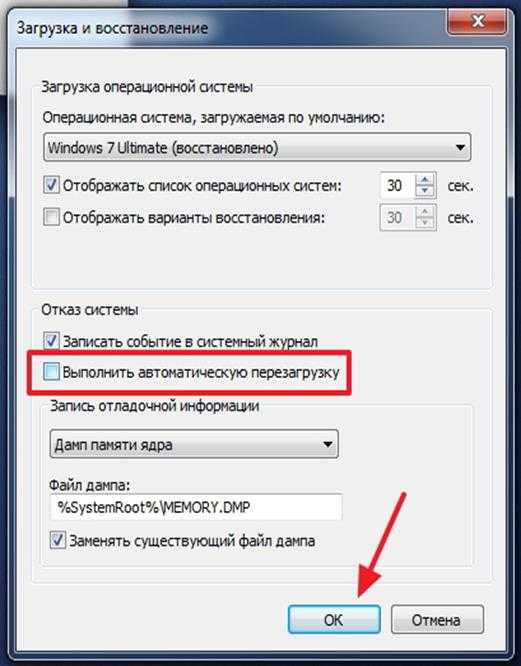 Изучив все события с идентификатором от 101 до 110, вы сможете определить все случаи, когда время загрузки замедлилось.
Изучив все события с идентификатором от 101 до 110, вы сможете определить все случаи, когда время загрузки замедлилось.
Начало работы
Вы можете найти и запустить программу просмотра событий, открыв панель управления, перейдя в категорию «Система и безопасность», выбрав элемент «Администрирование» и дважды щелкнув значок «Просмотр событий». Однако вы также можете просто нажать кнопку «Пуск», ввести «Событие» в поле «Начать поиск» и нажать «Ввод», как только появится средство просмотра событий и отобразится верхняя часть результатов.
Создание пользовательского представления
После того, как у вас запущено и запущено средство просмотра событий, вы, конечно, можете просмотреть журналы приложений и служб, найти рабочий журнал диагностики и производительности и начать вручную просматривать события, записанные в журнале. . Однако вы можете сэкономить время и энергию, воспользовавшись новой функцией Custom View, которая по сути является фильтром, который вы можете создавать и сохранять.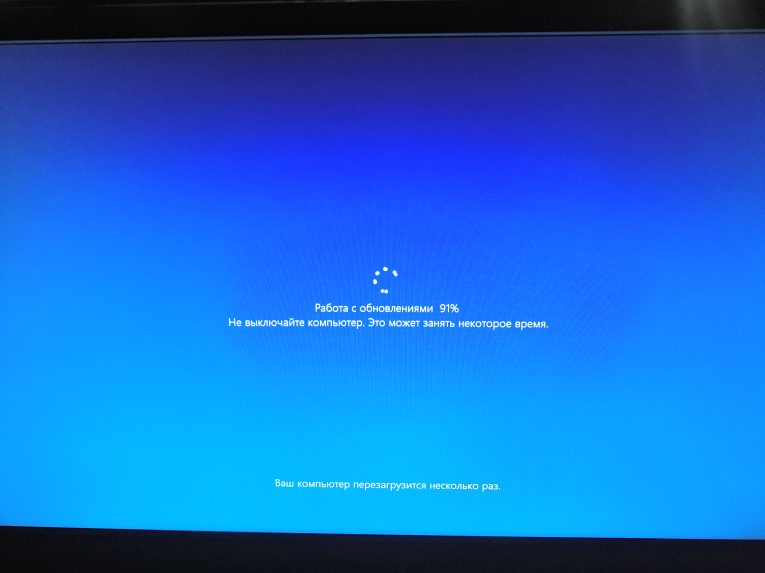
Для этого откройте меню «Действие» и выберите команду «Создать пользовательский вид». Когда вы увидите диалоговое окно «Создать настраиваемое представление», оставьте для параметра «В журнале» значение по умолчанию «В любое время» и установите все флажки «Уровень события». Затем выберите кнопку «По журналу», если она еще не выбрана, и щелкните стрелку раскрывающегося списка. Затем разверните дерево по пути: Журналы приложений и служб | Майкрософт | Окна | Диагностика-Производительность. Когда вы открываете ветвь Диагностика-Производительность, установите флажок Работа, как показано на Рисунок А .
Рисунок A
Когда вы дойдете до ветки Диагностика-Производительность, установите флажок Эксплуатация.
Чтобы продолжить, введите 100 в поле Включить/исключить идентификаторы событий, как показано на Рисунок B , а затем нажмите OK.
Рисунок B
Идентификатор события 100 указывает, сколько времени требуется для загрузки вашей системы.

Когда вы увидите диалоговое окно «Сохранить фильтр в настраиваемый вид», введите имя, как показано на рисунке .0004 и нажмите ОК.
Рисунок C
Чтобы сохранить фильтр как настраиваемый вид, просто укажите соответствующее имя, например «Время загрузки».
Теперь вы повторите эти шаги и создадите другое пользовательское представление, и на этот раз вы наберете 101-110 в поле «Включает/исключает идентификаторы событий» и назовете его «Ухудшение загрузки».
Чтобы исследовать время загрузки вашей системы Windows 7, выберите «Время загрузки» в дереве пользовательских представлений, а затем отсортируйте столбцы «Дата и время» в порядке возрастания. Когда вы это сделаете, вы увидите полную историю каждой загрузки вашей системы со дня установки Windows 7. В Рисунок D , вы можете видеть, что мы скрыли дерево консоли и панель действий, чтобы сосредоточиться на событиях.
Рисунок D
Отсортировав столбец «Дата и время» в порядке возрастания, вы увидите полную историю каждой загрузки вашей системы со дня установки Windows 7.
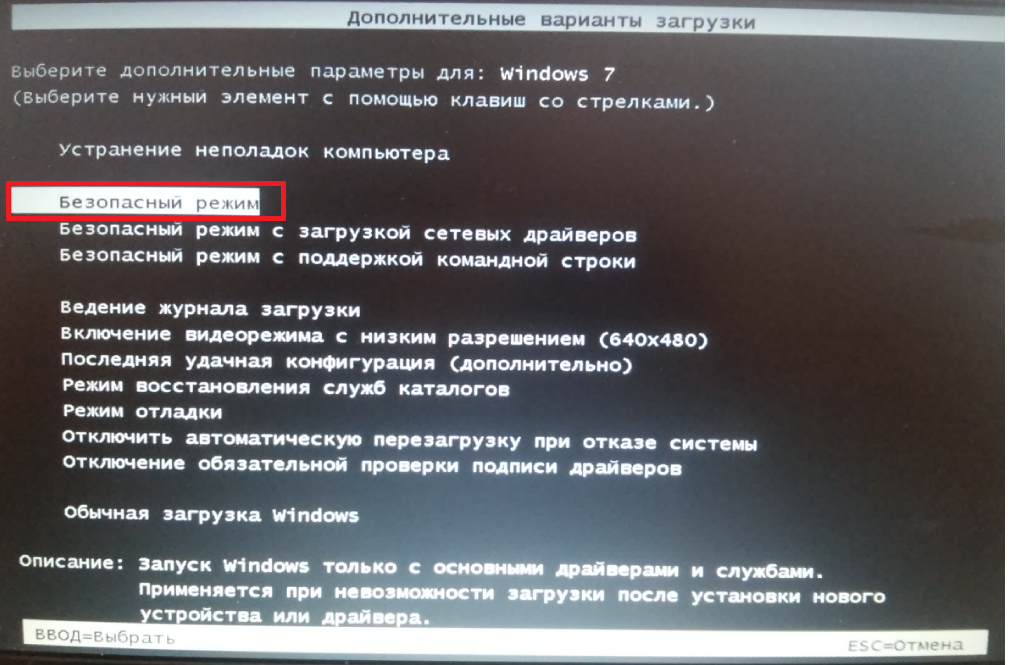
Как видите, первое записанное время загрузки в моей тестовой системе было 67479 миллисекунд в октябре 2009 года. Разделив на 1000, я получаю, что загрузка заняла около 67 секунд. Конечно, это было в первый раз, и многое происходило сразу после установки. Например, устанавливались драйвера, инициализировались программы запуска, строился кэш SuperFetch. К декабрю 2009 г.среднее время загрузки составляло около 37 секунд.
В любом случае, с помощью пользовательского представления времени загрузки вы можете просмотреть каждое время загрузки, записанное в вашей системе. Конечно, имейте в виду, что будут обычные события, которые могут увеличить время загрузки, например, при установке обновлений, драйверов и программного обеспечения.
Теперь, если вы перейдете на вкладку «Подробности», вы увидите весь процесс загрузки с невероятной детализацией, как показано на рис. E . (Более подробную информацию о процессе загрузки можно найти в техническом документе «Анализ производительности при включении и выключении Windows».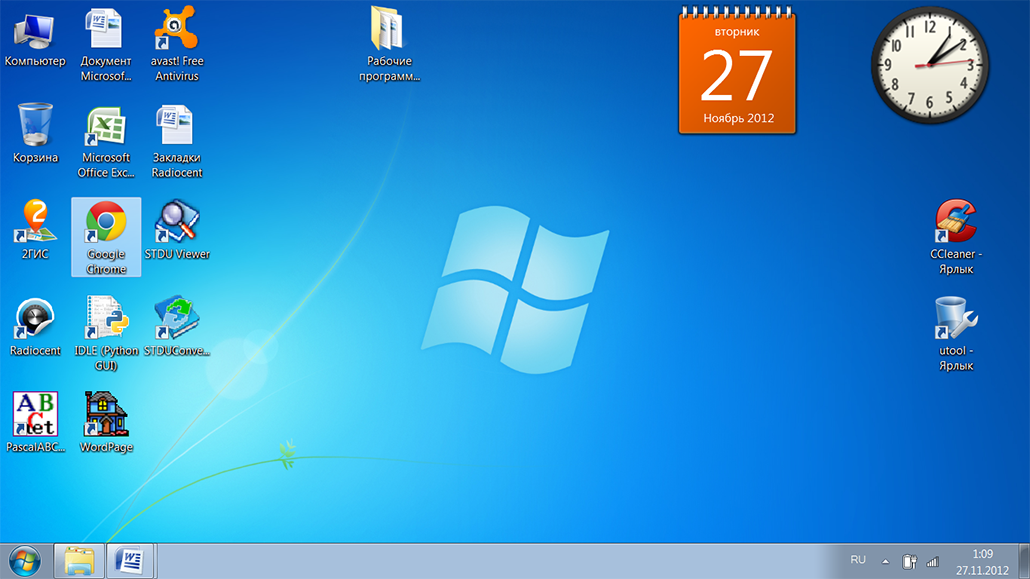 ) Однако в целях отслеживания времени загрузки мы можем сосредоточиться только на трех значениях, перечисленных на вкладке «Сведения». .
) Однако в целях отслеживания времени загрузки мы можем сосредоточиться только на трех значениях, перечисленных на вкладке «Сведения». .
Рисунок E
Вкладка Details содержит невероятное количество подробностей о времени загрузки.
MainPathBootTime
MainPathBootTime представляет количество времени, прошедшее между моментом появления анимированного логотипа Windows на экране и моментом появления рабочего стола. Имейте в виду, что даже несмотря на то, что на данный момент систему можно использовать, Windows по-прежнему работает в фоновом режиме, загружая задачи с низким приоритетом.
Бутпостбуттайм
BootPostBootTime представляет количество времени, прошедшее между появлением рабочего стола и временем, когда вы фактически можете начать использовать систему.
BootTime
Разумеется, BootTime — это то же значение, которое на вкладке General называется Boot Duration. Это число является суммой значений MainPathBootTime и BootPostBootTime.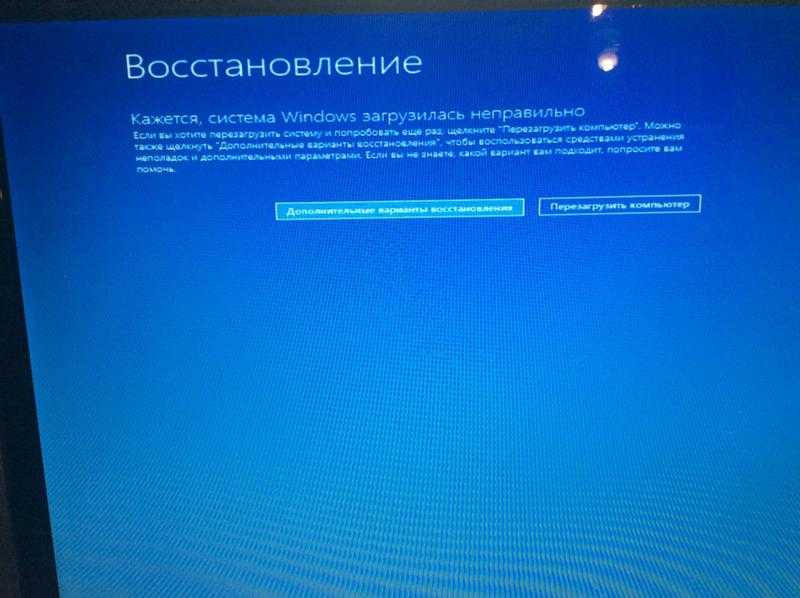 Мы не говорили вам раньше, что Microsoft указывает, что ваше фактическое время загрузки примерно на 10 секунд меньше, чем записанное время загрузки. Причина в том, что обычно системе требуется около 10 секунд для достижения 80-процентного измерения бездействия, когда записывается измерение BootPostBootTime.
Мы не говорили вам раньше, что Microsoft указывает, что ваше фактическое время загрузки примерно на 10 секунд меньше, чем записанное время загрузки. Причина в том, что обычно системе требуется около 10 секунд для достижения 80-процентного измерения бездействия, когда записывается измерение BootPostBootTime.
Исследование ухудшения загрузки
Чтобы исследовать экземпляры, которые вызывают замедление времени загрузки системы Windows 7, выберите Ухудшение загрузки в дереве пользовательских представлений, а затем отсортируйте столбец идентификатора события в порядке возрастания. Каждый идентификатор события, от 101 до 110, представляет другой тип ситуации, которая приводит к снижению времени загрузки.
Хотя здесь имеется десять различных идентификаторов событий, не все они происходят во всех системах и при любых обстоятельствах. Поэтому я сосредоточусь на наиболее распространенных из них, с которыми мы столкнулись, и объясню некоторые возможные решения.
Идентификатор события 101
Событие с идентификатором 101 указывает на то, что запуск приложения занял больше времени, чем обычно. Обычно это результат какого-то обновления. Как вы можете видеть на рис. F , запуск службы AVG Resident Shield сразу после обновления вирусной базы занял больше времени, чем обычно. Если вы посмотрите на детали, вы увидите, что загрузка приложения заняла около 15 секунд (общее время), и это примерно на 9 секунд больше, чем обычно (время деградации).
Обычно это результат какого-то обновления. Как вы можете видеть на рис. F , запуск службы AVG Resident Shield сразу после обновления вирусной базы занял больше времени, чем обычно. Если вы посмотрите на детали, вы увидите, что загрузка приложения заняла около 15 секунд (общее время), и это примерно на 9 секунд больше, чем обычно (время деградации).
Рисунок F
Идентификатор события 101 указывает на то, что запуск приложения занял больше времени, чем обычно.
Случайная деградация вполне нормальна; однако, если вы обнаружите, что о конкретном приложении регулярно сообщают или оно имеет большое время деградации, есть вероятность, что существует какая-то проблема. Таким образом, вы можете найти обновленную версию, удалить и переустановить приложение, удалить и прекратить использование приложения или, возможно, найти альтернативу.
(В случае системы Windows 7 моего друга было несколько приложений, которые были идентифицированы идентификатором события 101 как причина замедления его системы. Решением было их удаление, и в настоящее время он ищет альтернативы.)
Решением было их удаление, и в настоящее время он ищет альтернативы.)
Идентификатор события 102
Событие с кодом 102 указывает на то, что инициализация драйвера заняла больше времени. Опять же, это может быть результатом обновления. Однако, если это происходит регулярно для определенного драйвера или имеет большое время деградации, вам обязательно следует обратить внимание на более новую версию драйвера. Если новая версия недоступна, следует удалить и переустановить драйвер.
Событие с идентификатором 103
Событие с идентификатором 103 указывает на то, что запуск службы занял больше времени, чем ожидалось, как показано на рисунке G .
Рисунок G
Событие с идентификатором 103 указывает на то, что запуск службы занял больше времени, чем ожидалось.
Иногда запуск служб может занимать больше времени, но они не должны запускаться регулярно. Если вы столкнулись со службой, с которой регулярно возникают проблемы, вы можете перейти к инструменту «Службы» и поэкспериментировать с изменением типа запуска на «Автоматический» (отложенный запуск) или «Вручную».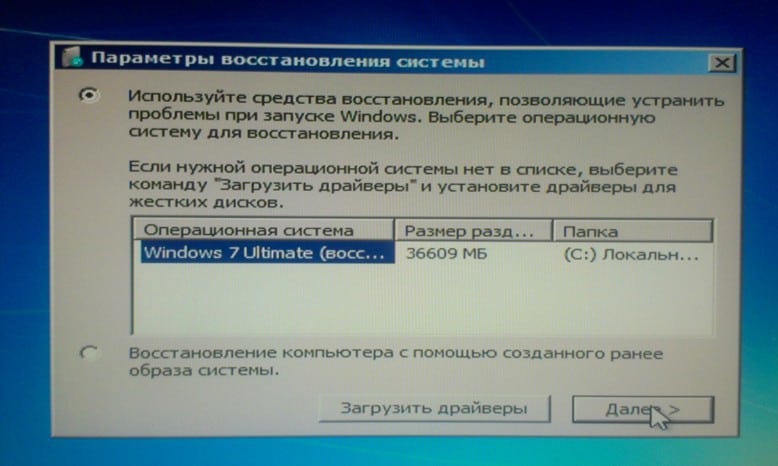
Событие с идентификатором 106
Событие с идентификатором 106 указывает на то, что операция фоновой оптимизации заняла больше времени. Во всех исследованных нами системах Windows 7 это событие идентифицировало BackgroundPrefetchTime как виновника, как показано на рис. . Поскольку кеш Prefetch находится в стадии разработки, это не должно представлять проблемы.
Рисунок H
Идентификатор события 106 указывает на то, что операция фоновой оптимизации заняла больше времени.
Если вы сталкиваетесь с регулярной или длительной деградацией, связанной с предварительной выборкой, вы можете изучить возможность очистки этого кэша и разрешения операционной системе восстановить его с нуля. Однако имейте в виду, что сделать это может быть сложно, и инструкции по этому поводу выходят за рамки этой статьи.
Идентификатор события 109
Событие с идентификатором 109 указывает на то, что инициализация устройства заняла больше времени. Опять же, если это происходит время от времени, не о чем беспокоиться. Но если это происходит регулярно, вам следует убедиться, что вы регулярно делаете резервную копию жесткого диска, и начать поиск замены соответствующего устройства.
Опять же, если это происходит время от времени, не о чем беспокоиться. Но если это происходит регулярно, вам следует убедиться, что вы регулярно делаете резервную копию жесткого диска, и начать поиск замены соответствующего устройства.
Есть вопросы?
Получите ответы от партнера Microsoft Cloud Solutions!
Позвоните нам по телефону: 856-745-9990 или посетите: https://southjerseytechies.net/
South Jersey Techies, LL C – это компания, предоставляющая полный спектр управляемых веб- и технологических услуг, предоставляющая ИТ-услуги, услуги по разработке веб-сайтов, поддержку серверов, сеть Консалтинг, Интернет-телефоны, поставщик облачных решений и многое другое. Свяжитесь для получения дополнительной информации.
Чтобы полностью прочитать эту статью, нажмите здесь.
Изучение производительности загрузки Windows 7 « Windows Explored
Производительность загрузки в Windows Vista и 7 стала настолько важным вопросом, что ей посвящена целая область средства просмотра событий.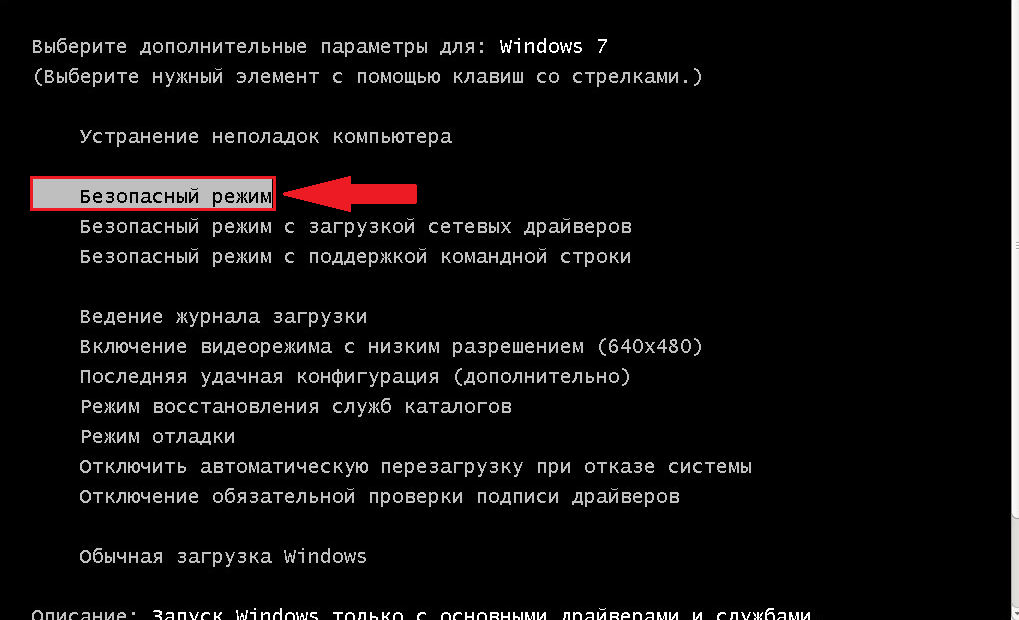 Здесь вы можете исследовать показатели загрузки и устранять причины медленной загрузки. Вы можете найти эти события в разделе Diagnostics-Performance , выбрав Event Viewer > Applications and Service Logs (раскрытие этой части дерева займет несколько секунд) > Microsoft > Windows .
Здесь вы можете исследовать показатели загрузки и устранять причины медленной загрузки. Вы можете найти эти события в разделе Diagnostics-Performance , выбрав Event Viewer > Applications and Service Logs (раскрытие этой части дерева займет несколько секунд) > Microsoft > Windows .
Идентификатор события 100 : указывает продолжительность загрузки. Приведенный выше пример представляет собой снимок экрана с моего ноутбука с Windows 7, где я уже отсортировал события по идентификатору события. Это не так плохо, как кажется. На самом деле, у меня вообще не было никаких проблем с запуском. Итак, почему предупреждения, ошибки и критические события 1 ? Логика сбивает с толку, но уровень события определяется превышением определенного порога, а поскольку Windows больше ориентирована на быструю загрузку, эти допуски довольно низкие.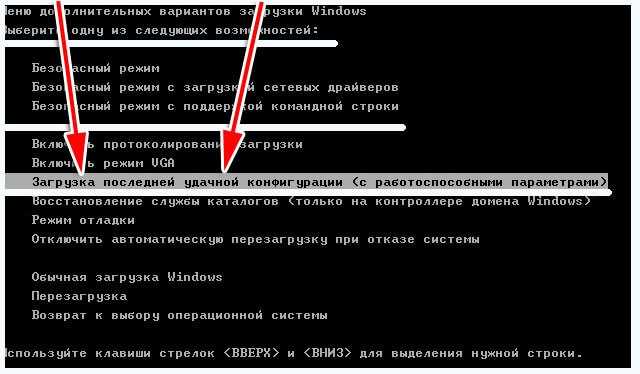 Если вам интересно, вы можете найти эти пороговые значения в реестре в
Если вам интересно, вы можете найти эти пороговые значения в реестре в
HKLM\Software\Microsoft\Windows\CurrentVersion\Diagnostics\Performance\Boot .
Продолжительность загрузки, или BootTime, на самом деле является суммой двух значений и, как и все значения здесь, представлена в миллисекундах, что в приведенном ниже примере составляет около 63 секунд. Вы можете увидеть это, выбрав вкладку Details для события.
MainPathBootTime начинается, когда вы видите экран-заставку Start Windows, и заканчивается, когда появляется рабочий стол 2 . BootPostBootTime запускается при появлении рабочего стола. В это время службы и приложения могут запускаться, но это не считается завершенным, пока система не достигнет определенного состояния простоя 3 . В приведенных выше показателях это вполне приемлемо, и нередко можно увидеть большее, чем обычно, время загрузки после установки нового программного обеспечения, обновлений Windows или после установки новых драйверов. С другой стороны, если вы видите критические события один за другим, которые указывают на время загрузки выше обычного, то это стоит исследовать. Здесь пригодятся события с 101 по 110.
С другой стороны, если вы видите критические события один за другим, которые указывают на время загрузки выше обычного, то это стоит исследовать. Здесь пригодятся события с 101 по 110.
Идентификатор события 101 : Это указывает на то, что запуск программы занял больше времени, чем обычно. Важной деталью здесь является имя приложения и время деградации, то есть дополнительное время, необходимое приложению для запуска. Эти допуски могут быть довольно низкими, поэтому часто вы будете видеть подобные события, которые измеряются долями во-вторых, и действительно не способствуют чрезмерному времени загрузки.
В приведенном ниже примере приложение sidebar.exe, запускающее гаджеты рабочего стола, запустилось на 9,5 секунд дольше.
Если бы такое поведение было постоянным, я бы рассмотрел возможность выключения гаджета(ов) до тех пор, пока это событие не исчезнет, и снова включил бы его, чтобы посмотреть, вернутся ли симптомы.
Идентификатор события 102: Это указывает на то, что инициализация драйвера заняла больше времени, чем обычно. Если вы обнаружите, что несколько экземпляров одного и того же драйвера загружаются слишком долго, изучите возможность обновления (или даже понижения версии) драйвера.
Идентификатор события 103 : Это указывает на то, что запуск службы занял больше времени, чем обычно. Службы можно изучить, запустив services.msc . Службы могут предоставляться корпорацией Майкрософт или сторонними поставщиками, и вам следует подумать об обновлениях Windows или приложений, чтобы устранить случаи, когда службы долго запускаются. Вы также можете изменить поведение запуска службы, установив для них ручной режим, если он используется редко. Vista и Windows 7 также включают новый тип запуска под названием Automatic (Delayed Start) 9.0004 4 и по умолчанию некоторые службы уже помещены в этот тип запуска.
Идентификатор события 106: Это указывает на то, что операции фоновой оптимизации выполнялись дольше. Я игнорирую их по большей части, поскольку они (почти) всегда указывают на Windows Prefetch. Windows Prefetch хранит данные приложений, чтобы запускать их быстрее. Это постоянно создается или модифицируется, поэтому нередко можно увидеть это время от времени, особенно после запуска приложений в первый раз 5 .
Идентификатор события 108: Не так много информации об этом, и все подробности событий, будь то в моих доменных и не доменных системах Windows 7, сообщают одно и то же: «Применение пользовательской политики вызвало замедление в системе процесс запуска: PreShellInit». Я вижу только несколько из этих
Идентификатор события 109: Инициализация устройства заняла больше времени, чем обычно. Это должно вызывать беспокойство, если рассматриваемое устройство является вашим жестким диском, и это происходит постоянно.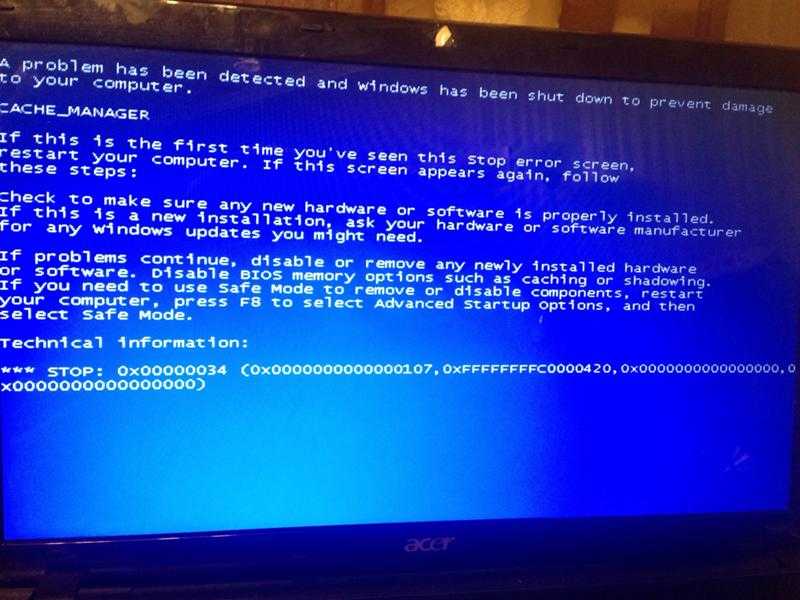
Идентификатор события 110 : Данные по этому идентификатору события также разрежены. Я вижу только несколько из них, и они всегда сообщают: «Инициализация диспетчера сеансов вызвала замедление процесса запуска: SMSSInit», что является инициализацией подсистемы диспетчера сеансов, которая, в свою очередь, отвечает за запуск пользовательского сеанса. .
Если вы хотите более подробно изучить производительность загрузки, получите инструменты Microsoft Windows SDK, а затем посетите Центр разработчиков анализа производительности Windows. Также см. документ об анализе производительности при включении/выключении Windows от Microsoft.
Ознакомьтесь с этой статьей Microsoft KB, если у вас большой жесткий диск и много точек восстановления и как это может повлиять на производительность загрузки: http://support.microsoft.com/kb/2555428/
1 Вот отличный объяснение от Microsoft на одном из их форумов:
Эти события определены в исходном коде Windows
PostBootMinorThreshold_Sec(30) // Время в секундах для постзагрузки должно превышать, чтобы рассмотреть незначительную проблему.
PostBootMajorThreshold_Sec(60) // Время в секундах для постзагрузки должно превышать, чтобы считать серьезной проблемой.
BootMinorThreshold_Sec(60) // Время в секундах, исключая постзагрузку, должно превышать для рассмотрения незначительной проблемы.
BootMajorThreshold_Sec(120) // Время в секундах, исключая постзагрузку, должно превышаться, чтобы считать серьезной проблемой.
На самом высоком уровне существует два отдельных сценария загрузки: сценарий ядра и пользовательский сценарий. В зависимости от Сценария (длинная или короткая задержка) запускается таймер. Существует таймер ядра и таймер, который запускается для пользователя. Мы запустим таймер пост-загрузки, когда процесс Winlogon запустит оболочку пользователя.
Функция устранения неполадок вызывает BootScenario::PerformTroubleshooting. Затем он выполняет вычисления, а затем регистрирует событие, вызывая OutputSqmEventLog.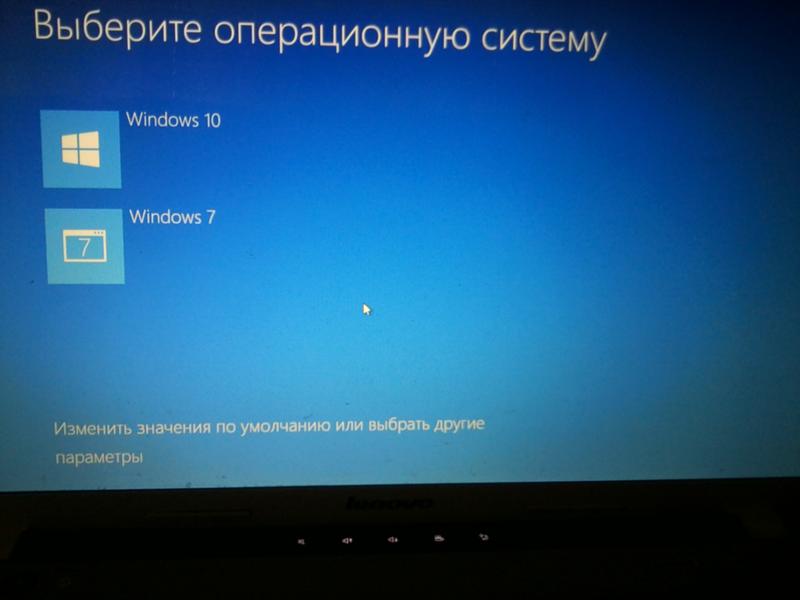 OutputSqmEventLog вызывает EventWriteEx/EventWriteBatchEx для записи событий.
OutputSqmEventLog вызывает EventWriteEx/EventWriteBatchEx для записи событий.
При этом выполняется внутренняя проверка триггера BSS на наличие события.
Критические события регистрируются, когда мы выходим за пределы BootMajorThreshold_sec
В основном мы рассчитываем два параметра для уровня, который мы прикрепим к событию 100, параметр, основанный на том, что регистрируется как MainPathBootTime (т. е. BootTime — PostBootTime), и параметр, основанный на только в PostBootTime. Какой бы вариант ни был более серьезным/критическим/независимо от того, что мы в конечном итоге привязываем к событию. Например, PostBootTime от 0 до 30 секунд получит уровень предупреждения, 30-60 секунд — ошибку, а более 60 — критический.
2 Если вы собираетесь использовать инструменты анализатора производительности Windows для захвата трассировки загрузки, рекомендуется включить автоматический вход в систему, поскольку время, которое проходит, пока отображается экран входа в систему, измеряется в трассировке загрузки.