Windows 7 на рабочем столе не отображаются иконки: Как исправить проблему, при которой все значки на рабочем столе Windows 7 становятся пустыми? (Статья о простом исправлении)
Windows 7 Tips and Tricks 😉 / Хабр
Салют Хабралюди, хабражители 🙂
Продолжая рубрику статей посвященных Windows 7, решил предаставить сборник несколько полезностей которые могут облегчить работу в этой ОСи.
Итак приступим
Советы из этой статьи вы применяете по своему усмотрению и только!
Я никому не навязываю, уродовать раскошный интерфейс Windows 7
1 Возвращяем Панель Быстрого Запуска (Quick Launch) на законное место:
2 Меняем стиль «Панели Задач», на стиль Windows Vista
Клацаем правой кнопкой по Панеле задач, заходим в свойства.
Выбираем «Использовать маленькие значки» (Use small icons).
Затем в выпадающем меню «Значки панели задач» (Taskbar icons) выбираем «Combine when taskbar full» (в принципе это на ваше усмотрение)
Так мы избавились от толстого, жирного, стандартного таскбара (лично я был рад)
3 Меняем размер иконок на десктопе (эти огромные иконки меня убивали)
Для этого правый клик мауса по свободному месту на десктопе и выбираем: Вид => Маденькие значики (View => Small icons)
После первых трех операций, винда должна выглядить примерно так:
4 Открыть командную строку из контекстного меню папки
Мало кто знает об этой фиче. Она есть и в Висте.
Она есть и в Висте.
Нажмите правой кнопкой по папке — все стандартно, не так ли?
А теперь попробуйте зажать Shift и нажать правой кнопкой по папке О_о
Вуаля, появилось 2 новых значения:Open in new process и Open Command here
5 Отключаем надоедливый UAC User Account Control (на свой страх и риск 🙂 )
Заходим в Панель Управления, зацем Action Center (Центр Дествий), справа в меню выбираем «Change User Account Control settings». В ново-появившемся окне опускаем ползунок в самый низ, на значение «Never Notify».
6 Открываем проводник с начальной точке в «мой компьютер» «Computer», а не библеотеки
Для этого нам нужно сделать следующее:
Открываем Старт Меню, переходим в Accesories, там находим иконку Windows Explorer.
правый клик на иконку, заходим в свойства. В Target прописываем следющее:
%SystemRoot%\explorer.exe /root,::{20D04FE0-3AEA-1069-A2D8-08002B30309D}
Чтобы в панеле задач иконка Проводника, так же выходила в Мой компьютер, а не библеотеки, для этого нужно удалить ее с панели задачи, правый клик и Unpin.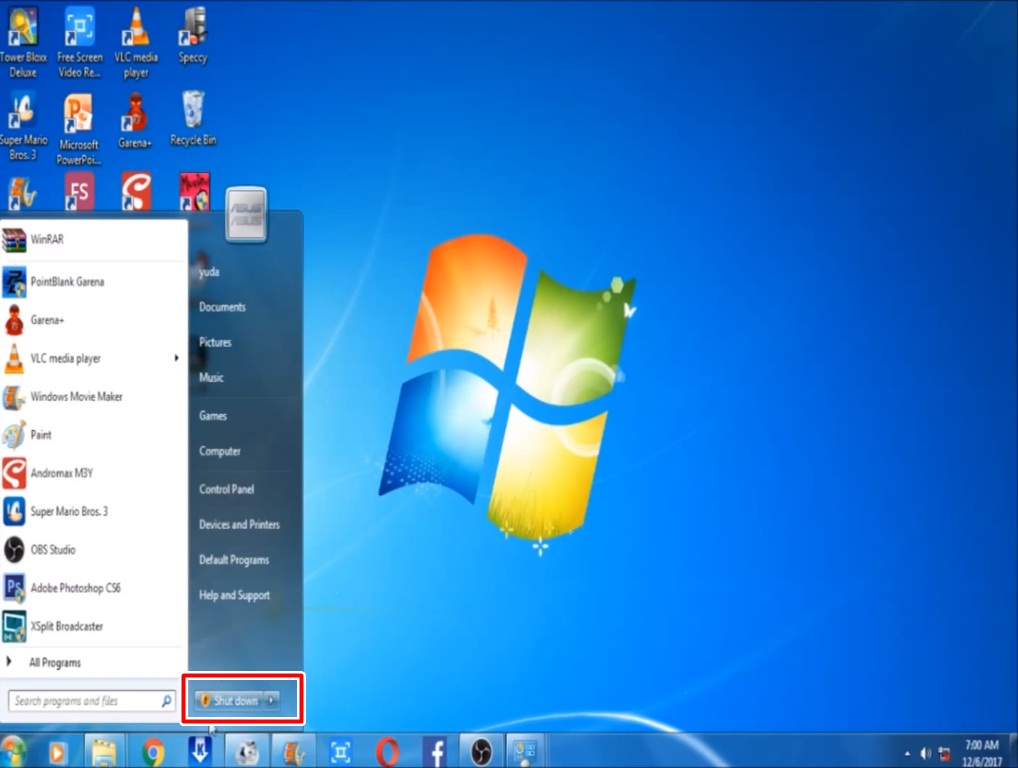 Возвращаемся в Accessories находим знакомую иконку, правый клик по ней и выбираем Pin to Taskbar.
Возвращаемся в Accessories находим знакомую иконку, правый клик по ней и выбираем Pin to Taskbar.
Комбинация клавиш Win+E также откроет Проводник в «Компьютере»
7 Комбинации клавиш
Win+Home — работать с одним активным окном, минимизировать все неактивные.
Win+T — гуляем по таск бару
Shift+Click или middle-click по приложения иконке на таск баре, откроет новое окно приложения, а не покажет уже открытое
Win+P — открывает диалог проецирования, одним-двумя кликами вы сможете перевести изображение на второй монитор или проектор
Win+Left Arrow и Win+Right Arrow — стыкуем окно к граница экрана
Win+Up Arrow и Win+Down Arrow — развертывает-востанавливает/сворачивает окно
Win+Shift+Up Arrow и Win+Shift+Down Arrow — развертывает-востанавливает/минимизирует окно по вертикали, но не на весь экран.
Win+Shift+Лево/Право — (для владельцев мульти мониторных систем) переводит окно на левый/правый монитор
Ctrl+Shift+Клик по приложению что бы сразу вызвать его с правами администратора.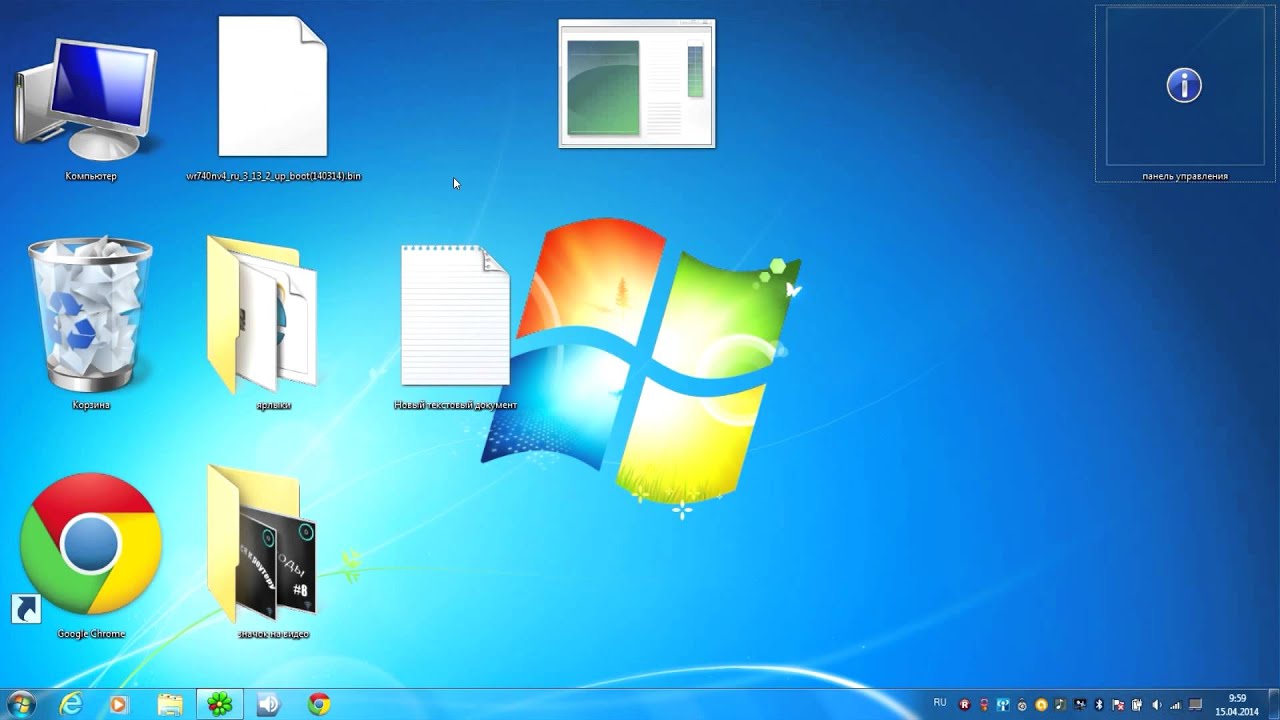
Win+Space — Заглядываем на десктоп, времено
напомню старые не менее полезные комбинации
Win+D — сворачиваем все окна, открываем десктоп. Повторные дествия возвращают окна на прежнее место
Win+L — Закрыть десктоп, особенно действенно когда на учетной записи (у юзера) стоит пароль.
Win+R — Вызов диалога Пуск/Run
Ctrl+Alt+Delete в Win7 возвращает вас к экрану на подобие экрана приветствия с выбором некоторых операций в том числе Таск Менеджера (Диспетчер Задач). Если вы хотите сразу открыть Таск менеджер попробуйте следующую комбинацию Ctrl+Shift+Esc.
ну еще много других, гуглъ всех их знает 😉
8 Назначаем комбинацию клавиш для утилиты Snipping tool
Snipping tool это утилита для снятия скриншотов выделенной зоны
Старт меню => Accesories => Snipping Tool => Правый клик => Свойства
В Свойствах, в поле Shortcut Key пытаемся набрать любую комбинацию клавиш.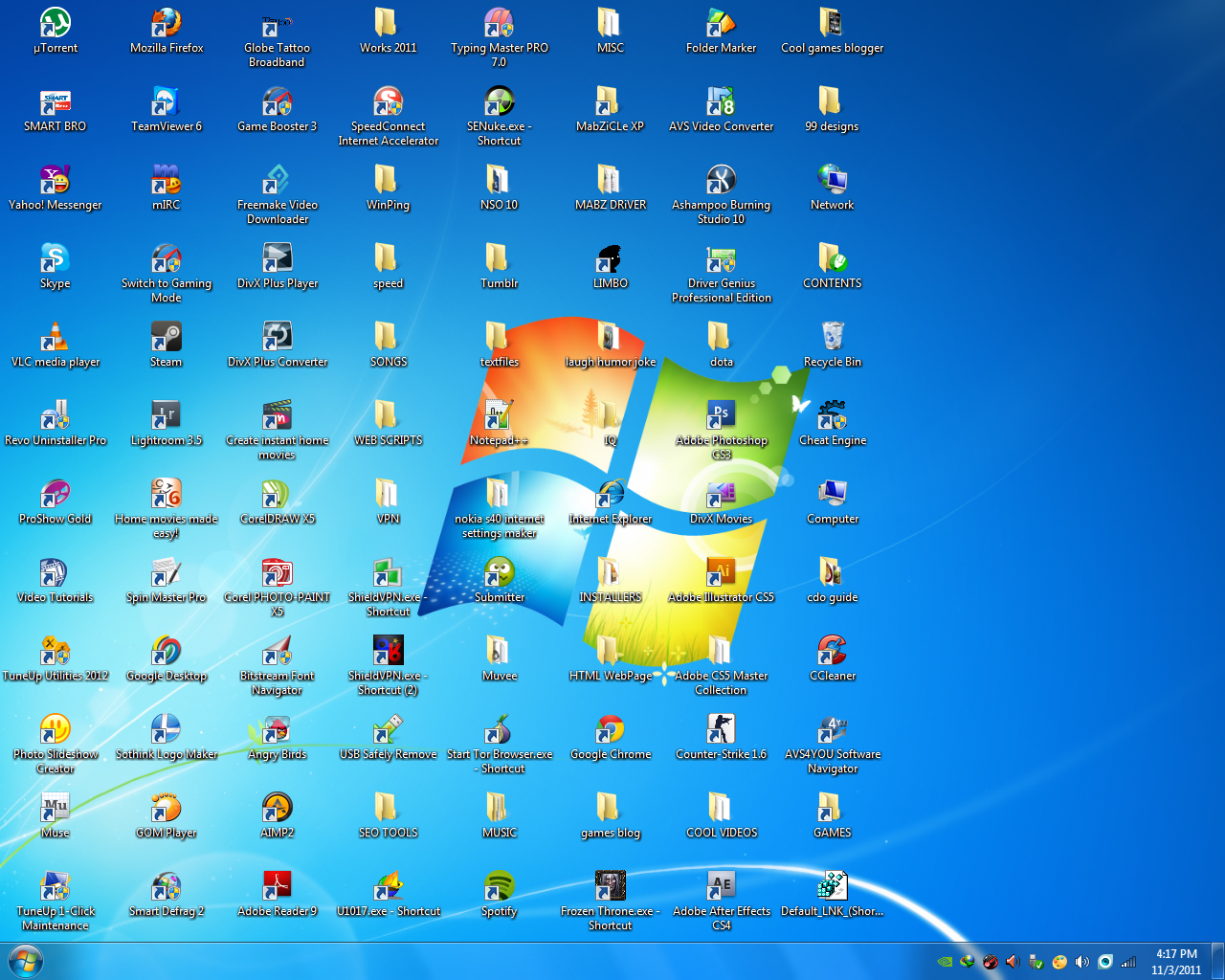 Заметим что нам сразу выдаются первые две клавишы Ctrl+Alt+, выбор третьей клавишы за вами, как вам удобнее. Например у меня Ctrl+Alt+S. Эту же операцию можно произвести с Sticky Notes, также указав комбинацию клавиш, для ее быстрого вызова.
Заметим что нам сразу выдаются первые две клавишы Ctrl+Alt+, выбор третьей клавишы за вами, как вам удобнее. Например у меня Ctrl+Alt+S. Эту же операцию можно произвести с Sticky Notes, также указав комбинацию клавиш, для ее быстрого вызова.
Ну вот покамись все. Ждите продолжения.
Все из выше перечисленого, протестированно мною на Windows 7 RC 7100
Значок Microsoft Security Essentials не отображается на панели задач | Small Business
Автор Alan Sembera
Значок Microsoft Security Essentials на панели задач обеспечивает легкий доступ к пользовательскому интерфейсу антивирусного приложения в Windows 7, Windows Vista и Windows XP. Если значок не отображается на панели задач, это может просто означать, что значок скрыт или ошибка в программе не позволяет отображать значок. Однако отсутствие значка также может означать, что Security Essentials не работает, оставляя вас без защиты от вирусов.
Щелкните правой кнопкой мыши пустую часть панели задач и выберите «Свойства», чтобы открыть окно настроек панели задач.

Нажмите кнопку «Настроить», если вы используете Windows 7 или Windows XP. В Windows Vista сначала перейдите на вкладку «Область уведомлений», а затем нажмите кнопку «Настроить».
Найдите «Microsoft Security Essentials» в списке, а затем измените его настройку в раскрывающемся меню на «Показать значок и уведомления», «Показать все» или «Показать» в зависимости от версии Windows. Нажмите «ОК», чтобы сохранить изменение. Если Security Essentials отсутствует в списке, выполните следующие шаги для дальнейшего устранения проблемы.
Устранение неполадок
Узнайте, действительно ли работает Security Essentials. Щелкните правой кнопкой мыши пустую область панели задач и выберите «Диспетчер задач». Перейдите на вкладку «Процессы» и проверьте, есть ли в списке «msseces.exe». Если файла нет в списке, то Security Essentials не запущен, и лучше всего переустановить последнюю версию Security Essentials с веб-сайта Microsoft (ссылка в разделе Ресурсы).
 Если Security Essential запущен, проблема со значком может заключаться в известной ошибке, которую можно исправить, просто отредактировав файл реестра Windows.
Если Security Essential запущен, проблема со значком может заключаться в известной ошибке, которую можно исправить, просто отредактировав файл реестра Windows.Откройте редактор реестра. Нажмите «Windows-R» на клавиатуре, чтобы открыть диалоговое окно «Выполнить», введите «regedit» без кавычек и нажмите «Enter». Находясь в редакторе реестра, не вносите никаких изменений, кроме изменений, описанных в следующих шагах, иначе вы можете привести к тому, что Windows перестанет работать.
Откройте папку «HKEY_LOCAL_MACHINE\SOFTWARE\Microsoft\Windows\CurrentVersion\Run».
Откройте папку «HKEY_LOCAL_MACHINE\SOFTWARE\Microsoft\Windows\CurrentVersion\Run».
Дважды щелкните «MSSE» на правой панели, а затем добавьте кавычки вокруг «C:\Program Files\Microsoft Security Essentials\msseces.exe» во всплывающем диалоговом окне.
Нажмите «ОК» и закройте редактор реестра. Перезагрузите компьютер, чтобы применить изменения.

Ссылки
- Microsoft Windows: изменение способа отображения значков в области уведомлений
- футов Windows: отображение, скрытие или изменение размера значков на рабочем столе
- Microsoft Windows: Microsoft Security Essentials Информация о продукте
Ресурсы
- Microsoft Download Center: Microsoft Security Essentials
Советы
- Microsoft Security Essentials работает только в Windows 7, Windows Vista и Windows XP. Если вы обновились до Windows 8, Security Essentials была заменена антивирусной программой Защитник Windows.
Биография писателя
Алан Сембера начал писать для местных газет в Техасе и Луизиане. Его профессиональная карьера включает в себя работу компьютерным техником, информационным редактором и специалистом по подоходному налогу. Сейчас Сембера постоянно пишет о бизнесе и технологиях. Он имеет степень бакалавра журналистики Техасского университета A&M.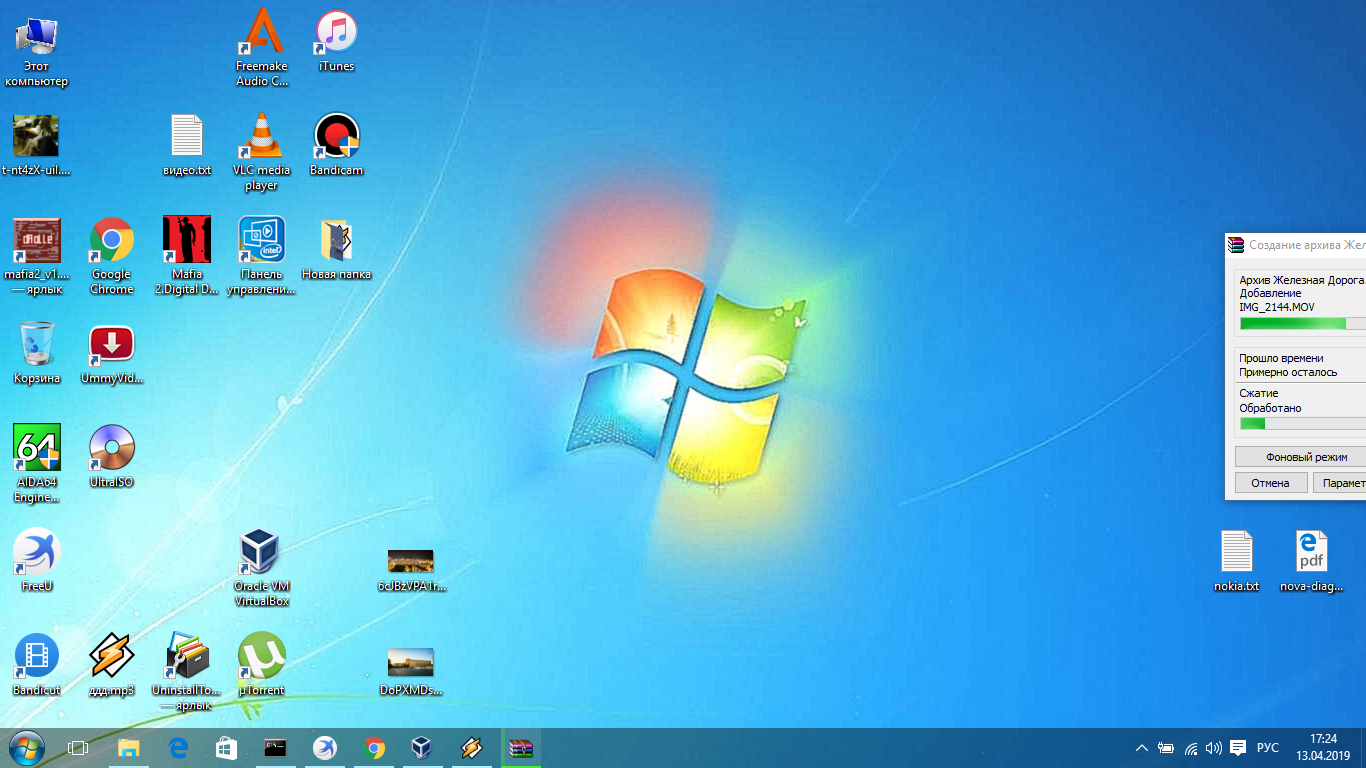
Отсутствуют значки в Windows 7? Узнайте, как восстановить отсутствующие значки на рабочем столе Windows 7.
Обзор
Brighthub
Пожалуйста, включите JavaScript настройка. Возможно, ошибка или какой-то сбой привели к их исчезновению. Однако, независимо от причины, важно вернуть значки на рабочий стол. Хорошей новостью является то, что у вас есть несколько решений, которые можно попробовать, и все они относительно быстры и просты в исполнении.
Возможно, наиболее распространенная причина отсутствия значков в Windows 7 также имеет самое простое решение. Возможно, кто-то намеренно или по иной причине отключил параметр «Показать значки рабочего стола» в меню «Рабочий стол». Чтобы узнать, является ли это причиной, и восстановить значки на рабочем столе, щелкните правой кнопкой мыши любую пустую область рабочего стола Windows 7. Наведите курсор на View в контекстном меню. Посмотрите, нет ли слева от Показать значки рабочего стола галочки.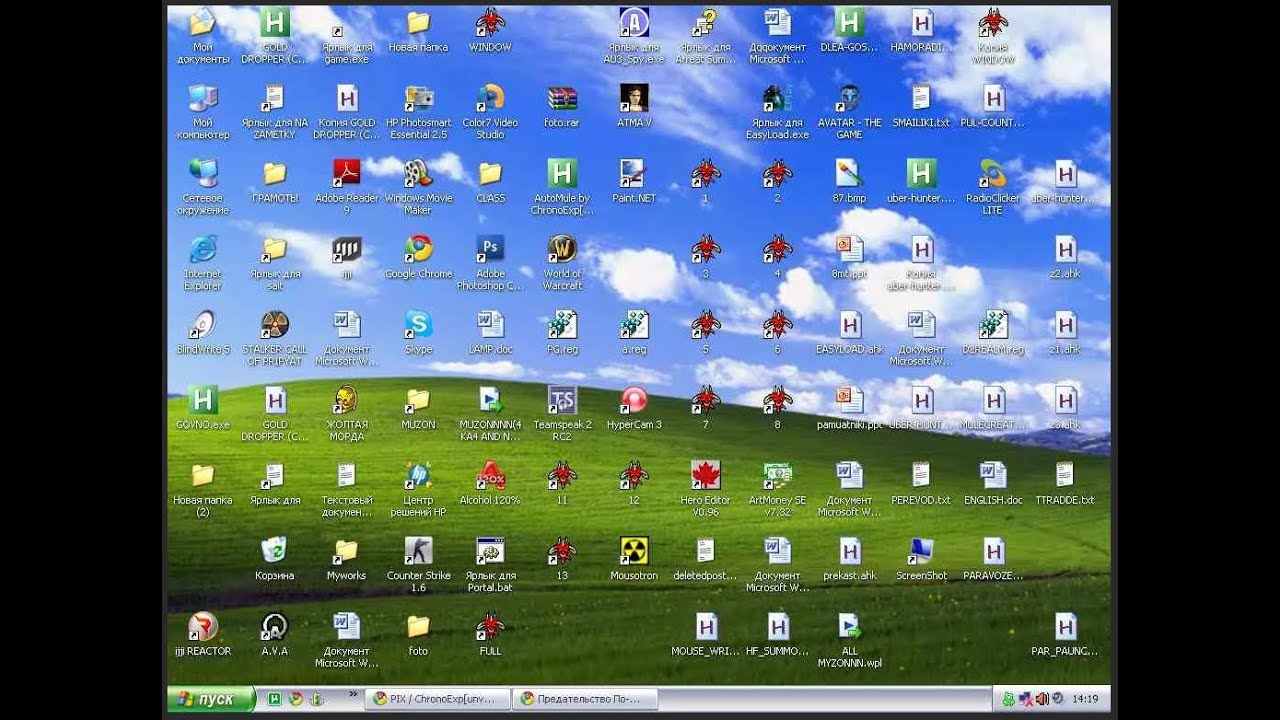 Если нет, нажмите Показать значки рабочего стола , чтобы выбрать его. Ваши значки должны быть восстановлены автоматически и мгновенно.
Если нет, нажмите Показать значки рабочего стола , чтобы выбрать его. Ваши значки должны быть восстановлены автоматически и мгновенно.
Восстановить отсутствующие значки из настроек значков на рабочем столе
Если параметр «Показать значки на рабочем столе» уже был выбран, а значки по-прежнему отсутствуют в Windows 7, попробуйте перейти к настройкам значков на рабочем столе. Добраться туда можно двумя способами, так что выбирайте тот, который покажется вам самым простым.
Первый способ — щелкнуть правой кнопкой мыши пустую область рабочего стола и выбрать Персонализация . Откроется окно Персонализация. Нажмите Изменить значки рабочего стола в левой панели окна. Откроется окно Настройки значков Рабочий стол .
Второй способ открыть настройки значков рабочего стола — через панель управления. Щелкните Пуск и выберите Панель управления в правой части меню Пуск. Щелкните Внешний вид и персонализация . Выберите Персонализация , а затем нажмите Изменить значки рабочего стола в левой панели окна. Рабочий стол Настройки значков Откроется окно.
Щелкните Внешний вид и персонализация . Выберите Персонализация , а затем нажмите Изменить значки рабочего стола в левой панели окна. Рабочий стол Настройки значков Откроется окно.
Открыв диалоговое окно «Параметры значков рабочего стола», установите флажки для значков, которые вы хотите отображать на рабочем столе. Нажмите OK , чтобы применить изменения и закрыть диалоговое окно.
Восстановление отсутствующих значков из редактора групповой политики
Последний способ восстановить отсутствующие значки в Windows 7 — через редактор групповой политики. Групповая политика используется для указания конфигураций пользователей и компьютеров. Вы должны войти в систему как администратор, чтобы открыть редактор групповой политики, и он доступен только в Windows 7 Professional , Ultimate и Enterprise .

 Если Security Essential запущен, проблема со значком может заключаться в известной ошибке, которую можно исправить, просто отредактировав файл реестра Windows.
Если Security Essential запущен, проблема со значком может заключаться в известной ошибке, которую можно исправить, просто отредактировав файл реестра Windows.