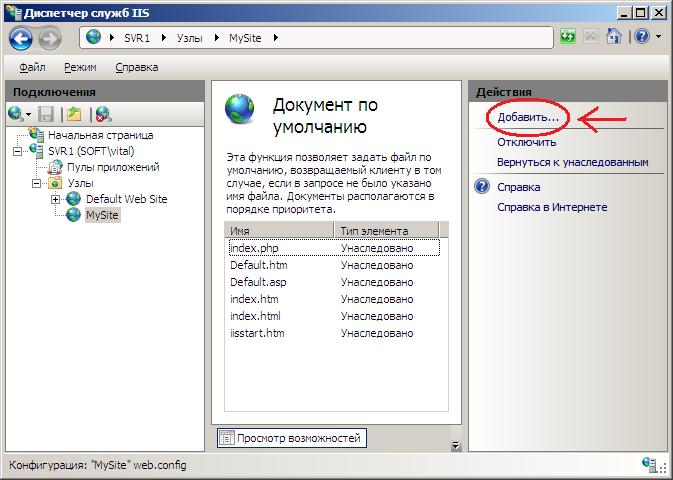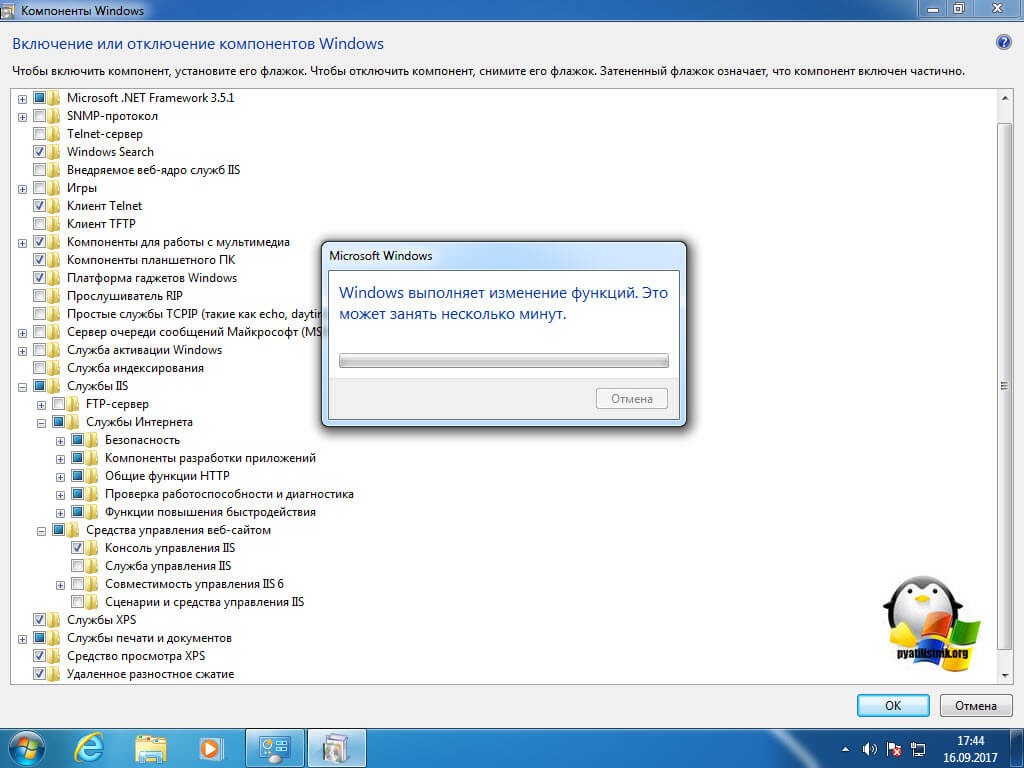Windows 7 настройка iis: Включение IIS и обязательных компонентов IIS в Windows 7—Руководства по установке (10.3 и 10.3.1)
Содержание
Настройка IIS 7.0 для Windows Communication Foundation — WCF
-
Статья -
- Чтение занимает 2 мин
-
Службы IIS 7.0 имеют модульную архитектуру, что позволяет выборочно устанавливать необходимые компоненты. эта схема основана на новой технологии на основе манифеста, представленной в Windows Vista. Существует более 40 отдельных компонентов служб IIS 7,0, которые могут быть установлены независимо. Это позволяет ИТ-специалистам легко настраивать службы в соответствии с конкретными требованиями. в этом разделе описано, как настроить IIS 7,0 для использования с Windows Communication Foundation (WCF) и определить, какие компоненты требуются.
Минимальная установка: установка службы WAS
минимальная установка всего пакета IIS 7,0 заключается в установке службы активации Windows процессов (WAS). WAS — это автономная функция, которая является единственной функцией IIS 7,0, доступной для всех операционных систем Windows Vista (домашняя базовая, домашняя Premium, Business, максимальная и Enterprise).
на панели управления щелкните программы , а затем выберите Windows включить или отключить компоненты , перечисленные в разделе программы и компоненты, компонент WAS показан в списке, как показано на следующем рисунке.
Этот компонент включает следующие подкомпоненты:
Если выбран корневой узел WAS, по умолчанию проверяется только вложенный узел модели процесса . Обратите внимание, что при такой установке устанавливается только служба WAS, поскольку поддержка веб-сервера отсутствует.
чтобы обеспечить работу WCF или любого ASP.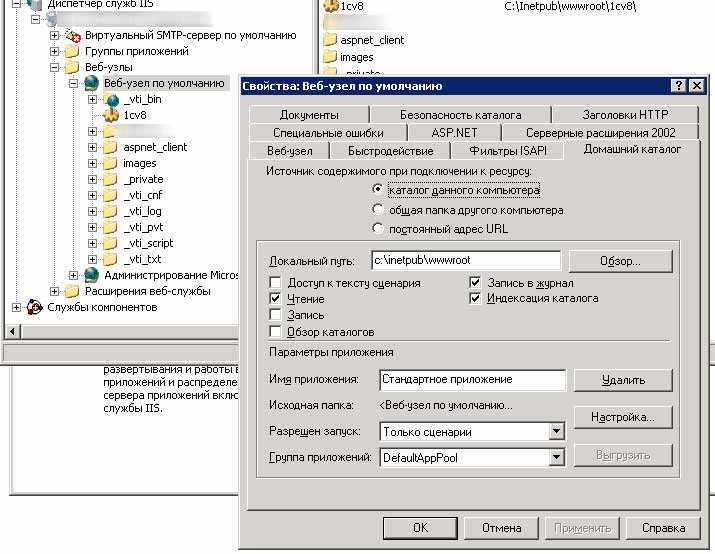 NET приложения, установите флажок среда .net . это означает, что все компоненты WAS необходимы для того, чтобы обеспечить хорошую работу WCF и ASP.NET. Они автоматически выбираются при установке какого либо из этих компонентов.
NET приложения, установите флажок среда .net . это означает, что все компоненты WAS необходимы для того, чтобы обеспечить хорошую работу WCF и ASP.NET. Они автоматически выбираются при установке какого либо из этих компонентов.
Службы IIS 7.0: установка по умолчанию
после проверки функции службы IIS некоторые из подузлов автоматически проверяются, как показано на следующем рисунке.
Это установка IIS 7,0 по умолчанию. С помощью этой установки можно использовать IIS 7,0 для обслуживания статического содержимого (например, HTML-страниц и другого содержимого). однако нельзя запускать приложения ASP.NET или CGI или размещать службы WCF.
IIS 7.0: установка с поддержкой ASP.NET
необходимо установить ASP.NET, чтобы сделать ASP.NET работу с IIS 7,0. после проверки ASP.NETэкран должен выглядеть, как показано на следующем рисунке.
это минимальная среда для приложений WCF и ASP.NET для работы в IIS 7,0.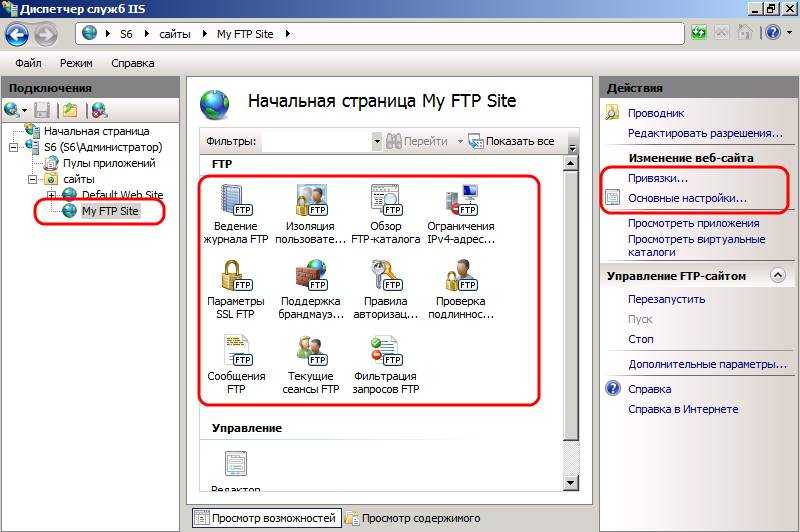
IIS 7.0: установка с компонентами совместимости с IIS 6.0
при установке IIS 7,0 в системе с Visual Studio 2005 или некоторыми другими скриптами или инструментами автоматизации (например, Adsutil.vbs), которые настраивают виртуальные приложения, использующие API метабазы iis 6,0, убедитесь, что вы проверите средства создания скриптовдля служб iis 6,0. Это автоматически проверяет другие подузлы совместимости управленияIIS 6,0. На следующем рисунке показан экран после выполнения этой задачи:
в этой установке все, что необходимо для использования IIS 7,0, ASP.NET и компонентов WCF и примеров, доступных в интернете.
Ограничения запросов
в Windows Vista с IIS 7 значения maxUri параметров и maxQueryStringSize по умолчанию изменены. По умолчанию фильтрация запросов в IIS 7.0 допускает использование URL-адресов длиной 4096 знаков и строк запросов длиной 2048 знаков. Чтобы изменить эти значения по умолчанию, добавьте в файл App.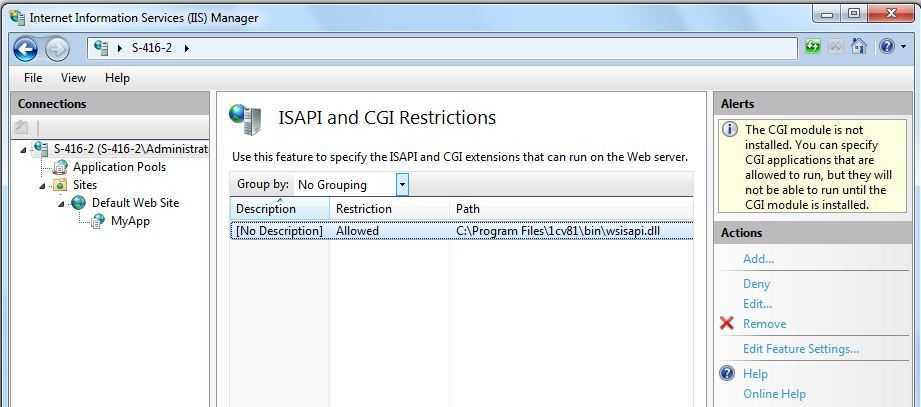 config следующий XML-код.
config следующий XML-код.
<system.webServer>
<security>
<requestFiltering>
<requestLimits maxUrl="8192" maxQueryString="8192" />
</requestFiltering>
</security>
</system.webServer>
См. также
- Архитектура активации WAS
- Настройка WAS для использования с WCF
- Практическое руководство. Установка и настройка компонентов активации WCF
- Функции размещения Windows Server App Fabric
Установка IIS 7 в Windows Vista и Windows 7
Twitter
LinkedIn
Facebook
Адрес электронной почты
-
Статья -
- Чтение занимает 3 мин
-
команда IIS
Введение
Достижения в облачных технологиях привели многих пользователей к использованию веб-сайтов Windows Azure для размещения как рабочего сайта, так и тестового сайта, так как это упрощает тестирование различных конфигураций без влияния на собственные личные компьютеры.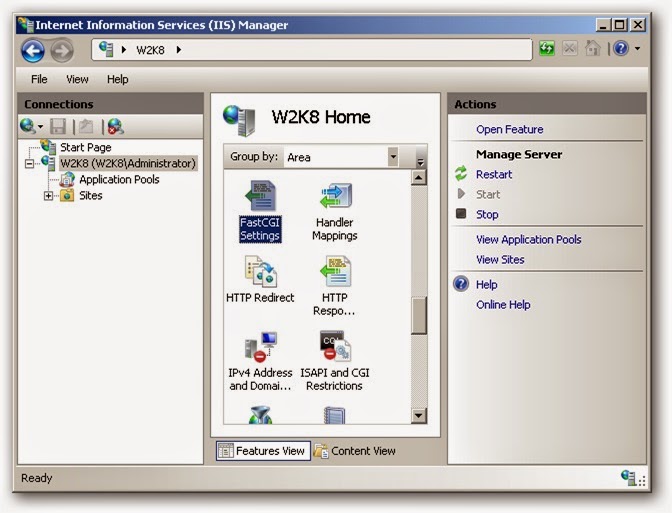 Если вы по-прежнему предпочитаете это сделать на рабочем столе, вы можете установить в нее службы IIS, а также другие приложения и расширения с помощью установщика веб-платформы Майкрософт® (Web PI). Дополнительные сведения о веб-пин-коде см. в статье «Сведения о веб-коде и установка пин-кодов».
Если вы по-прежнему предпочитаете это сделать на рабочем столе, вы можете установить в нее службы IIS, а также другие приложения и расширения с помощью установщика веб-платформы Майкрософт® (Web PI). Дополнительные сведения о веб-пин-коде см. в статье «Сведения о веб-коде и установка пин-кодов».
Если вы решили установить IIS 7.0 или более поздней версии вручную, воспользуйтесь этой статьей для получения рекомендаций.
Перед началом
Прежде чем продолжить, убедитесь, что вы установили один из выпусков Windows Vista или Windows 7, на которых поддерживается IIS 7 и более поздних версий. Не все функции IIS поддерживаются во всех выпусках Windows Vista и Windows 7. Выпуски Home Basic и Starter включают только ограниченные основные функции IIS. Список функций, поддерживаемых в используемом выпуске Windows, см. в одном из следующих разделов:
- Доступные службы ролей в IIS 7.0 (Windows Vista)
- Доступные службы ролей веб-сервера (IIS) в IIS 7.5 (Windows 7)
Кроме того, убедитесь, что на компьютере есть права администратора.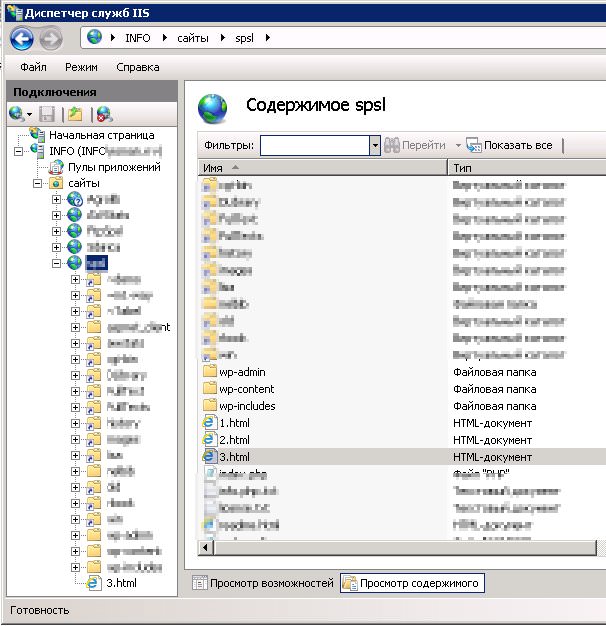 По умолчанию у вас нет прав администратора, если вы вошли в систему как пользователь, отличный от встроенного администратора, даже если вы были добавлены в локальную группу администраторов на компьютере (это новая функция безопасности в Windows Server® 2008 с именем «Локальный администратор пользователей»). Войдите в учетную запись встроенного администратора или явным образом вызовите приложения в качестве встроенного администратора с помощью программы командной строки runas.
По умолчанию у вас нет прав администратора, если вы вошли в систему как пользователь, отличный от встроенного администратора, даже если вы были добавлены в локальную группу администраторов на компьютере (это новая функция безопасности в Windows Server® 2008 с именем «Локальный администратор пользователей»). Войдите в учетную запись встроенного администратора или явным образом вызовите приложения в качестве встроенного администратора с помощью программы командной строки runas.
Обратите внимание, что вы можете запустить runas /user:administrator cmd.exe, чтобы каждое приложение, выполняемое из этой командной строки, было повышено, что устраняет необходимость использования синтаксиса runas из этой командной строки.
Если вы вошли в учетную запись, отличной от встроенной учетной записи локального администратора, может отображаться следующее диалоговое окно оповещений системы безопасности.
Рис. 1. Безопасность Windows (контроль учетных записей пользователей)
Установка IIS 7 или более поздней версии
Чтобы открыть диалоговое окно «Компоненты Windows«, нажмите кнопку «Пуск» и нажмите кнопку панель управления.

Рис. 2. Меню «Пуск» в Windows Vista
В панель управления щелкните «Программы«.
Рис. 3. Домашняя страница панель управления
Щелкните «Включить или отключить компоненты Windows«.
Рис. 4. Параметры установки панель управления
Вы можете получить предупреждение Безопасность Windows. Чтобы продолжить, нажмите кнопку Разрешить . Откроется диалоговое окно «Компоненты Windows «.
Рис. 5. Диалоговое окно Безопасность Windows
Разверните службы Iis Information Services. Отображаются дополнительные категории функций IIS. Выберите службы Internet Information Services , чтобы выбрать компоненты по умолчанию для установки.
Рис. 6. Диалоговое окно «Компоненты Windows» — IIS
Разверните отображаемые дополнительные категории и выберите все дополнительные компоненты, которые вы хотите установить, например средства веб-управления.

Рис. 7. Диалоговое окно «Компоненты Windows» — выбор компонентов IIS
При установке СЛУЖБ IIS для оценки может потребоваться выбрать дополнительные компоненты для установки. Установите флажки для всех компонентов IIS, которые требуется установить, и нажмите кнопку «ОК «, чтобы начать установку.
Рис. 8. Диалоговое окно «Компоненты Windows» — выбор установки
Появится индикатор хода выполнения.
Рис. 9. Индикатор хода выполнения
По завершении установки диалоговое окно «Компоненты Windows» закрывается и отображается панель управления.
Рис. 10. Домашняя страница панель управления
Теперь службы IIS устанавливаются с конфигурацией по умолчанию в Windows Vista или Windows 7. Чтобы убедиться, что установка выполнена успешно, введите следующий URL-адрес в браузере
http://localhost.
Рис. 11. Веб-сайт по умолчанию
Затем можно использовать диспетчер служб IIS для управления и настройки служб IIS. Чтобы открыть диспетчер IIS, нажмите кнопку «Пуск«, введите inetmgr в поле «Поиск программ и файлов » и нажмите клавишу ВВОД.
Рис. 12. Домашняя страница веб-сайта по умолчанию
Если вы хотите использовать ASP, Microsoft® ASP.NET или PHP, установите модули, необходимые для размещения этих страниц; это можно сделать во время установки IIS или после завершения установки.
Использование автоматической установки для установки IIS 7.0 и более поздних версий
Службы IIS также можно установить автоматически в Windows Vista. Подробные инструкции и сценарии см. в разделе «Использование автоматической установки» для установки IIS 7.0 и более поздних версий.
Установка и развертывание IIS 7
Установка ASP.NET 1.1 с помощью IIS7 и Abobe в Vista и Windows 2008.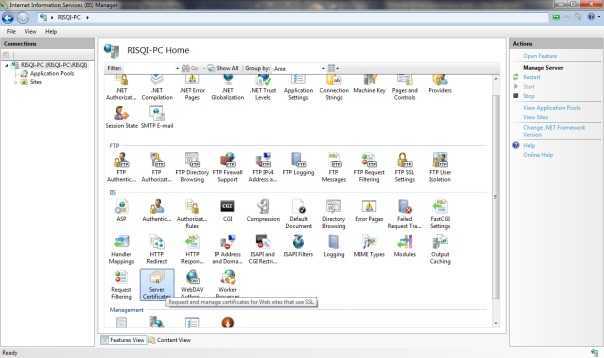
Установка IIS 7 в Vista.
Установка IIS 7 в Windows Vista и Windows 7
Редактировать
Твиттер
Фейсбук
Электронная почта
- Статья
- 3 минуты на чтение
от IIS Team
Введение
Достижения в области облачных технологий побудили многих пользователей использовать веб-сайты Windows Azure для размещения как рабочего, так и тестового сайта, поскольку это упрощает тестирование различных конфигураций, не затрагивая их собственные персональные компьютеры. Если вы по-прежнему предпочитаете делать это на своем рабочем столе, вы можете легко установить на него IIS, а также другие приложения и расширения с помощью установщика веб-платформы Microsoft® (Web PI).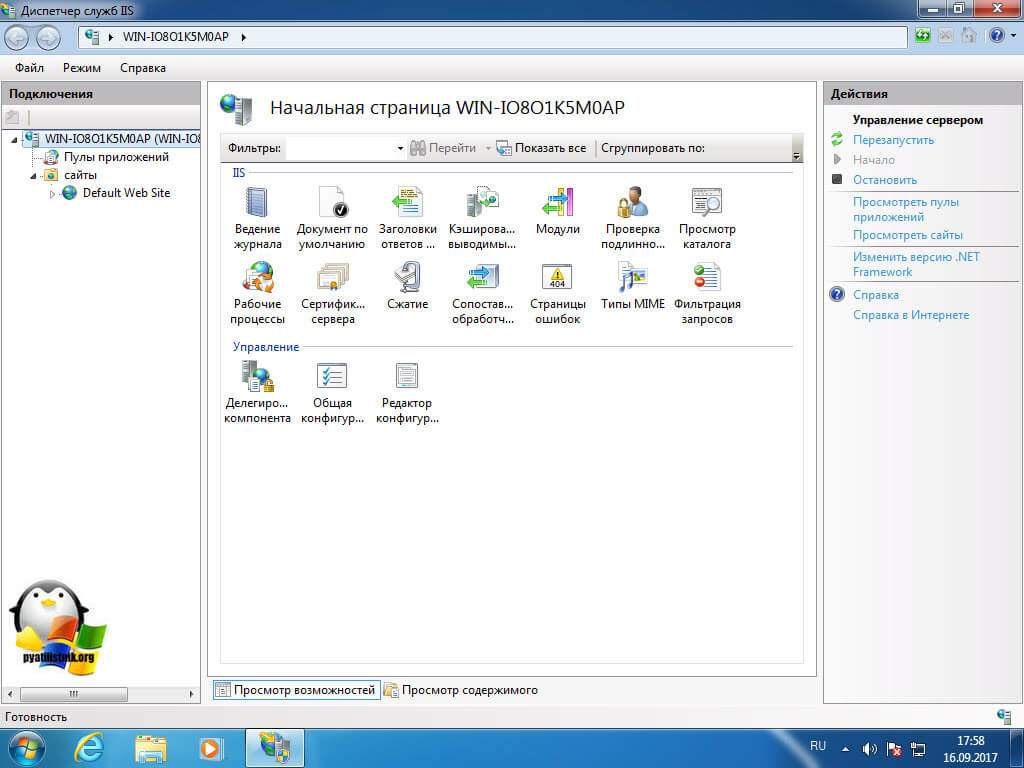 Чтобы узнать больше о Web PI, см. раздел Узнайте о Web PI и установите его.
Чтобы узнать больше о Web PI, см. раздел Узнайте о Web PI и установите его.
Если вы решите установить IIS 7.0 или более позднюю версию вручную, вы можете использовать эту статью в качестве руководства.
Прежде чем начать
Прежде чем продолжить, убедитесь, что вы установили один из выпусков Windows Vista или Windows 7, в которых поддерживается IIS 7 и выше. Не все функции IIS поддерживаются во всех выпусках Windows Vista и Windows 7. Выпуски Home Basic и Starter включают только ограниченные базовые функции IIS. Список функций, поддерживаемых используемой версией Windows, см. в одном из следующих:
- Доступные службы ролей в IIS 7.0 (Windows Vista)
- Доступные службы ролей веб-сервера (IIS) в IIS 7.5 (Windows 7)
Также убедитесь, что у вас есть права администратора на компьютере. По умолчанию у вас нет прав администратора, если вы вошли в систему как пользователь, отличный от встроенного администратора, даже если вы были добавлены в локальную группу администраторов на компьютере (это новая функция безопасности в Windows Server®).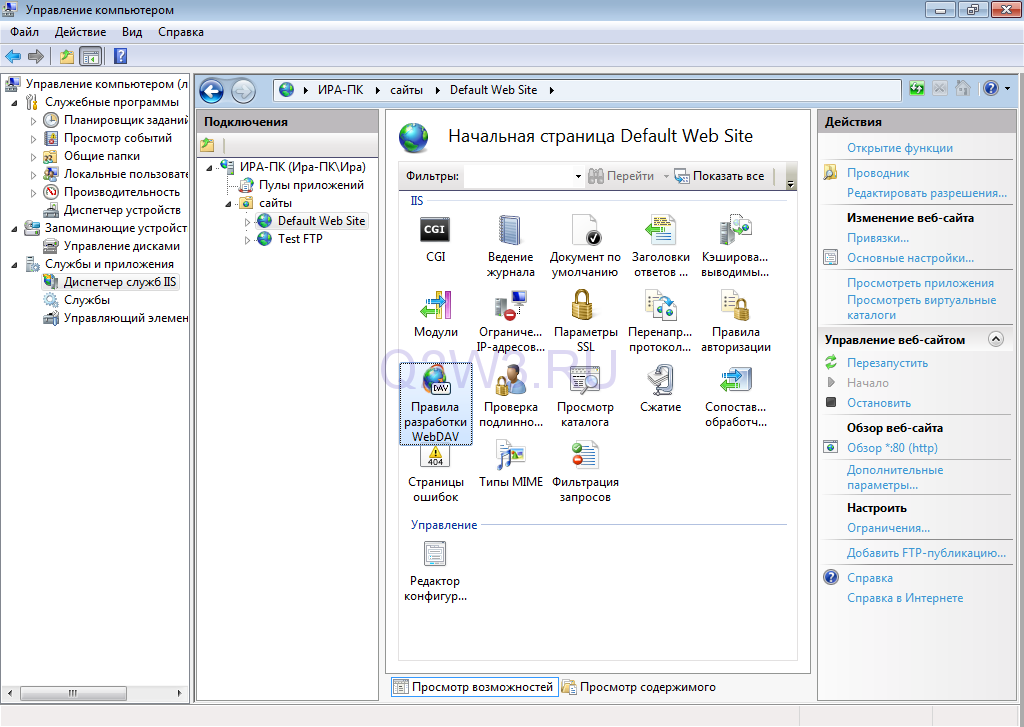 2008 называется локальным администратором пользователей). Войдите либо со встроенной учетной записью администратора, либо явным образом вызовите приложения от имени встроенного администратора с помощью инструмента командной строки runas.
2008 называется локальным администратором пользователей). Войдите либо со встроенной учетной записью администратора, либо явным образом вызовите приложения от имени встроенного администратора с помощью инструмента командной строки runas.
Обратите внимание, что вы можете запустить runas /user:administrator cmd.exe, чтобы каждое приложение, которое вы запускаете из этой командной строки, было повышено, что избавляет от необходимости использовать синтаксис runas из этой командной строки.
Если вы вошли в систему с учетной записью, отличной от встроенной учетной записи локального администратора, вы можете увидеть следующее диалоговое окно предупреждения системы безопасности.
Рис. 1. Безопасность Windows (контроль учетных записей)
Установка IIS 7 или выше
Чтобы открыть диалоговое окно Компоненты Windows , щелкните Пуск , а затем щелкните Панель управления .
Рис.
 2. Меню «Пуск» Windows Vista
2. Меню «Пуск» Windows Vista В Панели управления щелкните Программы .
Рисунок 3: Панель управления Home
Щелкните Включение или отключение функций Windows .
Рисунок 4: Варианты установки панели управления
Вы можете получить предупреждение системы безопасности Windows. Нажмите Разрешить , чтобы продолжить. Отображается диалоговое окно Компоненты Windows .
Рис. 5. Диалоговое окно «Безопасность Windows»
Expand Информационные службы Интернета .Отображаются дополнительные категории функций IIS. Выберите Internet Information Services , чтобы выбрать компоненты по умолчанию для установки.
Рис. 6. Диалоговое окно «Компоненты Windows» — IIS
Разверните отображаемые дополнительные категории и выберите любые дополнительные функции, которые вы хотите установить, например Web Management Tools.

Рис. 7. Диалоговое окно «Компоненты Windows» — выбор компонента IIS
Если вы устанавливаете IIS для ознакомительных целей, вы можете выбрать для установки дополнительные функции. Установите флажки для всех функций IIS, которые вы хотите установить, а затем нажмите кнопку 9.0053 OK , чтобы начать установку.
Рис. 8. Диалоговое окно «Компоненты Windows» — выбор установки
Появится индикатор выполнения.
Рисунок 9: Индикатор выполнения
По завершении установки диалоговое окно Компоненты Windows закрывается и отображается Панель управления .
Рис. 10. Домашняя страница панели управления
Теперь службы IIS установлены с конфигурацией по умолчанию в Windows Vista или Windows 7. Чтобы убедиться, что установка прошла успешно, введите в браузере следующий URL-адрес:
http://localhost.
Рисунок 11. Веб-сайт по умолчанию
Далее вы можете использовать Internet Information Services Manager для управления и настройки IIS. Чтобы открыть диспетчер IIS, нажмите Start , введите inetmgr в поле Поиск программ и файлов и нажмите клавишу ВВОД.
Рис. 12. Домашняя страница веб-сайта по умолчанию
Если вы хотите использовать ASP, Microsoft® ASP.NET или PHP, установите модули, необходимые для размещения этих страниц; это можно сделать во время установки IIS или после завершения установки.
Использование автоматической установки для установки IIS 7.0 и более поздних версий
IIS также можно установить в автоматическом режиме в Windows Vista. Подробные инструкции и сценарии см. в разделе Использование автоматической установки для установки IIS 7.0 и более поздних версий.
Установка и развертывание IIS 7
Как установить ASP.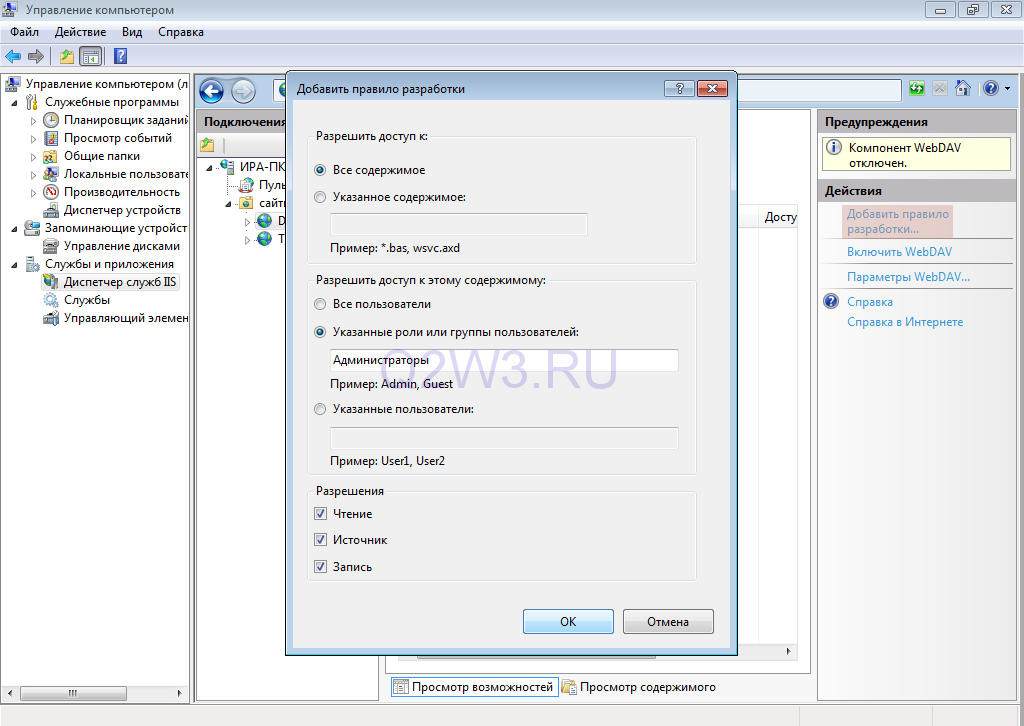 NET 1.1 с IIS7 и Abobe на Vista и Windows 2008.
NET 1.1 с IIS7 и Abobe на Vista и Windows 2008.
Установка IIS 7 на Vista.
Как установить информационные службы Интернета (IIS 7) в Windows 7 Ultimate
Если вы хотите установить Microsoft Internet Information Server (IIS 7) на свой новый компьютер с Windows 7 в первый раз после долгих лет работы с IIS 6, я думаю, вы будете удивлены улучшениями и изменениями как в IIS, так и в процессе установки IIS.
Прежде всего Microsoft переименовала IIS в Internet Information Services и теперь не использует Internet Information Server для IIS.
В этом кратком руководстве я суммирую шаги по установке IIS 7 в Windows 7 так же, как я недавно делал это на своем ПК с Windows 7 Ultimate Edition. Я использую этот компьютер в качестве домашнего компьютера, но я работаю над своими веб-проектами дома, поэтому я запускаю SQL Server 2008 R2, а также IIS и размещаю приложения ASP.NET.
Итак, если вы хотите установить Internet Information Services (IIS 7) на компьютер разработчика, вы можете подписаться на меня, прочитав мои примечания ниже.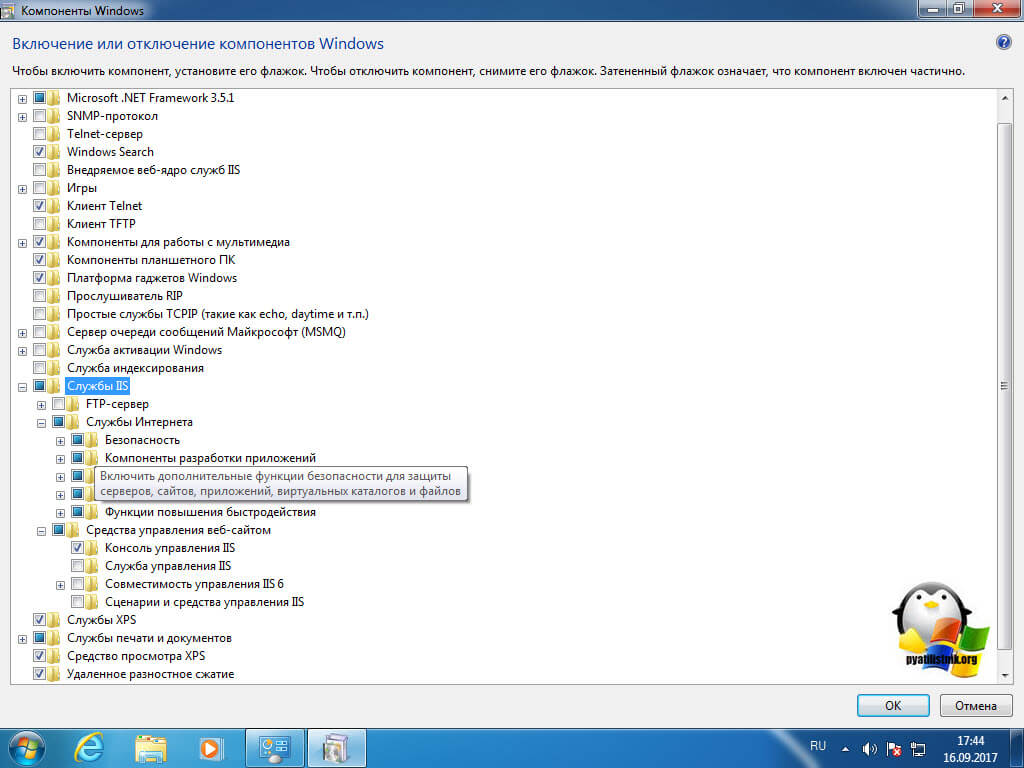
Я не знаю других выпусков, но выпуск Windows 7 Proffessional и выпуск Windows 7 Ultimate могут устанавливать и запускать IIS 7.
Установка IIS
IIS 7 можно установить, а функции IIS 7 можно добавить или удалить с помощью экрана управления Windows 7 «Панель управления > Программы». Вы можете добавлять и устанавливать компоненты Windows 7 и встраивать приложения, используя ссылку «Включение или отключение компонентов Windows».
Когда открывается экран компонентов Windows, на нем за короткое время создается список компонентов Windows 7, установленных и настроенных в текущей системе, а также список еще не установленных компонентов Windows 7.
Когда список будет завершен, разверните узел Информационных служб Интернета.
Информационные службы Интернета — функции IIS 7 World Wide Web
Функции разработки приложений
Я начал с World Wide Web Services и возможностей разработки приложений.
Поскольку я разработчик ASP.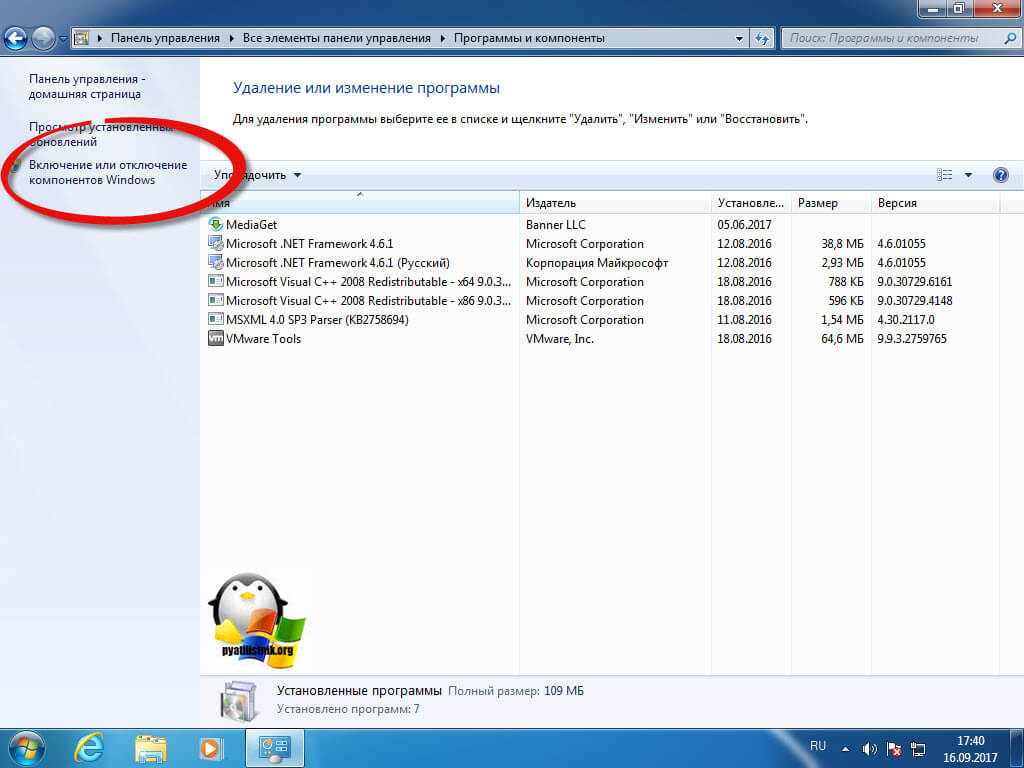 NET и собираюсь работать с ASP.NET в IIS 7, я установил флажок рядом с ASP.NET. Когда вы нажимаете на ASP.NET, автоматически выбираются следующие функции:
NET и собираюсь работать с ASP.NET в IIS 7, я установил флажок рядом с ASP.NET. Когда вы нажимаете на ASP.NET, автоматически выбираются следующие функции:
.NET Extensibility,
ISAPI Extensions и
ISAPI Filters.
Безопасность
Затем я открыл узел «Безопасность» и отметил «Аутентификация Windows» рядом с «Фильтрация запросов».
Других вариантов я не выбирал, так как не думаю разрабатывать с использованием других возможностей авторизации и аутентификации в короткие сроки.
Поэтому я не устанавливаю их. Я могу как-то установить эти функции в будущем.
Общие функции HTTP
Из общих функций HTTP я выбрал Static Content, чтобы обслуживать статические веб-страницы с расширениями файлов .htm и .html.
Я не выбрал для установки функцию просмотра каталогов, как вы увидите, поскольку функция просмотра каталогов является одной из основных функций, которые мы удаляем с каждого веб-сайта в IIS 6 или других версиях IIS.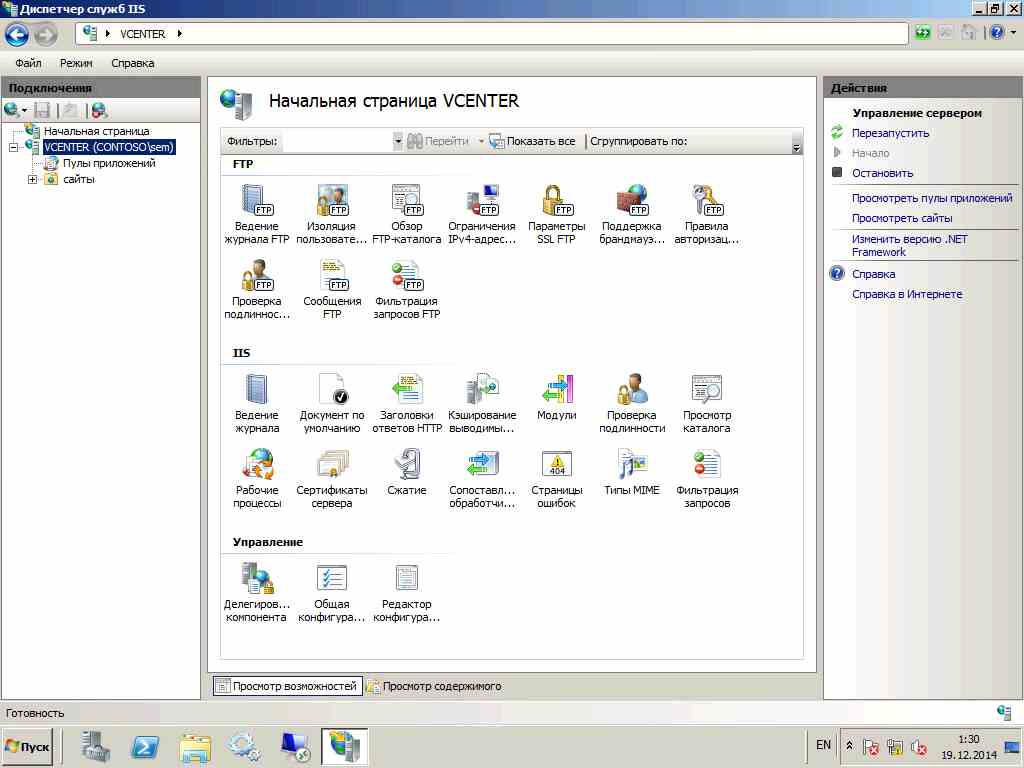
Сейчас я не предпочитаю работать с WebDAV, поэтому не проверяю функцию публикации WebDAV.
Здоровье и диагностика
В инструментах Health and Diagnostics вы найдете новые инструменты ведения журнала, мониторинга и отслеживания, которые помогут обеспечить безопасность вашего веб-сервера. Функции монитора запросов и трассировки также помогут вам отлаживать приложения, легко отслеживая веб-запросы.
Характеристики производительности
В разделе IIS 7 Performance Features существуют функции сжатия для статического и динамического содержимого. Вы можете выбрать любую функцию сжатия.
Информационные службы Интернета — средства веб-управления IIS 7
Консоль управления IIS обязательна, если вы работаете с информационными службами Интернета. Это удобная платформа веб-управления, которая содержит инструменты и методы для публикации, управления, отслеживания и регистрации ваших веб-сайтов и веб-приложений.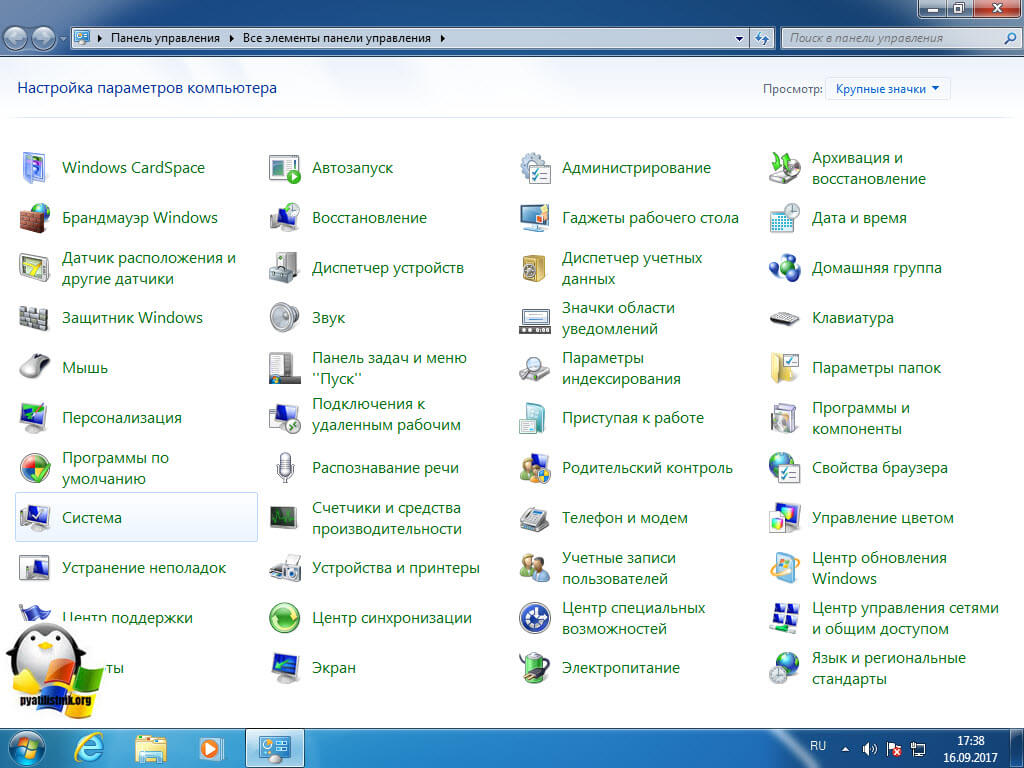
Я проверил сценарии и инструменты управления IIS. Я считаю, что эти инструменты и сценарии облегчат мою жизнь при работе с IIS 7.
Службы управления IIS используются для управления информационными службами Интернета с удаленных компьютеров. Если вы хотите осуществлять управление своим веб-сервером с удаленных компьютеров, вы должны отметить эту опцию. Особенно, если вы устанавливаете IIS 7 на веб-сервере, вероятно, вы захотите удаленно управлять своим веб-сервером IIS.
После того, как вы выберете все необходимые компоненты, инструменты и функции, нажмите кнопку «ОК», чтобы начать установку IIS 7 в Windows 7.
Вам придется подождать несколько минут, пока Windows 7 установит IIS 7 и изменит функции IIS 7.
После завершения установки Internet Information Services — IIS 7 вы можете перейти по адресу http://localhost, чтобы узнать, установлен ли ваш IIS7 и начать работать на вашем компьютере с Windows 7.
Если IIS7 (Internet Information Services) запущен и работает, в вашем браузере будет отображаться следующая статическая веб-страница.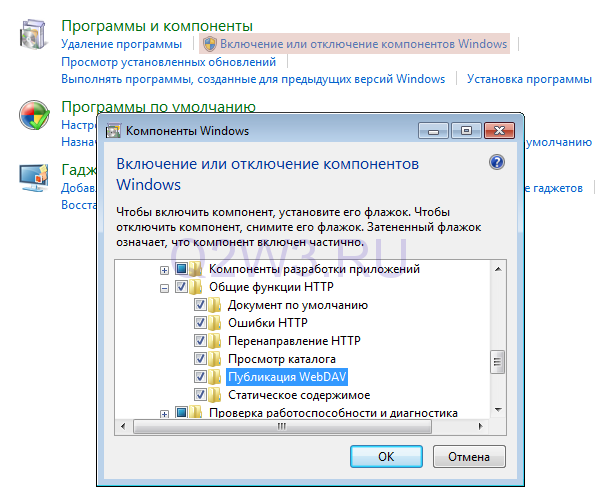
Вы можете открыть консоль диспетчера информационных служб Интернета (IIS), следуя указанному ниже пути.
Откройте «Панель управления» > «Система и безопасность» > «Администрирование», затем щелкните значок диспетчера информационных служб Интернета (IIS 7), чтобы открыть консоль управления IIS 7.
Вот раздел о Windows7 Ultimate IIS 7.
Сборка RTM версии Windows 7 Ultimate поставляется с Internet Information Services версии 7.5.7600.16385
.
Надеюсь, теперь у вас есть представление о том, как установить IIS 7 в выпуске Windows 7 Ultimate. На самом деле процесс установки IIS 7 прост и не сильно отличается от установки IIS 7 в Windows Vista. На самом деле установка IIS выполняется с помощью инструмента «Добавить и удалить компоненты Windows», начиная с ранних версий IIS, таких как версии IIS 5 и IIS 6.
Я считаю, что веб-разработчики и администраторы IIS, установившие IIS ранее, не столкнутся с трудностями при установке IIS 7 в Windows 7.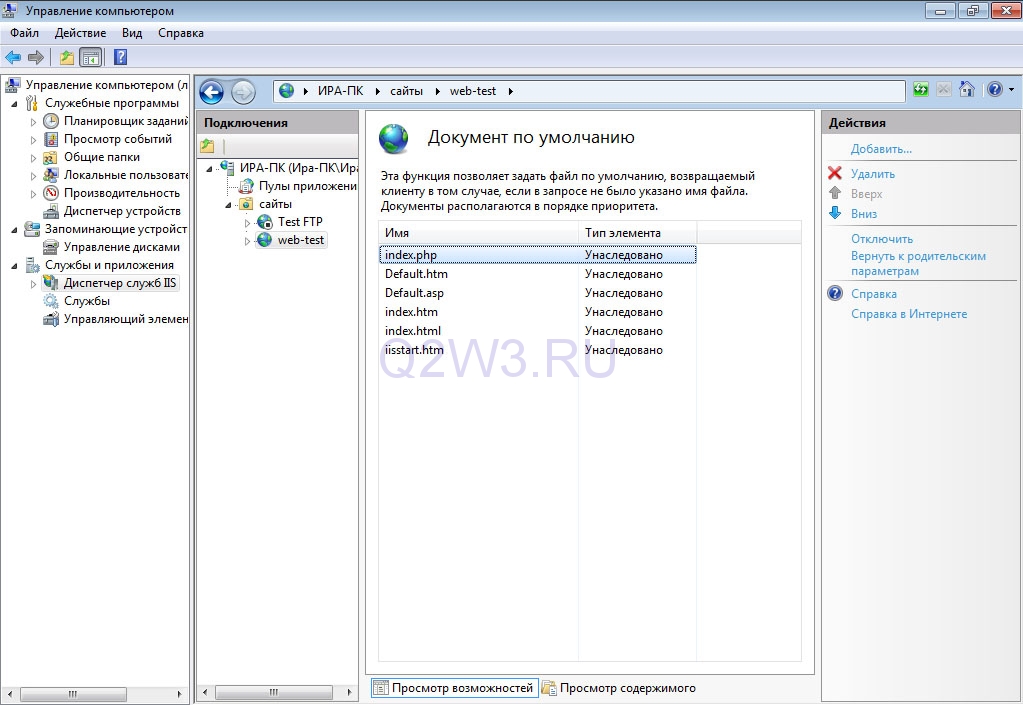
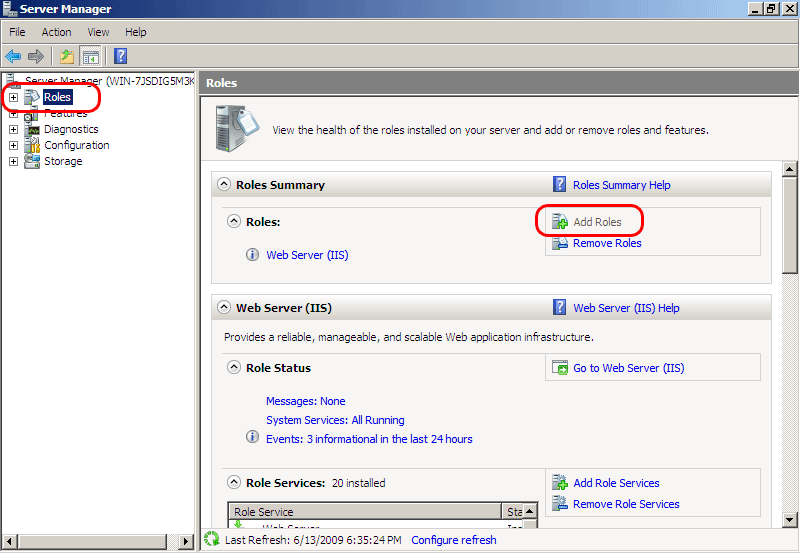

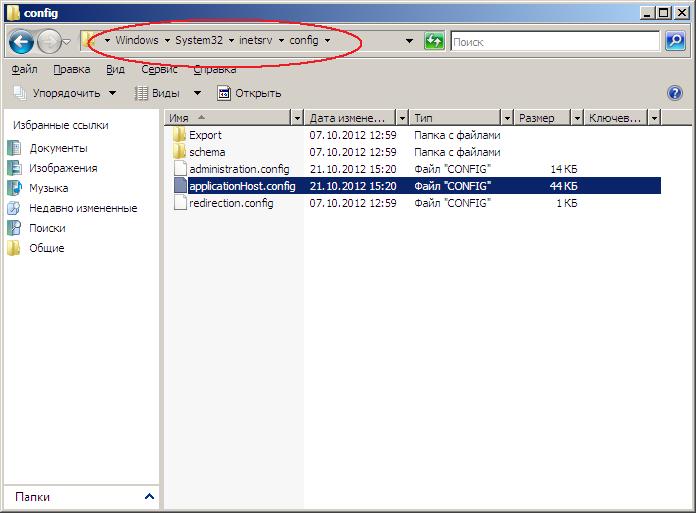
 2. Меню «Пуск» Windows Vista
2. Меню «Пуск» Windows Vista