Windows 7 настройка питания: Настройка параметров питания в Windows 7 ‹ Windows 7 — Впечатления и факты
Содержание
Настройка параметров питания в Windows 7 ‹ Windows 7 — Впечатления и факты
19.06.2009 21:15
Кроме стандартных планов электропитания, в Windows 7 предусмотрена возможность детально регулировать параметры питания для основных устройств вашего компьютера.
Создание плана электропитания
Чтобы создать свой план электропитания, откройте Панель управления -> Электропитание и в левом меню нажмите Создать план электропитания. Выберите из существующих планов питания наиболее близкий по настройкам к тому, который вы хотите создать, и введите название своего плана. Нажмите кнопку Далее. На следующей странице отрегулируйте параметры отключения монитора и перехода в спящий режим и нажмите Создать.
Удаление плана
Чтобы удалить созданный план электропитания, назначьте активным любой другой план и затем напротив названия плана, который хотите удалить, нажмите Настройка плана электропитания. На открывшейся странице нажмите Удалить план. Обратите внимание, что после удаления план будет невозможно восстановить. Стандартные планы не удаляются, можно лишь менять их настройки и восстанавливать параметры по умолчанию.
Обратите внимание, что после удаления план будет невозможно восстановить. Стандартные планы не удаляются, можно лишь менять их настройки и восстанавливать параметры по умолчанию.
Настройка плана электропитания
Чтобы изменить настройки существующего плана, откройте Панель управления -> Электропитание. Напротив активного плана (выделен радиокнопкой) нажмите Настройка плана электропитания -> Изменить дополнительные параметры питания.
Название плана
Самой первой строчкой идет меню с названием редактируемого плана электропитания (в нашем случае план называется wseven.info). В этом меню задается параметр выхода из спящего режима, а именно – мы должны выбрать, нужно ли будет вводить пароль при пробуждении компьютера или не нужно. Соответственно в раскрывающемся списке выбираем значение – Да или Нет.
Жесткий диск
Здесь можно регулировать время простоя, после которого жесткие диски компьютера автоматически отключатся. Время простоя указывается в минутах, вы можете выставить любое значение. Если вы хотите, чтобы жесткие диски вашего компьютера никогда не отключались, то введите 0 и нажмите Применить, чтобы сохранить изменения.
Время простоя указывается в минутах, вы можете выставить любое значение. Если вы хотите, чтобы жесткие диски вашего компьютера никогда не отключались, то введите 0 и нажмите Применить, чтобы сохранить изменения.
Параметры фона рабочего стола
В этом раскрывающемся меню можно запретить, либо разрешить Windows 7 выделять дополнительное питание для включения возможности автоматической смены фоновых изображений Рабочего стола (слайд-шоу). Если выбрать вариант Приостановлено, то независимо от настроек Персонализации, фоновые изображения рабочего стола меняться не будут. Если хотите, чтобы обои менялись, выберите вариант Доступно и настройте показ слайд-шоу на Рабочем столе в меню Панель управления -> Персонализация -> Фоновый рисунок рабочего стола.
Параметры адаптера беспроводной сети
Здесь регулируются параметры питания адаптера беспроводной сети. Доступны четыре варианта на выбор:
- Максимальная производительность
- Минимальное энергосбережение
- Среднее энергосбережение
- Максимальное энергосбережение
Если не пользуетесь беспроводной сетью, ставьте Максимальное энергосбережение.
Сон
Здесь можно задать параметры спящего режима – время простоя (в минутах), после которого компьютер уходит в спящий режим и разрешить использование таймеров для выхода компьютера из режима сна. Читайте также подробную статью о полном отключении спящего режима.
Параметры USB
В этом меню можно разрешить или запретить временное отключение USB-порта.
Кнопки питания и крышка
Здесь указывается действие, которое должен выполнять компьютер при нажатии кнопки питания. Доступные варианты:
- Завершение работы
- Сон
- Действие не требуется
Управление питанием процессора
С помощью этого меню регулируются способы охлаждения и пределы загрузки процессора (в процентах). Бывает полезно поставить максимальную загрузку процессора на 95%, если процессор мощный, но часто перегревается, поскольку компьютер, к примеру, стоит в жарком помещении. При снижении максимальной загрузки процессора на пять процентов, снижение производительности будет незаметным, зато процессор перегреваться перестанет.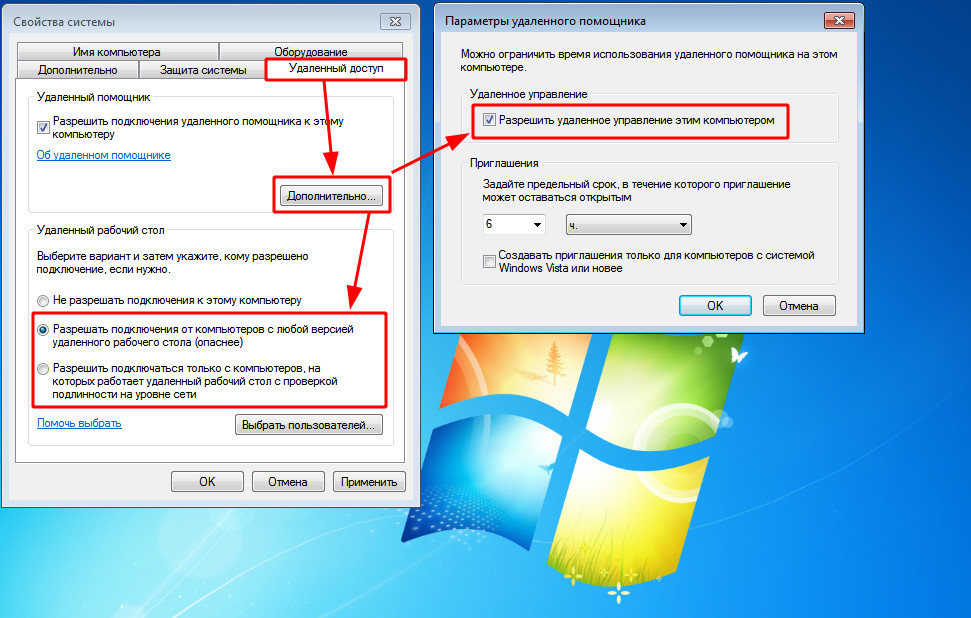
У политики охлаждения процессора есть два значения – Активный и Пассивный. При включенном параметре Активный Windows 7 будет увеличивать скорость вентилятора перед замедлением процессора. При включенном параметре Пассивный будет сначала замедляться процессор (за счет уменьшения подаваемого процессору питания снижается его мощность), а затем будет увеличиваться скорость вентилятора. На наш взгляд, лучше выбрать параметр Активный.
Экран
Параметры управления питанием монитора – можно указать время простоя (в минутах), после которого монитор перейдет в энергосберегающий режим.
Параметры мультимедиа
В этом меню можно отрегулировать параметры воспроизведения файлов мультимедиа с вашего компьютера по технологии Remote Media Streaming – на других компьютерах через сеть.
Отдельно можно указать параметры воспроизведения видео – с максимальным качеством (используется максимум питания), с максимальной производительностью (используется минимум питания) или выбрать сбалансированный режим.
что делать если значок батареи на ноутбуке пропал или не активен, как отключить режим энергосбережения и определить кнопки питания
От настроек электропитания зависит производительность компьютера и то, сколько энергии он будет поглощать. Также индивидуальные настройки плана будут влиять на поведение системы в той или иной ситуации.
Содержание
1 Виды электропитания
2 Выбор плана
3 Настройка выбранного плана
3.1 Видео: работа с электропитанием в Windows 7
4 Создание и удаление собственного плана
4.1 Видео: создание своего режима энергопитания
5 Дополнительные настройки
5.1 Таблица: дополнительные функции для добавления в реестр
6 Как вернуть иконку батареи
7 Проблемы с электропитанием и их решение
7.1 Что делать, если значок батареи неактивен
7.2 Не открывается раздел «Электропитание»
7.
 3 Служба электропитания грузит процессор
3 Служба электропитания грузит процессор7.4 Компьютер рекомендует заменить батарею
7.4.1 Восстановление драйверов
7.4.2 Калибровка
Виды электропитания
Существует несколько основных видов электропитания, каждый из которых можно в дальнейшем настроить под себя:
- «Сбалансированный» — является рекомендованным выбором и устанавливается по умолчанию, так как он оптимизирован под среднестатистического пользователя. Его цель заключается в том, чтобы выделить компьютеру как можно больше энергии и улучшить его производительность в тот момент, когда он в этом нуждается, а в остальное время — уменьшить расходы электроэнергии и разгрузить систему, давая ей отдохнуть перед очередной нагрузкой;
- «Экономия» — система старается потратить как можно меньше энергии, снижая производительность компьютера и яркость экрана. Положительная сторона — можно сэкономить заряд батареи, а это очень актуально, если вы часто пользуетесь ноутбуком без подключения к сети; отрицательная сторона — программы и игры могут начать запускаться и выполнять поставленные задачи медленнее, особенно, если будет включено несколько приложений одновременно;
- «Высокая производительность» — компьютер всегда будет находиться в режиме максимальной готовности к большим нагрузкам, яркость экрана не будет тухнуть со временем, а такие функции, как Bleutooth, Wi-Fi и другие, не будут деактивироваться даже в том случае, если их давно не используют.
 Минус режима — расход энергии батареи больше, чем в предыдущих двух видах энергопотребления.
Минус режима — расход энергии батареи больше, чем в предыдущих двух видах энергопотребления.
Какой из режимов лучше выбрать, решать пользователю, исходя из своих запросов и требований к компьютеру. Если вы не испытываете нехватку электроэнергии и не нуждаетесь в том, чтобы компьютер был постоянно готов к внезапным большим нагрузкам, лучше выбрать сбалансированный режим, тогда не придётся контролировать расход энергии.
Выбор плана
- Чтобы выбрать план электропитания, для начала разверните «Панель управления», находясь в меню «Пуск».
Открываем «Панель управления» через меню «Пуск»
- Перейдите к разделу «Электропитание».
Устанавливаем просмотр в режиме мелких значков, выбираем раздел «Электропитание»
- Чтобы выбрать один из трёх типов электропитания, достаточно отметить его в появившемся окне. Режим «Высокая производительность» находится в отдельном блоке «Дополнительные планы», так как редко используется.
Выбираем одну из предложенных схем энергопотребления: «Сбалансированная», «Экономия энергии» или «Высокая производительность»
Настройка выбранного плана
После того как вы выбрали себе подходящий план, можно перейти к его детальной настройке:
- Находясь в том же разделе, где происходил выбор плана, кликните по кнопке «Настройки плана электропитания», находящейся напротив выбранного плана.

Нажимаем кнопку «Настройка плана электропитания» в окне «Выбор плана электропитания»
- На первой странице настроек можно настроить режим «Энергосбережение», который включает в себя отключение экрана, его затемнение и перевод компьютера в сон по истечении определённого периода времени. Каждый из этих параметров представлен отдельно. Можете также выбрать время, через которое режим энергосбережения активируется для того или иного параметра или присвоить значение «Никогда», чтобы отключить энергосбережение, например, для вывода компьютера в сон.
Выставляем параметры энергосбережения: время до отключения дисплея и перевода в спящий режим
- Чтобы получить более полный список возможных настроек, кликните по кнопке «Изменить дополнительные параметры».
Нажимаем кнопку «Изменить дополнительные параметры»
- В открывшемся окошке выберите используемый метод энергопотребления, а после этого просмотрите все предложенные параметры и измените их под себя, если это необходимо.
 Настройка плана приведёт к тому, что компьютер начнёт вести себя немного по-другому при наступлении определённых условий. Например, можно включить отключение жёсткого диска, если он не задействован системой определённое количество времени.
Настройка плана приведёт к тому, что компьютер начнёт вести себя немного по-другому при наступлении определённых условий. Например, можно включить отключение жёсткого диска, если он не задействован системой определённое количество времени.В открывшемся окне выбираем план энергопотребления и выставляем настройки
- Если после изменения параметров что-то пойдёт не так, то вы всегда можете сбросить их до начальных значений, нажав кнопку «Восстановить параметры по умолчанию» в этом же окошке.
Нажимаем кнопку «Восстановить параметры по умолчанию» в случае неполадок
- Вернувшись к странице «Энергосбережение», находящейся в панели управления, перейдите к подразделу «Действие кнопки питания».
Выбираем подраздел «Действие кнопок электропитания» в окне «Электропитание»
- В этом подразделе можно задать действие, которое будет производиться при нажатии на кнопку Power на клавиатуре ноутбука или системном блоке компьютера. По умолчанию эта кнопка включает и выключает компьютер, но можно сделать так, чтобы она, например, переводила устройство в режим сна.

Выбираем действие для кнопки Power
- Для ноутбуков есть отдельная возможность — изменение действия при закрытии крышки, то есть выбор того, что произойдёт, если крышка ноутбука закроется: устройство отключится или перейдёт в один из доступных режимов.
Выбираем, что стоит сделать при закрытии крышки
Видео: работа с электропитанием в Windows 7
Создание и удаление собственного плана
Если вы не хотите настраивать под себя один из предложенных планов, имеющихся по умолчанию, то можете создать собственный и настроить его:
- Находясь в разделе «Электропитание», кликните по кнопке «Создать план электропитания», расположенной в левом блоке окошка.
Нажимаем на подпункт «Создать план электропитания»
- Откроется окошко, в котором нужно выбрать один из трёх стандартных планов, более подходящий для вас.
 Создать свой план с нуля нельзя, можно лишь создать ещё один дополнительный режим, который изначально будет полностью соответствовать одному из уже имеющихся планов, а потом настроить его.
Создать свой план с нуля нельзя, можно лишь создать ещё один дополнительный режим, который изначально будет полностью соответствовать одному из уже имеющихся планов, а потом настроить его.Выбираем один из возможных режимов управления питанием
- Укажите название для создаваемого вами плана и завершите создание.
Прописываем название для своей схемы энергопотребления
- Готово, режим создан, вы можете выбрать его или начать настраивать. Если вы захотите удалить созданный план, то выберите любой другой режим и нажмите кнопку «Настройка плана электропитания», находящуюся напротив вашего плана.
Открываем в окне «Энергопотребление» настройки созданного ранее плана
- В открывшемся окошке кликните по кнопке «Удалить схему» и подтвердите действие. Учтите, что удалять можно только созданные вами планы, стандартные режимы удалить не получится.
Удалить можно только созданную пользователем схему
Видео: создание своего режима энергопитания
youtube.com/embed/plwba3tmvAc?feature=oembed» frameborder=»0″ allowfullscreen=»»/>
Дополнительные настройки
Не все возможные настройки плана сразу же доступны в основных или дополнительных настройках, расположенных в панели управления. Существуют ещё более детальные параметры, которые по умолчанию отсутствуют или скрыты. Их можно настраивать, изменяя параметры реестра, но это неудобно и можно навредить параметрам реестра, поэтому рекомендуется использовать другой выход: добавить некоторые значения в реестр, которые позволят отобразить новые настройки в окошке «Дополнительные настройки электропитания». Как перейти к этому окошку, описано в шагах №1–3 пункта «Настройка выбранного плана», приведённого выше в этой же статье.
Чтобы просмотреть имеющиеся и добавить новые настройки, выполните следующие действия:
- Разверните окошко «Выполнить», используя поисковую строку или сочетание клавиш Win+R.
Открываем программу «Выполнить» в меню «Пуск»
- Используйте команду regedit для перехода к папкам реестра.

Прописываем команду regedit, нажимаем ОК
- Пройдите в HKEY_LOCAL_MACHINE\SYSTEM\CurrentControlSet\Control\Power\PowerSettings, чтобы оказаться в папке, посвящённой электропитанию. В конечной папке вы увидите множество подпапок с длинным именем из букв и цифр, каждая из которых отвечает за свой параметр. Каждая подпапка содержит элемент Description, описывающий смысл параметра, и элемент Attributes, который отвечает за отображение параметра в окошке «Дополнительные настройки электропитания». Если второй элемент имеет значение 1, то параметр скрыт. Заменив значение на 0, можно увидеть отображённый в настройках плана параметр.
Смотрим папки с параметрами электропитания
Нижеприведенная таблица содержит в себе пути до определённых параметров и описание функции, которую можно настроить, если отобразить этот параметр. Импортируйте предоставленные строчки в реестр или изменяйте значение элемента Attributes на 0 в нужной папке вручную.
Таблица: дополнительные функции для добавления в реестр
| Действие | Путь и значение |
| Отображение политики простоя устройств | Windows Registry Editor Version 5. 00 00[HKEY_LOCAL_MACHINE\SYSTEM\CurrentControlSet\Control\Power\PowerSettings\4faab71a-92e5–4726-b531–224559672d19] «Attributes»=dword:00000000 |
| Отображение скрытых параметров по настройке работы жёсткого диска | Windows Registry Editor Version 5.00 [HKEY_LOCAL_MACHINE\SYSTEM\CurrentControlSet\Control\Power\PowerSettings\0012ee47–9041–4b5d-9b77–535fba8b1442\dab60367–53fe-4fbc-825e-521d069d2456] «Attributes»=dword:00000000 [HKEY_LOCAL_MACHINE\SYSTEM\CurrentControlSet\Control\Power\PowerSettings\0012ee47–9041–4b5d-9b77–535fba8b1442\0b2d69d7-a2a1–449c-9680-f91c70521c60] «Attributes»=dword:00000000 [HKEY_LOCAL_MACHINE\SYSTEM\CurrentControlSet\Control\Power\PowerSettings\0012ee47–9041–4b5d-9b77–535fba8b1442\80e3c60e-bb94–4ad8-bbe0–0d3195efc663] «Attributes»=dword:00000000 |
| Отображени скрытых параметров по настройке кнопок питания | Windows Registry Editor Version 5.00 [HKEY_LOCAL_MACHINE\SYSTEM\CurrentControlSet\Control\Power\PowerSettings\4f971e89-eebd-4455-a8de-9e59040e7347\833a6b62-dfa4–46d1–82f8-e09e34d029d6] «Attributes»=dword:00000000 |
| Отображение скрытых параметров по настройке управления питания процессора | Windows Registry Editor Version 5.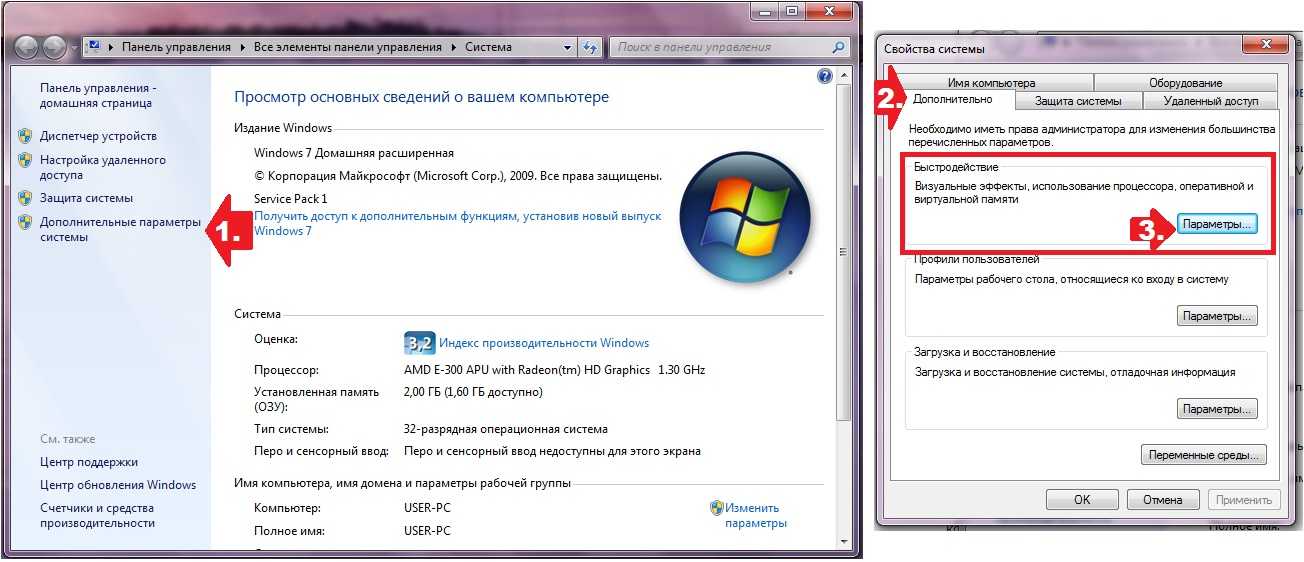 00 00[HKEY_LOCAL_MACHINE\SYSTEM\CurrentControlSet\Control\Power\PowerSettings\54533251–82be-4824–96c1–47b60b740d00\3b04d4fd-1cc7–4f23-ab1c-d1337819c4bb] «Attributes»=dword:00000000 [HKEY_LOCAL_MACHINE\SYSTEM\CurrentControlSet\Control\Power\PowerSettings\54533251–82be-4824–96c1–47b60b740d00\5d76a2ca-e8c0–402f-a133–2158492d58ad] «Attributes»=dword:00000000 [HKEY_LOCAL_MACHINE\SYSTEM\CurrentControlSet\Control\Power\PowerSettings\54533251–82be-4824–96c1–47b60b740d00\a55612aa-f624–42c6-a443–7397d064c04f] «Attributes»=dword:00000000 [HKEY_LOCAL_MACHINE\SYSTEM\CurrentControlSet\Control\Power\PowerSettings\54533251–82be-4824–96c1–47b60b740d00\ea062031–0e34–4ff1–9b6d-eb1059334028] «Attributes»=dword:00000000 [HKEY_LOCAL_MACHINE\SYSTEM\CurrentControlSet\Control\Power\PowerSettings\54533251–82be-4824–96c1–47b60b740d00\0cc5b647-c1df-4637–891a-dec35c318583] «Attributes»=dword:00000001 |
| Отображение скрытых параметров по настройке спящего режима | Windows Registry Editor Version 5.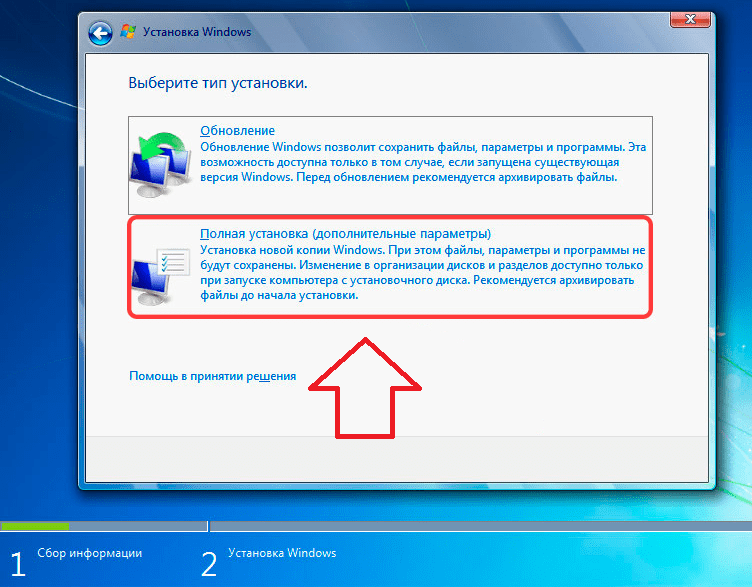 00 00[HKEY_LOCAL_MACHINE\SYSTEM\CurrentControlSet\Control\Power\PowerSettings\238C9FA8–0AAD-41ED-83F4–97BE242C8F20\25DFA149–5DD1–4736-B5AB-E8A37B5B8187] «Attributes»=dword:00000000 [HKEY_LOCAL_MACHINE\SYSTEM\CurrentControlSet\Control\Power\PowerSettings\238C9FA8–0AAD-41ED-83F4–97BE242C8F20\d4c1d4c8-d5cc-43d3-b83e-fc51215cb04d] «Attributes»=dword:00000000 [HKEY_LOCAL_MACHINE\SYSTEM\CurrentControlSet\Control\Power\PowerSettings\238C9FA8–0AAD-41ED-83F4–97BE242C8F20\abfc2519–3608–4c2a-94ea-171b0ed546ab] «Attributes»=dword:00000000 [HKEY_LOCAL_MACHINE\SYSTEM\CurrentControlSet\Control\Power\PowerSettings\238C9FA8–0AAD-41ED-83F4–97BE242C8F20\A4B195F5–8225–47D8–8012–9D41369786E2] «Attributes»=dword:00000000 [HKEY_LOCAL_MACHINE\SYSTEM\CurrentControlSet\Control\Power\PowerSettings\238C9FA8–0AAD-41ED-83F4–97BE242C8F20\7bc4a2f9-d8fc-4469-b07b-33eb785aaca0] «Attributes»=dword:00000000 |
| Отображение скрытых параметров по настройке экрана | Windows Registry Editor Version 5. 00 00[HKEY_LOCAL_MACHINE\SYSTEM\CurrentControlSet\Control\Power\PowerSettings\7516b95f-f776–4464–8c53–06167f40cc99\A9CEB8DA-CD46–44FB-A98B-02AF69DE4623] «Attributes»=dword:00000000 [HKEY_LOCAL_MACHINE\SYSTEM\CurrentControlSet\Control\Power\PowerSettings\7516b95f-f776–4464–8c53–06167f40cc99\FBD9AA66–9553–4097-BA44-ED6E9D65EAB8] «Attributes»=dword:00000000 [HKEY_LOCAL_MACHINE\SYSTEM\CurrentControlSet\Control\Power\PowerSettings\7516b95f-f776–4464–8c53–06167f40cc99\90959d22-d6a1–49b9-af93-bce885ad335b] «Attributes»=dword:00000000 [HKEY_LOCAL_MACHINE\SYSTEM\CurrentControlSet\Control\Power\PowerSettings\7516b95f-f776–4464–8c53–06167f40cc99\EED904DF-B142–4183-B10B-5A1197A37864] «Attributes»=dword:00000000 [HKEY_LOCAL_MACHINE\SYSTEM\CurrentControlSet\Control\Power\PowerSettings\7516b95f-f776–4464–8c53–06167f40cc99\82DBCF2D-CD67–40C5-BFDC-9F1A5CCD4663] «Attributes»=dword:00000000 |
Как вернуть иконку батареи
Если у вас из панели быстрого доступа, находящейся в правом нижнем углу экрана, пропала иконка батарейки, отображающая уровень заряда ноутбука, то её вернуть можно следующим образом:
- Кликните по стрелочке вверх, которая расположена слева от всех значков на панели быстрого доступа, и выберите функцию «Настроить».

На панели управления нажимаем на стрелочку, а потом на кнопку «Настроить»
- Пролистайте список отображаемых значков до самого низа и кликните по кнопке «Включить или выключить системные значки».
Нажимаем кнопку «Включить или выключить системные значки»
- Найдите значок «Питание» и присвойте ему значение «Включить». После этого значок вернётся на своё место.
Включаем значок «Питание» в окне «Включение и выключение системных значков»
Проблемы с электропитанием и их решение
Иногда при настройке отдельных пунктов могут возникнуть некоторые проблемы.
Что делать, если значок батареи неактивен
Неактивность иконки батареи в панели быстрого доступа, находящейся в правом нижнем углу экрана, означает то, что ноутбук не видит подключённую к нему батарею. Причина может быть в том, что повреждена сама батарея или провод, идущий к ней. Попробуйте переподключить все компоненты, а также проверить их работоспособность с другим ноутбуком. Если вы убедились, что дело не в технической поломке, то попробуйте следующие действия:
- Откройте свойства компьютера.

Открываем свойства компьютера, щелкнув правой кнопкой мыши по ярлыку «Компьютер»
- Перейдите к диспетчеру устройств.
В «Свойствах» открываем диспетчер устройств
- Разверните пункт «Батареи», в нём должна находиться ваша батарея. Если она там есть, то кликните по ней правой клавишей мыши и выберите пункт «Удалить», после чего перезагрузите компьютер и проверьте, заработал ли значок. Если батареи нет, то ноутбук её не видит совсем, а значит, нужно искать причину проблемы в механической части устройства, узнавая, почему оно не видит подключённую батарею, или перепрошивать BIOS, если появится уверенность, что дело не в неисправности аккумулятора или материнской платы.
Не открывается раздел «Электропитание»
Если раздел «Электропитание», находящийся в панели управления, неактивен, то попробуйте его запустить командой C:\Windows\System32\powercpl.dll, выполненной в окошке «Выполнить», которое можно открыть сочетанием клавиш Win+R.
Прописываем команду C:\Windows\System32\powercpl. dll, нажимаем ОК
dll, нажимаем ОК
Если это не помогло, то откройте командную строку от имени администратора и запустите процедуру автоматического исправления системных ошибок, используя команду sfc /scannow. После окончания диагностики перезагрузите компьютер.
В командной строке прописываем sfc /scannow, нажимаем Enter
Служба электропитания грузит процессор
Если служба, отвечающая за электропитание компьютера, нагружает процессор больше чем на 10%, то дело в том, что у вас запущено слишком много программ или игр. Компьютер не справляется, требует больше мощности и энергии, а из-за этого возникает конфликт с параметрами электропитания. Во-первых, закройте лишние процессы, завершите задачи и выключите программы, во-вторых, измените план электропитания на противоположный, то есть, если у вас стояла максимальная производительность, то поставьте режим экономии, и наоборот.
Если эти действия не помогут, то удалите приложения, которые устанавливали в последнее время, вероятно, они вызывают некий конфликт в системе, влияющий на загрузку процессора службой электропитания.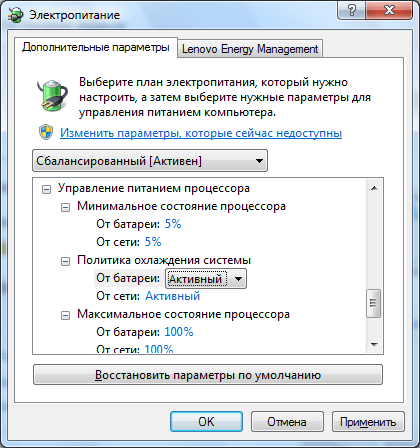 В крайнем случае выполните откат системы на ту контрольную точку, при которой подобной проблемы не было.
В крайнем случае выполните откат системы на ту контрольную точку, при которой подобной проблемы не было.
Компьютер рекомендует заменить батарею
Бывают случаи, когда компьютер присылает уведомление о том, что пора заменить батарею. Такой вывод он делает из того, что она перестаёт удерживать заряд должное количество времени или при зарядке не набирает 40% от максимального объёма. Причин для появления подобной ошибки может быть две: батарея действительно изношена, её пора заменить; либо же компьютер неправильно распознаёт возможности батареи, необходимо восстановить драйверы или выполнить калибровку.
При зарядке компьютер может порекомендовать заменить батарею, если обнаружит неполадки
Восстановление драйверов
- Чтобы восстановить драйверы, разверните свойства компьютера и перейдите через них к диспетчеру устройств.
Запускаем диспетчер устройств в «Свойствах» компьютера
- Найдите в списке батарею и отключите её. Перезагрузите компьютер.
 Если уведомление не пропало, то снова найдите батарею и удалите её, после чего снова перезагрузите компьютер. Если и это не помогло, то обновите драйверы через автоматический или ручной режим.
Если уведомление не пропало, то снова найдите батарею и удалите её, после чего снова перезагрузите компьютер. Если и это не помогло, то обновите драйверы через автоматический или ручной режим.Удаляем, отключаем батарею и обновляем её драйверы
Калибровка
Калибровка заключается в том, чтобы показать батареи её максимальный и минимальный объем, поскольку она сама его распознаёт неправильно. Сбой понимания объёма происходит из-за того, что батарея заряжалась и разряжалась не полностью, поэтому рамки максимального и минимального заряда сместились. Подключите батарею к ноутбуку, разрядите её полностью, предварительно отключив устройство от сети, а потом подключите электропитание и зарядите аккумулятор до 100%, повторите этот процесс 2–3 раза. Если это не поможет, то выполните восстановление драйверов или замените изношенную батарею.
Правильная настройка электропитания позволяет найти баланс между быстродействием, производительностью и потребностями в энергии компьютера. Одни параметры можно настроить сразу, а другие необходимо сначала отобразить. Для экспериментов с режимами электропитания можно создать свой план.
Одни параметры можно настроить сразу, а другие необходимо сначала отобразить. Для экспериментов с режимами электропитания можно создать свой план.
- Автор: Денис Долгополов
- Распечатать
Оцените статью:
(1 голос, среднее: 4 из 5)
Поделитесь с друзьями!
Объяснение параметров питания и спящих режимов Windows 7
Автор
Тина Зибер
Когда Windows 7 была выпущена, одним из преимуществ Microsoft было то, что она была разработана для продления срока службы батареи. Одна из основных особенностей, которую пользователи действительно заметят, заключается в том, что экран тускнеет перед выключением. Есть еще много мелких изменений, которые позволяют экономить энергию, но, как и все в жизни, вы получаете то, что вкладываете, и это помогает иметь руководство.
Когда Windows 7 была выпущена, одним из преимуществ Microsoft было то, что она была разработана для продления срока службы батареи. Одна из основных особенностей, которую пользователи действительно заметят, заключается в том, что экран тускнеет перед выключением. Есть еще много мелких изменений, которые позволяют вам экономить энергию, но, как и во всем в жизни, вы получаете то, что вкладываете, и это помогает иметь руководство.
В этой статье я объясню, как настроить собственный план питания, как получить доступ к расширенным функциям и что они делают. В частности, я рассмотрю различные режимы отключения питания или сна.
Настройка плана питания
Чтобы получить доступ к плану управления питанием Windows 7, перейдите к > Start и введите > power options в поле поиска. В разделе > Панель управления выберите верхний результат, то есть > Параметры электропитания .
Windows 7 предлагает три стандартных плана питания: сбалансированный, энергосберегающий и высокопроизводительный.
Вы также можете создать собственную схему питания, щелкнув соответствующую ссылку на левой боковой панели.
Чтобы настроить индивидуальную настройку плана электропитания, нажмите > Изменить параметры плана рядом с его именем.
В следующем окне вы можете изменить несколько основных настроек. Если вы используете Windows 7 на ноутбуке, вам будут предложены различные варианты работы компьютера от батареи или от сети. На снимке экрана ниже показаны настройки по умолчанию, которые можно восстановить, нажав соответствующую ссылку в левом нижнем углу.
Чтобы максимально использовать заряд батареи, оставьте соответствующие настройки на низком уровне. Настройки по умолчанию довольно хороши, кроме того, я бы рекомендовал уменьшить яркость экрана.
Доступ к дополнительным параметрам питания
Для получения дополнительных параметров щелкните ссылку > Изменить дополнительные параметры питания в левом нижнем углу. В открывшемся новом окне также нажмите > Изменить настройки, которые в настоящее время недоступны , чтобы получить доступ ко всему диапазону дополнительных настроек.
Здесь кастомизация доставляет удовольствие! Вам предоставляется множество вариантов, некоторые из которых могут полностью изменить поведение вашего компьютера. Давайте рассмотрим их более подробно.
- Сбалансированный : Здесь вы можете установить, требуется ли пароль после пробуждения при работе от батареи или от сети.
- Жесткий диск : Решите, когда выключать жесткий диск в режиме работы от батареи или от сети.
- Настройки фона рабочего стола : Установите показ слайдов, чтобы он был доступен или приостановлен.
- Настройки беспроводного адаптера : Выберите один из режимов энергосбережения: Максимальная производительность, Низкое энергосбережение, Среднее энергосбережение или Максимальное энергосбережение.
- Сон : Переводит компьютер в спящий режим через заданное время, разрешает гибридный сон, переводит его в спящий режим через заданное время и разрешает таймеры пробуждения.
 Подробнее об этих опциях ниже.
Подробнее об этих опциях ниже. - Настройки USB : Включить или отключить настройку выборочной приостановки USB. Подробнее см. в этой статье.
- Кнопки питания и крышка : Позволяет настроить пользовательское действие при закрытии крышки, действие кнопки питания и действие кнопки перехода в спящий режим.
- PCI Express : Установите для управления питанием состояния канала значение «Выкл.», «Умеренное» или «Максимальное энергосбережение».
- Управление питанием процессора : Настройте минимальное или максимальное состояние процессора и политику охлаждения системы. Эта опция зависит от вашего процессора и позволяет вам снизить тактовую частоту вашего процессора.
- Дисплей : Сюда входят основные настройки дисплея, кроме того, вы можете настроить яркость приглушенного дисплея.
- Настройки мультимедиа : Настройте параметры мультимедиа для обмена мультимедиа или воспроизведения видео.

- Батарея : Здесь вы можете установить уровни для низкого, критического и резервного заряда батареи, а также установить уведомление о низком заряде батареи и выбрать действия при низком и критическом уровне заряда батареи.
Кроме того, вы можете увидеть другие системные опции, которые я не упомянул выше. Например, видеокарты (ATI, NVidia) обычно предлагают настраиваемые параметры мощности. Некоторые настройки понятны и просты. Другим может потребоваться дополнительное объяснение.
Описание режимов сна
В реальном режиме Sleep компьютер не выключается полностью и по-прежнему использует много энергии для питания оперативной памяти. Монитор и жесткий диск выключены, но как только вы прикасаетесь к мышке, компьютер просыпается.
Гибернация означает, что компьютер по сути выключается, но сначала сохраняется оперативная память на жестком диске. Когда вы перезагружаете компьютер, оперативная память загружается с жесткого диска, так что вы можете продолжить с того места, на котором остановились. Эта процедура может занять минуту или две.
Эта процедура может занять минуту или две.
Hybrid Sleep — это сочетание режима сна и гибернации. Компьютер перейдет в спящий режим, но при этом сохранит оперативную память на жесткий диск. Если батарея разрядится или произойдет сбой питания в гибридном спящем режиме, компьютер перезагрузится, как если бы он находился в спящем режиме.
Таймеры пробуждения позволяют вывести компьютер из режима сна или гибернации, например, в ответ на запланированное задание (установите соответствующее условие срабатывания). Это можно использовать для запуска резервного копирования и других удаленных задач в ночное время.
Дополнительные показания
Помимо увеличения вычислительного времени на одном заряде батареи, выбор правильных параметров питания также может сэкономить вам деньги, как показывает Мэтт в своей статье «Помогает ли экономия энергии на вашем ПК вашему кошельку?»
Еще несколько советов по энергосбережению в Windows 7 можно найти в следующих статьях:
- Лучшие 5 способов сделать ваш компьютер экологичным
- 5 способов снизить энергопотребление вашего компьютера
- Как экономить электроэнергию с помощью SetPower (инструмент управления питанием компьютера)
Вас беспокоят параметры питания? Что сработало лучше всего для вас?
Кредиты изображений: цифровая генетика
При настройке параметров электропитания для активной схемы электропитания в Windows Vista или Windows 7 изменения не отражаются в элементе «Параметры электропитания» на панели управления
Симптомы
При настройке параметров питания для активной (текущей) схемы питания в Windows Vista или Windows 7 изменения не отражаются на Параметры системы в элементе Power Options панели управления.
Примечание. Вы можете получить доступ к странице Настройки системы , щелкнув любую из следующих ссылок на левой панели страницы Параметры электропитания :
Требовать пароль при пробуждении
Выберите, что делают кнопки питания
Выберите, что делает закрытие крышки
Это поведение не возникает, если вы в настоящее время используете план питания по умолчанию или «предпочтительный». Предпочтительный план питания указывается в реестре.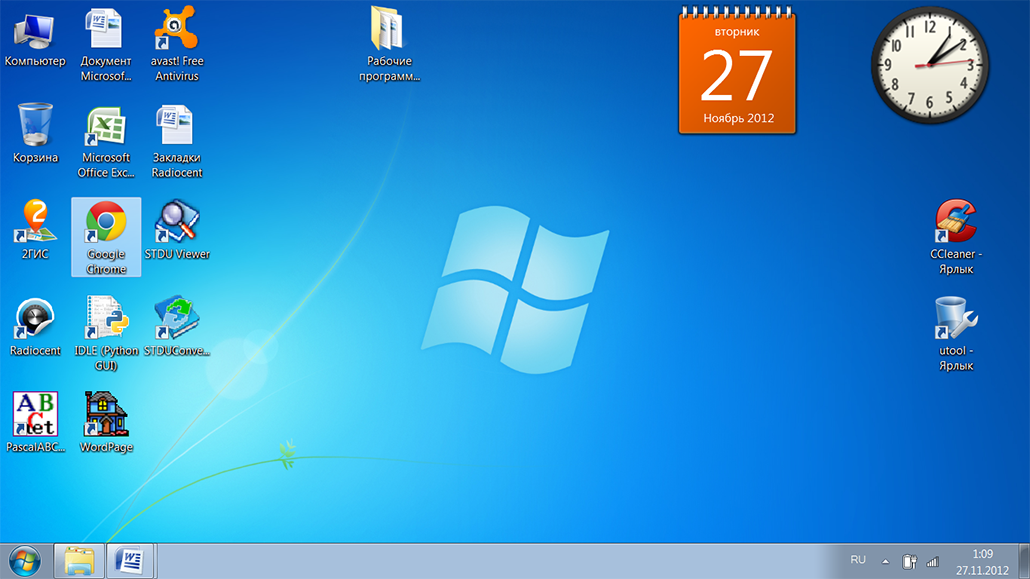
Причина
Такое поведение возникает из-за того, что параметры, отображаемые на странице Параметры системы , получены из параметров реестра для предпочтительного плана питания.
Изменения, которые вы вносите в активный план управления питанием, не влияют на глобальные настройки на странице Настройки системы , если вы в настоящее время не используете предпочтительный план управления питанием. Изменения, которые вы вносите на странице Параметры системы , применяются ко всем планам электропитания. Эти планы электропитания включают в себя активный план и любые пользовательские планы, которые вы создали.
Примечание. По умолчанию предпочтительным планом электропитания является план Balanced в Windows Vista и Windows 7.
Дополнительная информация
Силовые схемы
Параметры электропитания в Windows Vista и Windows 7 основаны на планах электропитания. План электропитания — это набор параметров оборудования и системных параметров, которые управляют потреблением энергии компьютером. Планы электропитания могут помочь вам сэкономить энергию, максимально повысить производительность системы или достичь баланса между этими двумя целями. Windows Vista и Windows 7 предоставляют следующие планы по умолчанию, которые помогут вам управлять питанием вашего компьютера:
План электропитания — это набор параметров оборудования и системных параметров, которые управляют потреблением энергии компьютером. Планы электропитания могут помочь вам сэкономить энергию, максимально повысить производительность системы или достичь баланса между этими двумя целями. Windows Vista и Windows 7 предоставляют следующие планы по умолчанию, которые помогут вам управлять питанием вашего компьютера:
Сбалансированный
Этот план предлагает полную производительность, когда она вам нужна. Этот план экономит электроэнергию в периоды бездействия.Энергосбережение
Этот план экономит электроэнергию за счет снижения производительности системы. Этот план может помочь пользователям мобильных ПК получить максимальную выгоду от одной зарядки аккумулятора.
Высокая производительность
Этот план обеспечивает максимальную производительность и скорость отклика системы. Пользователи мобильных ПК могут заметить, что при использовании этого плана заряда батареи хватает не так долго.
Вы можете изменить настройки любого из этих планов или создать свой собственный план, используя один из этих планов в качестве отправной точки.
Как создать план электропитания
Чтобы создать план питания, выполните следующие действия:
Щелкните Пуск , введите Электропитание в поле Начать поиск , а затем щелкните Электропитание в списке Программы .

На странице Выберите план электропитания щелкните Создать план электропитания на панели задач.
Если вас попросят ввести пароль администратора или подтвердить, введите свой пароль или нажмите Продолжить .
На странице Создать план питания выберите план, наиболее близкий к типу плана, который вы хотите создать. Например, если вы хотите, чтобы план энергосбережения, выберите план Энергосбережение .
В поле Имя плана введите имя плана и нажмите Далее .
org/ListItem»>
В Изменить параметры выберите параметры дисплея и параметры спящего режима, которые должны использоваться компьютером при работе от аккумулятора и при подключении к сети, а затем нажмите Создать .
Если вы используете мобильный ПК, ваш тарифный план отображается в разделе Планы на счетчике заряда аккумулятора. Если вы используете настольный компьютер, ваш план отображается в разделе Предпочтительные планы 9.0144 .
Примечание Созданный план автоматически становится активным планом. Чтобы применить другой план, выберите его на странице Power Options .
Как настроить план электропитания
Чтобы настроить план питания, выполните следующие действия:
- org/ListItem»>
Нажмите Изменить настройки плана под планом.
На странице Изменить параметры для плана выберите параметры дисплея и параметры сна, которые должен использовать компьютер, или щелкните Изменить дополнительные параметры питания для изменения дополнительных настроек.
Щелкните OK или щелкните Сохранить изменения , чтобы сохранить изменения.
Убедитесь, что на странице Power Options выбран план электропитания, который должен использоваться компьютером.

Нажмите Start , введите Power Options в Начать поиск , а затем щелкните Электропитание в списке Программы .
Как использовать средство Powercfg.exe для установки активной схемы питания
Вы можете использовать средство Powercfg.exe для управления параметрами питания и настройки компьютеров для использования функции гибернации или спящего режима. Инструмент Powercfg.exe устанавливается вместе с Windows Vista и Windows 7.
Чтобы настроить активную схему питания с помощью средства Powercfg.exe, выполните следующие действия:
Щелкните Пуск , щелкните Все программы , а затем щелкните Аксессуары .
Щелкните правой кнопкой мыши Командная строка и выберите Запуск от имени администратора .

Если вас попросят ввести пароль администратора или подтвердить, введите свой пароль или нажмите Продолжить .
Введите следующую команду и нажмите клавишу ВВОД:
Powercfg -setactive Scheme_GUID Примечание Scheme_GUID представляет GUID схемы. Чтобы определить идентификатор GUID для всех существующих схем питания, введите Powercfg /List в командной строке и нажмите клавишу ВВОД.
Как использовать реестр для установки предпочтительной схемы питания
Важно! Этот раздел, метод или задача содержат шаги, которые сообщают вам, как изменить реестр. Однако при неправильном изменении реестра могут возникнуть серьезные проблемы. Поэтому убедитесь, что вы выполните следующие действия внимательно. Для дополнительной защиты создайте резервную копию реестра перед его изменением. Затем вы можете восстановить реестр, если возникнет проблема. Для получения дополнительных сведений о резервном копировании и восстановлении реестра щелкните следующий номер статьи базы знаний Майкрософт:
Для дополнительной защиты создайте резервную копию реестра перед его изменением. Затем вы можете восстановить реестр, если возникнет проблема. Для получения дополнительных сведений о резервном копировании и восстановлении реестра щелкните следующий номер статьи базы знаний Майкрософт:
322756 Как создать резервную копию и восстановить реестр в Windows
Чтобы изменить предпочтительный план питания, выполните следующие действия:
Щелкните Start , введите regedit в поле Start Search , а затем щелкните regedit.exe в списке Programs .
Если вас попросят ввести пароль администратора или подтвердить, введите свой пароль или нажмите Продолжить .
org/ListItem»>Щелкните правой кнопкой мыши PreferredPlan , а затем щелкните Изменить .
В поле Value data введите одно из следующих значений:
Введите 381b4222-f694-41f0-9685-ff5bb260df2e, чтобы использовать план Balanced .
Найдите и щелкните следующий подраздел реестра:
HKEY_LOCAL_MACHINE\SOFTWARE\Microsoft\Windows\CurrentVersion\explorer\ControlPanel\NameSpace\{025A5937-A6BE-4686-A844-36FE4BEC8B6D}
 3 Служба электропитания грузит процессор
3 Служба электропитания грузит процессор Минус режима — расход энергии батареи больше, чем в предыдущих двух видах энергопотребления.
Минус режима — расход энергии батареи больше, чем в предыдущих двух видах энергопотребления.
 Настройка плана приведёт к тому, что компьютер начнёт вести себя немного по-другому при наступлении определённых условий. Например, можно включить отключение жёсткого диска, если он не задействован системой определённое количество времени.
Настройка плана приведёт к тому, что компьютер начнёт вести себя немного по-другому при наступлении определённых условий. Например, можно включить отключение жёсткого диска, если он не задействован системой определённое количество времени.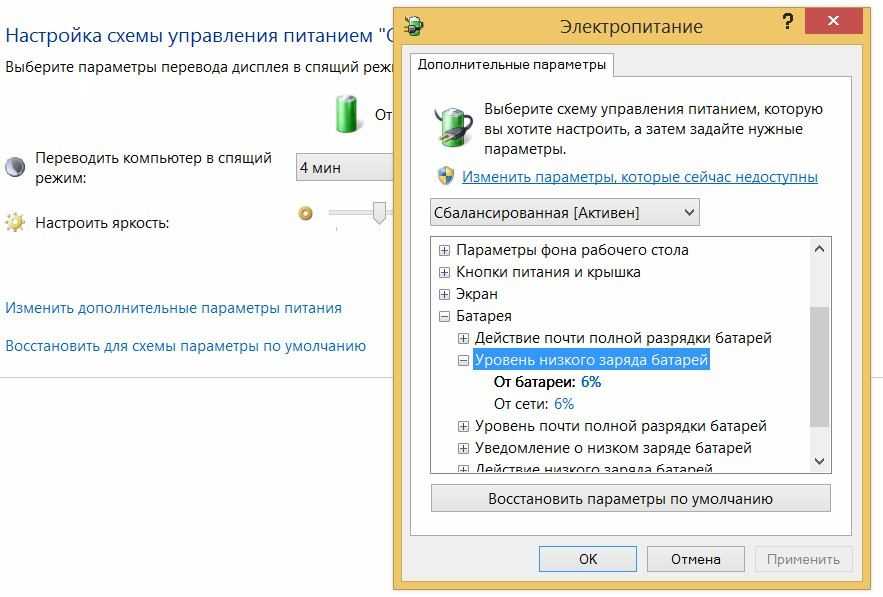
 Создать свой план с нуля нельзя, можно лишь создать ещё один дополнительный режим, который изначально будет полностью соответствовать одному из уже имеющихся планов, а потом настроить его.
Создать свой план с нуля нельзя, можно лишь создать ещё один дополнительный режим, который изначально будет полностью соответствовать одному из уже имеющихся планов, а потом настроить его.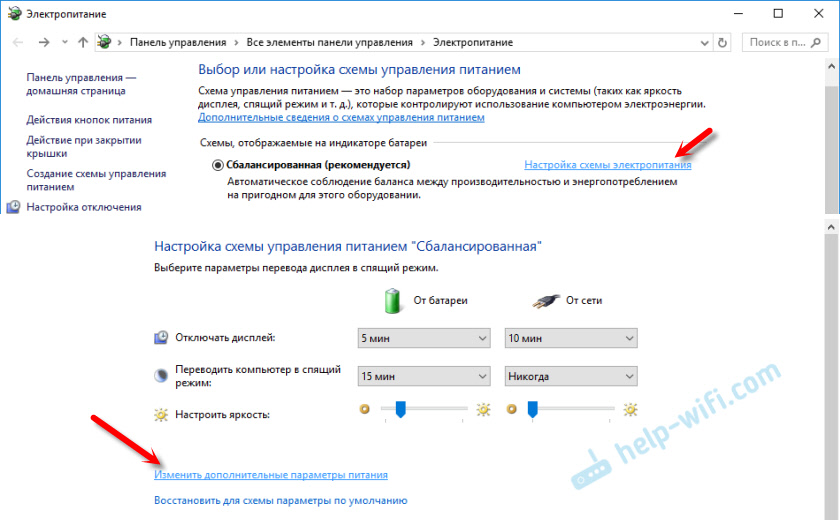


 Если уведомление не пропало, то снова найдите батарею и удалите её, после чего снова перезагрузите компьютер. Если и это не помогло, то обновите драйверы через автоматический или ручной режим.
Если уведомление не пропало, то снова найдите батарею и удалите её, после чего снова перезагрузите компьютер. Если и это не помогло, то обновите драйверы через автоматический или ручной режим. Подробнее об этих опциях ниже.
Подробнее об этих опциях ниже.



