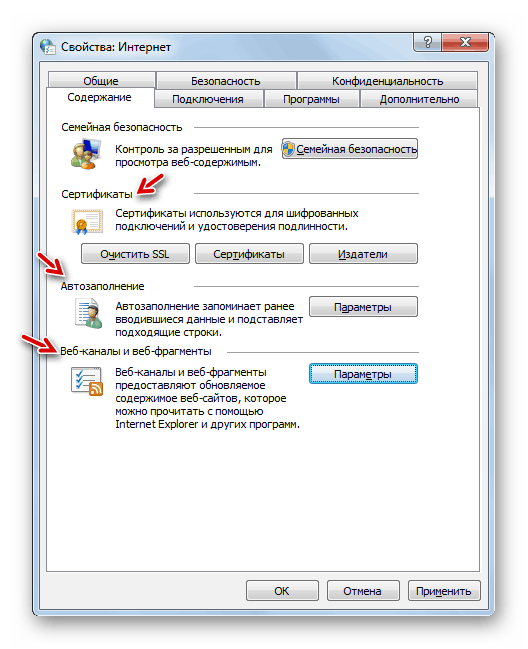Windows 7 настройка свойства обозревателя: Настройка свойств обозревателя в Windows 7
Содержание
Как открыть свойства браузера (обозревателя) в Microsoft Edge?
Где в Windows 10 и Windows 11 находятся свойства браузера (свойства обозревателя)?
С недавних пор Microsoft прекратила поддержку своего браузера Internet Explorer. Это значит, что он не только перестанет обновляться, но даже и открываться. Вместо него теперь нам предлагают пользоваться браузером Microsoft Edge.
Вся проблема в том, что осталось достаточно много интернет сервисов (налоговая, ФСЗН, Статистика и т.д.), которые работают только через Internet Explorer.
В данной статье мы расскажем где найти свойства обозревателя в браузере Microsoft Edge на Windows 10 и Windows 11 для того, чтобы полноценно заменить Internet Explorer.
Свойства браузера Microsoft Edge
Кнопка для входа в свойства браузера находится в главном меню в разделе другие инструменты. Но по умолчанию она не активна. То есть ее нельзя нажать.
Неактивная кнопка “Свойства браузера”
Чтобы ее сделать активной нужно в настройках разрешить сайтам перезагружаться в режиме Internet Explorer (Режим IE).
Для этого через три горизонтальные точки в правом верхнем углу экрана открываем главное меню и заходим в настройки.
Настройки браузера Edge
Слева выбираем раздел “Браузер по умолчанию” и для опции “Разрешить сайтам перезагружаться в режиме Internet Explorer (Режим IE)” ставим “Разрешить” и перезапускаем браузер.
Включение просмотра в режиме IE
Теперь для входа в свойства браузера снова открываем главное меню Microsoft Edge нажатием на три горизонтальные точки в правом верхнем углу экрана. Далее переходим в раздел “Другие инструменты” -> “Параметры браузера”.
Активация кнопки параметры браузера
Сразу после этого отобразится привычное окно свойств обозревателя Internet Explorer.
Свойства браузера (свойства обозревателя) в Windows 10 и Windows 11
Свойства обозревателя в Windows 10/11
Второй способ открыть свойства обозревателя работает через панель управления. Правда, чтобы внесенные изменения начали работать все равно нужно разрешить сайтам перезагружаться в режиме Internet Explorer (Режим IE) для Microsoft Edge.
Правда, чтобы внесенные изменения начали работать все равно нужно разрешить сайтам перезагружаться в режиме Internet Explorer (Режим IE) для Microsoft Edge.
Итак, открываем панель управления любым известным вам способом. В появившемся наборе инструментов находим “Свойства браузера” и кликаем по нему.
Свойства браузера в панели управления
После разрешения сайтам перезагружаться в режиме Internet Explorer в главном меню Microsoft Edge (три горизонтальные точки в правом верхнем углу экрана) появится кнопка “Перезагрузить в режиме Internet Explorer”.
Для корректной работы сайтов, требующих Internet Explorer, ее всегда нужно нажимать, чтобы сделанные изменения в свойствах браузера начинали работать.
Лучшая благодарность автору — репост к себе на страничку:
режим совместимости с браузером Internet Explorerсвойства браузера в Microsoft EdgeСвойства обозревателя в Windows 10
DemonF2016
Настройка Панели управления Windows.
 Свойства обозревателя. Оптимизация и настройка реестра
Свойства обозревателя. Оптимизация и настройка реестра
Для удобства пользования используется следующая система, позволяющая наглядно представить все возможности реестра.
Используемые сокращения
HKLM = HKEY_LOCAL_MACHINE
HKCU = HKEY_CURRENT_USER
HKCR = HKEY_CLASSES_ROOT
- Панель управления
- Панель управления: Скрытие и показ значков апплетов
- Администрирование
- Дата и время
- Запрет на удаление установленных в системе принтеров
- Установка и удаление программ
- Свойства обозревателя
- Свойства папки
- Панель задач и меню «Пуск»
- Область уведомлений
- Диспетчер устройств
- Экран
Панель управления
Панель управления: Скрытие и показ значков апплетов
Данные настройки позволяют скрыть отдельные значки апплетов Панели управления, либо наоборот, показать только разрешенные значки.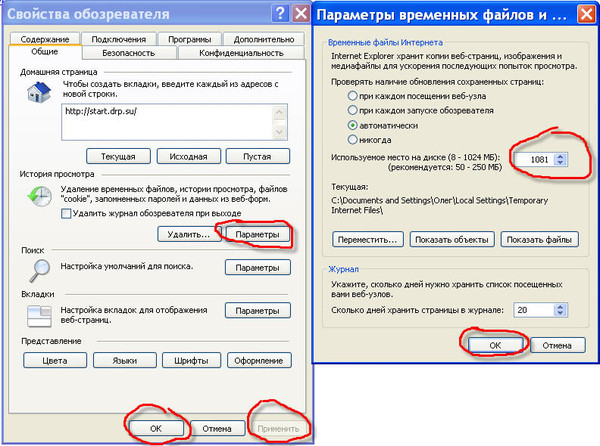 Начнем с первого варианта. Он состоит из двух частей. Если вы хотите скрыть отдельные значки в папке Панели управления, то создайте параметр DWORD DisallowCpl со значением 1 в разделе
Начнем с первого варианта. Он состоит из двух частей. Если вы хотите скрыть отдельные значки в папке Панели управления, то создайте параметр DWORD DisallowCpl со значением 1 в разделе
HKCU\Software\Microsoft\Windows\CurrentVersion\Policies\Explorer
Затем в этом же разделе нужно создать подраздел с таким же названием DisallowCpl.
В созданном подразделе вы перечисляете апплеты, которые нужно скрыть при помощи строковых параметров следующего формата: Номер REG_SZ Applet.cpl, т.е. сначала создаете строковый параметр, начиная с 1 и присваиваете ему имя апплета:
1 main.cpl
2 mmsys.cpl
и так далее
Существует другой вариант. Вы запрещаете показ всех значков апплетов, кроме некоторых. Настройка схожа с вышеприведенным примером. В этом же разделе создается параметр RestrictCpl со значением 1 и создается подраздел RestrictCpl, в котором вы перечисляете апплеты, которые разрешаете показывать в папке Панели управления. Примечание: Данные настройки просто скрывают значки, но сами файлы присутствуют на компьютере и их можно запускать любым доступным способом.
Примечание: Данные настройки просто скрывают значки, но сами файлы присутствуют на компьютере и их можно запускать любым доступным способом.
Администрирование
Чтобы удалить апплет Панели управления Администрирование, откройте раздел
HKLM\SOFTWARE\Microsoft\Windows\CurrentVersion\Explorer\ControlPanel\NameSpace
и найдите там подраздел {D20EA4E1-3957-11d2-A40B-0C5020524153} и переименуйте данный подраздел, поставив минус перед ним —{D20EA4E1-3957-11d2-A40B-0C5020524153}
Дата и время
В апплете Панели управления Дата и время вы видите, что у вас часовой пояс Москвы, Санкт-Петербурга и Волгограда (или что-то в этом роде). Хотите, чтобы Windows знала о существовании вашей деревни Гадюкино? В разделе реестра
HKLM\SOFTWARE\Microsoft\Windows NT\CurrentVersion\Time Zones\Russian Standard Time
меняем строковый параметр Display, введя название своей деревни.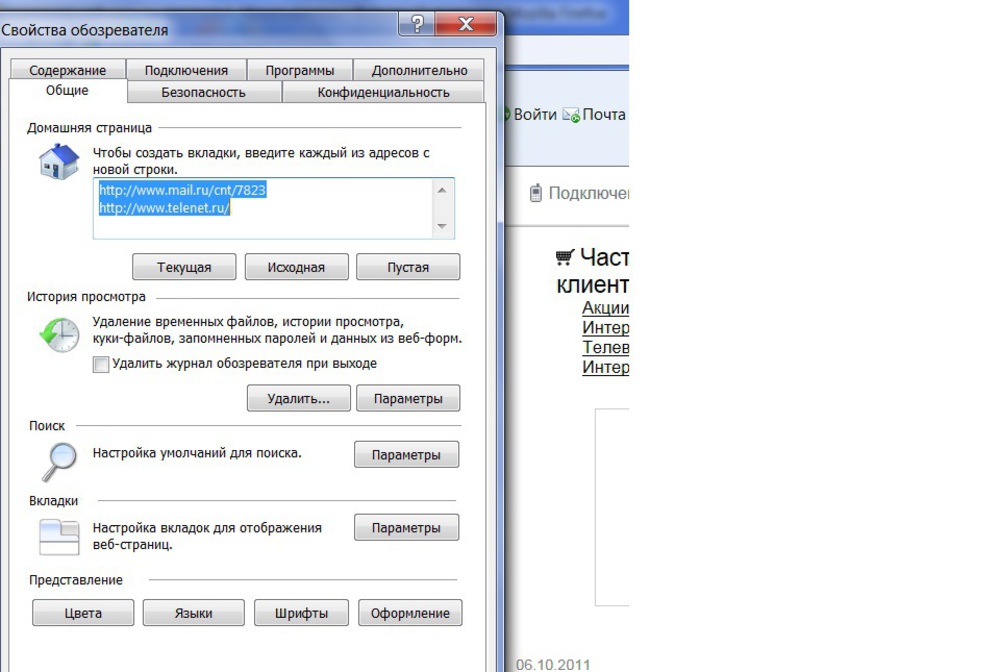 Щелкните на часиках в правом углу экрана и вы увидите в часовом поясе свою малую родину
Щелкните на часиках в правом углу экрана и вы увидите в часовом поясе свою малую родину
Запрет на удаление установленных в системе принтеров
Чтобы запретить пользователю удалять установленные в системе принтеры, используйте ключ NoDeletePrinter в разделе
HKCU\Software\Microsoft\Windows\CurrentVersion\Policies\Explоrer
Установка и удаление программ
- Скрытие апплета Установка и удаление программ
Чтобы пользователь не мог воспользоваться апплетом Панели управления Установка и удаление программ, создайте в разделеHKCU\Software\Microsoft\Windows\CurrentVersion\Policies\Uninstall
ключ NoAddRemovePrograms типа DWORD и установите его равным 1 Теперь, если пользователь выберет пункт Установка и удаление программ в Панели управления, то будет показано сообщение об ошибке
- Изменение или удаление программ
Чтобы скрыть вкладку Изменение или удаление программ в апплете Установка и удаление программ, создайте в разделеHKCU\Software\Microsoft\Windows\CurrentVersion\Policies\Uninstall
ключ NoRemovePage типа DWORD и установите его равным 1
- Установка программ
Чтобы скрыть вкладку Установка программ в апплете Установка и удаление программ, создайте в разделеHKCU\Software\Microsoft\Windows\CurrentVersion\Policies\Uninstall
ключ NoAddPage типа DWORD и установите его равным 1
- Установка компонентов Windows
Чтобы скрыть вкладку Установка компонентов Windows, создайте в разделеHKCU\Software\Microsoft\Windows\CurrentVersion\Policies\Uninstall
ключ NoWindowsSetupPage типа DWORD и установите его равным 1
- Выбор программ по умолчанию
Вкладка Выбор программ по умолчанию появилась в Windows XP SP1 и Windows 2000 SP3 и позволяет пользователям настраивать программы по умолчанию. Чтобы скрыть эту вкладку в Установка и удаление программ, откройте или создайте при необходимости раздел
Чтобы скрыть эту вкладку в Установка и удаление программ, откройте или создайте при необходимости раздел
HKCU\Software\Microsoft\Windows\CurrentVersion\Policies\Uninstall
и создайте параметр типа DWORD NoChooseProgramsPage со значением, равным 1
- CD или дискета
Чтобы скрыть раздел Установка программы с CD-ROM или дискеты и кнопку CD или дискета на вкладке Установка программ, создайте в разделеHKCU\Software\Microsoft\Windows\CurrentVersion\Policies\Uninstall
ключ NoAddFromCDorFloppy типа DWORD и установите его равным 1
- Windows Update
Чтобы скрыть раздел Установка программы от Майкрософт и кнопку Windows Update на вкладке Установка программ, создайте в разделеHKCU\Software\Microsoft\Windows\CurrentVersion\Policies\Uninstall
ключ NoAddFromInternet типа DWORD и установите его равным 1
- Сведения о поддержке
Некоторые программы, представленные в списке Изменение или удаление программ могут содержать ссылку Чтобы получить сведения о поддержке, щелкните здесь. Чтобы скрыть данную ссылку, создайте в разделе
Чтобы скрыть данную ссылку, создайте в разделе
HKCU\Software\Microsoft\Windows\CurrentVersion\Policies\Uninstall
ключ NoSupportInfo типа DWORD и установите его равным 1
- Список установленных программ
Иногда в списке установленных программ Изменение или удаление программ может содержаться мусор (неправильно удаленные программы). Некоторых очень раздражают эти записи программ, которых давно уже нет на компьютере. Чтобы очистить этот список, найдите разделHKLM\SOFTWARE\Microsoft\Windows\CurrentVersion\Uninstall
который содержит подразделы, отвечающие за каждый отдельный продукт. Просто удалите ненужные подразделы
- Информация о продукте
Можно настроить внешний вид записи в разделе Установленные программы и диалогового окна Поддержка, которое появляется при щелчке на ссылке Чтобы получить сведения о поддержке, щелкните здесь. Для включения нужного режима используйте строковые значения в разделе
Для включения нужного режима используйте строковые значения в разделе
HKLM\SOFTWARE\Microsoft\Windows\CurrentVersion\Uninstall\ <имя программы>
DisplayIcon — иконка, соответствующая приложению в диалоге «Установка и удаление программ»
DisplayName — Описание приложения
ModifyPath — Путь инсталлятора (утилиты) для изменения установочных параметров программы. Еcли этот ключ установлен, то Кнопка «Заменить/Удалить» распадается на две — «Заменить» (Выполняется ModifyPath) и «Удалить» (выполняется UninstallString)
UninstallString — путь деинсталлятора - Ключи для диалогового окна Поддержка
Если вы создадите параметр Publisher, то в описании удаляемой программы появляется ссылка Чтобы получить сведения о поддержке, щелкните здесь, которая открывает диалоговое окно Поддержка. Для настройки внешнего вида этого окна используйте следующие строковые значенияPublisher — Издатель продукта
Readme — Путь к файлу Readme для данного продукта
Comments — Коментарии к продукту
Contact — Контактное лицо (e-mail и т. п.)
п.)
DisplayVersion — Номер версии
ProductID — Код продукта
RegCompany — Зарегистрированная компания
RegOwner — Зарегистрированный владелец
URLInfoAbout — Домашняя страничка производителя (параметр Publisher становится ссылкой)
URLUpdateInfo — URL обновления продукта
HelpLink — URL сведений о поддержке
Свойства обозревателя
Вкладки окна Свойства обозревателя
При выборе пункта меню Свойства обозревателя (Сервис-Свойства обозревателя или Пуск-Настройка-Панель управления-Свойства обозревателя) появляется диалоговое окно, содержащее несколько вкладок. Следующие параметры позволяют настраивать эти вкладки.
Все приведенные параметры (если особо не оговорено) являются типа DWORD и находятся в разделе
HKCU\Software\Policies\Microsoft\Internet Explorer\Control Panel
- Общие
Для скрытия вкладки Общие, присвойте параметру GeneralTab значение 1 - Цвета
Чтобы заблокировать рамку Цвета (Общие-кнопка Цвета), присвойте параметру Colors значение 1 - Ссылки
Чтобы заблокировать рамку Ссылки (Общие-кнопка Цвета), присвойте параметру Links значение 1 - Шрифты
Чтобы заблокировать доступ к изменению параметров кнопки Шрифты, присвойте параметру Fonts значение 1 - Языки
Чтобы заблокировать доступ к изменению параметров кнопки Языки, присвойте параметру Languages значение 1 - Оформление
Чтобы заблокировать доступ к изменению параметров кнопки Оформление, присвойте параметру Accessibility значение 1
Домашняя страница
Для блокировки кнопок С текущей, С исходной, С пустой в рамке Домашняя страница присвойте параметру HomePage значение 1
Временнные файлы интернета
На вкладке Общие можно отключить все кнопки, относящиеся к рамке Временнные файлы интернета (Удалить Cookie».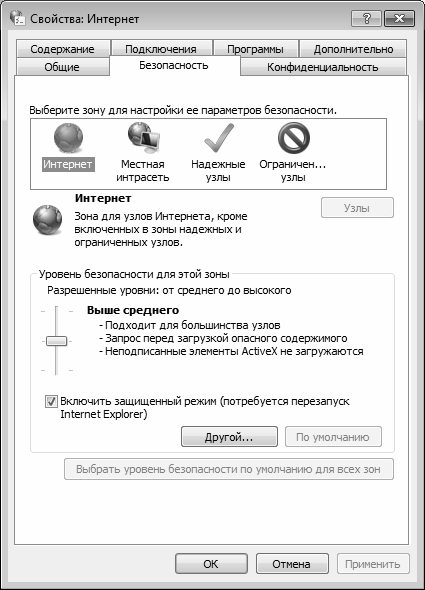 .., Удалить файлы…, Параметры…). Для этого присвойте параметру Settings значение 1
.., Удалить файлы…, Параметры…). Для этого присвойте параметру Settings значение 1
Блокировка кнопки Переместить
Чтобы блокировать кнопку Переместить (рамка Временные файлы интернета-кнопка Параметры), присвойте параметру Cache значение 1
Журнал
Чтобы блокировать рамку Журнал, присвойте параметру History значение 1
Безопасность
Для скрытия вкладки Безопасность, присвойте параметру SecurityTab значение 1
- Запрет на добавление сайтов Чтобы запретить добавлять сайты для Безопасности, присвойте параметру SecAddSites значение 1
- Уровень безопасности для этой зоны Чтобы заблокировать кнопки в фрейме Уровень безопасности для этой зоны, присвойте параметру SecChangeSettings значение 1
Конфиденциальность
Для скрытия вкладки Конфиденциальность, присвойте параметру PrivacyTab значение 1
- Параметры
Чтобы заблокировать доступ к изменению настроек в рамке Параметры, присвойте параметру Privacy Settings значение 1
Содержание
Для скрытия вкладки Содержание, присвойте параметру ContentTab значение 1
- Ограничение доступа
Чтобы заблокировать доступ к кнопкам Ограничения доступа, присвойте параметру Ratings значение 1 - Сертификаты и Издатели
Чтобы блокировать кнопки Сертификаты и Издатели на вкладке Содержание, присвойте параметру Certificates значение 1 - Сертификаты
Чтобы заблокировать только одну кнопку Сертификаты, то присвойте параметру CertifSite или CertifPers значение 1 - Издатели
Чтобы заблокировать только одну кнопку Издатели, то присвойте параметру CertifPub значение 1
Запрет сохранения паролей для «Автозаполнения»
Если вы выберите на вкладке Содержание кнопку Автозаполнение, то увидите окно Настройка автозаполнения.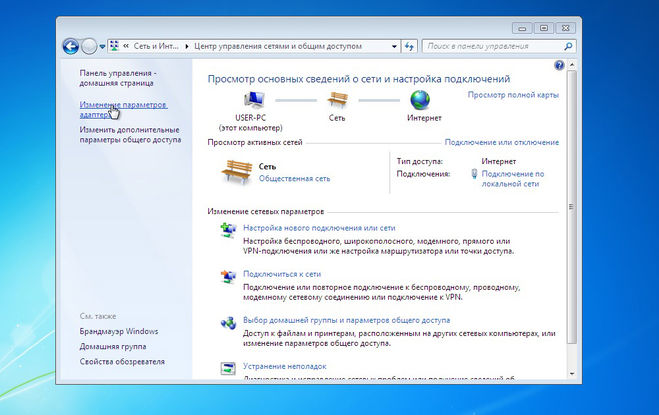 Можно отключить возможность автозаполнения для пунктов Имен пользователей и паролей в формах и Запрос на сохранение пароля, блокируя автоматическое заполнение имен пользователей и паролей в формах web-страниц и предотвращая появление диалоговых окон с запросом о сохранении нового введенного пароля. Если эта настройка будет задействована, то названные выше пункты становятся затемненными, показывая тем самым, что заблокированы не только эти функции, но и сама возможность их включения. Для этого присваиваем строковому параметру FormSuggest Passwords значение «no«. Установка новой политики для «запрета сохранения паролей для автозаполнения» не приводит к очистке уже занесенной информации в журнале, хранящем имена и соответствующие им пароли.
Можно отключить возможность автозаполнения для пунктов Имен пользователей и паролей в формах и Запрос на сохранение пароля, блокируя автоматическое заполнение имен пользователей и паролей в формах web-страниц и предотвращая появление диалоговых окон с запросом о сохранении нового введенного пароля. Если эта настройка будет задействована, то названные выше пункты становятся затемненными, показывая тем самым, что заблокированы не только эти функции, но и сама возможность их включения. Для этого присваиваем строковому параметру FormSuggest Passwords значение «no«. Установка новой политики для «запрета сохранения паролей для автозаполнения» не приводит к очистке уже занесенной информации в журнале, хранящем имена и соответствующие им пароли.
Подключения
Для скрытия вкладки Подключения, присвойте параметру ConnectionsTab значение 1 Чтобы заблокировать доступ к изменению параметров Подключения, кроме кнопки Установить, присвойте параметру Connection Settings значение 1
- Кнопка Установить
Для блокировки кнопки Установить, которая запускает мастер подключения к Интернету присвойте параметру Connwiz Admin Lock значение 1 - Автоматическая настройка
Для блокировки автоматической настройки (Свойства обозревателя-Подключения-Настройка локальной сети (LAN)) , присвойте параметру AutoConfig значение 1 - Прокси-сервер
Для блокировки прокси-сервера (Свойства обозревателя-Подключения-Настройка локальной сети (LAN)) , присвойте параметру Proxy значение 1
Программы
Для скрытия вкладки Программы, присвойте параметру ProgramsTab значение 1
- Электронная почта, Группы новостей и Связь по Интернету
Чтобы отключить Электронная почта, Группы новостей и Связь по Интернету на вкладке Программы, присвойте параметру Messaging значение 1 - Календарь и адресная книга
Чтобы отключить Календарь и Адресная книга на вкладке Программы, присвойте параметру CalendarContact значение 1
Используемые программы для служб интернета
Вы можете добавить свои программы в список приложений, автоматически используемых Windows для различных служб Интернета. Вы видите на данной вкладке шесть различных служб: Редактор HTML, Электронная почта, Группы новостей, Связь по Интернету, Календарь, Адресная книга. Для добавления своих программ в эти службы откройте раздел
Вы видите на данной вкладке шесть различных служб: Редактор HTML, Электронная почта, Группы новостей, Связь по Интернету, Календарь, Адресная книга. Для добавления своих программ в эти службы откройте раздел
HKLM\Software\Clients
и в соответствующем разделе создайте свой подраздел. Предположим, вы хотите добавить программу почтовую программу WinMail. Открываем раздел Mail и создаем там новый подраздел WinMail. В этом подразделе значению по умолчанию присваиваем имя нашей программы WinMail. Теперь наша программа будет присутствовать в списке почтовых программ
Сброс веб-параметров
Чтобы отключить кнопку Сброс веб-параметров на вкладке Программы, присвойте параметру ResetWebSettings значение 1
Проверять, является ли Internet Explorer используемым по умолчанию обозревателем
Чтобы заблокировать доступ к изменению параметров Проверять, является ли Internet Explorer используемым по умолчанию обозревателем, присвойте параметру Check_If_Default значение 1
Дополнительно
Для скрытия вкладки Дополнительно, присвойте параметру AdvancedTab значение 1
Запрет на изменения на вкладке Дополнительно
Можно не скрывать вкладку Дополнительно, а просто запретить делать изменения.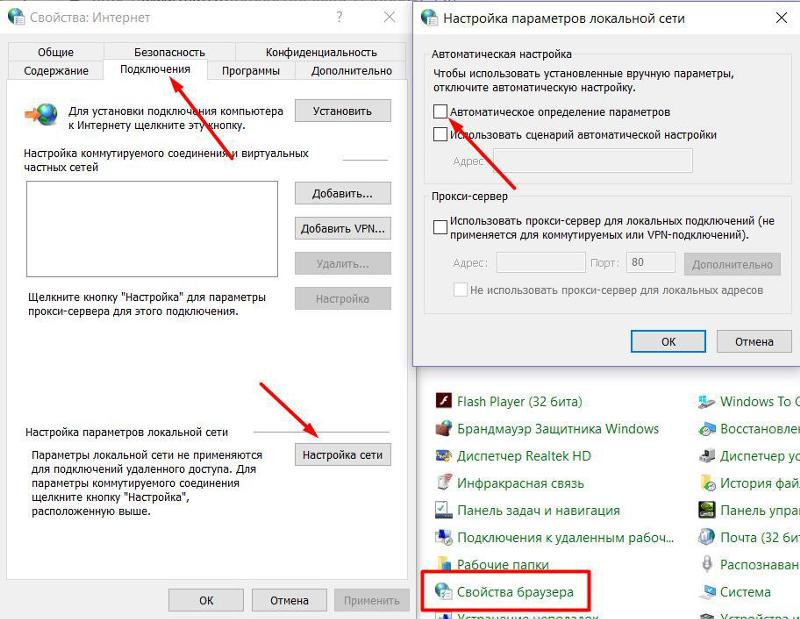 Присвойте параметру Advanced значение 1, и вы не сможете ставить или убирать галочки, а также станет недоступной кнопка Восстановить значения по умолчанию
Присвойте параметру Advanced значение 1, и вы не сможете ставить или убирать галочки, а также станет недоступной кнопка Восстановить значения по умолчанию
Свойства папки
Панель задач и меню «Пуск»
- Скрытие апплета Панель задач и меню «Пуск» из Панели управления
Если вы хотите скрыть пункт Панель задач и меню «Пуск» из Панели управления, то откройте разделHKCU\Software\Microsoft\Windows\CurrentVersion\Policies\Explоrer
и создайте параметр типа DWORD NoSetTaskbar со значением 1. Также будет заблокирована возможность вызова данного апплета через пункт Свойства контекстного меню кнопки Пуск
- Классический вид кнопки Пуск
Если вы хотите запретить возможность переключать внешний вид кнопки Пуск в стиль XP, то откройте разделHKCU\Software\Microsoft\Windows\CurrentVersion\Policies\Explоrer
и создайте параметр NoSimpleStartMenu типа DWORD со значением, равным 1.
 После перезагрузки на вкладке Меню «Пуск» (Панель управления-Панель задач и меню «Пуск») становится недоступным переключатель Меню «Пуск» (в стиле ХР) и работать теперь можно только с классическим видом меню Пуск
После перезагрузки на вкладке Меню «Пуск» (Панель управления-Панель задач и меню «Пуск») становится недоступным переключатель Меню «Пуск» (в стиле ХР) и работать теперь можно только с классическим видом меню Пуск - Элементы меню «Пуск»
Чтобы удалить различные пункты из Элементы меню «Пуск» (Панель управления-Панель задач и меню «Пуск»-вкладка Меню «Пуск»-кнопка Настроить-вкладка Дополнительно-Элементы меню «Пуск»), то откройте разделHKCU\Software\Microsoft\Windows\CurrentVersion\Policies\Explоrer
и создайте параметр типа DWORD со значением, равным 1
NoSMMyPictures — удаляет пункт Мои рисунки
NoStartMenuMyMusic — удаляет пункт Моя музыка
NoSMMyDocs — удаляет пункт Мои документы
NoNetworkConnections — удаляет пункт Сетевое окружение
NoStartMenuNetworkPlaces — удаляет пункт Сетевые подключенияПри этом удаляются соответствующие пункты из меню кнопки Пуск
Область уведомлений
- Скрытие области уведомлений
Порой в области уведомлений (рядом с часиками) накапливается слишком много значков. Конечно, есть возможность выборочного скрытия отдельных значков. Но есть более радикальный способ — скрытие самой области уведомления. Для этого откройте раздел
Конечно, есть возможность выборочного скрытия отдельных значков. Но есть более радикальный способ — скрытие самой области уведомления. Для этого откройте раздел
HKCU\Software\Microsoft\Windows\CurrentVersion\Policies\Explоrer
и создайте параметр NoTrayItemsDisplay типа DWORD со значением, равным 1. После перезагрузки на вкладке Панель задач в Панель задач и меню «Пуск» рамка Область уведомлений будет недоступной
- Настройка уведомлений
Если окно Настройка уведомлений (Панель управления-Панель задач и меню «Пуск»-вкладка Панель задач-кнопка Настроить) стало чересчур забито значками ненужных программ, значит пришло время почистить список. Открываем разделHKCU\Software\Microsoft\Windows\CurrentVersion\Explorer\TrayNotify
и удаляем параметры IconStreams и PastIconsStream. Затем откройте Диспетчер задач Windows (Task Manager), выберите вкладку Процессы, выделите Explorer.
 exe и нажмите кнопку Завершить процесс. Затем в меню Файл выберите Новая задача (Выполнить…) и напечатайте explorer. OK.
exe и нажмите кнопку Завершить процесс. Затем в меню Файл выберите Новая задача (Выполнить…) и напечатайте explorer. OK.
Диспетчер устройств
В Диспетчере устройств (Система-Оборудование-кнопка Диспетчер устройств) если выбрать какое-нибудь устройства и отобразить его свойства, то по умолчанию будет показано стандартное окно свойств. К данному окну можно добавить еще одну вкладку Сведения. Для этого надо создать строковый параметр DEVMGR_SHOW_DETAILS в разделе
HKLM\SYSTEM\CurrentControlSet\Control\Session Manager\Environment
Экран
- Запрет запуска апплета «Экран»
Чтобы запретить запуск апплета Экран в Панели управления, создайте ключ NoDispCPL типа DWORD и установите его равным 1 в разделеHKCU\Software\Microsoft\Windows\CurrentVersion\Policies\System
При попытке запуска апплета «Экрана» выдается сообщение, что системный администратор заблокировал «Экран».
 Для изменения настроек «Экрана» придется работать с реестром напрямую или через утилиты третьих производителей
Для изменения настроек «Экрана» придется работать с реестром напрямую или через утилиты третьих производителей - Темы
Чтобы скрыть вкладку Темы используйте параметр типа DWORD NoThemesTab со значением 1 в разделеHKCU\Software\Microsoft\Windows\CurrentVersion\Policies\Explorer
-
Рабочий стол
- Скрытие вкладки Рабочий стол
Чтобы скрыть вкладку Рабочий стол в апплете Экран, создайте ключ NoDispBackgroundPage типа DWORD и установите его равным 1 в разделеHKCU\Software\Microsoft\Windows\CurrentVersion\Policies\System
Эта вкладка убирается из приложения «Экран», и таким образом нельзя воспользоваться ею для изменения узоров или обоев для «Рабочего стола»
- Запрет изменения обоев
А можно не убирать эту вкладку, а просто запретить изменять фоновый рисунок. Для этого создайте ключ NoChangingWallpaper типа DWORD и установите его равным 1 в разделе
Для этого создайте ключ NoChangingWallpaper типа DWORD и установите его равным 1 в разделе
HKCU\Software\Microsoft\Windows\CurrentVersion\Policies\ActiveDesktop
Окошко с установленными картинками будет заблокировано.
Другой способ запрета на изменение фонового рисунка — Создайте строковый параметр Wallpaper и пропишите в нем полный путь к вашему графическому файлу в разделе
HKCU\Software\Microsoft\Windows\CurrentVersion\Policies\System
В дополнение в этом же разделе создайте строковый параметр WallpaperStyle, в котором можете указать способ вывода картинки на Рабочий стол:
0 — По центру (По умолчанию)
1 — Замостить
2 — РастянутьПосле установки этих значений список Фоновый рисунок и кнопка Обзор будут заблокированы
- Только растровые обои
А можно запретить использовать в качестве обоев картинки разных форматов, кроме растровых картинок (bmp). Чтобы включить данный запрет, используйте параметр типа DWORD NoHTMLWallPaper со значением 1 в разделе
Чтобы включить данный запрет, используйте параметр типа DWORD NoHTMLWallPaper со значением 1 в разделе
HKCU\Software\Microsoft\Windows\CurrentVersion\Policies\ActiveDesktop
- Скрытие вкладки Рабочий стол
-
Заставка
- Скрытие вкладки Заставка
Чтобы скрыть вкладку Заставка в апплете Экран, создайте в разделеHKCU\Software\Microsoft\Windows\CurrentVersion\Policies\System
ключ NoDispScrSavPage типа DWORD и установите его равным 1. Эта вкладка убирается из приложения «Экран», и таким образом выбор экранной заставки, настройка ее параметров, энергосберегающих свойств монитора и компьютера будут недоступны
- Блокировка вкладки Заставка
А можно не скрывать вкладку, а просто заблокировать ее, запрещая запуск экранных заставок и блокируя всю вкладку Заставка с настройками. Для данной блокировки присвойте параметру типа DWORD ScreenSaveActive значение 0 в разделе
Для данной блокировки присвойте параметру типа DWORD ScreenSaveActive значение 0 в разделе
HKCU\Software\Policies\Microsoft\Windows\Control Panel\Desktop
- Защита паролем экранной заставки
Можно настроить политику поведения паролей для экранных заставок. Для этого существует ключ типа DWORD ScreenSaverIsSecure в разделеHKCU\Software\Policies\Microsoft\Windows\Control Panel\Desktop
Существует три состояния:
— Параметр ScreenSaverIsSecure отсутствует в реестре. Обычное поведение экранной заставки — пароли можно изменять, применять или отменять их использование через окно «защита паролем».
— Параметр хранит значение «0». Использование паролей к заставкам недоступно.
— Параметр хранит значение «1», пароли к экранным заставкам принудительно включены.Описанная выше политика «Блокировка вкладки Заставка» имеет приоритет над этой политикой.
 Если политика «Блокировка вкладки Заставка» находится в активном состоянии, то система игнорирует состояние политики «Защита паролем экранной заставки».
Если политика «Блокировка вкладки Заставка» находится в активном состоянии, то система игнорирует состояние политики «Защита паролем экранной заставки».
- Скрытие вкладки Заставка
-
Оформление
- Скрытие вкладки Настройка
Чтобы скрыть вкладку Настройка в апплете Экран, создайте в разделеHKCU\Software\Microsoft\Windows\CurrentVersion\Policies\System
ключ NoDispSettingsPage типа DWORD и установите его равным 1. Эта вкладка убирается из приложения «Экран», и таким образом невозможно использовать данную вкладку для изменения настроек дисплея, видеоадаптера, корректирующей гаммы
- Применять следующий переходный эффект для меню и подсказок
Анимационные эффекты для окон, меню и списков созданы для разнообразия работы пользователя, но могут и раздражать или просто отвлекать от работы. К анимационным эффектам, к примеру, относятся затенение и развертывание меню с эффектами взрыва или соскальзывания. Пункт «Применять следующий переходный эффект для меню и подсказок», отвечающий за включенное или выключенное состояние эффектов анимации, находится на странице Эффекты вкладки Оформление. Для блокировки данной опции используйте параметр NoChangeAnimation типа DWORD равным 1 в разделе
Пункт «Применять следующий переходный эффект для меню и подсказок», отвечающий за включенное или выключенное состояние эффектов анимации, находится на странице Эффекты вкладки Оформление. Для блокировки данной опции используйте параметр NoChangeAnimation типа DWORD равным 1 в разделе
HKCU\Software\Microsoft\Windows\CurrentVersion\Policies\Explorer
В этом случае данный пункт становится затемненным, показывая пользователю, что сама возможность включения эффектов анимации не доступна
- Блокировка пункта Скрывать указатели вызова с клавиатуры до нажатия
Данная опция находится на вкладке Оформление при нажатии на кнопку Эффекты. Для блокировки опции «Скрывать указатели вызова с клавиатуры до нажатия » используйте параметр NoChangeKeyboardNavigationIndicators типа DWORD равным 1 в разделеHKCU\Software\Microsoft\Windows\CurrentVersion\Policies\Explorer
В этом случае данный пункт становится затемненным, показывая пользователю, что сама возможность включения эффектов не доступна
Источник: whatis.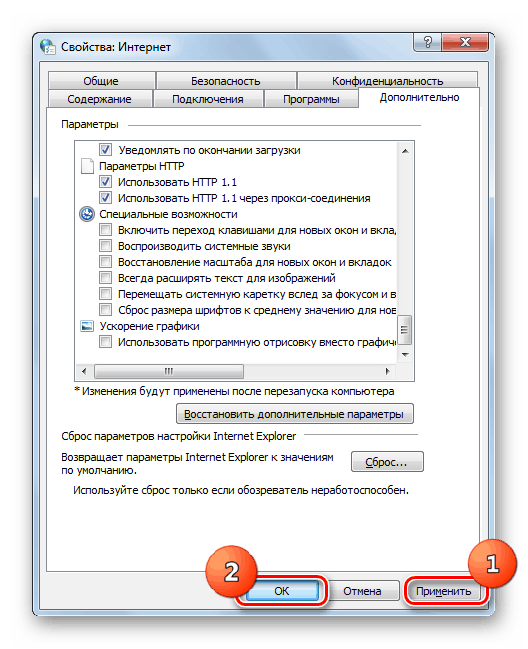 ru
ru
Похожие публикации
- Разгружаем память в Windows XP. Общие рекомендации
- Службы в Windows XP. Отключаем неиспользуемые службы
- Операционная система Windows XP 64-Bit Edition
Как изменить приоритет сетевого подключения в Windows 7
Windows 7 Корпоративная Windows 7 Домашняя базовая Windows 7 Профессиональная Windows 7 Стартовая Windows 7 Домашняя расширенная Windows 7 Максимальная Больше…Меньше
Это пошаговая статья.
Резюме
В этой статье кратко объясняется, как изменить приоритет сетевых подключений в Windows 7, чтобы они следовали определенному порядку подключения.
Действия по изменению приоритета сетевого подключения в Windows 7
- org/ListItem»>
Нажмите клавишу ALT , нажмите Дополнительные параметры , а затем нажмите Дополнительные параметры …
Выберите Подключение по локальной сети и нажмите зеленые стрелки, чтобы назначить приоритет нужному подключению.
После организации доступных сетевых подключений в соответствии с вашими предпочтениями нажмите OK .
org/ListItem»>
Нажмите Start , и в поле поиска введите Просмотр сетевых подключений .
Теперь компьютер будет следовать порядку приоритета при обнаружении доступных подключений.
Действия по изменению приоритета подключения к беспроводной сети в Windows 7
Компьютер может обнаружить более одной беспроводной сети одновременно. В этой статье объясняется, как установить приоритет беспроводной сети, к которой вы хотите подключиться в первую очередь.
Щелкните Пуск и в поле поиска введите Центр управления сетями и общим доступом.
В Центре управления сетями и общим доступом щелкните Управление беспроводными сетями .

Щелкните соединение, которому будет присвоен приоритет (например, соединение 2 имеет меньший приоритет, чем соединение 1), а затем щелкните Переместить вверх .
При следующем обнаружении сетей компьютер отдаст больший приоритет подключению 2, чем подключению 1.
Ваше мнение важно для нас: Напишите свое мнение об этих статьях, используя поле для комментариев внизу. Вы поможете нам улучшить контент. Большое спасибо!
Как совместно использовать подключение к Интернету в Windows 7
Автор: Нэнси С. Мьюир и
Обновлено: 17 июля 2017 г.
Windows 7 Для пожилых людей Для чайников
Изучить книгу Купить на Amazon
Функция общего доступа к Интернету в Windows очень проста. Windows 7 упрощает подключение к Интернету и совместное использование подключения к Интернету с другими компьютерами в вашей сети. Вы можете использовать функцию общего доступа к подключению к Интернету в Windows на компьютере с Windows 7, чтобы разрешить одному или нескольким компьютерам совместно использовать ваше подключение к Интернету.
Что такое совместное использование подключения к Интернету?
Общий доступ к подключению к Интернету (ICS) — это функция, которая позволяет устройству с доступом в Интернет выступать в качестве хоста или точки доступа для других устройств для подключения к Интернету.
Microsoft и Windows 7 упрощают подключение к Интернету и совместное использование подключения к Интернету с другими компьютерами в вашей сети. Вы можете использовать Преимущество этого подхода к совместному использованию Интернета заключается в том, что маршрутизатор не требуется, однако главное устройство (компьютер) должно быть включено, чтобы другие компьютеры могли успешно получить доступ к Интернету.
Выполните следующие действия, чтобы настроить функцию общего доступа к Интернету в Windows 7:
Выберите «Пуск» → «Панель управления» → «Сеть и Интернет». Щелкните ссылку Центр управления сетями и общим доступом.
Откроется Центр управления сетями и общим доступом.
В открывшемся окне Центра управления сетями и общим доступом щелкните ссылку Управление беспроводной сетью.
Появившееся окно позволяет вам «Управление беспроводными сетями, которые используют (Wireless Network Connect)».
Щелкните соединение, а затем щелкните ссылку Свойства адаптера.
Появится диалоговое окно свойств подключения.
Перейдите на вкладку «Общий доступ».
На этой вкладке не так много вариантов.
Установите флажок Разрешить другим пользователям сети подключаться через Интернет-соединение этого компьютера.

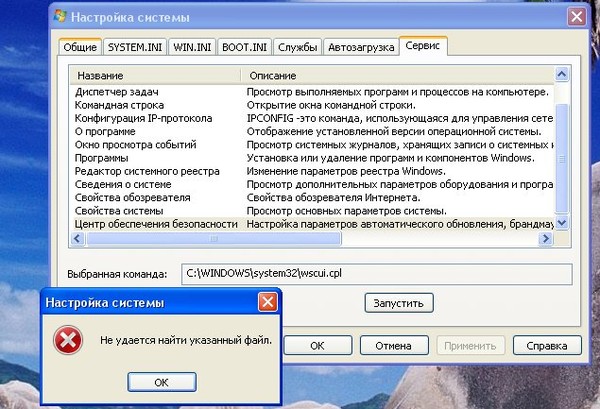 Чтобы скрыть эту вкладку в Установка и удаление программ, откройте или создайте при необходимости раздел
Чтобы скрыть эту вкладку в Установка и удаление программ, откройте или создайте при необходимости раздел
 Чтобы скрыть данную ссылку, создайте в разделе
Чтобы скрыть данную ссылку, создайте в разделе
 Для включения нужного режима используйте строковые значения в разделе
Для включения нужного режима используйте строковые значения в разделе
 п.)
п.)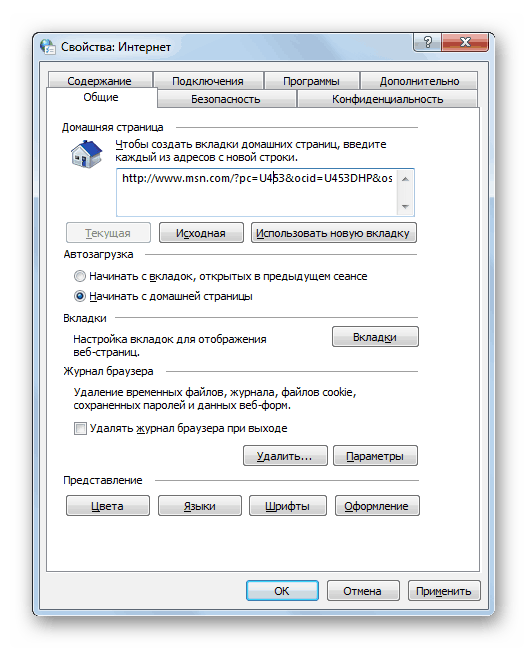 После перезагрузки на вкладке Меню «Пуск» (Панель управления-Панель задач и меню «Пуск») становится недоступным переключатель Меню «Пуск» (в стиле ХР) и работать теперь можно только с классическим видом меню Пуск
После перезагрузки на вкладке Меню «Пуск» (Панель управления-Панель задач и меню «Пуск») становится недоступным переключатель Меню «Пуск» (в стиле ХР) и работать теперь можно только с классическим видом меню Пуск Конечно, есть возможность выборочного скрытия отдельных значков. Но есть более радикальный способ — скрытие самой области уведомления. Для этого откройте раздел
Конечно, есть возможность выборочного скрытия отдельных значков. Но есть более радикальный способ — скрытие самой области уведомления. Для этого откройте раздел
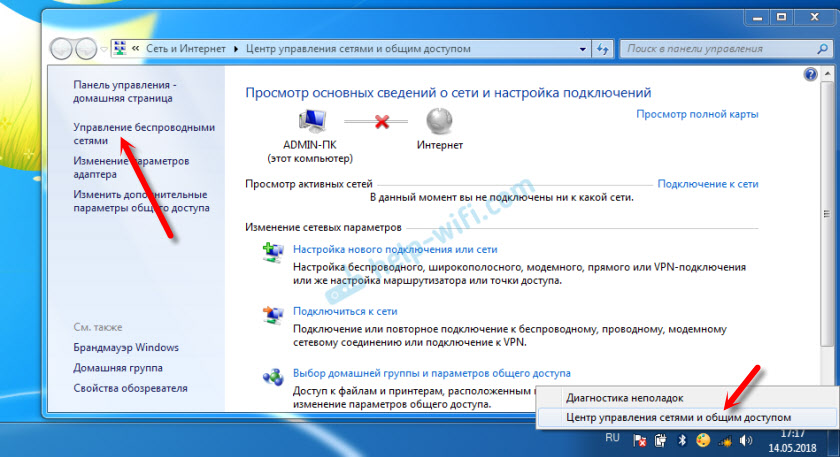 exe и нажмите кнопку Завершить процесс. Затем в меню Файл выберите Новая задача (Выполнить…) и напечатайте explorer. OK.
exe и нажмите кнопку Завершить процесс. Затем в меню Файл выберите Новая задача (Выполнить…) и напечатайте explorer. OK. Для изменения настроек «Экрана» придется работать с реестром напрямую или через утилиты третьих производителей
Для изменения настроек «Экрана» придется работать с реестром напрямую или через утилиты третьих производителей Для этого создайте ключ NoChangingWallpaper типа DWORD и установите его равным 1 в разделе
Для этого создайте ключ NoChangingWallpaper типа DWORD и установите его равным 1 в разделе
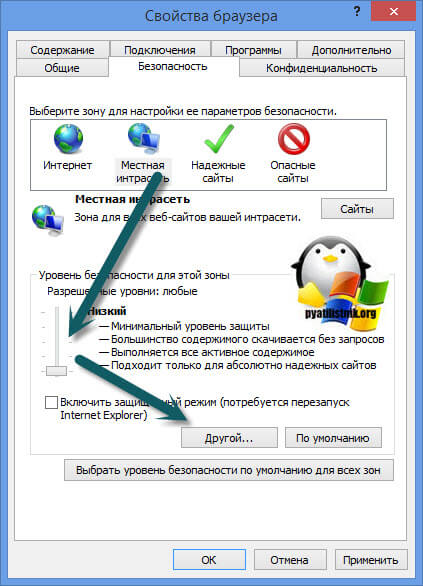 Чтобы включить данный запрет, используйте параметр типа DWORD NoHTMLWallPaper со значением 1 в разделе
Чтобы включить данный запрет, используйте параметр типа DWORD NoHTMLWallPaper со значением 1 в разделе
 Для данной блокировки присвойте параметру типа DWORD ScreenSaveActive значение 0 в разделе
Для данной блокировки присвойте параметру типа DWORD ScreenSaveActive значение 0 в разделе
 Если политика «Блокировка вкладки Заставка» находится в активном состоянии, то система игнорирует состояние политики «Защита паролем экранной заставки».
Если политика «Блокировка вкладки Заставка» находится в активном состоянии, то система игнорирует состояние политики «Защита паролем экранной заставки». Пункт «Применять следующий переходный эффект для меню и подсказок», отвечающий за включенное или выключенное состояние эффектов анимации, находится на странице Эффекты вкладки Оформление. Для блокировки данной опции используйте параметр NoChangeAnimation типа DWORD равным 1 в разделе
Пункт «Применять следующий переходный эффект для меню и подсказок», отвечающий за включенное или выключенное состояние эффектов анимации, находится на странице Эффекты вкладки Оформление. Для блокировки данной опции используйте параметр NoChangeAnimation типа DWORD равным 1 в разделе