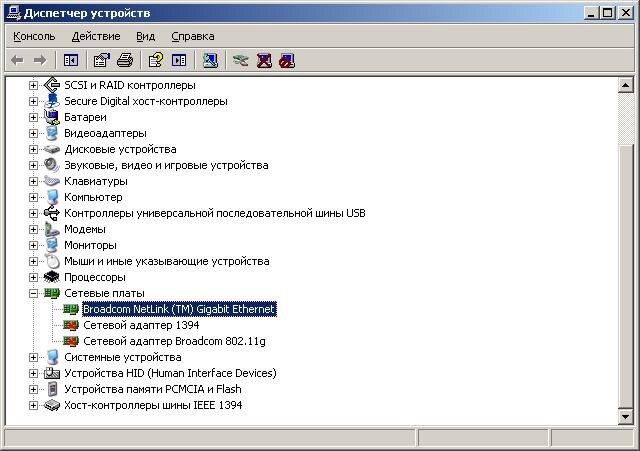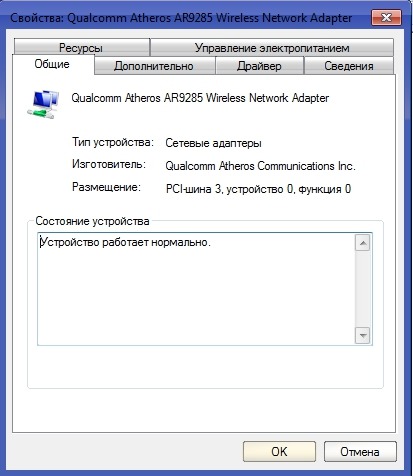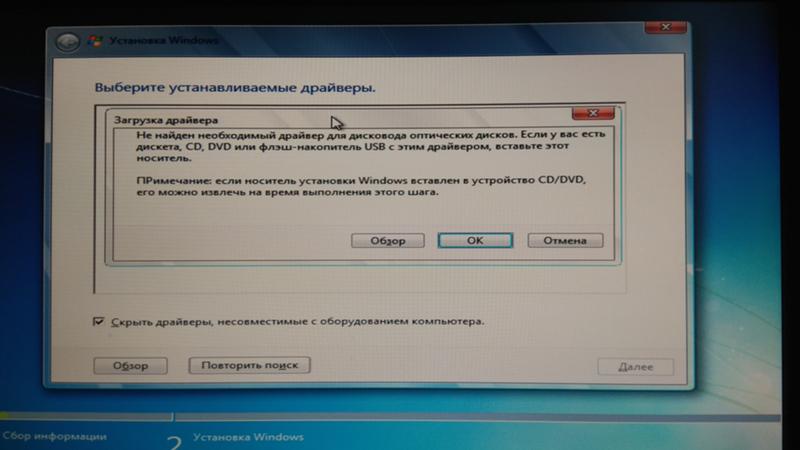Windows 7 не видит сетевой адаптер после переустановки: Не отображаются сетевые адаптеры в Windows
После переустановки Windows 7 не работает интернет – как его подключить и настроить
Сергей Сакадынский
Работал в сфере IT-консалтинга, занимался созданием и администрированием интернет-ресурсов. 10 лет опыта работы по проектированию и обслуживанию компьютерных сетей.
Переустановку операционной системы на компьютере приходится выполнять по разным причинам: Windows престала загружаться, часто появляются ошибки или был заменен жесткий диск. Сама процедура обычно проблем не вызывает даже у неопытных пользователей. Но потом могут возникнуть трудности. Распространённый случай: после переустановки Виндовс 7 не работает интернет. Разберемся, что делать в этом случае.
Содержание
- Как подключиться к сети после переустановки
- Обновление сетевого драйвера
- Включение и настройка сетевого адаптера
- Проверка совместимости стороннего ПО
- Возможные проблемы и алгоритм действий
- Нет интернета по кабелю
- Нет интернета по Wi-Fi
- Нет интернета через модем USB
- Не работает высокоскоростное подключение на ноутбуке
- Если ничего не помогло
Как подключиться к сети после переустановки
Если компьютер не может подключиться к сети после переустановки операционки, в большинстве случаев эта проблема связана с сетевой картой. Скорее всего, требуется установка драйвера. Также после переустановки Windows 7 нужно заново настроить интернет.
Скорее всего, требуется установка драйвера. Также после переустановки Windows 7 нужно заново настроить интернет.
Обновление сетевого драйвера
При установке Windows не всегда правильно определяет конфигурацию оборудования на ПК, поэтому некоторые устройства могут функционировать неправильно. Для того, чтобы видеоадаптер или сетевая карта работали как надо, нужен драйвер – программа, которая ими управляет. У Windows есть свой набор стандартных драйверов. При установке она выбирает наиболее подходящий для того или иного устройства. Но бывает, что нужного драйвера нет или тот, который есть, не подходит. Тогда устройство работать не будет.
Проверяем, установлен ли драйвер для сетевой карты. Для этого открываем диспетчер устройств. Правой кнопкой мыши нажимаем на значок «Компьютер» на рабочем столе или в меню «Пуск» и выбираем «Свойства» в выпадающем меню. В открывшемся окне слева жмём «Диспетчер устройств»
Найдите в списке оборудования «Сетевые адаптеры».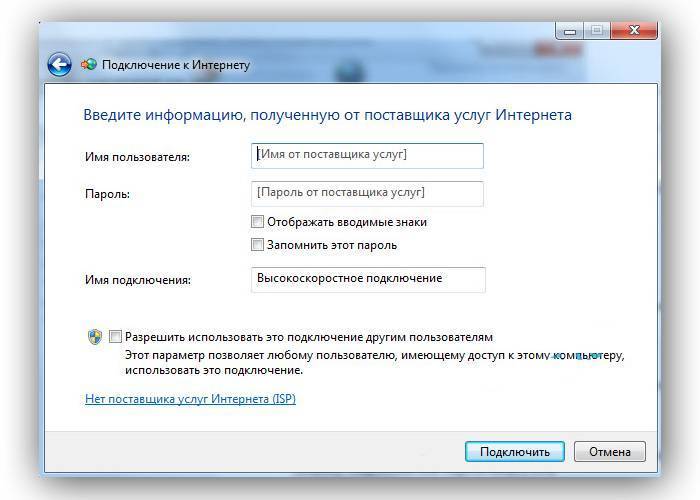 Если всё работает нормально, вы увидите приблизительно такое.
Если всё работает нормально, вы увидите приблизительно такое.
А вот если рядом с устройством светится жёлтый треугольник, значит, оно работает неправильно.
Возможно, в перечне оборудования будет присутствовать неизвестное устройство с таким же значком.
Всё это указывает на то, что необходимо установить драйвера. Впрочем, даже если предупреждения в диспетчере устройств отсутствуют, а компьютер к сети всё равно не подключается, переустановка драйверов не помешает. Дело в том, что драйвер из стандартного набора Windows не всегда корректно работает.
Если у вас есть программное обеспечение для вашего компьютера на диске или в архиве, проблема решается инсталляцией нужных программ оттуда. Хуже, если драйвера у вас нет. Тогда его нужно скачать из интернета. Обратитесь за помощью к соседям или знакомым. Когда вы точно знаете модель вашего сетевого адаптера, самый простой вариант – загрузить программное обеспечение с сайта производителя оборудования.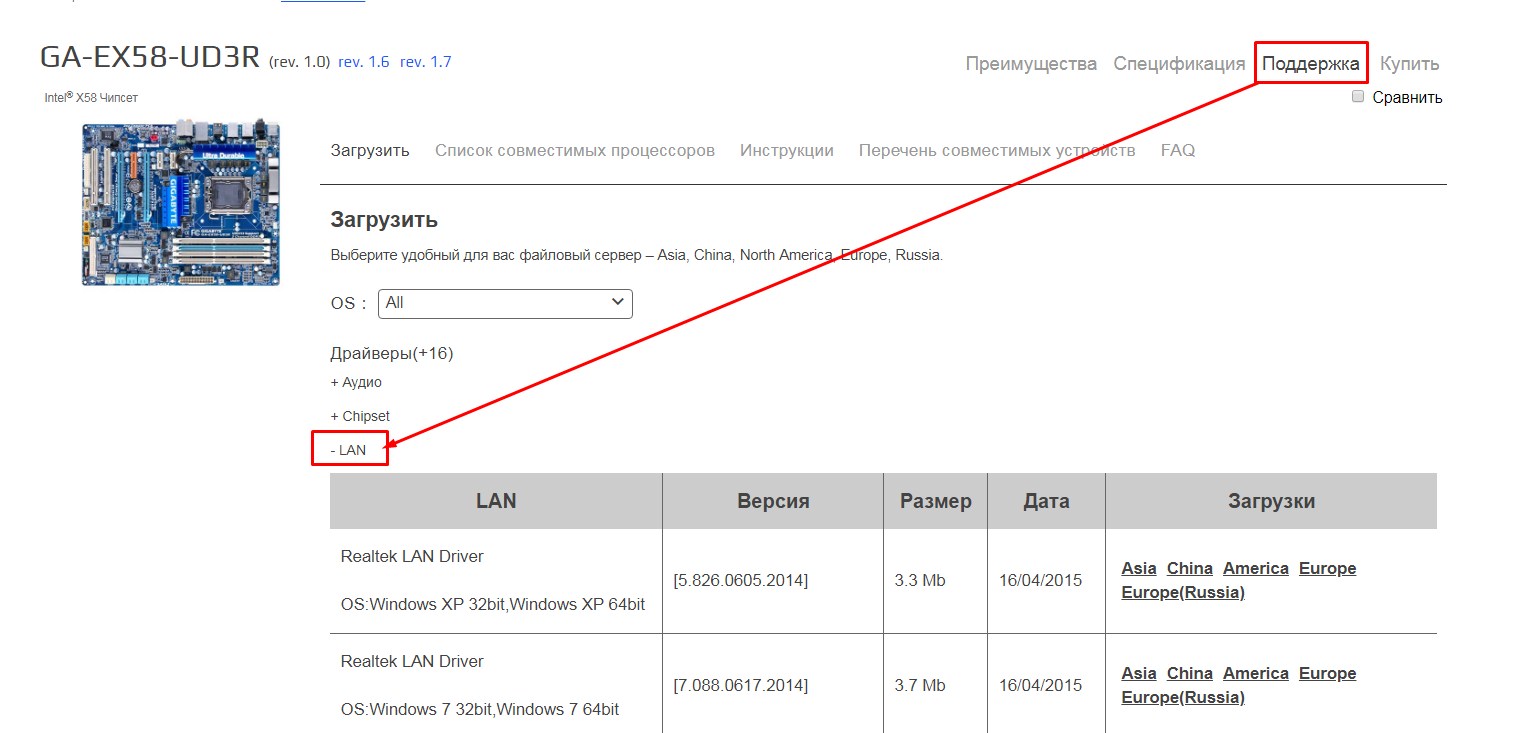 В противном случае скачайте комплект драйверов вроде DriverPack Solution. Скопируйте программу на флешку и запустите на вашем компьютере. Она сама подберёт нужный драйвер. После установки проверьте, правильно ли отображается сетевая карта в диспетчере устройств.
В противном случае скачайте комплект драйверов вроде DriverPack Solution. Скопируйте программу на флешку и запустите на вашем компьютере. Она сама подберёт нужный драйвер. После установки проверьте, правильно ли отображается сетевая карта в диспетчере устройств.
Включение и настройка сетевого адаптера
Иногда подключить интернет после переустановки Windows 7 не получается из-за настроек сетевой карты. По умолчанию адаптер обычно включен, но на всякий случай проверьте.
Откройте «Панель управления» — «Сеть и интернет» — «Центр управления сетями и общим доступом». В меню слева кликните на «Изменение параметров адаптера».
Если рядом с иконкой сетевой карты написано «Отключено», дважды кликните на неё левой кнопкой или нажмите правой и выберите пункт «Включить».
Вторая причина – неправильные параметры адаптера. Обычно компьютеры получают сетевые адреса автоматически. Сетевая карта по умолчанию настроена соответствующим образом. Но, может быть, в вашей сети адрес должен быть прописан вручную.
В этом же окне кликните правой кнопкой на иконку адаптера и выберите «Свойства». Затем выделите пункт «Протокол интернета версии 4 (TCP/IP v4)» и нажмите кнопку «Свойства». В открывшемся окне укажите нужные параметры IP-адреса.
После правильных сетевых настроек компьютер должен подключиться к сети.
Проверка совместимости стороннего ПО
Если вместе с Windows вы устанавливали какие-то программы или дополнительные приложения уже включены в дистрибутив операционки, проверьте, не блокирует ли стороннее ПО ваше сетевое подключение.
Самый простой способ найти проблемный софт – отключить автозагрузку программ. Для этого нажмите клавиши Windows+R, в строку введите команду msconfig и нажмите Enter. В открывшемся окне откройте вкладку «Автозагрузка».
Снимите галочки со всех пунктов и перезагрузите компьютер. Проверьте, работает ли интернет. Если работает, по очереди включайте элементы автозагрузки. Так вы сможете выявить программу, которая блокирует сеть в семёрке.
Возможные проблемы и алгоритм действий
Разберём различные случаи, когда переустановленная Винда не хочет подключаться к интернету и рассмотрим способы решения проблемы.
Нет интернета по кабелю
Вариант первый: у вас дома нет роутера, кабель провайдера подсоединён непосредственно к ПК. При этом драйвера сетевого адаптера установлены, подключение к сети установлено, но интернет не работает. Скорее всего, причина в том, что вам требуется дополнительная настройка интернета. Многие провайдеры используют тип подключения PPPoE, проверьте договор с провайдером, эта информация там указывается.
Когда в квартире установлен маршрутизатор, подключение настраивают на нём, и оно выполняется автоматически.
В вашем случае его нужно создать вручную на компьютере.
Настройка PPPoE подключения выполняется через Центр управления сетями и общим доступом. Откройте его. В главном окне найдите пункт «Настройка нового подключения или сети».
Нажмите на него. Нас интересует «Подключение к интернету».
Выделите его и нажмите кнопку «Далее». В следующем окне выберите «Высокоскоростное (с PPPoE)»
Здесь нужно ввести логин и пароль. Эта информация указана в договоре с провайдером или приложении к нему. Если у вас её нет, позвоните в службу поддержки и узнайте эти данные.
Сохраните настройки. В списке подключений у вас появится вот такой значок:
Для быстрого доступа можете вынести его на рабочий стол. Это подключение нужно запускать вручную каждый раз, когда вы хотите подключить интернет.
Нет интернета по Wi-Fi
Вариант второй: у вас есть роутер, и ваш компьютер соединяется с ним по Wi-Fi. Но после установки Виндовс 7 интернет не работает. В первую очередь смотрим, видит ли ПК беспроводные сети. Если нет, проверяем установку драйвера Wi-Fi адаптера и его настройки так, как описано в первой части статьи.
В первую очередь смотрим, видит ли ПК беспроводные сети. Если нет, проверяем установку драйвера Wi-Fi адаптера и его настройки так, как описано в первой части статьи.
После того, как разобрались с этим, пробуем подключиться. Проверьте, верно ли указан пароль. Для удобства включите его отображение при вводе.
Проблема с паролем – самая распространённая. Часто пользователь его не помнит. Забытый пароль можно посмотреть в настройках роутера, если есть возможность подключиться к нему с другого компьютера или со смартфона.
Нет интернета через модем USB
Вариант третий: раньше вы подключались через мобильную сеть с помощью USB-модема, но после переустановки Виндовс 7 нет интернета. Скорее всего, дело в драйверах.
Обычно установка программного обеспечения USB-модема запускается автоматически при его первом подключении и проходит в фоновом режиме. В других случаях запускается мастер установки, где пользователю нужно лишь несколько раз нажать кнопку «Далее». Если этого не произошло, отсоедините модем и снова вставьте его в порт.
Если этого не произошло, отсоедините модем и снова вставьте его в порт.
Если установка всё равно не запускается, откройте папку «Компьютер». Там должен появиться значок модема. Запустите установку вручную.
Возможно, для этого понадобится дважды кликнуть на иконку, найти в открывшейся папке файл Setup или Install и запустить его.
Ещё можно попробовать открыть диспетчер устройств, в верхней панели открыть раздел меню «Действие» и нажать «Обновить конфигурацию оборудования».
Модем при этом должен быть вставлен в USB-порт. Система найдёт и установит новое оборудование.
Не работает высокоскоростное подключение на ноутбуке
Драйвера установлены, кабель подключен, сеть есть. На ноутбуке или компьютере вы создали подключение PPPoE, запустили его, но интернет не работает. Обычно в таких случаях появляется сообщение об ошибке.
Здесь может быть причина в неправильной настройке или в сбоях на стороне провайдера. Сделайте следующее:
- Проверьте, правильно ли вы указали логин и пароль для высокоскоростного подключения.

- Подождите несколько минут и попробуйте подключиться снова. Возможно, проблема из-за сбоя на линии.
- Удалите подключение и создайте его заново.
- Позвоните в службу поддержки провайдера и уточните, нет ли в данный момент перебоев с доступом к интернету.
Если ничего не помогло
Когда вы попробовали сделать всё вышеперечисленное, но это не помогло, у вас остаётся два варианта.
Проблема может быть связана с роутером, если вы входите в интернет через него. Проверьте его настройки. Если вы не можете определить, какие параметры установлены неверно или если вы потеряли пароль для входа, придётся выполнить сброс настроек модема. После этого маршрутизатор нужно настроить заново в соответствии с инструкцией.
Если роутера нет или вы его уже перенастраивали, но интернет всё равно не работает, причина в параметрах Винды.
Попробуйте вспомнить, что вы делали после переустановки. Выполните откат Windows 7 через средство восстановления системы до исходных параметров. Для этого откройте «Пуск» — «Все программы» — «Служебные» — «Восстановление системы».
Выполните откат Windows 7 через средство восстановления системы до исходных параметров. Для этого откройте «Пуск» — «Все программы» — «Служебные» — «Восстановление системы».
Выберите точку восстановления, нажмите «Далее» и дождитесь завершения процесса. Компьютер перезагрузится.
Если после перезапуска интернет не появится, придётся переустановить Windows.
Обратите внимание на то, какой дистрибутив вы устанавливаете. Часто пользователи скачивают с торрентов пиратские сборки, начинённые дополнительным программным обеспечением. Или копируют установочный диск у знакомых. Нет никакой гарантии, что такой дистрибутив не содержит ошибки, неправильно работающий софт или даже вирусы.
Не исключено, что какие-то файлы установки повреждены или отсутствуют. Если вы установили этот дистрибутив впервые и сразу столкнулись с проблемами, не используйте его.
Если после установки вы видите вот такое сообщение, дистрибутив явно пиратский.
У таких сборок Windows проблемы с безопасностью, а также возникают сбои, в том числе связанные с подключением к интернету. Установка лицензионной версии Windows 7 в этом случае наверняка решит проблему.
Что делать, если после переустановки Windows 7 не работает интернет?
Часто юзеры после переустановки любимой ОС Windows 7 обнаруживают, что зайти в глобальную сеть стало невозможно. Обычно это случается при эксплуатации некачественных сборок системы. Отметим, что лицензионный установочный диск, как правило, содержит всё нужное для запуска ОС и наиболее важных для пользователя функций, включая интернет. В таких сборках компьютер самостоятельно подбирает схему подсоединения, устанавливает необходимые драйверы и прочее. Как же настроить Windows, если интернет не работает? Разберёмся детальнее!
Установка официальной версии Windows избавляет юзеров от многих проблем
Существует ряд самых частых причин, из-за которых не появляется интернет. Это:
- отсутствие правильных и актуальных драйверов для адаптера;
- проблема на стороне провайдера;
- службы Windows отключены;
- сетевая карта настроена неверно;
- один из компонентов ПК неисправен.

Драйверы
Нехватка драйверов считается самой популярной причиной отсутствия сети. Система установлена без драйвера для адаптера, потому Windows не способен подключить данную электронную вычислительную машину к сети. Как же поступить?
Важно проверить, верна ли ваша догадка касательно нехватки драйверов. Чтобы это сделать, перейдите в «Сетевые подключения», а затем проверьте, есть ли «живые» соединения в указанном окне.
Если соединение нашлось, но изменений не последовало, попробуйте следующий метод.
Windows обычно адекватно воспринимает драйвер и даже создаёт активное соединение, но при неподходящем ПО сеть не работает. Для проверки этого нюанса перейдите в «Диспетчер устройств». Если проблема кроется в несовместимости компонентов, напротив вашего адаптера будет гореть восклицательный знак.
При подобных неполадках вам придётся переустановить драйвер. Отсутствие интернета делает эту задачу сложно выполняемой, ведь достать подходящий файл без посторонней помощи будет затруднительно.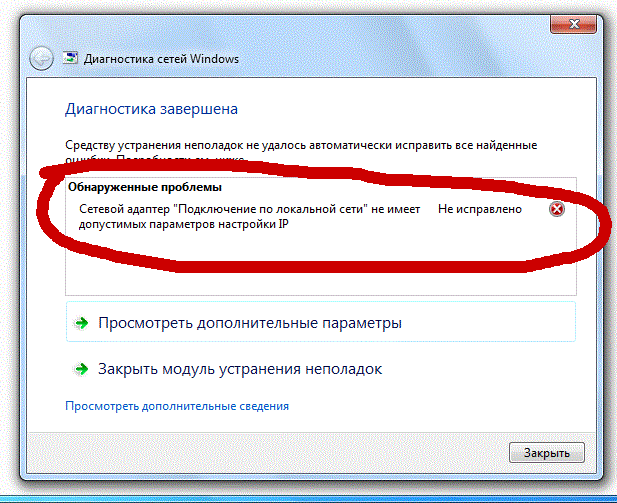 Здесь неоценимым оказывается диск с драйверами, который обычно идёт в комплекте с компьютером при покупке. С этого диска можно установить все драйвера и всё должно заработать. А вот с ноутбуками драйвера в комплекте обычно не идут.
Здесь неоценимым оказывается диск с драйверами, который обычно идёт в комплекте с компьютером при покупке. С этого диска можно установить все драйвера и всё должно заработать. А вот с ноутбуками драйвера в комплекте обычно не идут.
Если под рукой есть диск с установочными файлами Windows, рекомендуем вставить его в CD-ROM и позволить системе «добрать» нужные драйверы. Ничего не изменилось? Тогда придётся отправляться на поиски необходимого файла к друзьям или соседям, у которых интернет работает стабильнее, чем у вас.
Зная название адаптера или своей материнской платы, возможно, удастся скачать нужный драйвер в Интернете. Как вариант, можно скачать драйверпак, например, DriverPack Solution – программа сама определит все устройства компьютера, установит все отсутствующие драйвера и обновит устаревшие.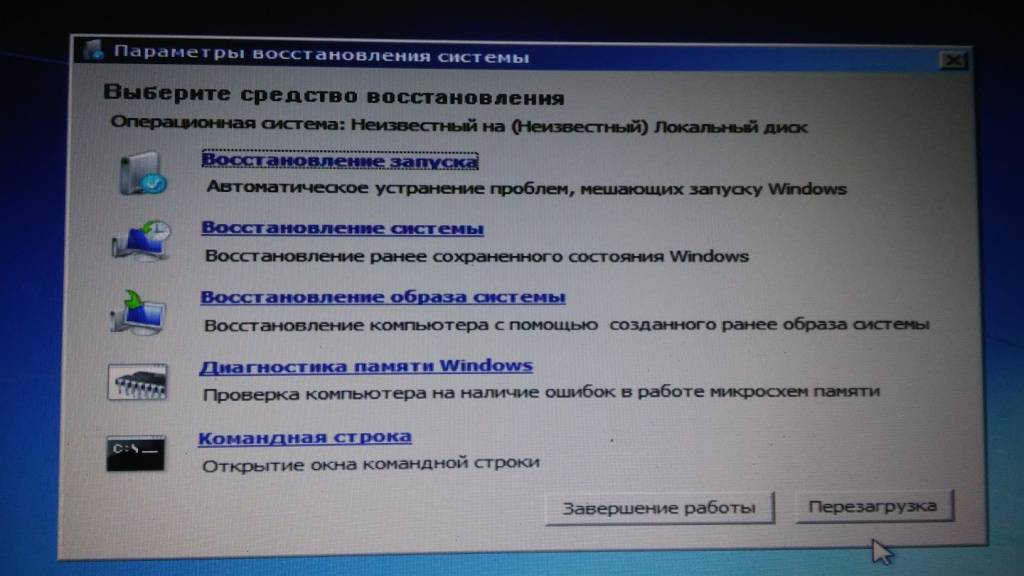 Но нужно скачивать полную версию, которая сможет работать без Интернета.
Но нужно скачивать полную версию, которая сможет работать без Интернета.
Включение служб
Если все программы обновлены, но сеть всё равно не появилась, проверьте службы системы. Для сёрфинга во всемирной паутине необходимо запустить ряд опций Windows 7, которые настраиваются в разделе «Система и безопасность». Кликнув по указанному ярлыку, нужно выбрать «Администрирование», а потом «Службы». Теперь появится список всех служб ОС. Проверьте, включены ли следующие:
- телефония;
- сетевые подключения;
- Telnet;
- DNS-клиент;
- служба списка сетей;
- диспетчер подключений;
- DHCP‑клиент;
- обозреватель компьютеров.
Все эти опции после переустановки Windows необходимо включить, иначе подключить проводной интернет будет невозможно. Чтобы активировать ту или иную опцию, выберите сначала пункт «Свойства» (клик правой кнопкой по службе). Здесь рекомендуется выставить запуск в позицию «Авто» (служба будет в порядке auto запускаться вместе с включением ПК).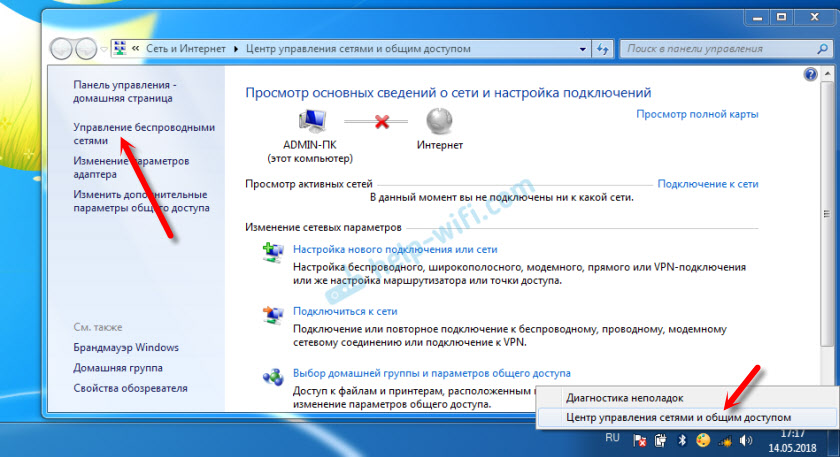
Оборудование
Иногда проблема настолько элементарна, что её просто упускают из виду. Часто юзер начинает менять параметры подключения в Windows или переустанавливать драйверы, не подозревая, что беда кроется в физическом подключении оборудования.
Изначально советуем проверить, горит ли на сетевой карте лампочка. Она находится возле разъёма, куда подключается провод провайдера. Если индикатор горит зелёным светом, значит, между фирмой-провайдером и вашим компьютером действительно есть связь. В противоположном случае советуем набрать техподдержку компании, которая предоставляет услуги интернета, ведь, скорее всего, неполадки должны исправляться на их стороне.
Телефонное соединение сейчас считается устаревшим, но некоторые люди продолжают им пользоваться. Для этого типа нужно проверить, идёт ли в телефонной линии гудок. Также рекомендуем узнать у фирмы об альтернативных методах соединения.
Если доступ осуществляется при беспроводном подключении, необходимо удостовериться в том, что оно активно.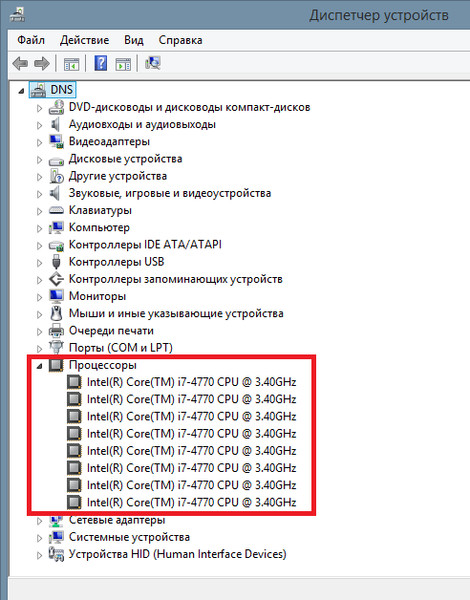 Это видно по мигающей пиктограмме в углу рабочего стола.
Это видно по мигающей пиктограмме в углу рабочего стола.
Что касается модема, то при его эксплуатации важно проверять заряд батареи. Кроме того, эксперты советуют пользоваться кабелем, а не Bluetooth.
Если используется подключение к Wi-Fi-роутеру, нужно убедиться, что он работает и компьютер к нему подключен правильно. Бывает, что помогает простое выключение и включение роутера – некоторые модели иногда могут просто «зависать».
Особенности подключения
Если интернета после переустановки Windows на ПК нет, возможно, вы прописали ошибочные настройки. Зачастую провайдер выдаёт специальные инструкции, которые помогают настроить все компоненты (привязка MAC-адреса, применение пароля, login и прочее).
При утилизации РРРоЕ-протокола система ожидает ввода login/pass юзера. Этот способ прямого подключения считается одним из наиболее знаменитых, рассмотрим его детальнее.
Итак, следует проверить состояние подключения, это делается в «Центре управления сетями». В настройке соединений выберите «Подключение к Интернету», а потом кликните на «Высокоскоростное с РРРоЕ», которое подразумевает участие кабеля провайдера или DSL.
В настройке соединений выберите «Подключение к Интернету», а потом кликните на «Высокоскоростное с РРРоЕ», которое подразумевает участие кабеля провайдера или DSL.
Теперь достаточно придумать имя, а также ввести login/pass из договора провайдера. Если сделать всё верно, интернет появится сразу после применения настроек.
Нет Интернета после обновления Windows или новой установки
Следуйте нашему краткому руководству, чтобы устранить проблемы с отсутствием Интернета после обновления Windows
by Иван Енич
Иван Енич
Эксперт по поиску и устранению неисправностей
Увлеченный всеми элементами, связанными с Windows, и в сочетании с его врожденной любознательностью, Иван глубоко погрузился в понимание этой операционной системы, специализируясь на драйверах и… читать дальше
Обновлено
Рассмотрено
Влад Туричану
Влад Туричану
Главный редактор
Увлеченный технологиями, Windows и всем, что имеет кнопку питания, он тратил большую часть своего времени на развитие новых навыков и изучение мира технологий. Скоро… читать дальше
Скоро… читать дальше
Раскрытие партнерской информации
- Если у вас нет подключения к Интернету после установки обновлений Windows или новой версии Windows, мы вам поможем.
- Эта проблема может возникать по разным причинам, поэтому мы предлагаем несколько пошаговых решений
- Сначала вам нужно будет проверить сетевой адаптер с помощью диспетчера устройств.
- Ниже описано, как обновить драйвер сетевого адаптера, выполнить чистую загрузку и многое другое.
XУСТАНОВИТЬ, НАЖИМАЯ НА ФАЙЛ ЗАГРУЗКИ
Fortect — это инструмент, который не просто очищает ваш компьютер, но имеет репозиторий с несколькими миллионами системных файлов Windows, хранящихся в их исходной версии. Когда на вашем ПК возникает проблема, Fortect исправит ее за вас, заменив поврежденные файлы свежими версиями. Чтобы устранить текущую проблему с ПК, выполните следующие действия:
- Загрузите Fortect и установите его на свой компьютер.

- Запустите процесс сканирования инструмента , чтобы найти поврежденные файлы, которые являются источником вашей проблемы.
- Щелкните правой кнопкой мыши Start Repair , чтобы инструмент мог запустить алгоритм исправления.
- В этом месяце Fortect скачали 0 читателей.
Центр обновления Windows может вызвать столько же проблем, сколько и хороших вещей. Одной из проблем, которую приносит обновление Windows, является исчезновение подключения к Интернету.
Если вы столкнулись с этой проблемой, не волнуйтесь, потому что вот несколько решений для отсутствия доступа к Интернету или ограниченного доступа к Интернету.
Вот еще несколько примеров и сообщений об ошибках:
- Обновление Windows 10 потеряло подключение к Интернету — Это сообщение об ошибке также означает, что вы потеряли подключение к Интернету после установки определенных обновлений.

- Не удается подключиться к Интернету после обновления Windows 10 . Как говорится в сообщении об ошибке, эта конкретная проблема возникает в Windows 10.
- Обновление Windows отсутствует подключение к Интернету — Также может случиться так, что вы потеряете подключение к Интернету во время самого процесса установки обновлений Windows.
Как устранить проблемы с подключением к Интернету после установки обновлений Windows?
В этой статье
- Как устранить проблемы с подключением к Интернету после установки обновлений Windows?
- 1. Используйте диспетчер устройств
- 2. Используйте командную строку
- 3. Обновите драйвер сетевого адаптера
- 4. Чистая загрузка
- 5. Используйте средство устранения неполадок сети
- 6. Отключите антивирус и брандмауэр
- 7. Переустановите сетевой адаптер
- 8. Запустите функцию сброса сети Windows 10
1.
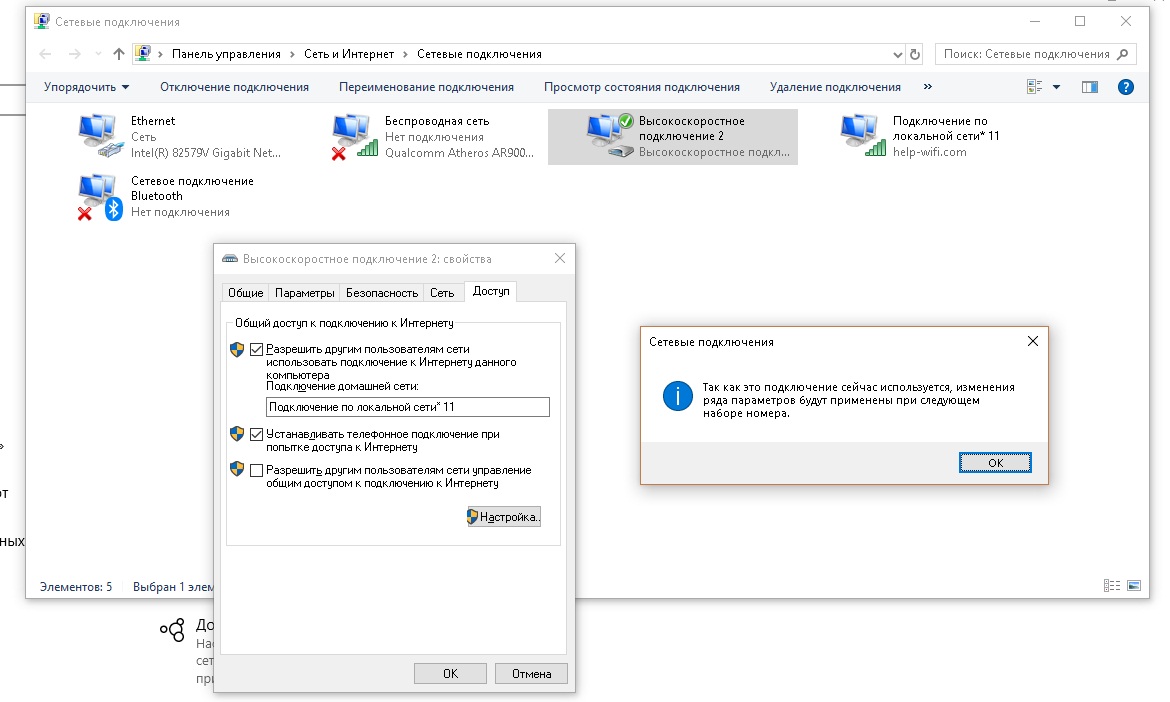 Используйте диспетчер устройств
Используйте диспетчер устройств
- Перейдите в Диспетчер устройств, а затем в Сетевые адаптеры.
- Развернуть Сетевые адаптеры.
- Проверьте, отображается ли на сетевом адаптере сообщение «Нет доступа в Интернет» или «Ограниченное подключение», и выберите его.
- Щелкните правой кнопкой мыши адаптер беспроводной сети и выберите «Обновить программное обеспечение драйвера».
- Теперь в новом окне вам нужно будет нажать «Выполнить поиск драйверов на моем компьютере».
- После этого выберите Разрешить мне выбирать из списка драйверов устройств на моем компьютере.
- Выберите драйверы производителя из списка двух и нажмите «Далее».
- После завершения процесса просто перезагрузите компьютер и проверьте, есть ли сейчас подключение к Интернету.
Если исправление диспетчера устройств не помогло, попробуйте немного поработать в командной строке, чтобы решить проблему с Интернетом.
2. Используйте командную строку
1. Откройте командную строку.
Откройте командную строку.
2. Введите каждую из этих команд соответственно и нажмите Enter после каждой из них:
netsh int tcp set heuristics disabled
netsh int tcp set global autotuninglevel=disable
netsh int tcp установить глобальный rss =enabled
3. Теперь, чтобы проверить, отключены ли настройки, введите: netsh int tcp show global
4. Нажмите Enter.
5. Перезагрузите компьютер и посмотрите, решена ли проблема.
3. Обновите драйвер сетевого адаптера
Возможно, только что установленное обновление просто несовместимо с вашим сетевым адаптером. Итак, следующее, что мы собираемся сделать, это обновить сетевой адаптер.
Но поскольку вы не можете подключиться к Интернету, вы не сможете обновить свой сетевой адаптер по старинке, через Диспетчер устройств.
Итак, используйте другой компьютер, перейдите на веб-сайт производителя сетевого адаптера или материнской платы и загрузите последние версии драйверов для вашего сетевого адаптера.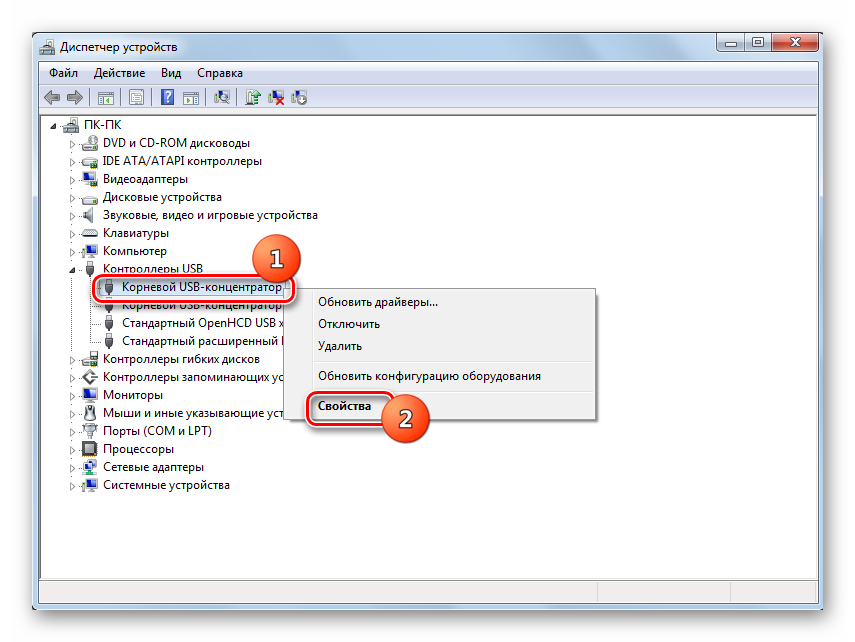
После этого вручную установите драйверы на свой компьютер, и все будет хорошо. Если у вас есть какие-либо вопросы, просто ознакомьтесь с нашей статьей об обновлении старых драйверов в Windows 10.
Совет эксперта:
СПОНСОРЫ
Некоторые проблемы с ПК трудно решить, особенно когда речь идет об отсутствующих или поврежденных системных файлах. и репозитории вашей Windows.
Обязательно используйте специальный инструмент, такой как Fortect , который просканирует и заменит поврежденные файлы их свежими версиями из своего репозитория.
Если у вас недостаточно времени или вы просто хотите избавиться от этой ошибки, обновив драйверы, мы рекомендуем вам использовать профессиональное программное обеспечение для обновления драйверов.
Эти специализированные инструменты немного безопаснее, потому что они имеют большие базы данных драйверов и могут безошибочно сопоставить ваше оборудование с соответствующим драйвером.
4. Чистая загрузка
- Нажмите клавишу Windows +R. В поле «Выполнить» введите msconfig и нажмите Enter.
- На вкладке «Службы» установите флажок Скрыть все службы Microsoft и нажать Отключить все
- Открыть диспетчер задач. На вкладке «Автозагрузка» щелкните правой кнопкой мыши, отключите каждый элемент «Автозагрузка», а затем закройте Диспетчер задач
- Нажмите «Применить/ОК»
- Перезагрузите компьютер.
Попробуйте выполнить чистую загрузку, чтобы узнать, не прерывает ли подключение сторонняя программа.
Если вам интересно, как добавлять или удалять приложения для запуска в Windows 10, ознакомьтесь с этим простым руководством. Не удается открыть диспетчер задач? Не волнуйтесь, у нас есть для вас правильное решение.
5. Используйте средство устранения неполадок сети
- Перейдите к Настройки
- Перейдите к Обновление и безопасность > Устранение неполадок
- Найти Подключения к Интернету и нажмите Запустите средство устранения неполадок
- Следуйте дальше -скрин инструкции
- Перезагрузите компьютер
6.
 Отключите антивирус и брандмауэр
Отключите антивирус и брандмауэр
Сторонние антивирусные программы не совместимы с обновлениями Windows.
Поэтому вполне возможно, что именно ваш антивирус вызывает у вас проблемы после установки обновления. Поэтому рассмотрите возможность временного отключения антивируса и проверьте, можете ли вы подключиться к Интернету.
7. Переустановите сетевой адаптер
- Перейдите к Найдите , введите devmngr и перейдите к Диспетчер устройств
- Найдите свой сетевой адаптер, щелкните его правой кнопкой мыши и перейдите к Удалить устройство
- Перезагрузите компьютер
Также есть вероятность, что только что установленное обновление мешает работе вашего сетевого адаптера. В большинстве случаев обновления драйверов должно быть достаточно.
Однако может также потребоваться полностью переустановить сетевой адаптер.
После повторной установки сетевого адаптера вы автоматически получите последнюю версию, поэтому обновление драйверов не потребуется.
Теперь Windows должна автоматически распознавать и устанавливать сетевой адаптер вскоре после его удаления. Однако, если этого не произошло, вот что вам нужно сделать:
- Перейдите к Панель управления
- В разделе Оборудование и звук перейдите к Добавить устройство
- Подождите, пока мастер выполнит поиск аппаратные изменения
- Как только он обнаружит сетевой адаптер, установка будет завершена
8. Запустите функцию сброса сети Windows 10
- Перейдите к Настройки > Сеть и Интернет
- Оставайтесь в разделе Статус
- Прокрутите вниз и нажмите Сброс сети
- Следуйте дальше инструкции на экране
- Перезагрузите компьютер
Есть еще один (менее известный) вариант устранения неполадок с сетью в Windows 10. И это функция сброса сети.
Как следует из названия, эта функция сбрасывает все важные сетевые функции в вашей системе, что может быть полезно для устранения потенциальных помех.
Вот и все, мы, конечно, надеемся, что хотя бы одно из этих решений помогло вам решить проблему с подключением к Интернету после установки обновлений Windows.
Если у вас есть какие-либо комментарии, вопросы или предложения, просто сообщите нам об этом в комментариях ниже.
Если у вас возникла какая-либо другая ошибка подключения к Интернету, есть большая вероятность, что вы найдете решение в нашем центре «Исправление ошибок подключения к Интернету».
Если вы столкнулись с какими-либо другими ошибками Windows 10, мы вам поможем. Ознакомьтесь с нашим центром ошибок Windows 10.
- Почему мой компьютер не подключается к Интернету?
Существует множество проблем, из-за которых ваш компьютер не подключается к Интернету, от простых проблем, таких как забывание оплатить счет или неисправный кабель, до неисправной сетевой карты или проблем с конфигурацией системы.
Была ли эта страница полезной?
Есть 4 комментария
Делиться
Копировать ссылку
Новостная рассылка
Программное обеспечение сделок
Пятничный обзор
Я согласен с Политикой конфиденциальности в отношении моих персональных данных
windows 7 — Почему не работают сетевые адаптеры?
Все устройства, которые я пробовал (ноутбук, все смартфоны, PlayStation) с моими сетями Wi-Fi работают отлично. Единственная проблема — мой настольный ПК.
Адаптер №1
Иногда адаптер вообще не находил сети (а их много, т.к. я живу в многоквартирном доме).
Когда он находил сигнал из моей сети, он обычно был выше 80%, так что это не проблема. Связь была очень нестабильной, обычно у меня был только локальный доступ с классическим желтым знаком восхищения над сигнальными полосами.
У меня Windows 7, и моим WiFi-адаптером был TP-LINK TL-WN751ND ( PCI ).
Что я пробовал:
Удалите и переустановите драйверы. Это решило проблему на некоторое время, но через несколько дней точно такая же проблема началась снова.
Отключите, а затем включите устройство. Это ничего не изменило, проблема осталась.
Сброс настроек TCP/IP. Это тоже не сработало.
Адаптер №2
Вот я и подумал, что проблема будет в сетевом адаптере. Я купил новый: TP-Link Wireless USB Adapter TL-WN823N. Этот работает, но 5 или 6 раз в день он просто не обнаруживает никакой сети, и для того, чтобы он снова начал работать, необходим сброс. Обычная процедура следующая:
- Wi-Fi работает нормально.
- Внезапно перестает работать. На изображении написано « Не подключено. Нет доступных подключений. ».
- Если я нажму Решить проблемы , Windows сразу решит проблему. На картинке написано, что была обнаружена проблема с беспроводным адаптером, и она была устранена путем восстановления адаптера.

Текущий выпуск
Хочу заставить работать второй адаптер. Я имею в виду, что я могу заставить его работать каждый раз, но очень раздражает постоянно выполнять эти шаги и бояться случайной потери соединения в любой момент. Есть ли способ исправить это навсегда?
- windows-7
- беспроводная сеть
- поиск и устранение неисправностей
- сетевой адаптер
- беспроводной адаптер
5
Вы говорите:
Удалите и переустановите драйверы. Это решило проблему на некоторое время, но через несколько дней та же самая проблема началась снова.
Если это «исправление» перестанет работать через некоторое время, это, скорее всего, связано с тем, что
Windows обновила установленный драйвер дисплея проблемной версией.
В качестве обходного пути, пока Microsoft не устранит проблему,
Я бы посоветовал попробовать еще раз удалить и переустановить драйвер.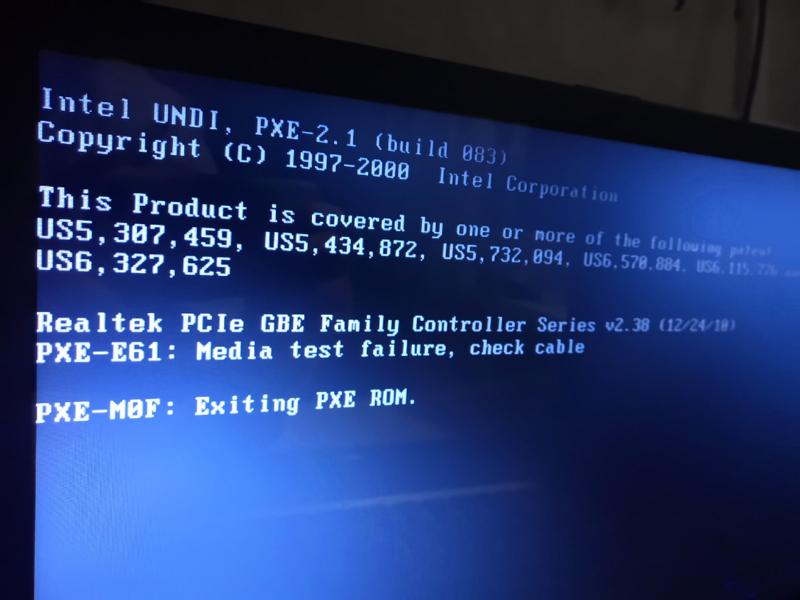
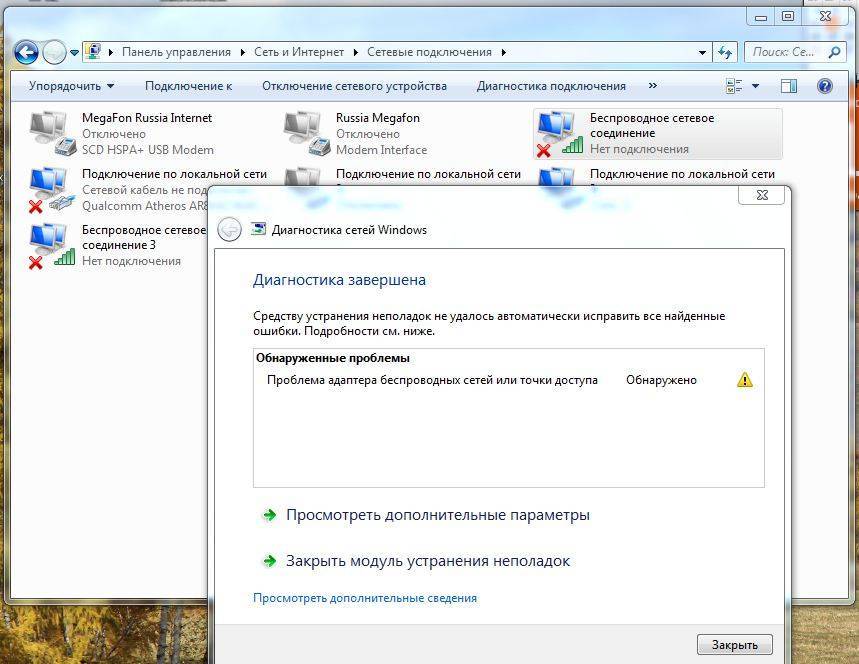 В вашем случае его нужно создать вручную на компьютере.
В вашем случае его нужно создать вручную на компьютере.