Windows 7 очистить: Чистка Windows 7: реестра, мусорных файлов
Содержание
Как очистить оперативную память компьютера на Windows 7
Автор Алексей На чтение 6 мин Просмотров 2.1к. Опубликовано Обновлено
Содержание
- Очистка оперативной памяти закрытием фоновых процессов и служб вручную через диспетчер задач
- Очистка оперативной памяти с помощью специальных программ
- Дополнительные меры для разгрузки памяти компьютера
От состояния оперативной памяти ПК, а точнее говоря от ее свободного объема, напрямую зависит производительность системы, особенно это заметно при работе в ресурсоемких приложениях – играх, программах по 3D моделированию, видеорендерингу и т.д. В данной теме постараемся дать развернутый ответ на вопрос – как самостоятельно очистить оперативную память компьютера, работающего под управлением операционной системы Windows 7.
Освободить оперативную память ноутбука или ПК можно как штатными средствами Windows 7, коих достаточно, так и сторонним программным обеспечением, дефицита в котором так же не наблюдается. Ниже о всех способах подробнее.
Ниже о всех способах подробнее.
Очистка оперативной памяти закрытием фоновых процессов и служб вручную через диспетчер задач
Первым, что стоит сделать, чтобы разгрузить оперативную память вручную, это обратиться к штатному инструменту операционной системы – диспетчеру задач. Он позволяет производить детальный мониторинг производительности системы и ее составных частей, в частности загрузку памяти и центрального процессора. Открыть его можно двумя способами:
- Нажатием комбинации горячих клавиш «Ctrl+Alt+Delete». После чего выбрать соответствующий пункт меню;
- Кликнув правой клавишей мыши в области задач. После чего так же выбрать соответствующий пункт меню.
Далее, переходим во вкладку «Процессы», где ниже выставляем галочку «Отображать процессы всех пользователей».
Это нужно для того, чтобы отображался весь перечень данных по использованию ресурсов ОЗУ. К примеру с отключением данной опции могут не отображаться сведения по процессу «Svchost.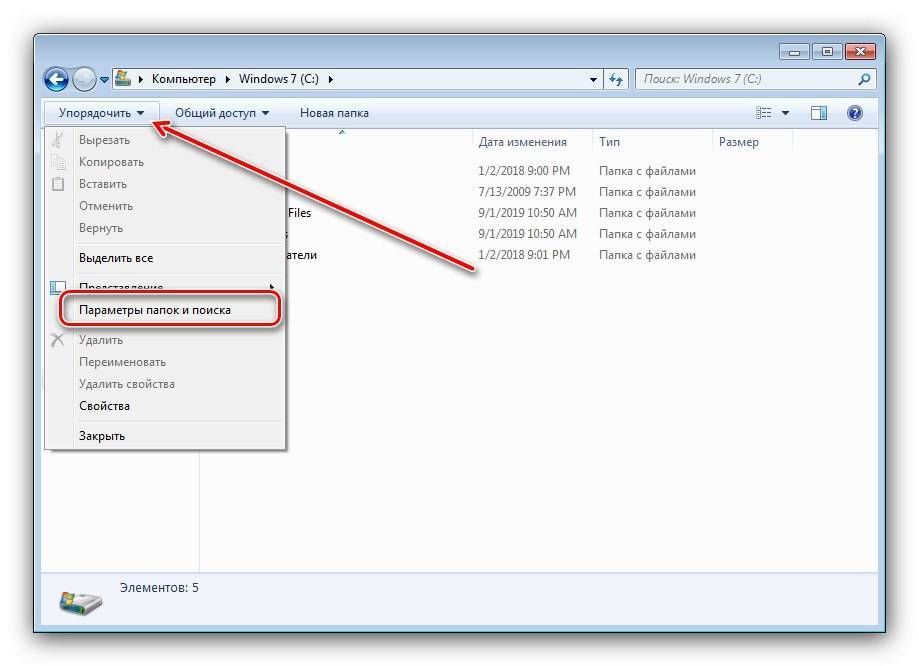 exe», который не редко нагружает память компьютера. Подробно о возможных причинах проблем связанных с ним и их решению мы писали в этой статье.
exe», который не редко нагружает память компьютера. Подробно о возможных причинах проблем связанных с ним и их решению мы писали в этой статье.
Далее по данным в колонке «Память (частичный рабочий набор)» определяем наиболее ресурсоемкие приложения, которые отнимают максимальный объем ОЗУ и завершаем их процессы.
Обратите внимание: часто, выключение браузера Mozilla Firefox, чей аппетит к ресурсам ОЗУ “не знает границ”, не гарантирует полного отключения его процессов, которые продолжают нагружать память ПК. В таких случаях как раз помогает ручное отключение всех фоновых процессов данного браузера в вышеупомянутом диспетчере задач.
Кроме этого, стоит отключить виджеты сайдбара, если таковые включены. Какую бы информационную и эстетическую роль они не играли, пренебрегать их отключением, в погоне за освобождением оперативной памяти, не стоит. Отключить их можно в этой же вкладке диспетчера задач, завершив процесс «sidebar.exe».
Следующим шагом переходим во вкладку «Службы».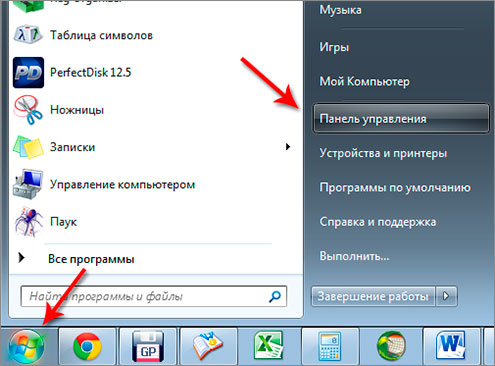 В принципе, в большинстве случаев, разгрузка памяти путем отключения ресурсоемких процессов, описанных выше, достаточно. Тем не менее, можно прибегнуть и к отключению некоторых служб. Но здесь надо быть осторожным, потому как, отключив системную службу можно нарушить работоспособность системы в целом.
В принципе, в большинстве случаев, разгрузка памяти путем отключения ресурсоемких процессов, описанных выше, достаточно. Тем не менее, можно прибегнуть и к отключению некоторых служб. Но здесь надо быть осторожным, потому как, отключив системную службу можно нарушить работоспособность системы в целом.
Можно смело отключить службы:
- Вспомогательная служба IP;
- Вторичного входа в систему;
- Клиента отслеживания изменившихся связей;
- Обнаружения SSDP — требуется только в тех случаях, когда имеются устройства, подключенные к компьютеру по протоколу SSDP.
- Поиска Windows (Windows Search)» — может понадобиться только для тех, кто часто пользуетесь поиском по компьютеру.
- Факса — необходима только тем, кто компьютер использует в качестве факса.
Отключение служб производится из диалогового окна, появление которого обуславливается нажатием правой клавиши мыши по службе, подлежащей отключению.
Очистка оперативной памяти с помощью специальных программ
Mem Reduct
Скачать Mem Reduct с официального сайта
Одна из самых простеньких утилит, позволяющих чистить оперативную память в один клик без перезагрузки компьютера. Программа поддерживает Русский язык и распространяется бесплатно.
Программа поддерживает Русский язык и распространяется бесплатно.
При первом же запуске программа автоматически проанализирует и предложит почистить оперативную память.
Если после запуска программы у вас будет нерусифицированный интерфейс, то это легко исправимо. Заходим во вкладку «File», где выбираем пункт «Settings». Далее в графе «Select language» выбираем Русский язык.
Кроме того, процесс очищения настраиваемый. Для этого необходимо снова перейти в раздел выбора настроек. Далее во вкладке «Очистка памяти» произвести нужные корректировки.
Обратите внимание: Утилита позволяет настраивать чистку памяти по определенному времени, а так же поддерживает запуск процесса очищения комбинацией горячих клавиш, которую можно назначить самостоятельно.
KCleaner
Скачать KCleaner с официального сайта
Программа также имеет русифицированный интерфейс и бесплатна для скачивания. В отличие от предыдущей утилиты, KCleaner имеет значительно больший арсенал настроек.
Процесс чистки памяти можно запускать как в ручном, так и в автоматическом режиме. При желании, для наглядности процесса, можно включить экспертный режим. Делается это во вкладке «Настройки».
Wise Memory Optimizer
Скачать Wise Memory Optimizer с официального сайта
Еще одна из многочисленных клининговых программ не требующих от пользователя каких-либо серьезных действий по настройке процесса чистки ОЗУ. Программа так же на Русском языке и бесплатна для скачивания.
Дополнительные меры для разгрузки памяти компьютера
Увеличение объема виртуальной памяти
Виртуальная память ПК это совокупность оперативной памяти и виртуальной, в качестве которой выступает файл подкачки. Как правило, увеличение объема этого типа памяти требуется для игр. Принцип работы прост, если для данных запущенных ресурсоемких приложений в ОЗУ не хватает места для их временного хранения, то файл подкачки предоставляет его, тем самым увеличивая быстродействие ПК. Подробно о том, как его включить и настроить мы писали в этой статье.
Оптимизация системного диска «С»
Под этим процессом понимается процедура его дефрагментации. Данный процесс так же призван ускорить работу компьютера путем упорядочивания системных данных. Во-первых, высвобождается свободное место на диске «С». Во-вторых, снижается нагрузка на оперативную память, потому как возрастает скорость поиска нужных данных, скомпонованных процессом дефрагментации. О том, как запустить данную процедуру читайте в статье «Как производится дефрагментация диска на Windows 7»
Настройка параметров автозагрузки
Инструмент автозагрузки приложений позволяет многим действительно важным программам, к примеру антивирусам, загружаться автоматически при старте системы. К сожалению, данным инструментом пользуются и другие, менее важные, а порой и вредоносные приложения, о наличии которых пользователь может и не подозревать. Таким образом, все запущенные в фоновом режиме программы сидят в памяти ПК, расходуя ее ресурсы со всеми вытекающими последствиями. Поэтому, чтобы оперативная память расходовалась только по назначению необходимо своевременно проверить и настроить автозапуск приложений. Как это делается, мы писали здесь.
Поэтому, чтобы оперативная память расходовалась только по назначению необходимо своевременно проверить и настроить автозапуск приложений. Как это делается, мы писали здесь.
Возможно вам так же будет интересна информация по общему ускорению работы компьютера, которая детально разобрана в статье «Как ускорить работу компьютера под управлением Windows 7»
Как очистить оперативную память компьютера Windows 7
Иногда кэш-память системы может многое о нас рассказать. Кроме того, она потребляет значительную часть ОЗУ (оперативной памяти компьютера) и влияет на ее обработку. Поэтому пользователям рекомендуется регулярно ее очищать.
Как и любая другая операционная система, Windows 7 собирает в кэше наиболее часто или недавно используемые сведения. Они накапливаться и в конечном итоге занимают много места. Оперативная память перегружается, что влияет на скорость обработки системы компьютера. Вот почему настоятельно рекомендуется очистить кэш-память в Windows 7.
Как очистить оперативную память компьютера Windows 7
Если вы воспользуетесь интерфейсом системы, то вы вряд ли получите желаемый результат. Накопленные данные наверняка позже кем-то восстановятся. Если вы не хотите нарушать конфиденциальность и при этом стараетесь навсегда очистить кэш-память, тогда обратитесь за помощью стороннего инструмента. Обсудим все возможные способы.
Накопленные данные наверняка позже кем-то восстановятся. Если вы не хотите нарушать конфиденциальность и при этом стараетесь навсегда очистить кэш-память, тогда обратитесь за помощью стороннего инструмента. Обсудим все возможные способы.
Содержание
- Метод 1. Очищение кэш-памяти в Windows 7
- Метод 2. Полноценное удаление файлов кэша
- Метод 3. Очищение памяти с помощью командной строки
- Empty Standby List
- EmptyStandbyList.exe workingsets
- EmptyStandbyList.exe modifiedpagelist
- EmptyStandbyList.exe priority0standbylist
- EmptyStandbyList.exe standbylist
- Создание командных ярлыков
- Видео — Как освободить оперативную память компьютера Windows 7
- Альтернативный способ
- Метод 4. Быстрый способ: закрытие ненужных программ для увеличения объема оперативной памяти
Метод 1. Очищение кэш-памяти в Windows 7
Сначала воспользуйтесь вспомогательным интерфейсом системы. Это не займет много времени и усилий, поскольку он интуитивно понятен. Для очистки кэша выполните следующее:
Для очистки кэша выполните следующее:
- Перейдите на рабочий стол и сделайте щелчок правой кнопкой мыши. У вас откроется список различных вариантов.
- Теперь выберите «Создать»>«Ярлык».
Переходим в «Создать»>«Ярлык»
- Затем укажите местоположение элемента.
- Вместо нажатия кнопки «Обзор» пропишите следующий адрес: «%windir%\system32\rundll32.exe advapi32.dll, ProcessIdleTasks».
Прописываем адрес
- Чтобы избежать ошибок просто скопируйте и вставьте его в пустое поле.
- Нажмите кнопку «Далее» и укажите название ярлыка. Для удобства можно использовать любое подходящее имя.
Добавляем имя ярлыка
- Затем откройте его двойным щелчком мыши. Таким нехитрым образом ярлык автоматически очистит память.
На заметку! Его можно использовать в любое время. Однако, это лишь временное решение. Кэш не удаляется целиком из системы и впоследствии может быть восстановлен.
Давайте разберемся со следующим способом.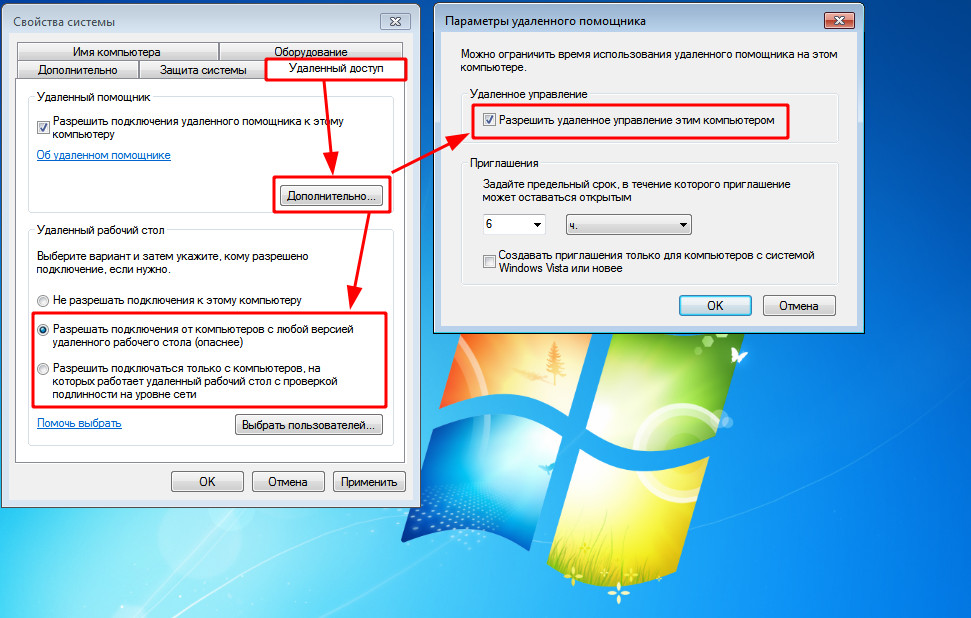
Метод 2. Полноценное удаление файлов кэша
Stellar BitRaser for File — это высокоэффективная и надежная программа, которую можно использовать для полного удаления контента в Windows 7. Она быстро подчищает кэш памяти и стирает системные следы и файлы. С помощью этой утилиты можно очистить весь диск, убрать следы активности в Интернете, удалить приложения и т. д. При этом BitRaser никоим образом не повредит вашей системе и не удалит данные без каких-либо дополнительных усилий. Чтобы очистить кэш выполните следующие шаги:
Шаг 1. Загрузите Stellar BitRaser for File на свой компьютер под управлением Windows 7 и запустите его.
Шаг 2. Чтобы очистить кэш-память или любые другие системные данные нажмите «System Traces».
Очищаем кэш-память с помощью программы Stellar BitRaser for File
Шаг 3. Откроется подробный список различных системных следов. Чтобы очистить кэш-память, сделайте соответствующий выбор и нажмите кнопку «Erase Now».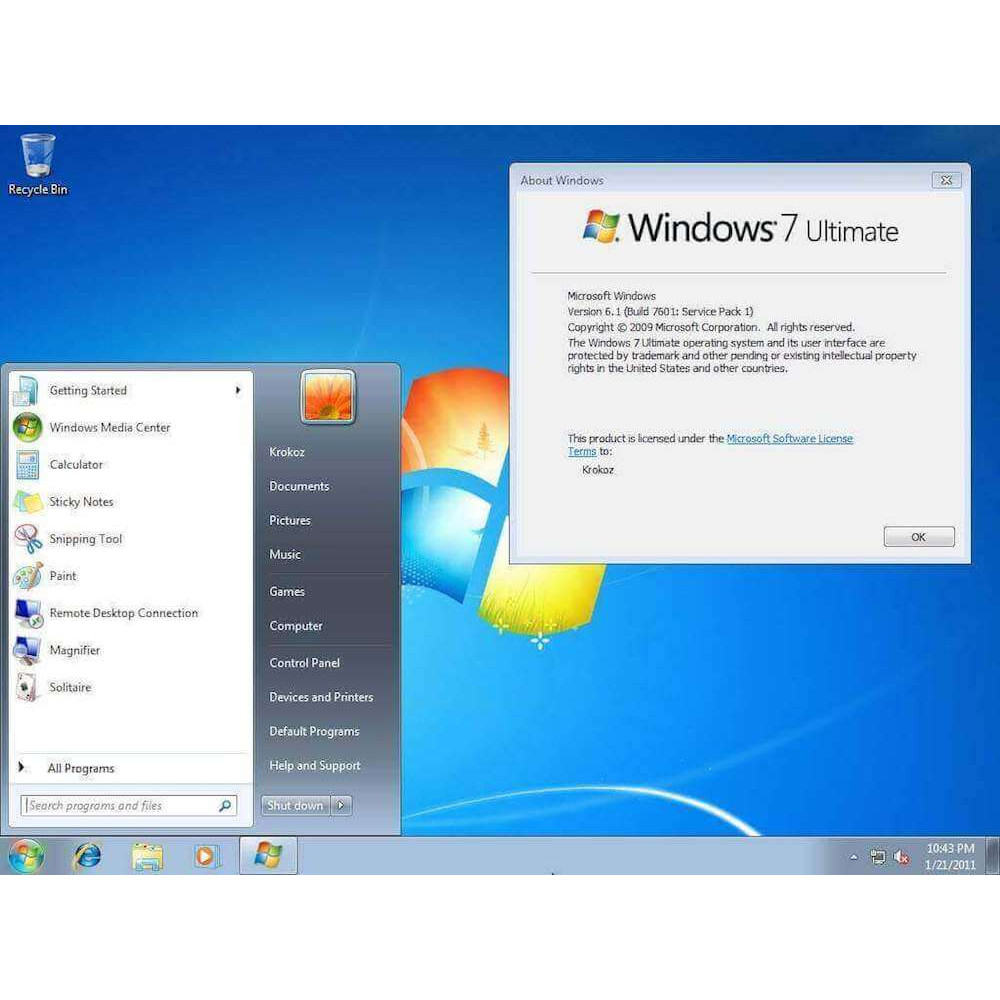
Шаг 4. Для завершения этого процесса может потребоваться некоторое время, поскольку BitRaser удалит из вашей системы все выбранное содержимое.
Шаг 5. Нажмите кнопку «Yes» и перезагрузите Windows 7. Чтобы процесс завершился успешно не стоит пропускать этот важный шаг.
Нажимаем кнопку «Yes» и перезагружаем Windows 7
При желании те же шаги можно выполнить в несколько подходов. Даже если данные удалятся с первого раза, то с несколькими (в идеале тремя) выполнениями вы получите дополнительную гарантию.
Следуя вышеупомянутым способам, вы без проблем избавитесь от кэша в Windows 7.
Метод 3. Очищение памяти с помощью командной строки
Этот скрипт содержит 4 команды, позволяющие легко и без проблем разгрузить систему.
Empty Standby List
Очищение оперативной памяти с помощью Empty Standby List
Empty Standby List — небольшое приложение, которое освобождает память на компьютерах под управлением Windows Vista и выше.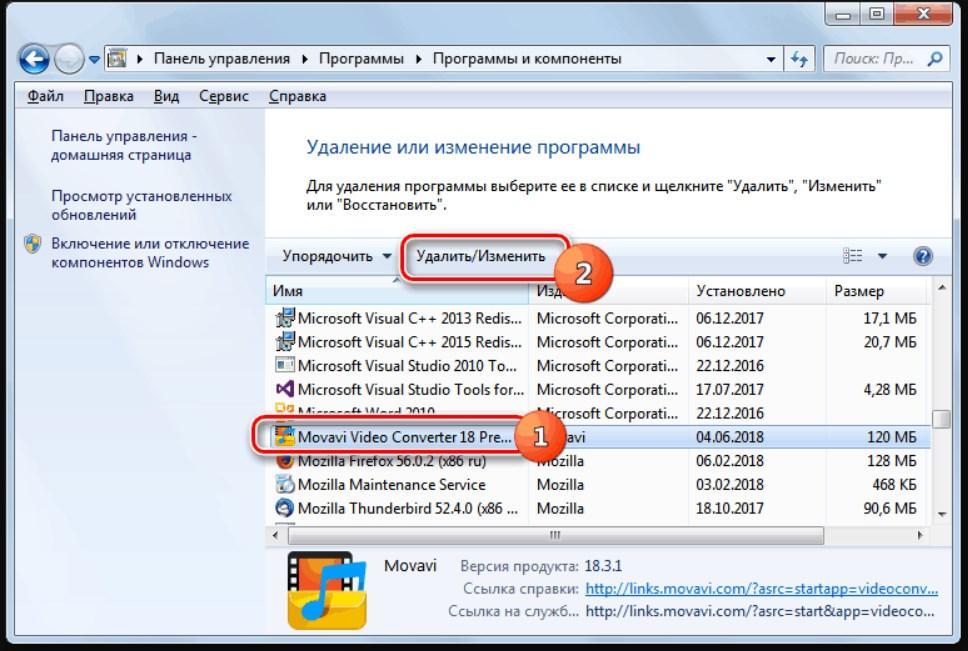 Загрузите его и вставьте в корневой путь командной строки. Или укажите местоположение файла EmptyStandByList.exe. Обязательно храните его на диске C (системный диск).
Загрузите его и вставьте в корневой путь командной строки. Или укажите местоположение файла EmptyStandByList.exe. Обязательно храните его на диске C (системный диск).
Теперь вы имеете четыре команды, которые можете запустить с помощью этого приложения.
EmptyStandbyList.exe workingsets
EmptyStandbyList.exe workingsets очищает кэш, который используется всеми запущенными приложениями и процессом
Очищает кэш, который используется всеми запущенными приложениями и процессом. Предназначена для оптимизации памяти.
Недостаток команды. Система попытается быстро заменить данные из файла подкачки. Для хранения программной информации Windows 7 будет использовать ваш диск и тем самым снизит общую производительность. Зато команда точно освободит память.
EmptyStandbyList.exe modifiedpagelist
EmptyStandbyList.exe workingsets очищает кэш, который используется всеми запущенными приложениями и процессом
Прежде чем измененные файлы подкачки можно будет использовать снова, они должны сохранится на диске. Во вкладке «Память» монитора ресурсов (классическое приложение Windows) вы увидите раздел «Изменено».
Во вкладке «Память» монитора ресурсов (классическое приложение Windows) вы увидите раздел «Изменено».
Итак, если вы хотите очистить такую память, то должны выполнить данную команду.
EmptyStandbyList.exe priority0standbylist
Резервная память хранит не используемые данные. Однако, со временем они пригодятся. Вышеуказанная команда убирает процесс с наименьшим приоритетом. Вы можете установить его, заменив 0 на любое число между 1-7. 7 — наивысший приоритет.
EmptyStandbyList.exe standbylist
Количество используемой памяти
Освобождение оперативной памяти с помощью EmptyStandbyList.exe standbylist
Освобождение оперативной памяти с помощью EmptyStandbyList.exe standbylist
Эта последняя команда очищает резервную память независимо от приоритета.
Читайте полезную информацию в статье — «Как на компьютере увеличить память».
Создание командных ярлыков
Для создания на рабочем столе ярлыка командной строки используйте правую кнопку мыши, как в первом методе. Теперь в поле местоположения добавьте следующую строку:
Теперь в поле местоположения добавьте следующую строку:
C:\Windows\System32\cmd.exe/c Command
Замените Command одной из команд, которую хотите запустить. Чтобы ярлыки работали им необходимо предоставить права администратора.
Видео — Как освободить оперативную память компьютера Windows 7
Альтернативный способ
Если вы не особо разбираетесь в командной строке и предпочитаете выполнять эту задачу с помощью графического интерфейса, то должны воспользоваться RAMMap SysInternal. Данная утилита работает почти так же, при этом дополнительно контролирует процесс.
Утилита RAMMap SysInternal
Метод 4. Быстрый способ: закрытие ненужных программ для увеличения объема оперативной памяти
- Откройте «Диспетчер задач» нажатием клавиш Ctrl+Alt+Del.
- Перейдите в раздел «Процессы», найдите программы, которые занимают больше всего памяти и ухудшают работу ЦП.
Переходим в раздел «Процессы» и находим программы, которые занимают больше всего памяти
- Выберите из списка наиболее тяжелые процессы и нажмите «Снять задачу».
 Так вы предотвратите их запуск на компьютере.
Так вы предотвратите их запуск на компьютере.Выбираем из списка наиболее тяжелые процессы и нажимаем «Снять задачу»
Поступая таким образом, вы мгновенно исправите проблему высокой загруженности процессора, и сможете быстро запустить компьютер.
Узнайте эффективные способы устранения проблемы при загрузке процессора в статье — «Svchost грузит процессор».
Как очистить оперативную память в Windows
Любой, кто регулярно работает с компьютером и имеет дело с программным обеспечением, требующим большой вычислительной мощности, знает , насколько важно мощное оборудование. Большинство людей сразу думают о процессоре или графической плате (особенно когда основное внимание уделяется редактированию изображений и видео). Однако основная память также имеет принципиальное значение для бесперебойной работы системы и другого программного обеспечения. Эта память требуется процессору для управления данными запущенных программ и служб или процессов. Емкость основной памяти оказывает решающее влияние на то, сколько приложений может быть загружено одновременно и как быстро будут обрабатываться данные.
Емкость основной памяти оказывает решающее влияние на то, сколько приложений может быть загружено одновременно и как быстро будут обрабатываться данные.
В принципе, чем больше памяти, тем лучше. Однако, поскольку затраты тоже играют роль, а оперативную память нельзя расширить, многие используют довольно простой прием, когда память достигает своего предела — удаление процессов, которые больше не требуются, из кеша, и создание места для данных, которые актуально для вашей текущей деятельности. Это увеличивает вашу оперативную память. Так что все, что вам нужно сделать, это очистить оперативную память или освободить ее.
Содержимое
- Какова функция основной памяти?
- Какие факторы жизненно важны для эффективной оперативной памяти?
- Почему полезно очищать оперативную память? И когда вы должны это сделать?
- Освободите оперативную память – вот как
- Чтобы очистить оперативную память в Windows 7, 8 и 10 через диспетчер задач
- Очистите память с помощью скрипта: необходимые шаги
- Как очистить оперативную память с помощью внешних инструментов
Доменные имена за 1 доллар
Зарегистрируйте отличные TLD менее чем за 1 доллар в первый год.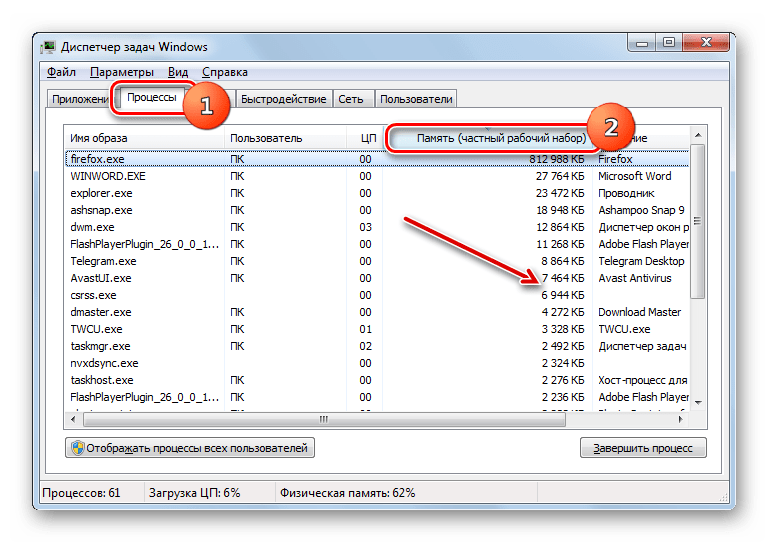
Зачем ждать? Захватите свое любимое доменное имя сегодня!
Соответствующий адрес электронной почты
Сертификат SSL
Поддержка 24/7/365
Какова функция основной памяти?
Основная память, также называемая оперативной памятью, представляет собой центральный блок хранения всех данных, необходимых для программ или программных частей, которые в данный момент выполняются, а также для всех активных системных процессов. К этой памяти, данные которой автоматически теряются при выключении компьютера, напрямую обращается процессор. Если во время такой попытки доступа недостаточно памяти для обработки соответствующих данных, выполнение соответствующего приложения не будет работать. Чем больше процессов происходит одновременно и чем выше системные требования исполняемых программ, тем важнее становится оперативная память большого объема.
Какие факторы необходимы для эффективного использования оперативной памяти?
На производительность оперативной памяти влияют следующие три фактора:
- Скорость доступа: время, необходимое для успешного доступа (операция записи или чтения)
- Скорость передачи данных: значение, указывающее количество данные, которые могут быть переданы за заданное время
- Объем памяти: доступное ОЗУ
Эти три вещи необходимы для эффективности основной памяти при управлении выполняемыми процессами. Емкость имеет особое значение, так как она устанавливает строгий предел емкости хранилища. Например, если приложению требуется 2 гигабайта и еще 3 гигабайта памяти в течение более длительного времени, оба не могут работать одновременно, если доступно только 4 гигабайта памяти. Однако когда дело доходит до обработки большого количества временных процессов, в игру вступают скорость доступа и скорость передачи данных. Чем быстрее обрабатываются отдельные данные, а затем исчезают из основной памяти, тем быстрее освобождается место в оперативной памяти для новых процессов.
Емкость имеет особое значение, так как она устанавливает строгий предел емкости хранилища. Например, если приложению требуется 2 гигабайта и еще 3 гигабайта памяти в течение более длительного времени, оба не могут работать одновременно, если доступно только 4 гигабайта памяти. Однако когда дело доходит до обработки большого количества временных процессов, в игру вступают скорость доступа и скорость передачи данных. Чем быстрее обрабатываются отдельные данные, а затем исчезают из основной памяти, тем быстрее освобождается место в оперативной памяти для новых процессов.
Почему стоит очистить оперативную память? И когда вы должны это сделать?
Медленный ПК может раздражать, особенно когда вам нужно быстро решить проблему и использовать компьютер. Постоянно снижающаяся производительность компьютера часто связана с перегрузкой оперативной памяти. С одной стороны, он уже автоматически занят операционной системой и системными процессами, с другой стороны, с каждой открытой программой он немного заполняется. Часто бесполезно снова закрывать программы. Последнее связано с тем, что все файлы редко удаляются из памяти при закрытии приложения. Кроме того, есть программы и процессы, которые активны, но на самом деле не нужны. По вышеуказанным причинам может быть целесообразно очистить оперативную память, если ваш компьютер показывает признаки значительного снижения производительности
Часто бесполезно снова закрывать программы. Последнее связано с тем, что все файлы редко удаляются из памяти при закрытии приложения. Кроме того, есть программы и процессы, которые активны, но на самом деле не нужны. По вышеуказанным причинам может быть целесообразно очистить оперативную память, если ваш компьютер показывает признаки значительного снижения производительности
Освободите оперативную память – вот как
Даже если вы не уверены, действительно ли память вашего компьютера переполнена, вы все равно можете попытаться ее освободить. Таким образом, вы только упреждаете операцию, которая будет выполняться автоматически при выключении компьютера (но сохраните файлы, над которыми вы работаете, чтобы результаты вашей работы не были потеряны). В общем, у вас есть три разных варианта очистки оперативной памяти вручную:
- Очистить рабочую память через диспетчер задач вашей системы
- Напишите сценарий, который освобождает используемую память
- Используйте внешний инструмент с функцией очистки оперативной памяти
В следующих разделах подробно объясняется, что вам нужно сделать.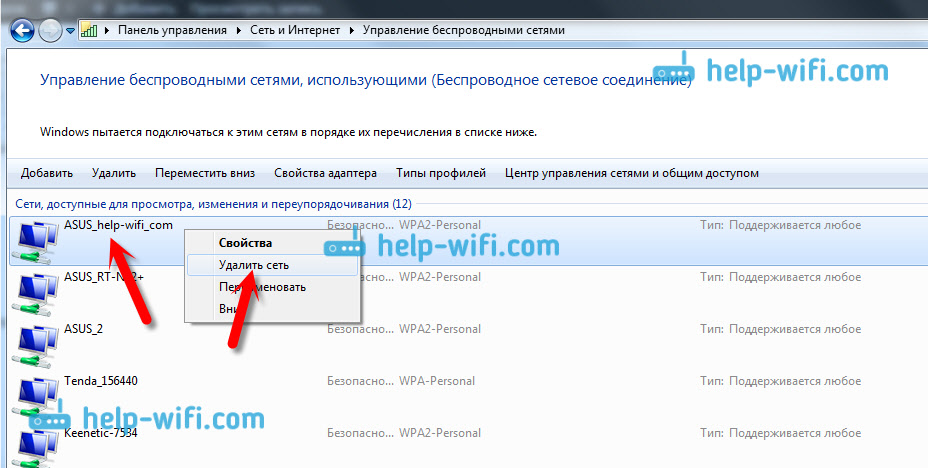
Чтобы очистить оперативную память в Windows 7, 8 и 10 с помощью диспетчера задач
Диспетчер задач уже давно является установленной функцией в системах Windows. Фоновая служба перечисляет запущенные приложения, службы и процессы, а также предоставляет обзор использования ЦП и памяти. Открытие службы Windows работает во всех версиях Windows по нажатию комбинации клавиш [Ctrl] +[Shift] +[Esc]. Нажмите эти три кнопки одновременно, чтобы открыть интерфейс. Кроме того, вы также можете использовать поиск Windows: просто введите термин «Диспетчер задач», а затем нажмите «Просмотр запущенных процессов с помощью диспетчера задач».
Вы можете запустить поиск Windows в любое время через меню «Пуск» (логотип Windows).
Чтобы использовать диспетчер задач для очистки оперативной памяти в Windows 7 и других версиях, выберите вкладку «процессы»:
Вы можете отсортировать список активных процессов в диспетчере задач Windows, например. в алфавитном порядке или по используемой памяти.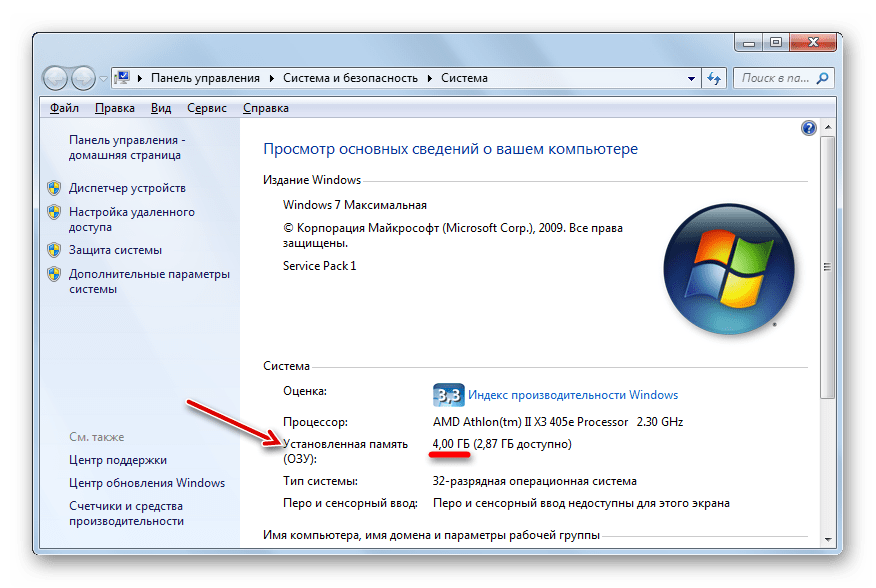
Теперь пройдитесь по списку активных процессов и найдите те, которые вам не нужны — например, потому что вы уже закрыли программу. Выберите соответствующие процессы с помощью левой или правой кнопки мыши и нажмите «Завершить задачу», чтобы закрыть их навсегда и очистить рабочую память по частям.
Очистка памяти с помощью скрипта: необходимые шаги
Интересной альтернативой управлению памятью через диспетчер задач является написание скрипта, который при выполнении освобождает указанный объем ОЗУ. На первый взгляд это звучит как сложная задача, но вам не нужен опыт программирования. Вполне достаточно небольшой записи в созданном для этого простом текстовом документе. Чтобы создать скрипт для очистки оперативной памяти, выполните следующие действия:
Создайте новый текстовый документ, щелкнув правой кнопкой мыши на рабочем столе и выбрав «новый» и «текстовый документ» во всплывающем меню:
Вместо стандартного редактора Windows вы также можете использовать любой другой текстовый редактор для создания макроса
Откройте созданный документ и вставьте следующую строку текста:
FreeMem = Space(32000000)
Затем сохраните файл под нужным именем.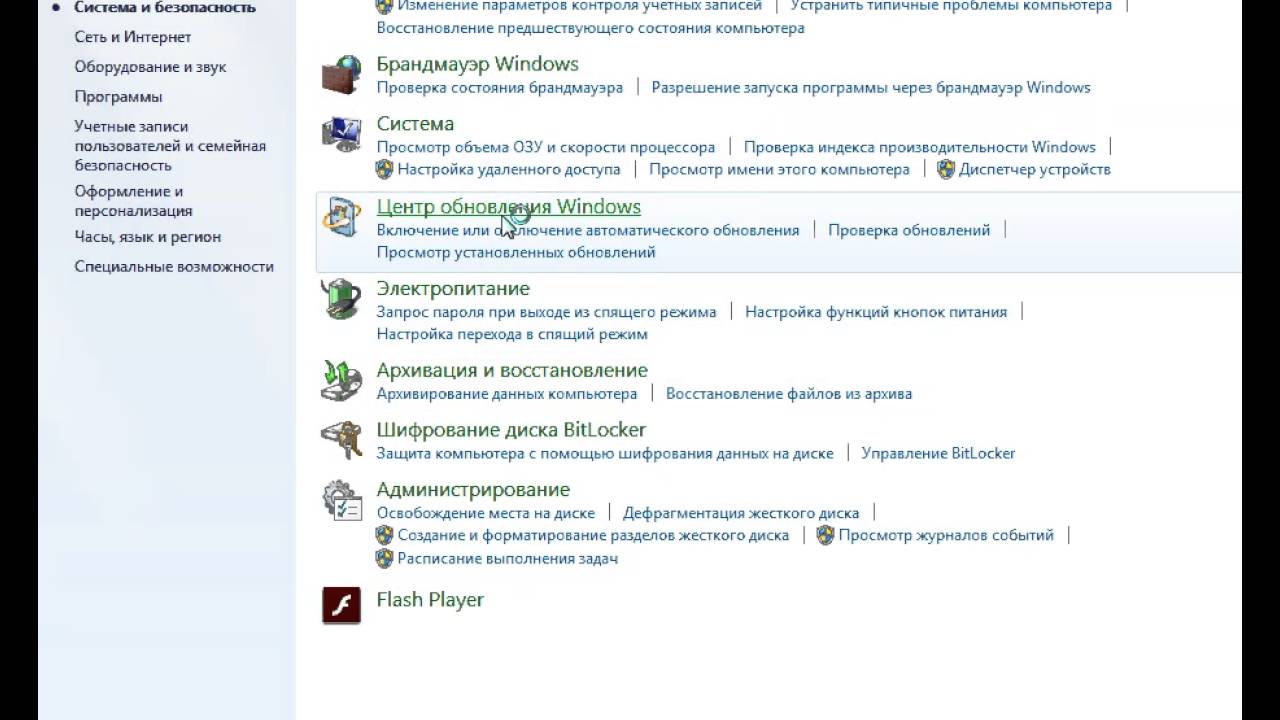 Убедитесь, что в качестве формы кодирования задан ANSI, если редактор предлагает соответствующую опцию. Последний шаг — заменить расширение по умолчанию .txt на расширение .vbs. Только так Windows сможет определить, что файл является скриптом.
Убедитесь, что в качестве формы кодирования задан ANSI, если редактор предлагает соответствующую опцию. Последний шаг — заменить расширение по умолчанию .txt на расширение .vbs. Только так Windows сможет определить, что файл является скриптом.
Вы также можете задним числом преобразовать файл сценария в формат .vbs, если вы изначально сохранили его в обычном текстовом формате.
Теперь вы можете выполнить сценарий, просто дважды щелкнув его. Предлагаемый здесь код автоматически освобождает 32 мегабайта основной памяти, и этот процесс можно повторять столько раз, сколько потребуется. Конечно, вы также можете настроить объем и очистить 128 мегабайт («Пробел (128000000)»). Однако значение ни в коем случае не должно превышать половины объема встроенной памяти — иначе есть риск программных ошибок или даже сбоя системы.
Как очистить оперативную память с помощью внешних средств
Если вы хотите использовать внешнее решение вместо системно-внутренних возможностей для очистки памяти, это также возможно без проблем: существуют различные программы, которые были разработаны специально для этой цели и в основном бесплатное ПО.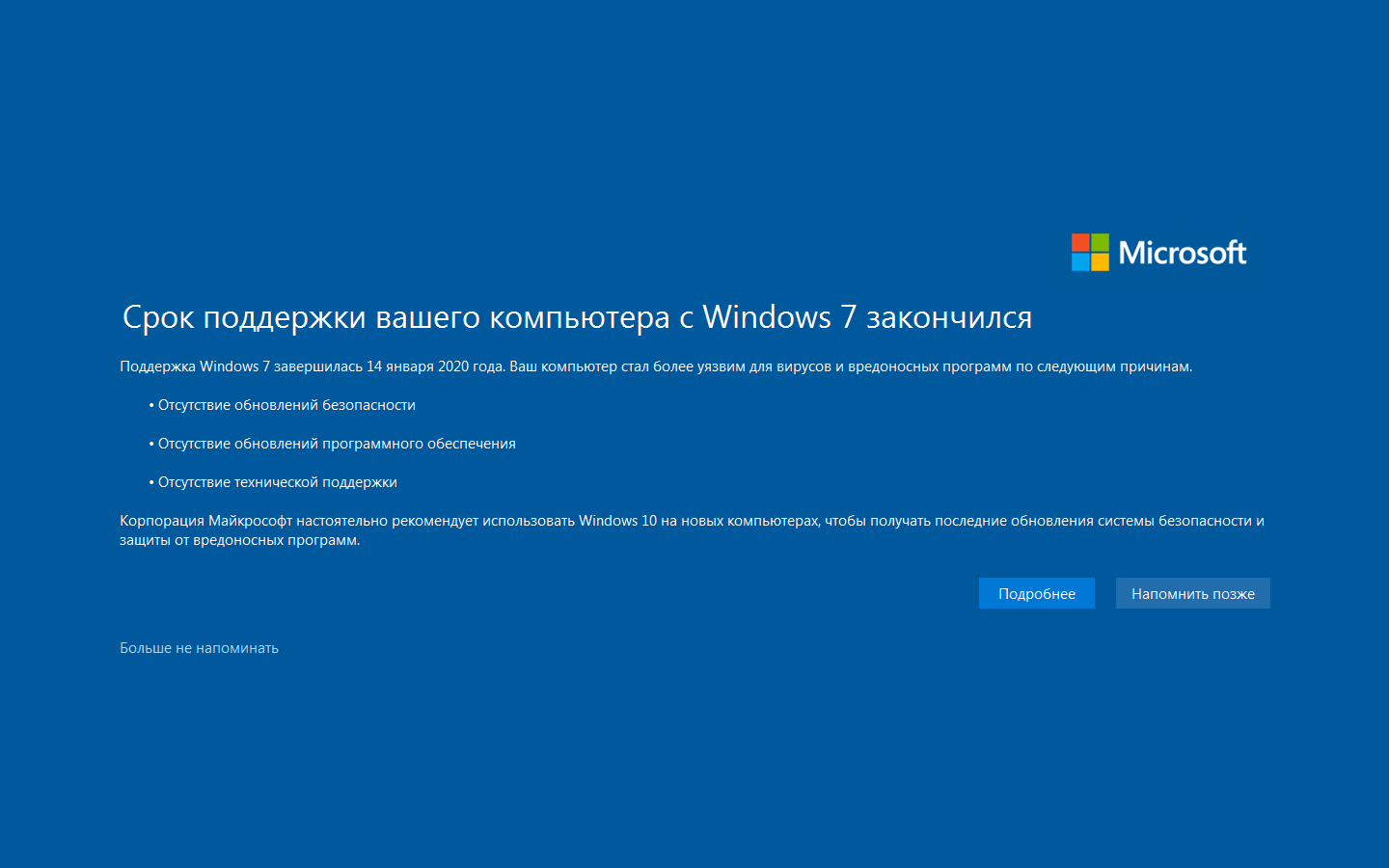 Одним из самых популярных инструментов такого рода является Wise Memory Optimiser. Программа от компании-разработчика WiseCleaner полностью бесплатна и доступна для всех актуальных систем Windows. После установки и запуска Wise Memory Optimizer вы попадете на главный экран приложения, на котором отображается как занятая, так и свободная память. Одним нажатием на «Оптимизировать сейчас» вы можете использовать этот инструмент для очистки памяти под Windows XP до 10.
Одним из самых популярных инструментов такого рода является Wise Memory Optimiser. Программа от компании-разработчика WiseCleaner полностью бесплатна и доступна для всех актуальных систем Windows. После установки и запуска Wise Memory Optimizer вы попадете на главный экран приложения, на котором отображается как занятая, так и свободная память. Одним нажатием на «Оптимизировать сейчас» вы можете использовать этот инструмент для очистки памяти под Windows XP до 10.
Wise Memory Optimizer также различает в своем обзоре занятую (красный) и свободную память (зеленый).
Во вкладке «Настройки» (символ шестеренки) можно активировать автооптимизацию. Используйте ползунок, чтобы указать, сколько должно быть очищено из оперативной памяти автоматически (например, если свободно менее 1280 МБ, то оперативная память должна быть оптимизирована).
Разработчики Wise Memory Optimizer рекомендуют использовать автоматическую оптимизацию только при бездействии процессора. Все, что вам нужно сделать, это поставить галочку.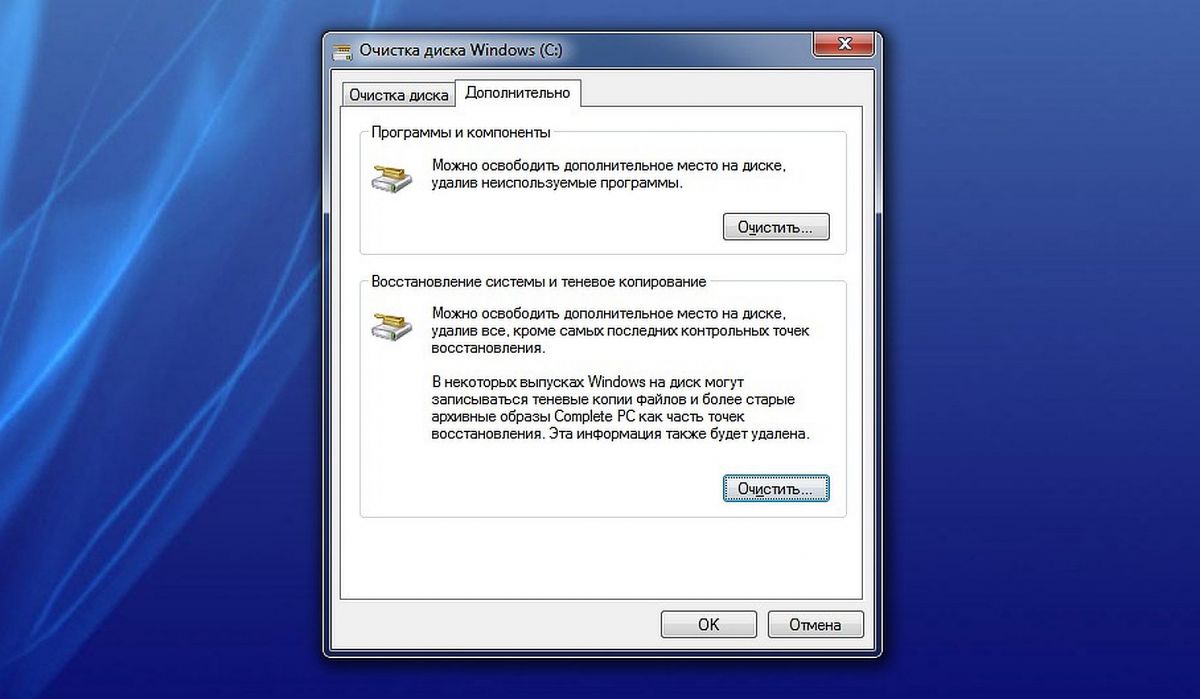
В качестве альтернативы Wise Memory Optimizer вы также можете использовать инструменты RAMRush или Mz RAM Booster для очистки оперативной памяти.
- Конфигурация
- Инструменты
- Системы хранения
- Учебники
Статьи по теме
hiberfil.sys — удаление и отключение файла гибернации
- Конфигурация
Microsoft Windows предлагает множество вариантов энергосбережения. Например, в режиме гибернации ваша операционная система отключает почти все компоненты, потребляющие энергию. Windows использует данные из файла hiberfil.sys при перезагрузке системы. Однако этот файл создается, даже если вы никогда не используете режим гибернации.
hiberfil.sys — удаление и отключение файла гибернации
pagefile.sys: Что нужно знать о файле подкачки в Windows
- Конфигурация
Windows обрабатывает ряд процессов в фоновом режиме, которые пользователи почти не замечают. Система часто использует скрытые файлы, защищенные от несанкционированного доступа. Одним из таких файлов является pagefile.sys, который служит для облегчения нагрузки на оперативную память. Можно ли удалить этот файл? И каковы будут последствия для стабильности системы компьютера?
pagefile.sys: что нужно знать о файле подкачки в Windows
Что такое загрузчик и как он работает?
- Конфигурация
Независимо от того, используете ли вы настольный ПК, смартфон или планшет — без операционной системы использовать ваше устройство было бы просто невозможно. Именно по этой причине системное программное обеспечение и соответствующие установочные файлы загружаются сразу же при первом включении питания оперативной памяти. Это стало возможным благодаря загрузчикам, которые активируются непосредственно прошивкой, специфичной для…
Что такое загрузчик и как он работает?
Как быстро и просто настроить папку автозагрузки Windows 7
- Конфигурация
Доступ ко всем наиболее важным программам сразу после запуска Windows 7: папка «Автозагрузка» загружает выбранное программное обеспечение сразу после запуска операционной системы. Однако вас могут не устроить программы, находящиеся в папке по умолчанию. Вот почему имеет смысл изменить ваши программы автозагрузки в Windows 7. Как вы это делаете?
Как быстро и просто настроить папку автозагрузки Windows 7
Что такое удаленный прямой доступ к памяти (RDMA)?
- Ноу-хау
Технология удаленного прямого доступа к памяти позволяет передавать данные с максимальной скоростью, с очень низкой задержкой и без нагрузки на ЦП. Процесс передачи RDMA не использует ни процессор компьютера, ни его операционную систему, что приводит к значительно более быстрой передаче данных. Узнайте, как это работает, в этой статье.
Что такое удаленный прямой доступ к памяти (RDMA)?
Как очистить историю буфера обмена в Windows 7, 8 и 10
Как очистить историю буфера обмена в Windows 7, 8 и 10. Буфер обмена — это название памяти, в которой хранится скопированная или вырезанная информация. Вы можете использовать буфер обмена для передачи информации в разные части Windows. Теперь некоторые пользователи могут захотеть удалить историю и информацию из буфера обмена по разным причинам, включая безопасность и личные причины. В данном случае это можно сделать двумя простыми способами.
Буфер обмена — это название памяти, в которой хранится скопированная или вырезанная информация. Вы можете использовать буфер обмена для передачи информации в разные части Windows. Теперь некоторые пользователи могут захотеть удалить историю и информацию из буфера обмена по разным причинам, включая безопасность и личные причины. В данном случае это можно сделать двумя простыми способами.
В этой статье мы хотим научить вас, как удалить историю и информацию в памяти буфера обмена Windows. Оставайтесь с нами!
Купить виртуальный частный сервер Windows в OlderNode
Очистить память об буфере обмена легко с помощью функции, которая доступна в Windows 10 и Windows 8. как правило, управляйте памятью буфера обмена, которую вы можете легко использовать. В этом уроке мы объясним, как очистить буфер обмена с помощью Windows 9.0003 встроенные инструменты без необходимости установки и использования дополнительных программ.
Содержание
Как вы знаете, в Windows существует несколько способов сделать множество вещей. То же самое относится и к удалению буфера обмена, и есть несколько способов, два примера которых мы научим ниже:
Рекомендуемая статья: Установка Google Chrome на администраторе RDP
Способ 1: Создание ярлыка
В этом методе, чтобы очистить память буфера обмена, предварительно нужно создать ярлык для этой цели на рабочем столе!
Для этого выполните следующие действия:
1. Щелкните правой кнопкой мыши на пустом месте на рабочем столе, затем выберите «Создать» в открывшемся меню.
2. В открывшемся меню выберите пункт «Ярлык».
3. Теперь в открывшемся окне в поле Введите расположение элемента введите следующую фразу:
%windir%\System32\cmd /c echo off | клип
4. Затем нажмите кнопку Далее в нижнем углу окна.
Затем нажмите кнопку Далее в нижнем углу окна.
5. В следующем окне в разделе Введите имя этого ярлыка выберите имя, связанное с его работой для вашего ярлыка. Например, Очистить буфер обмена.
6. Нажмите кнопку Готово.
Ваш ярлык создан.
Вы можете переместить этот ярлык в любую часть рабочего стола. Каждый раз, когда вы дважды щелкаете по этому ярлыку, память буфера обмена будет стерта. Если ярлык не работает, перезагрузите компьютер один раз.
Способ 2. Добавьте параметр «Очистить буфер обмена» в контекстное меню рабочего стола
Вы можете добавить параметр для очистки контекстного меню рабочего стола с помощью редактора реестра . Для этого выполните следующие действия:
1. Откройте меню «Пуск», введите «Выполнить и найдите», а затем откройте его. В открывшемся окне введите и найдите REGEDIT и откройте редактор реестра .
В открывшемся окне введите и найдите REGEDIT и откройте редактор реестра .
2. В открывшемся окне редактора реестра перейдите по следующему адресу раздела реестра:
HKEY_CLASSES_ROOT\Directory\Background\
3. С левой панели, 90 003 щелкните правой кнопкой мыши в Shell . Затем в открывшемся меню сначала выберите параметр «Создать», затем параметр «Ключ» и имя этот новый ключ Очистить буфер обмена.
4. Теперь щелкните правой кнопкой мыши на этом новом ключе.
В открывшемся меню сначала выберите New, а затем Key и имя it Command.
5. На правой панели дважды щелкните по умолчанию и выберите Изменить.
6. В поле «Значение» введите следующую фразу:
cmd. exe /c эхо выкл | clip
exe /c эхо выкл | clip
7. Наконец, нажмите «ОК», затем нажмите клавишу F5, чтобы обновить реестр и выйти.
Щелкните правой кнопкой мыши на пустом месте на рабочем столе. Вы увидите, что в этот список добавлена опция «Очистить буфер обмена», и вы можете очистить память буфера обмена, выбрав ее.
Рекомендуемая статья: Как очистить историю буфера обмена в Windows 7, 8 и 10
Быстрые и простые решения для очистки буфера обмена
Если вы сохранили личную или конфиденциальную информацию в памяти буфера обмена, вот несколько очень простых способов быстро удалить ее:
* Сделайте снимок экрана, чтобы заменить конфиденциальная информация хранится в вашем буфере обмена памяти .
* Перезагрузите компьютер. С перезагрузкой вы можете очистить память буфера обмена.
* Откройте командную строку и очистите память буфера обмена, выполнив следующую команду:
эхо выключено | clip
Уважаемый пользователь , мы надеемся, что вам понравится это руководство, вы можете задавать вопросы об этом обучении в разделе комментариев, или для решения других проблем в области обучения Eldernode, обратитесь к разделу страницы Ask и поднимите ваша проблема в нем как можно скорее.
 Так вы предотвратите их запуск на компьютере.
Так вы предотвратите их запуск на компьютере.