Windows 7 почистить папку windows: Как почистить папку Windows в Windows 7
Содержание
что она содержит, можно ли удалить или почистить
Содержание:
- Для чего она нужна папка AppData
- AppData: где находится на Windows 7
- Как найти AppData на Виндовс 7
- Как включить отображение скрытых и системных папок
- Папка AppData в Windows 7 можно ли удалить
- Как почистить папка AppData в Windows 7
- Какие файлы и папки удалять разрешено
ОС Windows 7 включает в себя много важных компонентов. Неопытные пользователи нередко сталкиваются с тем, что удаляют нужные программы, которые есть на компьютере изначально. Данные действия приводят к потере значимых данных. Чтобы почистить папку AppData в операционной системе Windows 7 правильно, потребуется проанализировать ее и выявить ненужные файлы.
Для чего она нужна папка AppData
По сути эта папка является скрытой директорией, в которой содержатся персональные данные пользователей, зарегистрированных на компьютере. Она закрыта от общего пользования и требует специального доступа, разрешение администратора для входа. Папка со временем начинает занимать очень много памяти на персональном компьютере, поскольку вся инфа о действиях пользователей хранится там.
Папка со временем начинает занимать очень много памяти на персональном компьютере, поскольку вся инфа о действиях пользователей хранится там.
Как открыть AppData на операционке Windows 7
Чем больше учетных записей, созданных в операционке Windows 7, тем больше папок с данными хранится на жестком диске. Поэтому пользователи стремятся почистить кэш и ненужные элементы в папке AppData, однако не всегда это удается сделать правильно. В этом месте хранится вся инфа о программах и документах, а браузеры перенаправляют сюда историю просмотренных страниц.
Основные данные в AppData находятся в местах со следующими названиями:
- LocalLow. Представляет собой буфер хранения данных. Там содержатся сведения для установки новых версий приложений и различных софтов.
- Local. Сведения о непостоянных файлах, кэше и установленном софте. С помощью этой папки можно посмотреть недавние места, которые были посещены. Рекомендуется регулярно очищать память Temp, так как в ней находятся основные кэшированные файлы.

- Roaming. Содержит резервные копии всех элементов и программ. Система позволяет скопировать или полностью перенести эти данные на другой ПК или флешку.
Что хранится в папке
AppData: где находится на Windows 7
Где находится AppData на Windows 10: как найти папку
Каждому пользователю персонального компьютера важно знать место, в котором хранятся все данные об учетной записи. Эти знания пригодятся для очистки кэша и освобождения памяти. О том, как найти папку аппдата на Виндовс 7, и говорится в статье.
Как найти AppData на Виндовс 7
Нельзя просто узнать, где располагаются эти данные на компьютере, так как они скрыты от обычных пользователей. Это сделано, чтобы нельзя было удалить важные файлы из операционной системы Windows 7, а также данные об учетной записи.
Как в windows 7 найти папку appdata:
- присвоить скрытым директориям атрибут видимости;
- воспользоваться командной строкой.
Как включить отображение скрытых и системных папок
Чтобы AppData искать было проще, и она стала видимой, сначала необходимо определить ее местоположение. Нужно изучить пошаговый план поиска папки аппдата на Виндовс 7 с помощью директорий. О том, как найти, где находится Application Data в Windows 7:
Нужно изучить пошаговый план поиска папки аппдата на Виндовс 7 с помощью директорий. О том, как найти, где находится Application Data в Windows 7:
- Запустить «панель управления».
- Выбрать графу «оформление и персонализация».
- Открыть раздел «параметры папок» и перейти на вкладку «вид».
- Поставить галочку рядом со строчкой «показывать скрытые элементы, папки и диски».
Как найти AppData
После всех этих действий данный файл будет показываться вместе с остальными элементами на персональном устройстве. Осталось найти саму AppData, чтобы расположить ее на видимом месте. Как открыть appdata на windows 7
- Открыть папку «мой компьютер», которую можно найти через проводник.
- Зайти на жесткий диск C.
- Открыть директорию, которая называется «Users».
- Найти элемент той учетной записи, от которого совершен вход в операционную систему Windows 7.
- Выбрать искомый файл AppData.
Также можно попробовать осуществить поиск данного места без процедуры присвоения видимости директории, чтобы сразу перейти на нее.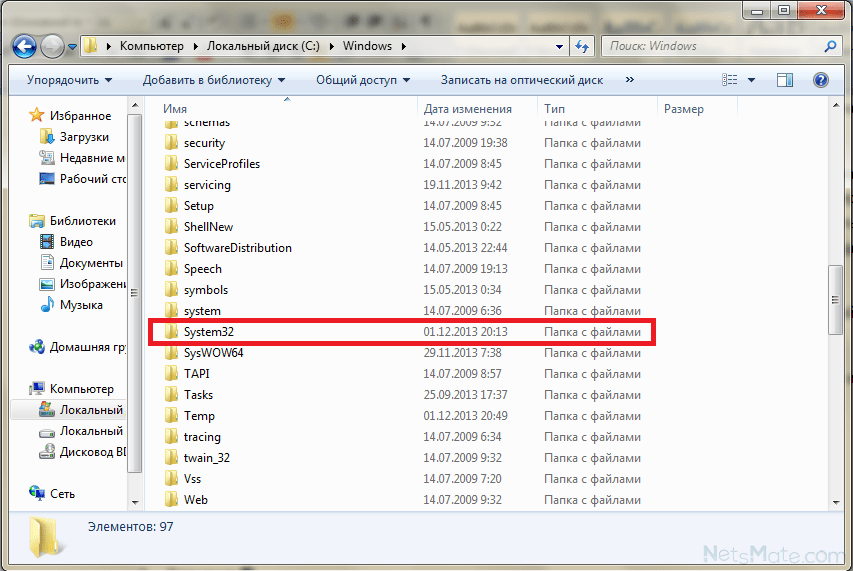 Можно находить файл следующим способом:
Можно находить файл следующим способом:
- Зайти на панель управления «Пуск».
- Выбрать команду «выполнить».
- Ввести следующие данные: %appdata%.
- Система выбросит пользователя Roaming, после чего будет достаточно подняться на один уровень выше.
Папка AppData в Windows 7 можно ли удалить
Папка Temp в Windows 10 и 7 — для чего нужна, где находится
Этот элемент занимает много места на персональном компьютере, так как содержит информацию всех учетных записей. Поэтому пользователи часто задаются вопросом о том, что будет, если удалить AppData без остатка. Сделать это, к счастью, вряд ли получится, поскольку файлы, используемые на данный момент, не смогут быть удалены. К тому же будут стерты все настройки и истории приложений.
Очистка папки Temp
Удалять папку совсем не рекомендуется, так как это плохо скажется на работе всей системы Windows 7. Ее требуется лишь регулярно чистить и удалять кэшированные файлы, которые не приносят никакой возможной пользы для ПК. Но устранять ненужные элементы стоит тоже с осторожностью, так как в них могут быть и очень важные для работы данные. Удалять можно только мусор и кэш, все остальное требуется оставить.
Но устранять ненужные элементы стоит тоже с осторожностью, так как в них могут быть и очень важные для работы данные. Удалять можно только мусор и кэш, все остальное требуется оставить.
Как почистить папка AppData в Windows 7
ProgramData — что за папка Windows 10, где находится
Чтобы убрать ненужное содержимое из AppData, требуется сначала изучить, за что отвечает каждый файл. Если пользователь знает, какую программу он хочет удалить и стереть настройки, то алгоритм очистки становится намного проще. Также требуется регулярно открывать Temp, чтобы следить за ее наполняемостью, где накапливаются в основном кэшированные элементы.
Какие файлы и папки удалять разрешено
К удалению из AppData доступны следующие файлы:
- истории браузеров и поиска;
- кэшированные элементы;
- данные о ненужных или уже удаленных приложениях;
- стоковую информацию.
Очистка при помощи CClear
Если удалять данные о программах, которые используются ежедневно, то это приведет к изменению всех настроек и ранее сохраненных сведений. Чтобы правильно удалить выбранную папку с ненужной программой или кэшем из AppData, следует пройти следующие этапы:
Чтобы правильно удалить выбранную папку с ненужной программой или кэшем из AppData, следует пройти следующие этапы:
- Нажать Ctrl+Alt+Del вывести на экран специальный проводник.
- В открывшемся диалоговом окне выбрать «запустить диспетчер задать».
- Открыть графу «процессы».
- Выбрать при нажатии правой кнопки мыши «завершить процесс».
- После того как приложение выйдет из фонового режима, его главный файл можно будет удалить из AppData.
Также стоит очистить содержимое Temp. Она занимает очень много места, поскольку туда стекает основной поток кэшированных данных. Удалить информацию можно вручную при помощи панели управления Windows 7:
- Запустить проводник и набрать в адресной строке команду «shell:history», после чего пользователь будет переброшен в историю браузера по умолчанию.
- Отрыть файлы и почистить их. Команда выведет все куки, каталог с онлайн буфером и всеми ярлыками. Требуется просто почистить ненужные.
Можно провести данную работу и при помощи специальных программ, например CClear.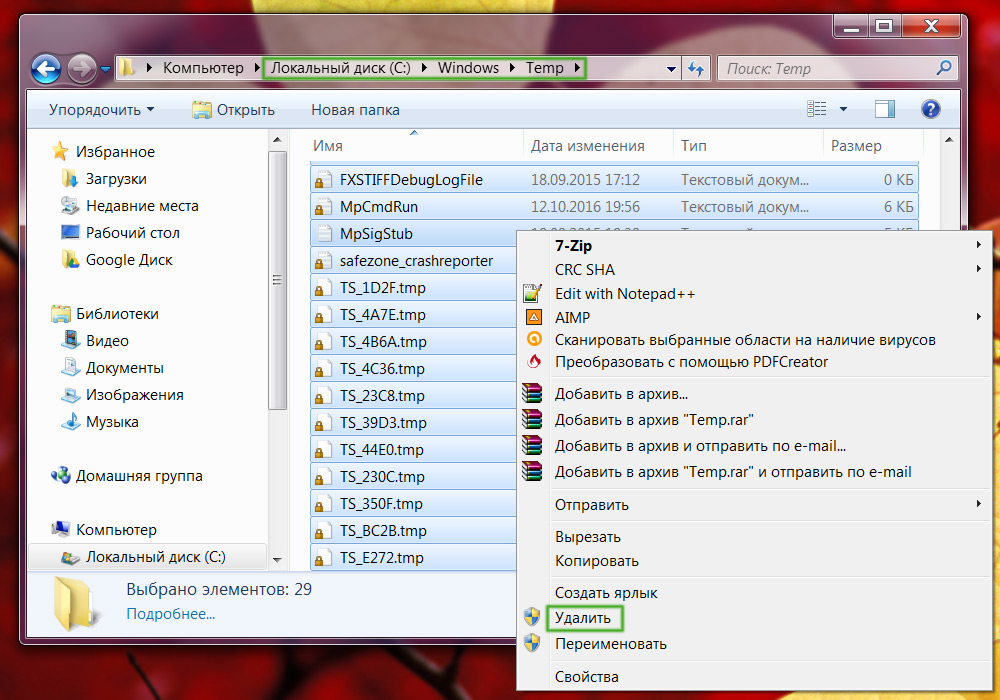 Она самостоятельно проникнет в те места, которые уже давно не используются или содержат кэшированную информацию. Это удобно тем, что важные файлы программа не удалит, а все ненужное сотрет самостоятельно.
Она самостоятельно проникнет в те места, которые уже давно не используются или содержат кэшированную информацию. Это удобно тем, что важные файлы программа не удалит, а все ненужное сотрет самостоятельно.
Таким образом, папка AppData на Windows 7 хранит очень важную информацию обо всех элементах и программах, находящихся в операционной системе на разных учетных записях. Она скрыта от общего доступа, чтобы ее посетить, необходимо сделать директорию видимой. Также стоит регулярно очищать операционную систему от ненужных кэшированных файлов, которые занимают много места на жестком диске. Однако делать это рекомендуется с осторожностью, поскольку можно случайно стереть важные данные. Полное удаление AppData может привести к ухудшению работоспособности многих программ.
Автор:
Сергей Алдонин
Как удалить папку или файл Windows 7
На прошлом уроке мы говорили о том, как удалить файл или папку.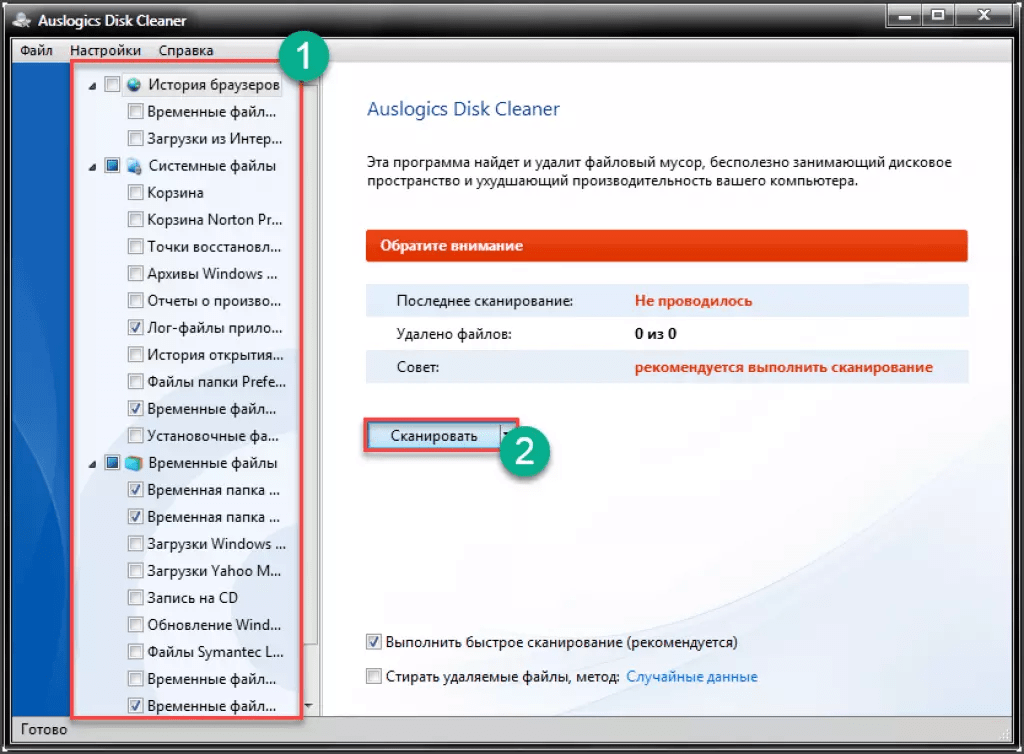 Сегодня мы подробнее остановимся на этой операции. Удалить папки и файлы в Windows можно несколькими способами.
Сегодня мы подробнее остановимся на этой операции. Удалить папки и файлы в Windows можно несколькими способами.
Самый простой метод, который мы уже использовали это удаление через меню.
Давайте повторим еще раз. Создайте папку.Вы уже умеете создавать папки. Я назвал ее “Тестовая папка”.
Теперь, нажмите на нее правой кнопкой мыши и в меню нажмите на “Удалить”.
Нужно подтвердите свое решение.
Папка исчезнет.
Эту же операцию можно проделать, выделив нужную папку (нажмите на нее левой клавишей мыши) и нажать на клавиатуре кнопку “Delete” (обычно эта кнопка располагается над стрелочками).
Таким образом, можно удалить папку или файл, как через меню, так и с клавиатуры. Но на самом деле Вы не удалили эти файлы, а переместили их в корзину. Мы уже знакомились с корзиной на Урок 3. Настройка рабочего стола.
Корзина – временное хранилище данных, перед тем как они полностью будут удалены с компьютера. То есть Вы не удаляете данные, а перемещаете их в корзину. Это сделано для того, что бы вы смогли восстановить данные, которое удалили.
Это сделано для того, что бы вы смогли восстановить данные, которое удалили.
Закройте все окна (нажмите на крестик в правом верхнем углу окна) и Вы окажитесь на рабочем столе. Найдите на нем корзину и откройте ее.
Сейчас у меня в корзина находится та самая “Тестовая папка”.
Вы можете вернуть ее в то же место, где она была до удаления. Нажмите 2 раза левой кнопкой мыши на папку в корзине и в низу окошка найдите кнопку “Восстановить”.
Нажмите ее. Папка переместится из корзины и снова окажется на прежнем месте.
Но у корзины есть один большой недостаток. Если ее не очищать, то компьютер, со временем начнет работать медленно. Точно так же как Вы периодично выносите мусорное ведро, так и корзину компьютера нужно очищать.
Что бы очистить корзину нажмите на нее правой кнопкой мыши и выберите из меню “Очистить корзину” и подтвердите свое решение.
Теперь данные будут полностью удалены с компьютера.
Как сразу удалить данные без корзины
Более опытные пользователи компьютера предпочитают удалять данные без использования корзины. Если Вы уверены, что точно хотите удалить файлы, то нет смысла делать лишние шаги и использовать корзину.
Если Вы уверены, что точно хотите удалить файлы, то нет смысла делать лишние шаги и использовать корзину.
Что бы сразу удалить файлы, не перемещая в корзину, выберите нашу тестовую папку (нажмите левой кнопкой мыши) и нажмите на клавиатуре одновременно 2 клавиши: “Shift + Delete”. Система спросит, точно ли Вы хотите удалить данные, отвечает “Да”. Теперь проверьте корзину. Там нет удаленной паки, так как она полностью удалена с компьютера и ее нельзя восстановить.
Как удалять игры и программы
Указанными выше способами нельзя удалять игры или программы. Информация о них хранится не только в папке, где находится программа, но и еще в некоторых местах. Если Вы удалите папку с игрой или программой, то остальные данные, которые не будут удалены таким образом, будут захламлять систему и компьютер будут тормозить.
Игры и программы нужно удалять с помощью специальных программ – деинсталляторов. О них Вы узнаете в следующих уроках.
Заключение
При удалении больших файлов (например, фильмов) лучше удалять их сразу, без использования корзины. А вот небольшие документы лучше перемещать в корзину, откуда их можно вернуть. И не забывайте очищать периодически, очищать корзину. Как всегда вопросы задаем в комментариях.
А вот небольшие документы лучше перемещать в корзину, откуда их можно вернуть. И не забывайте очищать периодически, очищать корзину. Как всегда вопросы задаем в комментариях.
Удалить файлы/папки навсегда в Windows 7
- Главная
- Windows
Большинство людей используют функцию Удалить по умолчанию для удаления своих файлов. Некоторые используют горячую клавишу Shift + Delete, чтобы удалить файл как с жесткого диска, так и из корзины. Многие пользователи знают, что файл, удаленный с жесткого диска, все еще можно восстановить, поскольку мы уже рассматривали такое программное обеспечение для восстановления (FileUndelete, Recuva и DiskDigger).
Также есть некоторые инструменты, которые стирают данные с диска таким образом, что их невозможно восстановить, например, RightDelete.
Eraser , однако, является единственным полным инструментом, который может удалить файлы навсегда и сделать их невосстановимыми. Почему полный? Потому что, помимо опции контекстного меню, он предоставляет полный пользовательский интерфейс для планирования удаления данных, мониторинга процесса и доступа к набору полезных настроек, которые могут пригодиться в зависимости от различных ситуаций. Еще одна важная причина, по которой мне нравится называть его полным, — это доступность 14 различных методов для удаления данных.
Чтобы безвозвратно удалить файл с помощью Eraser, щелкните файл/папку правой кнопкой мыши и выберите параметр Eraser. Здесь вы можете либо стереть данные сейчас, либо при перезапуске. Как только Eraser начнет удалять файлы, вы сразу же получите уведомление в виде окна уведомления и анимированного значка на панели задач.
Дважды щелкните значок на панели задач, и вы увидите основной интерфейс Eraser, из которого вы всегда можете отменить задачу, просмотреть журнал и т. д. Вы также можете создать ручную задачу, содержащую определенные данные, и выбрать ее для запуска на указанных время.
д. Вы также можете создать ручную задачу, содержащую определенные данные, и выбрать ее для запуска на указанных время.
Обратите внимание, что, поскольку он снова и снова перезаписывает сектор жесткого диска ненужными данными, процесс безвозвратного удаления файлов с помощью Eraser занимает некоторое время. Это может быть быстрее или медленнее в зависимости от вашей системы и количества файлов и папок.
Нажмите «Настройки», и вы можете выбрать «Стереть настройки» здесь. По умолчанию используется метод стирания Гутмана (35 проходов), но его можно изменить на любой из 14 указанных методов. Вы также можете принудительно стереть заблокированный файл/папку и заменить удаленные файлы любыми другими файлами.
Ниже настроек стирания вы найдете настройки планировщика, полезные для тех, кто запускает ластик по расписанию. Также есть возможность включать/отключать данные плагины. В общем, это одна полная утилита для безвозвратного удаления ваших конфиденциальных данных, не беспокоясь об их восстановлении. Он никоим образом не замедляет работу системы (кроме удаления файлов) и работает без проблем.
Он никоим образом не замедляет работу системы (кроме удаления файлов) и работает без проблем.
Скачать Ластик
Работает в Windows XP, Windows Vista и Windows 7.
10 комментариев
windows — Очистка диска C:\ на сервере. Все известные способы
Задавать вопрос
спросил
Изменено
5 лет назад
Просмотрено
199 тысяч раз
У меня есть c:\ на сервере, который заполняется, скорее всего, из-за накопления патчей за многие годы.
Служба поддержки Microsoft PSS сообщила мне, что неразумно просто удалять сжатые каталоги удаления из каталогов \Windows. Учитывая, что у нас есть сотни Windows-серверов, эта разбросанность исправлений потребляет значительное количество места в нашей SAN (эти Windows-серверы находятся в VMWare).
Учитывая, что у нас есть сотни Windows-серверов, эта разбросанность исправлений потребляет значительное количество места в нашей SAN (эти Windows-серверы находятся в VMWare).
Можете ли вы сказать мне, что я могу сделать, кроме списка ниже, чтобы очистить место на диске C:\? Я надеюсь, что у вас может быть больше понимания, чем рекомендация, которую я получил.
Не устанавливайте виртуальную память pagefile.sys на диск C. (Система
Свойства\Производительность
настройки\дополнительно\изменить виртуальный
память)Очистить временные файлы (C:\windows\temp и
C:\Users\%Username%\AppData\Local\Temp).Не устанавливайте временные файлы Интернета на диск C. (Интернет
Опции\Настройки истории просмотров\переместить
папка)Переместить базу данных службы поиска Windows. Если вы начали
Службы поиска Microsoft, пожалуйста, переместите
Файл Windows.edb на другой диск.( C:\ProgramData\Microsoft\Search\Data\Applications\Windows
)Сжатие папок для экономии места на диске и использования очистки диска
Используйте точку подключения для подключения дополнительного диска.
«Compln.exe» можно использовать только для очистки пакетов обновления, таких как (RTM и
СП1). В вашей системе сервер Windows
2008 r2, он не содержит никаких сервисов
пакет. Он не может очистить патчи в
ваша система.???? (не уверен, что это за идея) «Microsoft предоставляет встроенный инструмент —
очистка диска. (Необходимо установить
функция под названием «Рабочий стол», чтобы
получить очистку диска.) »
Что еще можно сделать, чтобы очистить сервер и освободить место?
Наконец, было бы неплохо получить представление о том, какой размер диска вы используете для c:\ для какой версии Windows вы используете.
- windows
- использование дискового пространства
- управление дисками
5
Наконец, было бы неплохо получить представление о том, какой размер диска вы используете для c:\ для какой версии Windows вы используете.
Server 2003: Теперь мы используем для них диски C: емкостью 15 ГБ. Раньше мы использовали 10-гигабайтные, но патч-директоры съедали нас вне дома и дома. Мы больше не раскручиваем многие из них, но если и будем, то 15 ГБ.
Сервер 2008 и 2008R2: Сама Microsoft говорит, что 30 ГБ — это число, к которому вы должны стремиться. Видя, как они сделали каталоги исправлений почти неудаляемыми в этих версиях сервера, я не собираюсь в них сомневаться. В настоящее время мы делаем наши диски C: 20 ГБ, но это потому, что мы создали наши шаблоны виртуальных машин до того, как появилось это руководство. Нам нужно изменить его. 40, вероятно, лучше, если учесть сторонние установщики, которые решительно прячут вещи на C: независимо от того, что вы им говорите.
1
Я использовал ‘junction’ от sysinternals для перенаправления папок, таких как каталог распространения программного обеспечения или поиск Windows. Вы также можете использовать встроенную команду mklink, но соединение работает в более старых версиях Windows и может быть стандартизировано в сценариях автоматического развертывания.
Вы также можете использовать встроенную команду mklink, но соединение работает в более старых версиях Windows и может быть стандартизировано в сценариях автоматического развертывания.
Он творит чудеса, когда установка сервера выполняется на EEEpc с ограниченным пространством.
Для получения дополнительной информации о mklink: соединение каталогов и символическая ссылка каталога?
Пошаговое руководство, касающееся конкретно каталога исправлений, можно найти в этом блоге. Запись добавлена ниже с некоторыми изменениями форматирования:
Сценарий
У вас есть сервер с системным разделом 8 ГБ, и он постоянно заполняется
вверх. Папка распространения программного обеспечения, используемая обновлениями Windows, представляет собой
основной источник раздувания, и поддержка Microsoft сказала, что ничего
вы можете сделать, чтобы переместить эту папку с диска C.Раствор
С помощью Microsoft Junction Tool, найденного на сайте Systernals, создайте
символическая ссылка на другой жесткий диск или раздел.я буду использовать
термины символическая ссылка и соединение взаимозаменяемы в этом посте.Процесс
Останов службы Центра обновления Windows и переименование папки
Пуск>Выполнить
введитеcmdи нажмите Enter
введитеnet stop wuauservи нажмите Enter
введитепереименуйте c:\windows\SoftwareDistribution softwaredistribution.oldи нажмите EnterСоздание символической ссылки с помощью Junction
В этом примере папка с дистрибутивом программного обеспечения будет перенаправлена из C:\WINDOWS\SoftwareDistribution в D:\WINDOWS\SoftwareDistribution
Создание соединения
Чтобы создать целевой каталог из командной строки
C:\>md D:\Windows\SoftwareDistributionДля создания перекрестка
C:\>соединение C:\WINDOWS\SoftwareDistribution "D:\WINDOWS\SoftwareDistribution"Перезапустите службу обновления Windows
тип
net start wuaauservи нажмите EnterПосле того, как все будет проверено, что все работает нормально, удалите папку softwaredistribution.
old.
Джефф Лукс
(при желании вы можете скопировать содержимое каталога .old в новое место).
В целях сохранения информации на случай переноса статьи TechNet, вот как «активировать» утилиту очистки диска Microsoft на сервере 2008 или 2008 R2:
Windows Server 2008 R2
64-разрядная версия
C:\Windows\winsxs\amd64_microsoft-windows-cleanmgr_31bf3856ad364e35_6.1.7600.16385_none_c9392808773cd7da\cleanmgr.exe
Windows Server 2008 R2
64-разрядная версия
C:\Windows\winsxs\amd64_microsoft-windows-cleanmgr.resources_31bf3856ad364e35_6.1.7600.16385_en-us_b9cb6194b257cc63\cleanmgr.exe.mui
Windows Server 2008
64-разрядная версия
C:\Windows\winsxs\amd64_microsoft-windows-cleanmgr.resources_31bf3856ad364e35_6.0.6001.18000_en-us_b9f50b71510436f2\cleanmgr.exe.mui
Windows Server 2008
64-разрядная версия
C:\Windows\winsxs\amd64_microsoft-windows-cleanmgr_31bf3856ad364e35_6.
0.6001.18000_none_c962d1e515e94269\cleanmgr.exe.mui
Windows Server 2008
32-разрядный
C:\Windows\winsxs\x86_microsoft-windows-cleanmgr.resources_31bf3856ad364e35_6.0.6001.18000_en-us_5dd66fed98a6c5bc\cleanmgr.exe.mui
Windows Server 2008
32-битный
C:\Windows\winsxs\x86_microsoft-windows-cleanmgr_31bf3856ad364e35_6.0.6001.18000_none_6d4436615d8bd133\cleanmgr.exe
После того, как вы нашли файлы, переместите их в следующие места:
Cleanmgr.exe должен находиться в папке %systemroot%\System32.
Cleanmgr.exe.mui должен находиться в папке %systemroot%\System32\en-US.
Теперь вы можете запустить средство очистки диска, запустив Cleanmgr.exe из командной строки.
1
Журналы IIS и отчеты об ошибках Windows.
- C:\inetpub\logs\LogFiles
- %LOCALAPPDATA%\CrashDumps
Найдите программу вроде SpaceMonger, чтобы найти космических боровов.
1
Есть еще две команды очистки, которые помогают разгрузить систему, конечно, после их запуска такие обновления нельзя будет удалить.
Для пакетов обновления:
-
dism /Online /Cleanup-Image /SPSuperseded /HideSP
Для обновлений Windows:
-
dism /Online /Cleanup-Image /StartComponentCleanup /ResetBase
Работа обоих может занять много времени.
Просто совет:
- Не запускайте их, если хотите удалить обновления
- Новые обновления можно будет удалить до повторного запуска команды
- Они должны запускаться с правами администратора
- Они могут занять много времени, на моей виртуальной Windows 10 Home это заняло несколько часов после накопительных обновлений
- Не запускайте их сразу после обновлений, дайте компьютеру перезагрузиться между обновлениями, а затем очистите
- Если на Windows 10, не просто перезагрузиться, а выключить и включить питание; это сильно отличается от простой перезагрузки (в Windows 10 перезагрузка похожа на спящий режим, но только ядро, много проблем при использовании VeraCrypt или других инструментов монтирования файловой системы)
Эти команды выполняют большую очистку пакетов обновления и папки WinSXS соответственно.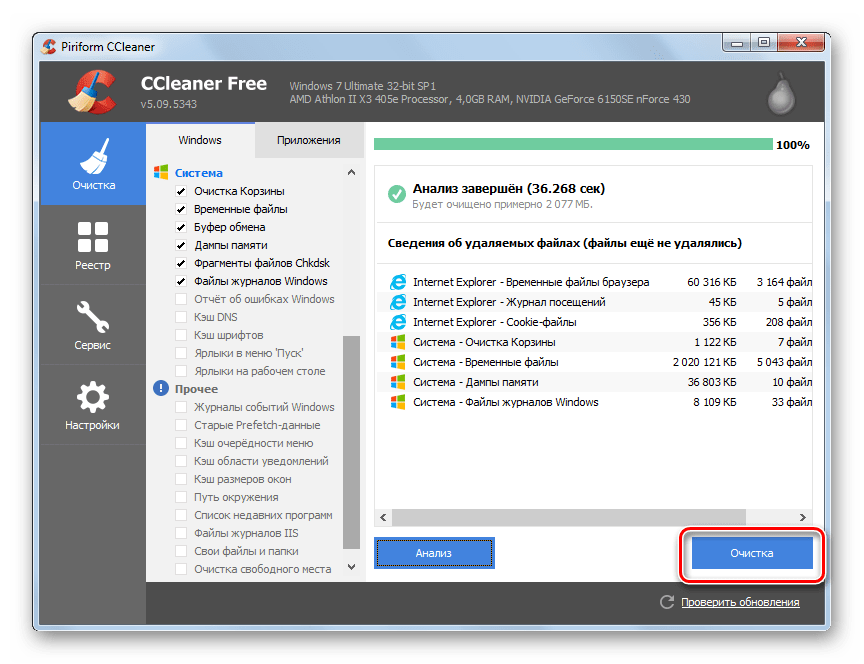 Они только удаляют/удаляют файлы, которые больше не нужны (при условии, что вы не захотите удалять уже установленные пакеты обновления/обновления).
Они только удаляют/удаляют файлы, которые больше не нужны (при условии, что вы не захотите удалять уже установленные пакеты обновления/обновления).
Обратите внимание, что они не блокируют удаление будущих пакетов обновлений/обновлений.
Основная их идея: они удаляют то, что необходимо для удаления установленных обновлений и старых версий системных файлов, которые больше не используются.
Просто посмотрите описание на веб-сайте Microsoft, чтобы узнать больше.
Если это 2008 R2, вы можете попытаться запустить dism /online /cleanup-image /spsuperseded . Это вернет немного места, если вы установили пакет обновления 1 (SP1) с момента первоначальной установки. Однако, если это было скрыто, я сомневаюсь, что вы вернете себе место.
1
Немного менее известный, но заслуживающий упоминания: Центр обновления Windows хранит загруженные обновления в C:\Windows\SoftwareDistribution\Download ; и они не удаляются после установки, поэтому со временем папка может стать довольно большой.
После установки новых обновлений вы можете безопасно очистить эту папку и освободить место на диске.
Чтобы автоматизировать этот процесс, вы можете найти сценарий PowerShell по ссылке ниже.
Как очистить каталог WinSxS и освободить место на диске
???? (не уверен, что это за идея) «Microsoft предоставляет встроенный инструмент — очистку диска. (Чтобы получить очистку диска, вам необходимо установить функцию под названием «Возможности рабочего стола».)»
Кроме того, по ссылке выше вы найдете шаги для очистки диска (cleanmgr.exe) инструкции:
1) установить
2) запустить
3) использовать
Зарегистрируйтесь или войдите в систему
Зарегистрируйтесь с помощью Google
Зарегистрироваться через Facebook
Зарегистрируйтесь, используя адрес электронной почты и пароль
Опубликовать как гость
Электронная почта
Обязательно, но не отображается
Опубликовать как гость
Электронная почта
Требуется, но не отображается
Нажимая «Опубликовать свой ответ», вы соглашаетесь с нашими условиями обслуживания и подтверждаете, что прочитали и поняли нашу политику конфиденциальности и кодекс поведения.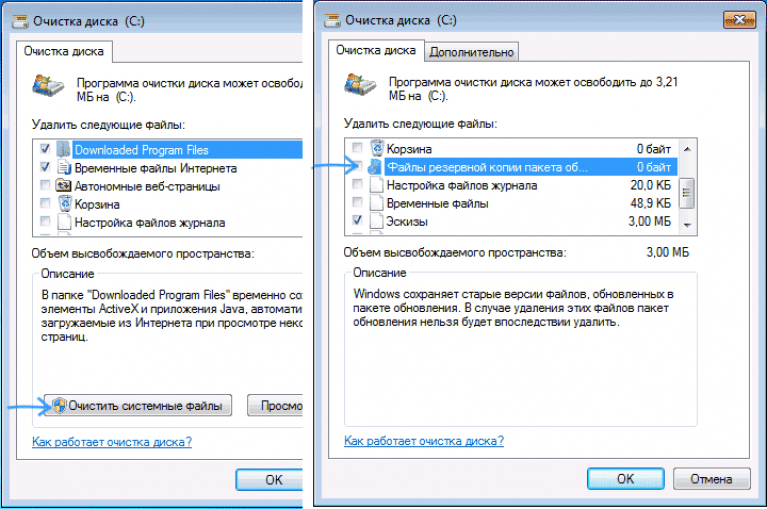
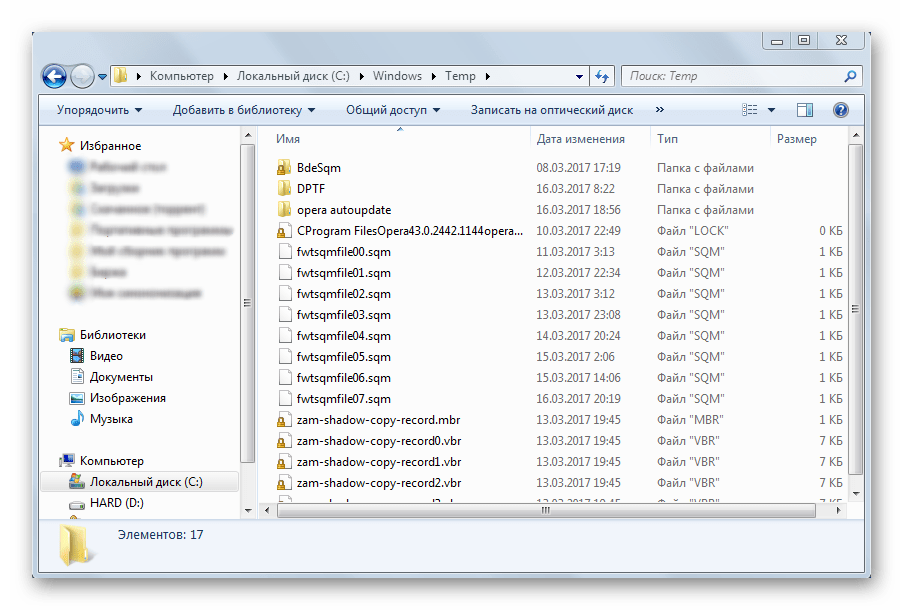
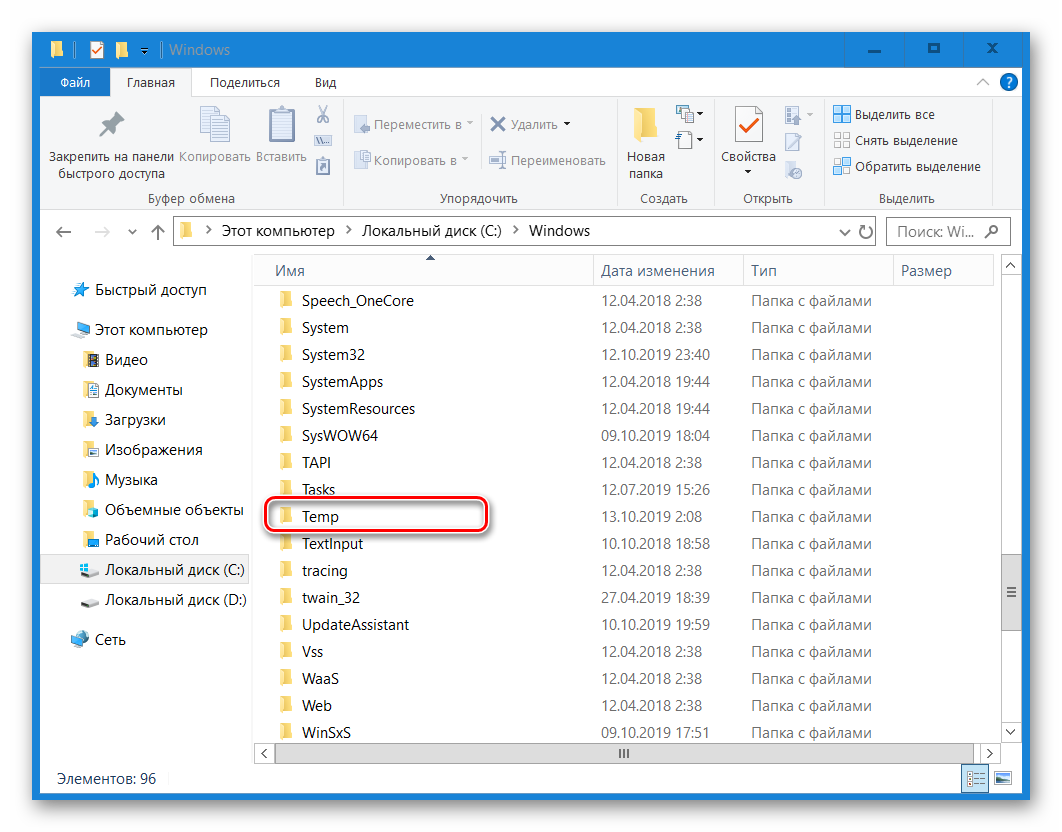

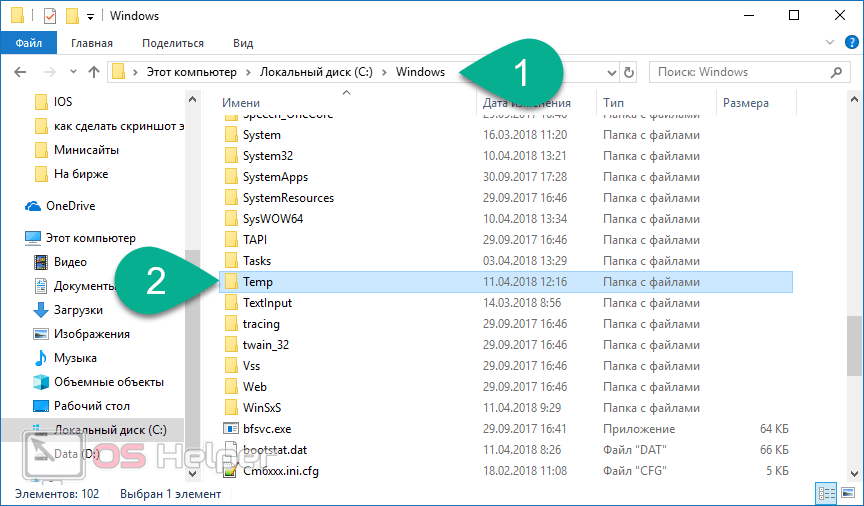 я буду использовать
я буду использовать old.
old. 0.6001.18000_none_c962d1e515e94269\cleanmgr.exe.mui
0.6001.18000_none_c962d1e515e94269\cleanmgr.exe.mui