Сделать фото черно белым: Сделать чёрно-белое фото онлайн — IMG online
Содержание
Как сделать фотографию черно-белой в Photoshop и бесплатных онлайн-редакторах
Хотите добавить немного драматизма фотографии, придать своему снимку нуарный оттенок или превратить его в кадр из фильма Хичкока? Вы точно по адресу.
В этой статье я расскажу о нескольких простых способах превращения цветной фотографии в черно-белую с помощью Фотошопа, а также дам список онлайн-сервисов, где это можно сделать в пару кликов. Поехали!
Черно-белая картинка в Photoshop: 5 простых способов
Фотошоп – мощный графический редактор, который предлагает множество инструментов для работы с изображениями. В Фотошопе существует масса способов перевода цветного фото в ч/б, и каждый волен пользоваться тем, что кажется удобнее. Можно просто обесцветить изображение, а можно поиграть с оттенками, добавить контраста и поупражняться со светом и тенью, чтобы фото выглядело более художественно. Если вы считаете, что это все сложно и подходит только для продвинутых пользователей, вы ошибаетесь. Даже если вы сегодня впервые открыли Фотошоп, я уверена – все обязательно получится.
Даже если вы сегодня впервые открыли Фотошоп, я уверена – все обязательно получится.
Давайте откроем в Фотошопе какую-нибудь фотографию. Я решила начать путешествие в мир черно-белых картинок с фотографии девушки, которую я скачала с фотостока. Откройте папку с картинкой, которую вы хотите сделать черно-белой, и просто перетащите ее в окно графического редактора.
Начало положено. Давайте теперь подробно разберем все быстрые способы перевода картинки в ч/б.
Способ №1: Обесцвечивание фотографии
Это способ для спидраннеров или тех, кто хочет сделать черно-белую фотографию буквально за секунду. Правда, здесь не будет никаких тонких настроек, но вы можете добавить света или тени другими инструментами позднее. Итак, откройте вашу картинку в Фотошопе и нажмите сочетание Shift+Ctrl+U. Удивились?
С помощью обесцвечивания фотография, конечно, становится черно-белой, но выглядит она не слишком выразительно. Давайте научимся добавлять драматический эффект картинке другими способами.
Способ №2: Черно-белый фильтр
Да, разработчики Adobe Photoshop встроили в редактор специальный инструмент, чтобы максимально упростить процесс превращения цветного в черно-белое. Перейдите в верхнем меню на вкладку «Изображение – Коррекция – Черно-белое» или просто нажмите сочетание клавиш Alt+Shift+Ctrl+B.
В появившемся меню можно изменить оттенки и выбрать параметры изображения. Попробуйте подвигать ползунки оттенков, и вы увидите, как изменяется картинка. Например, при выборе параметра «Синий фильтр» фотография становится более контрастной и выразительной. Смотрите, какие веснушки!
Способ №3: Корректирующий слой
То же самое окошко «Черно-белое» можно открыть при помощи наложения корректирующего слоя. О том, что это такое и зачем он нужен, я подробно рассказывала в этом материале. Чтобы это сделать, выберите слой с вашей фотографией на панели «Слои», а затем кликните по иконке с кругом. Здесь также выбирайте «Черно-белое».
Здесь также выбирайте «Черно-белое».
Плюс такого способа в том, что пиксели самого изображения не изменяются – корректирующий слой накладывается поверх изображения. Если дважды кликнуть по значку с кругом рядом с корректирующим слоем, вы снова увидите окно с ползунками для изменения настроек. Чтобы убрать этот слой, просто удалите его, нажав «Delete», и тогда фото вернется к изначальному виду.
Так как с помощью корректирующего слоя мы накладываем ч/б-эффект поверх изображений, вы можете перетащить в окно Фотошопа несколько фотографий сразу и разместить их на панели «Слои». Помните: корректирующий слой должен быть cверху! Теперь вы можете поочередно отключать видимость слоев и сохранять картинки под одним фильтром.
Способ №4: Карта градиента
При помощи инструмента «Карта градиента» можно не только сделать изображение черно-белым, но и красно-белым, фиолетово-желтым или вообще каким угодно. Давайте сосредоточимся на первом варианте и добавим атмосферы вот этой фотографии с людьми на пляже.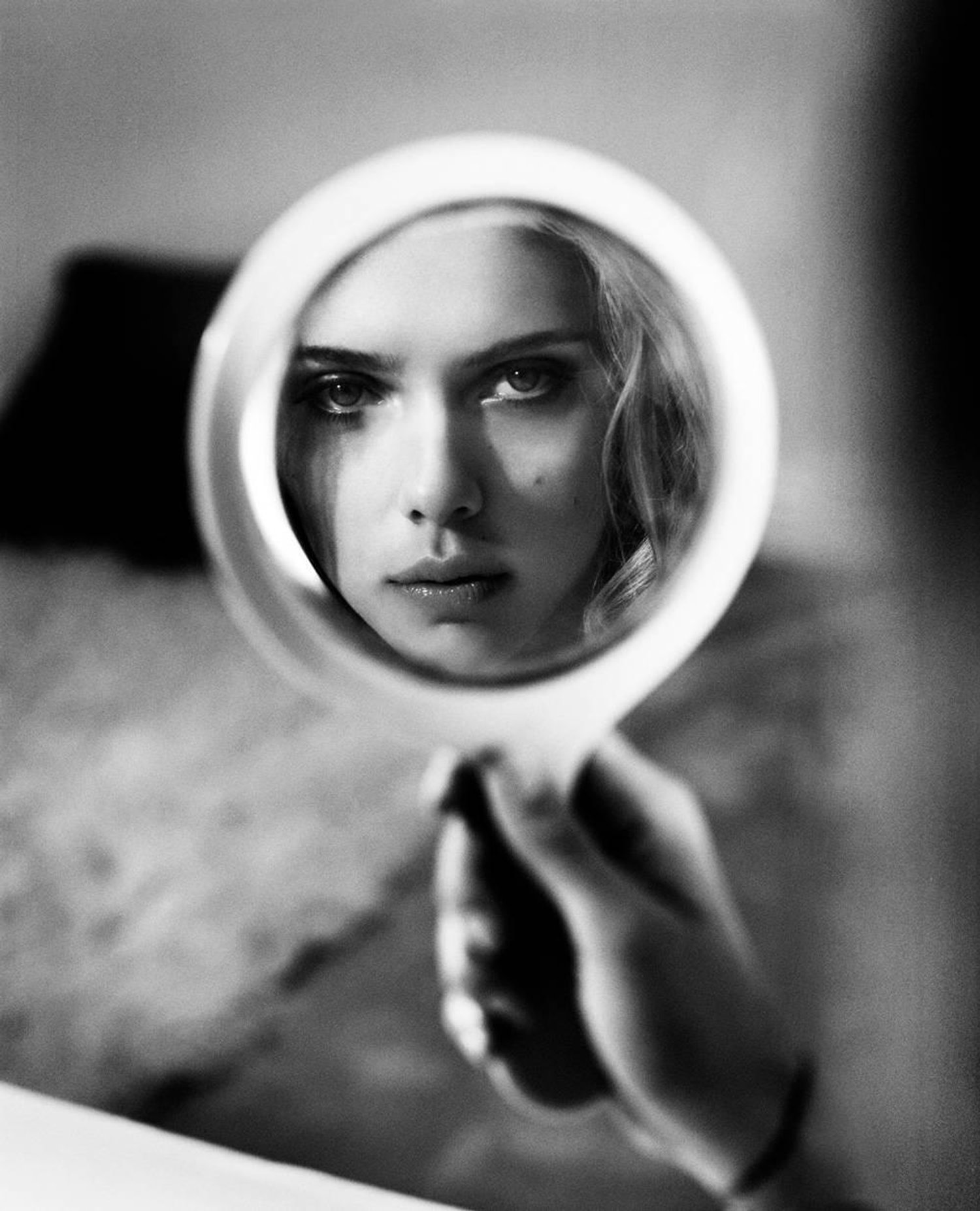 Переходим по вкладке «Изображение – Коррекция – Карта градиента».
Переходим по вкладке «Изображение – Коррекция – Карта градиента».
Появилось окошко с градиентом. Если у вас по умолчанию были выбраны черный и белый цвета, то картинка станет черно-белой. Теперь смело нажимайте ОК и сохраняйте фото. А если хотите еще поиграть или все выглядит не так, как хочется, – следуйте инструкции:
- Кликните по градиенту, чтобы открыть редактор.
- Найдите черно-белый градиент в папке «Основные».
- При необходимости поменяйте контраст, двигая точки ползунков в нижней части окна.
Если вы кликните по ползунку, а затем на квадратик «Цвет», то появится палитра. Тут можно выбрать оттенок, например темно-серый. Чтобы добавить в градиент еще один цвет, нажмите на область прямо под градиентом – так появляется новая точка цвета.
Я добавила серый цвет посередине, а белый заменила светло-серым и немного сдвинула ползунки. С помощью редактора градиентов можно добавлять и миксовать множество оттенков серого, чтобы добиться желаемого эффекта. А еще градиенты можно сохранять, а потом применять их на другие картинки с такими же настройками. Все сохраненные градиенты будут отображаться в этом же окне.
А еще градиенты можно сохранять, а потом применять их на другие картинки с такими же настройками. Все сохраненные градиенты будут отображаться в этом же окне.
Способ №5: Микширование каналов
Еще один способ сделать фото черно-белым – это микширование каналов. Звучит сложно? Но на деле все очень просто:
- Откройте фотографию.
- Перейдите во вкладку «Изображение – Коррекция – Микширование каналов».
- В окрывшемся окне нажмите галочку «Монохромный».
Теперь, изменяя положение ползунков, вы можете скорректировать соотношение каналов, контрастность, тени, света и константу картинки. Как только вам понравится сделанная работа, нажмите ОК.
Я выбрала такие настройки и сдвинула константу на 16% в черный. Так я получила фильтр, напоминающий старую фотопленку.
Комьюнити теперь в Телеграм
Подпишитесь и будьте в курсе последних IT-новостей
Подписаться
Бонус: как оставить часть черно-белого фото цветным
Рассказывая о превращении цветного в черно-белое, я подумала: вдруг кому-то будет полезно узнать, как оставить часть фото в цвете. В качестве бонуса я решила показать вам один простой метод. Он потребует немножко усидчивости, но результат вам точно понравится. Чтобы процесс стал повеселее, я решила сделать картинку в духе бессмертного Sin City – это первое, что приходит мне в голову, когда я думаю о цветной детали черно-белого изображения.
В качестве бонуса я решила показать вам один простой метод. Он потребует немножко усидчивости, но результат вам точно понравится. Чтобы процесс стал повеселее, я решила сделать картинку в духе бессмертного Sin City – это первое, что приходит мне в голову, когда я думаю о цветной детали черно-белого изображения.
Первым делом я подобрала подходящую фотографию: мне понравилась эта симпатичная женщина в красном платье. Итак, перед вами первая в мире инструкция, как сделать бабушку в стиле «Города Грехов». Смотрите:
- Открываем фотографию. Для моей идеи идеально подходит именно эта. Если у вас не показывается панель «Слои», нажмите F7.
- Создаем корректирующий черно-белый слой, как я показывала выше. Этот слой должен быть над фотографией. Двигаем ползунки, чтобы добиться нужного контраста.
- Выбираем инструмент «Кисть». Кисть должна быть непременно черного цвета: с помощью черной кисти стирается часть слой-маски, а с помощью белой – восстанавливается. Выбрать цвет вы можете на палитре в панели инструментов.
 Размер кисти выберите в верхней панели или просто меняйте его с помощью клавиш «[» и «]».
Размер кисти выберите в верхней панели или просто меняйте его с помощью клавиш «[» и «]». - Убедитесь, что вы выбрали корректирующий слой на панели слоев.
- Закрасьте кистью область, которую вы хотите оставить цветной. Аккуратно пройдитесь по контуру. Я буду закрашивать черной кистью зону с платьем.
Почти готово! Я бы хотела немного подкорректировать цвет платья. Для этого я наложу корректирующий слой «Цветовой тон/Насыщенность» и заменю малиновый оттенок на красный.
В конце я хочу добавить еще одну небольшую деталь:)
Как сделать черно-белую картинку онлайн: обзор сервисов
Хочется поскорее сделать черно-белую фотографию, но нет Фотошопа? Не беда. Для этого существуют специальные онлайн-редакторы, которые могут похвастаться скоростью и приличным функционалом. Давайте я покажу самые удобные и быстрые сервисы.
Adobe Photoshop Express
Экспресс – ключевое слово, ведь нам нужно сделать все черно-белым максимально быстро. Нажмите на кнопку «Добавить файл» и выберите изображение на компьютере. Когда картинка загрузится, кликните слева «Изменение изображения», а справа откройте вкладку «Ч/б».
Нажмите на кнопку «Добавить файл» и выберите изображение на компьютере. Когда картинка загрузится, кликните слева «Изменение изображения», а справа откройте вкладку «Ч/б».
Здесь на выбор предоставляется несколько стилей, и каждый из них вы можете корректировать на свой вкус.
В конце работы нажмите на кнопку «Изменение изображения», а затем скачайте полученную черно-белую фотографию. В окне скачивания картинки можно настроить размер, выбрать формат и задать имя файлу.
Ссылка: photoshop.adobe.com
Canva
Чтобы сделать фото черно-белым в Canva, нужно сначала пройти регистрацию или войти с помощью аккаунта Google, Facebook или Apple. Далее просто следуйте данным шагам:
- Нажмите на кнопку «Создать дизайн» и выберите «Редактировать фото».
- Загрузите фотографию в редактор и кликните по ней.
- Кликните «Фильтр».
- Выберите фильтр «Street» или «Greyscale».
- Скачайте изображение.

Помимо фильтров, редактор Canva предлагает ползунки яркости и контраста, которые вы можете покрутить во вкладке «Настройки». Все это можно сделать бесплатно и в пару кликов. Изображение сохраняется в исходном качестве.
Ссылка: canva.com
Pixlr
В онлайн-редакторе Pixlr можно сделать черно-белую картинку за считанные секунды. Загрузите фото на сайт, нажмите на вкладку «Отрегулировать», а затем «B&W».
Во вкладке «Light» вы можете отрегулировать экспозицию, яркость, добавить тени и контраст, выделить детали изображения.
Нажмите кнопку «Сохранить», настройте размер файла и загрузите изображение на компьютер.
Готово!
Ссылка: pixlr.com
Ribbet
Онлайн фоторедактор Ribbet позволяет накладывать на изображения различные фильтры, делать обрезку, добавлять текст, менять цвета – одним словом, тут все под рукой.
Чтобы воспользоваться функционалом редактора, необходимо зарегистрироваться. Есть платные функции, но много инструментов доступны бесплатно, в том числе черно-белый фильтр.
Есть платные функции, но много инструментов доступны бесплатно, в том числе черно-белый фильтр.
Кликайте по «Upload image» или просто бросьте картинку в окошко для загрузки.
На панели слева выберите «Effects», а затем найдите фильтр «Black and white». Сохраните изменения кнопкой «Save». Ribbet несколько сжимает изображения после редактирования, поэтому будьте внимательны – качество исходной картинки снизится.
Ссылка: app.ribbet.com
Fotostars
Этот фоторедактор предлагает широкие возможности настройки цвета и десятки симпатичных фильтров для фотографий. Работать с Fotostars очень просто – загрузите фото и откройте меню фильтров. Прокрутите вниз до фильтров серии «К» и выберите, например, черно-белый вариант под номером «К01».
Нажмите галочку и при необходимости загляните в раздел коррекции. Тут вы найдете варианты добавления контрастности, яркости, можете добавить эффект дымки или даже затмения.
Нажмите на иконку «Сохранить» и скачайте готовую картинку. Надо заметить, что Fotostars не режет качество изображения, что является большим плюсом.
Ссылка: fotostars.me
Заключение
Как вы заметили, чтобы сделать цветное фото черно-белым, не надо быть экспертом в графических редакторах. Методы, о которых я рассказала, очень просты – все делается в несколько кликов. Сложности могут возникнуть, если вы пытаетесь создать определенную атмосферу с помощью черно-белой фотографии: здесь придется попотеть над настройками контрастности, яркости и оттенками. Современные онлайн-фоторедакторы тоже набирают мощь и позволяют быстро добиться нужного результата, а интуитивно понятный интерфейс сможет освоить даже новичок.
Как сделать фото черно-белым в Photoshop – ТОП 10 способов
Обновлено: 20.03.2023
Хотите узнать, как спасти практически любое фото? Сделайте его черно-белым! Этот эффект придаст драматизма и художественности вашей фотографии. К такому приему прибегают многие именитые фотографы и любители от них не отстают. Photoshop обладает мощным арсеналом инструментов, чтобы сделать фото черно-белым за 5 минут. Но на этом мы не остановимся, разберем 5 крутых бесплатных Photoshop Action и эффектов для создания креативного черно-белого арта! А так же узнаем, как сделать фото черно-белым онлайн.
К такому приему прибегают многие именитые фотографы и любители от них не отстают. Photoshop обладает мощным арсеналом инструментов, чтобы сделать фото черно-белым за 5 минут. Но на этом мы не остановимся, разберем 5 крутых бесплатных Photoshop Action и эффектов для создания креативного черно-белого арта! А так же узнаем, как сделать фото черно-белым онлайн.
Содержание
Инструменты Photoshop для создания черно-белого фото из цветного
Разберем как простые, так и более сложные методы, требующие дополнительных настроек для более выразительного драматического эффекта. Начнем с простых способов.
1 Способ. Обесцвечивание
Сделать фото черно-белым в Photoshop можно буквально за один клик. Правда такой способ не идеален, так как не позволяет задавать параметры преобразования.
Откройте свое фото в Photoshop и выберите пункт меню Image – Adjusments – Desaturate(Изображение – Коррекция – Обесцветить).
Черно-белое всегда выглядит современно/ Карл Лэйджерфелд
2 Способ. Микширование каналов
Для этого способа необходимо выбрать пункт меню Image – Adjusments – Chanel Mixer (Изображение – Коррекция – Микширование каналов).
В открывшемся окне выберите галочку Monochrome (Монохромный) и настройте параметры каналов и контраст, чтобы получить необходимый эффект.
Микширование каналов в Photoshop
3 Способ. Карта градиента
Еще один способ сделать фото черно-белым, основанный на коррекции. Чтобы его применить выберите — Image – Adjusments – Gradient Map (Изображение – Коррекция – Карта градиента)
В открывшемся окне выберите из списка черно-белый градиент.
При щелчке на нем, откроется окно Gradient Map, где можно поэкспериментировать с настройками градиента.
Карта градиента в Photoshop
4 Способ. Корректирующий слой Black&White
Данный способ предполагает использование корректирующего слоя Black&White (Черное&белое). Выберите его для своей фотографии, и она тут же станет черно-белой.
Корректирующий слой Черное&Белое
Удобство данного способа заключается в гибкости настроек. Вы можете как самостоятельно менять параметры цветов во вкладке Properties (Свойства), так и использовать предустановленные пресеты.
Настройка корректирующего слоя Черное&Белое в Photoshop
Еще один плюс – это возможность в любой момент открыть настройки корректирующего слоя и изменить необходимые параметры.
Пример использования корректирующего слоя Черное&Белое можно видеть на следующем фото.
Следующее преимущество — возможность применить слой маску к корректирующему слою и стереть те части фотографии, которые хочется оставить цветными.
Маска на корректирующем слое Черное&Белое в Photoshop
Черное и белое обладает непревзойденной способностью передавать характер / Дэвид Пракел
5 Способ. Вычисление
Это очень интересная функция в Photoshop, которая позволяет объединить два канала из одного или нескольких изображений. Так же Calculate (Вычисление) может быть использовано, чтобы сделать фото черно-белым.
Будем преобразовывать следующее фото:
Цветное фото в черно-белое в Photoshop
Откройте исходное фото. Перейдите на вкладку Chanel (Каналы) и посмотрите, какие из них содержат нужные вам атрибуты. Может что-то вы хотели бы скрыть. Например, мне не нравится размытость канала Red. А самый выразительный взгляд у девушки на канале Blue. Что-то среднее на канале Green.
Как выглядят каналы в Photoshop
Я буду работать с каналом Blue.
Выберите команду Image – Calculate (Изображение – Вычисление). В появившемся окне нужно выбрать, какие два канала мы будем объединять, с каким режимом смешивания (Blending) и прозрачностью (Opacity).
Я выберу следующие настройки:
Настройки Calculate в Photoshop
Результат будет сохранен в новом канале (New Chanel). Поэтому после нажатия клавиши OK…
- Перейдите на вкладку Chanel (Каналы)
- Щелкните по образвавшемуся каналу Alpha и выделите все его содержимое – Ctrl (Cmd) + A
- Скопируйте содержимое канала – Ctrl (Cmd) + C
- Перейдите на вкладку Layers (Слои)
- Создайте новый слой и вставьте туда содержимое из канала Alpha Ctrl (Cmd) + V
Результат готов.
Результат смешения двух каналов Blue на фотографии в Photoshop
Единственным недостатком использования самого контрастного канала является то, что могут стать более заметными разные недостатки кожи. Но их легко убрать с помощью простых действий, описанных в уроке «Ретушь кожи лица с сохранением текстуры» или «Идеальная кожа в Photoshop – ретушь с частотным разложением».
Я так же стерла лишние детали с помощью маски-слоя и добавила объема техникой Dodge&Burn. Получился вот такой арт.
Драматический эффект на черно-белом фото в Photoshop
Посмотрите, насколько выразительны и печальны стали глаза девушки. Такой способ преобразования цветного изображения в черно-белое придает ему особый драматический эффект.
Создание черно-белового фото с помощью вычисления каналов – мой самый любимый метод, который я решила показать в следующем небольшом ролике.
А какой набор инструментов пришелся вам по душе, напишите в комментариях?
Бесплатные Photoshop Action, чтобы сделать фото черно-белым
Перейдем к бесплатным «плюшкам». Ниже я собрала интересные экшены и эффекты для преобразования фотографий в черно-белый арт с разными художественными элементами. Вы можете использовать результаты их применения в коммерческих и личных целях, но всегда давайте ссылку на авторов данных ресурсов.
Ниже я собрала интересные экшены и эффекты для преобразования фотографий в черно-белый арт с разными художественными элементами. Вы можете использовать результаты их применения в коммерческих и личных целях, но всегда давайте ссылку на авторов данных ресурсов.
6 Способ. Эффект черно-белой фотографии на газете
Достаточно простой эффект, построенный на совмещении текстуры газетного листа и фотографии.
Загружайте PSD файл со страницы источника и управляйте фотографиями с помощью смарт-слоев.
В результате вы получите креативный портрет в стиле гранж.
Черно-белое фото на газете
7 Способ. Винтажный черно-белый фотоэффект
Мы уже рассматривали тему винтажных фото на страницах блога, но тогда это был цветной эффект. Теперь же я хочу познакомить вас с новым подходом – создание состаренного эффекта на фото за счет зернистой текстуры и обесцвечивания.
Скачивайте бесплатный эффект на странице источника и так же меняйте фотографии с помощью смарт-слоев.
Винтажное черно-белое фото
8 Способ. Эффект наложения текста на черно-белое фото
Невероятно стильный и необычный эффект, который поможет выразить мысли не только с помощью визуальных образов, но и слов. Используйте бесплатный PSD исходник для создания постеров, рекламы, артов и фотографий в социальных сетях. Они точно не останутся незамеченными.
Черно-белое фото из слов
9 Способ. Двухцветный фотоэффект
Данный бесплатный эффект для Photoshop, разбивает фото на варианты с мягкими цветовыми акцентами. Черно-белая и монохромная палитры там так же присутствуют. Не стесняйтесь использовать его для создания стильного необычного арта.
Монохромный Photoshop эффект
10 Способ. Экшен «Темная луна»
В какие цвета окрашивается все вокруг, когда совсем темно и лишь тусклый свет луны дарит свое остывшее тепло? Об этом точно знают создатели бесплатного Photoshop Action «Dark Moon».
Скачайте его и вы поразитесь невероятно стильному фотоэффекту.
Эффект лунного света в Photoshop
В черном и белом цветах есть идеальная гармония. Их красота абсолютна! / Коко Шанель
Бонус. Как сделать фото черно-белым онлайн
Ни для кого не секрет, что сейчас существует много онлайн сервисов для работы с графикой. Какие-то копируют функционал Photoshop, какие-то предлагают собственные решения, как, например, онлайн сервис Canva.
Я уже показывала, как создавать дизайн для социальных сетей, с помощью данного сайта.
Сейчас вы узнаете, как преобразовать цветное изображение в черно-белое онлайн.
Шаг 1.
Авторизуйтесь в сервисе Canva, в правом верхнем углу нажмите на кнопку «Создать дизайн» и «Редактировать фото»
Черно-белое фото из цветного онлайн в сервисе Canva
В открывшемся окне выберите фото с компьютера, которое вы будете делать черно-белым и снова нажмите «Редактировать фото»
Шаг 2.
После загрузки вашего фото в сервис Canva, щелкните по нему (выделите его). В правом верхнем углу появится функция «Редактировать»
Черно-белое фото из цветного онлайн в сервисе Canva
Откроется панель, где можно отредактировать контраст, яркость, насыщенность фото, а также выбрать фильтры. Щелкните по пункту «Посмотреть все».
Черно-белое фото из цветного онлайн в сервисе Canva
В открывшемся списке фильтров, найдите в самом конце «Greyscale» или «Street». Эти фильтры преобразуют ваше цветное фото в черно-белое.
Черно-белое фото из цветного онлайн в сервисе Canva
Обратите внимание, что, дважды щелкнув по названию фильтра, вы сможете задать интенсивность (прозрачность) фильтра.
Таким образом вместе с настройками контрастности, яркости и насыщенности, о которых я говорила выше, можно добиться вполне приличных результатов по качеству.
Теперь нажмите на кнопку «Скачать» в правом верхнем углу и загрузите фото на свой компьютер.
Заключение
Мы рассмотрели целых 10 способов того как сделать черно-белое фото цветным в Photoshop и даже узнали, как это сделать онлайн. Какой способ понравился вам больше всего? Пишите в комментариях.
Подписывайтесь на обновления блога «Дизайн в жизни» по e-mail или социальных сетях и мы обязательно опубликуем для вас еще больше полезных уроков по Photoshop! |
Преобразование изображения в черно-белое онлайн
Преобразуйте фотографию в черно-белую и создайте потрясающие ретро или винтажные визуальные эффекты, используя наш черно-белый фильтр бесплатно.
Или перетащите сюда свое изображение
Как применить черно-белый фильтр к изображению за 4 шага
Создавайте привлекательные визуальные эффекты несколькими щелчками мыши. Редактор изображений Pixelied позволяет сделать изображение черно-белым менее чем за минуту.
Шаг 1
Загрузите фотографию, перетащите ее в редактор в формате JPG или PNG или используйте стоковое изображение.
Шаг 2
Выберите кнопку «Эффекты и фильтры изображения» в меню над изображением.
Шаг 3
Нажмите «Черно-белое» в разделе «Фильтры», чтобы сделать изображение черно-белым.
Шаг 4
Когда закончите, нажмите кнопку «Загрузить», чтобы сохранить изображение в нескольких форматах файлов.
Учебное пособие по преобразованию изображения в черно-белое
Бесплатный набор инструментов для простого создания красивых изображений
Pixelied — идеальное решение для бесплатного преобразования фотографий в черно-белые онлайн. Если вы хотите использовать дизайн для Facebook, Instagram, LinkedIn или других платформ социальных сетей, Pixelied позволяет вам сделать ваши фотографии черно-белыми и создать привлекательные визуальные эффекты в стиле ретро.
Создайте винтажный эффект для ваших фотографий
Порадуйте свою аудиторию вневременным дизайном. Преобразуйте свои изображения в черно-белые, чтобы создать впечатляющие визуальные эффекты.
Pixelied позволяет сделать любое изображение черно-белым несколькими щелчками мыши. Используйте оригинальное изображение или выберите одно из миллионов доступных в нашей бесплатной библиотеке.
Создайте впечатляющий дизайн с помощью черно-белого эффекта
Подчеркните свою точку зрения. Удалите цвета из вашего дизайна, чтобы помочь аудитории сосредоточиться на том, что важно.
Черно-белый фильтр устраняет отвлекающие факторы и улучшает композицию вашего дизайна, облегчая донесение сообщения до аудитории.
Дополнительные фотофильтры всегда под рукой
Черно-белый фильтр может помочь вам создать впечатляющий дизайн, но это не всегда идеальное решение.
Используйте другие фильтры изображений Pixelied, такие как «Оттенки серого», «Сепия» или «Винтаж», чтобы изображение вызывало нужные эмоции.
Поддерживаются несколько форматов изображений
Вам не нужно быть технически подкованным, чтобы использовать свое творение во всех своих онлайн-работах.
Онлайн-редактор изображений Pixelied позволяет легко загружать ваши творения в различных форматах изображений, таких как jpg, png, svg или pdf, чтобы использовать их во всех ваших проектах.
Преобразование изображения в черно-белое с дополнительными настройками
Кадрирование
Улучшите визуальную композицию. Обрежьте свой дизайн, чтобы продемонстрировать, что важно.
Flip
Сделайте свой дизайн уникальным. Переверните свое черно-белое изображение, чтобы изменить точку зрения зрителя.
Вращать
Приспособьте свое творение к любому дизайну. Поверните изображение, чтобы идеально включить его в любой формат.
Поверните изображение, чтобы идеально включить его в любой формат.
Граница
Привлекайте внимание аудитории в любом месте. Добавьте границы к своему изображению, чтобы обрамить его суть.
Тень
Сделайте свое черно-белое изображение более впечатляющим. Добавьте тени, чтобы создать мощные визуальные подсказки.
Непрозрачность
Измените непрозрачность изображения, чтобы сделать его более заметным. Добавьте глубины вашему дизайну с легкостью.
Больше, чем просто черно-белый фильтр
Pixelied — это бесплатный онлайн-редактор изображений, который позволяет фотографам, владельцам бизнеса и онлайн-профессионалам создавать привлекательные дизайны. Черно-белый фильтр — лишь одна из многих функций, предлагаемых редактором. С Pixelied вы можете легко создавать потрясающие визуальные эффекты, будь вы новичок или профессиональный дизайнер.
Другие инструменты:
Что говорят наши пользователи
Pixelied на вес золота. Когда вы найдете такой редкий ресурс, как этот, вы сразу же спросите себя: «Как я жил без него?» Избегать Pixelied означает избегать экономии времени и эффективности. И все это без ущерба для качества дизайна? Рассчитывайте на меня!
Когда вы найдете такой редкий ресурс, как этот, вы сразу же спросите себя: «Как я жил без него?» Избегать Pixelied означает избегать экономии времени и эффективности. И все это без ущерба для качества дизайна? Рассчитывайте на меня!
Кайл Кортрайт
Основатель Logo Wave
Я никогда не думал, что создавать собственные логотипы и дизайны будет так просто. Тот факт, что я могу создавать такие потрясающие дизайны самостоятельно, — это то, что мне очень нравится в Pixelied.
Элла Лусеро
Основатель Quaries
У меня была возможность использовать шаблоны Pixelied для публикаций моей компании в Linkedin и Facebook. Я должен честно сказать, что был впечатлен, а я не из тех, кого легко впечатлить! Расширенные функции редактирования и настройки экономят время, и, что самое приятное, они действительно просты в использовании.
Дэйв Саттон
Генеральный директор TopRight Transformational Marketing
Pixelied на вес золота. Когда вы найдете такой редкий ресурс, как этот, вы сразу же спросите себя: «Как я жил без него?» Избегать Pixelied означает избегать экономии времени и эффективности. И все это без ущерба для качества дизайна? Рассчитывайте на меня!
Когда вы найдете такой редкий ресурс, как этот, вы сразу же спросите себя: «Как я жил без него?» Избегать Pixelied означает избегать экономии времени и эффективности. И все это без ущерба для качества дизайна? Рассчитывайте на меня!
Кайл Кортрайт
Основатель Logo Wave
Я никогда не думал, что создавать свои собственные логотипы и дизайны будет так просто. Тот факт, что я могу создавать такие потрясающие дизайны самостоятельно, — это то, что мне очень нравится в Pixelied.
Элла Лусеро
Основатель Quaries
У меня была возможность использовать шаблоны Pixelied для публикаций моей компании в Linkedin и Facebook. Я должен честно сказать, что был впечатлен, а я не из тех, кого легко впечатлить! Расширенные функции редактирования и настройки экономят время, и, что самое приятное, они действительно просты в использовании.
Дэйв Саттон
Генеральный директор TopRight Transformational Marketing
Pixelied на вес золота. Когда вы найдете такой редкий ресурс, как этот, вы сразу же спросите себя: «Как я жил без него?» Избегать Pixelied означает избегать экономии времени и эффективности. И все это без ущерба для качества дизайна? Рассчитывайте на меня!
Когда вы найдете такой редкий ресурс, как этот, вы сразу же спросите себя: «Как я жил без него?» Избегать Pixelied означает избегать экономии времени и эффективности. И все это без ущерба для качества дизайна? Рассчитывайте на меня!
Кайл Кортрайт
Основатель Logo Wave
Часто задаваемые вопросы
Как применить черно-белый фильтр?
Чтобы применить черно-белый фильтр, загрузите свою фотографию или перетащите ее в редактор. Затем нажмите кнопку «Эффекты и фильтры изображения», расположенную на верхней панели редактора. Примените фильтр, нажав на опцию «Черно-белое». После этого загрузите изображение в нескольких форматах файлов.
Как придать изображению ретро или винтажный эффект?
Чтобы добавить ретро или винтажный эффект, используйте параметр фильтра «Черно-белый» или вручную настройте его параметры с помощью таких фильтров, как контрастность и оттенки серого.
Как перевернуть черно-белый фильтр?
Чтобы обратить черно-белый эффект, щелкните параметр «Обычный» в разделе «Фильтры», и изображение вернется к исходному изображению без применения фильтров.
Легко ли пользоваться инструментом для редактирования фотографий?
Pixelied — это бесплатный онлайн-инструмент для редактирования фотографий, который прост в использовании и не требует технических навыков работы со сложными программами, такими как Photoshop или Gimp.
Могу ли я добавить к своему изображению текст, логотип, значки и другие элементы?
Да, вы можете полностью настроить изображение, добавив значки, фотографии, элементы, иллюстрации, макеты и многое другое.
Можно ли использовать загруженные изображения в коммерческих целях?
Да, загруженные изображения можно использовать как в личных, так и в коммерческих целях без указания авторства.
Преобразование цветного изображения в черно-белое в Photoshop и публикация
Руководство пользователя
Отменить
Поиск
- Руководство пользователя Photoshop
- Знакомство с Photoshop
- Мечтай. Сделай это.
- Что нового в Photoshop
- Отредактируйте свою первую фотографию
- Создание документов
- Фотошоп | Общие вопросы
- Системные требования Photoshop
- Знакомство с Photoshop
- Photoshop и другие продукты и услуги Adobe
- Работа с иллюстрациями Illustrator в Photoshop
- Работа с файлами Photoshop в InDesign
- Материалы Substance 3D для Photoshop
- Используйте встроенное расширение Capture в Photoshop
- Photoshop для iPad (недоступно в материковом Китае)
- Photoshop для iPad | Общие вопросы
- Знакомство с рабочим пространством
- Системные требования | Фотошоп на iPad
- Создание, открытие и экспорт документов
- Добавить фото
- Работа со слоями
- Рисовать и раскрашивать кистями
- Выделение и добавление масок
- Ретушь ваших композитов
- Работа с корректирующими слоями
- Отрегулируйте тональность композиции с помощью кривых
- Применение операций преобразования
- Обрезка и поворот композитов
- Поворот, панорамирование, масштабирование и сброс холста
- Работа с текстовыми слоями
- Работа с Photoshop и Lightroom
- Получить отсутствующие шрифты в Photoshop на iPad
- Японский текст в Photoshop на iPad
- Управление настройками приложения
- Сенсорные клавиши и жесты
- Сочетания клавиш
- Измените размер изображения
- Прямая трансляция во время создания в Photoshop на iPad
- Исправление недостатков с помощью Восстанавливающей кисти
- Создайте кисти в Capture и используйте их в Photoshop
- Работа с файлами Camera Raw
- Создание смарт-объектов и работа с ними
- Отрегулируйте экспозицию ваших изображений с помощью Dodge and Burn
- Photoshop в Интернете, бета-версия (недоступно в материковом Китае)
- Общие вопросы | Photoshop в Интернете, бета-версия
- Знакомство с рабочей областью
- Системные требования | Photoshop в Интернете, бета-версия
- Сочетания клавиш | Photoshop в Интернете, бета-версия
- Поддерживаемые типы файлов | Photoshop в Интернете, бета-версия
- Открытие и работа с облачными документами
- Применение ограниченных правок к облачным документам
- Сотрудничайте с заинтересованными сторонами
- Генеративный искусственный интеллект (недоступно в материковом Китае)
- Испытайте будущее Photoshop с генеративной заливкой
- Подлинность контента (недоступно в континентальном Китае)
- Узнайте об учетных данных контента
- Идентификация и происхождение NFT
- Подключить учетные записи для атрибуции креативов
- Облачные документы (недоступно в материковом Китае)
- Облачные документы Photoshop | Общие вопросы
- Облачные документы Photoshop | Вопросы по рабочему процессу
- Управление и работа с облачными документами в Photoshop
- Обновление облачного хранилища для Photoshop
- Невозможно создать или сохранить облачный документ
- Устранение ошибок облачного документа Photoshop
- Сбор журналов синхронизации облачных документов
- Делитесь доступом и редактируйте свои облачные документы
- Делитесь файлами и комментируйте в приложении
- Рабочее пространство
- Основы рабочего пространства
- Настройки
- Учитесь быстрее с помощью панели Photoshop Discover
- Создание документов
- Поместить файлы
- Сочетания клавиш по умолчанию
- Настройка сочетаний клавиш
- Инструментальные галереи
- Параметры производительности
- Используйте инструменты
- Предустановки
- Сетка и направляющие
- Сенсорные жесты
- Использование сенсорной панели с Photoshop
- Сенсорные возможности и настраиваемые рабочие области
- Обзор технологий
- Метаданные и примечания
- Сенсорные возможности и настраиваемые рабочие области
- Поместите изображения Photoshop в другие приложения
- Линейки
- Показать или скрыть непечатаемые дополнения
- Укажите столбцы для изображения
- Отмена и история
- Панели и меню
- Элементы позиционирования с привязкой
- Позиционирование с помощью инструмента «Линейка»
- Дизайн веб-сайтов, экранов и приложений
- Фотошоп для дизайна
- Монтажные области
- Предварительный просмотр устройства
- Копировать CSS из слоев
- Разрезать веб-страницы
- Параметры HTML для фрагментов
- Изменить макет фрагмента
- Работа с веб-графикой
- Создание фотогалерей в Интернете
- Основы изображения и цвета
- Как изменить размер изображения
- Работа с растровыми и векторными изображениями
- Размер и разрешение изображения
- Получение изображений с камер и сканеров
- Создание, открытие и импорт изображений
- Просмотр изображений
- Недопустимая ошибка маркера JPEG | Открытие изображений
- Просмотр нескольких изображений
- Настройка палитр цветов и образцов
- Изображения с высоким динамическим диапазоном
- Сопоставьте цвета на изображении
- Преобразование между цветовыми режимами
- Цветовые режимы
- Стереть части изображения
- Режимы наложения
- Выберите цвет
- Настройка индексированных таблиц цветов
- Информация об изображении
- Фильтры искажения недоступны
- О цвете
- Цветовые и монохромные настройки с использованием каналов
- Выбор цветов на панелях «Цвет» и «Образцы»
- Образец
- Цветовой режим или Режим изображения
- Цветной оттенок
- Добавить условное изменение режима к действию
- Добавить образцы из HTML CSS и SVG
- Битовая глубина и настройки
- Слои
- Основы слоев
- Неразрушающее редактирование
- Создание и управление слоями и группами
- Выберите, сгруппируйте и свяжите слои
- Поместите изображения в рамки
- Непрозрачность слоя и смешивание
- Слои маски
- Применение смарт-фильтров
- Композиции слоев
- Переместить, сложить и заблокировать слои
- Слои маски с векторными масками
- Управление слоями и группами
- Эффекты и стили слоя
- Редактировать маски слоя
- Извлечение активов
- Отображение слоев с помощью обтравочных масок
- Создание ресурсов изображения из слоев
- Работа со смарт-объектами
- Режимы наложения
- Объединение нескольких изображений в групповой портрет
- Объединение изображений с помощью Auto-Blend Layers
- Выравнивание и распределение слоев
- Копировать CSS из слоев
- Загрузить выделение из границ слоя или маски слоя
- Нокаут для отображения содержимого других слоев
- Подборки
- Начало работы с подборками
- Сделайте выборки в композите
- Рабочая область «Выбор и маска»
- Выберите с помощью инструментов выделения
- Выберите с помощью инструментов лассо
- Настройка выбора пикселей
- Перемещение, копирование и удаление выбранных пикселей
- Создать временную быструю маску
- Выберите диапазон цветов в изображении
- Преобразование между путями и границами выделения
- Основы каналов
- Сохранить выделение и маски альфа-канала
- Выберите области изображения в фокусе
- Дублировать, разделять и объединять каналы
- Вычисления каналов
- Настройка изображения
- Замена цветов объекта
- Деформация перспективы
- Уменьшить размытие изображения при дрожании камеры
- Примеры лечебных кистей
- Экспорт таблиц поиска цветов
- Настройка резкости и размытия изображения
- Понимание настроек цвета
- Применение настройки яркости/контрастности
- Настройка деталей теней и светлых участков
- Регулировка уровней
- Настройка оттенка и насыщенности
- Настройка вибрации
- Настройка насыщенности цвета в областях изображения
- Быстрая корректировка тона
- Применение специальных цветовых эффектов к изображениям
- Улучшите изображение с помощью настройки цветового баланса
- Изображения с высоким динамическим диапазоном
- Просмотр гистограмм и значений пикселей
- Сопоставьте цвета на изображении
- Обрезка и выравнивание фотографий
- Преобразование цветного изображения в черно-белое
- Корректирующие слои и слои-заливки
- Регулировка кривых
- Режимы наложения
- Целевые изображения для прессы
- Настройка цвета и тона с помощью пипеток «Уровни» и «Кривые»
- Настройка экспозиции и тонирования HDR
- Осветление или затемнение областей изображения
- Выборочная настройка цвета
- Adobe Camera Raw
- Системные требования Camera Raw
- Что нового в Camera Raw
- Знакомство с Camera Raw
- Создание панорам
- Поддерживаемые объективы
- Эффекты виньетирования, зернистости и удаления дымки в Camera Raw
- Сочетания клавиш по умолчанию
- Автоматическая коррекция перспективы в Camera Raw
- Радиальный фильтр в Camera Raw
- Управление настройками Camera Raw
- Открытие, обработка и сохранение изображений в Camera Raw
- Исправление изображений с помощью инструмента Enhanced Spot Removal Tool в Camera Raw
- Поворот, обрезка и настройка изображений
- Настройка цветопередачи в Camera Raw
- Версии обработки в Camera Raw
- Внесение локальных корректировок в Camera Raw
- Исправление и восстановление изображений
- Удаление объектов с фотографий с помощью Content-Aware Fill
- Исправление и перемещение с учетом содержимого
- Ретушь и исправление фотографий
- Исправление искажения изображения и шума
- Основные действия по устранению неполадок для устранения большинства проблем
- Улучшение и преобразование изображения
- Замените небо на изображениях
- Преобразование объектов
- Настройка обрезки, поворота и размера холста
- Как обрезать и выпрямить фотографии
- Создание и редактирование панорамных изображений
- Деформация изображений, форм и путей
- Точка схода
- Масштабирование с учетом содержимого
- Преобразование изображений, форм и контуров
- Рисование и раскрашивание
- Рисование симметричных узоров
- Рисование прямоугольников и изменение параметров обводки
- О чертеже
- Рисование и редактирование фигур
- Малярные инструменты
- Создание и изменение кистей
- Режимы наложения
- Добавить цвет к путям
- Редактировать пути
- Краска с помощью кисти-миксера
- Наборы кистей
- Градиенты
- Градиентная интерполяция
- Выбор заливки и обводки, слоев и контуров
- Рисование с помощью инструментов «Перо»
- Создание шаблонов
- Создание шаблона с помощью Pattern Maker
- Управление путями
- Управление библиотеками рисунков и пресетами
- Рисовать или рисовать на графическом планшете
- Создание текстурированных кистей
- Добавление динамических элементов к кистям
- Градиент
- Нарисуйте стилизованные мазки с помощью Art History Brush
- Краска с рисунком
- Синхронизация пресетов на нескольких устройствах
- Перенос предустановок, действий и настроек
- Текст
- Добавить и отредактировать текст
- Единый текстовый движок
- Работа со шрифтами OpenType SVG
- Символы формата
- Форматирование абзацев
- Как создавать текстовые эффекты
- Редактировать текст
- Интервал между строками и символами
- Арабский и еврейский шрифт
- Шрифты
- Устранение неполадок со шрифтами
- Азиатский тип
- Создать тип
- Фильтры и эффекты
- Использование фильтра «Пластика»
- Используйте галерею размытия
- Основы фильтра
- Артикул эффектов фильтра
- Добавить световые эффекты
- Используйте адаптивный широкоугольный фильтр
- Используйте фильтр масляной краски
- Используйте фильтр «Пластика»
- Эффекты и стили слоя
- Применение определенных фильтров
- Размазать области изображения
- Сохранение и экспорт
- Сохранение файлов в Photoshop
- Экспорт файлов в Photoshop
- Поддерживаемые форматы файлов
- Сохранение файлов в графических форматах
- Перемещение дизайнов между Photoshop и Illustrator
- Сохранение и экспорт видео и анимации
- Сохранение файлов PDF
- Защита авторских прав Digimarc
- Управление цветом
- Общие сведения об управлении цветом
- Поддержание согласованности цветов
- Настройки цвета
- Дуотоны
- Работа с цветовыми профилями
- Документы с управлением цветом для онлайн-просмотра
- Управление цветом документов при печати
- Управление цветом импортированных изображений
- Пробные цвета
- Веб-дизайн, экранный дизайн и дизайн приложений
- Photoshop для дизайна
- Монтажные области
- Предварительный просмотр устройства
- Копировать CSS из слоев
- Разрезать веб-страницы
- Параметры HTML для фрагментов
- Изменить макет фрагмента
- Работа с веб-графикой
- Создание фотогалерей в Интернете
- Видео и анимация
- Видеомонтаж в Photoshop
- Редактирование слоев видео и анимации
- Обзор видео и анимации
- Предварительный просмотр видео и анимации
- Красить кадры в слоях видео
- Импорт видеофайлов и последовательностей изображений
- Создание анимации кадра
- Creative Cloud 3D-анимация (предварительная версия)
- Создание анимации временной шкалы
- Создание изображений для видео
- Печать
- Печать 3D-объектов
- Печать из Photoshop
- Печать с управлением цветом
- Контактные листы и презентации в формате PDF
- Печать фотографий в макете пакета изображений
- Плашечные цвета для печати
- Печать изображений на коммерческой типографии
- Улучшение цветных отпечатков из Photoshop
- Устранение проблем с печатью | Фотошоп
- Автоматизация
- Создание действий
- Создание графики, управляемой данными
- Сценарий
- Обработка пакета файлов
- Воспроизведение и управление действиями
- Добавить условные действия
- О действиях и панели действий
- Инструменты записи в действиях
- Добавить условное изменение режима к действию
- Набор инструментов пользовательского интерфейса Photoshop для подключаемых модулей и сценариев
- Фотошоп 3D
- Фотошоп 3D | Распространенные вопросы о снятых с производства 3D-функциях
Узнайте, как быстро преобразовать цветные изображения в черно-белые с помощью Photoshop
Цветная фотография незаменима, когда цвета и оттенки на изображении отличаются четкостью и яркостью, что позволяет увидеть даже самые сложные детали. Черно-белая фотография — лучший вариант, когда вы хотите сфокусироваться на объекте и текстурах изображения, не отвлекаясь на цвета. Черно-белые эффекты могут помочь подчеркнуть драматизм ваших изображений.
Черно-белая фотография — лучший вариант, когда вы хотите сфокусироваться на объекте и текстурах изображения, не отвлекаясь на цвета. Черно-белые эффекты могут помочь подчеркнуть драматизм ваших изображений.
Чтобы легко преобразовать цветное изображение в черно-белое с помощью корректирующего слоя «Черно-белое» в Photoshop, выполните следующие действия:
Преобразуйте изображение в черно-белое с помощью корректирующего слоя «Черно-белое». Щелкните значок «Черно-белое» () на открывшейся панели «Коррекция».
- Выберите «Слой» > «Новый корректирующий слой» > «Черно-белый». В диалоговом окне «Новый слой» введите имя корректирующего слоя и нажмите «ОК».
(необязательно) Точная настройка результатов на панели свойств
Сохраните и поделитесь своими результатами
Когда вы будете довольны своим черно-белым преобразованием, сохраните и поделитесь своими результатами в сообществе Adobe Photoshop и в социальных сетях.
Photoshop применяет к изображению преобразование в оттенки серого по умолчанию.
 Размер кисти выберите в верхней панели или просто меняйте его с помощью клавиш «[» и «]».
Размер кисти выберите в верхней панели или просто меняйте его с помощью клавиш «[» и «]». 
