Windows 7 пропали все значки с рабочего стола: Пропали значки или ярлыки в Windows — что делать?
Содержание
Пропали значки или ярлыки в Windows — что делать?
На эту статью вы могли попасть по разным причинам: стали исчезать ярлыки на рабочем столе Windows 7, или пропал значок переключения языка, сети, громкости или безопасного извлечения устройства в Windows 8.
В этой статье я по порядку опишу известные мне проблемы, связанные, с тем, что тот или иной ярлык исчез или пропал в ОС Windows, и, разумеется, опишу способы решения проблем со значками.
В инструкции по порядку будут рассмотрены следующие вопросы:
- Пропадают ярлыки с рабочего стола Windows 7
- Пропали значки в трее Windows (общее, для любых значков, попробовать с самого начала)
- Исчез значок переключения языка
- Пропал значок громкости звука или значок сети
- Пропал значок безопасное извлечение устройства
Пропали ярлыки с рабочего стола Windows 7
Ситуация с исчезновением ярлыков на рабочем столе наиболее типична для Windows 7, так как именно в этой версии операционной системы по умолчанию может произойти автоматическая очистка рабочего стола от «ненужных» значков. (Если у вас не просто исчезли значки, а после загрузки Windows вы видите только черный экран с указателем мыши, то решение здесь)
(Если у вас не просто исчезли значки, а после загрузки Windows вы видите только черный экран с указателем мыши, то решение здесь)
Особенно часто это происходит для ярлыков сетевых папок или устройств в сети. Для того, чтобы исправить это и, чтобы в будущем по понедельникам (этот день используется в Windows по умолчанию для обслуживания системы) ярлыки не исчезали, проделайте следующее:
- Зайдите в панель управления Windows 7 (переключитесь к виду «Значки», если стоят «Категории») и выберите пункт «Устранение неполадок».
- В панели слева выберите пункт «Настройка».
- Отключите «Обслуживание компьютера».
После этого, Windows 7 перестанет убирать с рабочего стола значки, которые, на его взгляд, нерабочие.
Пропали значки в трее (области уведомлений)
Если у вас исчез один или несколько значков из области уведомлений Windows (около часов), то вот первые шаги, которые следует попробовать:
- Кликните правой кнопкой мыши по часам и выберите в контекстном меню «Настройка значков уведомлений».

- Посмотрите, какие настройки стоят для различных значков. Для того, чтобы значок всегда отображался, следует выбрать пункт «Показать значок и уведомления».
- Чтобы отдельно настроить только системные значки (звук, громкость, сеть и другие), можно нажать ссылку «Включить или выключить системные значки» внизу.
Если это не помогло, двигаемся дальше.
Что делать, если пропал значок переключения языка (Windows 7, 8 и 8.1)
Если в панели задач Windows пропал значок переключения языка, то скорее всего, вы случайно закрыли языковую панель, это достаточно часто случается, особенно у начинающего пользователя и ничего страшного в этом нет. Подробная инструкция, как это исправить доступна в этой статье Как включить языковую панель Windows.
Пропал значок громкости звука или сети
Первое, что следует сделать при исчезновении значка звука из трея Windows (если то, что было описано в пункте про исчезновение из области уведомлений не помогло) — проверить, работает ли вообще звук или зайти в диспетчер устройств Windows (быстрый способ сделать это — нажать Win+R на клавиатуре и ввести devmgmt. msc) и посмотреть, есть ли и нормально ли работают звуковые устройства, не отключены ли они. Если нет, то проблема в драйвере звуковой карты — переустановите его с официального сайта производителя материнской или звуковой платы (в зависимости от того, интегрированная или дискретная звуковая у вас на компьютере).
msc) и посмотреть, есть ли и нормально ли работают звуковые устройства, не отключены ли они. Если нет, то проблема в драйвере звуковой карты — переустановите его с официального сайта производителя материнской или звуковой платы (в зависимости от того, интегрированная или дискретная звуковая у вас на компьютере).
Аналогично следует поступить и при исчезновении значка сети, а заодно зайти в список сетевых подключений и посмотреть, включены ли сетевые адаптеры компьютера и при необходимости включить их.
Пропал значок безопасного извлечения устройства
Не знаю, почему это происходит, но иногда в Windows может исчезнуть ярлык для безопасного извлечения устройства. Очень подробно о том, что делать в этом случае описано в статье Пропало безопасное извлечение устройства.
remontka.pro в Телеграм | Другие способы подписки
Поддержать автора и сайт
Пропадают ярлыки с рабочего стола в Windows 7
Windows 7 Enterprise Windows 7 Home Basic Windows 7 Home Premium Windows 7 Professional Windows 7 Ultimate Еще.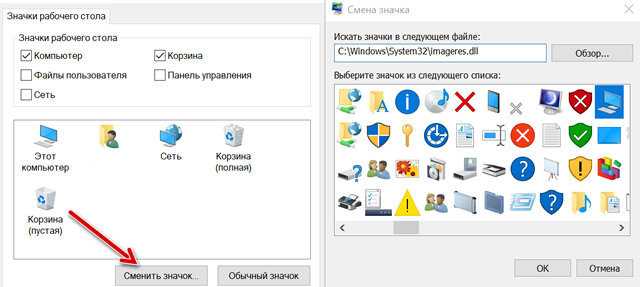 ..Меньше
..Меньше
Аннотация
На ПК с Windows 7 могут пропадать ярлыки, которые вы создаете на рабочем столе.
Это может происходить, если средство обслуживания системы считает их поврежденными.
Средство обслуживания системы еженедельно проверяет операционную систему. Оно устраняет проблемы автоматически или сообщает о них в центре поддержки. При наличии более четырех поврежденных ярлыков на рабочем столе средство автоматически удаляет их.Что такое поврежденная ссылка?
Поврежденный ярлык указывает на файл, папку или диск, который доступен не всегда, например на USB-устройство, которое может отключаться во время работы средства, или на сетевую папку, недоступную в это время в сети.
Обходной путь
Для решения проблемы используйте один из указанных ниже способов.
Способ 1.
 Удалите с рабочего стола все поврежденные ярлыки, кроме 4
Удалите с рабочего стола все поврежденные ярлыки, кроме 4
Уменьшите число поврежденных ярлыков на рабочем столе до четырех или меньше. Это можно сделать, удалив с рабочего стола все ярлыки, кроме 4 наиболее часто используемых. Если у вас больше 4 ярлыков, вы также можете создать на рабочем столе папку и переместить все ярлыки в нее. Эти ярлыки не будут удалены, потому что они не находятся непосредственно на рабочем столе.
Способ 2. Отключите средство обслуживания системы
Если на рабочем столе должно находиться больше четырех поврежденных ярлыков, можно отключить средство обслуживания системы.
Примечание. В случае отключения средства все задачи, за которые оно отвечает, выполняться не будут. Поэтому рекомендуется использовать способ 1.
Для отключения средства выполните перечисленные ниже действия:
Нажмите кнопку Пуск , а затем выберите пункт Панель управления.
В разделе Система и безопасность щелкните элемент Поиск и исправление проблем.
Примечание. Если параметр Система и безопасность не отображается, измените способ просмотра на Панели управления. Чтобы изменить способ просмотра, щелкните стрелку вниз в списке Представление и выберите параметр Категория. Элемент Представление расположен в правом верхнем углу Панели управления.
В области навигации слева выберите элемент Изменить параметры.
org/ListItem»>
Задайте для параметра Обслуживание компьютера значение Выключено.
(решено) Значки на рабочем столе не отображаются
Автор
Техэксперт
/ 22 июля 2020 г. / значки на рабочем столе отсутствуют?, как исправить, что значки на рабочем столе не отображаются, значки на рабочем столе и меню «Пуск» не отображаются?, значки на рабочем столе не отображаются, значки на рабочем столе не отображаются?
Вопрос.
Мои значки на рабочем столе не отображаются. Большинство моих программ также не отображаются в меню «Пуск».
Ответ (Решено)
Это может быть вызвано тремя причинами.
- Иногда настройки рабочего стола « показать значки на рабочем столе » неожиданно отключаются. См. решение 1 для этого.
- Если вы не видите панель задач вместе со значками на рабочем столе, это означает, что файл explorer.
 exe не может быть правильно загружен. См. Решение 2, чтобы исправить это.
exe не может быть правильно загружен. См. Решение 2, чтобы исправить это. - Возможно, на ваш компьютер проник вирус и изменил атрибут файла рабочего стола на hidden . Кроме того, измените те же настройки в системный реестр , а также . См. Решение 3, Решение 4 для этого .
Мы даем вам несколько возможных способов решения этой проблемы, пожалуйста, внимательно следуйте шагам .
Приведенные ниже решения могут помочь вам решить эту проблему во всех версиях Windows, таких как Windows 7, 8, 8.1, Windows 10, Vista, XP и Server.
4 решения для исправления
- Включить опцию «показывать значки на рабочем столе»
- Перезагрузите Explorer.exe
- Исправление системного реестра
- Запустите средство отображения
Решение 1. Включите параметр «Показывать значки рабочего стола»
- Щелкните правой кнопкой мыши на чистой области рабочего стола
- Просмотр », а затем перейдите к « показать значки рабочего стола » и нажмите на него, чтобы установить флажок.

- Значки на рабочем столе снова начнут появляться.
Решение 2 — перезагрузить Explorer.exe (исправить вручную)
Примечание. Применяется, только если панель задач не отображается
- На рабочем столе (экран без значков) Нажмите Ctrl+alt+Delete вместе, чтобы открыть Диспетчер задач
- В задаче Windows диспетчере, нажмите на вкладку « Processes » и здесь вы найдете Explorer.exe в списке, щелкните его правой кнопкой мыши и выберите End Process Tree . Процесс проводника будет убит, вы получите пустой экран с диспетчером задач.
- Теперь перейдите в меню файлов и нажмите новая задача (выполнить) , откроется окно запуска. Введите здесь: explorer.exe и нажмите кнопку ввода. Решение 3. Исправление реестра Программа редактор. следуйте по этому маршруту пути к папке
HKEY_LOCAL MACHINE/SOFTWARE/Microsoft/WINDOWS NT/CurrenVersion/Winlogon - Теперь нажмите Winlogon и после нажатия посмотрите на правую боковую панель.

- Здесь вы должны найти элемент под названием « shell » и дважды щелкнуть по нему (двойной щелчок)
- В поле «Редактировать данные значения» введите Explorer.exe (значение этого ключа «Eplorer.exe») затем нажмите OK
- Теперь перезагрузите ваш компьютер. После перезапуска проблема будет устранена.
После этого ваш рабочий стол должен быть восстановлен, вы получите свой рабочий стол обратно.
Если у вас по-прежнему не отображаются значки на рабочем столе, это означает, что с explorer.exe проблем нет. N Теперь мы должны перейти к решению 4.
Решение 4. Запустить средство отображения
Automatic Fixit
Загрузите Unhidetool.exe
(бесплатная утилита, чтобы исправить этот рабочий стол)
значок скрыть проблемы.
Если вы по-прежнему не видите значки на рабочем столе, это означает, что вирус изменил некоторые настройки реестра.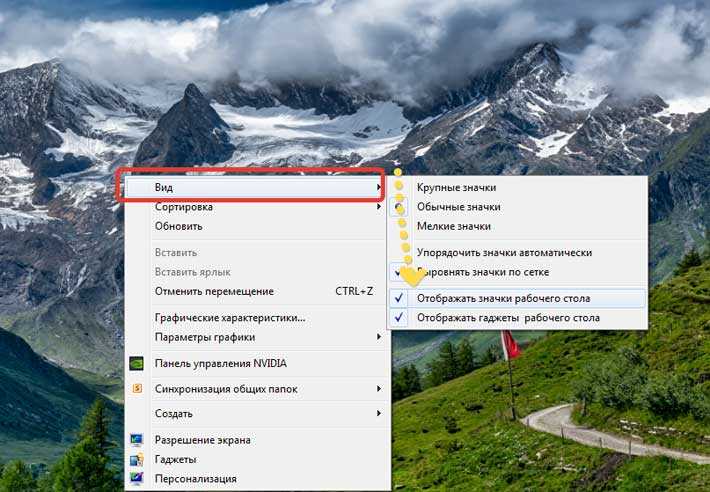 Загрузите инструмент «Показать» и запустите его, чтобы отобразить все данные рабочего стола или меню «Пуск», чтобы решить проблему « нет значков на рабочем столе »
Загрузите инструмент «Показать» и запустите его, чтобы отобразить все данные рабочего стола или меню «Пуск», чтобы решить проблему « нет значков на рабочем столе »
Наслаждайтесь публикацией, и если вы считаете, что публикация заслуживает пожертвования, нажмите на ссылку ниже, чтобы пожертвовать нам.
Часто задаваемые вопросы:
В: Моя панель задач и меню «Пуск» также исчезли. Могу ли я использовать это руководство, чтобы вернуть их?
A: Да, это руководство поможет восстановить отсутствующие значки на рабочем столе, кнопку «Пуск», меню «Пуск», панель задач и т. д.
В: Значки на рабочем столе не отображаются. Это из-за вирусных атак или есть какие-то другие проблемы?
A: Если вы не используете какое-либо антивирусное программное обеспечение, это может быть связано с вирусом, в противном случае вы можете попытаться исправить, если это связано с какой-либо другой внутренней проблемой Windows. Если в системе нет антивируса, хотя бы скачайте бесплатный антивирус для базовой защиты.
Если в системе нет антивируса, хотя бы скачайте бесплатный антивирус для базовой защиты.
В: Иконки на рабочем столе и панель задач внезапно исчезли. Это из-за вредоносных программ?
О: Да, возможно, сначала выполните описанные выше действия, чтобы решить эту проблему. Если это не поможет, просканируйте компьютер с помощью средства удаления вредоносных программ. И чтобы избежать подобных случаев в будущем, всегда держите в своей системе бесплатный антивирус, чтобы защитить себя от основных вирусных атак.
Как исправить исчезновение значков на рабочем столе в Windows 10
Рабочий стол часто является самым быстрым способом доступа к важным файлам, системным папкам, а также обеспечивает быстрый доступ к приложениям. Однако многие пользователи Windows 10 сообщают, что их значки на рабочем столе исчезли или отсутствуют .
Эта проблема может причинить много неприятностей, особенно если вы полагаетесь на рабочий стол для быстрого доступа к сохраненным данным. В нашей статье вы можете найти лучшие решения для быстрого восстановления рабочего стола и получения обратно доступа к своим значкам, ярлыкам и файлам.
В нашей статье вы можете найти лучшие решения для быстрого восстановления рабочего стола и получения обратно доступа к своим значкам, ярлыкам и файлам.
Может быть несколько причин исчезновения значков на рабочем столе, однако это также означает, что для их восстановления можно применить несколько исправлений. Наша статья посвящена тому, чтобы предложить вам самые надежные и проверенные методы, позволяющие эффективно устранять эту проблему.
Давайте не будем терять время и приступим к делу!
Решение 1. Включите видимость значков на рабочем столе
Возможно, ваши настройки видимости значков на рабочем столе были отключены, что привело к их исчезновению. Это может быть человеческая ошибка или вызвано приложением, которое вы недавно использовали или установили. Вы можете легко включить его обратно, выполнив следующие действия.
- Щелкните правой кнопкой мыши пустое место на рабочем столе.
- Щелкните пункт « Просмотр » в контекстном меню, чтобы развернуть параметры.

- Убедитесь, что установлен флажок « Показывать значки рабочего стола ». Если это не так, просто щелкните по нему один раз, чтобы убедиться, что это не вызывает проблем с отображением значков на рабочем столе.
- Вы должны немедленно увидеть, что ваши значки снова появились. Если вы этого не сделаете, перейдите к нашим следующим методам.
Решение 2. Отключите режим планшета
Пользователи сообщают, что при включенном режиме планшета могут возникать ошибки с отображением значков на рабочем столе. Этот режим призван помочь устройствам с сенсорным экраном работать, однако он может вызвать нежелательные изменения для многих людей.
Ниже приведены инструкции по простому отключению режима планшета в Windows 10.
- Откройте меню «Пуск» , щелкнув значок Windows в левом нижнем углу экрана. Вы также можете нажать эту клавишу на клавиатуре, чтобы открыть меню.

- Нажмите Настройки в левой части всплывающего меню. Обозначается значком шестеренки. Для более быстрого доступа просто используйте сочетание клавиш Windows + S .
- Вы увидите новое окно с множеством параметров системы. Нажмите на плитку System .
- С помощью левой панели перейдите на вкладку « Режим планшета ».
- В зависимости от того, что вы видите на дисплее, следуйте следующим инструкциям:
- Если вы видите параметр « Сделайте Windows более удобной для сенсорного управления, используя устройство в качестве планшета », убедитесь, что этот переключатель выключен.
- В противном случае измените настройки режима планшета на « При входе использовать режим рабочего стола » и « Всегда спрашивать меня перед переключением ».
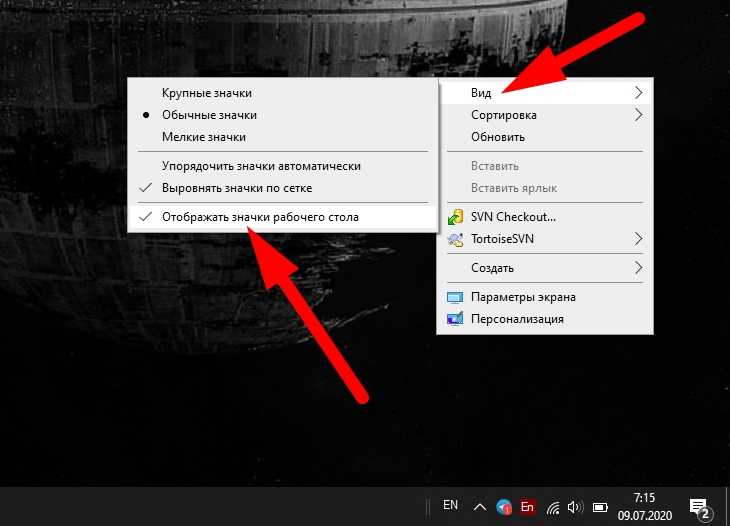
Решение 3. Воспользуйтесь командной строкой, чтобы восстановить кэш значков
Командная строка позволяет перейти на более глубокий уровень настройки системы, упрощая восстановление настроек. Все, что вам нужно сделать, это выполнить шаги, описанные ниже. Не вносите никаких других изменений, так как неправильный ввод команд может вызвать больше проблем на вашем устройстве!
Простая перестройка кэша значков может оказаться правильным решением, если значки на рабочем столе исчезли. Это гарантирует, что Windows 10 будет иметь чистый холст для отображения ваших значков, восстанавливая все предыдущие проблемы с файлами кеша.
- Нажмите клавиши Windows + R на экранной клавиатуре. Это вызовет утилиту «Выполнить».
- Введите « cmd » и нажмите клавиши Ctrl + Shift + Enter на клавиатуре. При этом вы запускаете командную строку с правами администратора.
- При появлении запроса нажмите Да , чтобы позволить командной строке внести изменения на вашем устройстве.

- Введите следующие команды, нажимая клавишу Enter между каждой новой строкой. Это будет восстанавливать кэш значков шаг за шагом:
- Перезагрузите устройство. Вы сможете сразу же проверить, появились ли снова значки на рабочем столе.
Решение 4. Запустите средство проверки системных файлов
Средство проверки системных файлов — это инструмент, доступный в Windows 10 по умолчанию. Его также называют «сканированием SFC», и это самый быстрый способ автоматически исправить поврежденные системные файлы и другие проблемы.
Выполнение этого сканирования помогло избавиться от проблем с отсутствием значков Windows 10. Вот что вам нужно сделать, чтобы запустить его.
- Нажмите клавиши Windows + R на клавиатуре. Это вызовет утилиту «Выполнить».
- Введите « cmd » и нажмите клавиши Ctrl + Shift + Enter на клавиатуре.
 При этом вы запускаете командную строку с правами администратора.
При этом вы запускаете командную строку с правами администратора. - При появлении запроса нажмите Да , чтобы позволить командной строке внести изменения на вашем устройстве.
- В командной строке введите следующую команду и нажмите Enter, чтобы выполнить ее: sfc/scannow
- Подождите, пока сканирование SFC завершит сканирование вашего компьютера и восстановление поврежденных файлов. Это может занять много времени; убедитесь, что вы не закрыли командную строку и не выключили компьютер.
- Перезапустите устройство после завершения сканирования.
Решение 5. Обновите Windows 10 до последней версии
Обновление до новейшей версии Windows 10 может устранить некоторые системные проблемы на вашем устройстве. Многие пользователи сообщают, что обновление помогло устранить известные ошибки, а также добавило новые интересные функции, залатало дыры в безопасности и многое другое.
Вот шаги, которые помогут вам при обновлении Windows 10.
- Нажмите на меню «Пуск» и выберите « Настройки ». В качестве альтернативы вы также можете использовать сочетание клавиш Windows + I .
- Щелкните плитку « Обновление и безопасность ».
- Обязательно оставайтесь на вкладке по умолчанию « Центр обновления Windows ».
- Нажмите кнопку « Проверить наличие обновлений ».
- Когда обновление будет найдено, нажмите кнопку «9».0007 «Установить » и подождите, пока Windows 10 загрузит и применит обновление.
Решение 6. Сбросьте настройки Windows 10
Хотя это наименее желательный вариант, он, безусловно, может помочь при решении серьезных системных проблем. Многие пользователи прибегают к сбросу Windows 10, пытаясь начать все с чистого листа и исправить запутанные проблемы, которые в противном случае потребовали бы многочасового устранения неполадок.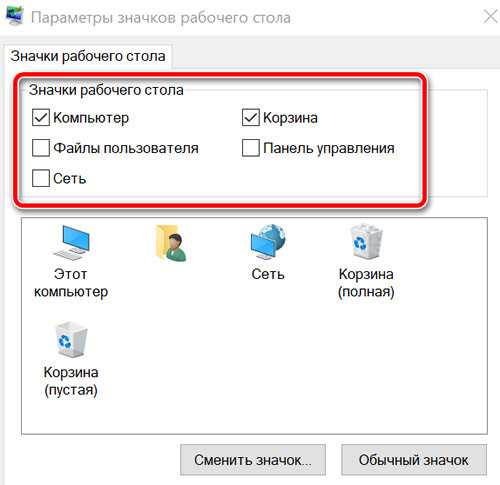
Вот шаги для сброса Windows 10. У вас есть возможность сохранить все ваши личные данные, но вы также можете полностью стереть все данные и начать с новой системы.
- Щелкните меню «Пуск» и выберите « Настройки ». В качестве альтернативы вы также можете использовать сочетание клавиш Windows + I .
- Щелкните плитку « Обновление и безопасность ».
- Перейдите на вкладку « Recovery ».
- Вы должны увидеть заголовок с надписью « Сбросить этот компьютер ». Просто нажмите на кнопку « Начать » под ним.
- Выберите, хотите ли вы сохранять личные файлы. Оба варианта означают, что ваши приложения будут удалены , но вы можете легко сохранить личные документы в безопасности.
- Следуйте инструкциям на экране и перезагрузите компьютер.
Мы надеемся, что это руководство было полезным при восстановлении отсутствующих или исчезнувших значков на рабочем столе в Windows 10.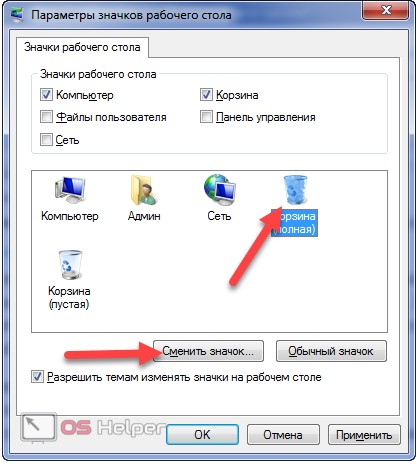
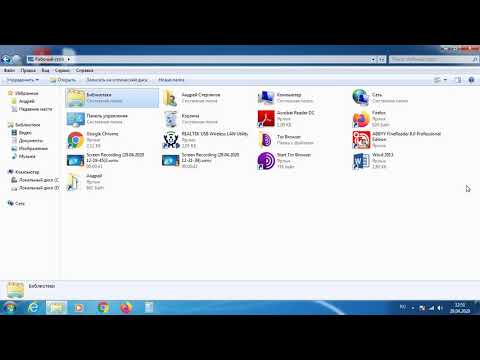
 exe не может быть правильно загружен. См. Решение 2, чтобы исправить это.
exe не может быть правильно загружен. См. Решение 2, чтобы исправить это.
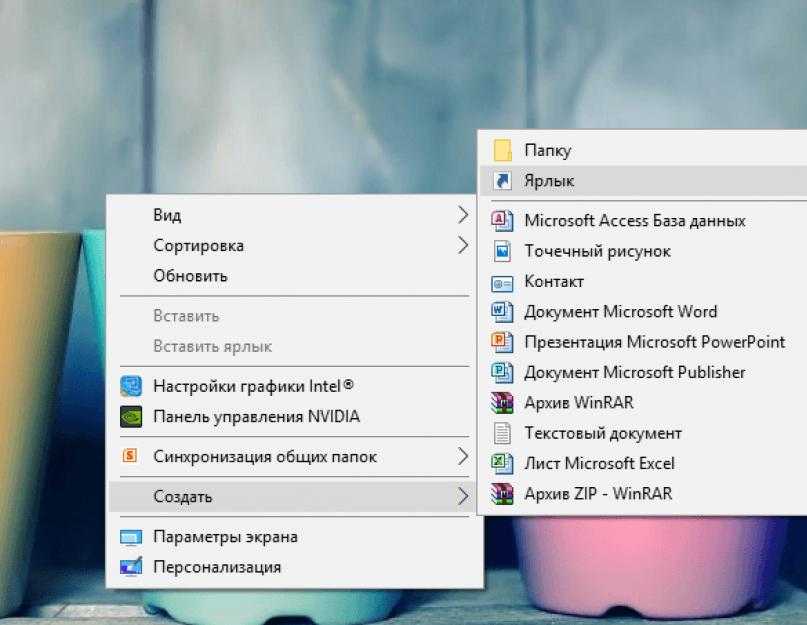


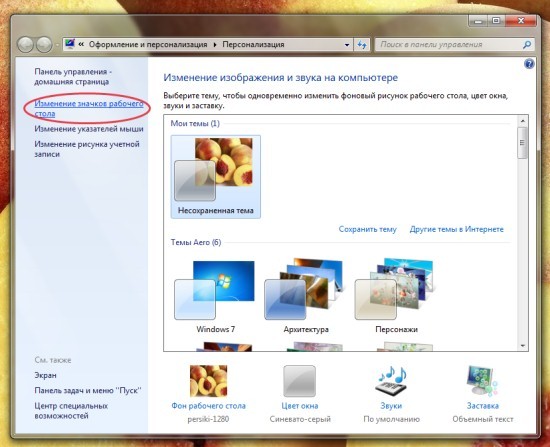
 При этом вы запускаете командную строку с правами администратора.
При этом вы запускаете командную строку с правами администратора.