Скайп не слышно: Почему не слышно собеседника в скайпе: что делать?
Содержание
Почему не слышно собеседника в скайпе: что делать?
Не слышно собеседника в Скайпе – в чем причины такой таинственной и совсем неуместной тишины? Разберем основные моменты в нашей статье.
Почему не слышно собеседника в Скайпе: что проверять в первую очередь?
- Что-то не так с настройками динамиков и микрофона твоего оппонента;
- Вероятно, твоя гарнитура не работает вообще;
- Конфликт установок операционной системы и мессенджера на обоих компьютерах.
Рассмотрим способы устранения всех возможных сбоев.
О ситуации, когда «в Skype меня не слышит собеседник» мы говорим в другом нашем материале, обрати внимание.
Почему не слышно друга в Skype: смотри настройки звука ПК
Для начала выясни, проблема заключается в приложении или в компе. Проверяем работоспособность колонок\наушников, которые используются для беседы. Порядок действий следующий:
- Устройство должно быть надежно присоединено к компу и быть включенным.
 Попробуй воспроизвести любую музыку или видеоролик. Если с ними всё окей, продолжаем искать источник неполадок.
Попробуй воспроизвести любую музыку или видеоролик. Если с ними всё окей, продолжаем искать источник неполадок. - Может быть, устарели драйвера, и их надо обновить. Разумеется, делать это лучше вместе с обновлением самого мессенджера.
- Затем открой настройки звука в самом Скайпе – Инструменты – Настройки – Настройки звука. В разделе Динамики укажи гарнитуру, которую ты используешь.
В Skype не слышно собеседника: что делать? Нужен тестовый звонок
Для этого найди в списке контактов Echo / Sound Test Service и нажми на него. Откроется вот такое окно для диалога.
Соверши бесплатный звонок в эту службу и следуй инструкциям виртуального помощника. Пусть твой друг сделает то же самое. Сервис поможет разобраться, с чьей стороны проблема: ты запишешь сообщение, а потом оно воспроизведется. Если ты прекрасно всё услышишь, то, похоже, проблемы не у тебя. В приложении случаются сбои не только со звуком, но и с видео, читай также нашу статью про то, почему Скайп не видит встроенную камеру на ноутбуке.
Почитай также наши рекомендации по вопросу «В Скайпе нет звука – что делать».
Я не слышу собеседника в Скайпе, а он меня слышит – неполадки сохраняются
Давай посмотрим на основы.
- Пусть и ты и твой товарищ проверят следующее – туда ли подключены наушники и микрофон .
Обрати внимание на нашем сайте есть статья о том, что делать, если не работает звук в Скайпе , обязательно советуем тебе ее прочитать!
Часто бывает, что в спешке или в темноте эти разъемы путают местами. Запомни раз и навсегда: терминал для микрофона – розовый, для наушников – зеленый.
- Никто не отменял самый действенный способ для исправления любых сбоев – выйди из приложения, перезагрузи комп, потом включи всё заново. Ты удивишься, но частенько это устраняет все проблемы разом.
- Вызови микшер громкости и посмотри, в каком положении находится бегунок Skype.
- Может, у тебя плохое интернет-соединение?
- Работу мессенджера могут усложнять сторонние приложения и программы, запущенные на устройстве: закрой все игры, браузеры, загрузки и файлообменники.

- Загляни в Панель управления – Оборудование и звук и проверь настройки там.
Надеемся, у тебя всё получится! Приятного общения!
Устранение неполадок с качеством звонков в Skype | Поддержка Skype
Эта статья переведена с помощью машинного перевода.
Вернуться к результатам поиска
Проблемы с качеством звонка в Skype? Скорее всего, причина в подключении к Интернету у вас или у вашего собеседника. Плохое подключение может приводить к обрывам связи, задержкам сигнала и низкому качеству звука и видео. Кроме того, при возникновении проблем вы увидите индикатор качества звонка. Воспользуйтесь следующими советами.
Перейдите на страницу Статус Skype.
Она покажет, есть ли сообщения о проблемах.Убедитесь, что ваша система соответствует минимальным требованиям и что вы используете последнюю версию Skype.
Мы постоянно работаем над повышением качества звонков, поэтому для оптимальной работы убедитесь, что и у вас, и у вашего собеседника система соответствует минимальным требованиям для Skype и что вы оба используете последнюю версию Skype.
Проверьте компьютер и подключение к Интернету.
Плохое подключение может приводить к обрывам связи, нечеткости или зависанию видео, а также к плохому качеству звука. Если у вас низкое качество подключения, вы можете получить следующее уведомление: Плохое сетевое подключение.Кроме того, на качество звонка может влиять следующее:
Убедитесь, что у вас хороший сигнал Wi-Fi или по возможности используйте проводное подключение.
При ухудшении соединения с Интернетом во время звонка Скайп может отключать какие-то видеопотоки в групповых звонках. Когда соединение вернется в норму, Скайп автоматически включит видео снова.
Если у вас возникают проблемы с соединением в Windows, вы можете выполнить устранение неполадок, как описано в разделе Решение проблем с сетевым подключением.
Закройте все приложения, которые могут негативно влиять на качество звонка.
 Приложения для обмена файлами, потоковая передача аудио или видео и даже открытый браузер — все это может занимать полосу пропускания.
Приложения для обмена файлами, потоковая передача аудио или видео и даже открытый браузер — все это может занимать полосу пропускания.Если вы используете Скайп на ноутбуке, который работает в энергосберегающем режиме, попробуйте подключить его к сети электропитания или перейти в режим максимальной производительности.
Как решить проблемы со звуком и видео в Skype для компьютера?
Вот некоторые моменты, которые нужно проверить:
Как решить проблемы со звуком и видео в Skype для мобильных устройств?
Вот некоторые моменты, которые нужно проверить:
- Skype необходимо разрешение на доступ к микрофону и камере мобильного устройства. Ознакомьтесь с приведенными ниже статьями о предоставлении Skype разрешения на использование микрофона и камеры на устройстве iOS и Android.
- Проверьте микрофон, динамики или наушники.
 Убедитесь, что они подсоединены и на них не отключен звук. Если это устройство Bluetooth, убедитесь, что оно также подключено.
Убедитесь, что они подсоединены и на них не отключен звук. Если это устройство Bluetooth, убедитесь, что оно также подключено. - Проверьте камеру. Убедитесь, что она включена, направлена на вас и ничем не закрыта.
- Сделайте бесплатный тестовый звонок в Скайпе. Во время такого звонка вам предложат записать сообщение, которое затем будет воспроизведено. Это самый простой способ проверить ваши настройки звука. Узнайте, как сделать тестовый звонок.
- Вы слышите эхо своего голоса? Возможно, возникла проблема с устройством вашего собеседника. Попросите его уменьшить громкость воспроизведения звука.
- Проверьте звук. Попробуйте воспроизвести песню или использовать другое приложение со звуком для проверки громкости. Если вы слышите звук, проблема может быть на стороне вашего собеседника. Попросите его выполнить те же действия.
- Обратитесь на сайт производителя. Спектр доступных устройств весьма обширен, и возможен целый ряд причин нарушения функциональности.
 Каждая торговая марка имеет свои особенности, поэтому мы всегда рекомендуем обратиться на веб-сайт производителя, чтобы просмотреть руководство пользователя или получить справку по устранению неполадок.
Каждая торговая марка имеет свои особенности, поэтому мы всегда рекомендуем обратиться на веб-сайт производителя, чтобы просмотреть руководство пользователя или получить справку по устранению неполадок.
машинный перевод
ВНИМАНИЕ! Эта статья переведена с помощью средств машинного (автоматического) перевода, а не человеком. Дополнительные сведения см в следующей статье. В Skype машинный перевод используется для предоставления статей службы поддержки и справки на дополнительных языках. При этом автоматически переведенные статьи могут содержать ошибки, а также синтаксические и грамматические неточности, аналогичные тем, которые допускают носители других языков. Skype не несет ответственности за неточности, ошибки и ущерб, вызванные некачественным переводом или его использованием клиентами.
См. исходный текст на английском языке: FA12097
Время ожидания поддержки в онлайн-чате в данный момент дольше обычного. Благодарим Вас за терпение и понимание.
Благодарим Вас за терпение и понимание.
Задайте вопрос сообществу
Пообщайтесь с другими пользователями.
Помогите нам сделать поддержку Skype лучше
Поделитесь своими мыслями в ходе краткого опроса.
Состояние Skype
Узнайте, есть ли сейчас какие-то проблемы, влияющие на работу Skype.
Устранение проблем с качеством звонков в Skype
Вернуться к результатам поиска
Возникли проблемы с качеством звонков в Skype? Ваше интернет-соединение — или вашего друга — является наиболее вероятным виновником. Плохое подключение к Интернету может привести к обрыву вызовов, задержкам и плохому качеству звука и видео. Вы также увидите индикатор качества вызова, когда возникнет проблема. Следующие советы должны помочь.
Проверьте страницу статуса Skype .
Сайт сообщит вам о любых обнаруженных проблемах.
Убедитесь, что вы соответствуете минимальным системным требованиям и используете последнюю версию Skype.
Мы постоянно улучшаем качество звонков, поэтому для достижения максимальной производительности убедитесь, что вы и человек, которому вы звоните, соответствуете минимальным системным требованиям для Skype и используете последнюю версию Skype.Проверьте свой компьютер и подключение к Интернету.
Плохое соединение может привести к обрыву вызовов, блокировке или зависанию видео и плохому звуку. Если у вас плохое соединение, вы можете получить уведомление с надписью Плохое сетевое соединение .Вот еще несколько вещей, которые могут повлиять на качество вашего звонка:
Убедитесь, что у вас есть сильный сигнал Wi-Fi или, если возможно, используйте проводное соединение .
Если во время звонка ухудшается интернет-соединение, Skype может отключить один или несколько видеопотоков в групповых звонках.
 Как только подключение к Интернету восстановится, Skype автоматически снова включит видео.
Как только подключение к Интернету восстановится, Skype автоматически снова включит видео.Если у вас возникли проблемы с подключением в Windows, вы можете выполнить действия по устранению неполадок, описанные в разделе «Почему я не могу подключиться к Интернету».
Закройте все приложения, которые могут мешать вашему звонку. Приложения для обмена файлами, потоковое аудио или видео или даже просто открытый браузер — все это может потреблять пропускную способность.
Если вы используете Skype на ноутбуке и находитесь в режиме энергосбережения, попробуйте подключить ноутбук к сети переменного тока или переключить его в режим максимальной производительности.
Как решить проблемы со звуком и видео для Skype на настольном компьютере ?
Вот несколько вещей, которые нужно проверить:
Как решить проблемы со звуком и видео для Skype на мобильном телефоне ?
Вот несколько вещей, которые нужно проверить:
- Скайпу требуется ваше разрешение для доступа к микрофону и камере вашего мобильного устройства.
 Прочтите следующие статьи о предоставлении Skype разрешения на использование микрофона и камеры на iOS и Android.
Прочтите следующие статьи о предоставлении Skype разрешения на использование микрофона и камеры на iOS и Android. - Проверьте микрофон, динамики или наушники . Убедитесь, что они подключены и не отключены. Если это устройство Bluetooth, убедитесь, что оно также подключено.
- Проверьте камеру. Убедитесь, что ваша камера включена, направлена на вас и ничто не мешает ей.
- Сделайте бесплатный тестовый звонок в Skype. Тестовый звонок предлагает вам записать сообщение, а затем воспроизводит его для вас — это самый простой способ увидеть, есть ли проблема с вашими настройками звука. Как сделать тестовый звонок.
- Вы слышите эхо собственного голоса? Проблема может быть связана с устройством человека, которому вы звоните. Попросите их уменьшить громкость воспроизведения.
- Проверьте звук . Попробуйте воспроизвести песню или использовать другое приложение со звуком и проверьте громкость.
 Если вы его слышите, проблема может быть связана с другим участником звонка — попросите его также выполнить эти действия.
Если вы его слышите, проблема может быть связана с другим участником звонка — попросите его также выполнить эти действия. - Проверьте веб-сайт производителя . С таким количеством брендов и устройств может быть несколько причин, по которым что-то может не работать. Каждый бренд отличается, поэтому всегда рекомендуется проверять веб-сайт производителя на наличие руководств пользователя или помощи по устранению неполадок.
В настоящее время время ожидания службы поддержки в чате больше, чем обычно. Спасибо за ваше терпение и понимание.
Задайте вопрос сообществу
Присоединяйтесь к разговору с другими клиентами.
Спросите нашего виртуального агента
Получите ответы на вопросы по Skype.
Помогите улучшить поддержку Skype
Поделитесь своими идеями с помощью быстрого опроса.
Статус Skype
Проверьте, есть ли какие-либо проблемы, затрагивающие Skype.
Как исправить невозможность слышать людей в Skype | Small Business
Skype — распространенный инструмент Microsoft для обмена сообщениями и проведения видеоконференций, которым пользуются многие компании. Skype особенно удобен, потому что с его помощью можно бесплатно звонить между двумя пользователями Skype, даже на большие расстояния, и он работает на большинстве современных операционных систем компьютеров и смартфонов. Если вы не слышите людей в Skype или они не слышат вас, вы можете попробовать использовать другое устройство, настроить параметры звука на своем устройстве или решить проблемы с подключением к Интернету.
Основные сведения о Skype
Skype — это инструмент для проведения видеоконференций, голосовых вызовов и обмена текстовыми сообщениями. За время своего существования у него было несколько разных владельцев, но в настоящее время он является продуктом Microsoft и продается как для бизнеса, так и для отдельных пользователей.
Вы можете получить версии Skype для современных операционных систем, включая системы Windows и Mac, смартфонов под управлением Android и iOS, а также для интеллектуальных динамиков, таких как Amazon Alexa. Skype бесплатен, если вы звоните с одной учетной записи Skype на другую, хотя вы должны сначала создать учетную запись, чтобы использовать Skype.
Как правило, за обычные телефонные звонки через Skype необходимо платить или необходимо настроить номер телефона для приема звонков, но аудио- и видеозвонки являются частью базового бесплатного плана. Он часто используется для бесплатных международных деловых звонков вместо дорогой международной телефонной связи. Если вы звоните на традиционный телефонный номер, вам придется платить в зависимости от страны, в которую вы звоните, причем в некоторых странах дороже, чем в других, или вы можете оплатить ежемесячную подписку, включающую страны, в которые вы звоните.
Skype зависит от вашего интернет-соединения, поэтому, если вы обнаружите, что ваш звук то появляется, то пропадает, или если кажется, что он отстает, это может быть результатом плохого интернет-соединения. Подойдите ближе к маршрутизатору Wi-Fi или в место с лучшим приемом мобильного телефона или обратитесь за помощью к своему интернет-провайдеру.
Подойдите ближе к маршрутизатору Wi-Fi или в место с лучшим приемом мобильного телефона или обратитесь за помощью к своему интернет-провайдеру.
Звук в Skype не работает
Если звук в Skype не работает, например, если вы находитесь в Skype и не слышите другого человека или он не слышит вас, возможно, проблема связана с вашим устройством. настройки звука, устройство другого человека или проблема со Skype.
Если это происходит во время разговора, скорее всего, вам и абоненту на другом конце потребуется устранить неполадку. Помните, что если звук не работает, вы, вероятно, можете использовать мгновенные сообщения Skype, чтобы сообщить другому человеку о ваших планах по решению проблемы. Если это видеозвонок без рабочего звука, вы также можете невербально сообщить другому человеку, в чем проблема. Вы также можете обсудить проблему с помощью альтернативы, такой как электронная почта.
Устранение неполадок со звуком в Skype
Если вы используете Skype и хотите проверить, работают ли ваш микрофон и динамики, воспользуйтесь встроенной функцией эхо-вызова. Для этого вам нужно будет выйти из существующего вызова.
Для этого вам нужно будет выйти из существующего вызова.
Найдите в меню контактов контакт Skype «Служба проверки эха/звука» и позвоните ему. Вам будет предложено оставить тестовое сообщение, а затем прослушать его воспроизведение. Если это работает нормально, ваши настройки звука работают, и проблема может быть на другом конце вашего звонка. Попросите собеседника также провести тест.
Если вы не слышите инструкции, вероятно, проблема связана с настройками звука или динамиками. Если вы слышите инструкции, но не слышите записываемое сообщение, возможно, проблема связана с вашим микрофоном.
Устранение неполадок с динамиком
Если вы используете Skype и во время звонка к вам не поступает звук, возможно, проблема связана с динамиком. Попробуйте воспроизвести аудио из другой программы, чтобы увидеть, есть ли у вас такая же проблема. Вы можете попробовать перейти в веб-браузере на такой сайт, как YouTube, с видео со звуком или использовать программу, например iTunes, для воспроизведения музыки.
Если вы ничего не слышите, убедитесь, что все имеющиеся у вас внешние динамики или наушники правильно подключены. Вы также можете попробовать отключить их и использовать встроенные динамики вашего устройства или другое аудиоустройство, чтобы проверить, не связана ли проблема с Устройство. Если на динамиках или наушниках есть регуляторы громкости, попробуйте увеличить их.
Также попробуйте отрегулировать громкость на своем устройстве, чтобы убедиться, что оно включено, а не отключено. На смартфоне это обычно делается с помощью кнопок сбоку телефона. На компьютере у вас могут быть звуковые кнопки на клавиатуре или вам может потребоваться использовать меню настроек операционной системы.
В Windows перейдите в меню «Настройки» в меню «Пуск» и нажмите «Настройки» , а затем «Звук». «Перетащите ползунок громкости вверх. На Mac щелкните регулятор громкости в строке меню в верхней части экрана и с помощью ползунка отрегулируйте громкость.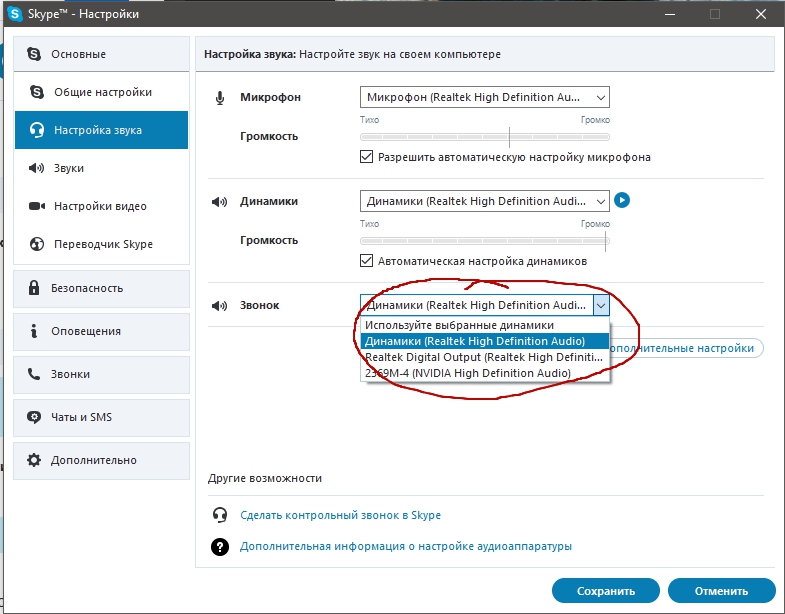
 Попробуй воспроизвести любую музыку или видеоролик. Если с ними всё окей, продолжаем искать источник неполадок.
Попробуй воспроизвести любую музыку или видеоролик. Если с ними всё окей, продолжаем искать источник неполадок.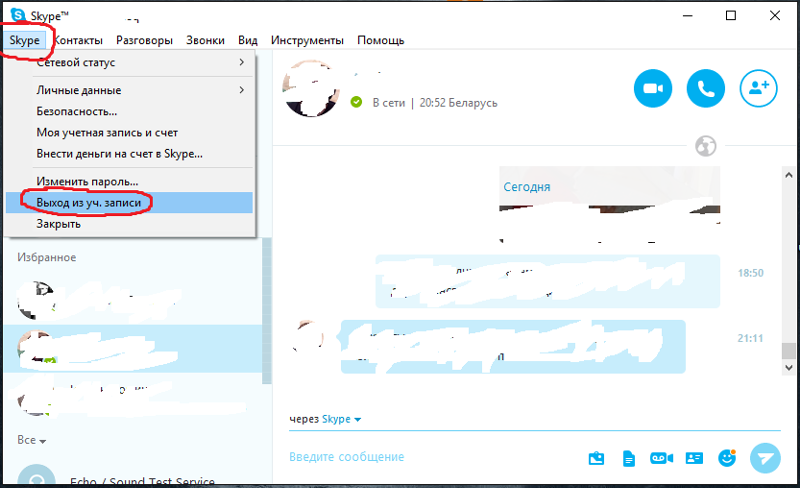
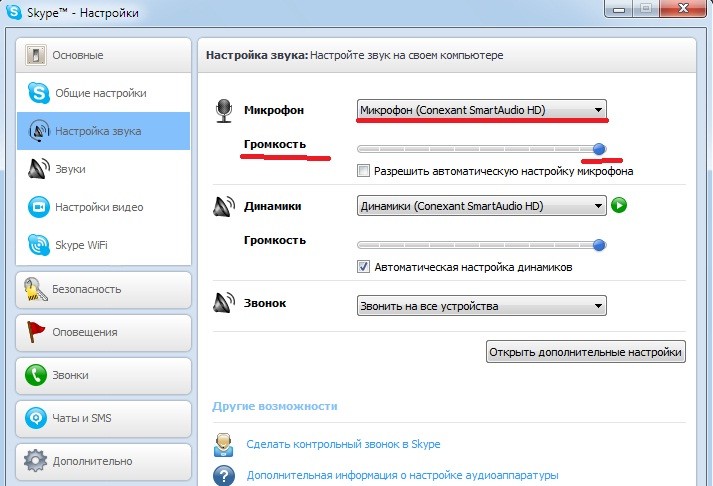
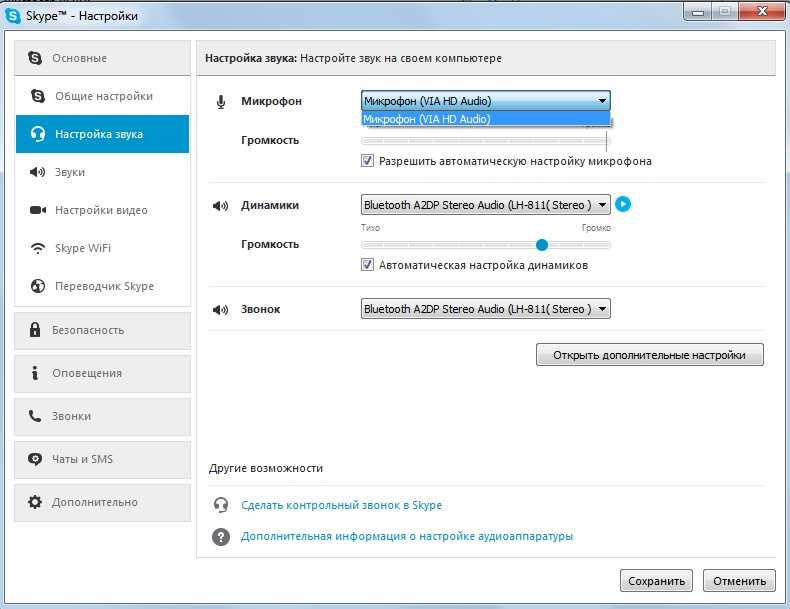 Приложения для обмена файлами, потоковая передача аудио или видео и даже открытый браузер — все это может занимать полосу пропускания.
Приложения для обмена файлами, потоковая передача аудио или видео и даже открытый браузер — все это может занимать полосу пропускания. Убедитесь, что они подсоединены и на них не отключен звук. Если это устройство Bluetooth, убедитесь, что оно также подключено.
Убедитесь, что они подсоединены и на них не отключен звук. Если это устройство Bluetooth, убедитесь, что оно также подключено.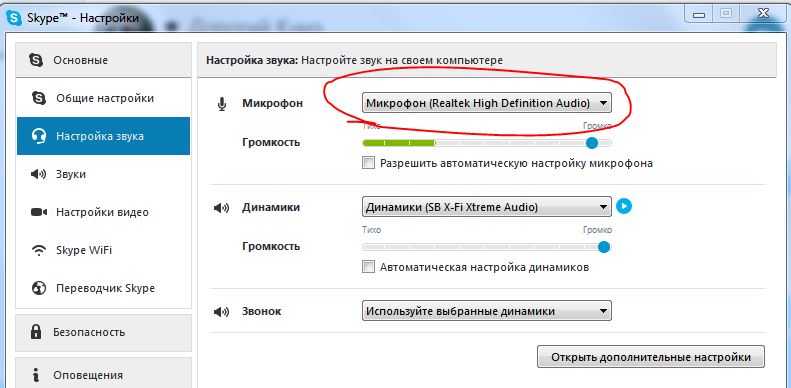 Каждая торговая марка имеет свои особенности, поэтому мы всегда рекомендуем обратиться на веб-сайт производителя, чтобы просмотреть руководство пользователя или получить справку по устранению неполадок.
Каждая торговая марка имеет свои особенности, поэтому мы всегда рекомендуем обратиться на веб-сайт производителя, чтобы просмотреть руководство пользователя или получить справку по устранению неполадок.
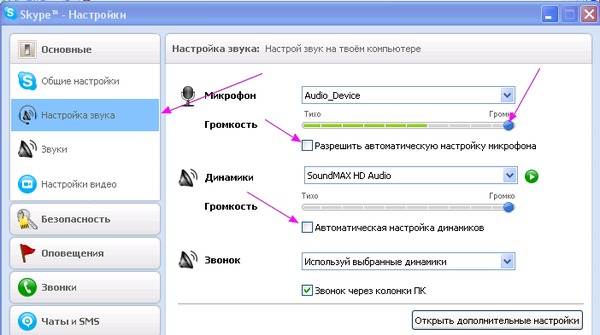 Как только подключение к Интернету восстановится, Skype автоматически снова включит видео.
Как только подключение к Интернету восстановится, Skype автоматически снова включит видео. Прочтите следующие статьи о предоставлении Skype разрешения на использование микрофона и камеры на iOS и Android.
Прочтите следующие статьи о предоставлении Skype разрешения на использование микрофона и камеры на iOS и Android. Если вы его слышите, проблема может быть связана с другим участником звонка — попросите его также выполнить эти действия.
Если вы его слышите, проблема может быть связана с другим участником звонка — попросите его также выполнить эти действия.