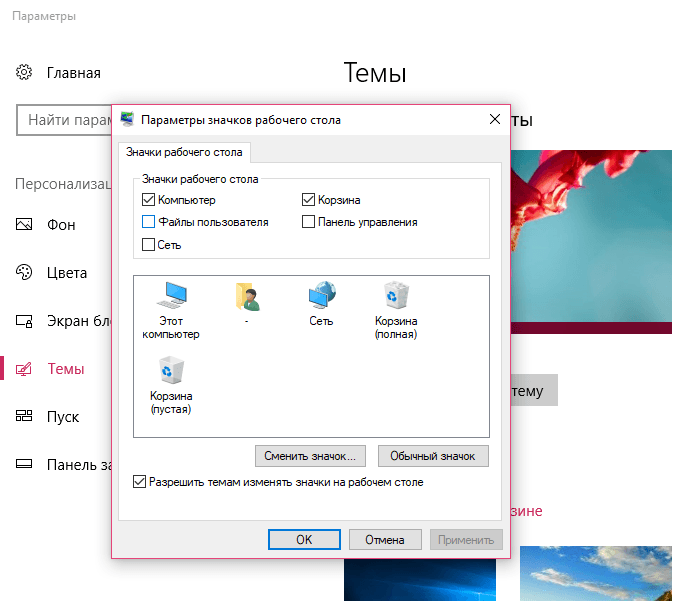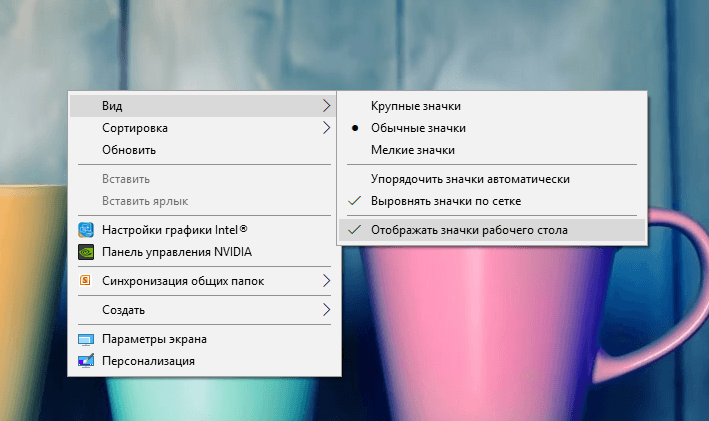Windows 7 с рабочего стола исчезают ярлыки: Пропадают ярлыки с рабочего стола Windows 7 (решение): limonov74 — LiveJournal
Содержание
Пропали ярлыки с рабочего стола Windows
Наиболее вероятной причиной, по которой пропали ярлыки с рабочего стола, называют средство обслуживания системы. Говоря о возникновении этой проблемы, мы подразумеваем, что исчезают именно ярлыки, а не рабочий стол целиком. Когда пропадает рабочий стол — исчезает также панель задач, вместе с меню «Пуск», а не только лишь иконки приложений.
Исчезновение рабочего стола связано, преимущественно, с вирусной атакой, тогда как обычное пропадание значков — это деятельность самой Windows, компонент обслуживания которой считает, что они испортились.
Содержание статьи
- Спасительный трюк
- Отключение средства обслуживания через панель управления
- Применение редактора групповой политики
Средство обслуживания
Специалисты Майкрософт давно внедрили в операционную среду Windows системные программы, помогающие ухаживать за системными объектами самой среды. Нам известны, например, инструменты по уходу за дисками. Также, такие отдельные полезные программки автоматически исследуют ряд компонентов среды на предмет появления неисправностей.
Нам известны, например, инструменты по уходу за дисками. Также, такие отдельные полезные программки автоматически исследуют ряд компонентов среды на предмет появления неисправностей.
Так, еженедельно, средство обслуживания автоматически проверяет ярлыки и файлы на предмет испорченности или выявляет среди них неиспользуемые объекты. Если исследуемый ярлычок оказывается ненужным, независимо по какой из причин, тогда система просто удаляет его. Рабочий стол, таким образом, лишается иконки приложения, а мы начинаем замечать неожиданную пропажу некоторых ярлыков.
Существует несколько способов, благодаря которым пользователь может справиться с проблемой загадочного исчезновения значков.
Спасительный трюк
Рабочий стол, с точки зрения программиста, — обыкновенная системная папка. Эту директорию постоянно проверяют на наличие испорченных и неиспользуемых иконок и файлов. Очевидно, что самым простым выходом из проблемной ситуации пропажи ярлыков-пиктограмм приложений является их перенесение в отдельную папку, размещенную на том же рабочем столе.
Так, средство поддержки не сможет удалить ярлыки, которые оно посчитало ущербными.
Создадим папку folder:
Перенесем в folder наши иконки. Отсюда через них легко запускать программы.
Также, рекомендуется уменьшить количество поврежденных значков до 4 или меньше, просто удалив остальные. В числе четырех стоит оставить наиболее часто используемые. Если же таковых значительно больше, тогда делаем спасительную папку.
Отключаем средство обслуживания через панель управления
Это средство можно отключить разными способами. Первый метод основан на настраивании опций в панели управления. Второй способ предполагает знание пользователем оснастки групповой политики.
Откроем панель управления:
Первым делом, используем панель управления системы. Облегчим себе поиск нашей утилиты и в качестве модели представления категорий этой панели выберем «Категория» для поля «Просмотр».
В самом верхнем левом углу находится раздел «Система и безопасность». Там, выберем подкатегорию поиска и устранения неполадок.
Открывшаяся новая страница предложит в левой панели навигации параметр «Настройка». Выберем ее и совершим переход к окошку изменения параметров устранения неполадок.
Как видим, переключатель находится в положении «Включить». Чтобы отключить искомую утилиту, нужно установить переключатель в положение «Отключить».
Новая страница предлагает сразу два раздела. Один из этих разделов носит название «Обслуживание компьютера». В нем мы обнаружим два переключателя, один из которых выбран — это кнопка «Включить». Нам же необходимо установить переключатель «Отключить».
Применяем редактор групповой политики
Открыв редактор, мы должны найти узел «Запланированное обслуживание». Он является дочерним для узла «Диагностика», который, в свою очередь, находится в «Системе», что является подузлом «Административные шаблоны». Искомый узел предоставляет опцию настройки проведения запланированного обслуживания. Этот параметр может быть не задан, включенным или отключенным.
Искомый узел предоставляет опцию настройки проведения запланированного обслуживания. Этот параметр может быть не задан, включенным или отключенным.
Нажмем «Выполнить» в меню «Пуск»
И запустим редактор локальной групповой политики.
Последовательно откроем «Административные шаблоны» и «Система».
Далее, надо выбрать такие компоненты, что указаны на изображении.
Настроим параметры поведения при запланированных заданиях:
Если рассматриваемая настройка не задана, тогда средство поддержки системы ориентируется на приоритеты, выставляемые панелью управления — включение и отключение, как это было продемонстрировано выше.
Как видим, выбрана опция «Не задано», поэтому в панели управления можно манипулировать настройкой средства обслуживания.
Манипуляция переключателями не поможет, если изначальные настройки заданы в редакторе групповой политики.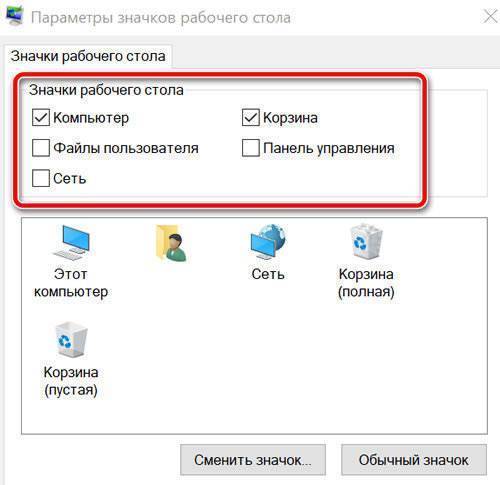 Обе кнопки консоли в этом случае оказываются неактивны, однако переключатель одной из этих кнопок установлен в соответствии с выбранными параметрами запланированной диагностики. Так, если в консоли групповой политики опция инструмента поддержки включена, включена она будет и в окне оснастки управления. То же касается отключенной настройки.
Обе кнопки консоли в этом случае оказываются неактивны, однако переключатель одной из этих кнопок установлен в соответствии с выбранными параметрами запланированной диагностики. Так, если в консоли групповой политики опция инструмента поддержки включена, включена она будет и в окне оснастки управления. То же касается отключенной настройки.
В панели управления мы обнаружим картину, изображенную на скриншоте — переключатели просто недоступны.
А ниже показано следствие включенной в редакторе групповой политики опции
Краткий итог
Причиной, по которой в Windows неожиданно пропали ярлыки с рабочего стола является средство обслуживания компьютера, которое встроено отдельным компонентом в самой операционной системе. Оно осуществляет постоянные проверки системы на предмет наличия дефектных ярлыков, файлов. Если оно посчитает ярлычок ущербным, то незамедлительно удалит его.
Существует ряд выходов в такой ситуации: переместить иконки в отдельную папку, расположенную на том же рабочем столе; из всех поврежденных иконок оставить только 4 наиболее используемых, удалив остальные; отключить само средство обслуживания через редактор групповой политики или панель управления.
Исчезли ярлыки с рабочего стола
Если у вас пропали ярлыки с рабочего стола, то причиной этого сбоя является встроенный инструмент Windows, который работает некорректно. Чтобы исправить ошибку, необходимо вручную изменить конфигурацию систему, запретив автоматически чистить рабочее пространство.
Здесь мы не будем рассматривать вопрос, как восстановить рабочий стол – этому посвящена отдельная статья, в которой подробно расписано, почему пропадает меню «Пуск» и панель задач и как их вернуть на место. Мы же посмотрим немного другую проблему, при которой с рабочего стола исчезают только ярлыки. Но сначала:
- Кликните правой кнопкой по рабочему столу.
- Раскройте раздел «Вид».
- Убедитесь, что возле пункта «Отображать значки» стоит галочка.
Если отметки нет, поставьте её – пропавшие иконки должны вернуться на привычное место. Если этот способ не помог, попробуйте применить методы, описанные ниже.
Средство обслуживания
Разработчики Windows внедрили в операционную систему ряд инструментов, занимающихся уходом за объектами. К их числу относится встроенная очистка диска и другие утилиты подобного рода, позволяющие поддерживать порядок в системе.
К их числу относится встроенная очистка диска и другие утилиты подобного рода, позволяющие поддерживать порядок в системе.
За работу с ярлыками и своевременное удаление неисправных или неиспользуемых иконок отвечает так называемое «Средство обслуживания». Еженедельно этот инструмент сканирует рабочий стол и автоматически удаляет ярлыки, которые кажутся ему поврежденными или неиспользуемыми.
Обычно средство обслуживания успешно справляется с поставленной задачей, очищая рабочее пространство от лишних иконок. Однако иногда происходят сбои, при которых удаленными оказываются все ярлыки. Чтобы избежать возникновения подобной неприятной ситуации, можно воспользоваться одним простым трюком с переносом ярлыков или отключить инструмент ухода за рабочим столом.
Перенос ярлыков
Рабочий стол – это обычная системная папка, которую можно найти в каталоге пользователя в директории «Users». Средство обслуживания умеет работать только с этой конкретной папкой, не обращая внимания на другие каталоги. Это можно использовать для спасения иконок – вам нужно лишь создать отдельную папку и перенести в неё все ярлычки, чтобы скрыть их от инструмента ухода.
Это можно использовать для спасения иконок – вам нужно лишь создать отдельную папку и перенести в неё все ярлычки, чтобы скрыть их от инструмента ухода.
- Кликните правой кнопкой по рабочему столу.
- Раскройте раздел «Создать» и выберите «Папка».
- Задайте каталогу любое имя и переместите в него все ярлыки с рабочего стола.
Перенося иконки, заодно разберитесь, какими из них вы не пользуетесь – их лучше удалить. Оставьте только необходимые ярлыки, которые нужны вам каждый день. Создание отдельной папки приносит еще один положительный эффект – на десктопе наконец будет наведен порядок.
Отключение обслуживания
Если вариант с созданием отдельной папки вам не нравится, и вы не хотите убирать самостоятельно неиспользуемые или поврежденные ярлыки, то можно просто отключить средство обслуживания.
- Откройте «Панель управления».
- В разделе «Система и безопасность» выберите подкатегорию «Поиск и устранение проблем».
- В меню слева кликните по пункту «Настройка», чтобы перейти в раздел установки параметров устранения проблем.

Наверху вы увидите заголовок «Обслуживание компьютера». Ниже есть два переключателя – «Включить» и «Отключить». Чтобы средство обслуживания перестало самостоятельно искать и удалять неиспользуемые ярлыки, отметьте пункт «Отключить».
Настройка групповых политик
Если в панели управления переключатели состояния средства обслуживания неактивны, то для отключения инструмента придется воспользоваться редактором групповых политик:
- Нажмите Win+R.
- Введите «gpedit.msc».
- Откройте раздел «Конфигурация компьютера».
- Перейдите в узел «Административные шаблоны» и откройте вкладку «Система».
- Раскройте раздел «Диагностика» и перейдите к пункту «Запланированное обслуживание».
Для настройки параметра нужно дважды щелкнуть по нему левой кнопкой мыши. Откроется окно установки состояния, где может быть три варианта режима инструмента:
- Не задано.
- Включить.
- Отключить.
Если вы установите значение «Не задано», то управление средством обслуживания будет осуществляться через «Панель управления», то есть переключатели станут активными.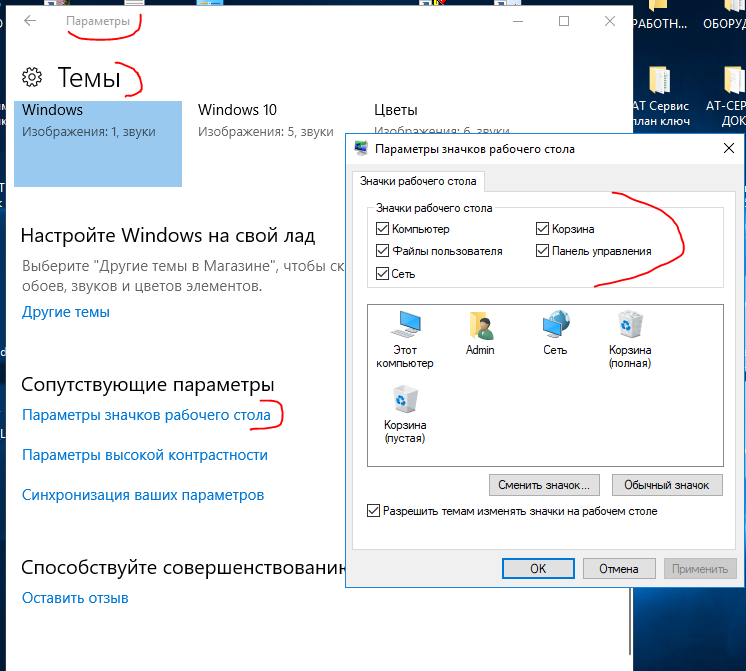
Если выбрано значение «Включить» или «Отключить», то манипуляции в «Панели управления» будут запрещены, при этом переключатель будет установлен в то же положение, что и в редакторе групповых политик.
Если вы уже запутались, как это работает, то просто выберите значение «Отключить» и закройте окно настройки средства обслуживания системы. После проведения описанных манипуляций ярлыки с рабочего стола пропадать не будут. Если же вместе с ярлыками исчезла панель задач и меню «Пуск», то вам стоит обратиться к статье, разъясняющей, как восстановить рабочий стол Windows, так как это уже более сложная проблема.
All Things Techie .net: Windows 7
ОБНОВЛЕНИЕ: 28 февраля 2012 г.. Благодаря комментатору Anonymous было указано, что Microsoft решила эту проблему 11 января 2012 г. с помощью исправления и настройки реестра. Я полагаю, что это только вопрос времени, и эта проблема, наконец, будет решена в основном патче.
с помощью исправления и настройки реестра. Я полагаю, что это только вопрос времени, и эта проблема, наконец, будет решена в основном патче.
«…
После установки этого исправления можно отключить задачу «Неверный ярлык» или задачу «Неиспользуемый значок на рабочем столе» в средстве устранения неполадок обслуживания системы, настроив реестр. Подробные шаги описаны в разделе «Информация о реестре».
…»
http://support.microsoft.com/kb/2642357
Мы развертываем Windows 7 уже несколько месяцев и заметили, что несколько пользователей изначально жаловались на то, что их значки ярлыков случайно отсутствуют или каким-то образом удалены с рабочего стола. Мы начали возвращать старые копии их ярлыков, и, о чудо, они снова исчезали примерно через неделю или около того.
Покопавшись в Интернете, мы обнаружили, что источником проблемы является часть сценариев Центра действий системы Windows 7. Оказывается, Мастер очистки рабочего стола теперь является частью запланированного обслуживания. «… Средство устранения неполадок обслуживания системы выполняет еженедельное обслуживание операционной системы. … Когда на рабочем столе имеется более четырех неработающих ярлыков, средство устранения неполадок обслуживания системы автоматически удаляет все неработающие ярлыки с рабочего стола. …» Это также вместе с неиспользуемыми значками.
«… Средство устранения неполадок обслуживания системы выполняет еженедельное обслуживание операционной системы. … Когда на рабочем столе имеется более четырех неработающих ярлыков, средство устранения неполадок обслуживания системы автоматически удаляет все неработающие ярлыки с рабочего стола. …» Это также вместе с неиспользуемыми значками.
Теперь, зная источник проблемы, мы копнули дальше и обнаружили, что плановое обслуживание может контролироваться политиками GPO Active Directory, но только в режиме «Включить все/Вкл» или «Отключить все/Выкл». Также оказывается, что многие люди опубликовали, как изменить файлы, отвечающие за удаление этих ярлыков на рабочем столе, чтобы их функция была отключена, не мешая другим функциям и не вызывая каких-либо ошибок. Мы не смогли найти комплексное решение, которое удовлетворило бы наши потребности. Мы крупная организация, и, похоже, еще не было опубликованного способа отключить функцию удаления ярлыков глобально, не отключая все функции средства устранения неполадок обслуживания системы и/или вручную переходя на каждый компьютер, редактируя файлы сценариев Power Shell средства устранения неполадок. .
.
Последние несколько дней я просматривал сообщения на доске обсуждений через Google и совершенствовал свои навыки написания сценариев VB, и в итоге я придумал файл сценария для запуска через сетевой вход на каждом компьютере. Скрипт исправляет файлы, отвечающие за удаление ярлыков, только один раз и только в том случае, если они существуют (таким образом, они не будут вызывать ошибки или раздражать других пользователей ОС). Сценарий также запросит у пользователя повышение прав UAC для изменения защищенных файлов. Исходные файлы резервируются с использованием исходных имен файлов, плюс дата запуска скрипта, а также «.original» в качестве расширения файла. Измененные файлы: «c:\Windows\diagnostics\scheduled\Maintenance\TS_BrokenShortcuts.ps1» и «c:\Windows\diagnostics\scheduled\Maintenance\TS_UnusedDesktopIcons.ps1».
Пост-анализ нашей проблемы, описанной пользователями: они сообщили, что удаление значков происходило чаще, когда они оставляли компьютер заблокированным, а не включенным без входа в систему, и ярлыки для документов, сохраненных на подключенных сетевых дисках, по сравнению с локальные ярлыки.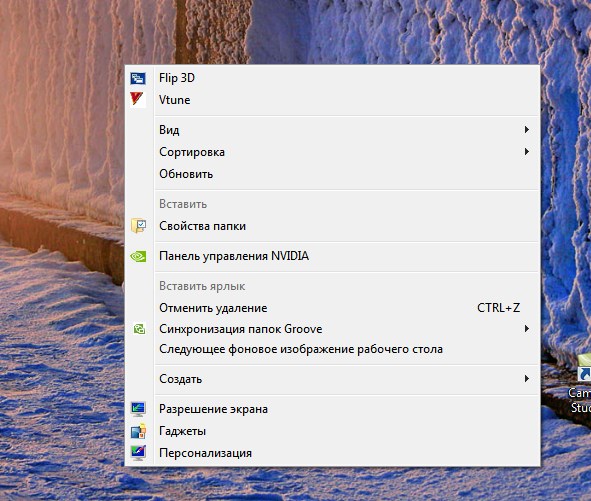 Ваш пробег может зависеть от точного сценария. Любая обратная связь о ваших проблемах будет здорово! (Комментарий ниже)
Ваш пробег может зависеть от точного сценария. Любая обратная связь о ваших проблемах будет здорово! (Комментарий ниже)
Итак, каким был бы интернет, если бы мы все не делились ?! Ниже приведен сценарий, который мы сейчас используем, и приветствуем вас. Просто имейте в виду, я гарантирую НИ ОДИН мой сценарий; Используйте мой скрипт на свой страх и риск! Пожалуйста, оставьте мой тег автора. Спасибо! 🙂
Сценарий VBS (Просто скопируйте и вставьте приведенный ниже текст в блокнот и сохраните его как any_filename_you_desire.vbs)
-------------------------------------------------- ------------------' '' Отключить сломанные ярлыки Windows 7 и неиспользуемые сценарии ярлыков на рабочем столе '' '' '' '' Описание: Откройте два сценария Power Shell, ответственных за восстановление '' '' сломанные ярлыки и удаленные неиспользуемые, а затем остановить их от '' '' работает больше. Исходные файлы резервируются в том же месте. '' '' '' '' Автор - Джастин Беннет, 9 лет:24:00 30.06.2010 '' '' jbennett в msjc d0t edu '' '' '' '' Ресурсы - '' '' http://www.ghacks.net/2010/03/30/fix-windows-7-desktop-shortcuts-disappearing '' '' - http://www.winhelponline.com/articles/185/1/VBScripts-and- '' ''UAC-elevation.html'' '' '' ''!!!!!!!!!!!!!!! НЕТ ГАРАНТИЙ, ЯВНЫХ ИЛИ ПОДРАЗУМЕВАЕМЫХ!!!!!!!!!!!!!!!!!! '' -------------------------------------------------- ------------------' ' 'Продолжить ошибки - нужно для... 'При ошибке возобновление следующего ' ' ' СТАРТ - Сценарий ' ' ' ' Глобальные переменные установить wshShell = CreateObject("WScript.Shell") Установите objFSO = CreateObject("Scripting.FileSystemObject") ' ' -------------------------------------------------- ---------------------------------- '' '' START - Функция файла исправления '' '' Описание: Функция для проверки существования файла, размера, а затем замены '' линия, к которой было приказано. Исходный файл резервируется как '' 'имя файла.ext.
1-1-1990 1.00.00 AM.original» в исходном каталоге. '' ''filePath - путь к файлу, где находится файл. Используется для добавления/удаления '' разрешения во время процесса исправления для создания исправленного файла '' и резервное копирование оригинала. ''fileName - Имя файла файла. Он используется для создания исправленной копии '' и переименование исходного файла для резервной копии во время исправления '' процесс. '' reqdSize — размер файла в байтах. Используется для проверки правильности размера файла. '' Если размер файла изменился, он не будет исправлен. ''findLine - Какую строку заменить в файле. replaceWith — текст, который будет записан в пропатченный файл. '' функция patchFile(filePath, fileName, reqdSize, findLine, replaceWith) 'Временные переменные dim tmpFilename, curLine 'Проверить, существует ли файл Если objFSO.FileExists(filepath&filename) <> True Then функция выхода Конец, если 'Проверить, имеет ли файл нужный размер Если objFSO.
GetFile(filepath&filename).Size <> reqdSize Then функция выхода Конец, если 'Проверить, требуется ли UAC повышение прав uacCheck() 'Добавить разрешение на изменение/создание файлов wshShell.Run "takeown /f" и путь к файлу, 0, правда wshShell.Run "takeown /f"&путь к файлу&имя файла, 0, правда wshShell.Run "icacls "&filepath&" /grant %USERNAME%:F", 0, правда wshShell.Run "icacls "&filepath&filename&" /grant %USERNAME%:F", 0, правда 'Открыть основные и временные файлы Установите myFile = objFSO.OpenTextFile (путь к файлу и имя файла, 1, True) Установить myTemp= objFSO.OpenTextFile(путь к файлу&имя файла&".patch", 2, True) «Прокрутите и найдите мою строку, затем замените ее курлайн = 0 Делать, пока не myFile.AtEndofStream КурЛайн = КурЛайн+1 Если curLine <> findline Тогда myTemp.WriteLine myfile.ReadLine 'myFile.Skipline Еще myFile.Skipline myTemp.WriteLine replaceWith Конец, если Петля 'Закрыть основной и временный файлы myFile.
Close myTemp.Close 'Временное новое имя файла tmpFilename = путь к файлу&имя файла&"."&Replace(Replace(Now, ":", "."), "/", "-")&".original" 'Переименовать входной файл в имя файла плюс дату и .original objFSO.MoveFile путь к файлу и имя файла, tmpFilename 'Переименовать временный файл во входное имя файла objFSO.MoveFile путь к файлу&имя файла&".patch", путь к файлу&имя файла 'Удалить предоставленное разрешение на изменение/создание файлов wshShell.Run "icacls "&filepath&" /setowner ""nt service\trustedinstaller""", 0, правда wshShell.Run "icacls "&filepath&filename&" /setowner ""nt service\trustedinstaller""", 0, true wshShell.Run "icacls "&tempFilename&" /setowner ""nt service\trustedinstaller""", 0, true wshShell.Run "icacls "&tempFilename&" /remove:g %USERNAME%", 0, правда wshShell.Run "icacls "&filepath&filename&" /remove:g %USERNAME%", 0, правда wshShell.Run "icacls "&filepath&" /remove:g %USERNAME%", 0, правда конечная функция '' '' END - Функция файла исправления '' -------------------------------------------------- ---------------------------------- '' ' 'СТАРТ - Основная подпрограмма вызовите основной ' вспомогательный основной 'При ошибке возобновление следующего -------------------------------------------------- ---------------------------------- '' ''START - Запуск функций исправления '' '' patchFile wshShell.
ExpandEnvironmentStrings("%windir%")&"\diagnostics\scheduled\Maintenance\", "TS_BrokenShortcuts.ps1", 2724, 22, " return """" #removed $list to cancel out script" patchFile wshShell.ExpandEnvironmentStrings("%windir%")&"\diagnostics\scheduled\Maintenance\", "TS_UnusedDesktopIcons.ps1", 2567, 36, " return """" #removed $list to cancel out script" '' '' END - Запустить функции исправления '' '' ' ' ' END - Основная подпрограмма конец суб ' ' -------------------------------------------------- ---------------------------------- '' '' СТАРТ - Функция проверки UAC '' '' функция uacCheck() '''Сначала убедитесь, что это сервер Vista или 2008 улКомпьютер = "." Установите objWMIService = GetObject("winmgmts:{impersonationLevel=impersonate}!\\" & strComputer & "\root\cimv2") Установите colOperatingSystems = objWMIService.ExecQuery _ («Выберите заголовок из Win32_OperatingSystem, где заголовок, например «% Vista%», или заголовок, например «% 2008%», или заголовок, например, «% Windows 7%»») Для каждой objOperatingSystem в colOperatingSystems Если WScript.
Arguments.length =0 Тогда Установите objShelluac = CreateObject("Shell.Application") 'Передайте фиктивный аргумент с начальным пробелом, скажем, [ uac ] objShelluac.ShellExecute "wscript.exe", Chr(34) & WScript.ScriptFullName & Chr(34) & " uac", "", "runas", 1 wscript.quit Конец, если следующий '' конечная функция '' '' КОНЕЦ - Функция проверки UAC '' 'КОНЕЦ - СЦЕНАРИЙ
Вот как мы запускаем его из нашего сценария пакетного входа в сеть
:: Отключить удаление сломанных/неиспользуемых ярлыков (Windows 7) :: 12:55 12.07.2010 Джастин :: если "%ALLUSERSPROFILE%"=="%SYSTEMDRIVE%\ProgramData" ( вызов cscript "\\domainname\netlogon\_patch_Windows_7_ScheduledMaint-Stop_Icons_Disappearing.vbs" )
Ссылки:
http://www.ghacks.net/2010/03/30/fix-windows-7-desktop-shortcuts-disappearing
http://www.winhelponline.com/articles/185/1/ VBScripts-и-UAC-elevation.html
http://support.microsoft.com/kb/978980
Иконки рабочего стола исчезли в Windows 10.
 Как их восстановить?
Как их восстановить?
Адам Свифт
Содержание
Иконки на рабочем столе довольно часто пропадают без всякой причины. Вы работаете на своем компьютере и через мгновение обнаруживаете, что все значки исчезли, и все, что вы можете видеть, это ваши обои на чистом рабочем столе. Раньше это происходило в Windows 7, и, к сожалению, это происходит и в Windows 10. Многих пользователей мучает эта повторяющаяся проблема в течение нескольких месяцев после перехода на Windows 10. Кстати, очень часто значки на рабочем столе исчезают при использовании второго дисплея из-за редкого сбоя. Итак, давайте узнаем, как решить проблему и восстановить значки рабочего стола на вашем экране.
Внимание! Мы рассматриваем ситуацию, когда исчезли все иконки, но не часть из них. Если вы видите, что часть значков на рабочем столе отсутствует, попробуйте отключить задачу обслуживания.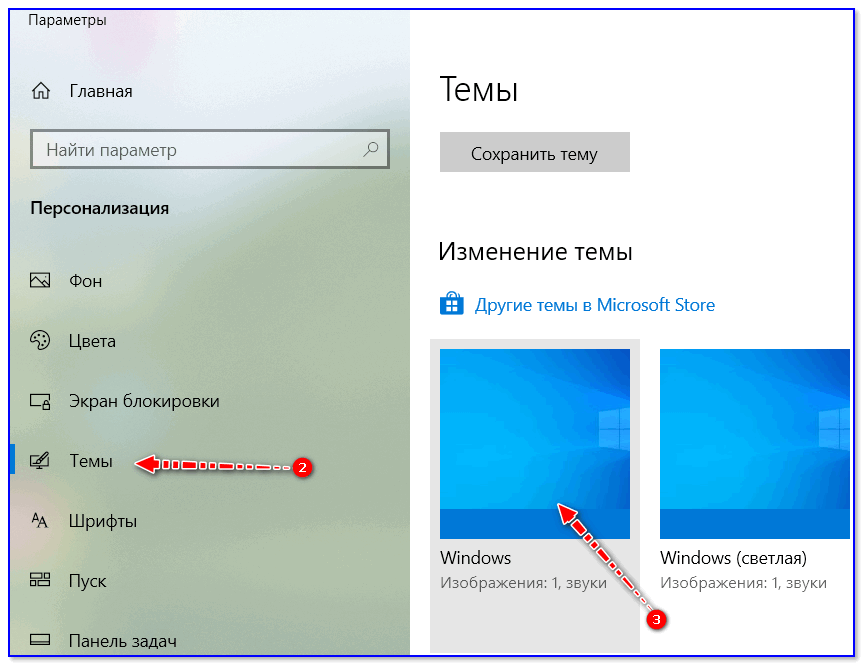
Как добавить значки на рабочий стол в Windows 10
Прежде всего, давайте посмотрим, как добавить значки на рабочий стол в Windows 10.
- Щелкните правой кнопкой мыши пустую область рабочего стола.
- Выберите Персонализация:
- Перейдите в «Темы» на левой панели.
- Нажмите на ссылку «Настройки значка на рабочем столе»:
- Выберите значки рабочего стола, которые вы хотите добавить на рабочий стол.
- Нажмите «ОК», чтобы сохранить изменения:
Если этот метод не работает и вы не видите значки на рабочем столе, продолжайте читать о том, как решить проблему с исчезнувшими значками в Windows 10.
Значки на рабочем столе исчезли! Как их восстановить?
Вот различные решения, которые могут помочь вам восстановить отсутствующие значки на рабочем столе в различных ситуациях. Если решение не работает для вас, попробуйте следующее.
1. Отключите и включите «Показывать значки на рабочем столе»
Попробуйте сделать следующее:
- Щелкните правой кнопкой мыши на рабочем столе.

- Выберите «Просмотр».
- Даже если опция «Показывать значки на рабочем столе» уже отмечена, они могут быть скрыты. Снимите флажок «Показывать значки на рабочем столе».
- Повторите то же самое и снова проверьте флаг:
Во многих случаях это помогает решить проблему в Windows, просто отключив и снова включив их.
2. Метод создания файла для восстановления отсутствующих значков на рабочем столе
- Щелкните правой кнопкой мыши пустой рабочий стол.
- Создать случайный файл:
Во многих случаях значки появляются после создания файла на рабочем столе. Вы можете удалить файл, когда решите проблему. Странно, но помогает довольно часто.
3. Переключитесь в режим планшета, чтобы восстановить исчезнувшие значки на рабочем столе.
Люди говорят, что этот метод помогает, если значки на рабочем столе исчезают после обновления до Windows 10.
- Перейдите в «Настройки» > «Система» > «Режим планшета».


 06.2010 ''
'' jbennett в msjc d0t edu ''
'' ''
'' Ресурсы - ''
'' http://www.ghacks.net/2010/03/30/fix-windows-7-desktop-shortcuts-disappearing ''
'' - http://www.winhelponline.com/articles/185/1/VBScripts-and- ''
''UAC-elevation.html''
'' ''
''!!!!!!!!!!!!!!! НЕТ ГАРАНТИЙ, ЯВНЫХ ИЛИ ПОДРАЗУМЕВАЕМЫХ!!!!!!!!!!!!!!!!!! ''
-------------------------------------------------- ------------------'
'
'Продолжить ошибки - нужно для...
'При ошибке возобновление следующего
'
'
' СТАРТ - Сценарий
'
'
'
' Глобальные переменные
установить wshShell = CreateObject("WScript.Shell")
Установите objFSO = CreateObject("Scripting.FileSystemObject")
'
'
-------------------------------------------------- ----------------------------------
''
'' START - Функция файла исправления
''
'' Описание: Функция для проверки существования файла, размера, а затем замены
'' линия, к которой было приказано. Исходный файл резервируется как
'' 'имя файла.ext.
06.2010 ''
'' jbennett в msjc d0t edu ''
'' ''
'' Ресурсы - ''
'' http://www.ghacks.net/2010/03/30/fix-windows-7-desktop-shortcuts-disappearing ''
'' - http://www.winhelponline.com/articles/185/1/VBScripts-and- ''
''UAC-elevation.html''
'' ''
''!!!!!!!!!!!!!!! НЕТ ГАРАНТИЙ, ЯВНЫХ ИЛИ ПОДРАЗУМЕВАЕМЫХ!!!!!!!!!!!!!!!!!! ''
-------------------------------------------------- ------------------'
'
'Продолжить ошибки - нужно для...
'При ошибке возобновление следующего
'
'
' СТАРТ - Сценарий
'
'
'
' Глобальные переменные
установить wshShell = CreateObject("WScript.Shell")
Установите objFSO = CreateObject("Scripting.FileSystemObject")
'
'
-------------------------------------------------- ----------------------------------
''
'' START - Функция файла исправления
''
'' Описание: Функция для проверки существования файла, размера, а затем замены
'' линия, к которой было приказано. Исходный файл резервируется как
'' 'имя файла.ext.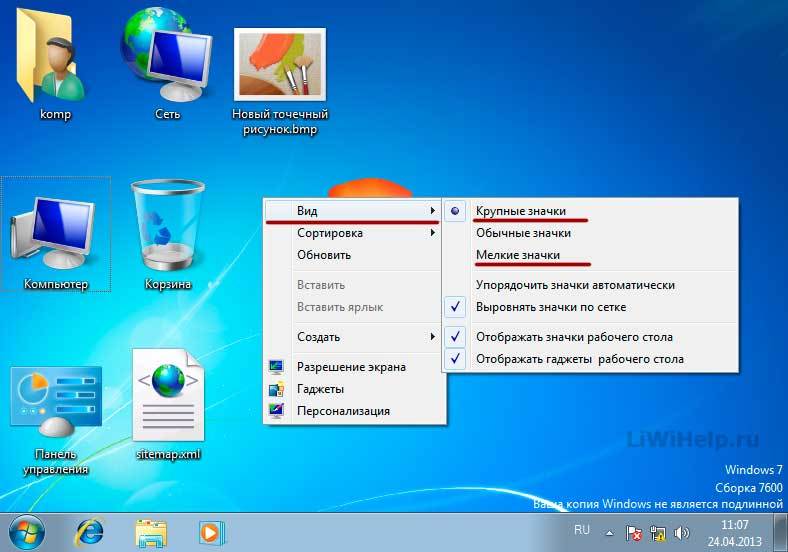 1-1-1990 1.00.00 AM.original» в исходном каталоге.
''
''filePath - путь к файлу, где находится файл. Используется для добавления/удаления
'' разрешения во время процесса исправления для создания исправленного файла
'' и резервное копирование оригинала.
''fileName - Имя файла файла. Он используется для создания исправленной копии
'' и переименование исходного файла для резервной копии во время исправления
'' процесс.
'' reqdSize — размер файла в байтах. Используется для проверки правильности размера файла.
'' Если размер файла изменился, он не будет исправлен.
''findLine - Какую строку заменить в файле.
replaceWith — текст, который будет записан в пропатченный файл.
''
функция patchFile(filePath, fileName, reqdSize, findLine, replaceWith)
'Временные переменные
dim tmpFilename, curLine
'Проверить, существует ли файл
Если objFSO.FileExists(filepath&filename) <> True Then
функция выхода
Конец, если
'Проверить, имеет ли файл нужный размер
Если objFSO.
1-1-1990 1.00.00 AM.original» в исходном каталоге.
''
''filePath - путь к файлу, где находится файл. Используется для добавления/удаления
'' разрешения во время процесса исправления для создания исправленного файла
'' и резервное копирование оригинала.
''fileName - Имя файла файла. Он используется для создания исправленной копии
'' и переименование исходного файла для резервной копии во время исправления
'' процесс.
'' reqdSize — размер файла в байтах. Используется для проверки правильности размера файла.
'' Если размер файла изменился, он не будет исправлен.
''findLine - Какую строку заменить в файле.
replaceWith — текст, который будет записан в пропатченный файл.
''
функция patchFile(filePath, fileName, reqdSize, findLine, replaceWith)
'Временные переменные
dim tmpFilename, curLine
'Проверить, существует ли файл
Если objFSO.FileExists(filepath&filename) <> True Then
функция выхода
Конец, если
'Проверить, имеет ли файл нужный размер
Если objFSO. GetFile(filepath&filename).Size <> reqdSize Then
функция выхода
Конец, если
'Проверить, требуется ли UAC повышение прав
uacCheck()
'Добавить разрешение на изменение/создание файлов
wshShell.Run "takeown /f" и путь к файлу, 0, правда
wshShell.Run "takeown /f"&путь к файлу&имя файла, 0, правда
wshShell.Run "icacls "&filepath&" /grant %USERNAME%:F", 0, правда
wshShell.Run "icacls "&filepath&filename&" /grant %USERNAME%:F", 0, правда
'Открыть основные и временные файлы
Установите myFile = objFSO.OpenTextFile (путь к файлу и имя файла, 1, True)
Установить myTemp= objFSO.OpenTextFile(путь к файлу&имя файла&".patch", 2, True)
«Прокрутите и найдите мою строку, затем замените ее
курлайн = 0
Делать, пока не myFile.AtEndofStream
КурЛайн = КурЛайн+1
Если curLine <> findline Тогда
myTemp.WriteLine myfile.ReadLine
'myFile.Skipline
Еще
myFile.Skipline
myTemp.WriteLine replaceWith
Конец, если
Петля
'Закрыть основной и временный файлы
myFile.
GetFile(filepath&filename).Size <> reqdSize Then
функция выхода
Конец, если
'Проверить, требуется ли UAC повышение прав
uacCheck()
'Добавить разрешение на изменение/создание файлов
wshShell.Run "takeown /f" и путь к файлу, 0, правда
wshShell.Run "takeown /f"&путь к файлу&имя файла, 0, правда
wshShell.Run "icacls "&filepath&" /grant %USERNAME%:F", 0, правда
wshShell.Run "icacls "&filepath&filename&" /grant %USERNAME%:F", 0, правда
'Открыть основные и временные файлы
Установите myFile = objFSO.OpenTextFile (путь к файлу и имя файла, 1, True)
Установить myTemp= objFSO.OpenTextFile(путь к файлу&имя файла&".patch", 2, True)
«Прокрутите и найдите мою строку, затем замените ее
курлайн = 0
Делать, пока не myFile.AtEndofStream
КурЛайн = КурЛайн+1
Если curLine <> findline Тогда
myTemp.WriteLine myfile.ReadLine
'myFile.Skipline
Еще
myFile.Skipline
myTemp.WriteLine replaceWith
Конец, если
Петля
'Закрыть основной и временный файлы
myFile.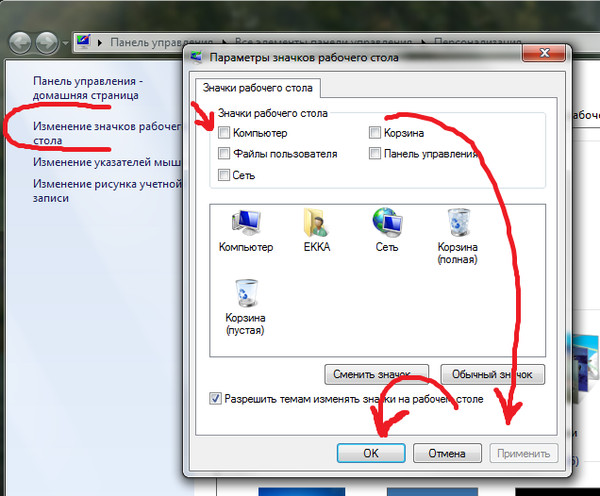 Close
myTemp.Close
'Временное новое имя файла
tmpFilename = путь к файлу&имя файла&"."&Replace(Replace(Now, ":", "."), "/", "-")&".original"
'Переименовать входной файл в имя файла плюс дату и .original
objFSO.MoveFile путь к файлу и имя файла, tmpFilename
'Переименовать временный файл во входное имя файла
objFSO.MoveFile путь к файлу&имя файла&".patch", путь к файлу&имя файла
'Удалить предоставленное разрешение на изменение/создание файлов
wshShell.Run "icacls "&filepath&" /setowner ""nt service\trustedinstaller""", 0, правда
wshShell.Run "icacls "&filepath&filename&" /setowner ""nt service\trustedinstaller""", 0, true
wshShell.Run "icacls "&tempFilename&" /setowner ""nt service\trustedinstaller""", 0, true
wshShell.Run "icacls "&tempFilename&" /remove:g %USERNAME%", 0, правда
wshShell.Run "icacls "&filepath&filename&" /remove:g %USERNAME%", 0, правда
wshShell.Run "icacls "&filepath&" /remove:g %USERNAME%", 0, правда
конечная функция
''
'' END - Функция файла исправления
''
-------------------------------------------------- ----------------------------------
''
'
'СТАРТ - Основная подпрограмма
вызовите основной
'
вспомогательный основной
'При ошибке возобновление следующего
-------------------------------------------------- ----------------------------------
''
''START - Запуск функций исправления
''
''
patchFile wshShell.
Close
myTemp.Close
'Временное новое имя файла
tmpFilename = путь к файлу&имя файла&"."&Replace(Replace(Now, ":", "."), "/", "-")&".original"
'Переименовать входной файл в имя файла плюс дату и .original
objFSO.MoveFile путь к файлу и имя файла, tmpFilename
'Переименовать временный файл во входное имя файла
objFSO.MoveFile путь к файлу&имя файла&".patch", путь к файлу&имя файла
'Удалить предоставленное разрешение на изменение/создание файлов
wshShell.Run "icacls "&filepath&" /setowner ""nt service\trustedinstaller""", 0, правда
wshShell.Run "icacls "&filepath&filename&" /setowner ""nt service\trustedinstaller""", 0, true
wshShell.Run "icacls "&tempFilename&" /setowner ""nt service\trustedinstaller""", 0, true
wshShell.Run "icacls "&tempFilename&" /remove:g %USERNAME%", 0, правда
wshShell.Run "icacls "&filepath&filename&" /remove:g %USERNAME%", 0, правда
wshShell.Run "icacls "&filepath&" /remove:g %USERNAME%", 0, правда
конечная функция
''
'' END - Функция файла исправления
''
-------------------------------------------------- ----------------------------------
''
'
'СТАРТ - Основная подпрограмма
вызовите основной
'
вспомогательный основной
'При ошибке возобновление следующего
-------------------------------------------------- ----------------------------------
''
''START - Запуск функций исправления
''
''
patchFile wshShell. ExpandEnvironmentStrings("%windir%")&"\diagnostics\scheduled\Maintenance\", "TS_BrokenShortcuts.ps1", 2724, 22, " return """" #removed $list to cancel out script"
patchFile wshShell.ExpandEnvironmentStrings("%windir%")&"\diagnostics\scheduled\Maintenance\", "TS_UnusedDesktopIcons.ps1", 2567, 36, " return """" #removed $list to cancel out script"
''
'' END - Запустить функции исправления
''
''
'
'
' END - Основная подпрограмма
конец суб
'
'
-------------------------------------------------- ----------------------------------
''
'' СТАРТ - Функция проверки UAC
''
''
функция uacCheck()
'''Сначала убедитесь, что это сервер Vista или 2008
улКомпьютер = "."
Установите objWMIService = GetObject("winmgmts:{impersonationLevel=impersonate}!\\" & strComputer & "\root\cimv2")
Установите colOperatingSystems = objWMIService.ExecQuery _
(«Выберите заголовок из Win32_OperatingSystem, где заголовок, например «% Vista%», или заголовок, например «% 2008%», или заголовок, например, «% Windows 7%»»)
Для каждой objOperatingSystem в colOperatingSystems
Если WScript.
ExpandEnvironmentStrings("%windir%")&"\diagnostics\scheduled\Maintenance\", "TS_BrokenShortcuts.ps1", 2724, 22, " return """" #removed $list to cancel out script"
patchFile wshShell.ExpandEnvironmentStrings("%windir%")&"\diagnostics\scheduled\Maintenance\", "TS_UnusedDesktopIcons.ps1", 2567, 36, " return """" #removed $list to cancel out script"
''
'' END - Запустить функции исправления
''
''
'
'
' END - Основная подпрограмма
конец суб
'
'
-------------------------------------------------- ----------------------------------
''
'' СТАРТ - Функция проверки UAC
''
''
функция uacCheck()
'''Сначала убедитесь, что это сервер Vista или 2008
улКомпьютер = "."
Установите objWMIService = GetObject("winmgmts:{impersonationLevel=impersonate}!\\" & strComputer & "\root\cimv2")
Установите colOperatingSystems = objWMIService.ExecQuery _
(«Выберите заголовок из Win32_OperatingSystem, где заголовок, например «% Vista%», или заголовок, например «% 2008%», или заголовок, например, «% Windows 7%»»)
Для каждой objOperatingSystem в colOperatingSystems
Если WScript.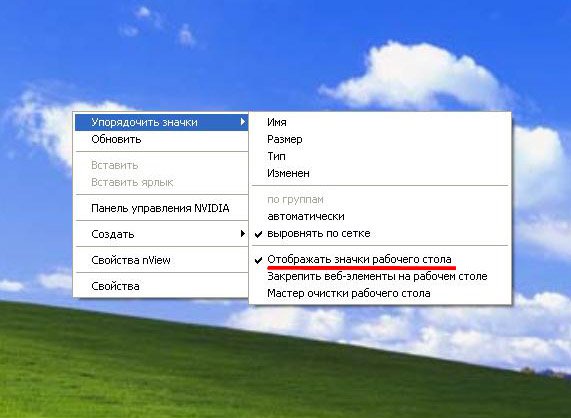 Arguments.length =0 Тогда
Установите objShelluac = CreateObject("Shell.Application")
'Передайте фиктивный аргумент с начальным пробелом, скажем, [ uac ]
objShelluac.ShellExecute "wscript.exe", Chr(34) & WScript.ScriptFullName & Chr(34) & " uac", "", "runas", 1
wscript.quit
Конец, если
следующий
''
конечная функция
''
'' КОНЕЦ - Функция проверки UAC
''
'КОНЕЦ - СЦЕНАРИЙ
Arguments.length =0 Тогда
Установите objShelluac = CreateObject("Shell.Application")
'Передайте фиктивный аргумент с начальным пробелом, скажем, [ uac ]
objShelluac.ShellExecute "wscript.exe", Chr(34) & WScript.ScriptFullName & Chr(34) & " uac", "", "runas", 1
wscript.quit
Конец, если
следующий
''
конечная функция
''
'' КОНЕЦ - Функция проверки UAC
''
'КОНЕЦ - СЦЕНАРИЙ