Windows 7 с рабочего стола пропадают сетевые ярлыки с рабочего стола: Пропадают ярлыки с рабочего стола Windows 7 (решение): limonov74 — LiveJournal
Пропали ярлыки рабочего стола Windows. Восстановление ярлыков.
Согласитесь, неприятно как-нибудь обнаружить, что вдруг пропали ярлыки рабочего стола, и неприятно вдвойне, что исчезают ярлыки наиболее используемые. Такие как Корзина, Мой компьютер, Мои документы и т.п. Давайте попробуем их вернуть.
Начнём с самого простого. Проверьте настройки системы, которые напрямую отвечают за местоположение указанных ярлыков. Посмотрите, установлены ли настройки отображения ярлыка Мой компьютер в Панели управления. Вот рисунок покажет ваши первые действия:
Далее, проверьте параметры отображения значков Мой компьютер и Корзина для конкретной учётной записи в Персонализации настроек. Самый быстрый способ попасть сюда, это щёлкнуть правой кнопкой мыши по Рабочему столу, вызвав контекстное меню, выбрав Персонализацию и в появившемся окне проводника слева вверху выбрать кнопку Изменение значков Рабочего стола:
Откроется очередное окно, в котором мы убедимся, что нужные нам ярлыки активированы:
При необходимости снимите галочку с пункта Разрешить темам изменять значки. Он особенно не влияет на отображение ярлыков, но для чистоты эксперимента попробуйте. Перезагрузите систему.
Он особенно не влияет на отображение ярлыков, но для чистоты эксперимента попробуйте. Перезагрузите систему.
Пропали ярлыки Рабочего стола. Не сработало? Идём дальше.
Вполне возможно, что причиной пропажи ярлыков стало воздействие зловредного ПО, а потому прогоните систему проверенной антивирусной утилитой. самые лучшие из них: одноразовые и не требующие утилиты Касперского и DrWeb. Они не вступят в конфликт с имеющимся в системе (если таковое имеется), а вот результат работы утилит возможно вас удивит.
После этого запустите утилиту Unhide.exe, которую любезно предоставили товарищи с сайта
https://www.bleepingcomputer.com/download/unhide/dl/6/
Загрузка утилиты начнётся автоматически. В окне консоли команд после запуска вы увидите процесс деблокирования ярлыков. Её действие основано на зондировании соответствующих записей в реестре и активации ключей (с 0 на 1). Придётся подождать некоторое время: всё зависит от объёма занимаемого пространства диска файлами.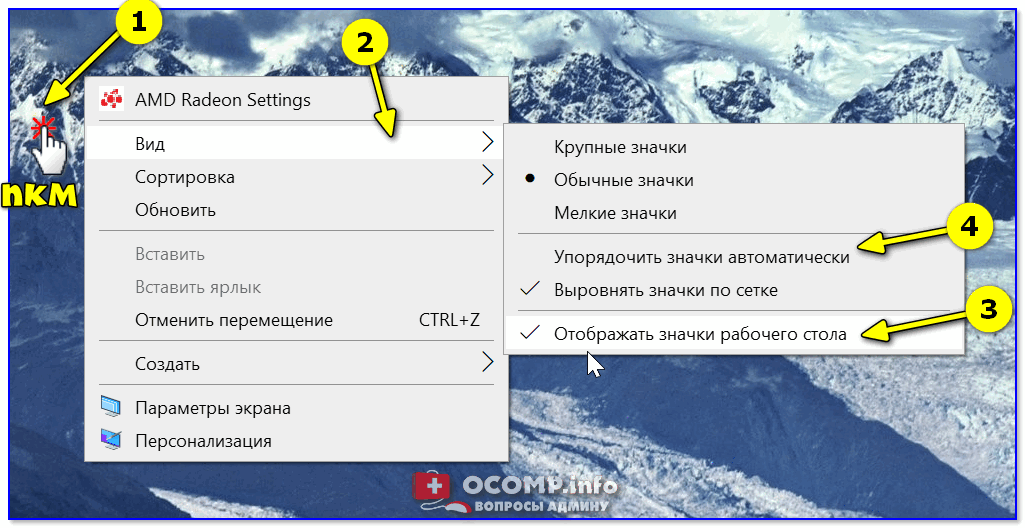 В среднем процесс занимает от 5 до 15 мин. По окончании работ будет сформирован лог-файл, который и будет вам предложено открыть. Там утилита покажет, какие ветви реестра были деблокированы.
В среднем процесс занимает от 5 до 15 мин. По окончании работ будет сформирован лог-файл, который и будет вам предложено открыть. Там утилита покажет, какие ветви реестра были деблокированы.
Пропали ярлыки Рабочего стола. Удаляем кэш ярлыков.
Как и для прочего, связанного с отображением файлов и директорий, Windows любит кэшировать изображения и запоминать их, файлов и ярлыков, расположение. Так и здесь. Если вы пройдёте по пути:
C:\Пользователи\ваша_учётная_запись\AppData\Local
То его обнаружите в виде скрытого файла IconCache.db:
Удалите файл и перезагрузите систему. Но перед удалением старого файла зафиксируйте для себя его размер: новый должен быть гораздо меньше прежнего. Если после перезагрузки его размер не уменьшается, попробуйте убрать некоторые не совсем актуальные ярлыки и повторите процедуру.
Пропали ярлыки Рабочего стола. Проверьте файлы системы на целостность.
Причиной того, что у вас пропали ярлыки Рабочего стола может быть повреждение системных файлов.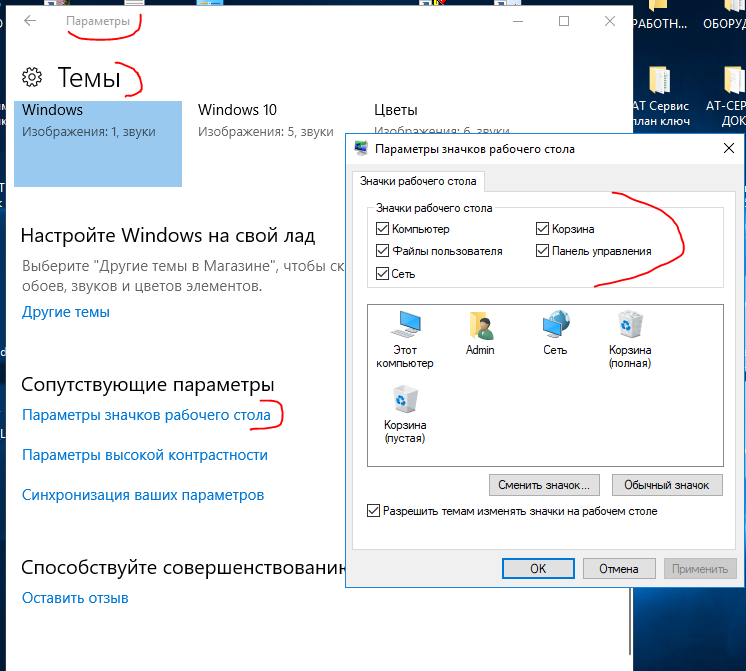 Редко оно проявляется только в пропаже ярлыков, однако в этом случае я посоветую воспользоваться двумя командами в консоли команд по проверке самих файлов Windows и заодно проверить целостность самой файловой системы. Это достигается вводом команд:
Редко оно проявляется только в пропаже ярлыков, однако в этом случае я посоветую воспользоваться двумя командами в консоли команд по проверке самих файлов Windows и заодно проверить целостность самой файловой системы. Это достигается вводом команд:
sfc /scannow
и
chkdsk
Подробную информацию вы можете почерпнуть в статье Встроенные ремонтные утилиты Windows.
Отключите спящий режим.
Редко, но бывает. Иногда некоторые значки пропадают именно «благодаря» монитору. То есть проблемы начинаются после пробуждения компьютера ото сна. На некоторых Full HD мониторах я лично это наблюдал, однако в чём проблема не докапывался. В любом случае, моими действиями были обновление драйверов для монитора и видеокарты плюс — в крайнем случае — отказ от спящего режима.
Успехов
Как восстановить рабочий стол на Windows 7
Порядок на рабочем столе – это очень хорошо. Все папки на своих местах, ярлыки выстроены по сетке, ничего лишнего нет. Но иногда такой «порядок» может появиться неожиданно и немало напугать пользователя, особенно если пропадут все ярлыки и даже панель задач вместе с кнопкой «Пуск». Чтобы решить эту проблему, полезно знать, как восстановить рабочий стол на Windows 7.
Но иногда такой «порядок» может появиться неожиданно и немало напугать пользователя, особенно если пропадут все ярлыки и даже панель задач вместе с кнопкой «Пуск». Чтобы решить эту проблему, полезно знать, как восстановить рабочий стол на Windows 7.
Запуск explorer.exe
Вы решили установить Windows 7, воплотили свое желание в жизнь, активно системой пользовались и вдруг при очередном включении компьютера увидели, что вместо вашего рабочего стола на экране появляется чистый лист, не обремененный никакими ярлыками, гаджетами и панелями. Что же делать?
- Нажмите одновременно сочетание клавиш Ctrl+Alt+Delete.
- Раскройте меню «Файл» и выберите пункт «Новая задача».
- Введите в поле «explorer.exe» и нажмите кнопку «Ок».
Файл explorer.exe запускает графическую оболочку Windows, поэтому после его включения на экране появляется рабочий стол со всеми ярлыками и панелью задач. Возникает вопрос, почему этот системный файл не запустится в обычном режиме? Вероятнее всего, некая вредоносная программа изменила параметры его работы, прописанные в реестре, при этом сам файл остался рабочим.
Чтобы исправить эту ошибку, произведите восстановление системы, а затем обязательно проверьте компьютер с помощью антивируса или специальной чистящей утилиты Dr.Web CureIT.
Важно! Если вы решили настроить Windows 7, не отключайте функцию восстановления системы. Создание и хранение точек восстановления хоть и требует определенных ресурсов, может быть чрезвычайно полезным.
Использование безопасного режима
Если при обычной загрузке Windows не открывается «Диспетчер задач» или не восстанавливается рабочий стол, можно попробовать выполнить описанные выше действия в безопасном режиме.
Перезагрузите компьютер и нажмите клавишу F8 (для верности нажмите её несколько раз сразу после запуска, пока не появится окно выбора режима).
В подавляющем большинстве случаев вы увидите свой рабочий экран со всеми ярлыками и панелями. Вам остается лишь зайти в меню «Пуск» и выбрать пункт «Восстановление системы», который находится в разделе «Служебные программы».
Если рабочий стол пустой, вызовите «Диспетчер задач» и снова попробуйте принудительно запустить файл «explorer.exe». Как вариант, можете сразу запустить восстановление системы, набрав команду «rstrui.exe».
После нормального запуска системы обязательно проверьте её на вирусы, чтобы больше не сталкиваться с подобными проблемами.
Работа с реестром
Если функция восстановления системы не помогает (или просто была отключена), придется немного поработать с реестром, проверяя и при необходимости исправляя некоторые записи, отвечающие за запуск графической оболочки Windows 7.
- Загрузите в безопасном режиме.
- Если есть кнопка «Пуск», нажмите на неё и откройте меню «Выполнить». Введите команду «regedit» и нажмите «ОК».
- Если кнопки «Пуск» нет, вызовите «Диспетчер задач» (Ctrl+Alt+Delete), раскройте меню «Файл», выберите пункт «Новая задача» и введите команду «regedit».
В редакторе реестра вам нужно проверить несколько веток. Сначала перейдите последовательно по пути HKEY_LOCAL_MACHINE→SOFTWARE→Microsoft→WindowsNT→CurrentVersion→Winlogon.
Сначала перейдите последовательно по пути HKEY_LOCAL_MACHINE→SOFTWARE→Microsoft→WindowsNT→CurrentVersion→Winlogon.
Проверьте параметр «shell» – ему должно быть присвоено значение «explorer.exe».
Как можно увидеть на скриншоте, в данном случае значение у параметра другое, поэтому вместо графической оболочки система запускает вредоносное приложение, которое находится в директории «temp».
Если вы запустите «Диспетчер задач» и внимательно ознакомитесь с вкладкой «Процессы», то в числе прочих запущенных приложений без труда сможете отыскать ту вредоносную программу, которую обнаружили в реестре.
Затем проверьте параметр «userinit» – здесь должно быть указано значение «C:\Windows\system32\userinit.exe». На представленном скриншоте можно заметить, что система обращается в папку «temp», запуская вредоносное приложение.
Чтобы исправить эти недостатки, необходимо привести значение параметров «shell» и «userinit» в нормальное состояние. В результате записи должны выглядеть таким образом:
Следующая ветка реестра, которую необходимо проверить – HKEY_CURRENT_USER→Software→Microsoft→Windows→CurrentVersion→Policies→Explorer. Если вы видите здесь параметр «NoDesktop» со значением «1», измените его на «0» или просто удалите.
Если вы видите здесь параметр «NoDesktop» со значением «1», измените его на «0» или просто удалите.
Напоследок можно произвести поиск по названию вируса, который вы обнаружили в значении параметров «shell» и «userinit».
Нажмите в редакторе реестра сочетание Ctrl+F и запустите поиск, введя в строку название вредоносного приложения.
Если вы найдете на ветке HKEY_CURRENT_USER→Software→Microsoft→WindowsNT→CurrentVersion→Winlogon параметр «shell», у которого будет прописан какой-то путь в значении, отредактируйте его. По умолчанию значение параметра «shell» должно быть пустым.
Восстановление реестра
Чтобы не исправлять записи вручную, можно воспользоваться функцией восстановления реестра Windows 7. Если вы заранее сохраните работоспособную конфигурацию реестра в специальном файле с расширением *.reg, то при необходимости сможете легко вернуть все корректные параметры.
Но даже если у вас отключено восстановление системы и вы не делали копии реестра, можно воспользоваться стандартными инструментами Windows, которые позволяют вернуть записям первоначальное состояние.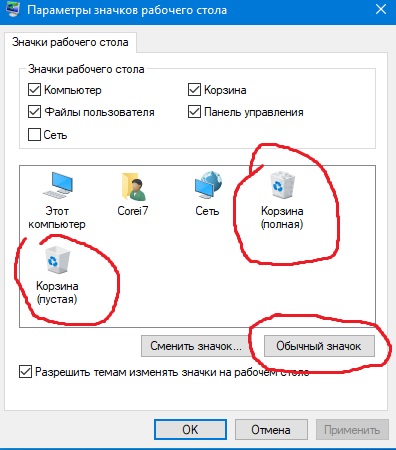
Каждые 10 дней реестр автоматически сохраняется в виде нескольких файлов, которые можно найти в папке «RegBack».
- Вставьте установочный диск и выберите пункт «Восстановление системы».
- В окне «Средства восстановления» откройте пункт «Командная строка».
- Наберите команду «notepad» и нажмите Enter.
- Раскройте меню файл и нажмите «Открыть». Откройте проводник, где в меню слева необходимо выбрать папку «Мой компьютер».
- Откройте системный диск C:\ и пройдите по пути Windows\System32\Config/. Установите в строке «Кодировка» значение «Все файлы», чтобы увидеть файлы разделов реестра. Здесь же вы можете обнаружить папку «RegBack».
Теперь вам нужно удалить файлы реестра из каталога «Config» и скопировать на их место резервные копии из директории «RegBack».В результате реестр примет свой нормальный, рабочий вид, при котором никакие вредоносные приложения не будут мешать корректно отображать рабочий стол.
Восстановление системных файлов
Выше мы рассмотрели ситуацию, когда сам файл explorer не поврежден, а изменения внесены только в системный реестр. Однако бывает и так, что восстановление требуется самому приложению, отвечающему за запуск оболочки.
Однако бывает и так, что восстановление требуется самому приложению, отвечающему за запуск оболочки.
Чтобы восстановить explorer.exe, выполните следующие действия:
- Перезагрузите компьютер и нажмите клавишу F8, чтобы открыть меню выбора режима.
- Откройте «Безопасный режим» (требуется поддержка командной строки).
- Наберите команду «sfc /scannow».
Запустится сканирование компьютера, в результате которого будет производиться поиск и восстановление системных файлов. На этом этапе может потребоваться установочный диск, поэтому приготовьте его заранее.
Однако обычно ошибки с файлом explorer.exe исправляются собственными силами системы, поэтому вам нужно лишь дождаться окончания сканирования, после чего вы можете начинать проверять реестр.
Утилита AVZ
Восстановить системные файлы можно не только с помощью встроенных средств Windows, но и благодаря утилите AVZ. Если запустить программу стандартными двумя кликами не получится, откройте «Диспетчер задач» и выберите пункт «Новая задача» в меню «Файл».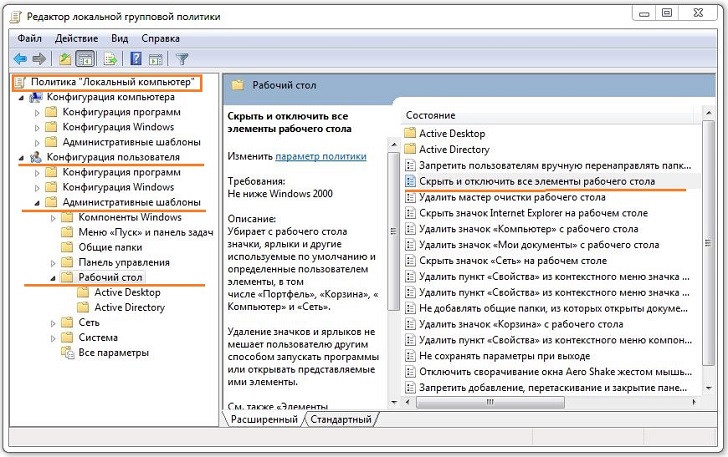
Важно! В строке запуска необходимо указывать не название утилиты, а полный путь её хранения. Например: C:\Users\Имя пользователя\Desktop\avz4\avz.exe.
Откроется главное окно программы. Раскройте меню «Файл» и выберите пункт «Обновление баз».
Дождитесь окончания процедуры обновления и нажмите «ОК». Снова раскройте меню «Файл» и выберите пункт «Восстановление системы».
Отметьте пункты 9 и 16 («Удаление отладчиков» и «Восстановление ключа запуска») и нажмите «Выполнить отмеченные операции».После окончания работы утилиты AVZ необходимо проверить реестр и при необходимости исправить записи, пользуясь инструкцией, указанной выше.
windows 7 — Файлы и папки исчезли с моего рабочего стола
Задавать вопрос
спросил
Изменено
7 лет, 4 месяца назад
Просмотрено
39 тысяч раз
Внезапно исчезли все файлы, папки и значки, которые были у меня на рабочем столе.
пытался сделать «показать скрытые файлы», но безрезультатно.
пытался использовать программное обеспечение для восстановления, но оно не нашло ни одного из этих файлов, поэтому я предполагаю, что они не были удалены.
c:/Users/выглядит пустым как в проводнике, так и в cmd./Desktop установил MalwareBytes, он нашел и удалил некоторые вредоносные программы, но, похоже, это не помогло.
использовал RogueKiller и обнаружил подозрительный реестр под названием «HideDesktopIcons».
¤¤¤ Записей реестра: 4 ¤¤¤ [HJ DESK] HKCU\[...]\ClassicStartMenu : {59031A47-3F72-44A7-89C5-5595FE6B30EE} (1) -> ЗАМЕНЕНО (0) [HJ DESK] HKCU\[...]\NewStartPanel: {59031A47-3F72-44A7-89C5-5595FE6B30EE} (1) -> ЗАМЕНЕНО (0) [HJ DESK] HKCU\[...]\ClassicStartMenu: {20D04FE0-3AEA-1069-A2D8-08002B30309D} (1) -> ЗАМЕНЕНО (0) [HJ DESK] HKCU\[...]\NewStartPanel: {20D04FE0-3AEA-1069-A2D8-08002B30309D} (1) -> ЗАМЕНЕНО (0)
Я удалил этот реестр, перезагрузился, он показал только значки «Мой компьютер» и «Пользователь», но мой рабочий стол по-прежнему отсутствует — есть идеи, что мне делать дальше?
- окна-7
- окна
5
Если файлы на вашем рабочем столе были ярлыками для файлов, которые находятся в вашей сети или на внешнем жестком диске, то виновата запланированная задача Microsoft, чтобы отключить эту задачу, чтобы она не повторилась, выполните следующие действия:
- Открыть «Планировщик заданий» (taskschd.
 msc)
msc) - Перейдите к Microsoft -> Windows -> Диагностика
- Щелкните правой кнопкой мыши задачу в средней рамке и выберите «Отключить»
Насколько мне известно, ярлыки, удаленные с рабочего стола, вернуть невозможно.
1
Существует инструмент под названием «показать», который должен вернуть элементы, которые были скрыты тем, что вы уже нашли.
Похоже, у вас может быть сильная вирусная инфекция. Если вы хотите убедиться, что избавились от него, попробуйте следующее:
- Запустите rkill, чтобы убить любое вредоносное ПО, которое может быть запущено.
- Выполните полное сканирование с помощью MalwareBytes и Super Anti Spyware, а также любого другого сканера, который вы хотите запустить.
- Перезапустите и запустите показ.
Благодаря этому удалось избавиться от большинства вирусов, которым удалось проникнуть в нашу систему, особенно от тех вирусов, которые скрывают что-то.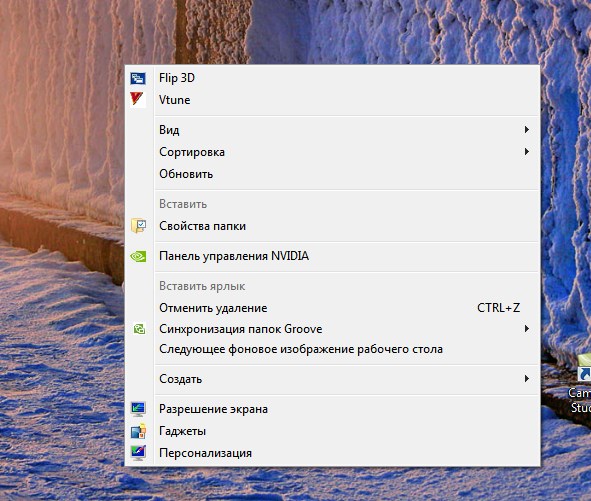
4
Попробуйте выполнить поиск на вашем диске через внешнюю ОС (HBCD или WIN7PE) — если вы не можете ее найти, то я думаю, что ваши файлы обречены…
Тот факт, что инструменты восстановления ничего не нашли, также может означать, что они были уничтожены.
Кстати, знаете ли вы, что один из найденных вами вирусов не является программой-вымогателем?
Потому что если это так, то у вас все еще может быть шанс откопать его.
Как исправить отсутствующие ярлыки в Windows 7? [Ответ 2023] — Droidrant
Если вы столкнулись с проблемой отсутствия ярлыков на рабочем столе, вам может быть интересно, как решить эту проблему. Первым шагом в решении этой проблемы является отключение задачи «Обслуживание системы» в Панели управления. Эта задача обслуживания удалит все сломанные ярлыки на рабочем столе, но вы должны отключить ее, прежде чем средство устранения неполадок сможет их удалить. Для этого вам нужно перейти в «Панель управления» > «Система и безопасность» и выбрать «Изменить параметры запуска и обслуживания».
Неработающие ярлыки раздражают, но они также могут повлиять на производительность вашего компьютера. Отключение запускаемых программ может улучшить время и скорость загрузки. Если проблема не устранена, вы можете попробовать удалить файлы и восстановить ярлыки вручную. Однако вы должны сделать резервную копию любых данных, которые вы изменяете. Это защитит данные вашего компьютера в случае какой-либо ошибки. Надеюсь, эти два совета помогут вам решить эту проблему.
Связанные вопросы/содержание
- Почему исчезают ярлыки на рабочем столе Windows 7?
- Почему мои ярлыки исчезли с рабочего стола?
- Как восстановить отсутствующие ярлыки на рабочем столе?
- Как исправить неотображаемые значки?
- Почему отсутствуют некоторые значки на рабочем столе?
- Чего не хватает?
- Куда делись мои значки?
Почему исчезают ярлыки на рабочем столе Windows 7?
Удаленные ярлыки на рабочем столе не редкость в Windows 7.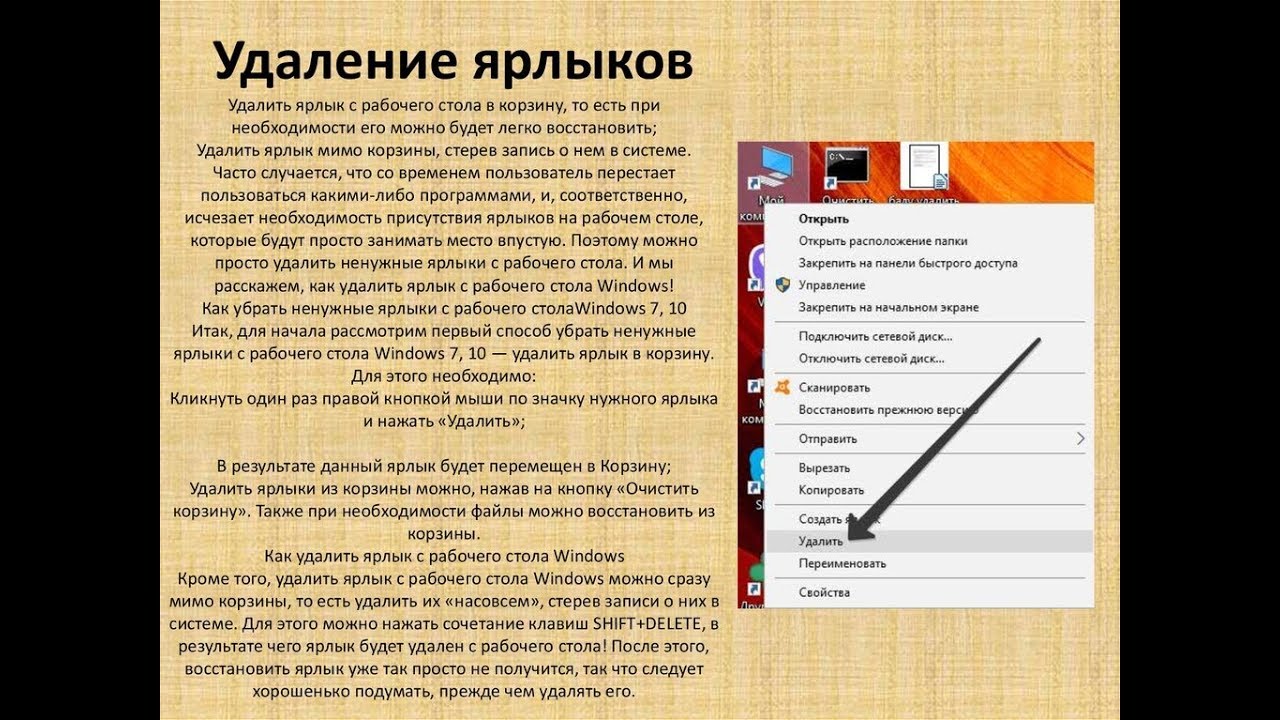 Вы могли заметить эту проблему, когда недавно переключились на новый компьютер. Причина этой проблемы неясна, но если вы ищете простое решение, вам следует читать дальше. Первый шаг — проверить обслуживание системы, чтобы определить, не сломаны ли ваши ярлыки. Неработающие ярлыки в Windows 7 — это те, которые не подключены к сети и находятся в папке оболочки.
Вы могли заметить эту проблему, когда недавно переключились на новый компьютер. Причина этой проблемы неясна, но если вы ищете простое решение, вам следует читать дальше. Первый шаг — проверить обслуживание системы, чтобы определить, не сломаны ли ваши ярлыки. Неработающие ярлыки в Windows 7 — это те, которые не подключены к сети и находятся в папке оболочки.
Один из способов восстановить значки на рабочем столе — запустить восстановление системы. Это восстановит конфигурацию вашего компьютера до предыдущего состояния, включая значки на рабочем столе. Для этого откройте панель управления и нажмите «Открыть восстановление системы». На следующем экране щелкните точку восстановления системы и нажмите «Далее». Значки должны немедленно появиться снова. Эта процедура может занять немного времени, но она того стоит, если вам интересно, почему исчезают значки на рабочем столе.
Почему мои ярлыки исчезли с рабочего стола?
Если у вас возникли проблемы с отображением ярлыков на рабочем столе, возможно, пришло время запустить задачу «Обслуживание системы» на вашем ПК. Этот процесс обслуживания запускается периодически и удаляет неработающие ярлыки. Windows 7 распознает ярлыки, указывающие на папки оболочки или отключенные сетевые папки, как неработающие, и удаляет их с рабочего стола. Оригинальный ответ от Microsoft немного раздражает, и вы можете попробовать другой подход.
Этот процесс обслуживания запускается периодически и удаляет неработающие ярлыки. Windows 7 распознает ярлыки, указывающие на папки оболочки или отключенные сетевые папки, как неработающие, и удаляет их с рабочего стола. Оригинальный ответ от Microsoft немного раздражает, и вы можете попробовать другой подход.
Чтобы внести изменения, перейдите в Панель управления. Здесь вы можете настроить различные параметры для вашего компьютера. Вы можете изменить внешний вид значков на рабочем столе. Хотите ли вы, чтобы они были больше или меньше, значки на рабочем столе имеют тег «Ярлык». Щелкните правой кнопкой мыши рабочий стол и установите флажок «Показывать значки рабочего стола» в появившемся окне. Если значки по-прежнему не видны, вы можете восстановить их, щелкнув их правой кнопкой мыши и выбрав параметр «Показать значки рабочего стола».
Возможно, вы случайно включили отображение значков на рабочем столе. Это могло быть сделано случайно или с помощью программного приложения. В любом случае, вы можете снова включить их, нажав «Просмотр». Значки рабочего стола теперь должны появиться на вашем рабочем столе. Если это не сработало для вас, перезагрузите компьютер и попробуйте другое решение. Нет ничего более запутанного, чем исчезновение значков на рабочем столе. Не нужно терять надежду — просто выполните следующие действия, и вы окажетесь на пути к тому, чтобы воспользоваться преимуществами последней версии Windows 7.
В любом случае, вы можете снова включить их, нажав «Просмотр». Значки рабочего стола теперь должны появиться на вашем рабочем столе. Если это не сработало для вас, перезагрузите компьютер и попробуйте другое решение. Нет ничего более запутанного, чем исчезновение значков на рабочем столе. Не нужно терять надежду — просто выполните следующие действия, и вы окажетесь на пути к тому, чтобы воспользоваться преимуществами последней версии Windows 7.
Как восстановить отсутствующие ярлыки на рабочем столе?
В некоторых случаях вы не можете восстановить отсутствующие ярлыки на рабочем столе в Windows 7 из-за обслуживания системы. Эта надоедливая и часто излишняя задача обслуживания автоматически удаляет ярлыки и файлы в вашей сети. Если это так, вы можете восстановить их самостоятельно. Для этого выполните следующие действия. Если вы все еще не можете восстановить ярлыки, вы можете попробовать одно из этих альтернативных решений. Выполните шаги, описанные выше, чтобы восстановить ярлыки на рабочем столе в Windows 7.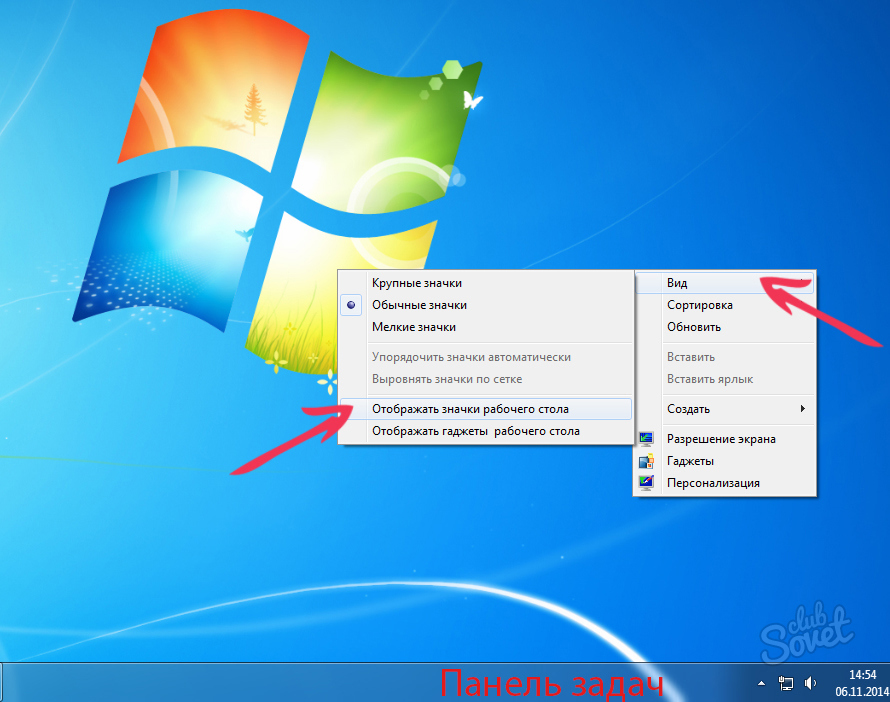
Сначала откройте Проводник. Затем щелкните правой кнопкой мыши «Пуск» и выберите «Открыть папку». Там вы должны увидеть ярлыки на рабочем столе. Если вы их не видите, вы можете открыть их вручную. Однако, если они были удалены, вы можете нажать кнопку «Восстановить значения по умолчанию», чтобы вернуть значки. Сделав это, вы можете восстановить ярлыки на рабочем столе.
Как исправить неотображаемые значки?
Если у вас возникла та же проблема, сначала попробуйте сбросить кэш значков. Если это не сработает, попробуйте создать новую учетную запись пользователя и запустить Windows в безопасном режиме. В любом случае вы должны увидеть отсутствующие системные значки при перезагрузке компьютера. Если вы не можете найти отсутствующие значки, вы также можете попробовать сбросить кеш значков. Это решит проблему.
Если проблема не устранена, попробуйте запустить средство устранения неполадок обслуживания системы. Во время этого процесса он удалит ярлыки с вашего ПК и отключит определенные задачи.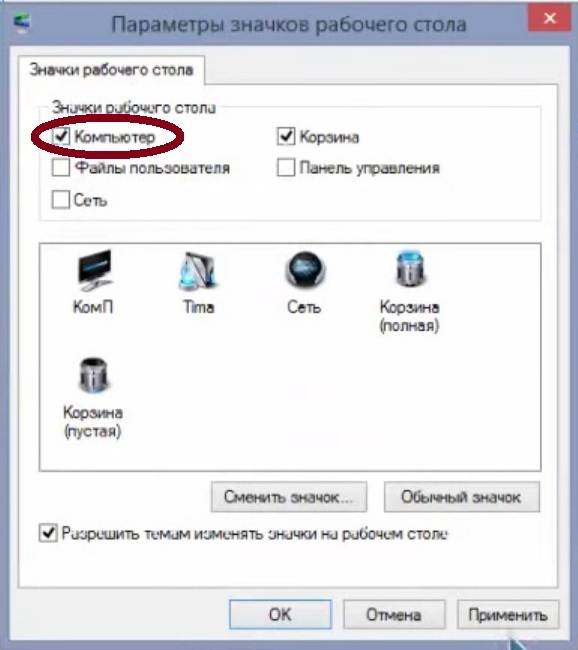 Обязательно сделайте резервную копию ваших файлов, прежде чем вы начнете редактировать ярлыки. Затем запустите задачу обслуживания и дождитесь ее завершения. Это может занять несколько минут, но это решит вашу проблему. Но перед запуском задачи обслуживания вы можете проверить, отсутствуют ли на вашем компьютере сетевые файлы.
Обязательно сделайте резервную копию ваших файлов, прежде чем вы начнете редактировать ярлыки. Затем запустите задачу обслуживания и дождитесь ее завершения. Это может занять несколько минут, но это решит вашу проблему. Но перед запуском задачи обслуживания вы можете проверить, отсутствуют ли на вашем компьютере сетевые файлы.
Почему отсутствуют некоторые значки на рабочем столе?
Существуют различные причины, по которым значки на рабочем столе могут исчезнуть с вашего компьютера с Windows 7. Решение этой проблемы простое: перезагрузите компьютер. Если проблема не устранена, вы можете запустить CHKDSK или SFC Scannow и исправить ошибку. Если вы не можете решить эту проблему, попробуйте установить последнее обновление Windows. Если это не сработает, вы можете попробовать другие решения ниже. После того, как вы выполните эти шаги, вы должны снова увидеть значки на рабочем столе.
Чтобы устранить проблему, попробуйте использовать средство командной строки, известное как средство проверки системных файлов.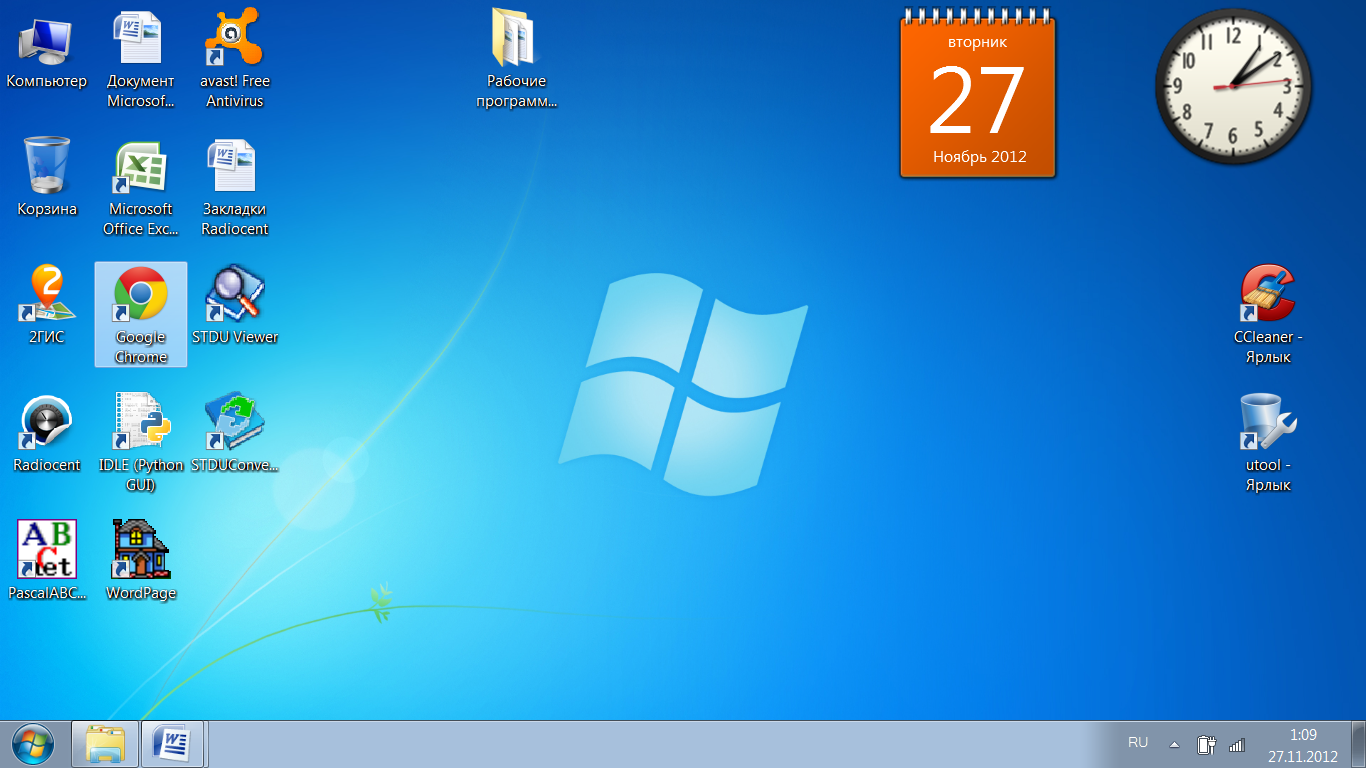 Эта утилита командной строки исправляет поврежденные системные файлы и восстанавливает ваш компьютер до прежнего состояния. Чтобы запустить инструмент, откройте панель управления и нажмите «Восстановление системы». Затем нажмите «Открыть восстановление системы» и выберите момент времени, когда компьютер был настроен так же, как вы это делаете сегодня. Нажмите Далее, чтобы подтвердить изменение.
Эта утилита командной строки исправляет поврежденные системные файлы и восстанавливает ваш компьютер до прежнего состояния. Чтобы запустить инструмент, откройте панель управления и нажмите «Восстановление системы». Затем нажмите «Открыть восстановление системы» и выберите момент времени, когда компьютер был настроен так же, как вы это делаете сегодня. Нажмите Далее, чтобы подтвердить изменение.
Какой ярлык отсутствует?
Если вам интересно, «Что такое недостающий ярлык?» тогда ты не один. Существует множество причин, по которым вы получаете это сообщение. В некоторых случаях сам файл отсутствует, а в других это может быть неверный ярлык. В любом случае вы должны попытаться решить проблему, удалив файл, переместив его или переместив в корзину. В настоящее время ошибка устраняется в версии 8.2 Java Runtime Environment.
Если проблема связана с ярлыком «Показать рабочий стол», это может быть связано с временным сбоем модуля ОС. Иногда эта кнопка удаляется из-за настройки сценария или групповой политики. Как правило, этот ярлык появляется справа от системных часов. Чтобы решить эту проблему, сначала найдите отсутствующий ярлык. Если он не отображается, нажмите кнопку «Показать рабочий стол». Если он по-прежнему не появляется, попробуйте сбросить кнопку или перезагрузить компьютер. Если ни один из этих способов не работает, скопируйте exe-оболочку из окна интерфейса и вставьте ее в окно ярлыка. Вы должны увидеть свой ярлык в новом месте.
Как правило, этот ярлык появляется справа от системных часов. Чтобы решить эту проблему, сначала найдите отсутствующий ярлык. Если он не отображается, нажмите кнопку «Показать рабочий стол». Если он по-прежнему не появляется, попробуйте сбросить кнопку или перезагрузить компьютер. Если ни один из этих способов не работает, скопируйте exe-оболочку из окна интерфейса и вставьте ее в окно ярлыка. Вы должны увидеть свой ярлык в новом месте.
Куда делись мои значки?
Возможно, вы заметили, что значки на рабочем столе исчезли. В этом случае вы можете решить проблему, перезагрузив компьютер. Для этого перейдите в «Параметры Windows» и выберите «Обновление и безопасность». Коснитесь ссылки Проверить наличие обновлений. Windows найдет последние обновления и установит их. Если проблема не устранена, вы можете попробовать выполнить указанные ниже исправления. Кроме того, вы можете посетить веб-сайт производителя, чтобы найти лучшее решение для вашего ПК.
Вы также можете решить проблему, зайдя в Панель управления.
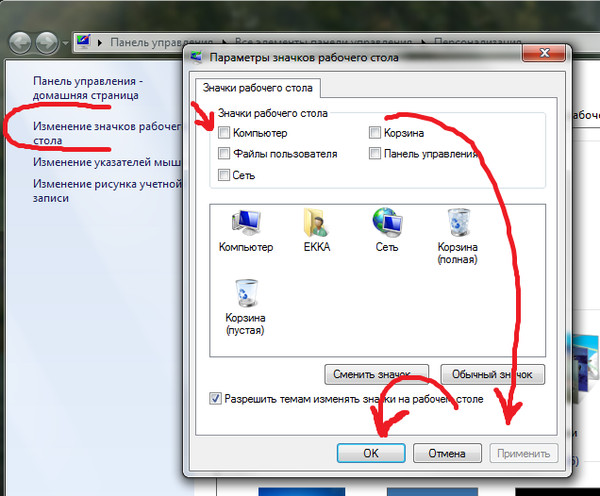 msc)
msc)