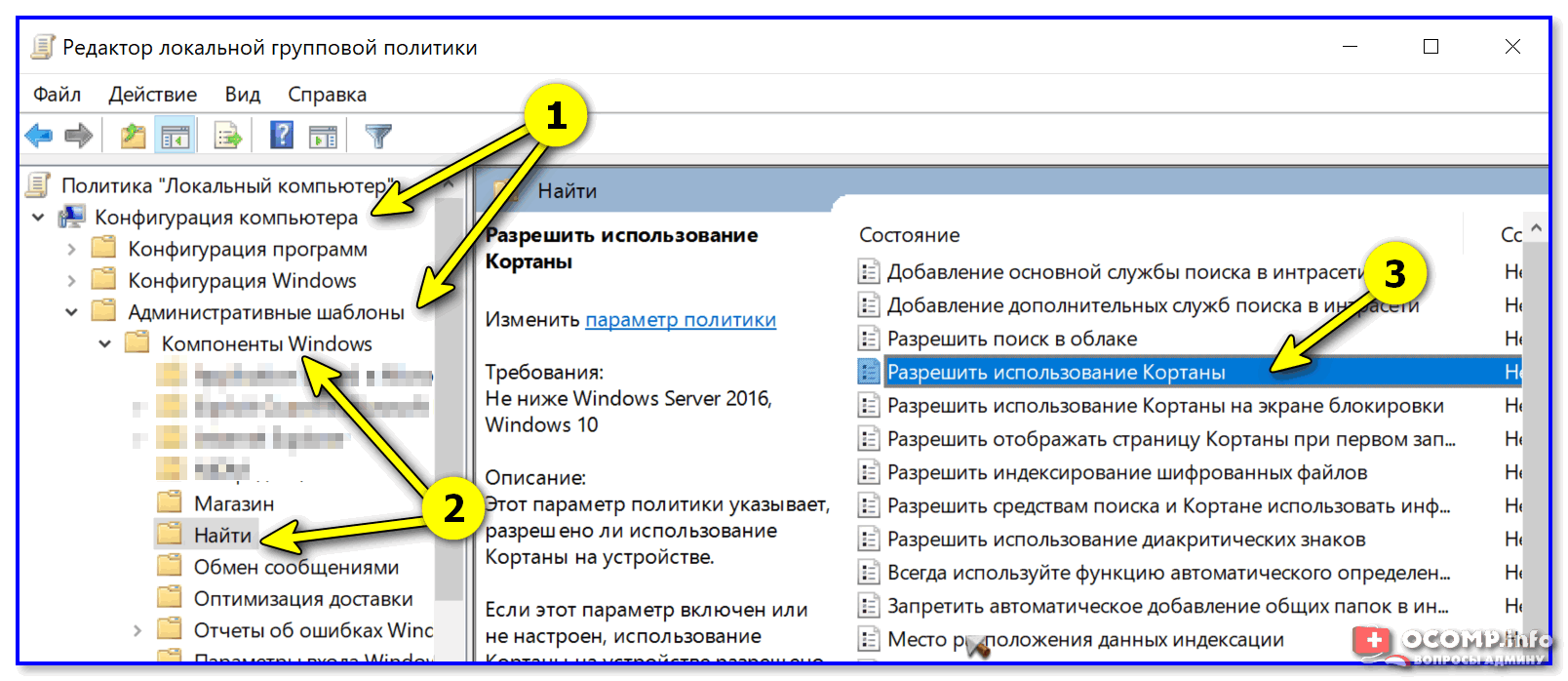Windows search windows 10 отключить: Отключить поиск в интернете в меню Пуск в Windows 10 и 11
Содержание
Что такое индексирование файлов Windows, как включить и отключить
Опытные или пытливые пользователи, часто пользующиеся папкой «Мои документы», при вызове из контекстного меню опции «Свойства» в главной вкладке «Общие» наверняка замечали строчку «Разрешить индексировать содержимое файлов» с чекбоксом слева. По умолчанию там будет стоять галочка, но может и не стоять. Материал ниже познакомит вас, для чего нужна эта опция, нужно ли там ставить галочку или убрать её и как это отразится на работоспособности операционной системы.
Что такое и для чего нужно индексирование содержимого файлов
Под неприметной галочкой скрывается достаточно активная системная служба Windows, которая предназначена для ускорения поиска файлов на жёстком диске компьютера, а зачастую и их содержимого, если речь идёт, например, о текстовом документе. Если файлов у вас очень много и вы часто ищете среди них нужные, то считается, что при активированной функции индексации вы потратите на поиски минимум времени.
Давайте разберёмся теперь, как работает служба индексирования в Windows 10 (в предыдущих версиях она тоже присутствует, но наибольшим интеллектом её наделили в 8.1 и 10). При каждом добавлении нового файла или модификации существующего данные о нём в закодированном (индексированном) виде заносятся в специальную базу данных, что помогает ускорить поиск. Вы замечали, что, воспользовавшись поиском и набрав всего несколько символов, вы уже получаете список результатов, удовлетворяющих вашему набору. Если среди них есть требуемый, вводить дальше символы уже не нужно, и вы экономите время (с учётом вероятности допустить ошибку где-то в середине или конце строки).
Хотя сам процесс индексирования файлов на жёстком диске происходит в фоновом режиме, если вы выполняете массовые операции с файлами (например, копируете с флешки или скачиваете новое приложение), служба индексации может несколько снизить производительность компьютера, с такой же интенсивностью осуществляя операции чтения/записи в базу данных индексов.
Отключив индексацию, вы сможете немного повысить скорость работы ПК, причём в некоторых случаях заметно, а в некоторых вы и вовсе не ощутите разницы.
Чтобы принять взвешенное решение о необходимости активации или деактивации этой опции, следует учитывать также и мощность процессора, и количество ОП, и тип диска (жёсткий или SSD).
Если CPU шустрый (i5, i7 или выше), а HDD обычный, индексация не помешает. Если процессор медленный, независимо от типа диска, индексирование содержимого файлов стоит убрать. Лишней будет галочка и для дисков типа SSD, причём для процессоров любой производительности.
То есть вывод напрашивается очевидный: отключение опции оправдано для слабых CPU и твердотельных накопителей. Но интересен и другой вопрос: а насколько замедлится функция поиска при отключённой индексации? Переживать по этому поводу не стоит: разница будет, конечно, заметной, но не всегда. А главное – качество поиска от этого нисколько не пострадает.
ВНИМАНИЕ. На самом деле встроенным поиском Windows массовый пользователь ПК пользуется относительно редко, так что выводы можно сделать довольно очевидные.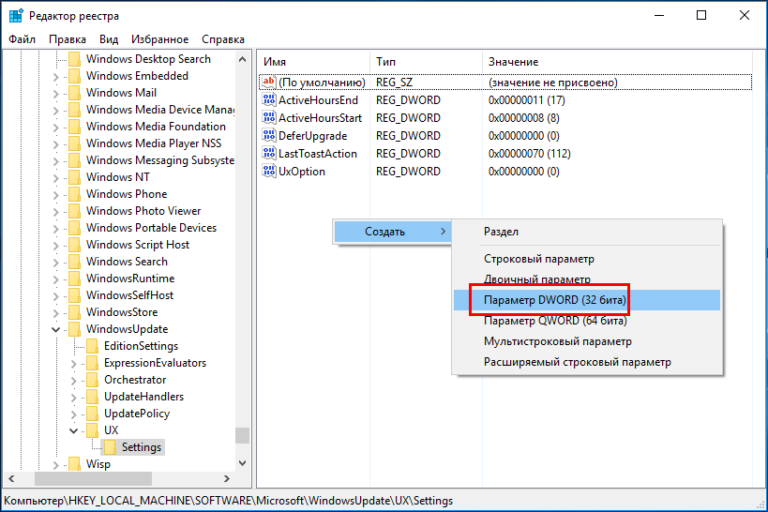
И ещё один нюанс. Зачем нужна индексация файлов, если среднестатистический пользователь старается хранить свои файлы (музыку, картинки, фильмы, документы) в нескольких папках, которые к тому же расположены в одном месте?
Ответ тоже вполне очевиден: ради контекстного поиска по ключевым словам. Но эта функция сносно работает только в Windows 10/8.1, уже в «семёрке» она реализована настолько неудачно, что смысла использования такого поиска уже не будет.
Но если в ваших пользовательских папках файлов очень много, то можно включить индексирование только для этих папок. Нагрузка на процессор будет намного меньше, а поиск – быстрее.
Как видим, нюансы есть, и их много. Давайте резюмируем достоинства и недостатки использования этой функции.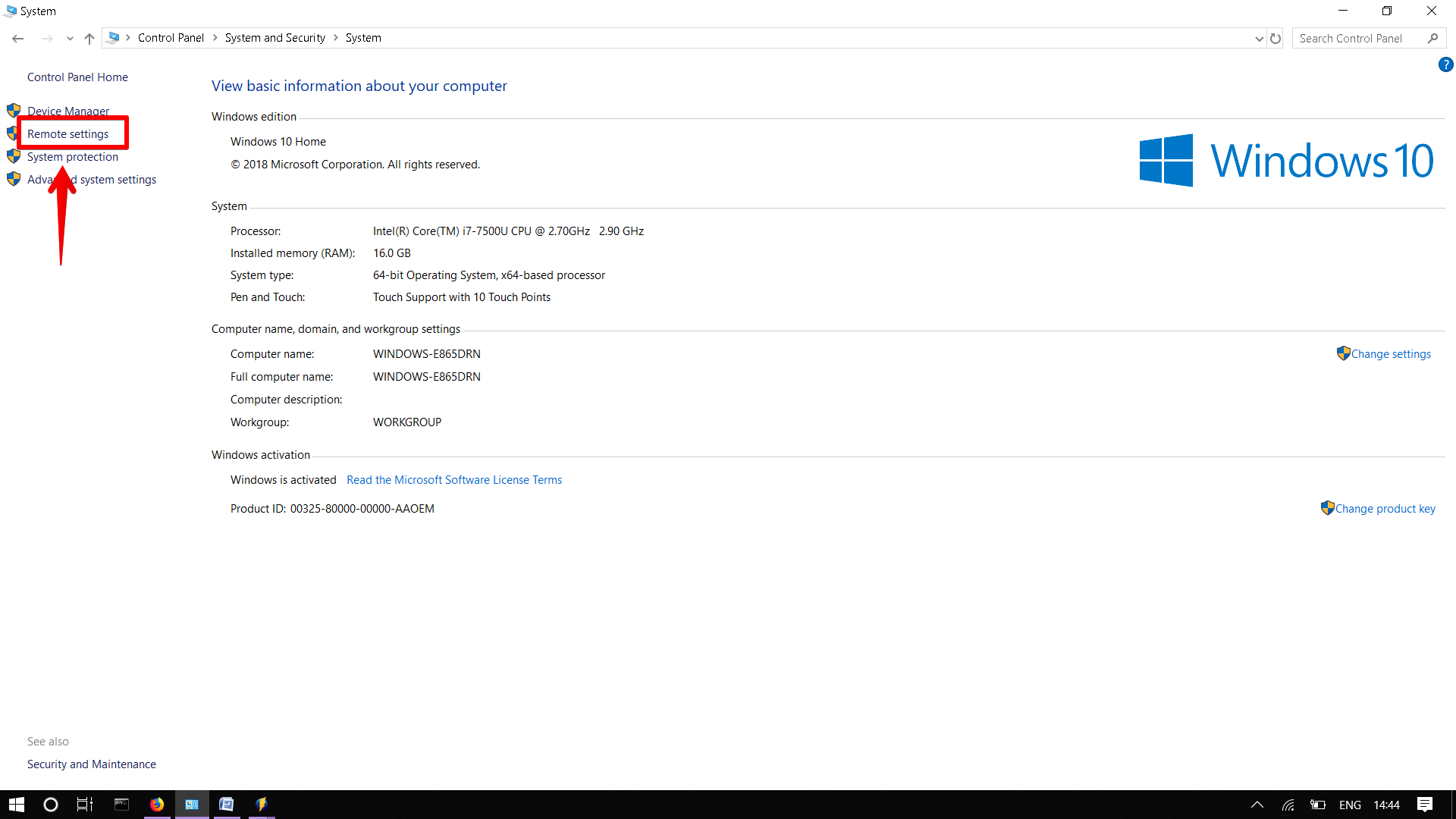
Плюсы и минусы службы индексирования файлов
Минус один – практически постоянная запись данных в индексный файл о месте расположения других файлов может действительно замедлить работу компьютера. На дисках SSD индексация файлов тоже не нужна – твердотельные накопители сами по себе работают гораздо быстрее классических жёстких дисков, так что поиск будет быстрым и без индексации. А вот постоянная запись для SSD вредна, ведь у них имеется ограничение на количество таких операций в жизненном цикле.
Достоинство тоже одно: ускорение поиска при использовании встроенных средств Windows, он становится немного интеллектуальным и в состоянии как бы предугадывать ваши намерения.
Как включить индексирование поиска в Windows 10
Делается это буквально в несколько кликов:
- жмём кнопку «Пуск» и вводим в консоли поиска и выполнения программ команду services.msc;
- в результатах поиска отобразится наименование утилиты Services, кликаем но нему;
- откроется окно «Службы» со списком запущенных служб.
 Ищем строку Windows Search и дважды кликаем по ней ЛКМ;
Ищем строку Windows Search и дважды кликаем по ней ЛКМ; - появится новое окно, во вкладке «Общие», которая открывается по умолчанию, есть строка «Тип запуска». Выбираем пункт «Автоматически» и жмём кнопку «Применить»;
- завершаем действие нажатием кнопки «Запустить».
Как отключить индексирование дисков в Windows 10
Как обычно, создатели ОС предусмотрели несколько вариантов выполнения этой задачи.
Через службу Services
Проделываем всё, как описано разделом выше, но на этапе выбора типа запуска вместо «Автоматически» выбираем опцию «Отключить», жмём кнопку «Стоп», а затем – «Применить».
Но чтобы изменения вступили в силу, придётся выполнить перезагрузку компьютера, после чего вы сможете попробовать оценить, насколько шустрее он стал работать.
ВАЖНО. Если файлов на диске много, то и операция включения, и отключения индексации может занять много времени, при этом на некоторые файлы служба будет ругаться, поэтому желательно нажать кнопку «Пропустить всё».
Если вы посчитаете, что производительность ПК никак не изменилась, то можете включить функцию тем же порядком, который описан выше.
Через командную строку
Опытные пользователи предпочитают не открывать множественные окна, а использовать командную строку, вводя одну команду. Правда, этот способ тоже не лишён недостатков – команду нужно помнить, плюс всегда существует вероятность допущения ошибки в наборе. Тем не менее у неё немало поклонников.
Как это делается:
- нажимаем комбинацию Win+X, в открывшемся меню выбираем пункт PowerShell с правами администратора. В то же меню можно попасть, сделав щелчок ПКМ по кнопке «Пуск»;
- запустить командную строку можно и через консоль поиска, набрав в ней cmd;
- в окне консоли набираем строку sc stop «wsearch» && sc config «wsearch» start=disabled, подтверждаем нажатием Enter.
- в итоге служба поиска будет остановлена и, соответственно, произойдёт отключение индексации в Windows.

Если возникнет необходимость снова активировать службу поиска с индексацией, в командной строке набираем видоизменённую фразу: sc config «wsearch» start=delayed-auto && sc start «wsearch».
Как изменить параметры индексирования
Отключить индексирование файлов в OS Windows 10/8/7 можно и выборочно. Это, по идее, позволит повысить производительность ПК, поскольку вы оставите для индексации только те локации, которые посчитаете важными с точки зрения поиска.
Для этого выполняем следующие действия:
- нажимаем комбинацию Win+S и набираем в поисковой строке слово «индексирование»;
- в результатах поиска выбираем строку «Параметры индексирования». Если такой строки нет, её можно найти в «Панели управления»;
- в открывшемся окне высветится список всех мест, которые в данный момент индексируются. Кликаем по кнопке «Изменить»;
- в новом окне появится тот же список, но с галочками. Если нужны все локации, жмём кнопку «показать все расположения».
 Убираем галочки там, где посчитаем нужным, подтверждаем нажатием ОК.
Убираем галочки там, где посчитаем нужным, подтверждаем нажатием ОК.
Ту же операцию можно выполнить и другим способом, при этом можно отключить индексацию только всего диска. Это может быть полезно, например, если вы хотите исключить из индексации в Windows 10/8 диск SSD, который, как уже отмечалось выше, индексировать не имеет смысла.
Для этого нужно открыть «Мой компьютер» и кликнуть ПКМ по диску, который хотите отключить. В появившемся меню выбираем пункт «Свойства» и снимаем галочку со строки «Разрешить индексировать контекстные файлы». Помните, что операция отключения может оказаться длительной.
Восстановление индексного файла
«Служба поиска» – это обычная системная утилита, в работе которой тоже могут наблюдаться сбои. В подобных случаях индексная база данных оказывается не совсем актуальной, в результате поиск будет работать некорректно – сильно замедлится, а то и вовсе окажется безрезультатным.
В таких случаях повреждённый файл нужно исправить, и сделать это можно самостоятельно следующим образом:
- описанным выше способом открываем окно «Параметры индексирования»;
- кликаем по кнопке «Перестроить»;
- ждём, когда индексный файл будет построен заново, и это тоже достаточно длительная процедура, если диски забиты файлами и функция индексации активирована.

Итак, теперь вы знаете, для чего нужна индексация, и можете сделать для себя выводы, нужна она вам или нет. Функция, безусловно, полезная, и хорошо то, что отказаться от неё можно выборочно, а как отключить индексацию конкретного диска или папки, вы уже знаете.
Что такое индексатор поиска Windows и можно ли его отключить? • Оки Доки
Если вы читаете эту статью, скорее всего, ваше внимание привлек процесс «SearchIndexer.exe» в Windows. SearchIndexer.exe, также известный как индексатор поиска Windows, — это служба, упрощающая индексирование на вашем компьютере.
Появилась возможность зарабатывать Биткоины просто в браузере вашего устройства. Зарабатывайте биткойны, смотря видео, общаясь в чате или играя в сети.
Индексатор поиска очень полезен при поиске определенного документа или определенного текста в любом файле. Но иногда он занимает много ресурсов ЦП и ОЗУ, что вызывает вопрос: а нужен ли он вам на самом деле, и безопасно ли его отключать?
Что такое индексатор поиска Windows?
Программы для Windows, мобильные приложения, игры — ВСЁ БЕСПЛАТНО, в нашем закрытом телеграмм канале — Подписывайтесь:)
Индексатор поиска Windows — это служба, работающая в фоновом режиме. Его основная задача — гарантировать, что при использовании Windows Search результаты будут легко доступны в любое время.
Его основная задача — гарантировать, что при использовании Windows Search результаты будут легко доступны в любое время.
Рекомендуется не отключать индексатор поиска, так как это упрощает поиск в Windows. Однако эта служба иногда потребляет больше оперативной памяти, чем обычно требуется. В таких ситуациях вы можете столкнуться с проблемами памяти на вашем компьютере с Windows.
Как видно из названия, индексация — это основная функция индексатора поиска Windows. Это означает, что служба анализирует все файлы, носители и другой контент на ваших накопителях и собирает информацию о них в одном месте.
Когда вы ищете файл, ваш компьютер использует эту информацию для получения результатов. Обычно поиск того, что вы хотите, занимает меньше секунды, что намного быстрее, чем если бы Windows приходилось выполнять новый поиск каждый раз, когда вам что-то нужно.
Как управлять индексацией поиска в Windows
Если вы хотите сохранить системные ресурсы, вы можете отключить службу индексатора поиска Windows или ограничить элементы, которые Windows должна индексировать. Это ускорит индексирование в Windows.
Это ускорит индексирование в Windows.
Вот как управлять индексацией поиска в Windows:
- Нажмите Win + I, чтобы открыть приложение «Параметры Windows».
- Щелкните Конфиденциальность и безопасность > Поиск в Windows.
- Выберите «Классический» в меню «Найти мои файлы» и нажмите «Настроить места поиска».
- Нажмите «Дополнительные параметры» > «Типы файлов», чтобы исключить определенные типы файлов из индексации.
- Вернитесь в приложение «Параметры Windows» и нажмите «Добавить исключенную папку», чтобы исключить все местоположения, которых нет в ваших активных рабочих каталогах.
- Когда вы закончите, вы можете перезагрузить компьютер, чтобы изменения вступили в силу.
Если вы не ограничите поисковое индексирование, Windows продолжит индексировать все типы файлов. Это потребует больше ресурсов ЦП и ОЗУ, что постепенно замедлит работу вашего компьютера. В конце концов, наличие компьютера с низкими характеристиками приведет к тому, что такие проблемы, как поиск Windows, будут загружаться очень медленно.
Безопасно ли останавливать индексацию поиска Windows?
Индексатор поиска Windows требуется только при поиске в каталогах и файлах. Другими словами, если вы не используете поиск Windows для поиска определенных файлов или мультимедиа, вы определенно можете отключить его. Кроме того, отключение индексатора поиска Windows приведет к заметному повышению производительности.
К сожалению, приложение Microsoft Search Indexer нельзя полностью удалить, поскольку оно защищено системой. Однако вы можете отключить службу поиска Windows, которая обрабатывает индексацию в Windows. Windows больше не будет автоматически запускать индексатор поиска после его отключения.
Выполните следующие действия, чтобы отключить индексатор поиска Windows:
- Нажмите клавишу Win, чтобы запустить поиск Windows, а затем введите Службы.
- Выберите наиболее релевантный результат и найдите Windows Search в списке.
- Дважды щелкните Поиск Windows и переключите Тип запуска на Отключено.

- Нажмите «Стоп» в разделе «Статус службы», чтобы полностью отключить службу. Нажмите OK, чтобы закрыть окно свойств поиска Windows.
- Теперь вы можете перезагрузить компьютер, и индексирование Windows Search больше не будет работать.
Если у вас возникнут проблемы с производительностью поиска, вы можете рассмотреть возможность его повторного включения. Для этого измените Тип запуска на Автоматический в свойствах. Кроме того, вы также можете попробовать некоторые бесплатные инструменты поиска для Windows для разнообразия.
Отключите индексирование, чтобы исправить проблемы с производительностью
Индексатор поиска Windows потребляет значительные ресурсы ЦП в фоновом режиме. Таким образом, нет причин оставлять включенной функцию индексации поиска, если вы никогда не используете ее для поиска текста в файлах или файлах определенного типа.
После отключения индексатора поиска вы по-прежнему можете использовать Windows Search в обычном режиме для поиска приложения, определенного параметра и т. д. После его отключения единственным отличием будет невозможность поиска определенных файлов и их содержимого.
д. После его отключения единственным отличием будет невозможность поиска определенных файлов и их содержимого.
Похожие записи
Программы для Windows, мобильные приложения, игры — ВСЁ БЕСПЛАТНО, в нашем закрытом телеграмм канале — Подписывайтесь:)
Деактивировать веб-поиск в Windows 10 (с помощью групповых политик) — 4sysops
Если вы введете термин в поле поиска на панели задач, Windows 10 дополнит локальные результаты результатами из Интернета. Если вас это раздражает, вы можете отключить эту функцию. Однако Microsoft несколько раз изменяла соответствующий параметр, последний раз в выпуске 2004 года.
Contents
- Нет больше опции GUI
- Отключение веб-поиска для определенных пользователей через GPO
- Отключить веб-результаты с помощью PowerShell для всех пользователей и выпусков
- Автор
- Последние сообщения
Вольфганг Зоммергут
Вольфганг Зоммергут имеет более чем 20-летний опыт работы в ИТ-журналистике.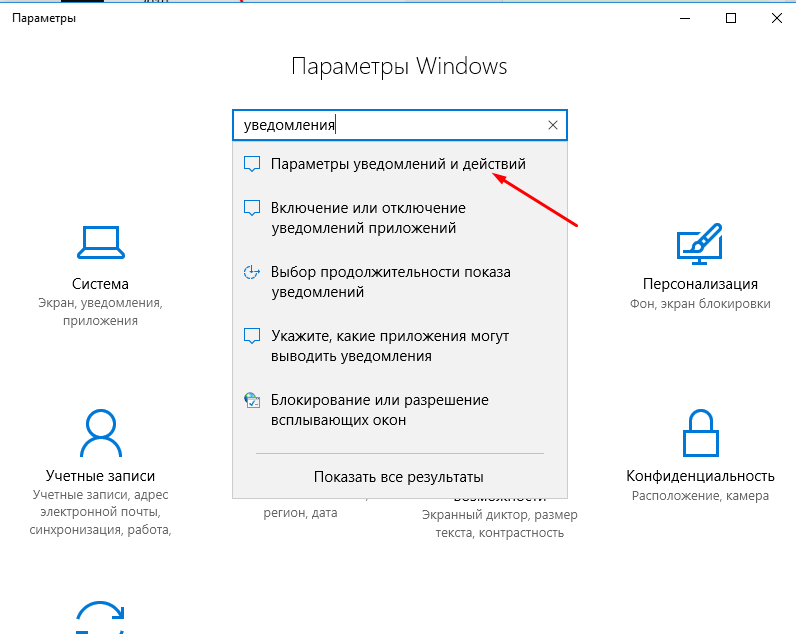 Он также работал системным администратором и техническим консультантом. Сегодня он руководит немецким изданием WindowsPro.de.
Он также работал системным администратором и техническим консультантом. Сегодня он руководит немецким изданием WindowsPro.de.
Последние сообщения Вольфганга Зоммергута (посмотреть все)
Помимо установки Bing по умолчанию в браузере Edge, поиск в Windows 10 — это еще одна возможность для Microsoft заставить пользователей использовать свою поисковую систему. Обычно вы хотите найти файлы на локальных дисках, а не получать множество нерелевантных результатов из Интернета.
Веб-поиск, интегрированный с локальными результатами в Windows 10
Больше нет параметра графического интерфейса
Хотя до Windows 10 1607 можно было отключить веб-поиск в графическом интерфейсе, Microsoft удалила этот параметр в более новых версиях. Единственная альтернатива — отключить эту функцию с помощью групповых политик или прямого редактирования реестра.
Если вы используете выпуски Enterprise или Education, параметр групповой политики Не выполнять поиск в Интернете и не отображать веб-результаты в поиске до сих пор работает. Его можно найти в разделе «Конфигурация компьютера» > «Рекомендации» > «Административные шаблоны» > «Компоненты Windows» > «Поиск» . В User Configuration нет соответствующей опции.
Его можно найти в разделе «Конфигурация компьютера» > «Рекомендации» > «Административные шаблоны» > «Компоненты Windows» > «Поиск» . В User Configuration нет соответствующей опции.
Этот параметр отключает веб-поиск в выпусках Enterprise и Education.
Эта политика не работает для других выпусков. Это также видно из обзора настроек GPO, зарезервированных для редакции Enterprise. Вместо этого пользователи могут записывать определенные ключи в реестр.
Однако они менялись несколько раз:
До Windows 10 1607:
ConnectedSearchUseWeb (введите DWORD32) со значением 0 в HKLM:\SOFTWARE\Policies\Microsoft\Windows\Windows Search
9000 2 Запуск из Windows 10 1607:
AllowCortana (введите DWORD32) со значением 0 в HKLM:\Software\Policies\Microsoft\Windows\Windows Search
Начиная с Windows 10 1803: 9000 3
BingSearchEnabled (тип DWORD32) со значением 0 в HKCU:\SOFTWARE\Microsoft\Windows\CurrentVersion\Search
Начиная с Windows 10 2004:
BingSearchEnabled больше не работает. Он был заменен на DisableSearchBoxSuggestions в разделе
Он был заменен на DisableSearchBoxSuggestions в разделе
HKCU:\SOFTWARE\Policies\Microsoft\Windows\Explorer
Хотя ключ находится в разделе Текущий пользователь , пользователю необходимы права администратора, чтобы изменить этот параметр для своей учетной записи. . Однако если для этой цели они входят в систему с привилегированной учетной записью, то они находятся в неправильной пользовательской ветке куста реестра.
Отключение веб-поиска для определенных пользователей с помощью GPO
Хорошая новость заключается в том, что для этого существует групповая политика, поэтому вам не нужно вводить ключ напрямую. Его можно найти в разделе «Конфигурация пользователя» > «Политики» > «Определения политик административных шаблонов» > «Компоненты Windows» > «Проводник файлов» и он называется «Отключить отображение последних записей поиска в окне поиска проводника файлов» .
Параметр, который также влияет на Pro Edition, находится только в ветви «Конфигурация пользователя»
В отличие от упомянутого выше параметра, который относится исключительно к Enterprise Edition, этот параметр существует только для пользовательской конфигурации.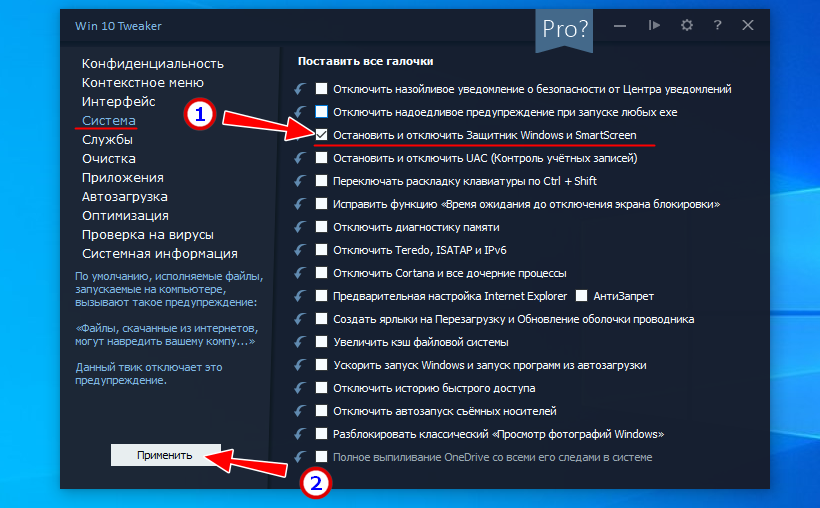 Пользователи Windows 10 Enterprise могут выбирать между этими двумя вариантами, но те, у кого меньшая версия ОС, ограничены пользовательской настройкой.
Пользователи Windows 10 Enterprise могут выбирать между этими двумя вариантами, но те, у кого меньшая версия ОС, ограничены пользовательской настройкой.
Отключить веб-результаты с помощью PowerShell для всех пользователей и выпусков
Однако это применимо только в том случае, если параметр настроен с помощью групповых политик. Если написать DisableSearchBoxSuggestions прямо в ветку реестра под Local Machine, вы отключите веб-поиск для всех пользователей.
С PowerShell вы можете сделать следующее в сеансе с правами администратора:
if( -not (Test-Path -Path HKLM:\SOFTWARE\Policies\Microsoft\Windows\Explorer)){
Новый элемент HKLM:\SOFTWARE\Policies\Microsoft\Windows\Explorer
}
Set-ItemProperty -Path HKLM:\SOFTWARE\Policies\Microsoft\Windows\Explorer `
-Имя "DisableSearchBoxSuggestions" -Значение 1 -Тип DWord
Поскольку ключ Explorer не существует по умолчанию, Test-Path проверяет, существует ли он.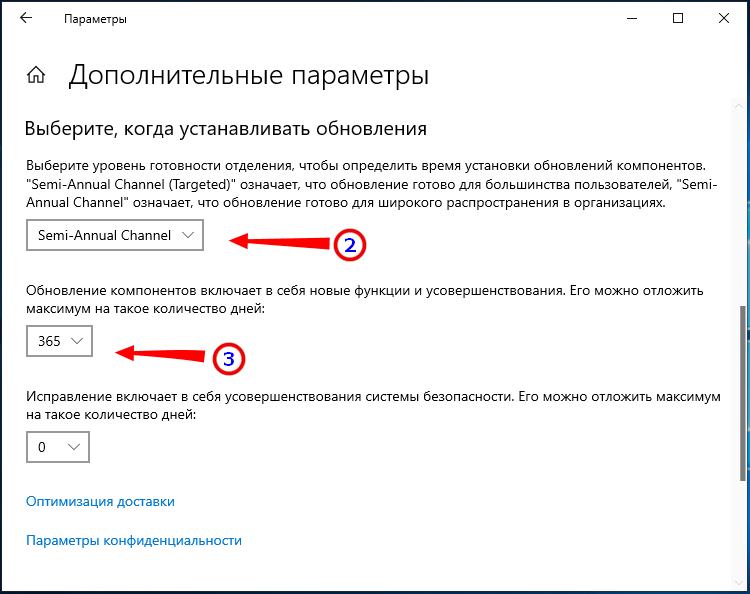 Если это не так, New-Item создаст его, а затем Set-ItemProperty установит для DisableSearchBoxSuggestions значение 1.
Если это не так, New-Item создаст его, а затем Set-ItemProperty установит для DisableSearchBoxSuggestions значение 1.
Введите ключ реестра DisableSearchBoxSuggestions в разделе «Локальный компьютер», чтобы отключить веб-поиск для всех пользователей.
С другой стороны, в управляемых средах вы, скорее всего, настроите этот раздел реестра с предпочтениями групповой политики, чтобы отключить веб-поиск для всех пользователей версии Pro.
Включить или отключить недавние элементы поиска в Windows 10
Реклама
РЕКОМЕНДУЕТСЯ: Нажмите здесь, чтобы исправить проблемы Windows и оптимизировать производительность системы
Как включить или отключить последние элементы поиска в Windows 10
9 0002 Вместе с выпуска Windows 10 Build 20236 для участников программы предварительной оценки Microsoft предоставила всем пользователям новый интерфейс Windows Search. Это изменение на стороне сервера стало доступно для Windows 10 версии 1809 и выше. Он имеет ряд улучшений, а также отображает ваши недавние поиски прямо в панели поиска, когда вы ее открываете.
Он имеет ряд улучшений, а также отображает ваши недавние поиски прямо в панели поиска, когда вы ее открываете.
В Windows 10 на панели задач есть окно поиска, которое можно использовать для поиска с помощью клавиатуры или голоса. Как только вы вводите что-то в поле поиска на панели задач Windows 10, результаты поиска отображаются, но результаты веб-поиска смешиваются с результатами локального поиска, приложениями Store и контентом из Bing.
Advertisеment
Microsoft раньше интегрировала Cortana с поиском, но в последних сборках Windows 10 компания удалила Cortana из системных компонентов и переместила ее в Магазин.
Удаление и удаление Cortana в Windows 10 версии 2004
Поиск Windows поставляется с веб-сервером, который смешивает ваши локальные файлы с веб-данными. В Windows 10 версии 2004 это поведение сложно отключить.
Microsoft постоянно обновляет свою серверную часть для поиска Windows. После выпуска Windows 10 Build 20236 на панели поиска появился последний список, показывающий последние четыре элемента, которые вы искали и открывали из окна поиска Windows, которые могут включать приложения, файлы, настройки и URL-адреса прямой навигации (для например, «bing. com»).
com»).
Чтобы отключить последние элементы поиска в Windows 10,
Чтобы удалить отдельные элементы из последних поисков в Windows 10,
Чтобы отключить последние элементы поиска в Windows 10,
Чтобы отключить последние элементы поиска в Windows 10,
- Откройте приложение «Настройки».
- Перейдите к Настройки > Поиск > Разрешения и история .
- Справа отключите переключатель с именем История поиска на этом устройстве .
- Готово.
Это отключит раздел «Недавние поиски» на панели поиска Windows. Вместо того, чтобы отключать раздел, вы можете удалить его отдельные элементы.
Чтобы удалить отдельные элементы из недавних поисков в Windows 10,
- Откройте панель поиска Windows (вы можете нажать Win + S).
- Наведите указатель мыши на элемент, который хотите удалить.
- Нажмите кнопку «x», которая отображается при наведении указателя мыши на элемент.
- Готово.

Наконец, вы можете в любое время снова включить недавние элементы в Windows 10, включив вышеупомянутый переключатель.
Чтобы отключить последние элементы поиска в Windows 10,
- Откройте приложение «Настройки».
- Перейдите к Настройки > Поиск > Разрешения и история .
- Справа включите (включите) опцию История поиска на этом устройстве .
- Готово.
Имейте в виду следующее:
- Если вы раньше не использовали окно поиска Windows и у вас нет последних элементов, список последних будет скрыт.
- Если вы редко пользуетесь окном поиска Windows и в списке недавних сообщений меньше двух элементов, в этой области будет отображаться обучающая строка, чтобы вы знали, какие типы элементов появятся в списке.
РЕКОМЕНДУЕТСЯ: Нажмите здесь, чтобы исправить проблемы с Windows и оптимизировать производительность системы
Поддержите нас
Winaero очень рассчитывает на вашу поддержку.
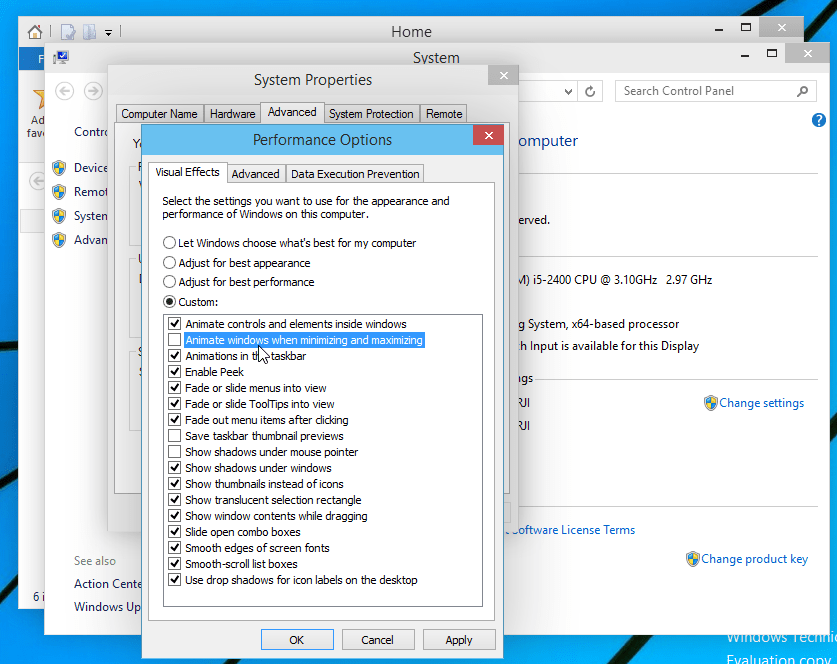 Ищем строку Windows Search и дважды кликаем по ней ЛКМ;
Ищем строку Windows Search и дважды кликаем по ней ЛКМ;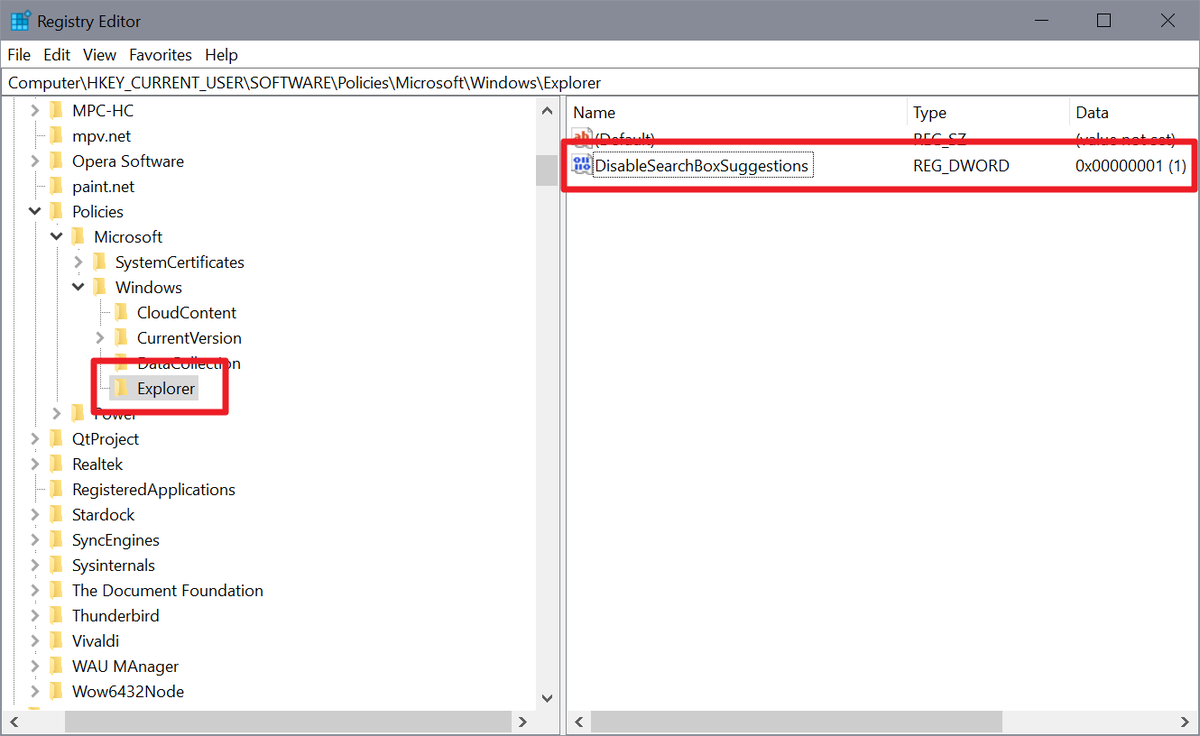
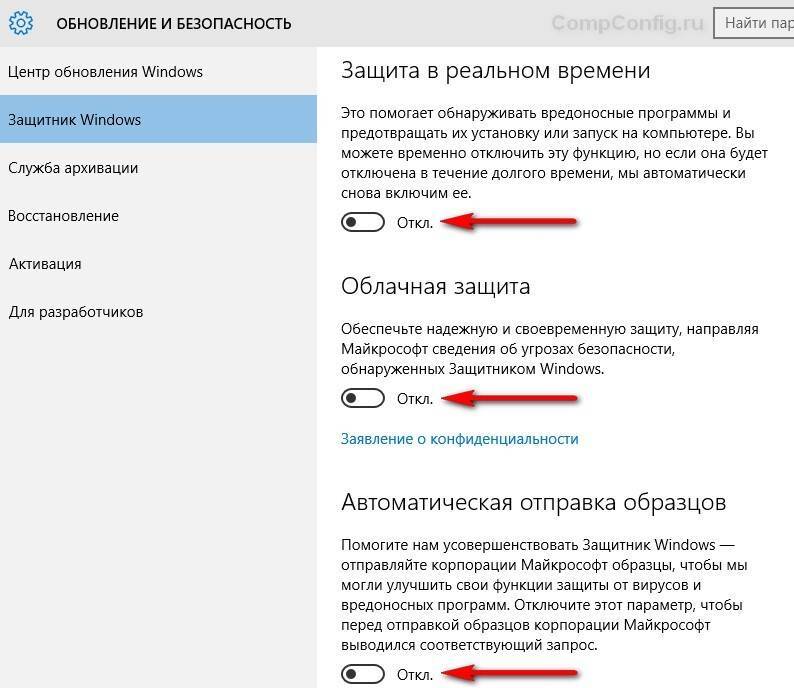 Убираем галочки там, где посчитаем нужным, подтверждаем нажатием ОК.
Убираем галочки там, где посчитаем нужным, подтверждаем нажатием ОК.