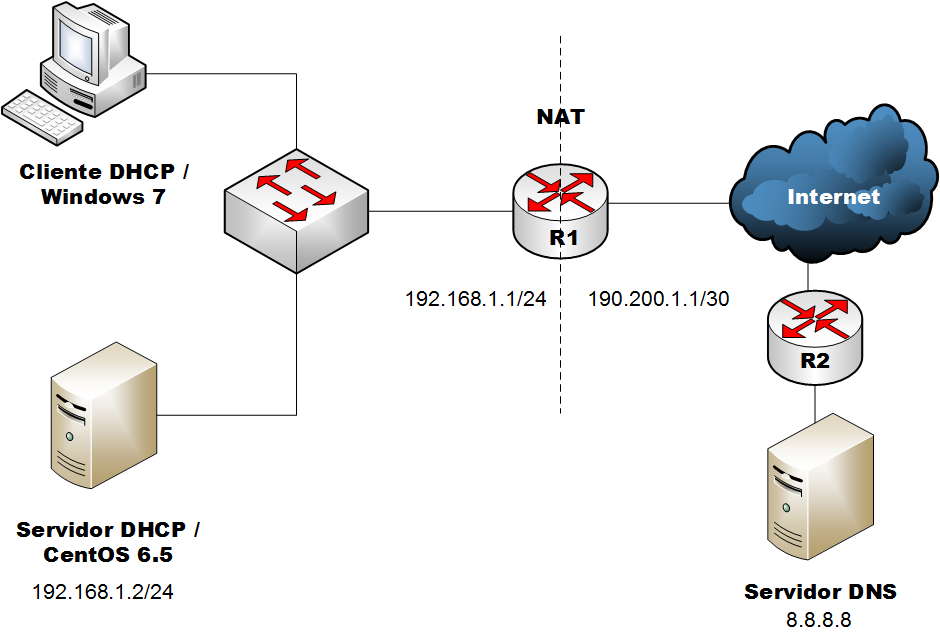Windows 7 server dhcp: Как включить DHCP в Windows 7
Содержание
Как включить DHCP в Windows 7
Вряд ли нам удастся открыть Америку, сказав, что перед тем, для подключения компьютера к интернету через сеть TCP/IP, предварительно необходимо настроить сетевой протокол DHCP. Что тут скажешь? Именно он отвечает за то, чтобы ПК автоматически получил IP-адрес и прочие необходимые параметры для полноценного пользования интернетом. По умолчанию такой протокол в системе Windows активизируется автоматически. Правда, срабатывает он не всегда. В этом случае приходится думать над тем, как вручную включить DHCP в ОС Windows 7. А сделать это на самом деле несложно.
Способ № 1: Запуск через опцию «Службы»
Отталкиваясь от модели действия DHCP «клиент – сервер», включить этот сетевой протокол в Windows 7 можно через сервис «Службы». В этом случае изначально необходимо войти в меню «Пуск», перейти в раздел «Панель управления», а в нем выбрать вкладку «Администрирование»:
Далее в открывшемся списке находим и кликаем пункт «Службы», дабы появилось окошко соответствующего сервиса. После того как оно открылось, ищем в нем ищем службу DHCP-клиент и запускаем ее нажатием соответствующей кнопки в меню слева:
После того как оно открылось, ищем в нем ищем службу DHCP-клиент и запускаем ее нажатием соответствующей кнопки в меню слева:
Следующий шаг – проверяем тип запуска службы. В идеале запускаться она должна автоматически. Если это не так, кликаем правой кнопкой мышки по пункту DHCP-клиент, выбираем в появившемся меню вкладку «Свойства», выставляем автоматический тип запуска и сохраняем настройки нажатием кнопки OK:
В результате таких действий сетевой протокол в OS Windows 7 будет срабатывать автоматически, не требуя дополнительных настроек.
Способ № 2: Настройка через «Центр управления сетями»
Не сложнее отладить работу сетевого протокола в модели «клиент–сервер» через настройку параметров подключения к локальной сети в «Центре управления сетями». В этом случае порядок действий будет таким:
- в правом уголке панели задач находим значок подключения к сети, кликаем по нему правой кнопкой и выбираем пункт «Центр управления…»:
- в открывшемся окошке в разделе «Тип подключения» кликаем «Подключение по локальной сети», а затем жмем «Свойства»:
- выставляем новые параметры подключения к сети, оставляя подключенным только компонент – TCP/IPv4, кликаем по нему и жмем «Свойства»;
- в новом окошке подтверждаем автоматическое получение адреса DNS-сервера и IP-адреса и кликаем OK:
- вновь выбираем протокол версии 4, а затем клацаем кнопку «Настроить»;
- заходим в раздел «Управление электропитанием», отключаем все параметры экономии энергии и жмем OK:
В результате сразу же можем приступать к работе в интернете, ведь все нужные настройки DHCP таким образом оказываются внесены в OS Windows 7.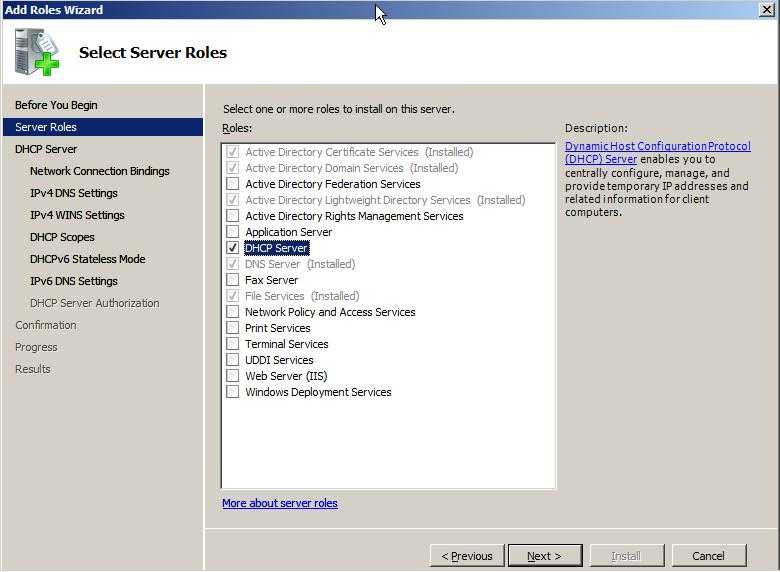 При желании, конечно, можно проверить работоспособность службы при помощи командной строки.
При желании, конечно, можно проверить работоспособность службы при помощи командной строки.
Как в нее войти в Windows 7? По-разному, например, при помощи нажатия кнопок и R на клавиатуре запустить утилиту «Выполнить» и вбить в нее задачу cmd.exe. Так или иначе, после входа в «Командную строку» останется лишь прописать в ней значение ipconfig /all, подтвердить ввод нажатием Enter и проверить настройки подключения, в том числе и параметры работы DHCP. Вот и все!
Инструкция по установке и настройке DHCP на Windows Server 2019
Для установки и настройки роли DHCP-сервера имеем подготовленный сервер с операционной системой Windows Server 2019.
Установка роли DHCP-сервер
Шаг 1. На первом этапе установим роль DHCP-сервера, для этого в окне “Диспетчер серверов” выбираем «Добавить роли и компоненты».
На первом этапе установим роль DHCP-сервера, для этого в окне “Диспетчер серверов” выбираем «Добавить роли и компоненты».
Рисунок 1 — Установка роли DHCP
Шаг 2. Обращаем внимание перед установкой роли на предупреждение, затем нажимаем «Далее».
Шаг 3. Устанавливаем чекбокс «Установка ролей или компонентов», затем нажимаем «Далее».
Шаг 4. Выбираем сервер, на который будут установлены роли и компоненты — нажимаем «Далее».
Рисунок 2 — Выбор сервера для установки роли
Шаг 5. Выбираем роль сервера, в нашем случае DHCP-сервер. Нажимаем «Далее».
Шаг 6. Выбрав роль DHCP” появится “Мастер добавления ролей и компонентов” для выбранных ролей сервера. Нажимаем «Добавить компоненты».
Рисунок 3 — Добавление необходимых компонентов
Шаг 7. Требуемая роль и компоненты были выбраны ранее, Нажимаем «Далее».
Рисунок 4 — Выбор дополнительных компонентов
Шаг 8. Обращаем внимание на предупреждение DHCP-сервера, затем «Далее».
Шаг 9. Ставим «чекбокс» напротив «Автоматический перезапуск конечного сервера, если требуется», нажимаем «Установить». В результате произойдет установка выбранных ролей сервера.
Шаг 10. Далее после установки компонента наживаем «Завершение настройки DHCP».
Рисунок 5 — Завершение настройки DHCP
Шаг 11. Обращаем внимание на требования после завершения настройки DHCP-сервера, жмем «Далее».
Шаг 12. На данном этапе нажимаем «Закрыть».Установка роли завершена.
Настройка DHCP-сервера
На этом этапе приступим непосредственно к настройке роли DHCP.
Шаг 1. В диспетчере серверов нажимаем «Средства» — «DHCP».
Рисунок 6 — Запуск консоли DHCP
Шаг 2. Правой клавишей мыши нажимаем на сервер, в появившемся окне выбираем «Добавить или удалить привязки…».
Правой клавишей мыши нажимаем на сервер, в появившемся окне выбираем «Добавить или удалить привязки…».
Рисунок 7 — Добавление привязки
Шаг 3. Выбираем сетевой интерфейс, который будет использовать DHCP-сервер. Далее «ОК».
Рисунок 8 — Выбор сетевого адаптера
Шаг 4. Далее правой клавишей нажимаем на IPv4 и выбираем «Создать область…».
Рисунок 9 — Создание области
Шаг 5. Откроется окно для создания области IP-адресов. Нажимаем «Далее».
Шаг 6. Вводим имя области и если требуется описание, затем «Далее».
Шаг 7. Теперь введем диапазон адресов, который которые будет отдавать DHCP-сервер, а также маску подсети. Нажимаем «Далее».
Рисунок 10 — Выбор диапазона адресов для DHCP-сервера
Шаг 8. Затем вводим один адрес или диапазон IP-адресов, необходимые исключить из области. Нажимаем «Добавить», после нажимаем «Далее».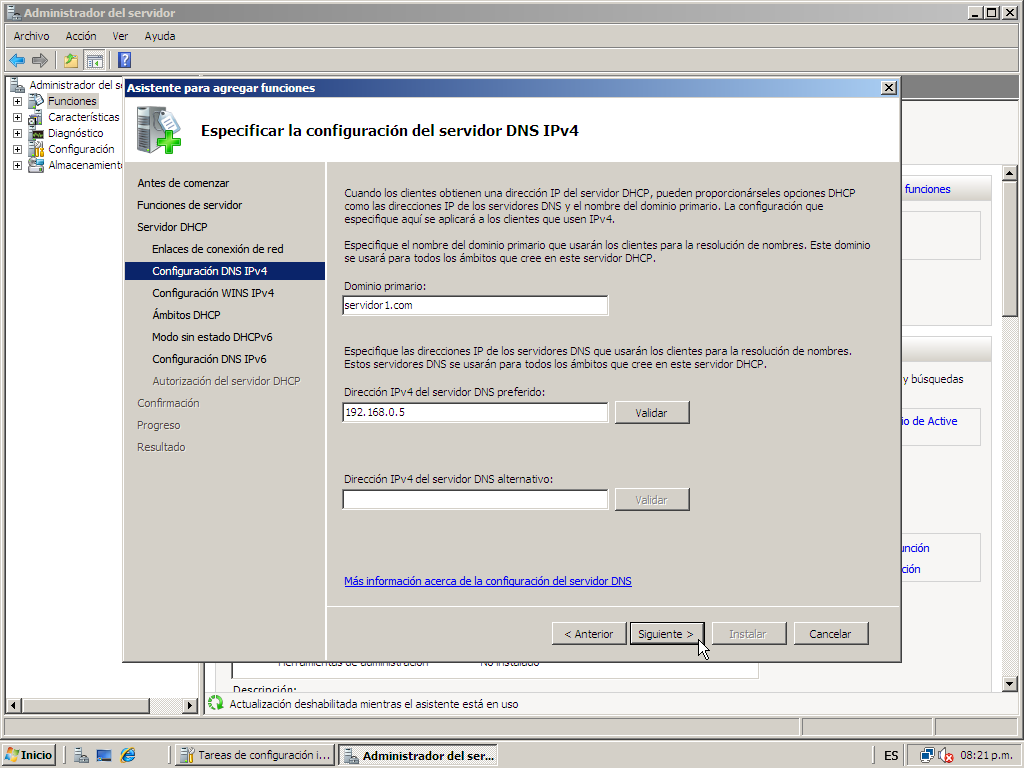
Рисунок 11 — Выбор диапазона, необходимый исключить
Шаг 9. Выбираем срок действия аренды адресов области. Снова «Далее».
Рисунок 12 — Срок действия аренды
Шаг 10. Для настройки других параметров DHCP выбираем «Да, настроить эти параметры сейчас», мы же выполняем базовую настройку, следовательно выбираем “Нет, настроить эти параметры позже” затем «Далее».
Шаг 11. В окне появится «Вы успешно завершили работу с мастером создания области», нажимаем «Готово».
Шаг 12. Правой кнопкой нажимаем на “Область” и выбираем «Активировать».
Рисунок 13 — Активация области DHCP-сервера
Шаг 13. Открываем «Пул адресов» и видим наш диапазон адресов для аренды.На этом настройка DHCP сервера окончена.
Рисунок 14 — Диапазон адресов DHCP-сервера для аренды
Есть вопросы? Обращайтесь к нам!
Как настроить DHCP сервер в Windows 7
DHCP-сервер — это серверный протокол для сети TCP/IP, который предоставляет IP-адреса другим компьютерам в сети.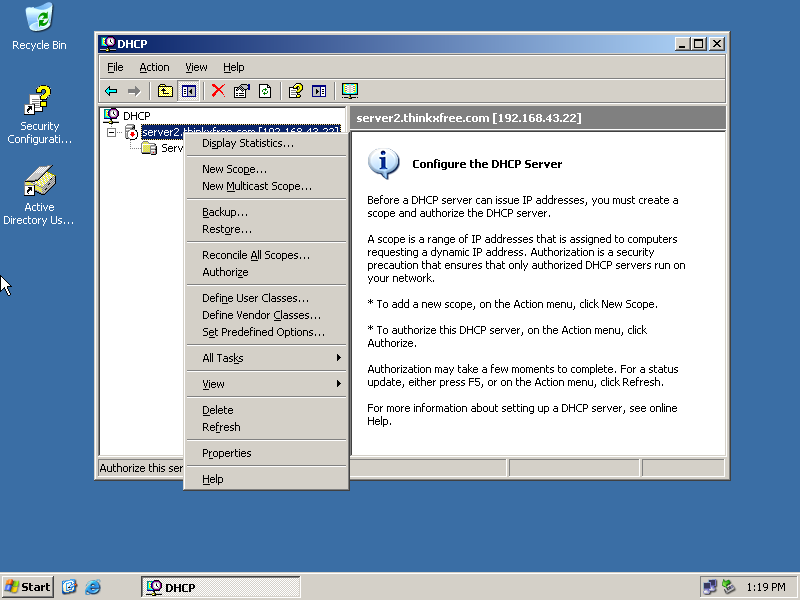 DHCP полезен для автоматической настройки клиентских сетевых интерфейсов. При настройке клиентской сети с большим количеством рабочих станций или клиентов системный администратор выбирает DHCP, чтобы сократить ручную работу, которая требует времени. Системным администраторам не нужно вручную указывать IP-адрес сервера, сетевую маску, шлюз или DNS на стороне клиента, всю эту работу будут выполнять DHCP-клиенты, которые будут получать IP-информацию от DHCP-сервера. Это будет очень полезно, если администратор захочет изменить IP-адрес большого количества систем в будущем. В этой статье мы покажем, как настроить DHCP-сервер в Windows 7. Этот DHCP-сервер может работать во всех операционных системах Win32, начиная с Windows 9.5 до Windows 8 Windows.
DHCP полезен для автоматической настройки клиентских сетевых интерфейсов. При настройке клиентской сети с большим количеством рабочих станций или клиентов системный администратор выбирает DHCP, чтобы сократить ручную работу, которая требует времени. Системным администраторам не нужно вручную указывать IP-адрес сервера, сетевую маску, шлюз или DNS на стороне клиента, всю эту работу будут выполнять DHCP-клиенты, которые будут получать IP-информацию от DHCP-сервера. Это будет очень полезно, если администратор захочет изменить IP-адрес большого количества систем в будущем. В этой статье мы покажем, как настроить DHCP-сервер в Windows 7. Этот DHCP-сервер может работать во всех операционных системах Win32, начиная с Windows 9.5 до Windows 8 Windows.
- Посетите официальный веб-сайт, чтобы загрузить программное обеспечение.
2. Дважды щелкните программу dhcpwiz.exe.
3. Вас приветствует мастер настройки DHCP. Нажмите «Далее», чтобы продолжить.
4. Выберите «Сетевая карта». Мастер настройки DHCP перечисляет все идентифицированные на данный момент сетевые интерфейсы на вашем компьютере. Необходимо выбрать один. Это будет интерфейс, который будет использоваться сервером DHCP. Рекомендуется выбрать сетевой интерфейс, который сам по себе не получает свой IP-адрес от DHCP-сервера. Вероятно, это вызовет конфликты. Нажмите «Далее», чтобы продолжить.
5. Выберите поддерживаемые протоколы. Я предлагаю включить HTTP (веб-сервер) и нажать «Далее», чтобы продолжить.
6. Настройка DHCP для интерфейса. Определите пул IP-адресов, и клиент получит IP-адреса, назначенные из этого пула. Если вы нажмете кнопку «Дополнительно», вы получите доступ к диалоговому окну, позволяющему определить маску подсети, шлюзы, а также серверы DNS и WINS. Мастер DHCP автоматически выбирает соответствующие значения по умолчанию в зависимости от выбранной карты сетевого интерфейса.
7. Запись INI файла.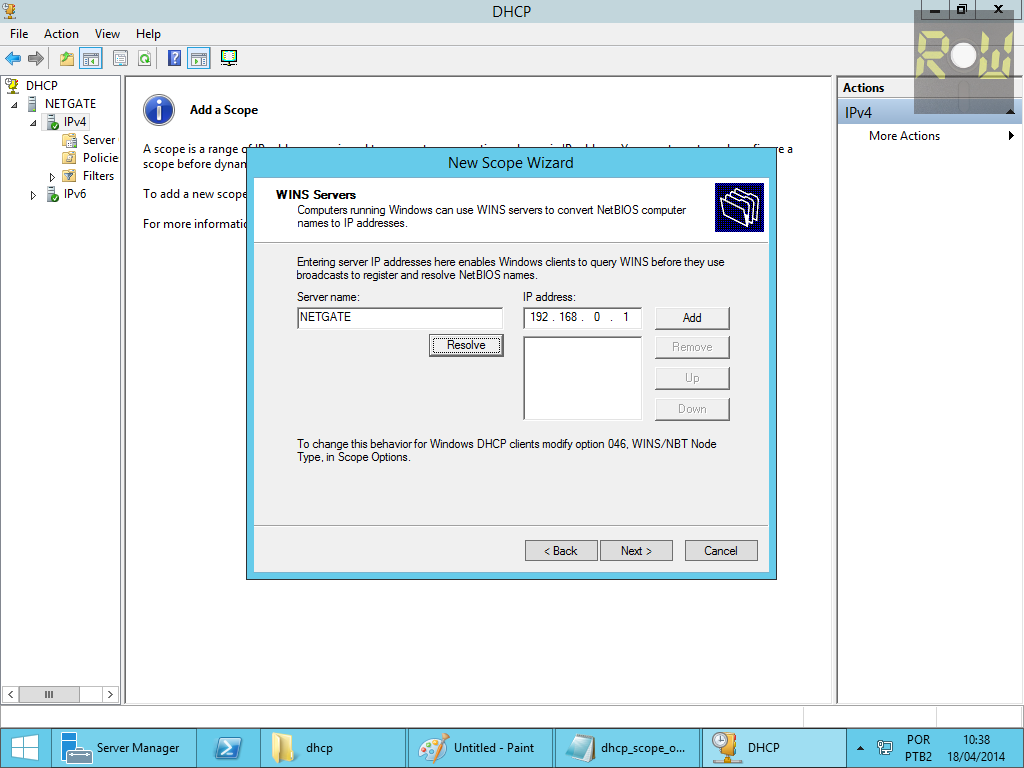 Конечным результатом работы мастера настройки DHCP является INI-файл. Этот файл будет содержать все параметры конфигурации. Если все в порядке, нажмите кнопку «Записать INI-файл», а затем кнопку «Далее», чтобы перейти к последнему этапу настройки.
Конечным результатом работы мастера настройки DHCP является INI-файл. Этот файл будет содержать все параметры конфигурации. Если все в порядке, нажмите кнопку «Записать INI-файл», а затем кнопку «Далее», чтобы перейти к последнему этапу настройки.
8. Файл INI успешно записан. Просто убедитесь, что вы не перезаписываете свой INI-файл непреднамеренно. По этой причине флажок «Перезаписать существующий файл» по умолчанию не установлен.
8. Нажмите «Установить», чтобы продолжить.
9. Пришло время запустить саму программу DHCP-сервера.
10. После выполнения настройки DHCP и запуска DHCP-сервера вы, вероятно, захотите узнать, работает ли он на самом деле. Вы можете использовать свой интернет-браузер, чтобы открыть веб-сайт статуса DHCP: http://127.0.0.1/dhcpstatus.xml.
Теперь я дал вам несколько хороших идей о том, как установить и настроить DHCP-сервер в Windows 7. Эти шаги также могут быть применимы для поддерживаемой операционной системы Windows.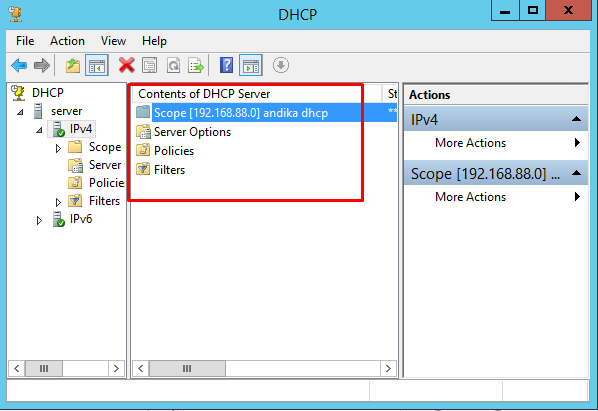
Сеть
— Windows 7 — статический адрес DHCP-сервера с динамическим IP-адресом
спросил
Изменено
8 лет, 8 месяцев назад
Просмотрено
2к раз
Возможно ли это?
В моей локальной сети я хотел бы настроить сетевые свойства таким образом, чтобы адрес DHCP-сервера был статическим. Однако я хочу, чтобы этот сервер динамически раздавал IP-адреса и DNS-адреса.
Причина в том, что некоторые устройства в локальной сети пытаются вести себя как DHCP-сервер.
Например, мы используем программное обеспечение для передачи изображений на компьютеры в локальной сети (наши конфигурации программного обеспечения управляются централизованно). Когда это программное обеспечение для распространения образов запущено, машины, на которых создаются образы, будут путаться в том, какое устройство является DHCP — реальное или машина, которая отправляет им образ.
Итак, чтобы устранить путаницу, я хотел бы настроить свои образы Windows 7 так, чтобы адрес DHCP-сервера назначался статически. И тогда этот сервер будет динамически назначать IP-адреса и DNS-адреса.
- windows-7
- сеть
- dhcp
Это невозможно. DHCP по своей сути является широковещательным протоколом. Ответ DHCP OFFER содержит адрес DHCP-сервера, чтобы устройство могло отправлять запросы на обновление напрямую, без повторной широковещательной рассылки. Ответ DHCP может даже содержать другой адрес сервера DHCP для отправки запросов на обновление. Но адрес DHCP-сервера не может быть установлен статически на устройстве, потому что, если бы оно когда-либо было в ситуации, когда у него не было действительной аренды DHCP, у него не было бы другого выбора, кроме как широковещательно для одного.
Если программное обеспечение использует PXE для загрузки ваших клиентов, то это особый тип DHCP-запроса. В этом программном обеспечении должна быть опция для настройки фактического адреса DHCP-сервера (он может называться ProxyDHCP или что-то подобное).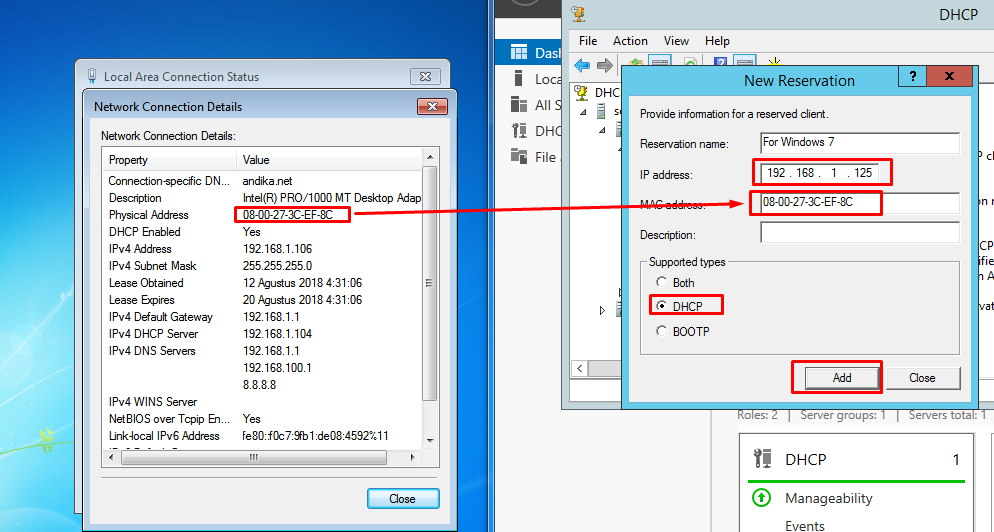 Или вам может потребоваться отключить ответ DHCP от программного обеспечения и настроить реальный DHCP-сервер с параметром, указывающим адрес PXE-сервера.
Или вам может потребоваться отключить ответ DHCP от программного обеспечения и настроить реальный DHCP-сервер с параметром, указывающим адрес PXE-сервера.
В крайнем случае вы можете настроить диапазон исключений на своем DHCP-сервере, а затем настроить программное обеспечение так, чтобы оно предлагало только адреса из этого диапазона.
Независимо от того, как вы его нарезаете, должен быть способ разместить настоящий DHCP-сервер в этом программном обеспечении. Если нет, то это плохо разработанное программное обеспечение.
Мне нужно больше узнать о программном обеспечении, чтобы сообщить вам подробности.
4
Если нежелательный DHCP находится на обычном компьютере, вы можете попробовать заблокировать его с помощью правила брандмауэра.
Может быть, этот ответ может помочь.
нужен только один DHCP-сервер; тот, который у вас уже есть; оставьте его нетронутым, назначив адреса всем станциям (включая загрузочные клиенты PXE) и установите для компонента DHCP сервера PXE значение 9.