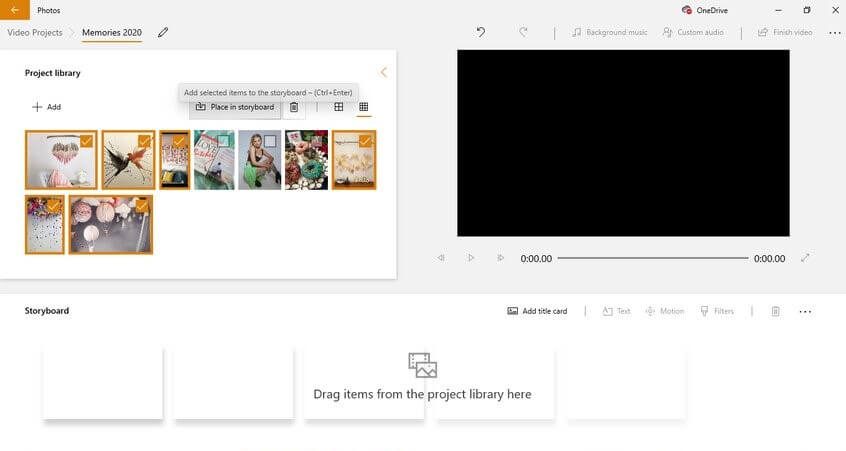Как сделать слайд шоу windows 10: Создание слайд-шоу (только в ОС Windows)
поставить из альбома с фотографиями, а также способы исправления если не работает на экране блокировки
Для тех, кому надоели стандартные темы или быстро наскучивает одно и то же изображение на экране, разработчики из «Майкрософт» придумали и внедрили в систему возможность установки слайд-шоу из собственных фотографий или картинок.
Опция присутствовала и в более ранних версиях ОС (8.1, 7), сохранилась она и в «десятке», но включается теперь по-новому, а ещё может работать с перебоями. О том, как сделать слайд-шоу на рабочий стол Windows 10 и на экран блокировки, а также о том, как решить возникшие с данной опцией проблемы, в подробностях описано ниже.
Содержание
- Установить Фоном
- Поставить на Экран блокировки
- Начните показ прямо из Проводника
- Что делать если не работает на экране блокировки и рабочем столе
- Удалить старое и установить новое в параметрах системы (экран блокировки)
- Включение экрана блокировки вместо отключения экрана в дополнительных параметрах
- Отключение «Требовать зажатия Ctrl+Alt+Delete»
- Включение службы Windows Search
- Изменения дополнительных настроек питания
Установить Фоном
Установка слайд-шоу — персональная пользовательская настройка, поэтому находится в соответствующем разделе «Параметров». Быстро попасть в «Персонализацию» можно так:
Быстро попасть в «Персонализацию» можно так:
1. Сделать правый щелчок мыши в любом пустом месте на «Рабочем столе».
2. Среди предложенных системой команд выбрать нижний пункт контекстного меню — «Персонализация».
Для тех, кто не ищет лёгких путей, ну или просто по каким-то причинам нет нужного пункта в контекстном меню, доступен следующий способ:
1. Зайти в «Параметры ПК» через «Пуск» (значок шестерёнки) или нажатием Win (кнопка с плывущим окошком на клавиатуре) +I (без перехода на английский язык).
2. Раскрыть содержимое раздела «Персонализация».
Для установки слайд-шоу на рабочий стол нужно раскрыть подраздел «Фон» (список подразделов расположен с левой стороны окна), далее:
1. В правой части окна раскрыть выпадающий список под словом «Фон».
2. Среди его содержимого выбрать «Слайд-шоу».
3. Чуть ниже появится кнопочка «Обзор», на которую необходимо нажать для выбора папки с изображениями.
4. По желанию настроить периодичность смены рисунков (1 минута – 1 день), их положение на экране («по центру», «по размеру», «растянуть» и другое), включить режим «Случайный порядок» и разрешить воспроизведение при питании от батареи.
После подтверждения выбранных настроек, чтобы они вступили в силу, нужно перезагрузить компьютер.
Поставить на Экран блокировки
Для установки показа слайдов на локскрин нужно, находясь в «Персонализации», в списке с левой стороны экрана вместо «Фона» выбрать «Экран блокировки». Дальнейшая последовательность действий аналогична уже описанной для десктопа:
1. В выпадающем списке выбрать «Слайд-шоу».
2. С помощью кнопки «Обзор» указать папку.
К слову, таких папок для «Экрана блокировки» может быть несколько, но вот периодичность смены картинок задать не удастся. Зато есть и другие настройки, например, отключить экран, если показ длится более получаса, часа или трёх часов.
Начните показ прямо из Проводника
В Windows 10 есть эта замечательная функция (эта функция, вероятно, доступна и в Windows 8), которая позволяет запускать слайд-шоу изображений прямо из папки, в которой они находятся. Это означает, что вам не нужно открывать средство просмотра фотографий вручную, а затем нажимать кнопку слайд-шоу, чтобы начать просмотр.
Пользователи, которые используют Проводник без минимизации ленты, вероятно знают об этой функции, но пользователи, которые предпочитают использовать Проводник с минимизированной лентой, возможно, еще не обнаружили такую возможность.
Следуйте приведенным ниже инструкциям, чтобы начать показ слайдов прямо из Проводника.
1. Откройте проводник и перейдите в папку с изображениями.
2. Щелкните по изображению, чтобы выбрать его.
3. Перейдите на вкладку «Средства работы с рисунками» на ленте, а затем нажмите «Слайд-шоу», чтобы начать слайд-шоу всех изображений.
4. Если вы хотите включить только определенные изображения, выберите которые вы хотите видеть в слайд-шоу, а затем запустите показ слайдов.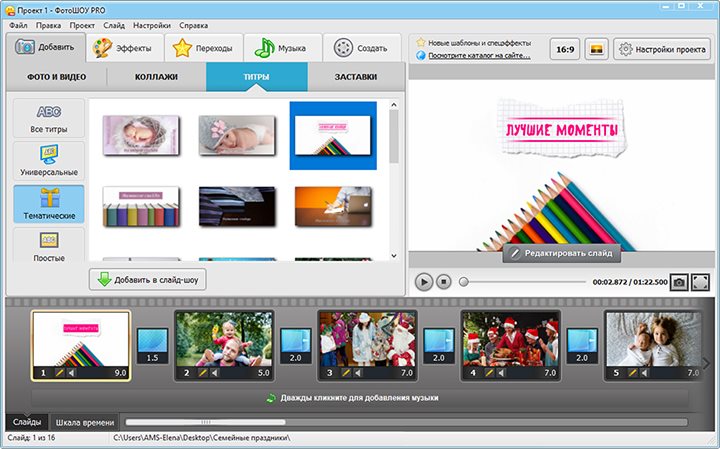
Что делать если не работает на экране блокировки и рабочем столе
Иногда пользователи всё делают правильно, но запустить слайд-шоу им всё-таки не удаётся. На то есть ряд причин.
Удалить старое и установить новое в параметрах системы (экран блокировки)
Первая причина — это из-за каких-то сбоев опция не может обнаружить папку с изображениями (изменился адрес, она пуста или что-то ещё). Исправить такую проблему довольно просто:
1. Вернуться в «Персонализацию».
2. Раскрыть её подраздел «Экран блокировки».
3. Нажать рядом с нужным пунктом кнопку «Удалить» (удаляются все добавленные ранее альбомы).
4. Закрыть все окна и перезагрузить.
5. Включить показ слайдов заново по инструкции, описанной выше.
6. Опять перезагрузить ПК.
Включение экрана блокировки вместо отключения экрана в дополнительных параметрах
Вторая причина — неправильно настроен показ слайдов для локскрина. Чтобы проверить, нужно, находясь в подразделе «Персонализации», отвечающем за локскрин, продвинуться вниз посредством прокрутки и нажать на активную (синюю) ссылку «Дополнительные параметры сайд-шоу», далее:
1.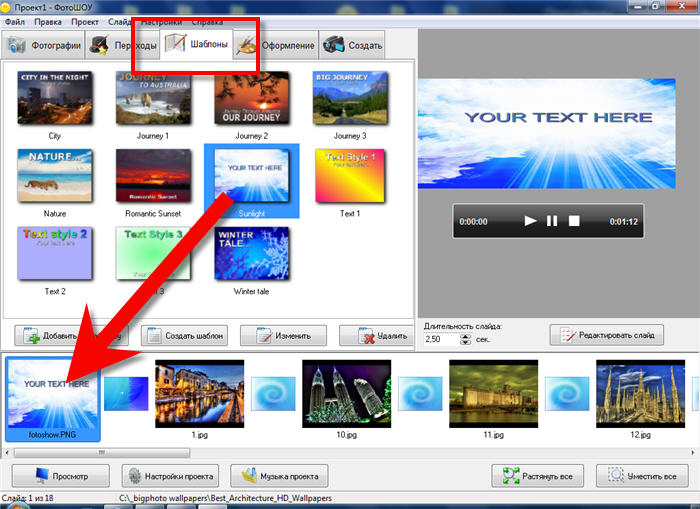 Найти пункт, в котором система предлагает показывать экран блокировки вместо отключения экрана и включить его, передвинув бегунок в правое положение.
Найти пункт, в котором система предлагает показывать экран блокировки вместо отключения экрана и включить его, передвинув бегунок в правое положение.
2. Найти пункт (как правило, второй сверху), где система предлагает выбирать фотографии, соответствующие размеру экрана и отключить его, передвинув бегунок в левое положение.
3. Закрыть все окна.
4. Перезагрузить компьютер.
Отключение «Требовать зажатия Ctrl+Alt+Delete»
Третья причина — активность требования подтверждения клавишами Ctrl+Alt+Delete. Отключить эту настройку можно так:
1. Запустить окно «Выполнить» (через «Пуск» или с помощью Win+R).
2. Скопировать в его строку значение control userpasswords2.
3. В открывшемся окне «Учётные записи пользователей» перейти во вкладку «Дополнительно».
4. Убрать флажок с пункта «Требовать нажатия Ctrl+Alt+Delete», расположенного в самом низу окна в подразделе, отвечающем за безопасность входа.
5. Затем нажать «Применить», OK, перезагрузить ПК.
Включение службы Windows Search
Четвёртая причина — неактивность поисковой функции системы (Windows Search), которая должна индексировать выбранную папку с изображениями. Включить данную службу можно так:
1. Запустить окно «Выполнить» (как это сделать описано в предыдущем абзаце).
2. Ввести в его строку значение services.msc.
3. В открывшемся окне «Службы» (в правой его части) среди общего перечня найти Windows Search.
4. Сделать по ней правый щелчок мыши или два быстрых левых и среди списка возможностей выбрать пункт «Свойства».
5. Установить автоматический «Тип запуска», выбрав нужный параметр из выпадающего списка, расположенного напротив соответствующей настройки.
6. «Запустить» службу нажатием нужной кнопки чуть ниже.
7. Через «Поиск» на панели задач перейти в «Панель управления».
8. Раскрыть содержимое её раздела «Параметры индексирования».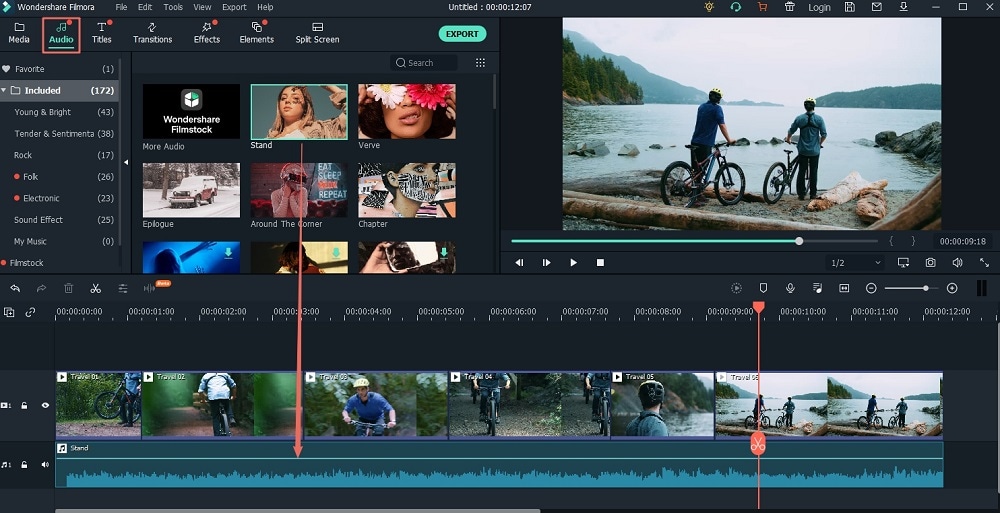
9. В окне мастера нажать на кнопку «Изменить».
10. Пользуясь открывшимся окошком, найти на ПК выбранный для слайд-шоу каталог с фото и отметить его галочкой.
11. Подтвердить запуск индексирования клавишей OK.
12. Перезагрузить устройство.
Изменения дополнительных настроек питания
Пятая причина (касается только ноутбуков) — настройки не вступают в силу из-за того, что ПК не подключен к сети, а работает от батареи, то есть пользователь когда-то установил запрет или он стоял по умолчанию, так как был включен режим энергосбережения. Исправить настройки можно так:
1. Перейти к настройкам «Электропитания» через «Панель управления» (запускается в «Пуске» или через контекстное меню Win+X в ранних версиях).
2. Поставить точку возле «Сбалансированной схемы питания» и нажать рядом с ней на активную ссылку «Настройка схемы».
3. В открывшемся мастере найти ссылку, подсвеченную синим «Изменить дополнительные параметры питания» и нажать на неё.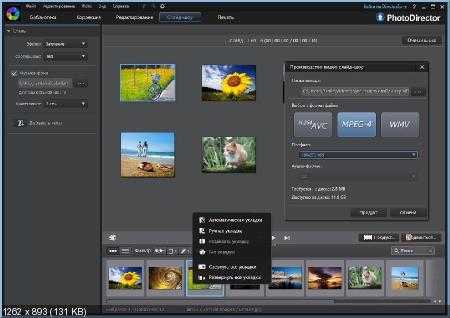
4. В списке дополнительных параметров посредством прокрутки отыскать пункт «Параметры фона рабочего стола» и нажать на плюс рядом с ним для отображения возможностей.
5. Изменить значение «Слайд-шоу» с «Приостановлено» на «Доступно».
6. Выполнить перезагрузку ПК.
Скорее всего, на этом все вопросы пользователя исчезнут.
Как настроить слайд-шоу на рабочем столе и экране блокировки в Windows 10
Главная » Инструкции
Артём Синявин 7
В данной статье показаны действия, с помощью которых можно включить и настроить слайд-шоу на рабочем столе и экране блокировки в операционной системе Windows 10.
Слайд-шоу — встроенная функция операционной системы Windows которая автоматически изменяет фон рабочего стола или экрана блокировки в заданном интервале времени.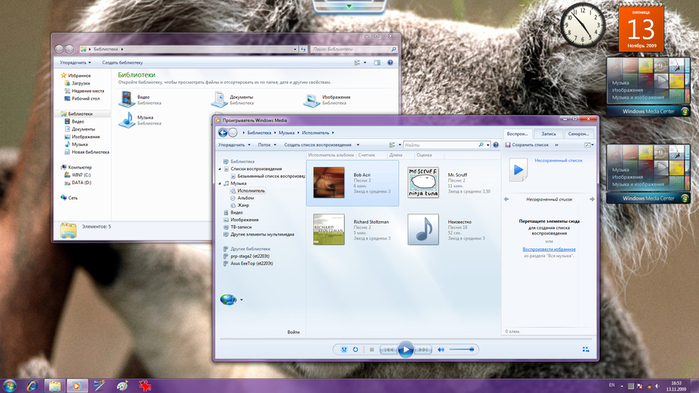 В качестве слайдов, пользователи могут выбрать папку в которой размещены изображения или фотографии.
В качестве слайдов, пользователи могут выбрать папку в которой размещены изображения или фотографии.
Как включить и настроить слайд-шоу на рабочем столе в Windows 10
Чтобы включить и настроить слайд-шоу на рабочем столе, нажмите на панели задач кнопку Пуск
и далее выберите Параметры или нажмите сочетание клавиш + I.
В открывшемся окне «Параметры» выберите Персонализация.
Затем на вкладке Фон, в правой части окна в выпадающем списке Фон выберите Слайд-шоу
Затем в разделе «Выбор альбомов для слайд-шоу» нажмите кнопку Обзор.
В открывшемся окне «Выбор папки» выберите папку содержащую фоновые изображения и нажмите кнопку Выбор этой папки (в данном случае выбрана заранее подготовленная папка с фоновыми изображениями).
При необходимости можно указать подходящую периодичность смены изображения в диапазоне от 1 минуты до 1 дня, а также выбрать положение изображений на рабочем столе: Заполнение, По размеру, Растянуть, Замостить, По центру, Расширение.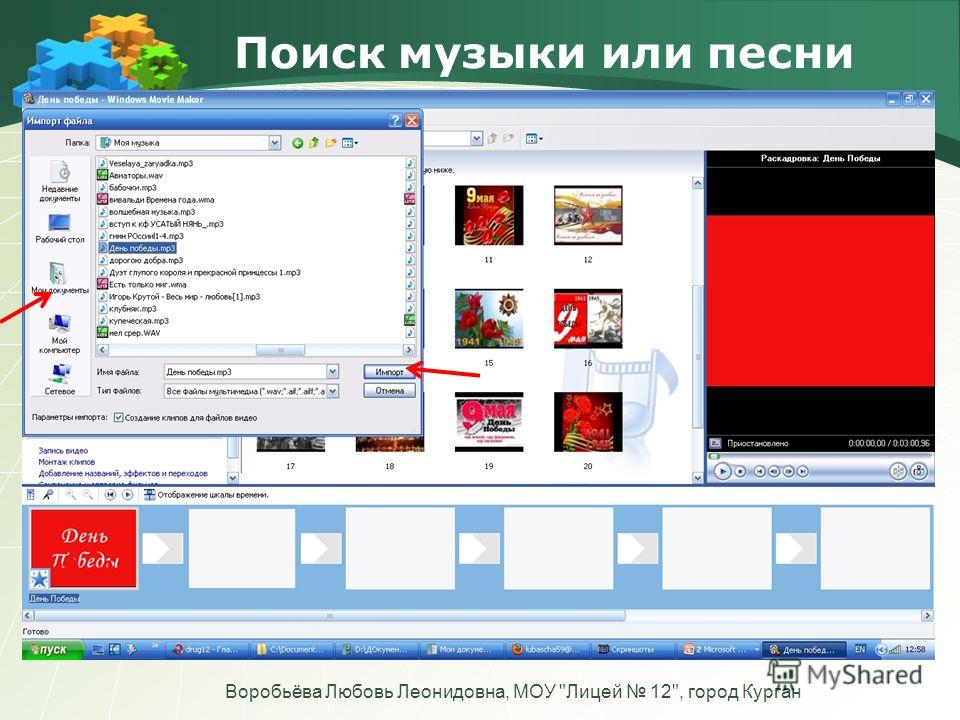 Разницу между ними можно оценить в окне предварительного просмотра.
Разницу между ними можно оценить в окне предварительного просмотра.
Также можно включить режим показа изображений в случайном порядке или разрешить слайд-шоу при питании от батарей (если вы пользуетесь ноутбуком или планшетом).
Как включить и настроить слайд-шоу на экране блокировки в Windows 10
Чтобы включить и настроить слайд-шоу на экране блокировки, нажмите на панели задач кнопку Пуск
и далее выберите Параметры или нажмите сочетание клавиш + I.
В открывшемся окне «Параметры» выберите Персонализация.
Затем выберите вкладку Экран блокировки, и в правой части окна в выпадающем списке Фон выберите Слайд-шоу
Затем в разделе «Выбор альбомов для слайд-шоу» нажмите на Добавление папки.
В открывшемся окне «Выбор папки» выберите папку содержащую фоновые изображения и нажмите кнопку Выбор этой папки (в данном случае выбрана заранее подготовленная папка с фоновыми изображениями).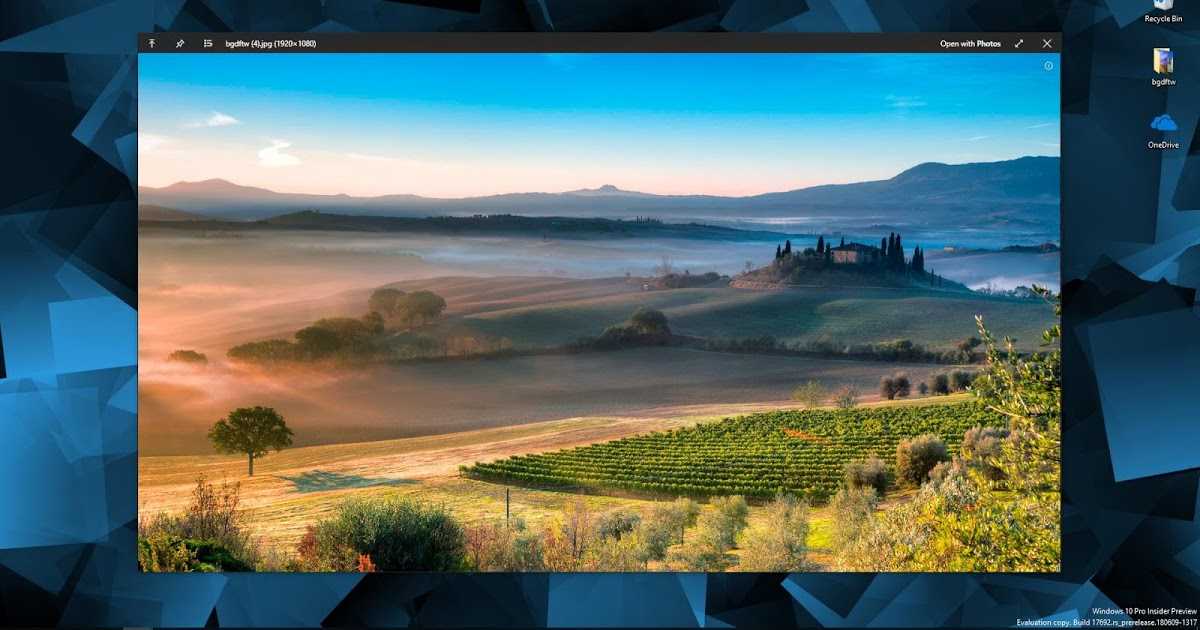
При необходимости можно настроить различные параметры слайд-шоу на экране блокировки, для этого нажмите на ссылку Дополнительные параметры слайд-шоу
В окне «Дополнительные параметры слайд-шоу» доступны следующие опции: показ фотографий из папки Плёнка этого компьютера и OneDrive, выбор фотографий в соответствии с размером экрана, показывать слайд-шоу при питании от батареи, активации экрана блокировки вместо отключения экрана при неактивности компьютера, а также отключение экрана, если слайд-шоу затянулось (через 30 минут, 1 или 3 часа).
Используя рассмотренные выше действия, можно включить и настроить слайд-шоу на рабочем столе и экране блокировки в операционной системе Windows 10.
Как сделать простое слайд-шоу из фотографий в Windows 10
Содержание
- 1 Как сделать слайд-шоу в качестве фона рабочего стола
- 2 Как сделать слайд-шоу из фотографий в проводнике
- 3 Сделать слайд-шоу в Windows 10 Photo Viewer
- 4 Как создать слайд-шоу Microsoft Photos
Если вы загрузили изображения с камеры или телефона на свой компьютер, есть большая вероятность, что вам интересно, как сделать из них слайд-шоу, чтобы представить его семье и друзья.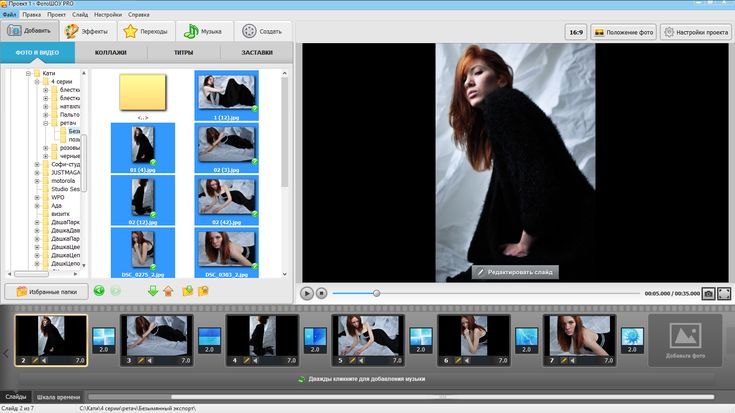 В этом руководстве показано, как создать и просмотреть его в Windows 10 с помощью четырех встроенных инструментов.
В этом руководстве показано, как создать и просмотреть его в Windows 10 с помощью четырех встроенных инструментов.
Просмотр изображений в Windows 10 путем создания слайд-шоу
Сначала мы рассмотрим, как вы можете просматривать изображения в виде слайд-шоу на рабочем столе, прежде чем перейти к проводнику, средству просмотра фотографий Windows и Microsoft Photos. Каждый из них имеет свои преимущества: «Фото» позволяет быстро просматривать все ваши фотографии, а «Проводник» предоставляет дополнительные элементы управления слайд-шоу.
Вы можете создать слайд-шоу Windows 10 из любых изображений, но самое главное, чтобы они были у вас в отдельной папке. Вы можете потратить время, чтобы просмотреть и избавиться от тех, которые имеют портретную ориентацию или низкое разрешение. В идеале они также должны иметь широкоэкранное соотношение сторон.
Теперь, когда у вас есть подготовленная папка, давайте рассмотрим, как создать слайд-шоу в Windows 10.
Как сделать слайд-шоу фоном рабочего стола
Windows 10 позволяет легко установить слайд-шоу в качестве фона рабочего стола, чтобы постоянно напоминать о любимых моментах. Вот как это сделать:
- Откройте «Настройки»
Нажмите кнопку «Пуск» , затем щелкните шестеренку настроек над кнопкой питания. Или нажмите Windows + I .
- Откройте «Настройки»
- Нажмите «Персонализация»
- . Измените свой фон на слайд -шоу Windows 10
в стороне «Настройки». Изображение» раскрывающийся список под «Фон» до «Слайд-шоу» .
Убедитесь, что вы изменили настройки слайд-шоу в соответствии с вашими предпочтениями, перейдя в нужную папку и настроив «Менять картинку каждые» и «Перемешать» настройки.
- Опционально: включить классический интерфейс фонового изображения рабочего стола
Если вы предпочитаете простоту классического фонового интерфейса рабочего стола, вы можете открыть его через «Выполнить» и использовать его для просмотра изображений в виде слайд-шоу на рабочем столе.

Нажмите Windows + R, чтобы открыть диалоговое окно запуска, и вставьте следующее в поле «Открыть»:
shell:::{ED834ED6-4B5A-4bfe-8F11-A626DCB6A921} -Microsoft.Personalization\pageWallpaperНажмите «ОК» , чтобы открыть старое приложение персонализации.
- Создайте слайд-шоу в классическом приложении
Либо используйте изображения в папке темы Windows, либо перейдите к папке слайд-шоу, которую вы подготовили ранее, с помощью кнопки «Обзор…» . Отметьте изображения, которые вы хотите использовать в слайд-шоу Windows 10, и измените настройки в соответствии со своими предпочтениями. Вы можете изменить положение изображений, время, а также перетасовывать изображения или отображать их последовательно.
Когда вы закончите, нажмите «Сохранить изменения» , чтобы применить обои.
Как сделать слайд-шоу из фотографий в проводнике
Если у вас уже есть подготовленная папка, вы можете легко создать слайд-шоу в Windows 10 с помощью проводника. Это не дает много вариантов, но выполняет свою работу.
Это не дает много вариантов, но выполняет свою работу.
- Выберите одно или несколько изображений и нажмите кнопку «Показ слайдов».
Кнопка «Показ слайдов» находится в Вкладка «Управление» на ленте Проводника.
- Настройте параметры слайд-шоу ваших фотографий
Теперь слайд-шоу начнет автоматически воспроизводить изображения. Вы можете щелкнуть правой кнопкой мыши окно слайд-шоу Microsoft, чтобы изменить настройки, в том числе паузу, переход к следующему изображению, перемешивание и цикл. Вы также можете использовать это меню, чтобы настроить время или вообще выйти из него.
Создание слайд-шоу в Windows 10 Photo Viewer
Некоторые из вас могут предпочесть использовать старую программу просмотра фотографий Windows в качестве проигрывателя слайд-шоу. Это было значение по умолчанию в старых версиях Windows, поэтому, скорее всего, вы уже знакомы с ним.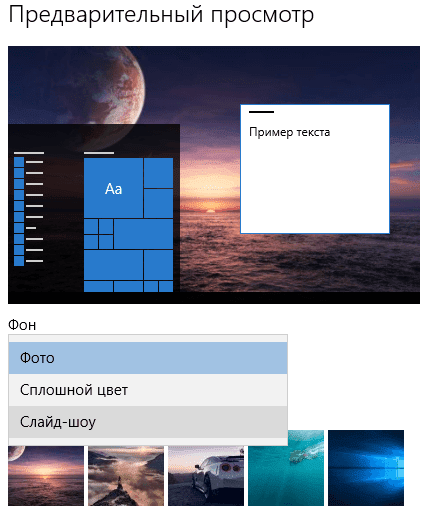 В последней версии ОС Microsoft он немного более скрыт, но вы все равно можете его использовать — вам просто нужно сначала включить его.
В последней версии ОС Microsoft он немного более скрыт, но вы все равно можете его использовать — вам просто нужно сначала включить его.
- Просмотр фотографии в программе просмотра фотографий Windows
Щелкните правой кнопкой мыши любую фотографию в папке со слайд-шоу и выберите «Открыть с помощью > Средство просмотра фотографий Windows» .
- Нажмите кнопку проигрывателя слайд-шоу
Она должна быть крупной, синей и располагаться в середине нижней панели инструментов.
- Изменение настроек слайд-шоу в средстве просмотра фотографий
Щелкните правой кнопкой мыши любое изображение, чтобы получить доступ к дополнительным элементам управления, включая «Воспроизведение», «Пауза», «Далее», «Назад», «В случайном порядке», «Повтор» и «Скорость». Просто нажмите на них, чтобы использовать их.
Как создать слайд-шоу Microsoft Photos
Если вы, как и я, предпочитаете современные Microsoft Photos, вы можете использовать их и для слайд-шоу.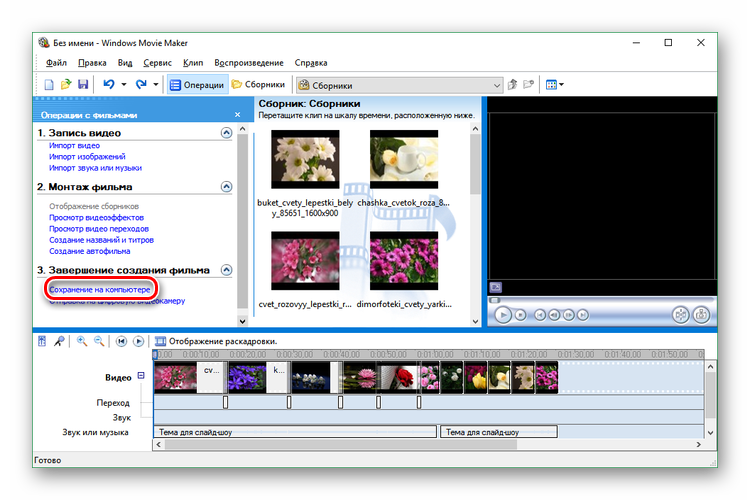 Для этого требуется дополнительное нажатие кнопки, но вы можете использовать удобную горячую клавишу, чтобы ускорить процесс, если хотите.
Для этого требуется дополнительное нажатие кнопки, но вы можете использовать удобную горячую клавишу, чтобы ускорить процесс, если хотите.
- Просмотр фотографии в Microsoft Photos
Щелкните правой кнопкой мыши фотографию, с которой нужно начать слайд-шоу, и выберите «Открыть с помощью > Фото» .
- Запустите слайд-шоу Microsoft Photos
Для этого нажмите на три точки в правом верхнем углу и нажмите «Слайд-шоу» или просто нажмите F5 на клавиатуре.
В режиме слайд-шоу вы можете использовать клавиши со стрелками для перехода к следующему или предыдущему изображению. Чтобы получить доступ к настройкам слайд-шоу «Фото», переместите указатель мыши в верхнюю часть экрана и нажмите появившуюся кнопку меню.
Это все для этого урока, но вы можете проверить некоторые из наших других. Мы уже рассмотрели, как установить слайд-шоу в качестве фона экрана блокировки, например, а также видео.

5 лучших способов сделать слайд-шоу в Windows 10
Если вы фотограф, вы, вероятно, сделали бесчисленное количество снимков, достойных демонстрации. Не позволяйте им оставаться скрытыми в пыльных альбомах. Вместо этого организуйте свои фотографии в тематические слайд-шоу. Такое видео всегда приятно пересматривать. Кроме того, он может стать необычным сюрпризом для друга или члена семьи. Если фотография для вас больше, чем хобби, слайд-шоу станет еще и креативным ходом для продвижения ваших услуг.
Сделать короткие видеоролики с вашими изображениями несложно. Кроме того, в настоящее время на рынке существует множество удобных программ, специализирующихся на создании слайд-шоу в Windows 10. Итак, для начала вы должны найти средство для создания слайд-шоу, которое лучше всего соответствует вашим потребностям. Чтобы помочь вам в выборе, мы создали этот обзор 5 лучших программ для создания таких видео. Ниже вы найдете программное обеспечение для создания слайд-шоу для Windows 10, которое подойдет как новичкам, так и опытным пользователям ПК. Давайте двигаться дальше.
Давайте двигаться дальше.
1. Microsoft Photos
Мало кто обращает внимание на предустановленные на ПК программы, считая их слишком примитивными для создания визуально привлекательного контента. Microsoft Photos — одно из таких приложений, которые входят в пакет Windows. И угадайте, что? На самом деле с его помощью вы можете создавать довольно красивые слайд-шоу в Windows 10.
Чтобы начать работу над своим проектом с помощью MS Photos, сначала необходимо создать отдельную папку с вашими любимыми фотографиями. В противном случае выберите вариант, автоматически сгенерированный приложением. Например, MS Photos обычно объединяет фотографии с улыбающимися людьми в один альбом.
После того, как у вас есть пакет фотографий, вы можете выбрать 2 пути: либо использовать автоматическое слайд-шоу, созданное программой, либо создать новый видеопроект с нуля. В первом случае ваши фотографии появятся в том же порядке, что и в папке. Программа также будет сопровождать ваше видео музыкой.
Если вы делаете клип с нуля, вы можете вручную расположить фотографии в нужном порядке и настроить время их показа. Затем вы можете добавлять титульные карточки, украшать изображения подписями и 3D-эффектами, использовать переходы движения, добавлять музыку из программы или библиотеки вашего ПК и улучшать изображения с помощью фильтров.
Еще одна интересная функция Microsoft Photos — Темы, коллекция предустановленных фильтров и переходов, которые помогут вам создать необходимое настроение для вашего видео.
Рекомендуем вам: Как установить Hyper-V в Windows 11: три способа включить Hyper-V.
2. SmartSHOW 3D
Если вы хотите больше свободы творчества в процессе создания слайд-шоу, но предпочитаете удобные программы гигантам индустрии видеосъемки, выбирайте SmartSHOW 3D. Этот инструмент для создания слайд-шоу для Windows 10 был разработан для пользователей, которые ценят свое время и не могут позволить себе тратить слишком много времени на редактирование.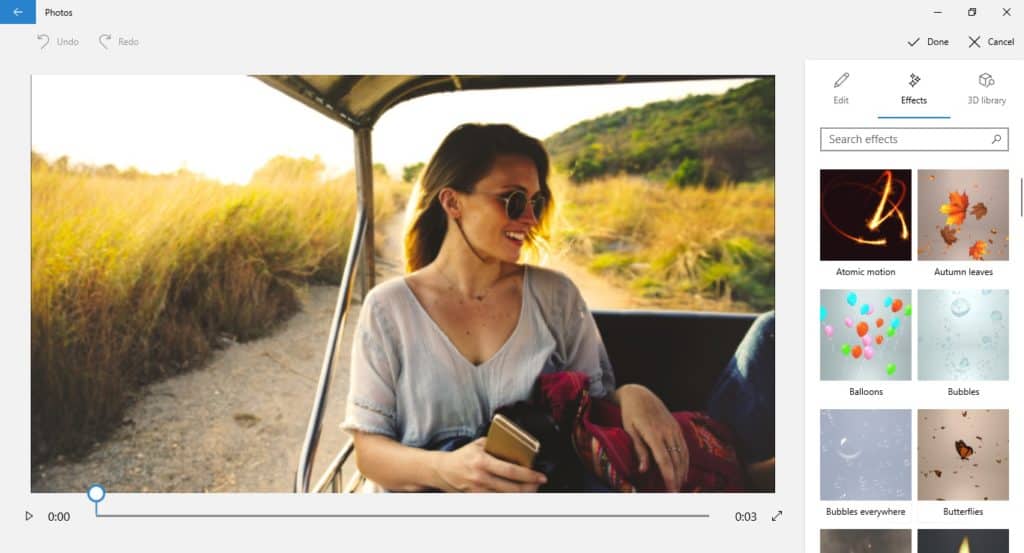 Программное обеспечение имеет более 200 тематических шаблонов слайд-шоу, коллажей, клипов и заголовков, которые вы можете использовать для создания красивого слайд-шоу.
Программное обеспечение имеет более 200 тематических шаблонов слайд-шоу, коллажей, клипов и заголовков, которые вы можете использовать для создания красивого слайд-шоу.
SmartSHOW 3D также имеет Мастер слайд-шоу за 5 минут для людей с плотным графиком. Он проведет вас через весь процесс создания вашего видео — вы выбираете тематический шаблон, импортируете свои изображения, выбираете музыку и через пару секунд получаете готовое слайд-шоу для социальных сетей. Эта функция также будет очень полезна для новичков в создании слайд-шоу.
SmartSHOW 3D имеет все основные функции, необходимые для создания идеального слайд-шоу для отдыха или работы: инструмент для улучшения фотографий, обрезка изображений, звуковой редактор, фильтры и многое другое. Кроме того, есть множество украшений, которые вы можете использовать, чтобы украсить ваше видео и придать ему необходимую атмосферу: более 400 переходов и анимационных эффектов, клип-арты, текстовые стили и библиотека из более чем 200 бесплатных песен.
После того, как вы закончите украшать свои слайды, вы сможете экспортировать свое видео в любой видеоформат, независимо от того, хотите ли вы повторно просмотреть его на большом экране, поделиться им в Интернете или сохранить на своем смартфоне. Если вы любите старые добрые способы, вы можете записать видео слайд-шоу на DVD и настроить для него меню.
При всем вышеперечисленном это легкое, но мощное программное обеспечение подходит для людей любого уровня подготовки. Посетите пошаговое руководство по SmartSHOW 3D выше, чтобы узнать, как создать слайд-шоу в Windows 10 с помощью этой программы, или лучше познакомиться с ней.
3. Adobe Spark
У вас недостаточно памяти на жестком диске для дополнительных программ, но вы все еще хотите создать слайд-шоу на ПК с Windows 10? Онлайн Adobe Spark придет вам на помощь. В отличие от большинства программ Adobe, он довольно интуитивно понятен и имеет простые в навигации меню. Что лучше всего в программе, так это то, что она шаг за шагом проведет вас через процесс создания слайд-шоу.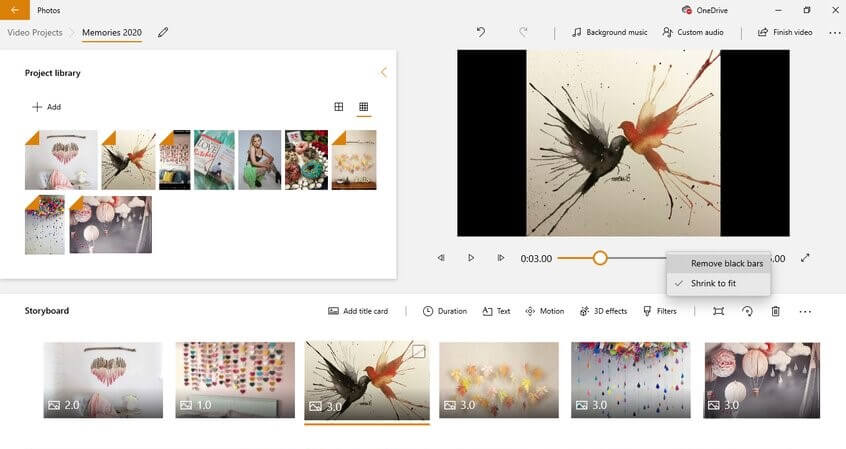 Все, что вам нужно сделать, это ввести название, выбрать шаблон и загрузить свои изображения — вы можете загрузить их из библиотеки вашего компьютера, Google Диска, Dropbox, Creative Cloud и Google Фото.
Все, что вам нужно сделать, это ввести название, выбрать шаблон и загрузить свои изображения — вы можете загрузить их из библиотеки вашего компьютера, Google Диска, Dropbox, Creative Cloud и Google Фото.
Интерфейс редактора приветствует вас полезными советами и быстрыми советами по созданию видео, так что вы не почувствуете себя потерянным или перегруженным, даже если вы используете этот инструмент для создания слайд-шоу в первый раз. Кроме того, вам не нужно изобретать велосипед с Adobe Spark Video. Он предлагает готовые сценарии, которым вы можете следовать при размещении своих фотографий, в зависимости от типа слайд-шоу, которое вы делаете. Как только ваши фотографии будут на своих местах, украсьте их подписями, титульными карточками и значками — в этом создателе слайд-шоу их множество. Этот онлайн-редактор Adobe также содержит предварительно разработанную графику, стоковые изображения, музыку и темы любой цветовой схемы, которая вам нравится, и имеет инструмент озвучивания для повествовательных видеороликов.
Редактор помогает создавать слайд-шоу для рекламных акций, презентаций, исследований, рассказывания историй, обучения и особых случаев. Если вы профессиональный фотограф, вы также можете оценить, что Adobe Spark позволяет использовать изображения из вашей библиотеки Lightroom. Пара недостатков этого создателя слайд-шоу заключается в том, что для его использования у вас должна быть учетная запись, а ваше интернет-соединение должно быть стабильным.
Вам может понравиться: Как перестать раздражать уведомления браузера на ПК с Windows 10?
4. Проигрыватель Windows Media
Хотите создать слайд-шоу в Windows 10 для воспроизведения на фоне речи — упрощенно, только фотографии, без прикрас? Для этого будет достаточно бесплатного проигрывателя Windows Media. Как и MS Photos, это приложение поставляется с установочным пакетом Windows. Однако иногда вам необходимо заранее включить программное обеспечение, чтобы использовать его функции.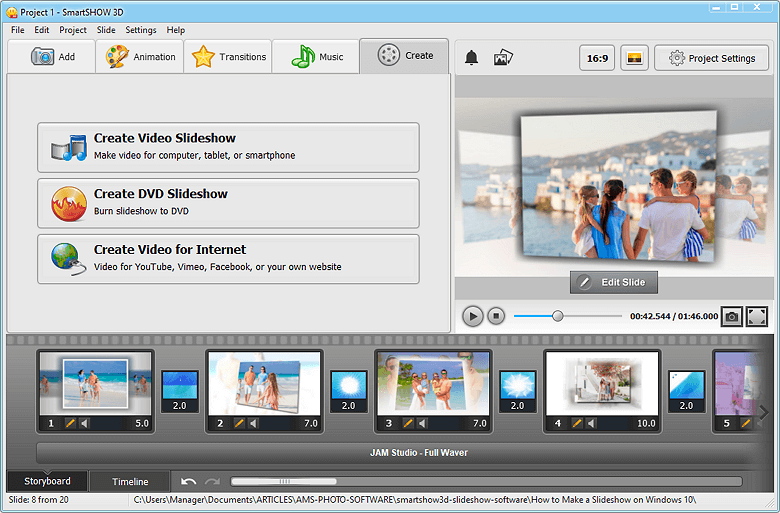
WMP — несложная программа, предлагающая довольно скромные функции. Он поддерживает воспроизведение видео, музыки и фотографий. Вы также можете перематывать вперед, назад и изменять скорость воспроизведения вашего мультимедиа, что делает его наиболее подходящим для работы со звуковыми дорожками. Программа также способна извлекать и копировать музыку с компакт-дисков. Однако функция воспроизведения DVD должна быть добавлена отдельно в виде подключаемого модуля. Есть также много скинов, которые вы можете скачать, чтобы сделать программное обеспечение более увлекательным.
Чтобы воспроизвести слайд-шоу с помощью WMP, необходимо выполнить несколько быстрых действий. Откройте программу, перейдите на вкладку «Изображения», выберите все фотографии, которые вы хотите использовать в слайд-шоу, щелкните правой кнопкой мыши выбранное и нажмите «Воспроизвести». WMP мгновенно начнет показывать ваши изображения.
Проигрыватель Windows Media последний раз обновлялся в 2009 году вместе с выпуском ОС Windows 7.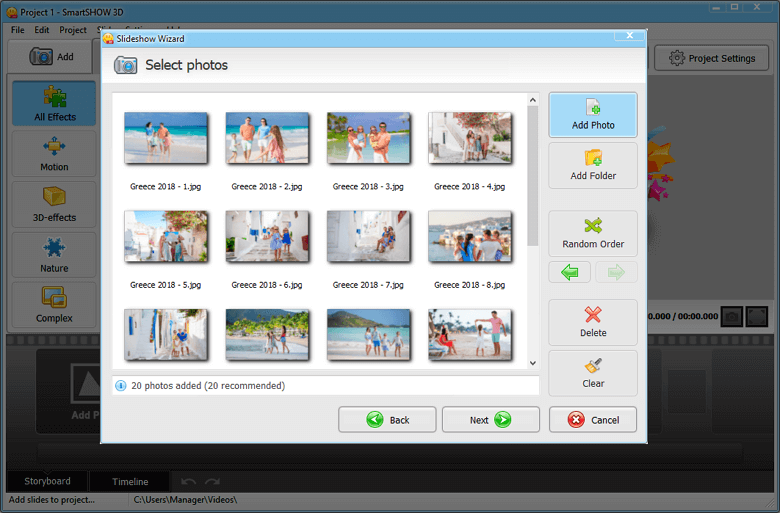 Последнее обновление несовместимо с ПК, работающими под управлением более старых версий Windows. Некоторым опытным пользователям ПК может показаться, что программное обеспечение работает немного медленно, если используется на компьютере с более новой версией Windows.
Последнее обновление несовместимо с ПК, работающими под управлением более старых версий Windows. Некоторым опытным пользователям ПК может показаться, что программное обеспечение работает немного медленно, если используется на компьютере с более новой версией Windows.
В общем, от этого медиаплеера не стоит ожидать ничего особенного. Тем не менее, он отлично подойдет для минималистичных слайд-шоу. По состоянию на ноябрь 2021 года разработчики заявляют, что WMP по-прежнему будет включен в Windows 11.
5. Kizoa
Последним, но не менее важным создателем слайд-шоу в нашем обзоре является Kizoa. Это подходящий вариант для людей, которые предпочитают онлайн-программы и хотят быстро создавать слайд-шоу в Windows 10. Это онлайн-приложение содержит готовые слайд-шоу для рекламных, семейных, некоммерческих, праздничных и учебных видеороликов. Все, что вам нужно сделать, это вставить свой собственный контент в шаблон и сохранить видео. Программа предлагает простые варианты экспорта на ваш компьютер, Facebook, YouTube, электронную почту и т.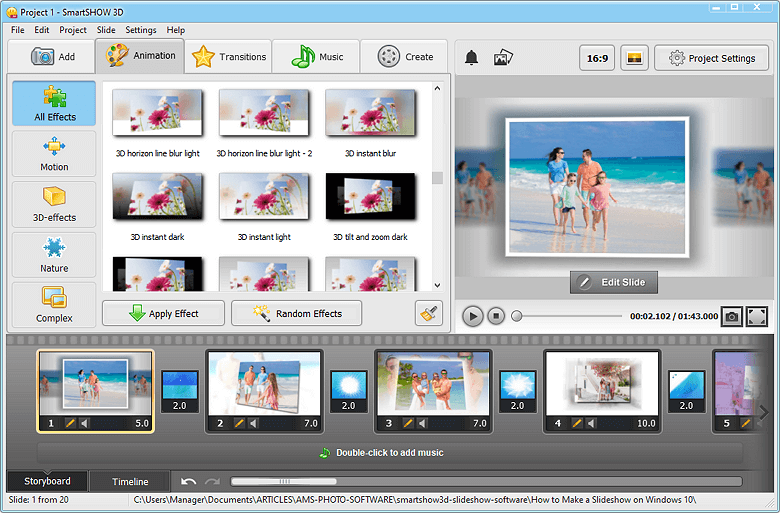 д. Более того, в Kizoa есть множество бесплатных видеороликов, фотографий и музыки, которые вы можете использовать, если чувствуете, что чего-то не хватает.
д. Более того, в Kizoa есть множество бесплатных видеороликов, фотографий и музыки, которые вы можете использовать, если чувствуете, что чего-то не хватает.
Если у вас есть свободное время для творчества, этот онлайн-конструктор слайд-шоу также позволяет создавать видео с нуля. Для этого в Kizoa есть множество художественных элементов: модные эффекты, динамические переходы, красивая текстовая анимация и многое другое. Вы даже найдете в приложении средство для создания коллажей, используйте его для создания коллажей для слайд-шоу.
Вы должны знать, что вам нужна учетная запись Kizoa для сохранения ваших слайд-шоу, сделанных в программе. Если у вас нет Премиум-членства, творческие возможности также могут показаться немного ограниченными. Несмотря на это, Kizoa — отличный инструмент для создания слайд-шоу, если у вас есть стабильное подключение к Интернету.
Вам также может понравиться: Как исправить высокую загрузку ОЗУ и ЦП в Windows 10?
Резюме
Это были 5 основных способов создания слайд-шоу с музыкой в Windows 10.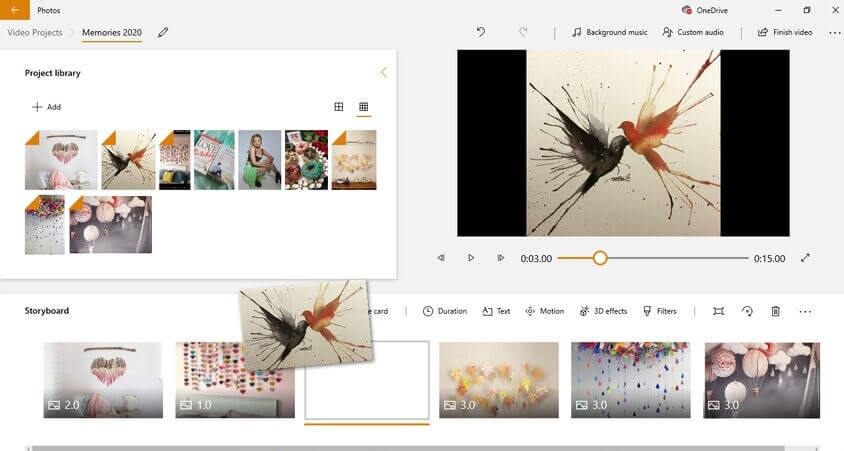 Мы рассмотрели варианты для самых разных пользователей. Надеюсь, вы нашли программное обеспечение, которое соответствует вашим конкретным потребностям.
Мы рассмотрели варианты для самых разных пользователей. Надеюсь, вы нашли программное обеспечение, которое соответствует вашим конкретным потребностям.
Если вы все еще не уверены, какой из 5 предложенных использовать, вот наш вам совет. Если вы хотите сделать простое слайд-шоу из фотографий с музыкой, сделайте это с предустановленной программой Microsoft Photos. Хотите создать забавное видео с украшениями, музыкой, переходами и эффектами за 5 минут? Получите простой, но мощный SmartSHOW 3D со встроенными шаблонами слайд-шоу на любой случай. Наконец, если вы обычный пользователь, который не хочет ничего лишнего на своем ПК и имеет стабильный интернет, создайте свое слайд-шоу в Adobe Spark — несложном продукте от профессионального разработчика программного обеспечения.
Если вы никогда раньше не использовали программы для создания слайд-шоу, мы рекомендуем вам попробовать каждую из программ, которые мы рассмотрели сегодня. К счастью, вы можете получить их все бесплатно. Мы также предлагаем вам посетить веб-сайты программ, чтобы более подробно узнать о каждом способе создания слайд-шоу.