Windows 7 виртуальный windows xp: Как запустить виртуальную Windows XP на Windows 7
Содержание
Ссылки VHD (виртуальных жестких дисков) с Windows XP, Vista или 7 свободной и правовой загрузить
Привет друзья, в сегодняшнем уроке мы увидим, где мы можем бесплатно и легально, бесплатно сайты VHD (виртуальные жесткие диски или виртуальный жесткий диск) для Microsoft Virtual PC виртуальной машины от Microsoft. VirtualBox или VMWare, как Microsoft Virtual PC это бесплатное решение, которое позволяет нам виртуализованной операционной системы. В основном позволяет нам работать под управлением операционной системы Windows, в другой версии Windows, или больше, это позволяет нам одновременно запускать несколько операционных систем Windows на одном компьютере. сайты Microsoft VHD, предлагающих бесплатный Microsoft Virtual PC, чтобы помочь разработчикам веб-страниц и веб-дизайнеров, чтобы разработать более эффективные веб-сайты, чтобы они работают на любом Windows, и любой версии Internet Explorer. Эти VHD сайты доступны следующим образом:
Windows Internet Explorer 7 8
Windows Internet Explorer 7 9
Windows Vista с Internet Explorer 7
Windows XP с Internet Explorer 6
Эти жесткие диски имеют виртуальные обновления для системы безопасности на сегодняшний день. Если система Windows Vista или 7 вам будет задан пароль для входа, он Password1. Чтобы использовать Microsoft Virtual PC не требуется иметь виртуальный жесткий диск. Он может быть создан с нуля удобной, если у вас есть образ ISO с Windows XP, Vista или 7. Вы можете создать виртуальный жесткий диск, и вы можете установить систему porpriul операционную, как вы можете сделать в VirtualBox или других виртуальных машин. Оба элемента и сайты VHD Virtual PC Microsoft являются свободными и законными в соответствии с условиями использования. В заключение, если у вас не было времени для создания виртуальной машины с нуля просто чтобы проверить ваш сайт на версии Internet Explorer старше и хотите иметь один, где вы можете получить право на работу, изображения VHD предложил Microsoft создал идеал и готовы приступить к работе немедленно.
Если система Windows Vista или 7 вам будет задан пароль для входа, он Password1. Чтобы использовать Microsoft Virtual PC не требуется иметь виртуальный жесткий диск. Он может быть создан с нуля удобной, если у вас есть образ ISO с Windows XP, Vista или 7. Вы можете создать виртуальный жесткий диск, и вы можете установить систему porpriul операционную, как вы можете сделать в VirtualBox или других виртуальных машин. Оба элемента и сайты VHD Virtual PC Microsoft являются свободными и законными в соответствии с условиями использования. В заключение, если у вас не было времени для создания виртуальной машины с нуля просто чтобы проверить ваш сайт на версии Internet Explorer старше и хотите иметь один, где вы можете получить право на работу, изображения VHD предложил Microsoft создал идеал и готовы приступить к работе немедленно.
Помните, что если у вас есть предложения, жалобы или дополнения, не стесняйтесь писать в поле для комментариев, де-также, если вы встретились в поле для комментариев у пользователя есть проблемы, и вы можете помочь ему, не стесняйтесь делать это, единственный способ, которым мы можем сделать это место лучше, увидеть в поле для комментариев!
На поле для комментариев пытается получить немного на эту тему, так что другие посетители могут предложить учебник + комментарии соответствующие комментарии могут быть дополнительная поддержка для пользовательских ошибок, или желание учиться.
Перед тем как задать вопрос, попробуйте обратиться комментариям старейших, в большинстве случаев там уже ответил на ваш вопрос.
Используйте больше категорий в верхней части сайта и поисковой системы с правого угла, чтобы быстро добраться до того, что вас интересует, мы имеем над 500 учебных пособий, которые охватывают почти каждый жанр программного обеспечения, мы поняли, я вы просто должны искать их и наблюдать за ними.
Инструкция по применению videotutorial.ro
Search Engine.
Если, например, у вас есть проблемы с Yahoo Messenger, вы можете ввести в наших терминах поисковых систем, таких как Yahoo, Mess, Messenger, ID беспорядок, multimess проблемы мессенджера, ошибки мессенджера и т.д., вы увидите, что у вас будет выбор.
Категории.
Если вы используете категорию раскрывающийся, они находят планку в домашних категориях: Офис, Графический дизайн, оборудование, Интернет, мультимедиа, безопасности, системы, хранения, резервного копирования, под эти категории организованы подкатегории и суб-суб -categorii, это более точной фильтрации. Для того, чтобы найти что-то связанное с Yahoo Messenger, используя категории можно привести категорию:ИнтернетТам будет открывать другие подкатегории, где вы выбираете Голос-чатОттуда вы можете пойти на подкатегории YahooИ, наконец, с этими фильтрами поступит на страницу, где только элементы, связанные с Yahoo Messenger или Yahoo Mail.
Для того, чтобы найти что-то связанное с Yahoo Messenger, используя категории можно привести категорию:ИнтернетТам будет открывать другие подкатегории, где вы выбираете Голос-чатОттуда вы можете пойти на подкатегории YahooИ, наконец, с этими фильтрами поступит на страницу, где только элементы, связанные с Yahoo Messenger или Yahoo Mail.
Архивы.
на архив Вы можете найти все наши обучающие программы, организованные красивые дни saptameni, месяцы и годы.
Все логично, просто следовать логике.
Наслаждайтесь!
Адриан Burlugeanu…… ..linux.videotutorial.ro
Поданный в: Учебники, Virtual PC, Виртуальные-Tools помечены Почему Virtual PC, как я использую все версии Internet Explorer на одном компьютере, Как установить все версии Internet Explorer на одном компьютере, как я могу иметь все версии Internet Explorer на одном компьютере, как использовать все версии Internet Explorer на одном компьютере, как использовать Virtual PC, как установить Virtual PC, где VHD загрузки сайтов, Бесплатные виртуальные жесткие диски, виртуальные жесткие диски Бесплатный Windows, Готовая виртуальные машины, видео-учебник Virtual PC, Учебник Virtual PC, Инструменты для веб-дизайнеров, инструменты для веб-разработчиков, VHD с Windows, 7, VHD с Windows Vista, VHD с Windows XP, VHD-Free, VHD модули для Virtual PC, Видеоинструкция Virtual PC, виртуальный жесткий диск для doawnload, Окна 7 VHD, Windows Vista виртуальный жесткий диск, Windows XP VHD
Установка Windows XP ISO в Windows 11 с использованием VirtualBox
Windows XP, которая была культовой операционной системой, выпущенной Microsoft в 2001 году, теперь стала историей. Однако было время, когда она была доминирующей операционной системой в компьютерном мире.
Однако было время, когда она была доминирующей операционной системой в компьютерном мире.
Как правило, из-за своего интерфейса и стабильности по сравнению со своей предшественницей Windows 98. Но всему свое время, и эта ОС тоже, с развитием технологий были разработаны лучшие и более быстрые версии Windows.
Прямо сейчас, во время написания этой статьи, последней версией ОС Microsoft является Windows 11. Но тем не менее, пользователи, которые родились намного позже и не имели возможности испытать XP, или все, кто все еще привязан к Windows XP из-за ее знакомства и простота использования определенно хотелось бы попробовать Windows XP на их более новых операционных системах. Несмотря на то, что он знает, что официально он больше не поддерживается. Если вы один из них, то виртуализация — лучший способ сделать это, не затрагивая вашу текущую ОС Windows 11.
Кроме того, как мы знаем, Microsoft больше не поддерживает Windows XP, поэтому существуют риски безопасности. Использование XP в VirtualBox дает нам изолированную среду не только для работы с ОС, но и для установки приложений, которые не предназначены для использования в Windows 11.
Приведенные здесь шаги по использованию VirtualBox для установки ISO-образа Windows XP не ограничиваются только Windows 11. Пользователи могут следовать им для Linux, такого как Ubuntu, macOS, Windows 10, 7 или другой ОС, которую они используют и имеют Virtualbox.
Загрузите ISO-образ Windows XP.
Windows XP была заархивирована Microsoft, и ее ISO официально размещен ими на Archive.org вместе с ключом продукта. Это версия этой старой ОС для Windows XP Professional SP3 x86. Итак, прежде чем двигаться дальше, перейдите по ссылке и загрузите файл ISO.
Установите последнюю версию VirtualBox в Windows 11.
Здесь мы используем последнюю доступную версию VirtuaBox. Поэтому посетите веб-сайт VBox и загрузите его в соответствии с вашей операционной системой. Как только вы это сделаете, перейдите к следующему шагу.
Создайте новую виртуальную машину
Запустите VirtualBox и нажмите кнопку «Создать», доступную в интерфейсе приложения.
После этого откроется новое окно, где мастер по созданию ВМ попросит вас дать какое-нибудь имя вашей виртуальной машине — скажем, Windows XP или какое угодно.
Затем щелкните значок стрелки, указанный перед параметром ISO-образа. Выберите «Другое …» и перейдите к загруженному ISO-образу Windows XP с сайта Archive.org.
После этого просто нажмите кнопку «Далее».
Настройка автоматической установки гостевой ОС
Хорошо, что Windows XP поддерживает «Автоматическую установку гостевой ОС». Итак, измените имя пользователя по умолчанию (vboxuser) и пароль (chnageme) на то, что вы хотите установить для своей учетной записи пользователя в Windows XP.
Кроме того, скопируйте и вставьте ключ продукта, доступный на той же странице, откуда вы загрузили ISO-образ Win XP. Кроме того, измените имя хоста на любое, которое вы хотели бы использовать. После этого нажмите кнопку «Далее».
Кроме того, измените имя хоста на любое, которое вы хотели бы использовать. После этого нажмите кнопку «Далее».
Установите ОЗУ и ЦП
Windows XP может отлично работать на 512 МБ, для лучшей производительности используйте 1 ГБ, где ядро ЦП может быть одним или двумя.
Создайте виртуальный жесткий диск
Давайте выберем 10 ГБ по умолчанию, потому что этого достаточно, если вы не планируете что-то большое в Windows XP, тогда как те, кто хочет увеличить объем памяти, могут просто использовать указанный там ползунок.
Запустите установку Windows XP на виртуальной машине Windows 11.
Вскоре сетап начнет копирование файлов, ждите, это не займет много времени.
Позже появится еще одно интерактивное окно, показывающее ход установки.
Установка гостевых дополнений Virtualbox в Windows XP
После завершения и завершения процесса установки Windows XP на VirtualBox у вас будет знакомый интерфейс рабочего стола. Но по умолчанию он не адаптирует размер дисплея вашего хоста, когда вы пытаетесь расширить экран виртуальной машины. Кроме того, не будет поддержки перетаскивания между хостом и гостем.
Но по умолчанию он не адаптирует размер дисплея вашего хоста, когда вы пытаетесь расширить экран виртуальной машины. Кроме того, не будет поддержки перетаскивания между хостом и гостем.
Для этого нам нужно установить гостевые дополнения VirtualBox в Windows XP. Перейдите в меню VirtualBox и нажмите «Устройства» -> «Оптический привод» и выберите файл VBoxGuestAdditions.ISO.
После этого откройте «Мой компьютер» в Windows XP и дважды щелкните диск Virtual Box Guest Additions. Это запустит установку.
После завершения установки просто перезагрузите систему.
Наконец, вот полностью работающая Windows XP на вашей Windows 11, работающей на Virtualbox, чтобы испытать и использовать ее.
Заключительное примечание:
Таким образом, использование VirtualBox для установки Windows XP в Windows 11 — это идеальный и безопасный способ испытать некоторую ностальгию и получить доступ к устаревшему программному обеспечению. В этой статье я постарался описать этапы установки настолько просто, насколько это возможно, чтобы вы могли легко запустить Windows XP на своем современном компьютере. Так чего же вы ждете, попробуйте — вы никогда не знаете, какие программы или воспоминания вы можете найти, используя старую Windows XP на своем ПК или ноутбуке!
В этой статье я постарался описать этапы установки настолько просто, насколько это возможно, чтобы вы могли легко запустить Windows XP на своем современном компьютере. Так чего же вы ждете, попробуйте — вы никогда не знаете, какие программы или воспоминания вы можете найти, используя старую Windows XP на своем ПК или ноутбуке!
Насколько публикация полезна?
Нажмите на звезду, чтобы оценить!
Средняя оценка / 5. Количество оценок:
Оценок пока нет. Поставьте оценку первым.
Статьи по теме:
Режим Windows 7 XP. Возможно ли иметь несколько виртуальных ПК в режиме XP?
Задавать вопрос
спросил
Изменено
7 лет, 11 месяцев назад
Просмотрено
55 тысяч раз
Виртуальный ПК в режиме XP в Windows 7 поддерживает некоторые функции, которые не являются «стандартными» для виртуального ПК с XP, такие как другое диалоговое окно запуска, отсутствие кнопки «Выключение» и т. д. Возможно, наиболее важным является то, что приложения, установленные в режиме XP Виртуальная машина появляется в меню «Пуск» Windows 7.
д. Возможно, наиболее важным является то, что приложения, установленные в режиме XP Виртуальная машина появляется в меню «Пуск» Windows 7.
Мне нужно несколько виртуальных машин в режиме XP. Возможно ли иметь 2 или более виртуальных машин в режиме XP или иным образом включить эти дополнительные функции интеграции в XP Virtual PC?
- windows-7
- microsoft-virtual-pc
- windows-xp-mode
3
Если вы просто скопируете чистую виртуальную машину XP (те, которые вы можете загрузить с веб-сайта Microsoft), вы можете переименовать ее и получить таким образом несколько виртуальных машин XP.
По крайней мере, это сработало для меня, дайте мне знать, если это не так
Вот обзор необходимых шагов:
Каждый созданный виртуальный жесткий диск (VHD)
с Virtual PC состоит из трех
файлов, если он выключен, или из четырех
файлы, если он находится в спящем режиме или работает.
Расширения файлов для этих файлов
являются:
- .
vhd = образ виртуального жесткого диска виртуальной машины
- .vmc = файл настроек виртуальной машины
- .vsv = файл сохраненного состояния виртуальной машины
- .vmcx = Описание виртуальной машины и параметры регистрации
Первые три файла расположены в
C:\Users\Ваше_имя_пользователя\AppData\Local\Microsoft\Windows, последний
Virtual PC\Virtual Machines
один вC:\Users\Your_Username\Virtual.
МашиныДва последних файла созданы
автоматически; сделать копию
Виртуальная машина нам нужна только .vhd и
.vmc-файлы. В этом примере мы называем
оригинальный виртуальный диск Windows XP
Режим, и копию мы создаем Windows
Режим XP — копирование. Вы можете назвать все свои
виртуальные диски, как вам нравится, до тех пор, пока
вы не забыли изменить настройки
файл, как описано здесь.Копирование Virtual XP или любой другой
виртуальный жесткий диск, созданный с помощью Virtual
ПК очень простой и быстрый.Вот что
вы должны сделать:
- Выключите Virtual XP, не переводите его в спящий режим
- Откройте «Свойства папки», выберите «Показать скрытые файлы, папки и диски».
Снимите флажок Скрыть расширения для известного файла
типы
- Перейти к
C:\Users\Ваше_имя_пользователя\AppData\Local\Microsoft\Windows Virtual PC\Virtual Machines- Скопируйте файлы
Windows XP Mode.vhdиWindows XP Mode.vmc. Чтобы убедиться, что вы копируете
нужные файлы вы можете открыть папку
Параметры и снимите флажок «Скрыть расширения
для известных типов файлов» и нажмите OK- Вставьте файлы в ту же папку. Windows добавляет слово
Скопироватьк обоим
имена файлов, так что теперь у вас есть два новых
файлы:Режим Windows XP - Copy.vhdи
Режим Windows XP — Copy.vmc- Открыть
Режим Windows XP — Copy.vmcс Блокнотом.Это xml-файл, так что вы можете
отредактируйте его как обычно с помощью Блокнота- Найдите следующую строку, содержащую имя виртуального диска:
1
- Под
изменить имя vhd-файла наРежим Windows XP -оба в
Copy.vhdи<относительно тип="строка">Найдите следующее место под
, содержащее
MAC-адрес для ethernet Virtual XP
адаптер:, где xxxxxxxxxxxx — шестнадцатеричная строка, представляющая MAC-адрес.xxxxxxxxxxxx Чтобы позволить двум копиям Virtual XP подключаться к сети одновременно, мы
необходимо изменить MAC-адрес
Ethernet-адаптер, чтобы избежать MAC-адреса
конфликт. Адрес указан в шестнадцатеричном формате, 0-9и А-Ф. Обычно достаточно изменить один
цифра, чтобы снова сделать ее уникальной.- Сохраните и закройте файл
- Откройте «Свойства папки» и выберите «Не показывать скрытые файлы, папки или диски».
Установите флажок Скрыть расширения для известного файла
типы и нажмите OK.- Перейти к
C:\Users\Ваше_имя_пользователя\AppData\Local\Microsoft\Windows Virtual PC\Virtual Machinesснова- Дважды щелкните
Режим Windows XP — файл Copy.vmc, чтобыРежим Windows XP — Copy.vmcxавтоматически создается в папкеC:\Users\Your_Username\Virtual Machinesс правильными настройками.Вот и все. Теперь вы можете запустить два виртуальных
XP одновременно.
Если обе ВМ…
- .. по-прежнему имеют одинаковый MAC-адрес
или - .. оба получают один и тот же IP-адрес от DHCP-сервера Virtual PC
Тогда читайте дальше:
Убедитесь, что настройка сетевого адаптера (NIC) (Windows) не требует использования одного и того же MAC-адреса для обеих виртуальных машин.
Потому что этот параметр имеет приоритет над тем, что указано в файле конфигурации виртуальной машины.
Этот параметр можно найти в свойствах сетевого адаптера. Щелкните правой кнопкой мыши сетевой адаптер -> Свойства -> Настроить… -> [Tab] Дополнительно -> Сетевой адрес.
Убедитесь, что для обеих виртуальных машин установлено значение
Not Present, либо укажите разные MAC-адреса для каждой виртуальной машины.
5
Как бы то ни было, в настоящее время, если вы не хотите хлопот вручную, вы можете просто использовать XP-More, бесплатный инструмент, который может дублировать виртуальные ПК Windows, такие как режим XP, но не забудьте отключить Брандмауэр Windows XP.
Вы можете иметь сколько угодно программ, но программы, запущенные из меню Windows 7 (режим XP), будут работать внутри одной и той же виртуальной машины. Все остальные экземпляры можно использовать как стандартные виртуальные машины.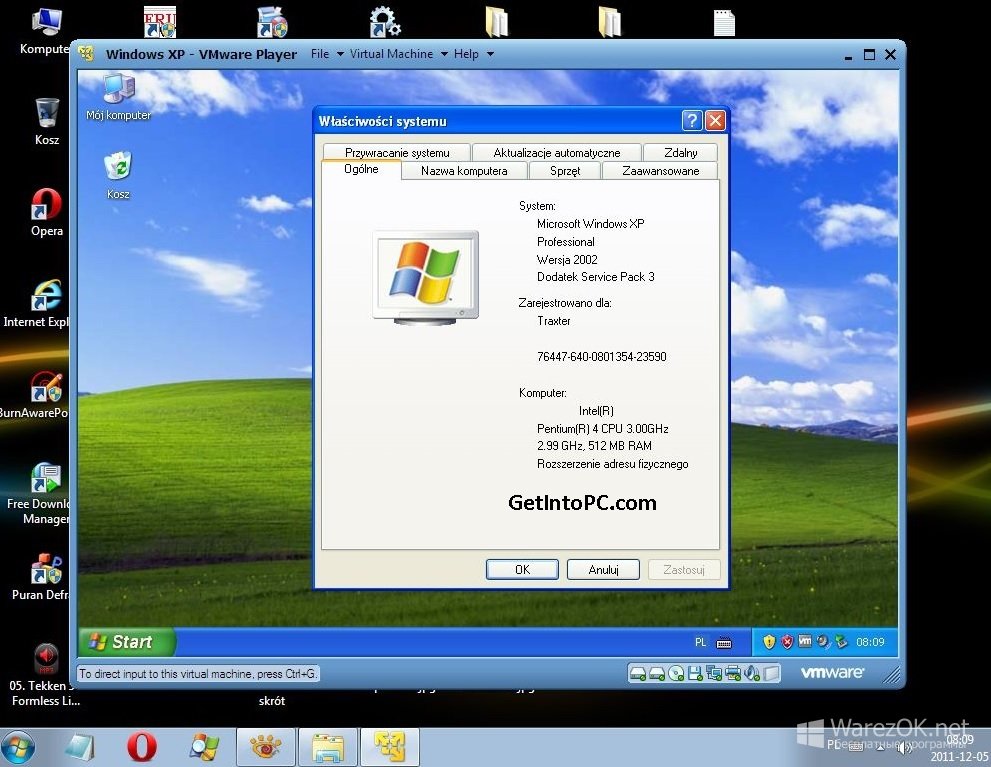
Более простой и (насколько мне известно) более законный подход — использовать функции различия Virtual PC, как описано здесь.
Опытным путем я выяснил, что номер конфигурации необходимо увеличивать в файле vmc (используя Win 7 Ultimate + Windows XP Mode dnld 7 — OCT — 2010)
Попробовал XPMORE (отлично, но для работы требуется указанное выше исправление!)
1
Нашел видео процесса на ютубе. Выглядит немного проще, чем то, что опубликовал Иво, и у меня это сработало. Это включает в себя поиск VHD-файла XP, доступного только для чтения, уже на компьютере и создание новой виртуальной машины с использованием типа «Разница» в дополнительных параметрах. При этом будет использоваться указанный виртуальный жесткий диск только для чтения, но изменения/настройки будут храниться на отдельном виртуальном жестком диске. Практически все указывают и нажимают…
Видео находится здесь: http://www.youtube.com/watch?v=5cmqWVTczvs
Преобразование XP в виртуальную машину Windows 7 с помощью Disk2vhd
Изображение
1
из 9
Преобразование XP в виртуальную машину Windows 7 с помощью Disk2vhd
Предупреждение системы безопасности
Предупреждение системы безопасности
Хотели бы вы иметь возможность работать с Microsoft Windows XP, пока вы знакомитесь с Windows 7? Что ж, перемещение вашей существующей системы Windows XP на виртуальную машину, которую вы можете запустить в Windows 7, — это относительно простая процедура с помощью инструмента Disk2vhd от команды Microsoft Windows Sysinternals: Марка Руссиновича и Брайса Когсвелла.
В этом выпуске отчета о рабочем столе Windows я покажу вам, как использовать Disk2vhd, бесплатный инструмент, для переноса вашей установки Windows XP в Windows 7, а затем запустить ее с помощью Windows Virtual PC.
Что такое Disk2vhd?
Как следует из названия, Disk2vhd предназначен для создания VHD-версий физических дисков. Этот инструмент можно использовать для преобразования систем под управлением Windows XP SP2 и выше, а также Windows Server 2003 и выше. Для выполнения этой задачи утилита Disk2vhd использует встроенную в операционную систему функцию моментальных снимков тома Windows. Когда вы запускаете Disk2vhd, он сначала создает образ моментального снимка тома жесткого диска. Затем он экспортирует этот образ на виртуальный жесткий диск, который затем можно добавить в Windows Virtual PC, а также в диспетчер Hyper-V. Если вы будете использовать Windows Virtual PC, имейте в виду, что он поддерживает максимальный размер виртуального диска 127 ГБ. Если вы создаете виртуальный жесткий диск с диска большего размера, он будет недоступен с виртуальной машины Windows Virtual PC. Следует также помнить, что Windows Virtual PC не поддерживает спецификацию многопроцессорности и не сможет загружать виртуальные жесткие диски, захваченные из многопроцессорных систем.
Если вы создаете виртуальный жесткий диск с диска большего размера, он будет недоступен с виртуальной машины Windows Virtual PC. Следует также помнить, что Windows Virtual PC не поддерживает спецификацию многопроцессорности и не сможет загружать виртуальные жесткие диски, захваченные из многопроцессорных систем.
Подготовка
Чтобы обеспечить успешный переход на виртуальную машину, необходимо выполнить несколько задач в системе Windows XP при подготовке к операции. Давайте посмотрим поближе.
Резервное копирование: Вы можете создать резервную копию своей системы с помощью утилиты резервного копирования Windows XP или стороннего инструмента для создания образа диска, такого как EASEUS Todo Backup, который является бесплатным пакетом, который я использовал для своей тестовой конфигурации. Таким образом, если что-то пойдет не так, вы сможете восстановить систему Windows XP и вернуться к работе. На всякий случай вы также можете сделать резервную копию всех своих данных на CD/DVD или на внешнем жестком диске. Хотя это может показаться излишним, наличие дополнительной резервной копии ваших данных даст вам душевное спокойствие.
Хотя это может показаться излишним, наличие дополнительной резервной копии ваших данных даст вам душевное спокойствие.
Оптимизация: Вы хотите убедиться, что ваша система Windows XP и жесткий диск находятся в отличном состоянии, запустив очистку диска и дефрагментацию диска. Это поможет сделать операцию работать быстро и гладко. Запустив очистку диска, все ненужные файлы, такие как мусор в корзине и временные файлы Интернета, будут удалены. Запустив дефрагментацию диска, ваш жесткий диск будет готов к оптимальной производительности.
Центр обновления Windows: Вам необходимо запустить Центр обновления Windows в системе Windows XP и убедиться, что все текущие обновления загружены и установлены.
Мой пример конфигурации
В моем примере я буду использовать два разных компьютера: один компьютер с Windows XP SP3 и один компьютер с Windows 7. Я запущу Disk2vhd в системе XP и создам виртуальный жесткий диск на внешнем жесткий диск.
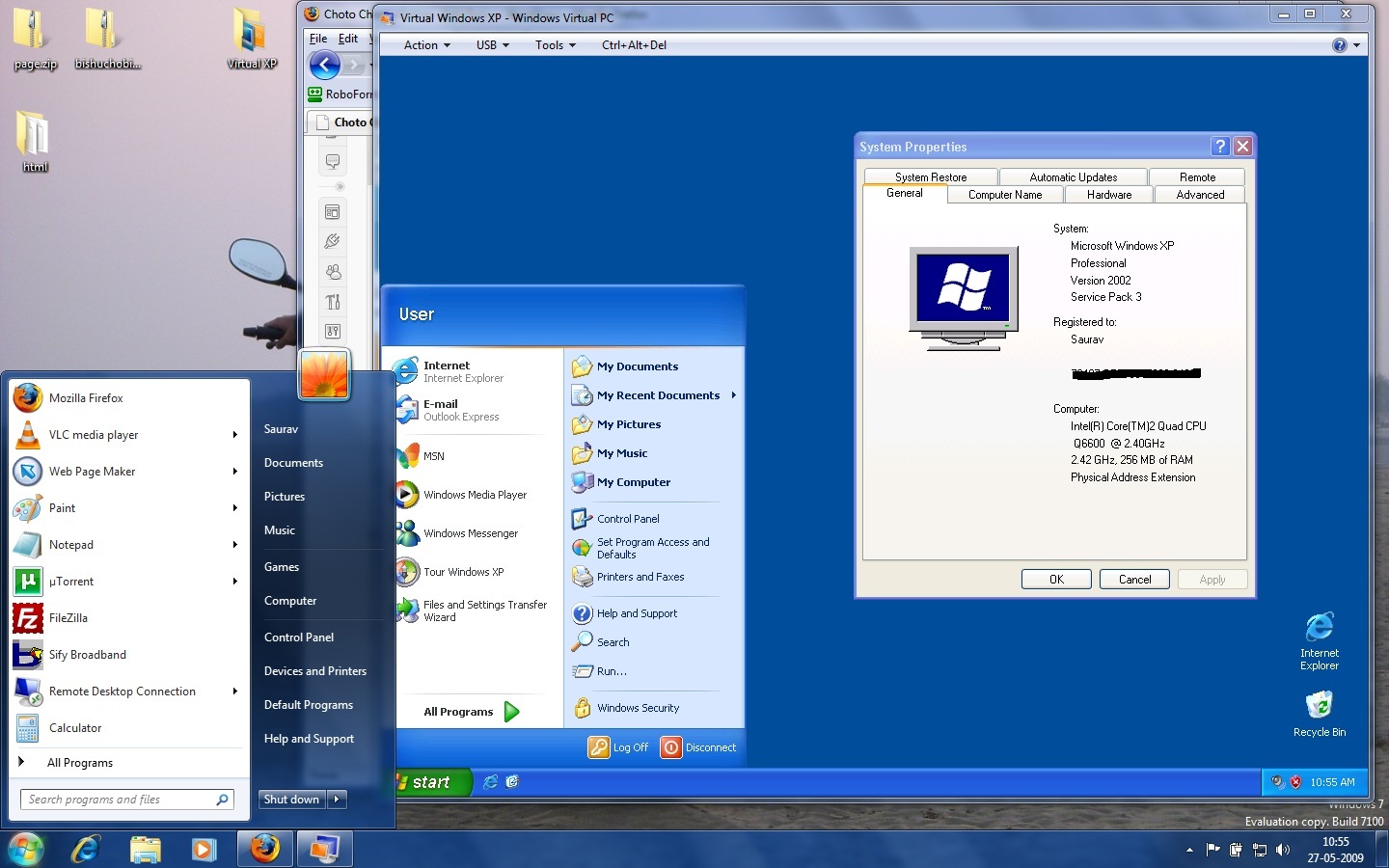 vhd = образ виртуального жесткого диска виртуальной машины
vhd = образ виртуального жесткого диска виртуальной машины Вот что
Вот что Это xml-файл, так что вы можете
Это xml-файл, так что вы можете
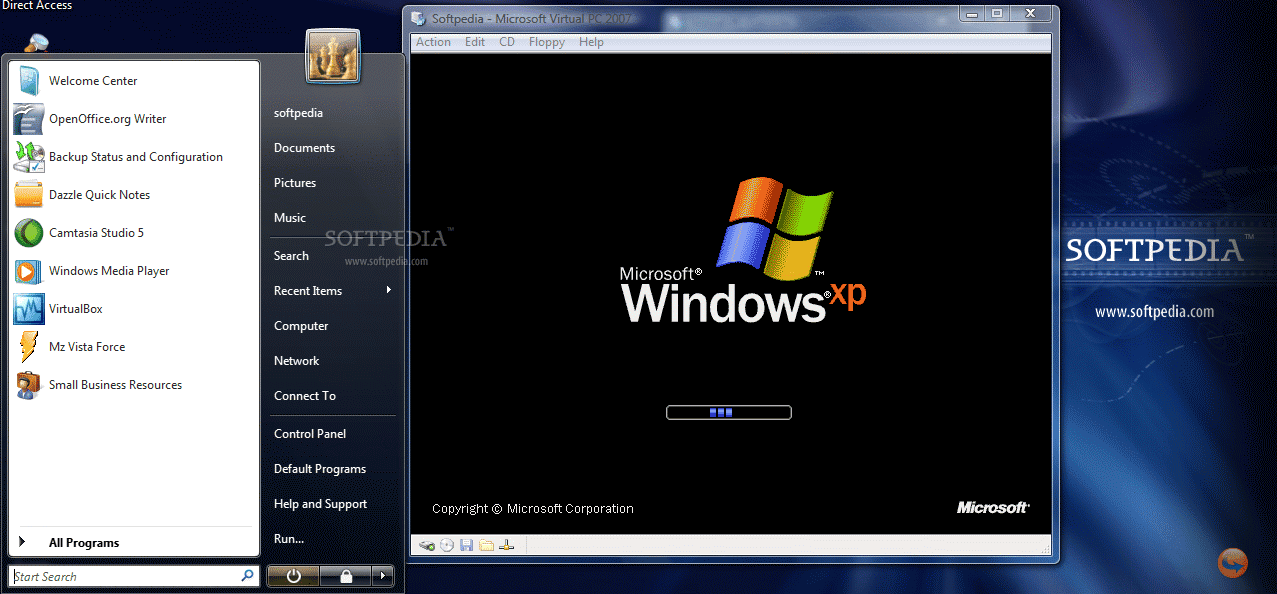 Потому что этот параметр имеет приоритет над тем, что указано в файле конфигурации виртуальной машины.
Потому что этот параметр имеет приоритет над тем, что указано в файле конфигурации виртуальной машины.