Как увеличить скорость вай фай роутера фай: Как увеличить скорость Wi-Fi через роутер: 7 советов
Содержание
Как улучшить WI-FI-сигнал — Служба технической поддержки Freedom
Если у вас по Wi-Fi недостаточная скорость или увеличился ping и перезагрузка роутера не решает проблему, то стоит обратиться к специалистам или разобраться самому, это не так сложно.
Сейчас распространены беcпроводные сети с разными диапазонами частот: 2.4 ГГц и 5 ГГц. Существуют роутеры с поддержкой одного или двух диапазонов.
Преимущества 2.4 ГГц – это дальнобойность, на этом, пожалуй, все. Диапазон недостаточно широк для того, чтобы рядом могли работать несколько сетей, не создавая друг другу помех. Преимущества 5 ГГц – это намного большая скорость передачи данных, при этом большая помехоустойчивость, таких сетей намного меньше, они менее дальнобойные, следовательно, каждая такая точка доступа «видит/слышит» меньше соседних.
В большинстве случаев приведенные методы призваны решить проблемы в сетях с диапазоном 2.4 ГГц.
1. Найдите наилучшее место для размещения роутера
Очень может быть, что основная проблема домашней сети в специфическом сочетании геометрии квартиры и того, куда именно роутер посылает радиоволны. Так что начать эксперименты по улучшению покрытия Wi-Fi можно с изменения положения роутера и его антенн в пространстве. Это самый простой метод, не требующий ни дополнительных вложений, ни специфических знаний, ни каких-либо существенных затрат времени.
Так что начать эксперименты по улучшению покрытия Wi-Fi можно с изменения положения роутера и его антенн в пространстве. Это самый простой метод, не требующий ни дополнительных вложений, ни специфических знаний, ни каких-либо существенных затрат времени.
Частой причиной плохой работы сети является неправильное место расположения самого устройства. Как говорилось ранее, технология Wi-Fi представляет собой радиосеть, соответственно, на нее также влияют проблемы, связанные с распространением сигнала. Wi-Fi «боится» различных препятствий, при прохождении через стены уровень сигнала может значительно снижаться. Предпочтительно, чтобы между роутером и компьютером не было нескольких стен. К тому же если есть такая возможность, то лучше всего поместить его в самом центре помещения, чтобы сигнал охватывал все комнаты наиболее равномерно.
В итоге, если возникли проблемы с покрытием:
- Сигнал Wi-Fi проходит сквозь преграды, и при этом падает уровень сигнала.
 Чем меньше преград – тем лучше.
Чем меньше преград – тем лучше. - Посмотрите план своего дома или квартиры и выясните, есть ли возможность разместить маршрутизатор ближе к центру. Такое расположение обеспечит наиболее равномерное покрытие сигнала. Или устанавливайте роутер ближе к тому месту, где вы активно пользуетесь беспроводной сетью. Например, ближе к спальне или кухне.
Если есть возможность, то стоит установить роутер как можно выше. Как вариант – закрепить на стене.
Очень может быть, что основная проблема домашней сети — в специфическом сочетании геометрии квартиры и того, куда именно роутер посылает радиоволны.
Положение антенн роутера также влияет на ситуацию. С теорией поможет поиск в сети по запросу «диаграмма направленности».
Достаточно знать, что в большинстве случаев лучше всего поставить антенны роутера строго вертикально — так они будут дальше добивать по горизонтали, вместо того чтобы излучать радиосигнал в пол.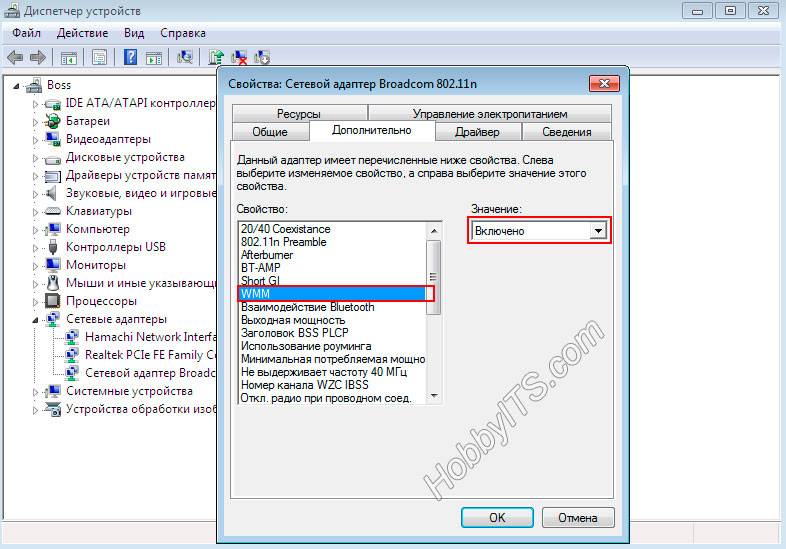
2. Избавьтесь от помех, создаваемых техникой
Различная бытовая техника, работающая в зоне покрытия вашего Wi-Fi-роутера, может создавать помехи, мешающие прохождению сигнала.
Если в радиусе действия роутера работает источник помех (2.4ГГц-передатчик – радиомикрофон, радиотелефон, микроволновая печь, холодильник, телевизор, Bluetooth-устройство, соседняя сеть и т.д.), сеть Wi-Fi может работать нестабильно и/или с низкой скоростью.
Убедитесь в том, что база радиотелефона находится от беспроводных устройств на максимальном расстоянии. Различные препятствия (стены, потолки, мебель, металлические двери и т.д.), расположенные между Wi-Fi-устройствами, могут частично или значительно отражать/поглощать радиосигналы, что приводит к частичной или полной потере сигнала. В городах с многоэтажной застройкой основным препятствием для радиосигнала являются здания. Наличие капитальных стен (бетон+арматура), листового металла, штукатурки на стенах, стальных каркасов и т. п. влияет на качество радиосигнала и может значительно ухудшать работу Wi-Fi-устройств. Внутри помещения причиной помех радиосигнала также могут являться зеркала и тонированные окна.
п. влияет на качество радиосигнала и может значительно ухудшать работу Wi-Fi-устройств. Внутри помещения причиной помех радиосигнала также могут являться зеркала и тонированные окна.
Когда к роутеру подключено устройство по USB 3.0, оно может оказывать влияние на работу Wi-Fi в диапазоне 2,4 ГГц.
Такая проблема может быть вызвана помехами, исходящими от подключаемых устройств или кабелей, разъемов или коннекторов c интерфейсом USB 3.0. В частности, может иметь место отсутствие или недостаточное экранирование кабеля или коннектора подключаемого устройства, что может привести к помехам (интерференции) на частотах в диапазоне 2,4 ГГц (на этой частоте работают большинство беспроводных устройств).
3. Используйте повторители
Повторитель (репитер) — так называется сетевое оборудование, предназначенное для увеличения расстояния сетевого соединения. Эти устройства повторяют электрический сигнал «один в один». Их ещё называют «убийцами мёртвых зон». Стоимость таких устройств не слишком высока, к тому же в роли повторителя можно попробовать использовать ваш старый роутер.
Также можно воспользоваться готовым комплектом оборудования для постройки Mesh-сети. Такие наборы выпускает большинство крупных производителей сетевого оборудования. Состоят они из центрального роутера и нескольких вспомогательных точек доступа. Последние расставляют так, чтобы сигнал был доступен в отдаленных частях дома или квартиры.
При использовании Mesh площадь покрытия сети Wi-Fi может быть сколь угодно большой, все зависит только от количества дополнительных точек доступа.
В отличие от традиционных ретрансляторов Mesh-система управляется ценрализованно (вспомогательные устройства обычно настраиваются автоматически), что здорово экономит время и силы. Если есть возможность подключить точки доступа к роутеру с помощью Ethernet-кабеля, это позволит увеличить скорость и зону покрытия. Если нет — ничего страшного, Mesh-системы хороши своей гибкостью. Еще одна их важная особенность — быстрый бесшовный роуминг.
Для качественного роуминга от смартфона или компьютера потребуется поддержка семейства стандартов 802. 11k/r/v. Это давно уже не экзотика — к примеру, в мобильных устройствах Apple, начиная с iPhone 6s, есть поддержка всех трех стандартов.
11k/r/v. Это давно уже не экзотика — к примеру, в мобильных устройствах Apple, начиная с iPhone 6s, есть поддержка всех трех стандартов.
Пара советов по настройке. Чтобы роуминг нормально работал, сети 2,4 и 5 ГГц должны использовать одну и ту же комбинацию имени сети и пароля.
Mesh-сеть, конечно, требует дополнительных расходов, но не обязательно покупать сразу дорогой набор. У некоторых производителей можно отдельно взять роутер, поддерживающий функцию Mesh, и по мере необходимости докупать нужное количество недорогих вспомогательных точек. Может оказаться, что и одной хватит.
4. Используйте новейшие технологии
В большинстве случаев для того, чтобы добиться увеличения зоны покрытия и повышения скорости, достаточно просто заменить роутер и сетевую карту в вашем компьютере. Самое главное, что при этом следует знать, что a, b, g являются уже устаревшими и медленными стандартами. На сегодняшний день актуальным стандартом является уже n (IEEE 802.11n), а для некоторых устройств уже можно использовать и стандарт ac (диапазон частот 5 ГГц). Убедитесь, что ваш роутер и сетевая карта его поддерживают. Иначе никакого прироста в скорости не будет. Впрочем если вы создаете сеть «с нуля», то найти на полках магазинов устаревшее оборудование будет довольно проблематично.
Убедитесь, что ваш роутер и сетевая карта его поддерживают. Иначе никакого прироста в скорости не будет. Впрочем если вы создаете сеть «с нуля», то найти на полках магазинов устаревшее оборудование будет довольно проблематично.
Диапазон 5 ГГц – это наиболее предпочтительный участок радиоспектра: тут каналов побольше, да и сами они пошире. Старые модели и совсем дешевые роутеры обычно не работают в нем. Поэтому в диапазоне 5 ГГц меньше шума, а скорость передачи информации может быть намного выше.
Но стоит учитывать, что диапазон 5 ГГц хоть и быстрее, но есть существенный минус: данный сигнал затухает быстрее с расстоянием, что сильно сказывается на дальнобойности.
Так что все зависит от того, в чем проблема сети Wi-Fi. Если спектр на 2,4 ГГц забит чужими сетями, а на 5 ГГц все свободно — обновление действительно поможет.
Но если дело в том, что сеть 2,4 ГГц банально не добивает до нужной точки жилища из-за расстояния и обилия железобетонных стен, то, скорее всего, 5 ГГц вас тем более не спасет.
5. Найдите наиболее подходящий канал
Для выбора подходящих настроек Wi-Fi потребуется:
1. Воспользоваться анализатором эфира Wi-Fi и выбрать наиболее далекий от соседних сетей канал
2. Помнить, что для 2,4 ГГц есть всего три непересекающихся канала для стандартной ширины канала и всего два для расширенной
3. Знать, что для 5 ГГц, вероятнее всего, подойдут только каналы с 36-го по 48-й
4. Опробовать работу функции Band steering (функция динамического распределения беспроводных клиентов по диапазонам), если таковая есть в роутере
Скорее всего, помимо вашей сети в доме ещё установлены роутеры (допустим, в соседних квартирах), которые также работают в диапазоне частот 2,4 и 5 ГГц. Соответственно, эти устройства дополнительно могут влиять на работу Вашей сети.
В большинстве роутеров уже встроена функция подбора менее нагруженного канала при перезапуске. Если в настройках выбора канала стоит режим «Авто» и это не спасает от проблем с Wi-Fi-сигналом, то стоит провести минимальную оптимизацию сети.
Идея в том, чтобы выбрать для вашего Wi-Fi такой канал, который дальше всех находился от тех, что есть вокруг. Если в роутере такая функция есть, то однозначно стоит её включить. Где-то даже можно выбрать интервал, зачастую достаточно смены канала раз в сутки. А если такой функции нет, то придётся заняться выбором канала вручную. Для этого есть множество утилит.
Windows-пользователи могут воспользоваться inSSIDer , Acrylic Wi-Fi Home, LizardSystems Wi-Fi Scanner
Для Mac OS X есть WiFi Explorer Lite, AirRadar
Для Android есть хорошие бесплатные анализаторы Wifi Analyzer и WiFiAnalyzer (open-source)
А вот для iOS компания Apple когда-то запретила подобные утилиты, поэтому прямых аналогов нет.
Интерфейс у всех таких утилит примерно одинаков. Можно просмотреть список каналов Wi-Fi у соседей и на графике увидеть их уровень сигнала, а также то, сколько каналов перекрывают близлежащие беспроводные сети. Уровень сигнала указывается в отрицательных числах – чем ближе такое число к нулю, тем сигнал сильнее. Для обычных каналов шириной 20 МГц показывается просто его номер, а для каналов на 40 МГц фактически указываются номера двух каналов по 20 МГц, которые используются. Заодно такие утилиты показывают, какие соседние сети работают на том же канале, что и ваша, и какие каналы перекрываются – и то и другое может мешать работе Wi-Fi. Что со всей этой информацией делать? Всё просто: в настройках своего роутера надо выставить такой канал, который бы находился дальше всех от соседних сетей и по номеру, и по силе сигнала.
Для обычных каналов шириной 20 МГц показывается просто его номер, а для каналов на 40 МГц фактически указываются номера двух каналов по 20 МГц, которые используются. Заодно такие утилиты показывают, какие соседние сети работают на том же канале, что и ваша, и какие каналы перекрываются – и то и другое может мешать работе Wi-Fi. Что со всей этой информацией делать? Всё просто: в настройках своего роутера надо выставить такой канал, который бы находился дальше всех от соседних сетей и по номеру, и по силе сигнала.
Как изменить канал, можно посмотреть в инструкции по настройке роутеров по ссылке
Самым простым и наиболее быстрым способом является тест скорости и настройка Wi-Fi с мобильного телефона.
Итак, начнем:
1. Ваше устройство обязательно должно быть подключено к сети Wi-Fi.
2. Запускаем программу SpeedTest, которую скачали и установили по ссылке, указанной в статье ранее.
Тестируем подключение через приложение Speedtest, получаем данные первого теста. На них будем опираться для выводов о диагностике. По графикам видно, что скорость загрузки в разы меньше заявленной по тарифу, следовательно, есть какая-то проблема в Wi-Fi-диапазоне.
На них будем опираться для выводов о диагностике. По графикам видно, что скорость загрузки в разы меньше заявленной по тарифу, следовательно, есть какая-то проблема в Wi-Fi-диапазоне.
3. Открываем программу W-iFi Analyzer. В нашем тесте сеть имеет имя TestWiFi и выделена на графике красным цветом.
По графикам видно явное наложение соседних сетей. Попробуем сменить канал на менее нагруженный.
4. После смены канала проводим повторный тест и видим, что скорость стала выше, сигнал улучшился и можно продолжать работать.
Надо учитывать, что Wi-Fi – это в первую очередь, технология передачи данных через радиодиапазон, и причин для ее неправильной работы может быть большое количество. Подключение через витую пару нередко оказывается самым простым и дешевым решением.
Если протянутые по квартире провода раздражают и спрятать их некуда, то можно попробовать адаптеры PowerLine, передающие сетевой сигнал через внутридомовую электропроводку.
Но стоит иметь в виду, что PowerLine очень непредсказуемый, так что адаптеры лучше покупать с возможностью возврата.
Как увеличить скорость интернета через wifi роутер?
Содержание
- 1 Зависит ли скорость интернета от роутера?
- 1.1 Скорость стандарта N
- 1.2 Ближе к реальности
- 2 Роутер снижает скорость интернета: как исправить
- 3 Как увеличить скорость интернета через wifi роутер: выбор канала
- 4 Почему через роутер скорость меньше чем через кабель?
- 4.1 Wi-fi Multimedia
- 4.2 Уменьшение ширины канала
Плохая скорость интернета через роутер – одна из наиболее «популярных» проблем всех любителей беспроводного соединения. В предыдущих статьях мы рассказывали, как усилить сигнал вай фай роутера в домашних условиях, а также как увеличить скорость раздачи wifi роутера – рекомендуем вам ознакомиться с данным материалом.
Здесь мы расскажем еще несколько «профессиональных секретов» как увеличить скорость интернета через роутер, и почему роутер не выдает полную скорость даже при оптимальном расположении маршрутизатора.
Зависит ли скорость интернета от роутера?
Скорость передачи данных в беспроводной сети wi-fi (Wireless Fidelity [вай-фай]) зависит от выбранного стандарта. Также, в этом показателе следует учитывать наличие помех, появляющихся в том же диапазоне, и условия размещения точки доступа.
Скорость стандарта N
Чтобы добиться максимальных параметров скорости нужно использовать стандарт N разработки группы IEEE 802.11. Эта группа создала несколько стандартов.
- – 802.11А
- – 802.11В
- – 802.11G
- – 802.11N
- – 802.11R
У b-стандарта наименьшая из скоростей, поэтому для ее увеличения следует переходить на g-стандарт. Однако максимальная скорость g-стандарта значительно ниже, чем у n-стандарта. Следовательно, чтобы добиться максимальной скорости раздачи интернета по беспроводной сети понадобится в роутере устанавливать n-стандарт. Данный показатель здесь находится в пределах 150 Мб/с, если передача ведется на одной антенне. Теоретически скорость вай фай роутера можно увеличить до 600 Мб/с от четырех антенн.
Теоретически скорость вай фай роутера можно увеличить до 600 Мб/с от четырех антенн.
Ближе к реальности
Но не все так просто. Реальная скорость интернета через wifi роутер отличается от заявленной разработчиками в два раза — в сторону уменьшения. Более того, на передачу влияют различные другие факторы.
- Фактор помех. Очень немногие из клиентов умеют поддерживать диапазон 5 Ггц. Большинство работает в перегруженном диапазоне 2.4 Ггц, каналы которого также используют микроволновки, радиотелефоны и соседние точки доступа.
- Канал передачи данных обычно разделяем между клиентами, что также сильно влияет на его пропускную способность (соответственно, падает скорость интернета через роутер).
Таким образом, существенно увеличить скорость интернета через wifi роутер достаточно сложно. Более того, если роутер работает не в чистом N-режиме, а в режиме совместимости с предыдущими стандартами, тогда надо понимать, что устройство, поддерживающее стандарт предыдущего поколения, не сможет работать на скоростях IEEE 802.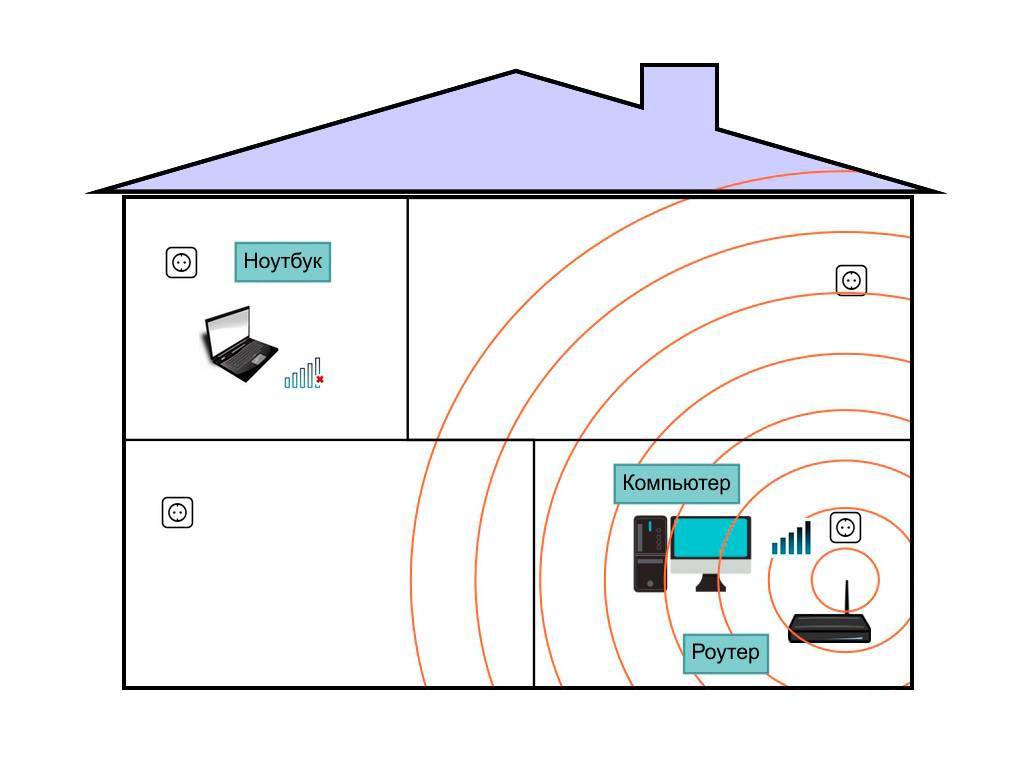 11n. Скорость передачи данных через вай фай роутер в таком случае будет соответствовать поддерживаемому стандарту.
11n. Скорость передачи данных через вай фай роутер в таком случае будет соответствовать поддерживаемому стандарту.
Максимальных результатов можно добиться только на «чистом» n-стандарте с конфигурацией из нескольких приемо-передающих антенн — 4х4, например.
Роутер снижает скорость интернета: как исправить
Устанавливаем пропускную способность по n-стандарту
Беспроводные роутеры обычно поддерживают различные стандарты передачи данных, включая N и смешанные режимы на основе этого стандарта. Возьмем для примера Wi-fi-маршрутизатор Netis или TP-Link. В специальной утилите (настройках) этих роутеров можно обнаружить раздел «Беспроводный режим». В этой вкладке размещены основные настройки беспроводной сети, создаваемой точкой доступа.
Маршрутизатор Netis предоставляет опцию «Диапазон радиочастот». Именно в этом выпадающем списке можно обнаружить нужную настройку 802.11n.
Такая же настройка доступна и для роутера TP-LInk.
О том, как зайти в настройки роутера TP LINK мы рассказывали в одной из предыдущих статей.
Как видим, она общая для множества маршрутизирующих устройств.
Выбор данной опции позволит перевести устройство на более высокий уровень скорости передачи данных и значительно увеличить скорость интернета через wifi. Однако и подключать к нему придется гаджеты, работающие с N-стандартом.
Как увеличить скорость интернета через wifi роутер: выбор канала
Ваш сосед также использует беспроводной роутер, но пользуется он совместимым с n-стандартом b-режимом. Каналом работы соседского роутера является 1-й, а вашего 3-й – тогда пропускной канал вашего роутера будет испытывать помехи со стороны соседского, так как их каналы будут пересекаться. Соответственно, вы получите более слабую скорость интернета через роутер. Чтобы решить подобную проблему придется выбрать другой канал передачи данных.
Настройка канала происходит во вкладке настройка Wi-fi беспроводного режима роутера Netis.
Здесь размещен выпадающий список каналов. Лучше, конечно же, оставить выбор канала на совести самого устройства, установив опцию Авто.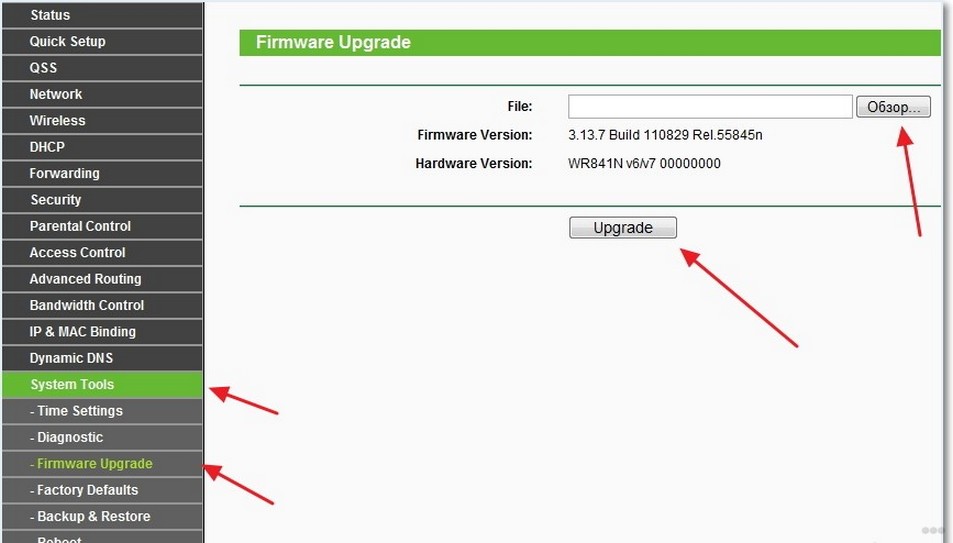 При необходимости можно подобрать нужный канал.
При необходимости можно подобрать нужный канал.
Почему через роутер скорость меньше чем через кабель?
Wi-fi Multimedia
Параметр WMM тесно связан с параметром QoS (качество обслуживания), что используется для обеспечения лучшего качества передачи данных при работе с VoIP-приложениями, потоковым видео. Сетевые пакеты таких приложений приоритетны для обработки в силу необходимости обеспечения более устойчивой работы мультимедиа-приложений — они должны работать с меньшим числом ошибок.
Роутеры Netis или TP-Link также располагают такой функцией. Она должна быть включена и располагается в настройках Wi-fi.
В этих маршрутизаторах она выведена в виде отдельной радио-кнопки. Установка ее флажка включает опцию WMM. Также, ее должен поддерживать беспроводной адаптер компьютера.
Уменьшение ширины канала
В некоторых случаях скорость передачи пакетов по сети можно увеличить, уменьшив ширину канала. Для увеличения пропускной способности сети разработчики стандарта IEEE 802. 11n решили расширить канал с 20 Мгц до 40 Мгц. Однако не всегда использование широкополосных каналов оправдано в среде обитания горожан. Расширенный диапазон часто приводит к обратному — режется скорость интернета по wifi.
11n решили расширить канал с 20 Мгц до 40 Мгц. Однако не всегда использование широкополосных каналов оправдано в среде обитания горожан. Расширенный диапазон часто приводит к обратному — режется скорость интернета по wifi.
А роутеры с беспроводным режимом по умолчанию настроены на использование именно широкополосных каналов.
- Автор: Эжени
- Распечатать
Оцените статью:
(5 голосов, среднее: 4.8 из 5)
Поделитесь с друзьями!
Как ускорить домашнюю сеть и Wi-Fi
Скорость Интернета в доме никогда не была выше благодаря кабелю, оптоволоконному кабелю и даже 5G, которые теперь входят в дом. Но они также никогда не были медленнее из-за огромного спроса в современных домах с растущим числом подключенных устройств.
Нам нужно больше этой пропускной способности для питания Netflix, Disney+ и других сервисов потокового телевидения, видеозвонков в Zoom, ноутбуков, смартфонов и планшетов Wi-Fi, видеоигр, устройств умного дома (дверные звонки, умные термостаты, освещение), голосовой связи помощники, такие как Alexa, и многое другое.
Домохозяйства США владеют в среднем 11 подключенными устройствами. По данным Google Connected Consumer Survey, 30% людей владеют пятью или более подключенными устройствами.
Если в своем доме или квартире живете только вы, то все должно быть в порядке. Но если вы находитесь в большой семье или группе пользователей, эта скорость сети быстро угаснет.
Если вы видите сообщение о буферизации или загрузка фильмов занимает вечность, у вас проблемы со скоростью или пропускной способностью.
Нам всем нужно ускорить наши домашние сети.
Мы часто не задумываемся о том, чтобы иметь «сеть» дома, но это именно то, что у нас есть сегодня. Мы берем подключение к Интернету от маршрутизатора и пытаемся распространить его по дому, насколько это возможно.
Понимание того, что у нас есть домашняя сеть, — это первый шаг к повышению скорости в наших домах. Теперь мы можем приступить к тому, чтобы сделать его быстрее и способным справиться с нагрузкой стольких требовательных устройств.
Вот наши любимые советы по ускорению и оптимизации домашней сети.
1. Ваша домашняя сеть будет такой же быстрой, как ваше интернет-соединение
Во-первых, убедитесь, что ваше широкополосное соединение является настолько быстрым, насколько это возможно.
Рассмотрите возможность перехода на кабельное или оптоволоконное соединение. Чтобы помочь вам, мы собрали самые быстрые пакеты широкополосного доступа, которые мы можем найти, включая Hyperoptic, Virgin и Vodafone.
Некоторые из них обещают скорость 1 Гбит/с (что обычно составляет около 900 Мбит/с). Ознакомьтесь с последними предложениями широкополосного доступа.
Прежде чем что-либо пробовать, стоит запустить тест скорости, чтобы узнать, с чем вы работаете. Мы рекомендуем speedtest.net.
2. Выключите все, чтобы получить наилучший сигнал
Прежде чем мы приступим к физическому обновлению вашей домашней сети, вот несколько советов по улучшению сигнала Wi-Fi или проводного соединения без необходимости покупать новый комплект.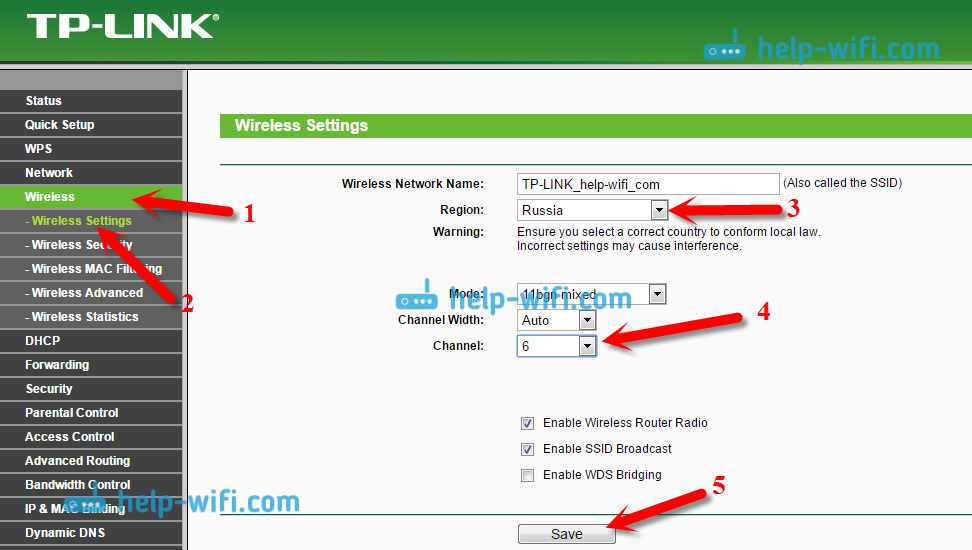
Если вам действительно нужна максимальная пропускная способность в определенное время — важная видеовстреча или загрузка фильма для всей семьи — попробуйте отключить некоторые функции.
Во-первых, устраните помехи Wi-Fi от таких устройств, как микроволновые печи, беспроводные телефоны, радионяни и диммеры.
Затем отключите устройства Wi-Fi, которые вы на самом деле не используете: телефоны и планшеты могут использовать пропускную способность в фоновом режиме, обновлять приложения или делать что-то еще, что может подождать некоторое время. Эти умные динамики тоже можно отключить, поскольку они слушают каждое ваше высказывание и ждут, когда вы скажете «Alexa» или «Привет, Google». Да, они всегда слушают, если вы не выключите микрофон или не отключите динамик.
Попросите других в вашем доме не перегружать полосу пропускания. Это может не сработать, но если вам просто нужна вся пропускная способность, которую вы можете получить, может потребоваться попросить Джонни отключить Netflix, Джейн остановить онлайн-игры и Джеймса выйти из социальных сетей.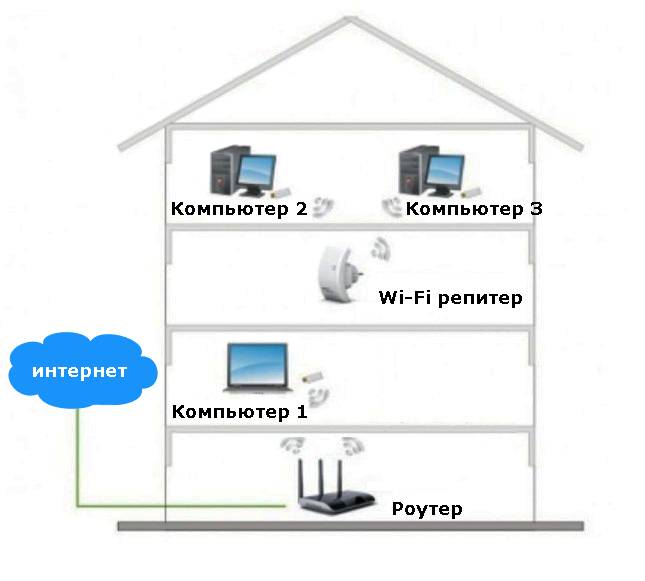 Или установите строгие правила и установите родительский контроль и расписание, что возможно с некоторыми маршрутизаторами и адаптерами Powerline.
Или установите строгие правила и установите родительский контроль и расписание, что возможно с некоторыми маршрутизаторами и адаптерами Powerline.
Наконец, если есть возможность, подключите необходимое устройство напрямую к маршрутизатору с помощью кабеля Ethernet или, по крайней мере, к адаптеру Powerline (см. далее).
3. Получите более быстрый маршрутизатор
Ваш маршрутизатор подключает модем к другим устройствам, чтобы обеспечить связь между ними и Интернетом. Это будет первая стрессовая точка в загруженном умном доме.
Во-первых, краткое объяснение модемов и маршрутизаторов: модем подключается к Интернету, а маршрутизатор действует как концентратор, который распределяет это соединение между различными устройствами в вашем доме.
Модем — это все, что вам нужно, если вам нужно подключить к Интернету только один компьютер. Если вы хотите подключить несколько устройств, вам нужен маршрутизатор. Если вы хотите подключиться к Интернету с помощью Wi-Fi, вам понадобится беспроводной маршрутизатор.
Интернет-провайдеры (ISP) часто предоставляют абонентам комбинацию маршрутизатор-модем. Вы, вероятно, получили бесплатный маршрутизатор или комбинированный модем/маршрутизатор от вашего провайдера. Обычно они довольно приличные, но вряд ли они из лучших.
И, скорее всего, он довольно старый и, следовательно, не создан для использования преимуществ новейших стандартов Wi-Fi.
Наличие отдельного модема и маршрутизатора облегчает будущие обновления, поэтому вы можете идти в ногу с новейшими технологиями WiFi. Технология маршрутизаторов развивается намного быстрее, чем технология модемов.
Даже самый лучший маршрутизатор не может увеличить скорость вашего интернета — пропускную способность, предоставляемую вашим интернет-провайдером, — но он, безусловно, повысит производительность соединения.
Маршрутизатор высшего класса обеспечит вам больший радиус действия и более высокую скорость благодаря новейшим беспроводным технологиям, а также сложному управлению сетью.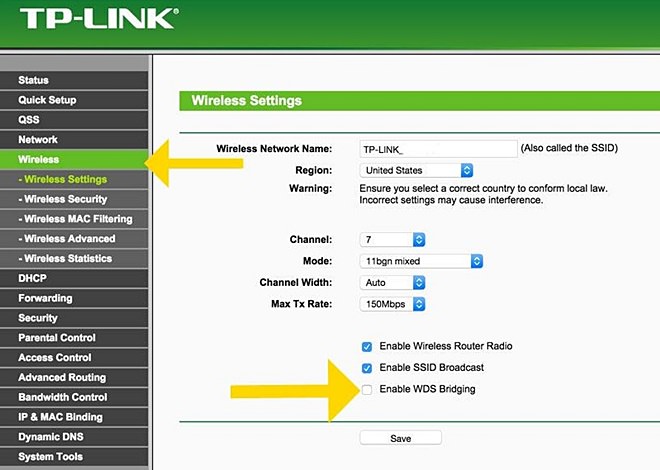 Попросите своего интернет-провайдера прислать вам новый, если вашему уже несколько лет, но для реальных ускорителей взгляните на лучшие маршрутизаторы Wi-Fi, часто предназначенные для геймеров, которым не хватает полосы пропускания.
Попросите своего интернет-провайдера прислать вам новый, если вашему уже несколько лет, но для реальных ускорителей взгляните на лучшие маршрутизаторы Wi-Fi, часто предназначенные для геймеров, которым не хватает полосы пропускания.
Обновите маршрутизатор до более быстрой версии Wi-Fi
• WiFi 4: 802.11n. Максимальная скорость 300 Мбит/с.
• WiFi 5: 802.11ac. Максимальная скорость 3,5 Гбит/с.
• WiFi 6/WiFi 6E: 802.11ax. Максимальная скорость 9,6 Гбит/с.
Wi-Fi 5 — это хорошо, но Wi-Fi 6 улучшает его, предлагая новые радиоканалы, обеспечивающие большую пропускную способность. Wi-Fi 6 также улучшает способность маршрутизатора управлять трафиком между устройствами и позволяет маршрутизаторам взаимодействовать с большим количеством устройств одновременно.
Почему вам следует перейти на Wi-Fi 6/6E
Wi-Fi 6, по сути, является ребрендингом последнего стандарта 802.11ax, который заменяет 802.11ac, и мы все должны быть счастливы, что отрасль начинает предоставлять Wi-Fi стандарты более осмысленные и понятные названия.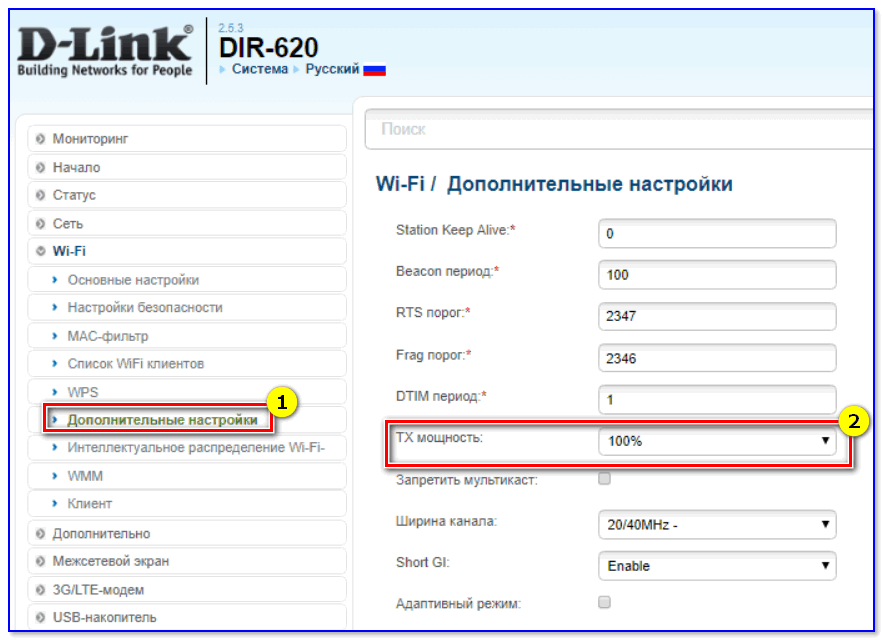 Прочтите нашу статью Что такое Wi-Fi 6? Функция для более подробной информации.
Прочтите нашу статью Что такое Wi-Fi 6? Функция для более подробной информации.
Есть надежда, что Wi-Fi 6 приведет к увеличению пропускной способности в 4 раза. Примером маршрутизатора WiFi 6 является двухдиапазонный маршрутизатор Asus Innovaprise RT-AX3000.
Wi-Fi 6 и Wi-Fi 6E обратно совместимы, но производительность ограничена самым медленным стандартом между ними.
Для достижения наилучших результатов найдите как минимум беспроводной маршрутизатор 802.11ac WiFi 5 (желательно тот, который поддерживает MU-MIMO) с как минимум тремя антеннами. Несколько антенн уменьшают ошибку и повышают скорость.
Согласно лабораторным испытаниям Tech Advisor, не имеет значения, установлены ли они внутри или снаружи маршрутизатора, хотя внешние антенны, безусловно, выглядят деловыми.
Старые маршрутизаторы также имеют более медленные процессоры, что означает, что им может потребоваться больше времени для передачи этих данных из источника.
Большинство новых маршрутизаторов являются «двухдиапазонными», поэтому поддерживают радиодиапазоны 2,4 ГГц и 5 ГГц.
В чем разница между диапазонами Wi-Fi 2,4 ГГц и 5 ГГц?
Более старый диапазон 2,4 ГГц имеет большую дальность действия, но он медленнее и, вероятно, более загружен и подвержен помехам (например, от микроволн).
Модель 5 ГГц 9Диапазон 0064 передает данные на более высоких скоростях, но не так далеко, поскольку более высокие частоты хуже проникают через твердые объекты, такие как стены и полы.
Так что используйте диапазон 5 ГГц, если можете, для самых высоких скоростей, но 2,4 ГГц вам нужен, чтобы этот сигнал растянулся дальше.
Если с вами живет много людей, поищите трехдиапазонный маршрутизатор с одним каналом 2,4 ГГц и двумя каналами 5 ГГц, чтобы поддерживать больше пользователей одновременно.
Кроме того, попытайтесь получить маршрутизатор с более чем одним портом — большинство из них имеют 9 портов.0063 Порты Gigabit Ethernet , но для самых высоких скоростей вы можете купить устройства, поддерживающие 2,5G и даже 10G Ethernet, хотя в немногих домах есть такие скоростные гаджеты, поэтому гигабит (1G) должен быть в порядке.
Wi-Fi 6E имеет беспроводную полосу частот 6 ГГц, которая имеет высокую частоту, которая обеспечивает очень высокую пропускную способность, но может иметь проблемы на большом расстоянии.
4. Оптимизируйте маршрутизатор
Помимо обновления маршрутизатора, попробуйте время от времени перезагружать его (включать и выключать снова).
И проверьте, использует ли он последнее обновление прошивки, которое можно загрузить с сайта производителя. Большинство обновлений встроенного ПО довольно просты, поскольку в них есть полезный мастер с практическими рекомендациями, который проведет вас по шагам, но если у вас возникли проблемы, обратитесь за поддержкой к своему поставщику услуг широкополосного доступа.
5. Переместите маршрутизатор
Если ваш маршрутизатор спрятан в дальнем углу дома (часто для того, чтобы скрыть уродливый объект от глаз), то ему будет сложнее передавать сигнал в нужные вам места. это самое.
Лучшее место для роутера — посреди дома. Если можете, возьмите телефонный удлинитель и переместите маршрутизатор так, чтобы он находился примерно в центре вашего дома и как можно выше от пола. Это даст ему наилучшие шансы обеспечить сильный и быстрый Wi-Fi во всех частях дома и избежать этих черных точек.
Если можете, возьмите телефонный удлинитель и переместите маршрутизатор так, чтобы он находился примерно в центре вашего дома и как можно выше от пола. Это даст ему наилучшие шансы обеспечить сильный и быстрый Wi-Fi во всех частях дома и избежать этих черных точек.
Также размещайте роутер на письменном столе, столе или полке, а не на полу, и по возможности подальше от других электронных устройств. Ни в коем случае не кладите его в шкаф или за телевизор.
А если его поставить рядом с окном, половина сигнала будет направлена наружу – может быть полезно, если вы сидите в саду, но довольно бесполезно внутри дома.
Это, вероятно, наш главный совет по ускорению вашего Wi-Fi, но у нас есть целая куча советов по оптимизации и ускорению вашего маршрутизатора, так что взгляните и на них.
А установка Powerline или Mesh (подробнее см. ниже) должна означать, что вы можете оставить свой маршрутизатор спрятанным.
6. Не перегружайте роутер
Растения и вода могут поглощать беспроводной сигнал 2,4 ГГц, уменьшая его радиус действия. Зеркала с серебряным покрытием также могут ухудшить работу Wi-Fi, так как действуют как металлические щиты.
Зеркала с серебряным покрытием также могут ухудшить работу Wi-Fi, так как действуют как металлические щиты.
7. Найдите «черные точки» Wi-Fi
Вы можете использовать инструмент теплового картирования Wi-Fi, чтобы измерить влияние расстояния, изменений частоты и строения дома на мощность сигнала. Для этой работы отлично подходят два инструмента: NetSpot для Mac и Ekahau для Windows.
Загрузите приложение для создания тепловых карт на свой смартфон. Выберите один из них в Apple App Store для iPhone или Google Play для Android.
Пройдитесь по дому, чтобы увидеть, в каких районах отсутствует Wi-Fi, а в каких наиболее сильный. Затем посмотрите на добавление устройств Wi-Fi, таких как адаптеры Powerline (объяснено позже).
8. Используйте проводное соединение
Если возможно, подключите компьютер или подключенное устройство к соединению Ethernet. Ноутбуки могут использовать адаптер Ethernet или док-станцию с портом Gigabit Ethernet. Ознакомьтесь с нашими обзорами лучших концентраторов USB-C и лучших док-станций USB-C для ноутбуков.
Или используйте адаптер Powerline; см. ниже.
9. Используйте адаптеры Powerline для передачи данных по дому
Лучшим способом маршрутизации данных по дому будет прокладка кабеля Ethernet по каждой комнате, но это нецелесообразно.
Но что может быть практичнее силовых кабелей, проложенных по всему дому? Вы можете использовать их в качестве прокси-кабелей Ethernet, просто создав сеть Powerline.
Установите один маршрутизатор в комнате, подключив его к ближайшей розетке. Затем подключите его к маршрутизатору с помощью кабеля Ethernet. Теперь возьмите другой адаптер Powerline в комнату, где вам нужен быстрый доступ.
Подключите его, а затем подключите к смарт-телевизору, игровой приставке, ноутбуку, Sky box или чему-то еще с помощью другого кабеля.
Это так просто.
Некоторые адаптеры Powerline могут добавить новую точку доступа Wi-Fi во вторую комнату.
Powerline — это гораздо более стабильное и надежное соединение, чем у слабого удлинителя Wi-Fi, поэтому они могут быстро и дешево усилить Wi-Fi там, где вам это нужно больше всего.
Powerline Wi-Fi принимает сильный сигнал от вашего маршрутизатора и передает его во вторую или третью комнату, в то время как удлинители Wi-Fi просто усиливают затухающий сигнал.
Узнайте, какие адаптеры Powerline мы считаем лучшими.
10. Сетевая сеть Wi-Fi в вашем доме
Не все адаптеры Powerline имеют Wi-Fi, поэтому рассмотрите возможность создания «ячеистой сети». Они особенно полезны для ускорения домашней сети в больших помещениях.
Mesh WiFi создает систему Wi-Fi для всего дома, которая должна устранить мертвые зоны и обеспечить непрерывный, более быстрый и надежный Wi-Fi по всему дому.
Традиционные маршрутизаторы транслируют Wi-Fi из одной точки, но ячеистые системы имеют несколько точек доступа. Один ячеистый блок подключается к маршрутизатору или модему и становится основным концентратором. Другие ячейки сетки (называемые «узлами») захватывают и ретранслируют сигнал маршрутизатора. Это дает вам единую сеть Wi-Fi, к которой ваши устройства будут беспрепятственно подключаться и отключаться в фоновом режиме, когда вы перемещаетесь.
Подключите ячеистую сеть к маршрутизатору, и она создаст новую сверхинтеллектуальную сеть Wi-Fi. Некоторые ячеистые системы используют Powerline в качестве основы. Мы собрали лучшие комплекты ячеистого Wi-Fi. В последней версии своей системы Magic 2 Powerline Mesh от Devolo используется новейший стандарт WiFi 6, но вам понадобится маршрутизатор WiFi 6, чтобы воспользоваться всеми преимуществами (см. выше),
. Как и Powerlines, некоторые продукты включают родительский контроль и планирование.
11. Очистите свой ПК или Mac
Найдите программное обеспечение, которое может ускорить работу вашего компьютера и сделать его работу более плавной.
Ознакомьтесь с лучшими программами для очистки ПК, а также лучшими программами для очистки Mac и утилитами оптимизации.
Как увеличить скорость WiFi
Эта статья обновлена. Первоначально он был опубликован 19 августа 2017 года.
Никто не любит медленный Wi-Fi — он прямо там со скрипящими дверями и протекающими кранами как одна из самых неприятных бытовых проблем. Чтобы увеличить скорость загрузки и выгрузки до нужного уровня, попробуйте внести эти изменения в свой маршрутизатор и другие устройства.
Чтобы увеличить скорость загрузки и выгрузки до нужного уровня, попробуйте внести эти изменения в свой маршрутизатор и другие устройства.
Мы уже рассмотрели некоторые обновления оборудования, в которые вы можете инвестировать, чтобы устранить мертвые зоны и повысить качество домашнего Wi-Fi. Поэтому в этом руководстве мы сосредоточимся на исправлениях программного обеспечения и изменениях, которые вы можете внести в существующее оборудование. Если эти настройки не работают, переход на ячеистую сетевую систему или покупка повторителя также могут улучшить скорость вашего Wi-Fi.
Обновите программное обеспечение маршрутизатора
Похоже, у вас довольно старый маршрутизатор — вы недавно обновляли его прошивку? Stux / Pixabay
Так же, как ваш ноутбук и мобильный телефон, маршрутизаторы используют собственное программное обеспечение. В данном случае это называется прошивкой, потому что она тесно связана с аппаратным обеспечением — производитель устанавливает и настраивает ее перед отправкой устройства.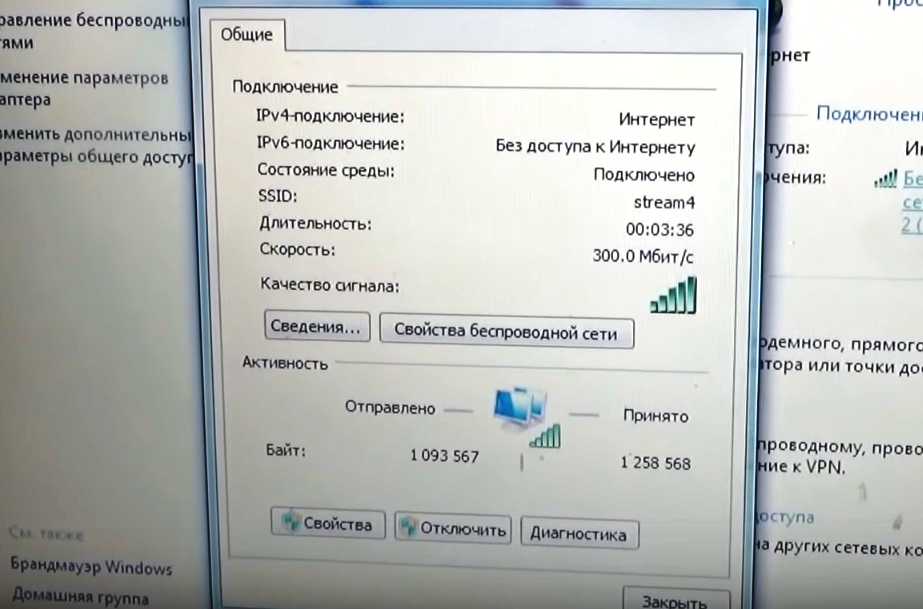 Компании не часто выпускают обновления для прошивки своих маршрутизаторов, но многие делают новые версии своего программного обеспечения доступными для загрузки. Эти обновления исправляют ошибки и могут также включать повышение производительности, а также дополнительную поддержку новых устройств на рынке.
Компании не часто выпускают обновления для прошивки своих маршрутизаторов, но многие делают новые версии своего программного обеспечения доступными для загрузки. Эти обновления исправляют ошибки и могут также включать повышение производительности, а также дополнительную поддержку новых устройств на рынке.
Лучший способ найти новую прошивку для вашего маршрутизатора — посетить веб-сайт производителя или интернет-провайдера, предоставившего вам маршрутизатор. Если вы не можете найти ссылку для скачивания, выполните поиск в Интернете, используя «прошивка», а затем марку и модель вашего маршрутизатора.
Точный процесс установки прошивки зависит от маршрутизатора. Как правило, вы открываете настройки устройства на своем компьютере и ищете опцию, позволяющую установить обновление из загруженного файла (часто zip-архива) на жесткий диск. Загруженный пакет обычно включает инструкции по установке, но если вы все еще не знаете, как это сделать, обратитесь к руководству по эксплуатации маршрутизатора или найдите инструкции в Интернете.
Изменить канал
Большинство маршрутизаторов позволяют переключаться на другой беспроводной канал. David Nield
Вот еще один трюк, который можно попробовать с медленным маршрутизатором: измените используемый им беспроводной канал. Это означает небольшую настройку беспроводной частоты, на которой транслируются ваши интернет-сигналы. В вашем маршрутизаторе должна быть настройка, которая позволяет вам изменять канал, вероятно, указанный под заголовком, например, Wireless или Advanced . Если вы не можете найти его сразу, поищите инструкции в Интернете или в руководстве к маршрутизатору.
Большинство маршрутизаторов по умолчанию используют канал 6. Измените это значение на 1 или 11 (чтобы свести к минимуму помехи для канала 6), и вы заметите повышение производительности WiFi. Все ваши подключенные устройства также должны будут подключиться к этому новому каналу, но большая часть вашего оборудования сделает это автоматически, без необходимости настраивать имя или пароль WiFi. Возможно, вам придется немного поиграть, прежде чем вы доберетесь до лучшего канала, но придерживайтесь 1, 6 или 11, чтобы получить наилучшие шансы получить самые высокие скорости.
Возможно, вам придется немного поиграть, прежде чем вы доберетесь до лучшего канала, но придерживайтесь 1, 6 или 11, чтобы получить наилучшие шансы получить самые высокие скорости.
[См. также: Найдите идеальную для вас скорость интернета]
В родственном трюке некоторые более продвинутые маршрутизаторы предлагают два диапазона частот: стандартный диапазон 2,4 ГГц и более быстрый диапазон 5 ГГц. Эти диапазоны работают по тому же принципу, что и каналы, упомянутые выше, но когда вы переключаете диапазоны, вы сдвигаете частоту намного дальше. Это означает, что устройства с поддержкой WiFi, которые вы подключаете к разным диапазонам, не будут мешать друг другу.
Если ваш маршрутизатор поддерживает двухдиапазонный режим (дополнительную информацию см. в документации к вашей модели), вы обычно увидите две разные сети Wi-Fi, к которым можно подключиться. Разделите свои устройства по обеим сетям, в зависимости от скорости и диапазона, которые требуется каждому оборудованию от вашего WiFi. Например, диапазон 5 ГГц обычно предлагает более высокие скорости, но более короткий диапазон, поэтому устройства, расположенные ближе к вашему маршрутизатору, должны использовать его. Он будет более надежно передавать ваши мелодии Spotify на вашу игровую консоль, но он не так хорош в пробивке сквозь стены и двери, как старый стандарт 2,4 ГГц. Используйте последний для устройств, которые вы перемещаете по дому, таких как телефоны, или тех, которые расположены дальше от маршрутизатора.
Например, диапазон 5 ГГц обычно предлагает более высокие скорости, но более короткий диапазон, поэтому устройства, расположенные ближе к вашему маршрутизатору, должны использовать его. Он будет более надежно передавать ваши мелодии Spotify на вашу игровую консоль, но он не так хорош в пробивке сквозь стены и двери, как старый стандарт 2,4 ГГц. Используйте последний для устройств, которые вы перемещаете по дому, таких как телефоны, или тех, которые расположены дальше от маршрутизатора.
Не все маршрутизаторы могут работать в обоих диапазонах, но большинство из них, произведенных в последние годы, поддерживают эти стандарты. В любом диапазоне, если вы получаете неоптимальную скорость Wi-Fi и видите колеса буферизации чаще, чем вам хотелось бы, вы все равно можете изменить беспроводной канал, используемый в диапазоне 5 ГГц или 2,4 ГГц. Посетите страницы справки вашего маршрутизатора для получения дополнительной информации о ваших возможностях.
Управление пропускной способностью
Speedtest. net сообщит вам скорость загрузки и выгрузки, которую вы получаете. David Nield
net сообщит вам скорость загрузки и выгрузки, которую вы получаете. David Nield
Использование Интернета может быстро израсходовать доступную полосу пропускания, особенно при медленном соединении или при совместном использовании несколькими людьми. Поэтому, если вы изо всех сил пытаетесь получить достойную скорость, попробуйте выяснить, что еще происходит в вашей сети. Например, запуск Netflix вместе с Hulu во время нескольких видеозвонков, вероятно, не лучший способ максимизировать скорость потоковой передачи.
Вы можете посетить такой сайт, как Speedtest.net, чтобы определить текущую скорость. Но принятие мер по увеличению этих скоростей означает, что вам придется контролировать конкретное использование вашей домашней сети Wi-Fi, что зависит от вас и людей, с которыми вы живете. Самое простое решение для максимальной скорости — отключение устройств, которые в данный момент не используются. Это не только сэкономит вам деньги на счетах за электроэнергию, но и гарантирует, что эти компьютеры, телевизоры и планшеты не будут тратить полосу пропускания, необходимую вам для другого приложения.
[См.: Поскольку все больше людей работают из дома, требования к скорости интернета стали критической проблемой]
В то же время вы должны быть уверены, что в вашей домашней сети не скрываются нежелательные посетители или агрессивные соседи. Ваш маршрутизатор должен был поставляться с уже включенной защитой паролем WiFi. Регулярная смена этого пароля, не говоря уже о сохранении его в секрете, поможет вам сохранить свою сеть для себя и приглашенных гостей.
Другой вариант — указать, какое использование Интернета вы цените больше всего. Некоторые маршрутизаторы включают функцию под названием «Качество обслуживания» или QoS, которая позволяет вам отдавать приоритет определенным приложениям (например, Netflix) или типам контента (например, видео) по сравнению с другими. Вы можете использовать его, чтобы убедиться, что ваши видеовызовы остаются стабильными, даже если это делает поток Spotify нестабильным. Некоторые маршрутизаторы также позволяют вам отдавать предпочтение определенным устройствам (например, вашему компьютеру) над другими (например, вашими соседями по комнате). Если в вашем маршрутизаторе есть функция QoS, найдите на веб-сайте производителя или в прилагаемом руководстве инструкции по ее настройке и сообщите маршрутизатору, что вы хотите расставить по приоритетам.
Если в вашем маршрутизаторе есть функция QoS, найдите на веб-сайте производителя или в прилагаемом руководстве инструкции по ее настройке и сообщите маршрутизатору, что вы хотите расставить по приоритетам.
Избегайте аквариума
В идеале вам нужно держать роутер как можно ближе к своим устройствам. Netgear
Многие безобидные предметы домашнего обихода замедляют работу WiFi, включая воду в аквариумах. Теперь вы знаете, почему ваш ноутбук никогда не принимает сигнал, когда он находится за аквариумом в вашем кабинете. Даже если вы держите дом без рыбы, попробуйте передвинуть мебель, чтобы между вашими устройствами и маршрутизатором было как можно меньше предметов (включая стены).
В дополнение к громоздким объектам все, что излучает беспроводной сигнал, может создавать помехи для WiFi, передаваемого вашим маршрутизатором. Сюда входят беспроводные радионяни, беспроводные стационарные телефоны, микроволновые печи, Bluetooth-клавиатуры и мыши и даже гирлянды.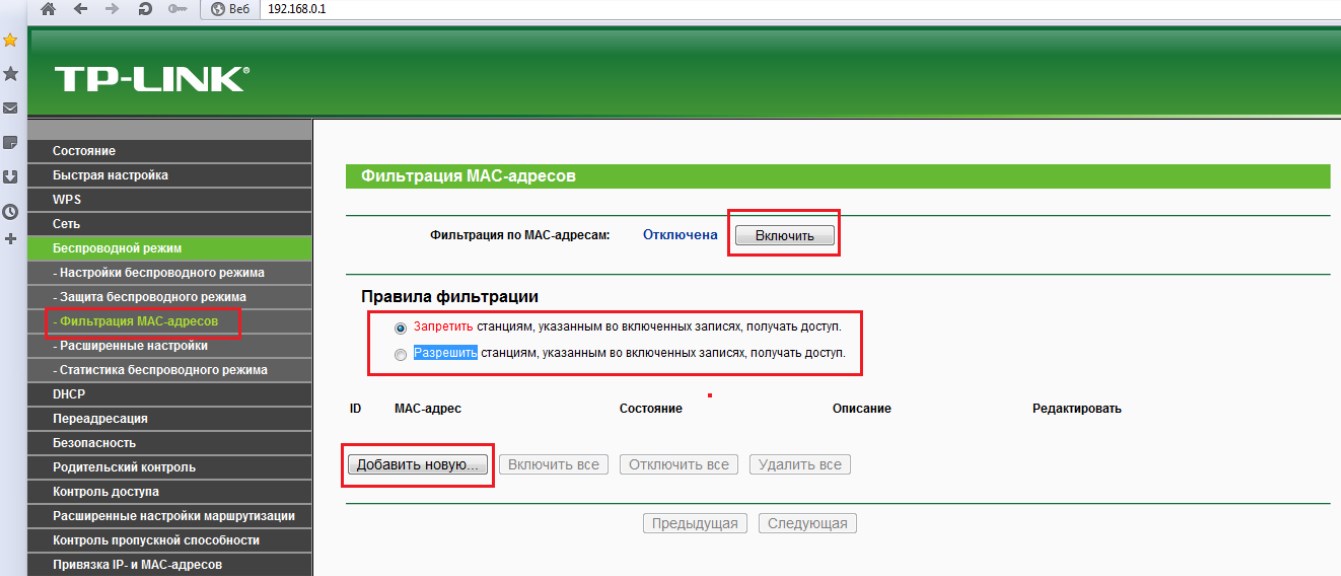
 Чем меньше преград – тем лучше.
Чем меньше преград – тем лучше.