Windows 7 включение и выключение компонентов: Включение или отключение компонентов Windows 7
Содержание
Какие службы Windows 7 можно отключить для улучшения производительности: включение и отключение компонентов
Процедура отключения ненужных служб полезна для нетбуков и компьютеров с ограниченными вычислительными ресурсами или оснащенных медленными жёсткими дисками. Подробно о том, какие службы в Windows 7 можно смело отключить, а какие лучше не трогать, как включить нужные компоненты, читайте в нашей статье.
Как открыть управление службами (компонентами) в Windows 7?
Пользователь может воспользоваться двумя способами.
Через Пуск
Нажать «Пуск», затем «Выполнить». В появившемся окне ввести строку services.msc.
Ввести в строку services.msc
Данный способ является самым удобным, поскольку дается информация о службе, что дает понять её значение для системы.
После перейти в «Службы»
Здесь находятся все службы, установленные на компьютере
Это же окно можно открыть при помощи панели инструментов, кликнув на инструмент «Администрирование» и выбрав «Службы».
Чтобы открыть службы, нужно кликнуть на соответствующую строку в списке
Чтобы отключить службу, нужно дважды щелкнуть на неё и в открывшемся окне поменять опцию «Тип запуска» на «Отключена». Затем кликнуть «Остановить» и «Ок».
Win + R
После нажатия «Win» + R, ввести в строку msconfig.exe и кликнуть «Ок».
Ввести в строку msconfig.exe
В появившемся окне нужно открыть закладку «Службы».
После нажатия на закладку «Службы», откроется список всех доступных фоновых приложений
Чтобы остановить приложение, нужно снять галочку напротив и нажать «Применить». В этой же строке появится дата отключения.
Чтобы отключить службу, нужно снять галочку и подтвердить выбор
После нажатия «Ок» появится ещё одно окно, где нужно выбрать, когда перезагрузить компьютер, чтобы изменения вступили в силу.
Чтобы изменения вступили в силу, компьютер нужно перезагрузить
Видео: пошаговая инструкция отключения служб для оптимизации
Отключение служб» src=»https://www.youtube.com/embed/fuwTRC6ujlk?feature=oembed» frameborder=»0″ allow=»accelerometer; autoplay; clipboard-write; encrypted-media; gyroscope; picture-in-picture; web-share» allowfullscreen=»»>
Какие службы можно отключить без вреда для системы?
Большинство фоновых приложений обеспечивают стабильность системы. Поэтому обязательно нужно проверить их название и функцию.
За некоторыми исключениями, все компьютеры могут работать без следующих служб:
- Удаленный реестр. Дает возможность другим пользователям менять реестр системы, поэтому нужно отключить хотя бы в целях безопасности.
- Факс. Если нет подключения к данному устройству, то службу можно отключить.
- Служба регистрации ошибок «Windows». Отвечает за журнал ошибок и уведомления об аварийном завершении или зависании программ.
- Клиент отслеживания изменившихся связей. Связана с NTFS-файлами, которые передаются в пределах компьютера или сети.
- Поиск Windows (Windows Search).
 Нужна только тем, кто часто обращается к поиску файлов.
Нужна только тем, кто часто обращается к поиску файлов. - Parental Control (родительский контроль). Не имеет пользы.
- Вспомогательная служба IP. Бесполезна на ПК домашнего пользования.
- Диспетчер печати. Нужна только для работы принтера.
- Вторичных вход в систему. Дает возможность запускать процессы с другой учетной записи. Желательно отключить ради безопасности.
- Служба ввода планшетного ПК. Если нет пера или рукописного ввода, то служба не нужна.
- Защитник Windows. Если на компьютере есть другая система защиты, то можно отключить.
- Брандмауэр Windows. То же, что и в пункте выше.
- Политика удаления смарт-карт. Если такие элементы не используются, служба не нужна.
- Обнаружение SSDP. Используется для обнаружения устройств, использующих протокол SSDP, к которым, например, относится «умная» бытовая техника. Если такого оборудования нет, то службу можно отключить.
- Адаптивная регулировка яркости. Если в ноутбуке нет датчика света, то службу можно отключить.

- Браузер компьютеров. Если нет локальной сети, то можно отключить.
- Доступ к HID-устройствам. К ним относятся средства ввода информации, например, USB- мышь, веб-камера и сканер. Если такое оборудование не используется, то службу можно отключить.
- Основные службы доверенного платформенного модуля. Если не используются чипы TMP и/или BitLocker, то можно отключить.
- Сервер. Если компьютер не входит в локальную сеть, то можно отключить.
- Служба поддержки Bluetooth. Если в компьютере нет такого устройства или оно не используется, то службу можно отключить.
- Модуль поддержки NetBIOS. Если нет подключения к локальной сети, то можно отключить.
- Служба загрузки изображений Windows (WIA). Нужна для работы сканера или цифрового фотоаппарата.
В работу каких служб нельзя вмешиваться?
Следующие фоновые приложения трогать категорически нельзя:
- Windows Audio. При отключении пропадет звук.
- Windows Driver Foundation.
 Влияет на драйвера.
Влияет на драйвера. - Планировщик классов мультимедиа. При отключении исчезнет звук.
- Plug and Play. При отключении службы система не сможет распознавать новые устройства.
- Superfetch. Определяет программы, которые пользователь использует наиболее часто и добавляет их в оперативную память (но не запускает). Компьютер будет работать и с выключенной службой, но производительность понизится. Можно отключить, если компьютер имеет оперативную память меньше 1 Гб. В противном случае эффект будет отрицательным.
- Планировщик заданий. Нельзя отключать потому, что имеет много задач. Без нее даже нельзя переключить раскладку клавиатуры.
- Удаленный вызов процедур (RPC). Влияет на многие другие службы.
- Диспетчер сеансов диспетчера окон рабочего стола.
- Темы. При отключении перестанет работать интерфейс Aero.
- Установщик Windows. Позволяет устанавливать приложения.
Как добавить компоненты Windows?
Большинству пользователей достаточно Windows 7 со стандартным набором компонентов.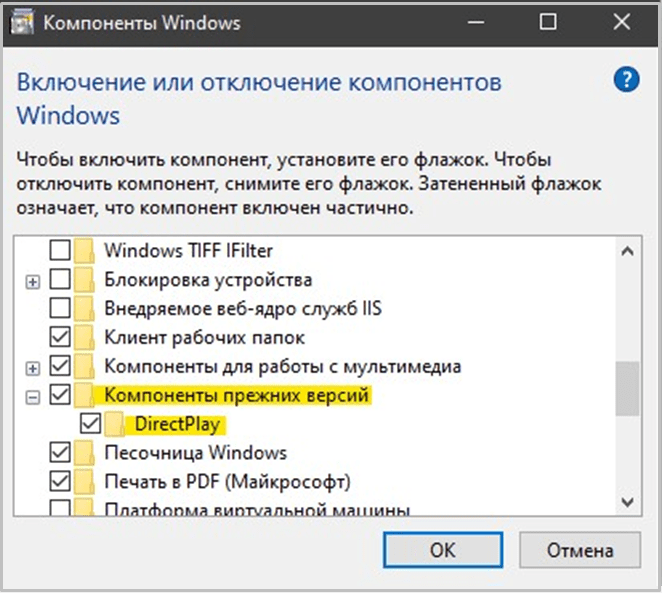 Но иногда требуется включить дополнительные приложения или утилиты. Чтобы это сделать, нужно сделать следующее:
Но иногда требуется включить дополнительные приложения или утилиты. Чтобы это сделать, нужно сделать следующее:
- Пуск — Панель управления — Программы и компоненты.
Нажать «Программы и компоненты»
- Кликнуть «Включение или отключение компонентов Windows».
Чтобы перейти к управлению компонентами, нужно нажать на «Включение или отключение компонентов Windows»
- Появится окно с доступными компонентами. Флажок говорит о том, что приложение включено.
Здесь список всех доступных компонентов. Флажок говорит о том, что компонент включён
- Чтобы добавить компонент, нужно поставить соответствующий флажок и нажать «Ок». Если флажок убрать, то компонент отключится. Но он не удалится с диска и для его включения надо снова установить флажок.
Видео: пошаговая инструкция по добавлению компонентов
https://youtube.com/watch?v=dM1l241tWfA
«Включение или отключение компонентов Windows» не работает или список пустой: что делать и в чем причина?
Причин может быть несколько.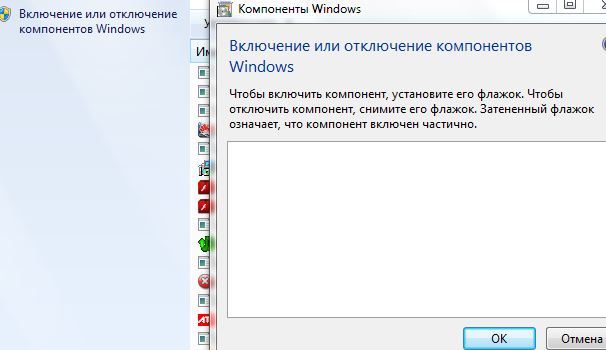
Если одна из установленных программ поменяла значение в реестре
Через «Пуск» или с помощью комбинации клавиш «Win»+R открыть окно «Выполнить» и ввести regedit.
Ввести в строку regedit
Затем пройти по адресу HKEY_LOCAL_MACHINE — SYSTEM — CurrentControlSet — Control — Windows и найти параметр CSDReleaseType. Если там стоит значение, отличное от 0, то его нужно поменять, после чего нажать «Ок» и перезагрузить компьютер.
Нужно найти параметр CSDReleaseType, поменять значение на «0» и нажать «Ок»
Вход с учётной записи без прав администратора
Нужно либо получить права администратора, либо зайти с учётной записи администратора.
Если отсутствуют или повреждены файлы в папке C:\Windows\Servicing\Packages.
Для устранения потребуется обновление. Потребуется скачать System Update Readiness Tool for Windows 7:
- Для 32-разрядного процессора: https://www.microsoft.com/ru-RU/download/details.aspx?id=3132.
- Для 64-разрядного процессора: https://www.
 microsoft.com/ru-RU/download/details.aspx?id=20858.
microsoft.com/ru-RU/download/details.aspx?id=20858.
Чтобы узнать разрядность, нужно нажать «Пуск», открыть «Панель управления», затем «Система». Разрядность указана в пункте «Тип системы».
Через «Панель управления» открыть «Система» и найти пункт «Тип системы», где указана разрядность процессора
Закрыть все программы и запустить файл. Он имеет расширение .msu. Весь процесс займет 10–15 минут.
После установки закрыть окно и перезагрузить компьютер. Потом снова открыть список компонентов. Если окно по-прежнему пустое, то нужно исправлять ошибки вручную.
Открыть C:\Windows\Logs\CBS\CheckSUR.log и посмотреть на строки под «Checking Package Manifests and Cataloges». Если есть ошибка, то в начале строки стоит (f), а дальше код ошибки и путь. Но если под этой строкой есть другая, и впереди стоит (fix), значит, данная ошибка была исправлена.
В этом текстовом документы указаны ошибки, которые удалось или не удалось исправить
В строках, помеченных розовым цветом указаны ошибки, которые не удалось исправить.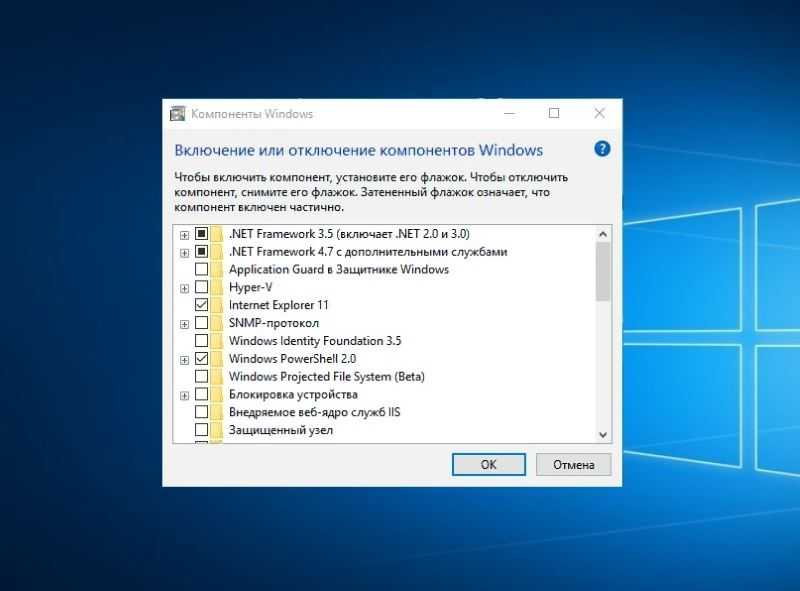 Ошибки в данном примере могут отличаться от тех, что обнаружит пользователь.
Ошибки в данном примере могут отличаться от тех, что обнаружит пользователь.
Нужно записать информацию со строк, где указаны неисправленные ошибки, например, на лист бумаги. Важна та часть, которая начинается с «Package_».
Теперь нужно вручную удалить соответствующие ключи реестра. Вызвать окно «Выполнить» и ввести в строке «regedit». В открывшемся окне пройти по адресу HKEY_LOCAL_MACHINE\SOFTWARE\Microsoft\Windows\CurrentVersion\ ComponentBasedServicing\Packeges\ и найти ключ с ошибкой. В данном примере приведено удаление ошибки в четвертой строке.
После удаления поврежденного ключа проблема со списком компонентов должна решиться.
Smart — программа для отключения ненужных служб
Бесплатный софт, который не нужно устанавливать.
Здесь приведен список всех доступных служб, а в правом нижнем углу кнопки управления
Дает возможность установить одну из четырех конфигураций настроек:
- Safe Tweaks. Самая безопасная, подойдет большинству пользователей.
 На работу системы не повлияет, а производительность вырастет.
На работу системы не повлияет, а производительность вырастет. - Moderate Tweaks. Отключает почти половину служб, ограничивает мультимедийные возможности системы. Производительность еще выше.
- Advances Tweaks. Рекомендуется только продвинутым пользователям. Отключает все службы, кроме тех, что необходимы для функционирования системы.
- Custom. Тоже для специалистов. Есть ручной режим настройки служб.
Независимо от выбранной конфигурации рекомендуется создать резервную точку восстановления системы, поставив галочку на пункте «Create Restore Point…». Чтобы запустить программу, нужно нажать «Apply» и подтвердить свой выбор.
Чтобы включить изменения, нужно нажать «Apply» и подтвердить свои действия
Отключение неиспользуемых служб станет хорошим инструментом для оптимизации (ускорения) работы компьютера с маленькой оперативной памятью. А в случае с ноутбуком это также приведёт к увеличению продолжительности работы от батареи.
Управление компонентами Windows 7
Windows 7
- Recluse
- 12.
 02.2022
02.2022 - 725
- 0
- 3
- 3
- 0
- Содержание статьи
- Панель управления
- DISM
- Добавить комментарий
Управление установленными программами в Windows 7, как и в Windows Vista, реализовано за счет управления компонентами. Используя возможности операционной системы, по их установке или удалению, можно удалить не нужные программы (такие, как различные игры, проигрыватель Windows Media Player, браузер Internet Explorer и др.), так и установить необходимое программное обеспечение, которое по умолчанию не установлено в операционной системе (например, веб-сервер IIS).
Панель управления
Самым простым способом удаления или установки какого-либо компонента, является использование Панели управления.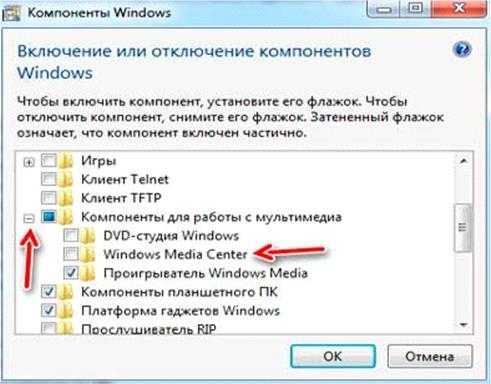 Для этого, нужно проделать следующие действия:
Для этого, нужно проделать следующие действия:
При виде Панели управления «Категория» (Просмотр: Крупные или мелкие значки)
- Открываем «Программы».
- Выбираем пункт «Включение или отключение компонентов Windows».
При виде Панели управления «Крупные значки» или «Мелкие значки»
- Открываем «Программы и компоненты».
- В левой части окна, находим пункт «Включение или отключение компонентов Windows».
После этого, откроется окошко управления компонентами Windows. В нем можно управлять большинством установленного программного обеспечения, а так же дополнительными возможностями Windows — например, наличием в системе .NET Framework 3.5.
DISM
Управлять компонентами Windows можно и с помощью командной строки, а если точнее — при помощи утилиты DISM. Получить список доступных компонентов Windows можно с помощью следующей команды:
DISM /Online /Get-Features
В DISM все компоненты используют не самые очевидные имена, что может легко привести к некоторому замешательству. Посмотреть, какое имя компонента в DISM соответствует отображаемому имени в Windows можно с помощью специальной таблицы в этой статье.
Посмотреть, какое имя компонента в DISM соответствует отображаемому имени в Windows можно с помощью специальной таблицы в этой статье.
Для установки нужного компонента, необходимо воспользоваться следующей командой:
DISM /Online /Enable-Feature /FeatureName:[ИМЯ КОМПОНЕНТА]
Например, для включения компонента Клиент Telnet, нужно ввести соответствующее имя компонента TelnetClient:
DISM /Online /Enable-Feature /FeatureName:TelnetClient
Для удаления компонента, нужно выполнить схожую команду:
DISM /Online /Disable-Feature /FeatureName:[ИМЯ КОМПОНЕНТА]
Например, для удаления компонента Windows Media Center, выполним эту команду с именем компонента MediaCenter:
DISM /Online /Disable-Feature /FeatureName:MediaCenter
Включение и отключение компонентов Windows Пусто: 6 решений
- Миниинструмент
- Центр новостей MiniTool
- Включение и отключение компонентов Windows Пусто: 6 решений
Стелла | Подписаться |
Последнее обновление
Если вы хотите включить или отключить некоторые функции Windows, вы можете ввести в поле поиска optionfeatures.exe, чтобы открыть Компоненты Windows, а затем сделать выбор. Но иногда вы можете обнаружить, что включение или отключение функций Windows пусто. Если в функциях Windows отображается пустое место, знаете ли вы, как это исправить? MiniTool Solution покажет вам некоторые доступные решения.
Включение и отключение компонентов Windows Пусто или пусто
Зачем вам нужно использовать компоненты Windows?
Windows всегда оснащена множеством функций. Иногда вы можете обнаружить, что есть некоторые ошибки. Если вам не нужно использовать эту функцию Windows, вы можете просто отключить эту функцию, чтобы устранить ошибку. Или, возможно, функция Windows, которую вы хотите использовать, отключена, и вам нужно ее включить.
Независимо от того, с какой ситуацией вы столкнулись, вам просто нужно включить или отключить функции Windows в зависимости от ваших собственных требований.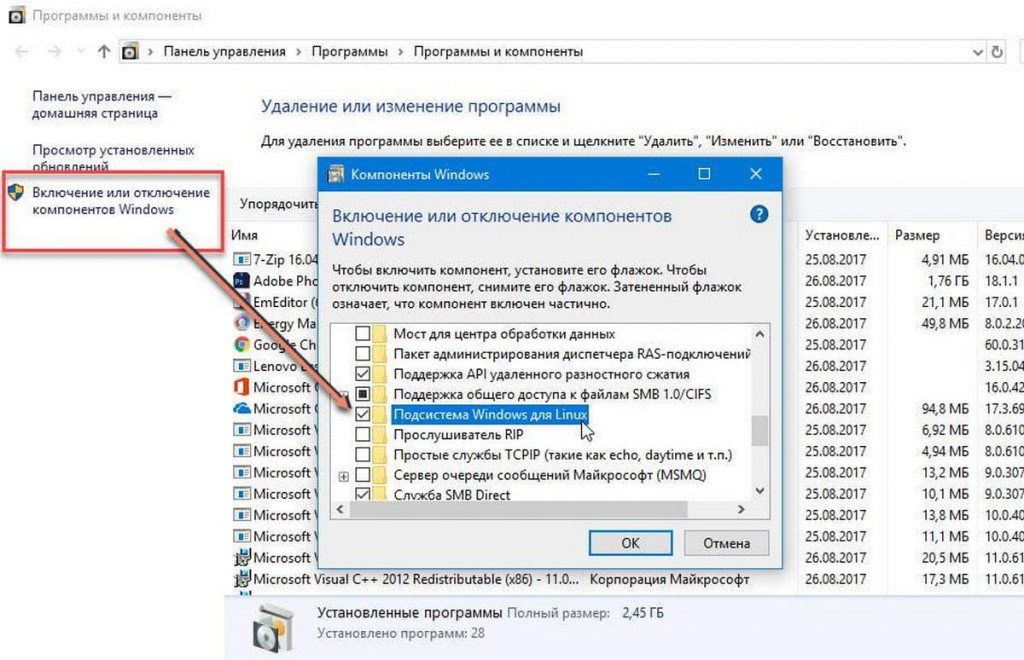 Как выполнить эту работу?
Как выполнить эту работу?
Как открыть компоненты Windows?
Вы можете использовать эти два метода для открытия компонентов Windows:
- Перейдите Панель управления > Программы и компоненты > Включение или отключение компонентов Windows .
- Введите exe в поле поиска и нажмите Введите .
Функции Windows начнут загружать функции на ваш компьютер. Если все в порядке, вы увидите следующий интерфейс со списком функций Windows. Эти функции включают в себя Hyper-V, защищенный хост, мост ЦОД и многое другое.
Затем вы можете выбрать функцию, чтобы включить ее, или снять флажок, чтобы отключить ее. Но иногда вы можете обнаружить, что компоненты Windows не загружают функции, которые вы хотите видеть. То есть включите или выключите функции Windows пустыми или пустыми в Windows 7 или Windows 10.
Эта проблема может возникнуть независимо от того, используете ли вы Windows 10 или Windows 7.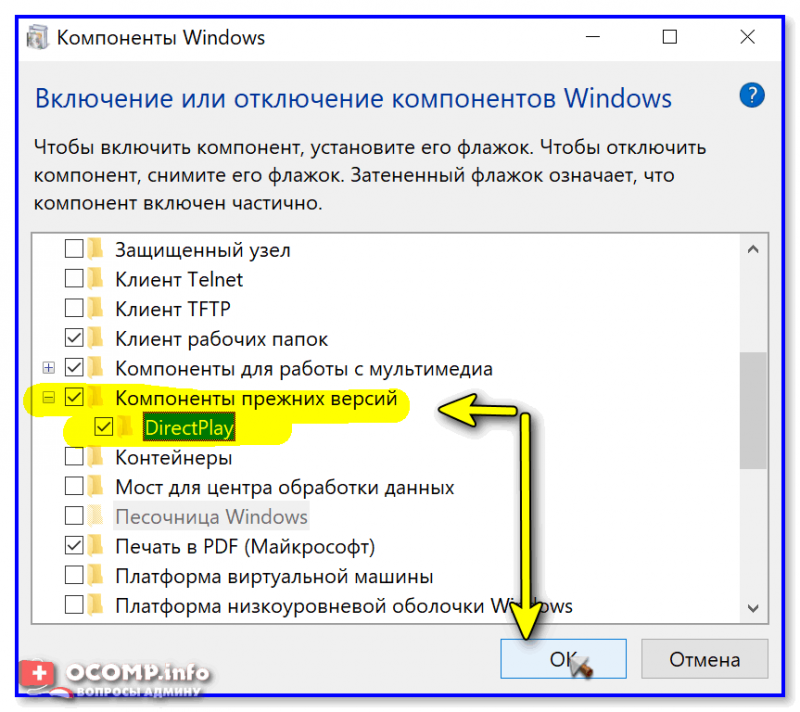 Если вас это беспокоит, знаете ли вы, как это сделать? исправить эту проблему? Теперь мы покажем вам некоторые решения для исправления того, что функции Windows не загружаются.
Если вас это беспокоит, знаете ли вы, как это сделать? исправить эту проблему? Теперь мы покажем вам некоторые решения для исправления того, что функции Windows не загружаются.
Решение 1. Выполните восстановление системы
Если вы создали точку восстановления системы, вы можете выполнить восстановление системы, чтобы вернуть компьютер к предыдущей точке, когда компоненты Windows могли нормально работать.
Решение 2. Запустите средство проверки системных файлов
Проблема с пустыми функциями Windows также может быть вызвана повреждением системных файлов Windows. Чтобы исключить эту проблему, вы можете запустить средство проверки системных файлов, чтобы заменить поврежденные системные файлы Windows.
Решение 3. Создайте нового администратора
Некоторые пользователи считают, что пустая проблема с включением или отключением компонентов Windows исчезает после создания нового администратора. Таким образом, вы также можете попробовать этот метод, чтобы увидеть, полезен ли он.
Решение 4. Установите установщик модулей Windows как автоматический
Вот руководство по выполнению этого задания:
- Нажмите одновременно Win + R , чтобы открыть «Выполнить».
- Введите msc и нажмите Введите .
- Найти Установщик модулей Windows и дважды щелкните по нему.
- Изменить статус запуска на Автоматически .
- Нажмите OK , чтобы сохранить изменения.
Решение 5. Используйте командную строку
Чтобы избавиться от функций Windows, которые не загружаются с помощью командной строки, выполните следующие действия:
1. Откройте командную строку.
2. Введите следующую команду:
reg delete HKLM\COMPONENTS /v StoreDirty
3. Нажмите Введите .
Решение 6. Используйте DISM
Если в хранилище компонентов содержится поврежденная информация, вы также можете столкнуться с тем, что функции Windows не загружаются. Вы можете использовать DISM для исправления повреждения в хранилище компонентов.
Вы можете использовать DISM для исправления повреждения в хранилище компонентов.
1. Откройте командную строку.
2. Введите следующую команду:
DISM /Online /Cleanup-Image /RestoreHealth
3. Нажмите Введите .
4. Перезагрузите компьютер.
Мы надеемся, что эти 6 решений помогут вам избавиться от проблемы с включением или отключением функций Windows.
- Твиттер
- Линкедин
- Реддит
Об авторе
Комментарии пользователей:
Как включить или отключить функции Windows 7
Узнайте, как включить или отключить функции Windows. Отключение неиспользуемых функций, которые расходуют ресурсы компьютера, также может помочь ускорить работу компьютера.
Мауро Хук
@pureinfotech
Функции Windows 7 подобны программам, установленным на вашем компьютере, но они являются частью операционной системы Windows 7, и вы можете включать и выключать их.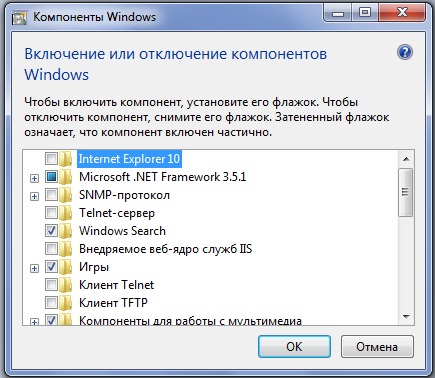
Иногда в Windows 7 могут быть функции, которые мы никогда не используем, и они могут тратить ресурсы нашего компьютера или, возможно, нам нужны некоторые дополнительные функции, которые отключены по умолчанию, поэтому сегодня мы узнаем, как их включить или отключить. .
На самом деле это довольно простой процесс:
1- Нажмите Пуск в поле поиска «Поиск программ и файлов» введите «включить или отключить функции Windows».
2- В результатах поиска под заголовком «Панель управления» нажмите «Включение или отключение компонентов Windows».
3- Функции в Windows 7 расположены в папках, а некоторые папки содержат вложенные папки с дополнительными функциями. Вы заметите, что функции, которые включены в вашей системе, отмечены галочкой, а те, у которых нет галочки, отключены; также, если вы видите синий квадрат в галочке (или заполненном поле), это означает, что включены только некоторые элементы.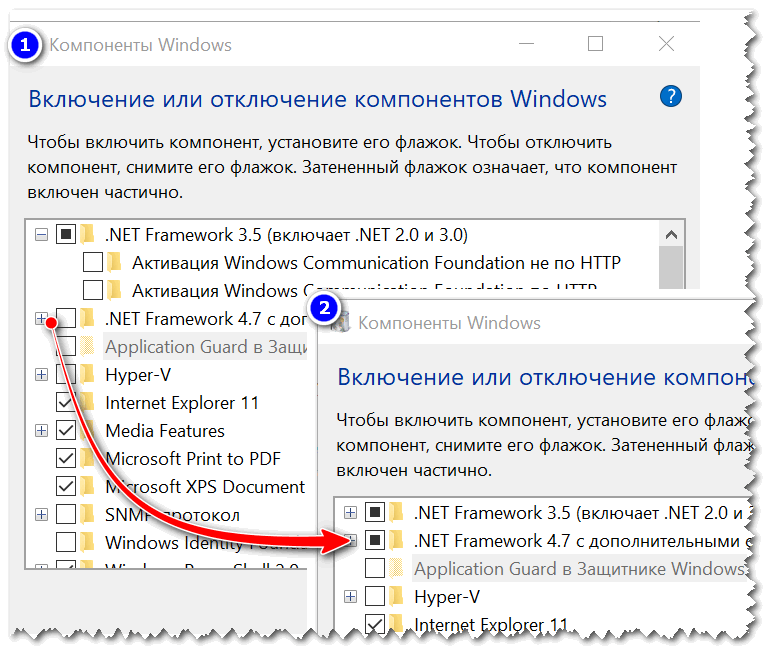 Чтобы включить функцию Windows 7, установите флажок слева от нужной функции. Чтобы отключить функцию, просто снимите флажок. (см. изображение)
Чтобы включить функцию Windows 7, установите флажок слева от нужной функции. Чтобы отключить функцию, просто снимите флажок. (см. изображение)
4- Нажмите OK , чтобы завершить процесс.
Некоторые функции имеют зависимости, это означает, что если вы отключаете функцию, есть вероятность, что некоторые другие функции могут зависеть от ее правильной работы. Если вы получили уведомление об этой зависимости, обязательно перейдите по ссылке Microsoft «Пойдите в Интернет, чтобы узнать больше» , расположенной в нижней части сообщения уведомления, чтобы понять, что произойдет, если вы отключите эту функцию. Таким образом, вы узнаете, стоит ли включать или выключать эту функцию.
Примечание: Отключение функции не удаляет ее и не освобождает место на жестком диске. Это также означает, что функции всегда хранятся на вашем жестком диске, поэтому вы можете снова включить их в любое время.
Раз уж ты здесь.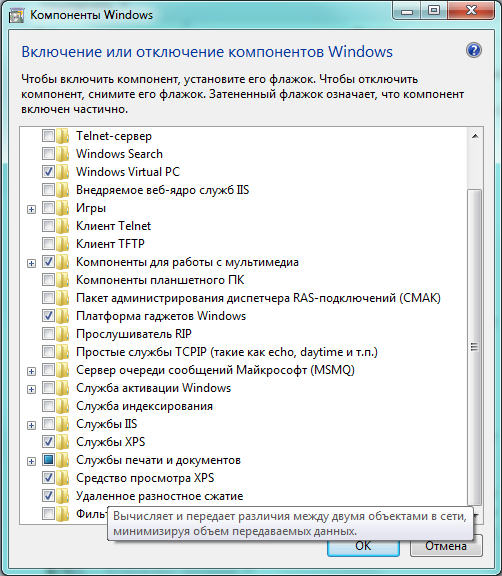
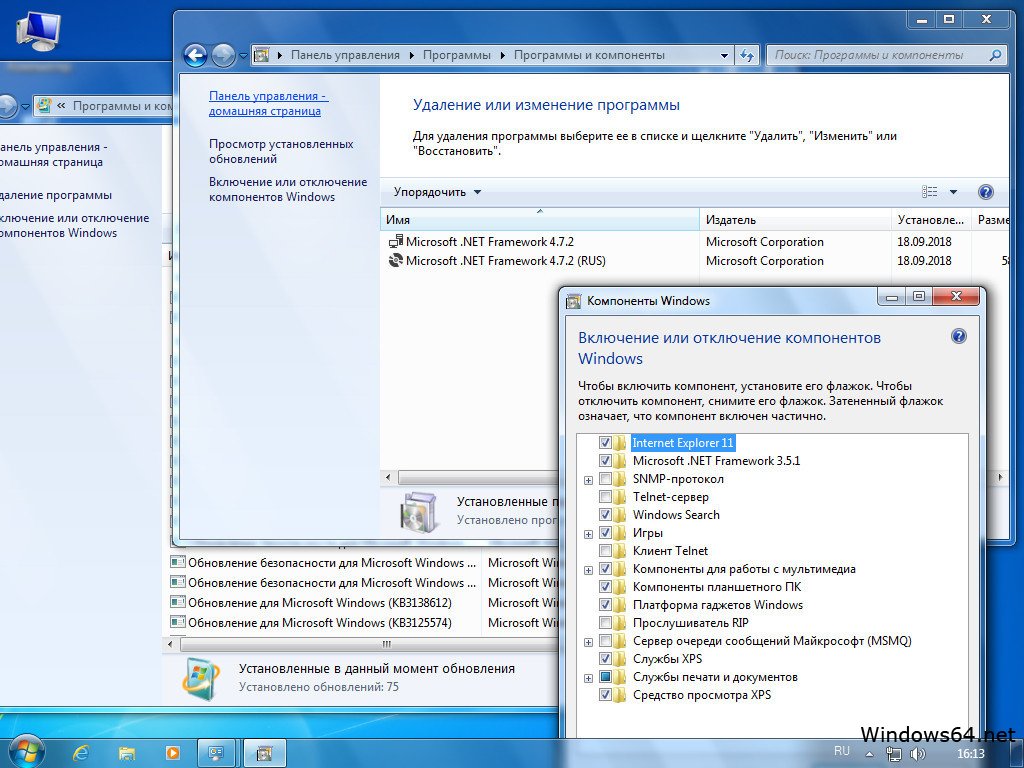 Нужна только тем, кто часто обращается к поиску файлов.
Нужна только тем, кто часто обращается к поиску файлов.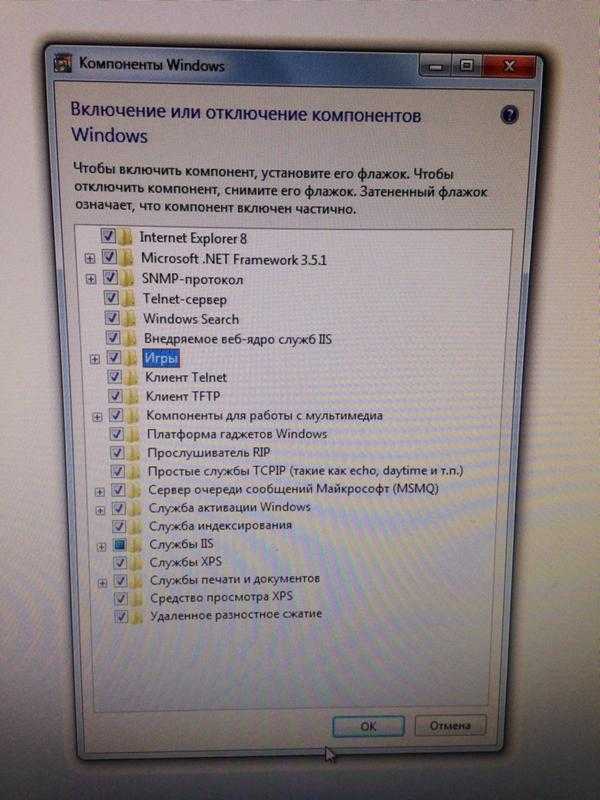
 Влияет на драйвера.
Влияет на драйвера.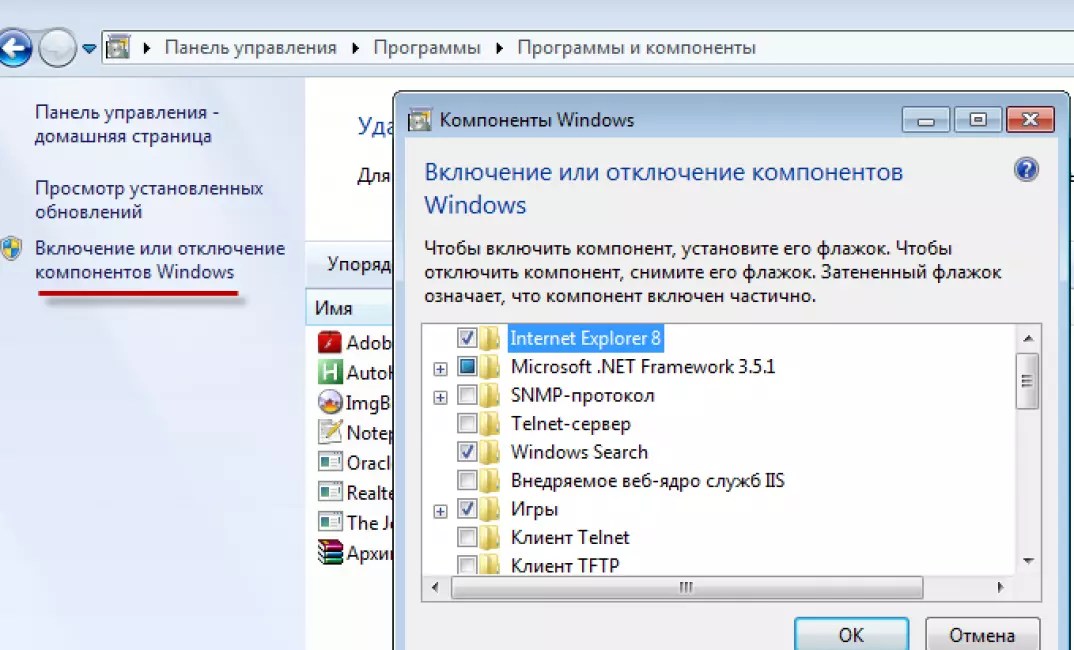 microsoft.com/ru-RU/download/details.aspx?id=20858.
microsoft.com/ru-RU/download/details.aspx?id=20858.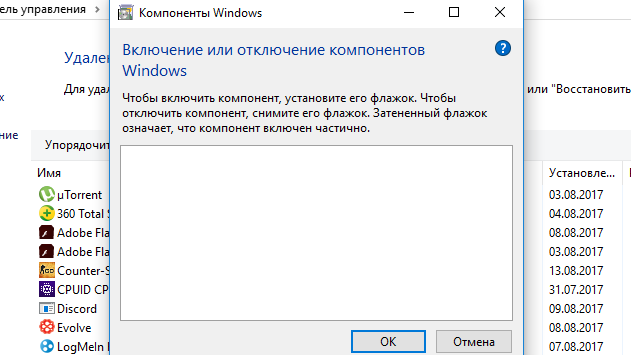 На работу системы не повлияет, а производительность вырастет.
На работу системы не повлияет, а производительность вырастет. 02.2022
02.2022