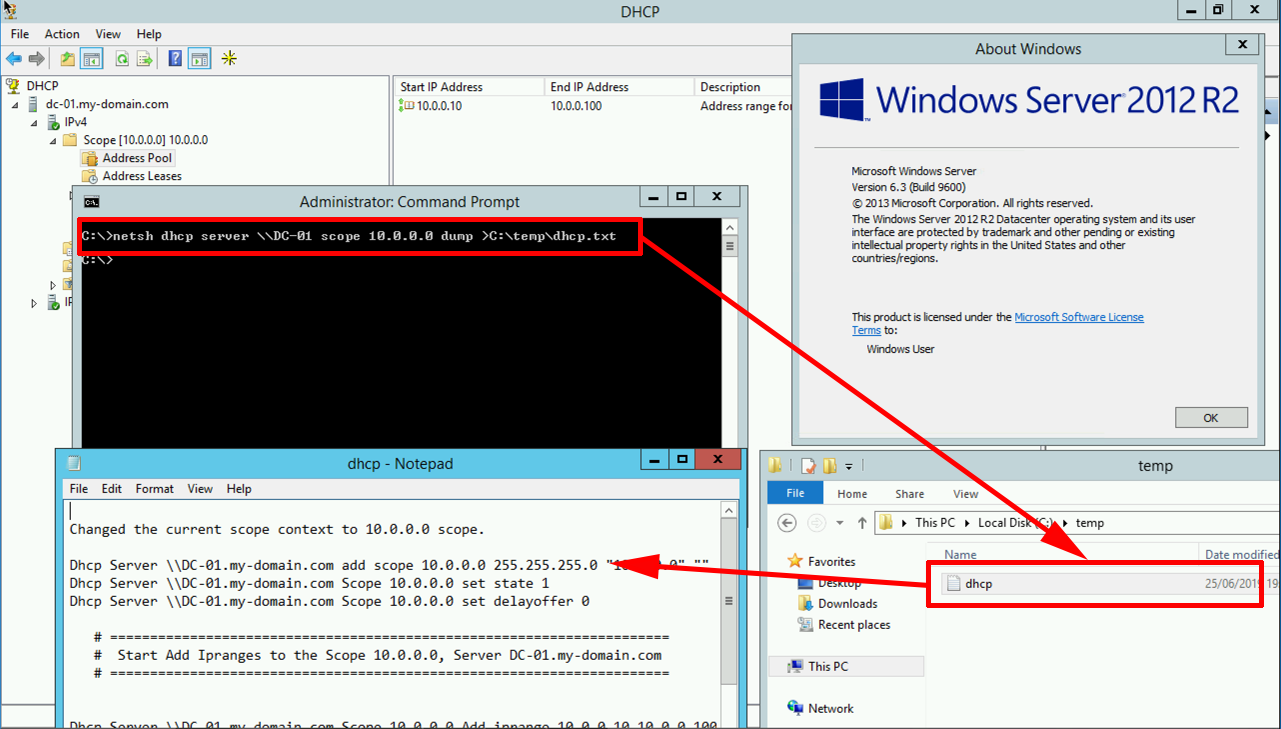Server dhcp windows 10: Развертывание DHCP с помощью Windows PowerShell
Содержание
Отключение или удаление службы DHCP Server, установленной на любых контроллерах доменов
Twitter
LinkedIn
Facebook
Адрес электронной почты
-
Статья -
-
Почему это достойно внимания
Служба DHCP-сервера выполняет конфигурацию TCP/IP для клиентов DHCP, включая динамические назначения IP-адресов, спецификацию DNS-серверов и имена DNS, связанные с подключением. Контроллеры домена не требуют работы службы DHCP-сервера, а для повышения безопасности и аппаратной защиты серверов рекомендуется не устанавливать роль DHCP-сервера на контроллеры домена.
Контроллеры домена не требуют работы службы DHCP-сервера, а для повышения безопасности и аппаратной защиты серверов рекомендуется не устанавливать роль DHCP-сервера на контроллеры домена.
Посмотрите, как инженер по работе с клиентами объясняет проблему
Контекст & рекомендации
Dynamic Host Configuration Protocol (DHCP) — это протокол клиент/сервер, который автоматически предоставляет хост Интернет-протокола (IP) с его IP-адресом и другой соответствующей информацией о конфигурации, такой как маска подсети и шлюз по умолчанию. DHCP позволяет хостам получать необходимую информацию о конфигурации TCP/IP с сервера DHCP. DHCP также может обновлять записи DNS от имени своих клиентов.
Контроллеры домена не требуют работы службы DHCP-сервера, а для повышения безопасности и аппаратной защиты серверов рекомендуется устанавливать роль DHCP-сервера не на контроллеры домена, а на серверы-члены.
Рекомендуемые действия
Для решения этой проблемы выполните следующие действия:
Остановите службу DHCP Server и отключите ее на всех затронутых контроллерах доменов.

- Нажмите кнопку Пуск, выберите пункт Выполнить, введите services.msc, а затем нажмите OK.
- В списке служб найдите службу под названием DHCP-сервер.
- Если она есть, дважды щелкните DHCP-сервер.
- На вкладке Общие в поле Тип запуска выберите Отключено.
- Если состояние службы имеет значение «Выполняется», нажмите Остановить.
- Нажмите кнопку OK.
- Повторите эти действия для всех затронутых контроллеров доменов.
Если вы убедились, что контроллеры домена не нуждаются в службах DHCP, установленных на них, вы также можете дополнительно удалить роль DHCP-сервера с контроллеров домена вдиспетчере сервера.
- В диспетчере сервера нажмите Управление, затем Удалить роли и компоненты.

- Нажмите кнопку Далее.
- Выберите локальный сервер и нажмите Далее.
- На странице удаления ролей серверов снимите флажок для DHCP-сервера.
- Нажмите Удалить компоненты, затем Далее.
- На странице удаления компонентов нажмите Далее.
- Нажмите Удалить.
- После завершения удаления нажмите Закрыть.
- Повторите эти действия для всех затронутых контроллеров доменов.
- В диспетчере сервера нажмите Управление, затем Удалить роли и компоненты.
Примечание. Удаление роли DHCP-сервера также удаляет службу DHCP-сервера из списка служб.
Есть отзывы?
Если вы хотите оставить общий отзыв о Центре ресурсов или контенте, свяжитесь с представителем корпорации Майкрософт. Если у вас есть какие-либо конкретные запросы или обновления контента для Центра служб, свяжитесь с нашей службой поддержки.
Как включить DHCP на сетевом адаптере Windows 10? Что делать, если DHCP не подключен?
Время на чтение: 8 мин
Еще лет 10 назад многие провайдеры для подключения к интернету просили выполнять длинные инструкции по настройке сети. С появлением и распространением DHCP-серверов потребность в ручном изменении параметров интернета сильно снизилась, так как технология автоматизирует процессы. Вместе с этим началась эпоха ошибок, связанных с подобной системой настройки. Сейчас время разобраться, как включить DHCP на сетевом адаптере Windows 10.
С появлением и распространением DHCP-серверов потребность в ручном изменении параметров интернета сильно снизилась, так как технология автоматизирует процессы. Вместе с этим началась эпоха ошибок, связанных с подобной системой настройки. Сейчас время разобраться, как включить DHCP на сетевом адаптере Windows 10.
DHCP-сервер на роутере, что это?
DHCP – протокол, отвечающий за автоматическую настройку узла. Его роль заключается в распределении параметров на устройствах, работающих с интернетом. Технология работает по стандартному принципу «клиент-сервер». Компьютер пересылает сведения на сервер, а с него получает результат в виде правильных конфигураций интернета. Его 2 ключевые задачи: уменьшение времени на ручную настройку сети и сокращение количества ошибок.
Однако, DHCP-сервер для Windows 10 нередко и сам становится причиной проблем. Без его активации сеть перестанет работать (если настроено получение параметров автоматически).
Как включить сетевой адаптер на Windows 10?
Если появляется ошибка «DHCP не включен на сетевом адаптере», технологию рекомендуем активировать.
Инструкция:
- Жмем Win + R, вводим ncpa.cpl и нажимаем «Ок».
- Выделяем файл, зажимаем alt и нажимаем клавишу ввода.
- Двойным кликом открываем «IP-версии 4 (TCP/IPv4)».
- Переводим тип получения данных в «… автоматически» — здесь доступно 2 пункта: IP и DNS.
- Жмем «Ок».
Аналогичным образом можем выполнить включение по локальной сети после отключения. Достаточно лишь задать настройки на ПК-хосте, раздающем интернет по остальным ПК.
Полезно! Еще возможна настройка сети через консоль. Нужно лишь через ПКМ открыть консоль, вставить запись netsh interface ip set dnsserver «Подключение по локальной сети» dhcp и запустить ее кнопкой Enter.
Теперь мы знаем, что такое DHCP и как его включить, но этих сведений не всегда достаточно для восстановления работы интернета. Часто приходится прибегать к дополнительным правкам.
Рекомендации по настройке DHCP на роутере
В большинстве Wi-Fi-роутеров DHCP-сервер активен по умолчанию. Однако, если Windows 10 не получает адрес по DHCP несмотря на активность технологии в системе, стоит проверить ее состояние на устройстве, раздающем сеть.
Однако, если Windows 10 не получает адрес по DHCP несмотря на активность технологии в системе, стоит проверить ее состояние на устройстве, раздающем сеть.
Как включить DHCP на роутере:
- Открываем страницу с настройками роутера. Его всегда наносят на этикетку, обычно это 192.168.1.1, но бывает и tplinkwifi.net или подобный.
- Вводим данные для авторизации, стандартные – admin.
- Переходим на страницу DHCP.
- Переводим настройку «DHCP-сервер» в состояние «Включить».
- Жмем на кнопку «Сохранить».
Наименования категорию отличаются в разных моделях роутеров, но смысл остается прежним. Если же не удалось запустить работу DHCP или параметр не найден, разумно выполнить сброс параметров. Достаточно нажать и задержать клавишу на корпусе на 7-10 секунд до перезагрузки.
Что делать, если Windows 10 не видит сетевой адаптер?
Обычно простых методов настройки и включения DHCP хватает для восстановления подключения, но не всегда. Возможно, придется сделать еще кое-что:
Возможно, придется сделать еще кое-что:
- Проверяем работоспособность службы. Для этого находим инструмент «Службы» через поиск и открываем запись «DHCP-клиент». Устанавливаем «Тип запуска» «Автоматически» и нажимаем «Запустить».
- Выполняем диагностику сети. Кликаем ПКМ по значку подключения в трее и выбираем «Диагностика неполадок».
- Отключаем протокол IP6. Следуя по инструкции с раздела про включение DHCP (после второго шага) увидим нужный пункт. Снимаем с него галочку.
- Отключаем сторонний антивирус.
- Обновляем или откатываем драйвера. Через ПКМ рекомендуем открыть «Диспетчер устройств» и изменить драйвера для Ethernet и Wi-Fi-адаптеров.
- Устанавливаем правильное время.
Все, что нужно знать для восстановления подключения к сети мы рассказали. Если что-то до сих пор не работает, наиболее вероятной причиной является проблема со стороны Интернет-провайдера.
А у вас включение DHCP прошло гладко или были дополнительные трудности? Пишите в комментариях.
Андрей
Остались вопросы по теме?
Задать вопрос
Оцените материал
Рейтинг статьи 5 / 5. Голосов: 1
Пока нет голосов! Будьте первым, кто оценит этот пост.
Маршрутизатор
. Могу ли я настроить свой ПК с Windows 10 в качестве DHCP-сервера на локальном коммутаторе?
спросил
Изменено
2 года, 3 месяца назад
Просмотрено
48 тысяч раз
Я создаю локальную сеть, в которой я хотел бы иметь поддержку DHCP.
У меня есть основной ПК с Windows 10, который будет постоянно находиться в локальной сети. Можно ли настроить этот ПК в качестве DHCP-сервера, когда другие ПК подключаются к локальной сети? Мне любопытно, возможно ли это или мне нужно будет быть маршрутизатором с возможностью DHCP.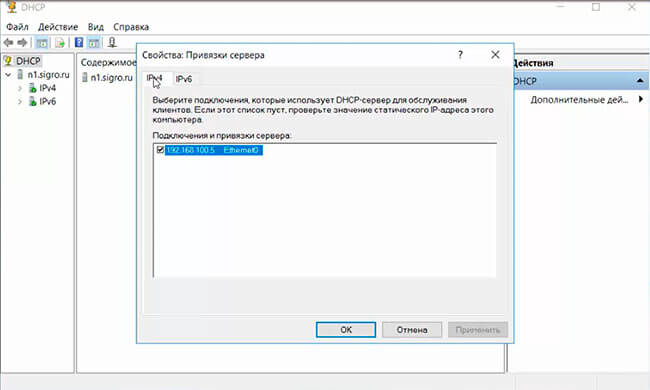
- windows-10
- маршрутизатор
- dhcp
- коммутатор
- dhcp-сервер
1
Сама Windows 10 не поставляется с хорошим сервером DHCP. Он имеет очень минимальный уровень, как часть функции «Общий доступ к Интернету» (все еще существует в Win10), но вы никак не можете его настроить, и я бы не рекомендовал его использовать.
(Тем не менее, версии Windows Server имеют полнофункциональный DHCP-сервер в качестве устанавливаемой функции.)
Это — это , можно установить и запустить стороннее программное обеспечение DHCP-сервера в Windows, и при поиске доступно несколько бесплатных и коммерческих приложений DHCP-сервера.
В качестве альтернативы ПК может запускать виртуальную машину, которая предоставляет службы DHCP, например. обычный Linux/BSD (или даже Windows Server) или специализированный pfSense/RouterOS/и т.д. Основное требование состоит в том, что виртуальная машина должна быть напрямую соединена мостом с Ethernet-соединением хоста. (Я думаю, что все программное обеспечение VM имеет этот режим.)
(Я думаю, что все программное обеспечение VM имеет этот режим.)
DHCP-серверу необязательно находиться на маршрутизаторе, если он правильно объявляет , где — маршрутизатор (т. е. правильный параметр «шлюз по умолчанию»).
5
Зарегистрируйтесь или войдите в систему
Зарегистрируйтесь с помощью Google
Зарегистрироваться через Facebook
Зарегистрируйтесь, используя электронную почту и пароль
Опубликовать как гость
Электронная почта
Требуется, но никогда не отображается
Опубликовать как гость
Электронная почта
Требуется, но не отображается
Нажимая «Опубликовать свой ответ», вы соглашаетесь с нашими условиями обслуживания, политикой конфиденциальности и политикой использования файлов cookie
Windows 10 не получает IP-адрес от DHCP
спросил
Изменено
3 года, 2 месяца назад
Просмотрено
182к раз
На моем компьютере установлена 64-разрядная версия Windows 10. Я не знаю, почему он не получает IP-адрес от DHCP-сервера; Я уверен, что это проблема конфигурации. Он получает IP как
Я не знаю, почему он не получает IP-адрес от DHCP-сервера; Я уверен, что это проблема конфигурации. Он получает IP как 169.…
Вот что я пробовал:
- Смена маршрутизатора.
- Сбросить стек TCP и winsock.
Чтобы проверить, не связана ли проблема с оборудованием, я загрузил Ubuntu, и она отлично заработала.
В Windows, когда я назначаю статический IP в диапазоне DHCP, это работает. Но он не получает IP автоматически от DHCP. ipconfig /renew показывает, что время ожидания соединения DHCP истекло.
- windows-10
- ip
- DHCP
2
Я обнаружил эту ошибку в некоторых сетевых адаптерах Intel 82579DM и решил перезапустить службу DHCP-клиента с помощью административной подсказки:
net stop dhcp чистый старт dhcp
Или с интерфейсом services.msc .
Перезапуск DHCP-клиента из служб решил мою проблему.
Я знаю, что это старо, но это случилось со мной сегодня после того, как мы сменили наш маршрутизатор (SSID остался прежним).
Мой совет, прежде чем выполнять множество шагов по устранению неполадок, удалить свою сеть в «управлении известными сетями», а затем снова подключиться.
Моя история
Я просмотрел все советы из ответов здесь, но ни один не сработал. Затем я назначил IP-адрес в пределах диапазона моих маршрутизаторов, и мой компьютер нормально подключился к Интернету, но я заметил, что в конце моей домашней сети при подключении была цифра «2», хотя это не то, что мой маршрутизатор транслирует
Увидев это, я затем удалил свои SSID в «управлении известными сетями», как только это было сделано, я снова подключился к сети абсолютно нормально, без проблем, и DHCP отлично подобрал IP-адрес.
Я нашел эту ошибку с 2016-12-07. Обнаружено на Lenovo M90 с адаптером Intel 82578DM. Самым быстрым решением было установить фиксированный IP-адрес на адаптере. Решение с альтернативной конфигурацией не сработало.
Решение с альтернативной конфигурацией не сработало.
1
Каким-то образом команда «net stop dhcp», за которой следует «shutdown /r /f /t 0» и почти все, что описано на «https://support.microsoft.com/en-us/help/10741/windows -10-fix-network-connection-issues» решил проблему для меня. Я не понимаю, как и почему. Я тоже не понял, как возникла проблема, но это уже другая история.
Спасибо всем за помощь.
1
Обнаружил то же самое на компьютере, к которому меня вызывали. Оказалось, что драйвер для сетевой карты (realtek 8168) не был установлен. Windows 10 распознала карту, но так и не инициализировала ее полностью. Поэтому найдите марку и тип сетевого чипа на материнской плате, загрузите и установите его.
Решение: Включите «DHCP-клиент» в «Службы». Вот и все. Мой был установлен на «отключено». Помните, что это не «DHCP-сервер». Вы не переключаете свой компьютер для обслуживания IP-адресов.