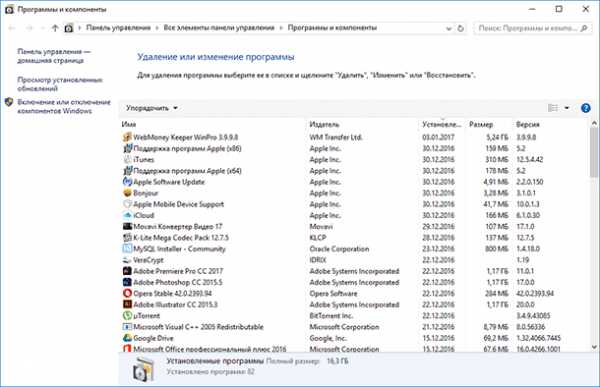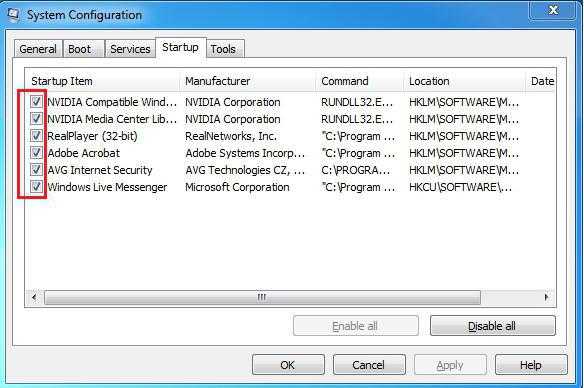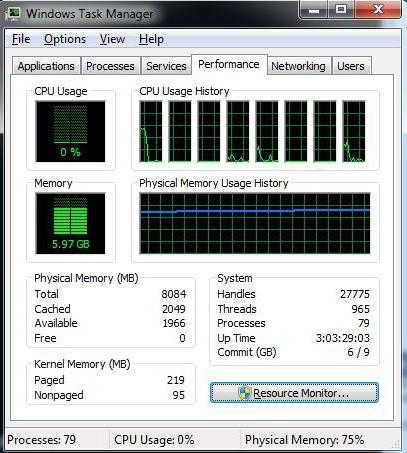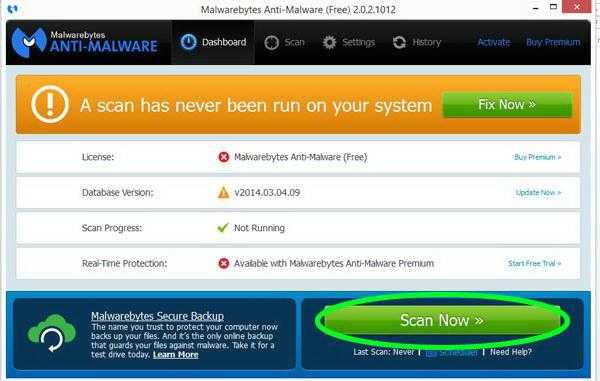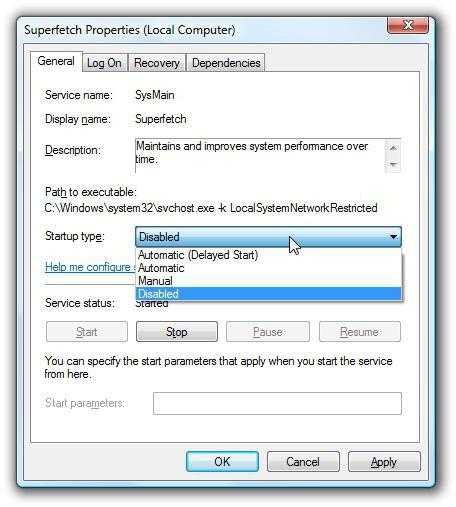Что делать, если физическая память загружена на 90 и более процентов? Windows 7 загружена физическая память
Физическая память компьютера загружена, что делать? Способы очистки памяти компьютера
Среди пользователей вычислительной техники бытует мнение, что много оперативной памяти никогда не бывает… И с этим, уважаемый читатель, не поспоришь, особенно когда дело касается современных машин, у которых аппаратная конфигурация соответствует солидным характеристикам, а установленная на борту ПК Windows-система является 64-битной версией. Однако «больная» проблема многих - «физическая память компьютера загружена, что делать» - все так же продолжает свое бесславное существование, ставя в тупик рядового пользователя и порой заставляя опытного компьютерного гуру поломать голову над решением задачи «нехватка ОЗУ». Впрочем, не будем внедряться в архисложности «оперативных непоняток» и прибегнем к простым, но тем не менее действенным методам диагностики и оптимизации компьютерного свопа системы. Что ж, статья обещает стать памятной. RAM-секреты ждут своего разоблачения!
Караул, физическая память компьютера загружена!
Что делать и как с этим быть? Наверное, именно такие вопросы приходят на ум пользователю, когда он становится невольным свидетелем чудовищной заторможенности операционной системы Windows.
- С каждым последующим включением ПК запуск ОС все замедляется и замедляется.
- Кликабельность операционной системы при старте и в процессе использования становится невыносимой из-за «долгоиграющего процесса ожидания».
- Некогда «летающие» приложения, мягко говоря, продолжительно стартуют.
- Непонятные служебные сообщения атакуют монитор своим «ненавязчивым» присутствием.
В общем, любой из вышеописанных сценариев (не говоря уже о комплексном их проявлении), может достаточно быстро свести с ума любого пользователя. А ведь далеко не каждый «ожидающий» понимает, что все вышеописанное может являться результатом наших собственных упущений. Да и вряд ли рядовой пользователь вообще знает, как убедиться в том, что физическая память компьютера загружена?
Что делать в первую очередь, если ПК утратил быстродействие?
Конечно же, прежде всего, нужно провести диагностику системы. Причем все необходимое для этого заблаговременно предусмотрено майкрософтовскими разработчиками. Что ж, пришло время перейти к практической части нашего повествования.
- Кликните на панели задач (самая нижняя область экрана) правой кнопкой мышки.
- Из выпадающего списка выберите «Диспетчер…».
- Оказавшись в рабочей области одноименного служебного окна, воспользуйтесь вкладкой «Быстродействие».
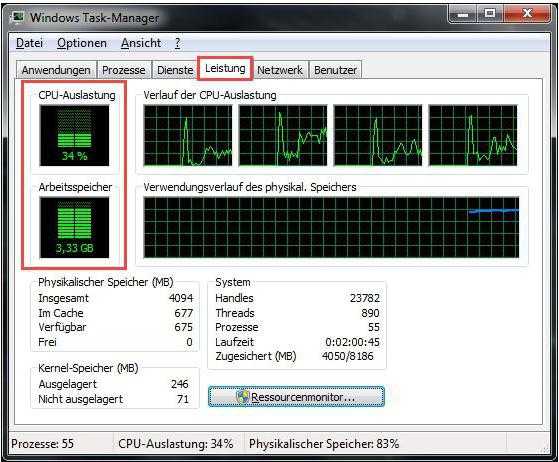
- Визуально представленный график позволит вам оценить коэффициент использования ОЗУ. В случае если на вашем ПК установлена Vista или более поздняя версия ОС Windows, то значение используемой памяти не должно превышать 70-75 % от общего номинала физического свопа. В противном случае необходимо разгрузить RAM-область.
Проблемы с памятью начинаются со старта ОС
Когда вы наблюдаете, что физическая память компьютера загружена на 80 % или выше этого значения, обратите внимание на автозагрузку. Скорее всего в момент запуска Windows упомянутая служба активирует множество фоновых приложений и различного ПО. Зачастую именно по этой причине ОЗУ и перегружается, буквально «разрываясь» между запросами множественных программ о выделении необходимого им для работы объема памяти. Однако исправить столь неприятную ситуацию можно достаточно легко.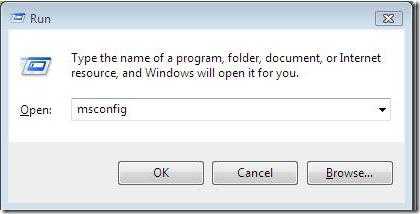
- В поисковой строке пускового меню Windows пропишите команду «msconfig».
- После нажатия кнопки «Enter» вы попадете в служебное меню «Конфигурация системы».
- Активируйте вкладку «Автозагрузка» и отредактируйте приоритетный список запускаемого софта.
Вы будете удивлены, насколько быстро станет загружаться ваша ОС после проведенного перезапуска системы. Ничто не мешает вам на практике убедиться, что проблематичная ситуация, когда физическая память компьютера загружена на «Виндовс 7», будет исчерпана, после того как вы уберете все лишнее из автозагрузки.
Как очистить ОЗУ: два «фундаментальных» способа оптимизации
Начнем с главного — необходимо отключить неиспользуемый софт. Как правило, для того чтобы увидеть, какие именно программы запущены в фоновом режиме, нужно заглянуть в специальную область ОС - системный трей - и непосредственно оттуда (наведя маркер на объект и кликнув правой кнопкой) деактивировать выбранное ПО. Вполне может так оказаться, что сразу после того, как вы реализуете предложенную рекомендацию, вопрос «Физическая память компьютера загружена, как очистить» будет полностью разрешен. Ведь некоторые работающие в фоновом режиме приложения невероятно «прожорливы» в плане использования системных RAM-ресурсов.
Еще один способ высвобождения памяти
Итак, для того чтобы посмотреть, какие программы или утилиты «скрытно» потребляют так нужные вам кило- и мегабайты ОЗУ, проделайте следующее:
- Нажмите сочетание клавиш «Alt+Ctrl+Del».
- После того как вы попадете в уже знакомое вам служебное окно, откройте вкладку «Процессы».
- Проанализируйте представленный список и методом ручной коррекции выключите фоновое приложение, которое вам не нужно в данный момент.
Однако не стоит спешить с деактивацией «агрессивных пунктов», так как отключение некоторых критически важных Windows-служб может пагубно отразиться на общем состоянии стабильности вашей ОС.
«Чудо»-оптимизаторы ОЗУ
Когда физическая память компьютера загружена на 90 процентов (из ранее представленного раздела статьи вы узнали, что такое значение является отклонением от нормы), некоторые из пользователей спешат очистить RAM-область с помощью различных утилит. Однако не многие из них догадываются, что такого вида оптимизация ОЗУ — это бесполезная трата времени, поскольку ничего конкретного в решение создавшейся проблемы они не вносят. «Многообещающий функционал» таких оптимизаторов лишь создает иллюзию, что память высвобождается, при этом привнося в работу ОС некоторые затруднения… Будьте уверены: ручной метод намного эффективней и более целесообразен в проведении, нежели мнимая «помощь» от сторонних разработчиков. Кстати, об этом (втором) способе RAM-оптимизации, советуем вам просто забыть…
Вредоносный код и методы его обнаружения
Нередко пользователь задается вопросом: «Физическая память компьютера загружена: вирус или нет?». Особую остроту такая проблема вызывает, когда все вышеописанные действия были реализованы на практике. В чем же дело и почему ОЗУ продолжает терять свой рабочий потенциал? Давайте разбираться.
- Скачайте из интернета одну из антивирусных утилит: Dr.Web CureIt!, Malwarebytes Anti-Malware или HitmanPro.
- После того как запущенное приложение закончит сканирование системы, инфицированные объекты будут очищены, а зловредные вирусы подвергнутся процессу удаления.
Стоит отметить, что далеко не всегда установленный на ваш ПК традиционный антивирус способен полноценно защитить вашу систему от проникновения и последующего негативного воздействия той или иной «цифровой заразы». Поэтому и имеет смысл провести проверку вашей ОС с помощью вышеперечисленных утилит.
Когда объем оперативки соответствует понятию «НЕ СЛИШКОМ»
Если вы работаете в «Ворде» и одновременно слушаете музыку, используя интернет-браузер, и видите, что физическая память компьютера загружена на 77 %, нет повода для беспокойства. Но если дела обстоят иначе, есть смысл рассмотреть проблему с технической точки зрения и задаться некоторыми вопросами: а сколько вообще модулей ОЗУ установлено на вашем ПК и каковы их номинальные «способности»? Стоит отметить немаловажный факт: в зависимости от версии используемой Windows-системы требования к объему оперативной памяти могут варьироваться от 256 МБ до 2 ГБ (только для «нужд» самой операционки). Ну а если вы все-таки решились на использование ресурсоемкой программы на компьютере с ограниченным ОЗУ, то впору задуматься о расширении файла подкачки.
Подводя итоги
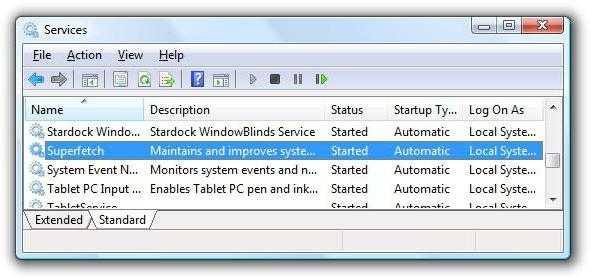
Итак, с определенной уверенностью можно сказать, что некогда для вас затруднительная ситуация «физическая память компьютера загружена, что делать» теперь уже разрешена. Тем не менее об одном немаловажном «оперативном» моменте все же стоит упомянуть.
- Если вы используете Windows Vista, седьмую ОС или же более поздние версии продукта "Майкрософта", то при недостаточном объеме ОЗУ можно попробовать отключить службу «Superfetch».
Ну и последнее: не упускайте возможности модернизировать ваш ПК — добавление дополнительного RAM-модуля существенно расширит функционал и «боеспособность» вашей вычислительной техники. Не дайте впасть в беспамятство своему компьютеру!
fb.ru
Физическая память загружена на 90 как снизить windows 7?
Оперативная, или как ее еще называют, физическая память играет важную роль в скорости работы компьютера и ноутбука. Именно ее объем определяет количество и «сложность» одновременно запущенных и работающих программ. Чем больше физической памяти — тем больше программ и игр вы сможете на нем запускать.
На сегодняшний день минимальный комфортный объем ОЗУ считается 4ГБ. Если на вашем компьютере ее меньше, то рекомендуется для ускорения работы этот объем увеличить путем добавления планок оперативной памяти.
Но порой можно наблюдать ситуацию, когда при просмотре количества потребленной физической памяти в диспетчере задач ее объем равен 90% и более. При этом не запущена ни одна серьезная программа или игра, а компьютер отчетливо притормаживает и периодически появляется ошибка о недостатке виртуальной памяти.
Определяем что загружает физическую память?
Столкнувшись с подобной ситуацией первым делом нужно определиться с виновником и узнать какая программа или процесс потребляет больше всего памяти.
Для этого открываем диспетчер задач, кликнув правой кнопкой мыши на панели задач, и в открывшемся меню выбираем «Диспетчер задач».
Запуск диспетчера задач
В нем переходим на вкладку процессы и если есть ставим галочку «Отображать процессы всех пользователей».
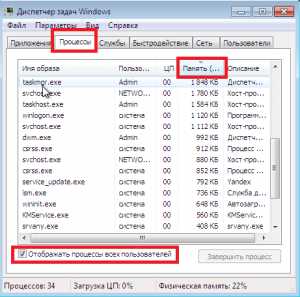
Вкладка «Процессы» в диспетчере задач с включенной сортировкой процессов по уменьшению потребления памяти
Далее сортируем список запущенных процессов по убыванию потребляемого объема физической памяти, кликнув по названию столбца «Память».
Теперь отчетливо видно какой программой потребляется больше всего памяти.
Очень часто в Windows 7 практически весь объем физической памяти потребляется процессом svchost.exe. Если у вас именно он съедает всю ОЗУ, то советуем ознакомиться с этой статьей.
Во всех других случаях просто выделите процесс, который потребляет большое количество ОЗУ и нажмите кнопку «Завершить процесс».
Также стоит проверить список автозагрузки и исключить из него все ненужные программы, которые автоматически загружаются вместе с операционной системой и занимают место в физической памяти компьютера.
Для комфортной работы за компьютером в операционных системах Windows 7 и выше
helpadmins.ru
NexxDigital - компьютеры и операционные системы
Физическая память компьютера загружена, что делать? Способы очистки памяти компьютера.
Оперативная память – один из самых главных ресурсов, необходимый для нормального функционирования системы и запуска прикладных программ. Благодаря вы можете спокойно играть в игры без потери данных с жёсткого диска, делать несколько задач сразу и не боятся, что какая-то из них повлияет на другую. Но, если так уже произошло, что памяти не хватает, а денег на покупку новой планки у вас нет – прочтите эту статью о том, как почистить оперативную память в Windows 7 и решите для себя, какой самый оптимальный способ очистки конкретно для вашего компьютера.
Как почистить оперативную память в Windows 7 | Способ №1
Самым банальным способом скоростной очистки оперативной памяти для запуска мощного приложения, к примеру, GTA 5, является полная перезагрузка системы и мгновенный запуск лаунчера игры. Когда он запуститься, он займёт большую часть доступной оперативной памяти, а службы, которые не успеют загрузиться в память, «подождут», пока игра выгрузиться из памяти (это произойдёт по закрытию игры). В итоге, игра не лагает, вы полноценно проводите игровое время, а оперативная память выполняет свои функции в полном объеме. Единственным минусом данного способа является то, что повторять его необходимо раз за разом, поэтому хорошо подумайте, прежде чем выходить из игры.
Как почистить оперативную память в Windows 7 | Способ №2
Мы уже упомянули о службах, которые загружаются в память и заполняют ее. В большинстве случаев, службы являются бесполезными. Нет, они конечно же нужны, но используются очень и очень редко. Система запускает их на всякий случай, для того чтобы, когда они пригодятся, запустить. Львиная доля этих служб так ни разу за сеанс не используется, но место в памяти они занимают довольно таки много. Что же делать, спросите вы. Для очистки от лишних служб, нам потребуется утилита «Выполнить». После ее запуска, вбейте в командное поле «msconfig» и нажмите «Выполнить». Перед вами откроется окошко служб, которые запущены сейчас. Все службы, которые не относятся к Microsoft и фирме производителя ноутбука, к примеру, Asus (ASUSTEK), можно спокойно удалить из памяти. Конечно, одна служба не даст ожидаемого эффекта, но вот если убрать штук 20 служб – поверьте, вы еще скажете нам спасибо! Если вам попадется на глаза странная служба и вы не будете уверенны, отключать ее или нет – пишите администратору https://vk.com/howwindows свои вопросы, а автор статьи обязательно вам поможет.
Ctrl+alt+del), и во вкладке «Процессы» отобразятся программные модули, которые в этот момент находятся в памяти, и сколько места они занимают. Чтобы выгрузить из оперативной памяти ненужную программу, кликните по кнопке «Завершить процесс». Будьте внимательны и осторожны, чтобы случайно не завершить процесс , который необходим для работы системы.
Чтобы отменить автоматическую загрузку программных модулей в память, удалите эти программы из списка автозагрузки. Чтобы сделать это, воспользуйтесь утилитой Msconfig (для запуска одновременно нажмите клавиши Win+R, в появившейся командной строке наберите "msconfig" и нажмите "Enter"). В появившемся окне выберите вкладку «Автозагрузка». Вы увидите список приложений, которые автоматически попадают в оперативную память при запуске операционной системы. Выберите те, которые требуется удалить из этого списка, и уберите отметки, которые расположены в начале соответствующих строк .
Главная проблема относительно старых компьютеров – недостаточный объем оперативной памяти. Самый простой способ повысить производительность системы – распределить ОЗУ между важными процессами.
Вам понадобится
Инструкция
Естественно, самое разумное решение – приобрести и установить дополнительные платы оперативной памяти. Данный метод обладает существенным недостатком – он требует финансовых затрат. Поэтому попробуйте для начала программным методом оптимизировать ваш компьютер.
Посетите сайт www.iobit.com . Скачайте оттуда программу Advanced SystemCare. Она разработана специально для оптимизации большинства параметров операционной системы и внутренних устройств компьютера. Установите Advanced SystemCare и перезагрузите компьютер.
Запустите программу и перейдите в меню «Утилиты». Выберите пункт «Оперативная память». В открывшемся окне нажмите кнопку «Настройки». Активируйте следующие пункты, установив напротив них флажки: «Автоматически очищать оперативную память», «Не очищать во время использования центральным процессором», «Использовать смарт-RAM технологию сжатия». Нажмите кнопку «Ок».
Теперь нажмите кнопку «Вперед» и в развернувшемся меню выберите параметр «Глубокая очистка». После завершения процесса в левом нижнем углу будет отображаться надпись «250 очистка памяти». Показатель «250» означает объем высвобожденной памяти в мегабайтах.
Теперь вернитесь к главному меню программы и выберите пункт «Диагностика системы». Установите флажок напротив пункта «Оптимизация» и нажмите кнопку «Сканировать». После завершения анализа операционной системы нажмите кнопку «Ремонт». Программа автоматически отключит неиспользуемые или лишние службы, которые потребляют ресурсы процессора и оперативной памяти.
Теперь откройте панель управления и перейдите в меню «Система и безопасность». Откройте пункт «Администрирование» и перейдите к пункту «Службы».
Отключите самостоятельно неиспользуемые службы, такие как: факс, теневое клонирование тома, телефония , планировщик Windows, вторичный вход в систему и так далее. Существует более шестидесяти служб, которые не использует среднестатистический пользователь.
Видео по теме
В последней версии операционной системы линейки компанией Microsoft была предложена уникальная идея. Суть технологии заключалась в подключении недостающего объема оперативной памяти. Теперь нет необходимости покупать планки с оперативной памятью . Им на замену пришли обычные flash-накопители, которые соединятся с компьютером посредством usb-шины.

Вам понадобится
Инструкция
Для этой технологии были введены некоторые обязательства: объем flash-накопителя должен превышать 256 Мб. Ограничений по объему подключаемой флешки нет. Стоит отметить, что flash-накопитель подразумевает не только стандартные флешки, но и flash-диски . Грубо говоря, любой накопитель, который подключается через usb-порт. Для выполнения этой операции потребуется уже установленная операционная система Windows 7.Нажмите на меню "Пуск" - далее выберите пункт "Компьютер ".

В открывшемся окне "Компьютер" нажмите правой кнопкой мыши на значке любого flash-накопителя, который вы собрались использовать для тестирования технологии ReadyBoost. В открывшемся контекстном меню выберите пункт "Свойства".
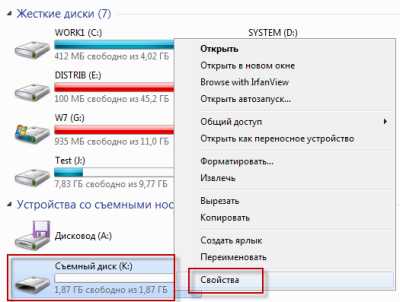
Перейдите на вкладку "ReadyBoost" и выберите опцию "Использовать это устройство " (параметры этого накопителя должны соблюдать правилам использования). Здесь необходимо задать объем дискового пространства на вашем съемном накопителе, которое в будущем будет резервироваться для ускорения работы операционной системы. Нажмите "ОК".
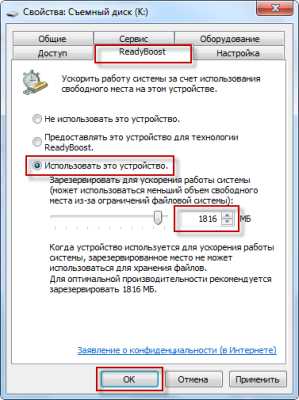
После совершенных действий ваша система произведет настройку кэша на выбранном накопителе. Этот процесс продолжится от 10 до 15 секунд. После завершения этого процесса технология ReadyBoost начинает работу.
Видео по теме
Связанная статья
Пользователи ПК, которые хотя бы один раз переустанавливали операционную систему, наверняка замечали, что после этого ускоряется скорость загрузки и работы приложений. Но со временем этот эффект пропадает, и это связано с тем, что оперативная память «забивается» и в ней не остается свободного места для комфортной работы с приложениями. Поэтому оперативную память необходимо очищать. Попробуем разобраться, как это сделать, используя штатные средства операционной системы.

Вам понадобится
- Компьютер, оперативная память, программа Msconfig
Ухудшение скорости компьютера чаще всего связано с загруженностью оперативной памяти (ОП). Множество открытых программ и приложений существенно влияют
nexxdigital.ru
Способы очистки памяти компьютера
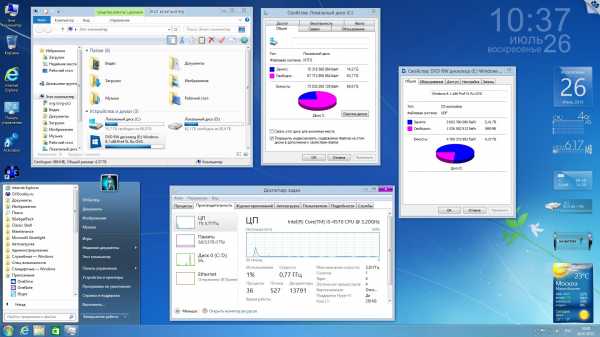 Большинство пользователей вычислительной техники придерживаются мнения, что оперативной памяти много не бывает. Конечно, с этим трудно поспорить, особенно когда речь идет о современных машинах, где аппаратная конфигурация требует солидных характеристик.
Большинство пользователей вычислительной техники придерживаются мнения, что оперативной памяти много не бывает. Конечно, с этим трудно поспорить, особенно когда речь идет о современных машинах, где аппаратная конфигурация требует солидных характеристик.
Современные пользователи зачастую сталкиваются с проблемой, связанной с тем, что физическая память компьютера загружена. Что же предпринять в данной ситуации? Этот вопрос часто ставит в тупик рядового пользователя и заставляет профессионала поломать голову, пытаясь найти решение представленной задачи. Не стоит углубляться сложности «оперативных непоняток», лучше воспользоваться простыми, но в то же время действенными методами диагностирования и оптимизации компьютерной системы. Именно об этом и пойдет речь дальше в статье.
Что делать, если физическая память компьютера загружена?
Подобный вопрос достаточно часто приходит на ум пользователям, которые столкнулись с проблемой ужасной заторможенности операционной системы Windows. С очередным включением компьютера запуск ОС становится все медленнее. Таким образом, работа операционной системы на старте и во время использования делается просто невыносимой по причине «длительного процесса ожидания». Если раньше некоторые приложения были «летающими», то при возникновении определенных проблем они, мягко говоря, стартуют достаточно продолжительно.
Малопонятные служебные сообщения то и дело возникают на мониторе, раздражая своим присутствием. Такой сценарий действий, особенно если они проявляются комплексно, способен быстро свести с ума каждого пользователя. Однако не все из них понимают, что причины кроются в результатах их собственных упущений. Поэтому будет рассмотрен вопрос, который волнует большинство пользователей. Он заключается в том, как убедиться, что физическая память компьютера загружена и каковы методы исправления подобной ситуации.
Что нужно предпринять в первую очередь, если устройство утратило быстродействие?
Прежде всего, необходимо провести тщательную диагностику системы. Стоит отметить, что все необходимое для выполнения таких действий заранее предусмотрено разработчиками Майкрософт. Таким образом, настало время рассмотреть практическую часть сегодняшнего повествования. Потребуется выполнить следующие действия:
1. Нажать на панель задач, которая находится в нижней части экрана, правой клавишей мышки.2. Выбрать «Диспетчер…» из выпавшего списка.3. После попадание в рабочую область одноименного служебного окна, нужно применить вкладку «Быстродействие».
Коэффициент использования ОЗУ оценивается по графику, представленному визуально. Если на компьютере установлена Vista или еще более поздняя версия операционной системы Windows, данный показатель не должен превышать 70-75 %, взятого от общего номинала физического свопа. Когда он оказывается выше, стоит разгрузить RAM-область.
Проблемы с памятью возникают на старте ОС
Если выяснено, что физическая память компьютера загружена на 80 % или еще выше данного значения, следует обратить внимание на автозагрузку. Вполне вероятно, что в процессе запуска Windows эта служба активирует всевозможные фоновые приложения и различное программное обеспечение. Как правило, именно в этом состоит причина перезагрузка ОЗУ.
В результате оно просто разрывается между запросами различных программ о выделении требуемого им для работы объема памяти. Как бы это страшно и безнадежно ни звучало, исправить эту неприятную ситуацию довольно просто. Для этого необходимо прописать в поисковой строке пускового меню Windows команду «msconfig». Затем нужно нажать кнопку «Enter», поле чего пользователь попадает в служебное меню «Конфигурация системы». Понадобится активировать вкладку «Автозагрузка» и отредактировать приоритетный список запускаемого софта.
Это позволит избавиться от проблемы, а операционная система станет запускаться значительно быстрее. Правда, после проделанных манипуляций придется выполнить перезагрузку компьютера. Удостовериться в том, что ситуация исправлена, а все лишнее из автозагрузки удалено, можно на практике.
Способы оптимизации для очистки ОЗУ
Сначала потребуется выполнить самое главное, то есть отключить неиспользуемый софт. Обычно для того чтобы убедиться в том, какие именно программы активированы в фоновом режиме, необходимо посмотреть в специальную область операционной системы. Речь идет о системном трее. Ведь именно оттуда можно деактивировать выбранное программное обеспечение, наведя маркер на объект и нажав правую кнопку мышки. Возможно, что сразу после выполнения предложенной рекомендации вопрос очистки физической памяти компьютера будет полностью разрешен. Как известно, некоторые приложения, работающие в фоновом режиме, очень «прожорливы» в плане использования системных RAM-ресурсов.
Еще один вариант, который поможет освободить память Чтобы увидеть, какие программы «тайно» потребляют нужные кило- и мегабайты ОЗУ, следует выполнить следующие действия:
1. Нажать комбинацию клавиш «Alt+Ctrl+Del».2. При попадании в служебное окно открыть вкладку «Процессы».3. Проанализировать представленный список и с применением способа ручной коррекции выключить фоновое приложение, в котором нет необходимости.
Правда, стоит заранее предупредить, не рекомендуется спешить с деактивацией «агрессивных пунктов», потому как отключение определенных Windows-служб, представляющих особую важность, может негативно сказаться на общем состоянии стабильности всей операционной системы.
«Чудо»-оптимизаторы ОЗУ
Если физическая память компьютера заполнена на 90 процентов, некоторые пользователи сразу пытаются очистить RAM-область при использовании специальных программ. Правда, не все подозревают, что оптимизация ОЗУ данного вида является бесполезной тратой времени. Как известно, ничего конкретного при решении возникшей проблемы они не вносят.
Разработчики подобных утилит обещают широкий функционал, но на деле ничего такого там нет. Они только создают иллюзию того, что память освобождается, но при этом способны внести в работу операционной системы определенные затруднении. Таким образом, ручной способ значительно эффективнее и целесообразнее в проведении, чем мнимая «помощь», которая предлагается сторонними разработчиками. Поэтому о таком способе оптимизации лучш вообще забыть.
Вредоносный код и варианты его определения
Зачастую у пользователей возникает вопрос: «Физическая память компьютера загружена: это вирус или нет?». Особенно актуальна данная проблема, когда все действия, описанные выше, реализованы на практике. В чем же тогда проблема, почему ОЗУ теряет свой рабочий потенциал? В этом стоит как следует разобраться. Прежде всего, понадобится скачать из интернета антивирусную программу. Это может быть Dr.Web CureIt!, Malwarebytes Anti-Malware либо HitmanPro.
Затем следует просканировать систему при помощи запущенного приложения, по завершении которого инфицированные объекты будут очищены. Вместе с тем зловредные вирусы удалятся. Необходимо заметить, что не всегда традиционная антивирусная программа, установленная на компьютер, способна обеспечить устройство надежной защитой. Вполне возможно, что в дальнейшем оно будет подвергаться атакам той или иной «цифровой заразы», которые негативно скажутся на работе системы в целом. Именно в этом заключается причина того, что необходимо провести проверку ОС при помощи вышеперечисленных программ.
Что делать, когда объем оперативной памяти не слишком большой?
Если пользователь работает в «Ворде» и слушает музыку одновременно, используя при этом интернет-браузер, а также видит, что физическая память загружена на 77 %, беспокоиться не стоит. Однако иногда дела обстоят намного хуже. Поэтому существует смысл, ознакомиться с возникшей проблемой с технической точки зрения.
Также стоит задать себе вопросы: сколько вообще модулей ОЗУ установлено на компьютере, какие у них номинальные «способности»? Необходимо указать и на тот факт, что в зависимости от версии, используемой Windows-системой, требования к объему оперативной памяти способны находиться в пределах 256 МБ−2 ГБ. Таким образом, его хватает исключительно для нужд самой операционной системы. Если же принято решение использовать ресурсоемкие программы на компьютере, имеющем ограниченный ОЗУ, необходимо задуматься о расширении файла подкачки.
Таким образом, можно с полной уверенностью утверждать, сложная ситуация, связанная с тем, что физическая память компьютера загружена, теперь уже разрешена. Однако необходимо вспомнить еще об одном немаловажном «оперативном» моменте. Когда используется Windows Vista, седьмая операционная система или более поздние версии продукта, разработанного компанией «Майкрософта», то при нехватке объема ОЗУ предлагается попробовать деактивировать службу «Superfetch».
В конце стоит добавить, что не следует упускать возможности модернизировать собственный компьютер. К примеру, добавление дополнительного RAM-модуля значительно расширяет функционал и повышает работоспособность вычислительной техники. Все зависит от самого пользователя, а точнее, его своевременных действий, которые позволят не впасть устройству в беспамятство.
bezwindowsa.ru
Как уменьшить использование оперативной памяти в Windows 7
OSmaster.org.ua > Windows > Seven > Как уменьшить использование оперативной памяти в Windows 7
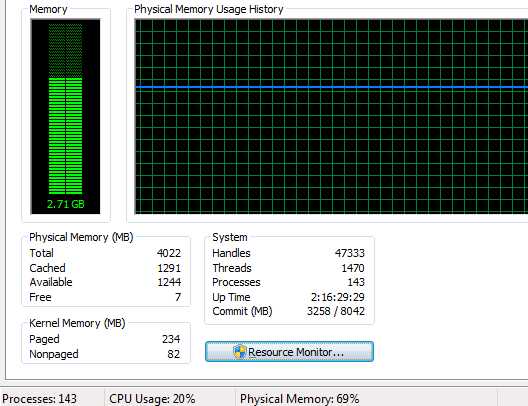
Если на вашем ПК установлен небольшой обьем оперативной памяти, ну к примеру 2 ГБ, и после включения и полной его загрузки вы с удивлением видите что половина вашей памяти уже занята системой, тех кто перед этим пользовался старым добрым ХР такая статистика может немного пугать.
Из-за чего это?
На тот случай если вы не знали, то RAM (или как ее по нашему называют ОЗУ — оперативная память) хранит в себе все то с чем вы непосредственно сейчас работаете, то есть как саму операционную систему и ее компоненты, так и приложения которые вы запустили или запускали. И все что вы делаете в этих приложениях тут же запоминается и хранится в оперативной памяти. И очищается она только после закрытия всех приложений ну и, соответственно, после выключения компьютера.
ОС Windows всегда использовала ОЗУ для хранения компонентов каждой программы, сервиса и библиотеки, которые используются для их работы. Но Windows 7, однако, использует еще один способ заполнить вашу ОЗУ: эта операционная система хранит информацию об каждой программе, которую вы бы могли запустить. Эта функция известна под именем Superfetch и заставляет многих людей нервничать при виде графиков загрузки их ОЗУ. По-умолчанию Windows выполняет пред-запись в оперативную память каждого приложения, которыми вы чаще всего пользуетесь для того чтобы уменьшить время их загрузки. Если в вашей системе установлено больше чем 2 ГБ оперативной памяти, то эта функция в конечном итоге выгодна, так как позволяет адекватно использовать эти гигабайты. Но если же у вас установлено объем ОЗУ меньше чем 2 ГБ, то Windows 7 заставит ваш компьютер «молить об пощаде».
Поэтому тем из вас, кому нравится эта операционная система, но на вашем железе немного не хватает ОЗУ есть смысл попробовать отключить Superfetch.
Как отключить Superfetch
Для этого перейдите в меню Пуск, затем найдите и откройте Панель управления. Выберите стиль отображения значков «по категориям». Теперь в панели управления необходимо найти пункт «Система и Безопасность» (System and Security) для Windows 7 или «Система и ее обслуживание» (System and Maintenance) для Windows Vista.
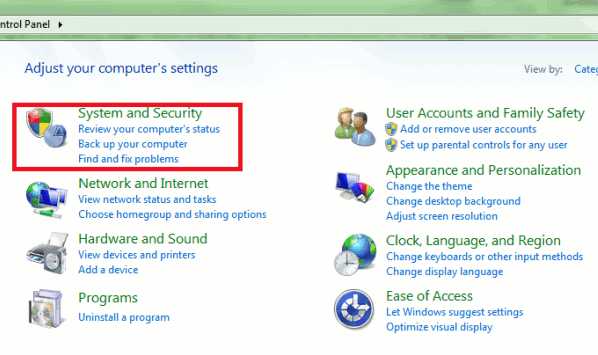
Теперь на вкладке «Система и Безопасность» необходимо найти пункт «Администрирование» (Administrative Tools).
В меню «Администрирование» необходимо найти иконку к меню «Службы» (Services). Двойным кликом по иконке служб вы увидите список всех установленных служб в вашей системе. Ищем службу Superfetch и правой кнопкой на ней выбираем из меню «Свойства» (Properties).
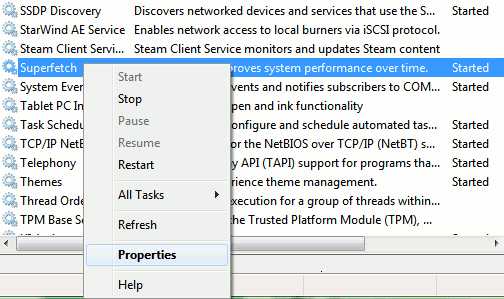
Когда окно свойств откроется, измените способ запуска службы с «Автоматический» (Automatic) на «Отключено» (Disabled). Затем нажмите на кнопку «Стоп» (Stop) и подождите пока служба остановится. После чего на кнопку «ОК» как это показано на рисунке ниже.
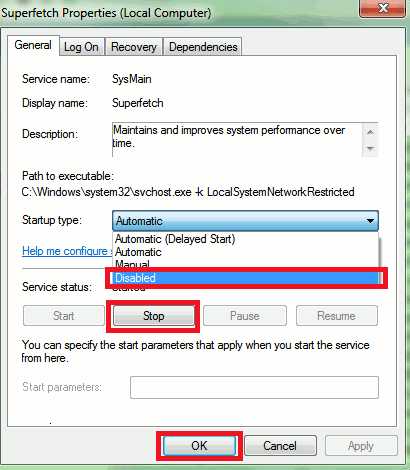
Как только сервис Superfetch будет отключен, это должно снизить процесс потребления оперативной памяти. Если изменения не вступили в силу, то необходимо выполнить перезагрузку компьютера. Также эффективным будет отключение лишних или неиспользуемых приложений с автозагрузки компьютера.
Также рекомендую прочитать:
Загрузка...osmaster.org.ua
NexxDigital - компьютеры и операционные системы
Физическая память компьютера загружена, что делать? Способы очистки памяти компьютера.
Оперативная память – один из самых главных ресурсов, необходимый для нормального функционирования системы и запуска прикладных программ. Благодаря вы можете спокойно играть в игры без потери данных с жёсткого диска, делать несколько задач сразу и не боятся, что какая-то из них повлияет на другую. Но, если так уже произошло, что памяти не хватает, а денег на покупку новой планки у вас нет – прочтите эту статью о том, как почистить оперативную память в Windows 7 и решите для себя, какой самый оптимальный способ очистки конкретно для вашего компьютера.
Как почистить оперативную память в Windows 7 | Способ №1
Самым банальным способом скоростной очистки оперативной памяти для запуска мощного приложения, к примеру, GTA 5, является полная перезагрузка системы и мгновенный запуск лаунчера игры. Когда он запуститься, он займёт большую часть доступной оперативной памяти, а службы, которые не успеют загрузиться в память, «подождут», пока игра выгрузиться из памяти (это произойдёт по закрытию игры). В итоге, игра не лагает, вы полноценно проводите игровое время, а оперативная память выполняет свои функции в полном объеме. Единственным минусом данного способа является то, что повторять его необходимо раз за разом, поэтому хорошо подумайте, прежде чем выходить из игры.
Как почистить оперативную память в Windows 7 | Способ №2
Мы уже упомянули о службах, которые загружаются в память и заполняют ее. В большинстве случаев, службы являются бесполезными. Нет, они конечно же нужны, но используются очень и очень редко. Система запускает их на всякий случай, для того чтобы, когда они пригодятся, запустить. Львиная доля этих служб так ни разу за сеанс не используется, но место в памяти они занимают довольно таки много. Что же делать, спросите вы. Для очистки от лишних служб, нам потребуется утилита «Выполнить». После ее запуска, вбейте в командное поле «msconfig» и нажмите «Выполнить». Перед вами откроется окошко служб, которые запущены сейчас. Все службы, которые не относятся к Microsoft и фирме производителя ноутбука, к примеру, Asus (ASUSTEK), можно спокойно удалить из памяти. Конечно, одна служба не даст ожидаемого эффекта, но вот если убрать штук 20 служб – поверьте, вы еще скажете нам спасибо! Если вам попадется на глаза странная служба и вы не будете уверенны, отключать ее или нет – пишите администратору https://vk.com/howwindows свои вопросы, а автор статьи обязательно вам поможет.
Каждый пользователь персонального компьютера, который хотя бы раз переустанавливал Windows, знает, что сразу же после установки система работает гораздо быстрее, нежели через несколько месяцев ее использования. Такая ситуация, прежде всего, связана с тем, что оперативная память компьютера, говоря простым языком, забивается. Также в действие вступают и другие факторы, например, реестр, который забивается «ненужной» информацией. Однако их роль несущественна.
Как разгрузить оперативную память?
1. Определенные программы в процессе своей работы практически полностью загружают ОЗУ компьютера, причем, после их закрытия, память не разгружается. Если возникла подобная ситуация, просто перезагрузите компьютер . В этом случае произойдет полная очистка памяти, и компьютер начнет работать гораздо быстрее.
Важно! Как правило, подобная ситуация говорит о слабой оптимизации программного обеспечения, которое загружает ОЗУ. Его использования лучше избегать.
2. Если же оперативная память забивается постоянно, то следует взглянуть, какие именно процессы не дают функционировать программам в нормальном режиме. Для этого запускаем Диспетчер задач (сочетание клавиш Ctrl+alt+del ) и смотрим вкладку « Процессы ». Здесь мы увидим, какие именно программы забирают больше всего ОЗУ. Для того чтобы разгрузить оперативную память, находим «прожорливый» процесс и жмем на кнопку « Завершить процесс ».
3. Если оперативную память нагружает та программа, которая находится в списке автозагрузки, то есть запускается сразу же после старта Windows, то ее оттуда необходимо удалить. Запускаем утилиту редактирования автозагрузки ( «Пуск» - «Выполнить» и набираем msconfig ). В появившемся окне выбираем вкладку « » и удаляем ненужные программы, снимая галочки.
Важно! Во время разгрузки оперативной памяти будьте аккуратны, дабы не завершить процессы, необходимые для нормальной работы системы, а также не закрыть программы с несохраненными параметрами.
Темой нашего урока является быстрая и лёгкая очистка диска C. Далеко не секрет, что многие любят хранить файлы на компьютере, дабы иметь быстрый к ним доступ. Но рано или поздно Вы сталкиваетесь с проблемой нехватки свободного места на диске. Далее мы рассмотрим самые простые, но оттого не менее эффективные способы очистки внутренней памяти компьютера.
Очистка диска C. Видео-урок.
Для начала посмотрите видео-урок, а после для закрепления материала, можете прочитать статью.
Как очистить память компьютера от ненужных файлов в ручную?
Как ни банально это звучит, но в первую очередь следует очистить Корзину . Вот я, например, в самом начале моего знакомства с компьютером не знал, что просто удалить файлы недостаточно, чтобы полностью избавиться от них. Нужно затем ещё и очистить Корзину, в которую они заботливо помещаются операционной системой на случай, если Вы удалили что-то нечаянно или передумали и хотите восстановить некоторые файлы.
Кстати, есть и другой способ удаления файлов, не требующий повторного их удаления из Корзины. Выделяете файл одинарным левым щелчком мыши по нему, после чего одновременно зажимаете клавиши Shift+Delete. Появляется окно с вопросом, отвечаете Да.

Файл удалён с компьютера, миновав Корзину. С одной стороны, довольно удобно и быстро, с другой стороны, такой способ требует осторожности: можно не нарочно, на автомате удалить файл безвозвратно, лишившись возможности восстановить его из Корзины. Так что принимайте этот способ на вооружение, только если твёрдо уверены, что удаляете совершенно ненужные файлы и исключаете вероятность ошибки.
Очистка диска в Windows от мусора. Удаляем все лишнее разом.
Итак, мы рассмотрели, как удалять отдельные файлы вручную, но этого ещё недостаточно, чтобы . Дело в том, что жёсткий диск, он же винчестер, обычно разбит на несколько локальных дисков. Как правило, это системный диск С и ещё один или несколько локальных дисков. Так вот, на системном диске, помимо самой операционной системы, хранятся многие временные файлы, которые автоматически создаются для обеспечения быстродействия различных программ. Очистка диска С от мусора , нужна не только для освобождения дискового пространства, но и для улучшения работы системы. Поэтому, если хотите обеспечить максимальную работоспособность Вашего компьютера, проводите очистку диска С от мусора как минимум раз в неделю.
Теперь рассмотрим непосредственно, как очистить память компьютера.
1. Для этого открываем Мой Компьютер и щёлкаем правой кнопкой мышки по локальному диску, после чего выбираем пункт Свойства

2. Выбираем пункт Очистка диска
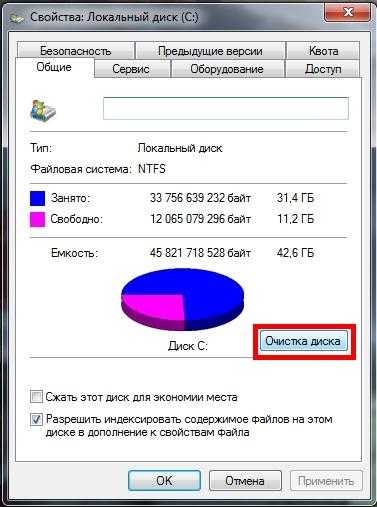
3. Терпеливо ждём, пока оценивает объём места и ищет файлы, которые можно удалить. Этот процесс может занять несколько минут, если давно не проводилась очистка диска от ненужных файлов. Если проводить её регулярно, то и времени она, соответственно, будет занимать меньше.
4. Появляется окно, на котором показаны файлы и объём дискового пространства, которое освободится в результате их удаления. Проверьте, чтобы были отмечены все файлы. Обычно система сама это делает, но если где-то нет отметки, поставьте галочку самостоятельно. Жмём ОК.
nexxdigital.ru
Как уменьшить нагрузку на оперативную память Windows 7
На производительность и быстродействие компьютера влияют характеристики всех его компонентов, но наибольшее влияние оказывают процессор и оперативная память (ОЗУ).
ОЗУ является временным хранилищем выполняющихся на ПК приложений, к коду которых обращается процессор по высокоскоростным интерфейсам.
Если для вновь загружаемого файла или процесса не хватает памяти в ОЗУ, то он будет размещён в файле подкачки на жёстком диске, а скорость доступа к нему значительно упадёт.
Следствием этого станут зависания и долгая реакция на действия пользователя. В статье приводятся основные причины большой загрузки оперативной памяти и методы их устранения.
Как уменьшить нагрузку на оперативную память Windows 7
В первую очередь стоит убедиться, что на вашем ПК действительно существует эта проблема.
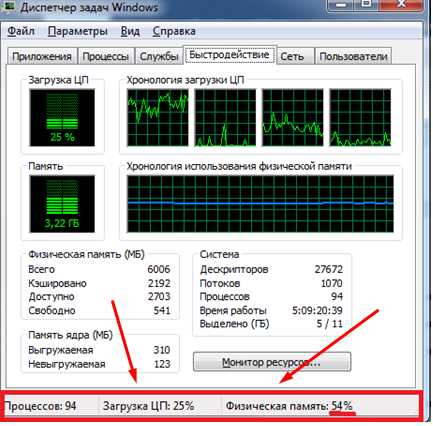
Алгоритм её выявления очень прост:
- Выключить, а затем включить компьютер.
- Ничего не запускать вручную.
- Подождать около 1 часа.
- Запустить диспетчер задач, нажав комбинацию CTRL+SHIFT+ESC.
- Проверить уровень загрузки оперативной памяти в статусной строке. Нормальным будет значение не более 50%.
- Запустить пару часто используемых программ и подождать ещё 30-40 минут.
- Опять проверить загрузку оперативной памяти в диспетчере задач. Нормальное значение не более 60-70%.
Если на любом из этапов проверки обнаружилась повышенная нагрузка ОЗУ, то необходимо перейти к следующему этапу – оптимизации работы программного обеспечения и системы, очистке оперативной памяти.
Настройка программ
Этап заключается в выявлении программ, максимально нагружающих ОЗУ. Для примера запустим браузер Chrome, откроем несколько страничек, запустим Skype, откроем документ Word и запустим торрент-клиент. На рисунке процессы отсортированы по степени загрузки оперативной памяти, сверху вниз.
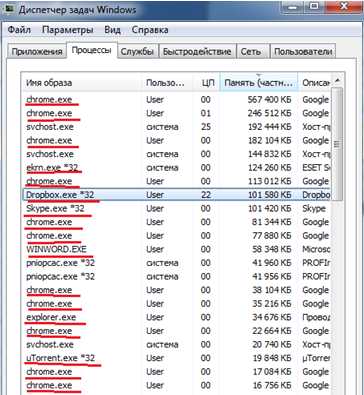
Оставим в стороне вопрос, зачем браузеру при просмотре веб-страниц требуется более 1 Гб (!) оперативки, а сконцентрируемся на том, как уменьшить количество «тяжёлых» процессов.
Вот несколько простых правил:
- Удалите все программы, которыми не пользуетесь. После удаления запустите сборщик «мусора» и очистки системного реестра от ненужных записей — CCleaner, например.
- Удалите из автозапуска приложения, работающие в фоновом режиме. На приведённом рисунке так можно поступить со Skype, торрент-клиентом и клиентом облачного сервиса Dropbox. Подобное программное обеспечение любит при установке прописываться в автозапуск. У вас, естественно, список может быть другим, но принцип, полагаем, понятен. Удалить приложение из автозапуска можно вручную, используя системную утилиту MSConfig, или сторонние утилиты-твикеры. Запускайте подобные приложения только в случае необходимости.
- Отключите, а лучше удалите все неиспользуемые и неизвестные расширения в браузере. При серфинге по Сети, старайтесь не открывать слишком много страниц.
- Своевременно закрывайте неиспользуемые приложения. Если в отношении какой-то программы есть подозрения, что она сильно загружает систему, то закройте её и проверьте, пропал ли процесс из списка запущенных. В случае наличия этого приложения в списке, стоит задуматься, а что оно делает без ведома пользователя? Может полезную работу, а может собирает данные на вашем ПК и пересылает их куда-то. В любом случае, если это программа не проверенного издателя, то рекомендуется её удалить.
- Что касается антивирусов. Поднимать дискуссию о том, какой лучше, а какой хуже и что больше грузит систему мы не будем, а приведём несколько советов для их всех. Настройте автоматическое обновление антивирусных баз на то время, когда компьютер не используется. Тот же принцип относится и к расписанию сканирования на вирусы. Тщательно настройте исключения и фильтры антивируса для работы в Интернете. Это позволит не тратить драгоценные ресурсы системы при нахождении на проверенных и надёжных сайтах.
- Перед установкой ПО не поленитесь прочитать его аппаратные и системные требования. Не устанавливайте приложение, если ваш ПК заведомо не соответствует минимальным требованиям – нормальной работы не получится.
Настройка операционной системы
Содержание этого этапа заключается в решении вопроса как уменьшить нагрузку на оперативную память Windows 7, отключив ненужные функции операционной системы и устранив ошибки системного программного обеспечения.
Приведём последовательность действий.
- Обновить драйвера всех устройств до последних стабильных версий. Искать необходимо на сайтах производителей устройств. Наиболее актуально для драйверов видеоадаптера, звуковой платы и сетевых устройств.
- Так как дата окончания основной официальной поддержки Windows 7 уже миновала, то после установки пакета обновления SP1, запустите автоматическое обновление и дождитесь его окончания. Затем можно переходить к следующему шагу.
- Для Windows 7 установить Service Pack 1, если это ещё не сделано. Ссылка для скачивания и подробная инструкция по установке на сайте Microsoft.
- Опять откроем диспетчер задач и внимательно посмотрим на системные процессы. Отсортируем список по имени, более всего нас интересует svchost.exe.
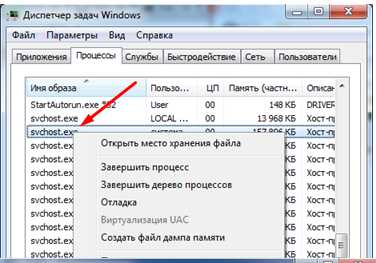 Это системный процесс, отвечающий за запуск служб Windows 7. Выделим экземпляр, «съедающий» наибольшее количество памяти, нажмём на правую кнопку мыши. В появившемся меню нажмём «перейти к службам».
Это системный процесс, отвечающий за запуск служб Windows 7. Выделим экземпляр, «съедающий» наибольшее количество памяти, нажмём на правую кнопку мыши. В появившемся меню нажмём «перейти к службам». 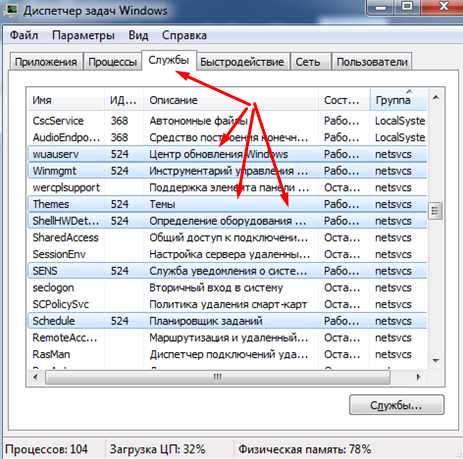 В открывшемся окне видим службы, за работу которых отвечает экземпляр svchost. Если у вас нет программ, работающих по расписанию (Shedule), а обновление системы вы уже выполнили (wuauserv), то зачем вам работающие службы? Теперь необходимо отключить все неиспользуемые системные службы.
В открывшемся окне видим службы, за работу которых отвечает экземпляр svchost. Если у вас нет программ, работающих по расписанию (Shedule), а обновление системы вы уже выполнили (wuauserv), то зачем вам работающие службы? Теперь необходимо отключить все неиспользуемые системные службы.
Приведём краткий список таких, которые не используются на подавляющем большинстве ПК:
- Superfetch, которая оптимизирует работу оперативной памяти.
- Обнаружение SSDP – работа с устройствами IoT (интернета вещей).
- При наличии антивируса отключите «Брандмауэр Windows» и «Защитник Windows».
- Вы вряд ли заглядывали в него, но журнал событий существует. Отключите службу «Журнал событий Windows», если не планируете теперь регулярно знакомиться с его содержимым.
- И множество других.
Рекомендуем нажать кнопку «Службы» в диспетчере задач, откроется список в отдельном окне. Отсортировать их по колонке «Состояние» и проверять каждую со статусом «Работает», отключая ненужные. Для этого дважды кликните мышью на её названии, а в открывшемся окне выберите тип запуска «Отключена» и нажмите кнопку «Остановить».
Будьте внимательны при выполнении этого этапа. При малейшем сомнении в назначении службы, оставьте её работающей или найдите описание на сайте Microsoft, а уж затем принимайте решение.
В заключение следует отметить, что не всегда выполнение описанных действий приводит к существенному снижению нагрузки на оперативную память.
Следующими шагами должны стать:
- Проверка компьютера на вирусы другим антивирусом;
- Проверка исправности аппаратных компонентов (оперативки, жёсткого диска, видеокарты, блока питания), используя программы AIDA, CPU-Z или другие. Если выявлен неисправный элемент, то его следует заменить.
- Попробовать установить утилиту для автоматической очистки оперативной памяти. Выбор достаточно большой, например, Advance System Care, Mem Reduct и т.д.
- Переустановить операционную систему.
В любом случае проблему можно решить, комплексно используя все описанные способы.
vacenko.ru
- Какие антивирусы есть на компьютер
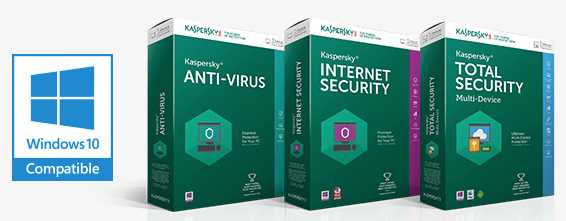
- Очистить сайт

- Вирус с

- Как в hosts прописать строку
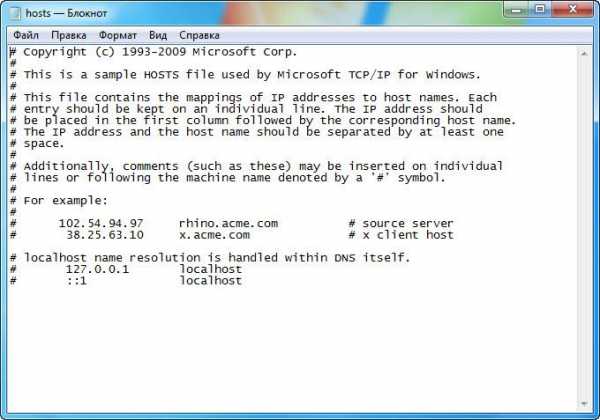
- Пользователь postgresql по умолчанию
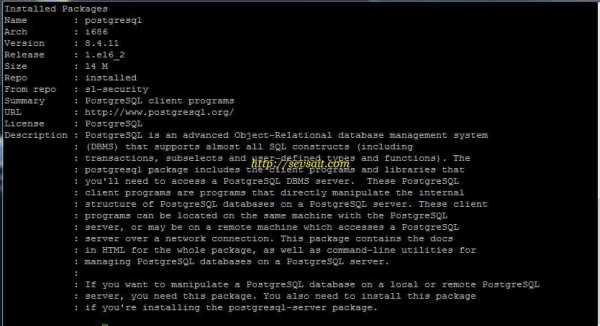
- Вай фай без интернета
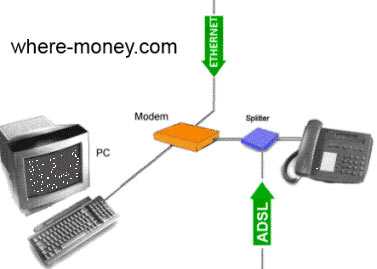
- Отваливается wifi windows 10
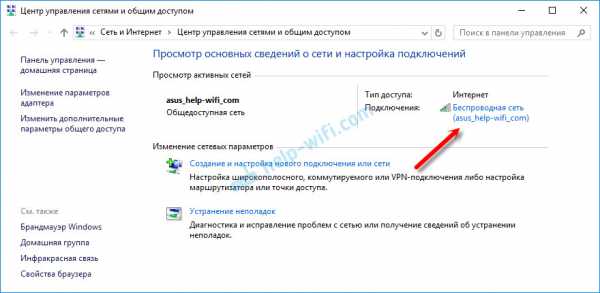
- Как копировать документ

- Как открыть видео файл если его формат не поддерживает пк
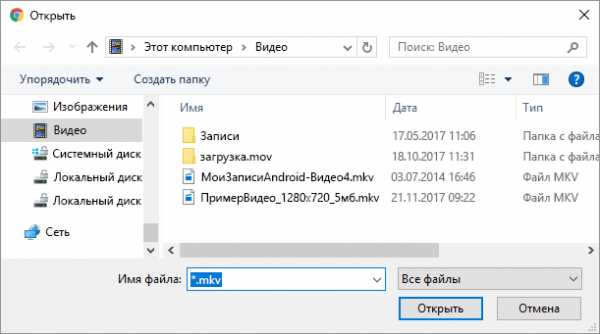
- Онлайн компьютерные курсы

- Удалить рекламу как вирус