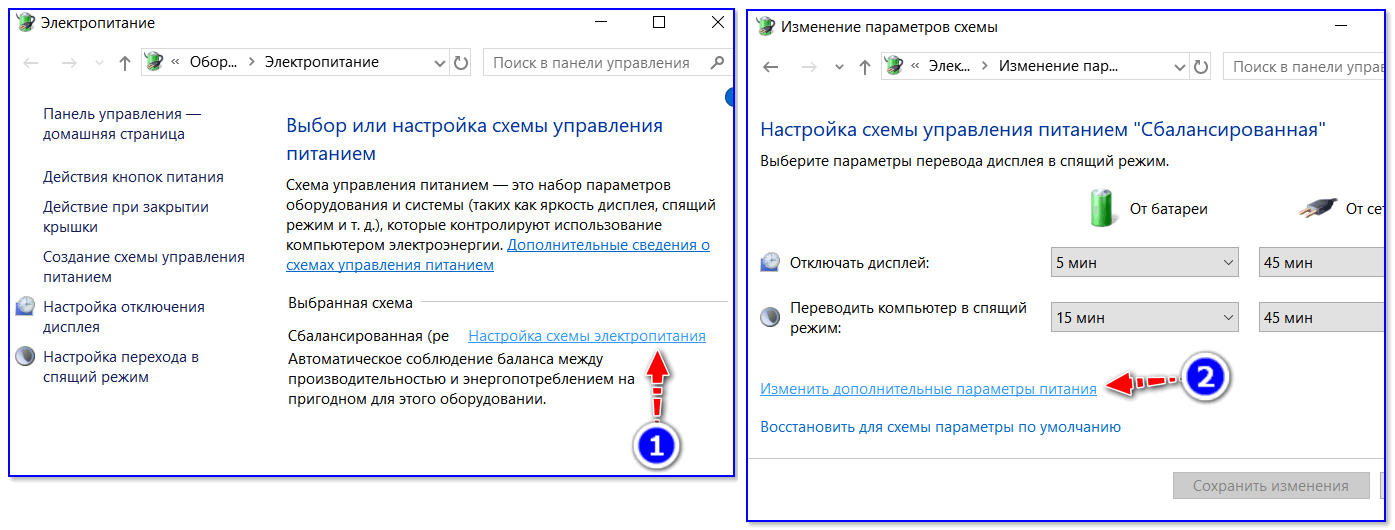Почему вай фай постоянно отключается на ноутбуке: Отключается Wi-Fi на ноутбуке. Почему пропадает интернет по Wi-Fi?
Содержание
Отключается Wi-Fi на ноутбуке. Почему пропадает интернет по Wi-Fi?
Очень часто бывают случаи, когда Wi-Fi на ноутбуке сам отключается. Сейчас мы разберемся, почему пропадает интернет по Wi-Fi, и как решить эту проблему. Если вы зашли на эту страничку, то у вас скорее всего уже возникла такая проблема. Подключаем свой ноутбук к Wi-Fi, интернет работает, но иногда сам пропадает. Тут один важный момент: Wi-Fi не отключается совсем, а просто переходит в статус «Без доступа к интернету», или «Ограниченно» (и появляется желтый восклицательный значок). Ну и интернет не работает. Хотя, бывают случаи, когда компьютер полностью отключается от беспроводной сети. Такая проблема не редкость на Windows 7, Windows 8, и Windows 10. Так что не важно, какая операционная система установлена на вашем ноутбуке.
Как правило, пропадает подключение к Wi-Fi периодически, либо же после выхода из спящего режима. Бывают случаи, когда интернет перестает работать на несколько секунд, а затем снова появляется. В любом случае, это создает множество неудобств. Приходится ждать, перезагружать ноутбук, обрываются загрузки файлов, просмотр фильмов и т. д.
В любом случае, это создает множество неудобств. Приходится ждать, перезагружать ноутбук, обрываются загрузки файлов, просмотр фильмов и т. д.
Важный момент! Мы рассмотрим решения, когда интернет отключается только на одном ноутбуке. То есть, остальные устройства, которые подключены к вашему роутеру продолжают нормально работать. Если же интернет пропадает на всех устройствах, как по Wi-Fi, так и по кабелю, то это уже проблема в Wi-Fi роутере, или какие-то неполадки у интернет-провайдера.
Если же у вас проблема наблюдается только на одном компьютере, то сейчас мы попробуем ее решить.
Почему пропадает Wi-Fi соединение на ноутбуке?
Основные причины разрыва соединения с роутером:
- Помехи на канале, на котором работает ваша Wi-Fi сеть. Или, слабый сигнал беспроводной сети.
- Отключение Wi-F адаптера для экономии энергии (Wi-Fi пропадает при выходе из спящего режима)
- Нестабильная работа драйвера Wi-Fi адаптера.
- Проблемы в работе роутера
Показывать я буду на примере Windows 7. Если у вас Windows 8.1, или Windows 10 и так же пропадает интернет каждые 5 минут (может быть чаще, или реже), то эти советы вам подойдут. Что касается Windows 10, то там сейчас полно проблем с драйверами. Поэтому, при разрыве соединения в «десятке», я бы первым делом советовал экспериментировать с драйверами беспроводного адаптера и попробовал выполнить рекомендации из этой статьи: отключается Wi-Fi в Windows 10.
Если у вас Windows 8.1, или Windows 10 и так же пропадает интернет каждые 5 минут (может быть чаще, или реже), то эти советы вам подойдут. Что касается Windows 10, то там сейчас полно проблем с драйверами. Поэтому, при разрыве соединения в «десятке», я бы первым делом советовал экспериментировать с драйверами беспроводного адаптера и попробовал выполнить рекомендации из этой статьи: отключается Wi-Fi в Windows 10.
Отключение Wi-Fi из-за помех и слабого сигнала
Наша домашняя беспроводная сеть работает на определенном канале. Как правило, в радиусе есть еще много других, соседних сетей, который могут создавать помехи. Помехи могут быть так же от других бытовых приборов. А в связке с не очень стабильным сигналом беспроводной сети, это может приводить к отключению интернета на ноутбуке. Может появляться желтый восклицательный знак «без доступа к интернету», и через какое-то время снова работать.
Так же, отключение может происходить из-за плохого сигнала, когда вы отходит далеко от роутера, а на ноутбуке, где отображается сила сигнала, остается одно-два деления. В таких случаях, соединение может пропадать вообще. Если интернет постоянно обрывается в тех комнатах, где слабый сигнал Wi-Fi сети, то нам нужно усилить сигнал нашей сети, что бы связь была более стабильной. Об этом я писал в статье: как усилить сигнал Wi-Fi сети? Увеличиваем дальность Wi-Fi.
В таких случаях, соединение может пропадать вообще. Если интернет постоянно обрывается в тех комнатах, где слабый сигнал Wi-Fi сети, то нам нужно усилить сигнал нашей сети, что бы связь была более стабильной. Об этом я писал в статье: как усилить сигнал Wi-Fi сети? Увеличиваем дальность Wi-Fi.
Что касается проблем с помехами, то здесь нужно экспериментировать с каналом, на котором работает ваша сеть. Можно попробовать с помощью специальной программы найти самый свободный канал, и задать его в настройках роутера. Или, просто задать какой-то статический канал в настройках роутера. Как это сделать, я подробно описывал в инструкции: как найти свободный Wi-Fi канал, и сменить канал на роутере? Если у вас уже стоит статический канал, то поставьте Auto.
Вот так выглядит смена канала на роутере Tp-Link:
Обратите внимание, при каких условиях происходит отключение от интернета. Это может быть например перемещение по дому, или только в определенных местах (комнатах). Тогда будет проще найти причину и устранить ее.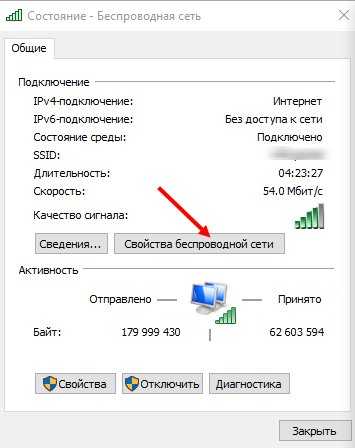
Что делать, если интернет пропадает после выхода из спящего режима
Это происходит потому, что в спящем режиме Windows отключает Wi-Fi адаптер для экономии электроэнергии. А при выходе из спящего режима, адаптер уже не может нормально работать, и нужно перезагружать ноутбук. Так же, проблемы часто наблюдаются при работе ноутбука от батареи. Нам нужно запретить отключение беспроводного адаптера, и задать максимальную производительность при работе от батареи и электросети.
Если у вас Windows 10, то смотрите эту статью: https://help-wifi.com/reshenie-problem-i-oshibok/propadaet-internet-wi-fi-v-windows-10-posle-vyxoda-iz-spyashhego-rezhima/
Давайте сначала настроим схему электропитания. Нажмите сочетание клавиш Win+R. Скопируйте команду control powercfg.cpl в строку «Открыть», и нажмите на кнопку Ok.
Появится окно с планами электропитания. Советую выбрать Сбалансированный. Дальше, нажмите напротив этого плана на ссылку Настройка плана электропитания.
Дальше открываем Изменить дополнительные параметры питания. Ищем раздел Параметры адаптера беспроводной сети, открываем его, и устанавливаем Максимальная производительность при работе от сети и от батареи. Нажимаем Применить и Ok.
Запрещаем отключение Wi-F адаптера для экономии энергии
Много электроэнергии отключение адаптера нам не сэкономит, а вот проблемы в его работе могут появится. Поэтому, нужно запретить Windows выключать адаптер.
Нажмите Win+R, скопируйте команду mmc devmgmt.msc и нажмите Ok.
Откроется диспетчер устройств. Найдите и откройте вкладку Сетевые адаптеры. Затем, нажмите правой кнопкой мыши на Wi-Fi адаптер (в его названии должны быть слова «Wi-Fi», «Wireless») и выберите Свойства.
Перейдите на вкладку Управление электропитанием, и снимите галочку с пункта Разрешить отключение этого устройства для экономии энергии. Нажмите Ok.
Нажмите Ok.
Перезагружаем ноутбук, и проверяем как будет работать интернет по Wi-Fi.
Интернет может пропадать из-за проблем с драйвером
Если драйвер Wi-Fi адаптера устарел, или установлен неподходящий драйвер, то могут появляться самые разные проблемы в работе беспроводного соединения. Откройте диспетчер устройств, как я показывал выше (нажимаем Win+R, и выполняем команду mmc devmgmt.msc). Откройте вкладку Сетевые адаптеры. Найдите беспроводной адаптер (в названии будут «Wi-Fi», 802.11n, или «Wireless»). Возле адаптера может быть желтый восклицательный знак. Это значит, что устройство работает неправильно.
Даже если значка предупреждения нет, попробуйте обновить драйвер на этот адаптер. Возможно, это решит проблему с отключением Wi-Fi. Только обновляйте не через диспетчер устройств (система скажет что обновление не нужно), а скачайте драйвер с официального сайта производителя вашего ноутбука. Обязательно для вашей модели и вашей операционной системы.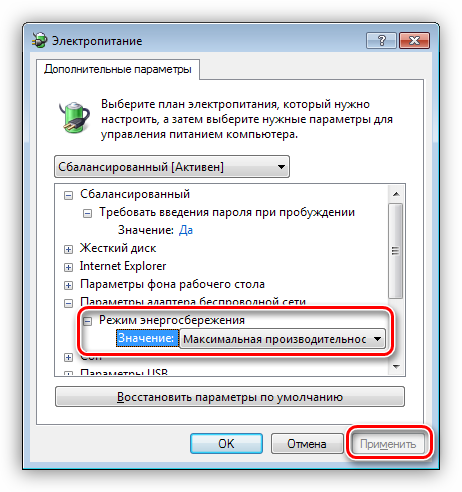 Скачайте и установите драйвер. Более подробно об установке драйвера я писал в этой статье.
Скачайте и установите драйвер. Более подробно об установке драйвера я писал в этой статье.
Еще, можно попробовать выбрать один с уже установленных версий драйвера, удалить драйвер, или откатить его. Более подробно все эти действия я описывал на примере Windows 10 в отдельной статье: решение проблем с драйвером беспроводного Wi-Fi адаптера в Windows 10.
Что делать, если интернет периодически пропадает на всех устройствах?
Если у вас подключение к интернету пропадает одновременно на всех подключенных устройствах, то проблема уже в роутере. Писал об этом в начале статьи. На компьютерах статус подключения становится «без доступа к интернету».
А на мобильных устройствах (смартфонах, планшетах), интернет просто перестает работать. И после таких сбоев, нужно всегда перезагружать роутер, только после этого интернет снова начинает работать. Причем, такие обрывы как правило случаются в моменты, когда на роутер идет большая нагрузка: что-то скачиваем (особенно с торрентов), смотрим онлайн видео, играем в онлайн игры, подключаем еще какие-то устройства к Wi-Fi и т.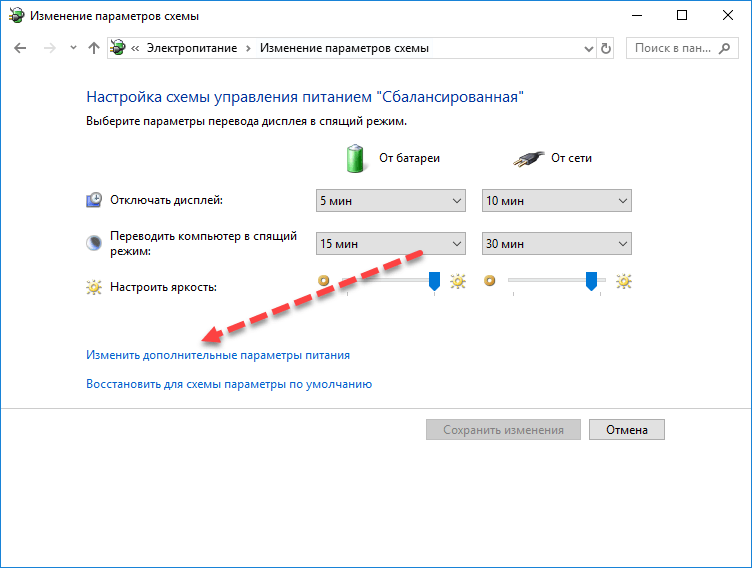 д. И в основном, такая проблема наблюдается на не дорогих маршрутизаторах.
д. И в основном, такая проблема наблюдается на не дорогих маршрутизаторах.
Это понятно, они просто не выдерживают нагрузку, и «падают». Спасает только перезагрузка. У моего друга точно такая проблема с Tp-Link TL-WR741ND (который от провайдера Киевстар). После подключения смартфона и ноутбука, все работает хорошо. Только включаешь просмотр онлайн видео, через некоторое время интернет пропадает.
Что можно сделать:
- Подключить интернет без роутера, напрямую к компьютеру, и проверить работу. Что бы исключить обрывы на стороне провайдера.
- Обновить прошивку роутера, это очень часто помогает. У нас на сайте есть инструкции для всех популярных производителей маршрутизаторов.
- Отключить на устройствах торрент клиенты (если такие есть). Они создают нагрузку, из-за которой пропадает интернет.
- Если у вас интернет через 3G/4G USB модем, который подключен к роутер, то такие обрывы происходят скорее всего на стороне провайдера.
- Ну и покупка более мощного роутера.

Вроде бы ничего не упустил. Пишите в комментариях, как вам удалось избавится от этой проблемы.
Отключается Wi-Fi в Windows 10. Отваливается подключение по Wi-Fi на ноутбуке
Если Wi-Fi все таки заработал после установки, переустановки, или обновления до Windows 10, то не всегда он работает стабильно. И часто бывает, когда подключение по Wi-Fi в Windows 10 просто отключается. Например, когда подключение к Wi-Fi держится несколько минут, и просто обрывается. Или пропадаете подключение в момент какой-то нагрузки: онлайн игра, торрент, просмотр видео и т. д.
Эта статья будет посвящена именно проблеме нестабильной работы Wi-Fi сети в Windows 10, когда подключение все время обрывается, и приходится заново подключать свой ноутбук к беспроводной Wi-Fi сети. Если вы вообще не можете подключится к беспроводной сети, то возможно вам пригодится статья как включить Wi-Fi в Windows 10, когда нет кнопки Wi-Fi. Или универсальная статья с решением практически всех проблем, и ответом на вопрос что делать, если не работает Wi-Fi на ноутбуке.
Важный момент: если вы наблюдаете нестабильную работу Wi-Fi подключения на всех устройствах, то проблема скорее всего в роутере. В таком случае, вам могут пригодится советы из статьи нестабильно работает Wi-Fi. Почему обрывается интернет через Wi-Fi роутер?
Что касается Windows 10, то проблем с Wi-Fi там хватает. И как правило, все они вызваны отсутствием драйверов. Точнее, стабильных и рабочих драйверов. Конечно же, не редко виновата сама «десятка», точка доступа, или еще что-то. Если проблема с отсутствием доступа к интернету, когда ошибка «Подключение ограничено», то в этом случае хотя бы еще понятно, из-за чего может возникнуть ошибка, и как ее решить. А вот когда интернет после подключения работает несколько минут, и периодически обрывается подключение по Wi-Fi, ноутбук вообще отключается от Wi-Fi сети, или переходит в статус «без доступа к интернету», то здесь уже намного сложнее. В данном случае не ясно из-за чего это происходит, не говоря уже о решениях.
Именно в этой статье мы постараемся собрать рекомендации, которые помогут наладить стабильную работу Wi-Fi сети в Windows 10.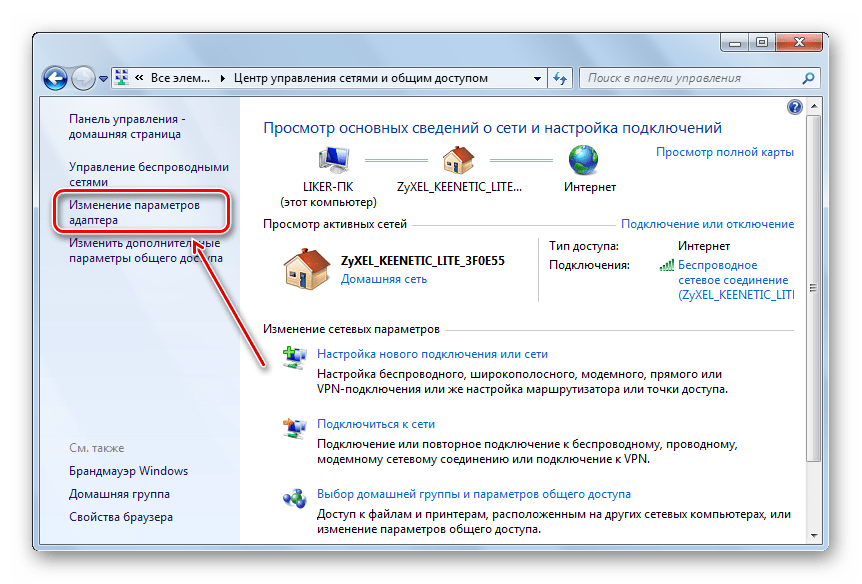
Решением, о котором я напишу ниже, поделился Александр в комментариях к одной из статей на этом сайте. У него Wi-Fi отваливался в играх, на ноутбуке Аcer. Там же в комментариях, Павел проверил этот способ, и у него беспроводное подключение вроде бы начало работать стабильно, и перестало обрываться.
Вот этот комментарий:
Нужно в свойствах своей сети поставить галочку возле пункта «Подключаться, даже если сеть не ведет вещание своего имени (SSID)». Именно эта настройка помогла решить проблему с обрывами подключения к интернету.
Зайдите в «Центр управления сетями и общим доступом».
Обновление: в новых версиях Windows 10 (после обновления) центр управления сетями открывается иначе. Информация здесь: Куда пропал «Центр управления сетями и общим доступом» в Windows 10.
Дальше нажмите на свою Wi-Fi сеть. Выглядит это примерно вот так:
В новом окне нажмите на кнопку «Свойства беспроводной сети». Поставьте галочку возле пункта «Подключаться, даже если сеть не ведет вещание своего имени (SSID)», и нажмите «Ok».
После этих действий перезагрузите ноутбук. Возможно, беспроводная сеть после этого заработает стабильно, и подключение по Wi-Fi отключатся не будет.
В том случае, если проблема останется, можете попробовать обновить, переустановить, откатить, или удалить драйвер Wi-Fi адаптера. У нас есть отдельная статья по этой теме: https://help-wifi.com/reshenie-problem-i-oshibok/reshenie-problem-s-drajverom-besprovodnogo-wi-fi-adaptera-v-windows-10/
Обновление: попробуйте запретить отключение Wi-Fi адаптера для экономии энергии и установить максимальную производительность. Инструкция: https://help-wifi.com/raznye-sovety-dlya-windows/nastrojka-elektropitaniya-adaptera-besprovodnoj-seti/
Обновление: в комментариях уже несколько раз поделились решением, которое помогло решить проблему с нестабильным подключением к Wi-Fi в Windows 10.
Нужно в диспетчере устройств отключить Microsoft Wi-Fi Direct Virtual Adapter (Виртуальный адаптер Wi-Fi Direct (Майкрософт)) и/или Microsoft Hosted Network Virtual Adapter (если он есть).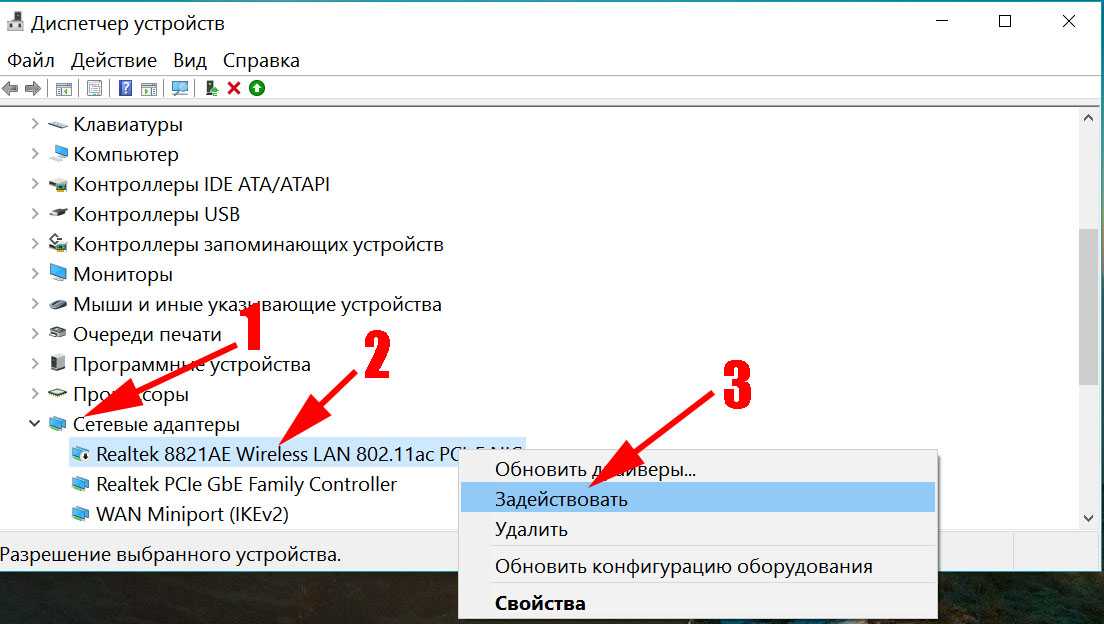 Эти адаптеры нужны для раздачи Wi-Fi с компьютера. Если вы не пользуетесь этой функцией, то можете их отключить.
Эти адаптеры нужны для раздачи Wi-Fi с компьютера. Если вы не пользуетесь этой функцией, то можете их отключить.
После отключения нужно перезагрузить компьютер.
Подробнее в статье: Microsoft Wi-Fi Direct Virtual Adapter: что это, драйвер, как включить, отключить, удалить?
Обновление: отключите защитник Windows. В комментариях есть отзывы, что это помогло решить проблему с отключением Wi-Fi в Windows 10.
Если вам известны другие решения этой проблемы, то прошу вас поделится этой информацией в комментария. Так же можете написать, помог вам описанный выше способ, или нет.
Ноутбук
постоянно отключается от Wi-Fi? Устраните проблему сейчас!
Ноутбук продолжает отключаться от Wi-Fi в Windows 10/8/7? Вы не единственный, у кого есть эта проблема, и многие пользователи сообщили об этом случае. Чтобы решить эту надоедливую проблему с подключением, вы можете попробовать эти решения, упомянутые в этом сообщении от MiniTool.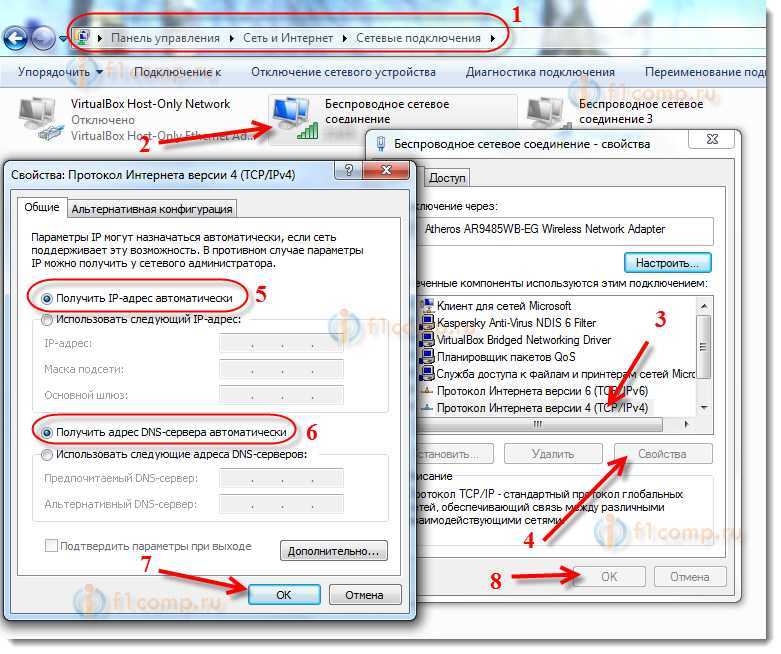
Ноутбук постоянно теряет Wi-Fi
В Windows 10/8/7 вас постоянно беспокоят проблемы с подключением. Без подключения к Интернету вы не сможете использовать компьютер ни для чего.
В наших предыдущих сообщениях мы описали множество случаев с подключением к Интернету, включая Ethernet и Wi-Fi, например, Wi-Fi Интернет обрывается на несколько секунд, состояние носителя отключено, Windows 10 нет Интернета, защищенная ошибка, и т.д.
Сегодня мы с вами обсудим еще одну тему – ноутбук постоянно отваливает Wi-Fi. Когда ноутбук подключен к беспроводному соединению, интернет часто обрывается.
Затем вы спрашиваете: «Почему мой ноутбук постоянно отключается от Wi-Fi». Основными причинами такой ситуации являются ошибочные настройки питания, связанные с сетью, неправильная конфигурация сети, поврежденные или устаревшие драйверы WIFI и многое другое.
К счастью, вы можете легко решить эту проблему, и теперь давайте рассмотрим несколько эффективных решений.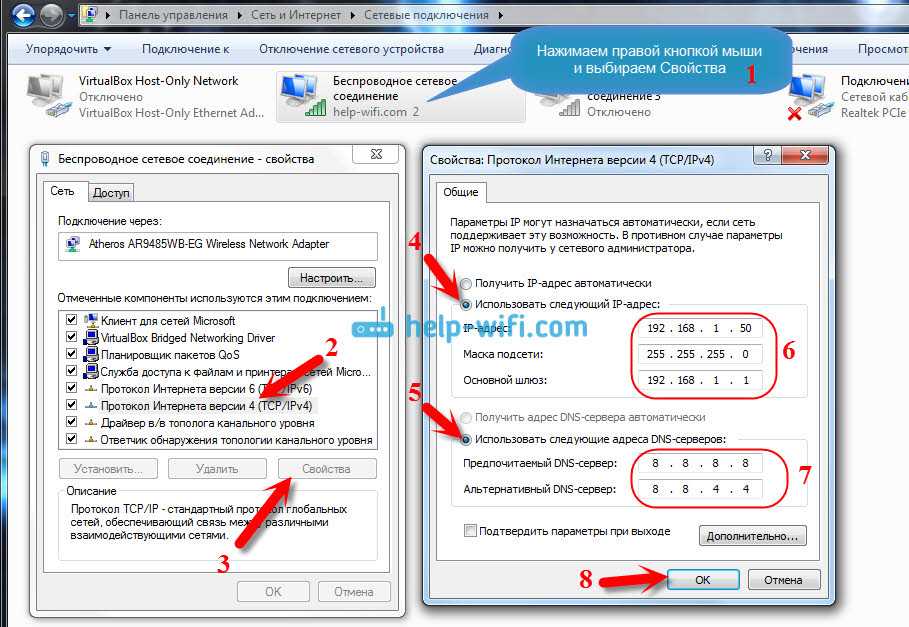
Исправлено: ноутбук постоянно подключается к сети Wi-Fi
Запустите средство устранения неполадок сети
Средства устранения неполадок Windows предназначены для устранения некоторых проблем с вашим компьютером. Хотя они не могут решить каждую проблему, вы можете попробовать. Здесь запустите средство устранения неполадок сети, если ваш ноутбук отключается от Wi-Fi.
Шаг 1: В Windows 10 перейдите на вкладку Устранение неполадок , перейдя к Пуск > Обновление и безопасность .
Шаг 2: Найдите Сетевые подключения и нажмите Запустите средство устранения неполадок .
Шаг 3: Завершите процесс, следуя инструкциям на экране.
Перезагрузите ноутбук и сетевые устройства
Если ваш ноутбук постоянно отключается от Wi-Fi, вы можете перезагрузить его и маршрутизатор, чтобы сбросить настройки сети и устранить проблему.
Шаг 1: Выключите ноутбук и отсоедините кабель питания.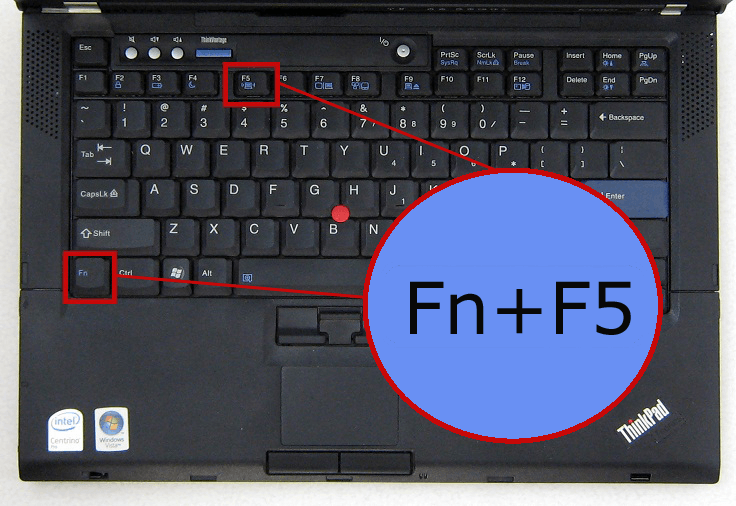
Шаг 2: Выключите роутер и отсоедините от него кабель питания.
Шаг 3: Оставьте все устройства примерно на 1 минуту.
Шаг 4: Подключите кабели питания к маршрутизатору и ноутбуку.
Шаг 5: Включите маршрутизатор и ноутбук. Затем подключите ноутбук к беспроводному соединению и посмотрите, устранена ли проблема.
Настройка управления питанием
Иногда Wi-Fi на ноутбуке продолжает отключаться, так как ваша система отключает адаптер беспроводной сети для экономии энергии. Чтобы устранить проблему, повторно настройте параметр.
Шаг 1: Нажмите Win + R , введите ncpa.cpl и нажмите OK .
Шаг 2: Щелкните правой кнопкой мыши адаптер Wi-Fi и выберите Свойства .
Шаг 3: Нажмите Настроить , перейдите к Управление питанием и убедитесь, что флажок Разрешить отключение этого устройства для экономии энергии не установлен.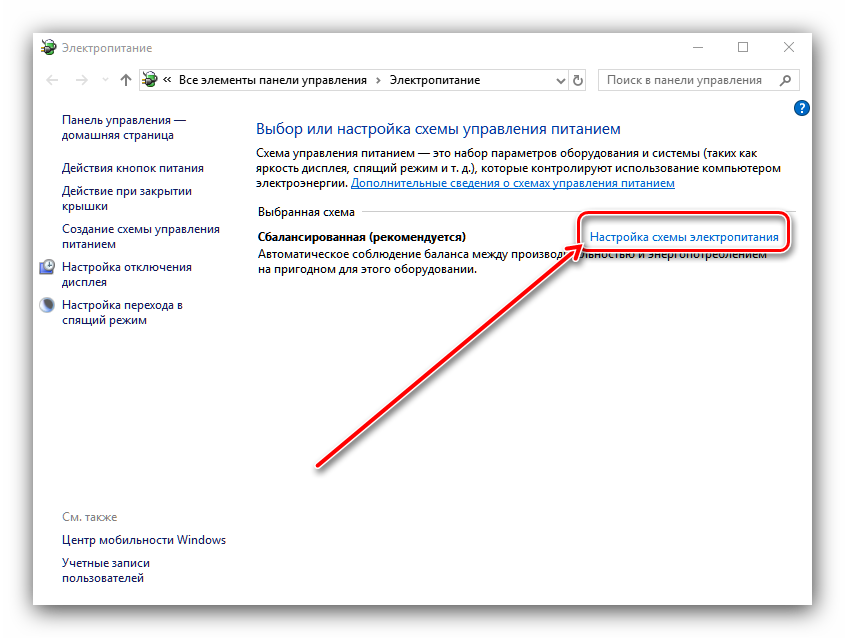
Шаг 4: Нажмите OK , чтобы сохранить изменения.
Сброс конфигурации TCP/IP
Сброс настроек TCP или IP до значений по умолчанию полезен, если ваш ноутбук постоянно отключается от Wi-Fi или ноутбук случайно отключается от Wi-Fi.
Шаг 1. Запустите командную строку от имени администратора.
Шаг 2: Введите эти две команды и нажмите Введите после каждой:
netsh winsock reset
netsh int ip reset c:\resetlog.txt
Шаг 3: Перезагрузите ноутбук.
Переключить сеть с общедоступной на частную
По словам пользователей, возможно, ваш ноутбук продолжает отключаться от Wi-Fi, если сеть настроена как общедоступная. Чтобы решить эту проблему, вы можете изменить подключение на частное.
Шаг 1: Откройте окно Выполнить , нажав Win + R , введите ms-settings:network-wifi и нажмите OK .
Шаг 2: Нажмите на свою сеть и выберите Private .
Обновите или переустановите драйвер адаптера Wi-Fi
Устаревший или поврежденный драйвер адаптера может привести к постоянному отключению ноутбука от Wi-Fi. Чтобы решить эту проблему, вы можете обновить или переустановить драйвер.
Для выполнения этой работы вы можете перейти в Диспетчер устройств. Или напрямую загрузите последнюю версию драйвера из Интернета и установите ее на свой ноутбук.
Использовать Google DNS
Иногда проблемы с Wi-Fi могут возникать из-за вашего DNS. По словам пользователей, случай, когда Wi-Fi продолжает отваливаться на ноутбуке, исчезает после перехода на DNS от Google. Итак, вы тоже можете попробовать.
Шаг 1: Введите ncpa.cpl в окно «Выполнить» и нажмите Введите .
Шаг 2. Щелкните адаптер правой кнопкой мыши и выберите 9.0023 Свойства .
Шаг 3: Выберите Интернет-протокол версии 4 (TCP/IPv4) и щелкните Свойства .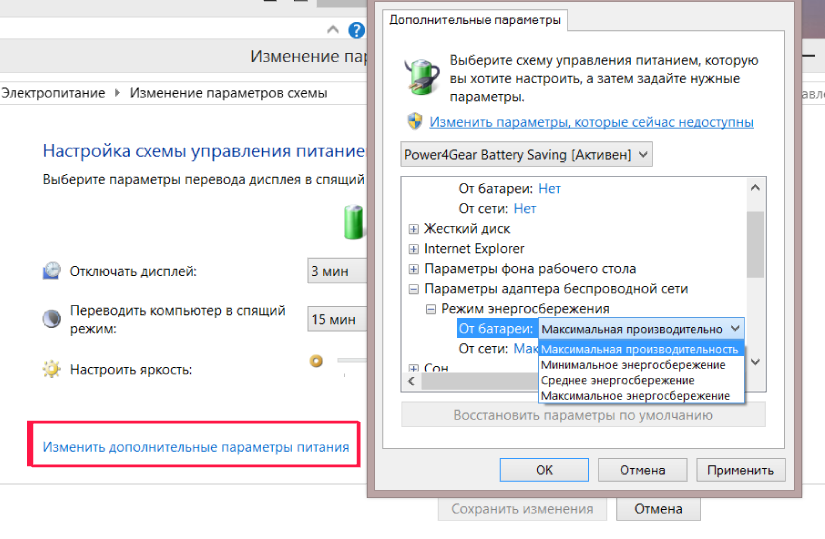
Шаг 4: Выберите Используйте следующие адреса DNS-серверов , установите Предпочтительный DNS-сервер на 8.8.8.8, и Альтернативный DNS-сервер на 8.8.4.4 .
Шаг 5: Сохраните изменения.
Вам были представлены некоторые общие решения. Если ваш ноутбук отключается от Wi-Fi, вы можете попробовать эти методы, чтобы легко избавиться от проблемы в Windows 10/8/7.
- Твиттер
- Линкедин
- Реддит
Wi-Fi продолжает отключаться в Windows 10
Многие пользователи Windows 10 сталкивались с проблемами с Wi-Fi по разным причинам. Наиболее распространенной проблемой является частое отключение Wi-Fi, в результате чего пользователи теряют доступ к Интернету. Эта проблема может быть вызвана рядом причин, например:
- Программное обеспечение драйвера Wi-Fi не обновлено.
 Убедитесь, что ваши драйверы всегда обновлены, чтобы исправить любые ошибки, проблемы совместимости и т. д.
Убедитесь, что ваши драйверы всегда обновлены, чтобы исправить любые ошибки, проблемы совместимости и т. д. - Сам ваш драйвер не совместим с вашей текущей версией Windows 10. Если обновление драйвера не работает, попробуйте загрузить последнюю версию Windows 10 и обновить свою систему.
- Проблема с управлением питанием.
Хотя эта проблема утомительна и разочаровывает, ее легко решить. В этом руководстве вы узнаете о самых простых и быстрых способах восстановить стабильное соединение WiFi.
Что заставляет Wi-Fi постоянно отключаться?
Большинство проблем с Windows 10 имеют множество возможных причин. Автоматическое отключение Wi-Fi время от времени является одной из таких проблем.
Полагаясь на активное и полезное сообщество пользователей Windows 10, мы смогли определить некоторые распространенные причины этой ошибки. Имейте в виду, что ваша проблема может быть уникальной — это только общие темы, которые возникают, когда пользователи обсуждают отключение WiFi самостоятельно.
Быстрое исправление ошибки «Интернет случайно отключается»
Вот возможное быстрое решение, если Интернет случайно отключается в Windows 10. Вы должны начать устранение неполадок, выполнив следующие методы, чтобы потенциально восстановить подключение к Интернету за считанные минуты:
- Перезагрузите маршрутизатор или сбросьте его до настроек по умолчанию. Вы также можете попробовать перезагрузить компьютер.
- Обновите драйверы адаптера Wi-Fi и драйверы прошивки Wi-Fi. Убедитесь, что вы загружаете драйверы прошивки только с веб-сайта производителя, чтобы избежать вредоносных программ или устаревших продуктов.
- Обратитесь к своему интернет-провайдеру (ISP), чтобы проверить, есть ли зона подключения в вашем регионе.
Как исправить отключение Wi-Fi в Windows 10
После выявления некоторых возможных причин пришло время разобраться в сути ошибки и устранить ее. Приведенные ниже методы направлены на исправление частого и случайного отключения вашего интернета в Windows 10.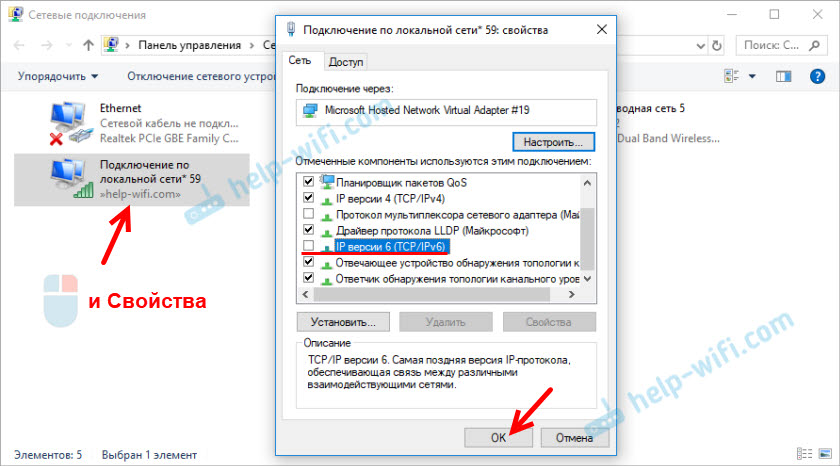 Если у вас есть другие сетевые ошибки, обязательно посетите наш справочный центр для возможного решения.
Если у вас есть другие сетевые ошибки, обязательно посетите наш справочный центр для возможного решения.
Предварительные условия
Прежде чем мы исправим ваше соединение, вы должны выполнить некоторые предварительные условия, чтобы гарантировать, что процесс восстановления пройдет гладко.
- Сделайте резервную копию ваших данных . (Необязательно) Мы настоятельно рекомендуем сохранить все необходимые данные на внешнем диске, прежде чем приступать к исправлению этой ошибки. Некоторые методы, перечисленные ниже, требуют от вас манипулирования настройками учетной записи, что при определенных обстоятельствах может привести к потере данных. Вы можете найти свою пользовательскую папку в C:\Users , это папка, которую мы рекомендуем создать резервную копию.
- Получите доступ к учетной записи администратора . Для выполнения некоторых из приведенных ниже исправлений требуются права администратора. Это просто означает, что вам нужно использовать локальную учетную запись с назначенной ролью администратора.
 Нужна помощь?
Нужна помощь?Ознакомьтесь с нашим руководством Как сделать локального пользователя администратором в Windows 10.
Устраните неполадки сети вашего устройства. Нажмите кнопку «Пуск» > «Настройки» > «Сеть и Интернет» > «Состояние». В разделе «Изменить настройки сети» выберите Средство устранения неполадок сети . Следуйте инструкциям в средстве устранения неполадок и посмотрите, решит ли это проблему.
Когда вы выполните перечисленные выше предварительные условия, пора приступить к исправлению ошибки.
Способ 1. Установите домашнюю сеть как частную, а не общедоступную
Плохие настройки WiFi часто являются причиной частых проблем с подключением к Интернету. Некоторые пользователи сообщают, что публичная домашняя сеть может вызвать проблемы с подключением. Это можно легко исправить, просто установив частные сети Wi-Fi.
Щелкните значок Network & Internet на панели задач.
 Если вы не видите этот значок на панели задач, попробуйте щелкнуть стрелку, указывающую вверх, чтобы открыть все скрытые элементы.
Если вы не видите этот значок на панели задач, попробуйте щелкнуть стрелку, указывающую вверх, чтобы открыть все скрытые элементы.- Щелкните сеть, к которой вы подключены, затем щелкните ссылку Свойства .
- Найдите заголовок Сетевой профиль . В этом разделе обязательно измените соединение на Private вместо Public. Обязательно используйте это только в том случае, если вы подключены к сетям Wi-Fi, которым доверяете.
- Проверьте, продолжает ли ваш Интернет отключаться после внесения изменений.
Способ 2. Отключение WiFi Sense
Функция WiFi Sense может быть весьма проблематичной, несмотря на то, для чего она изначально создавалась. Мы рекомендуем попробовать отключить эту функцию, чтобы проверить, не создает ли она какие-либо помехи для вашей сети.
Обновление 2021 : Wifi Sense больше не существует после обновления Windows 10 версии 1803.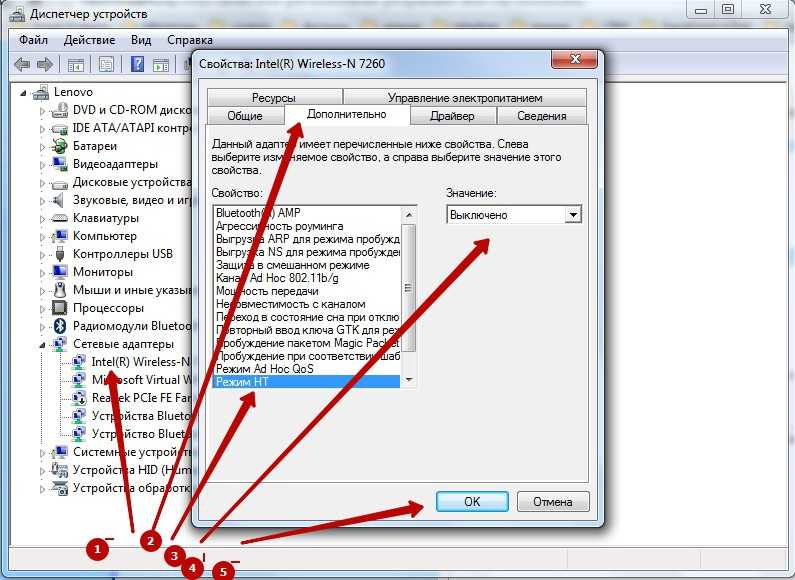 Эта функция была незаметно удалена со всех компьютеров по причинам, указанным Microsoft в сообщении блога Announcing Windows 10 Insider Preview Build 14342.
Эта функция была незаметно удалена со всех компьютеров по причинам, указанным Microsoft в сообщении блога Announcing Windows 10 Insider Preview Build 14342.
Если вы все еще используете более старую версию Windows 10 с включенным WiFi Sense, выполните следующие действия, чтобы отключить эту функцию и потенциально исправить ваши интернет-соединения:
- Щелкните значок Windows на панели задач, чтобы вызвать меню «Пуск». Здесь нажмите Настройки . (Вы также можете использовать сочетание клавиш Windows + I .)
- Нажмите на плитку Сеть и Интернет .
- Воспользуйтесь меню слева, чтобы перейти в раздел Wi-Fi. Нажмите на ссылку «Управление настройками Wi-Fi» под сведениями о вашем текущем подключении, как показано ниже.
- Прокрутите вниз, пока не дойдете до раздела Wi-Fi Sense . Переключите переключатель в разделе «Подключение к сетям, к которым имеют доступ мои контакты», в положение «Выкл.
 », чтобы убедиться, что эта функция отключена должным образом.
», чтобы убедиться, что эта функция отключена должным образом. - Проверьте, есть ли проблемы с подключением к Интернету. Возможно, вам потребуется перезагрузить компьютер, прежде чем изменения вступят в силу.
- Проверьте, есть ли у вашего Wi-Fi проблемы с подключением.
Способ 3. Исправьте настройки управления питанием
Возможно, настройки управления питанием время от времени отключают беспроводной адаптер, вызывая его временное отключение. Вы можете легко исправить это, внеся одну небольшую корректировку.
- Нажмите клавиши Windows + X на клавиатуре и выберите в меню пункт Диспетчер устройств .
- Разверните меню Сетевые адаптеры , щелкнув стрелку рядом с ним.
- Дважды щелкните адаптер, затем перейдите на вкладку «Управление питанием» в новом окне. Снимите флажок рядом с Разрешить компьютеру отключать это устройство для экономии энергии, затем нажмите OK.

- Снимите флажок рядом с « Разрешить компьютеру отключать это устройство для экономии энергии », затем нажмите «ОК».
- Перезагрузите устройство и проверьте, не исчезли ли проблемы с WiFi.
Способ 4. Запустите средство устранения неполадок сети
Windows 10 поставляется с множеством средств устранения неполадок, позволяющих избавиться от распространенных проблем и ошибок без обращения в службу поддержки клиентов. Средство устранения неполадок сети может определять и автоматически устранять проблемы с вашим WiFi.
- Найдите слово «выполнить» или нажмите клавиши Windows + R на клавиатуре, чтобы вызвать утилиту «Выполнить». Введите «управление» и нажмите кнопку «ОК». Это откроет панель управления.
- Когда панель управления открыта, убедитесь, что режим просмотра установлен на Крупные значки . Теперь выберите вариант «Устранение неполадок ».

- Щелкните Сеть и Интернет .
- На следующем экране выберите Network Adapter , затем следуйте инструкциям на экране для автоматического исправления обнаруженных ошибок.
- Перезагрузите устройство и проверьте, не исчезли ли проблемы с WiFi.
Способ 5: сброс службы автонастройки Wi-Fi
Возможно, отключенная служба приводит к неожиданному поведению вашего Wi-Fi. Это простое решение, все, что вам нужно сделать, это сбросить проблемную службу.
- Нажмите клавиши Windows + R на клавиатуре, чтобы запустить утилиту «Выполнить». Введите « services.msc » и нажмите кнопку «ОК».
- Найдите запись WLAN AutoConfig в окне «Службы», затем щелкните ее правой кнопкой мыши и выберите 9.0023 Свойства .
- Измените Тип запуска на Автоматический.
 Когда выбрано, нажмите кнопку «Применить», затем закройте окно, нажав кнопку «ОК».
Когда выбрано, нажмите кнопку «Применить», затем закройте окно, нажав кнопку «ОК». - Нажмите кнопку Применить , затем закройте окно, нажав кнопку OK .
- Проверьте, есть ли у вас проблемы с подключением к WiFi. Если да, перезагрузите компьютер и повторите попытку.
Способ 6. Обновите драйверы беспроводной сети
Устаревшие драйверы могут вызвать целый ряд проблем в вашей системе. Обязательно обновите их, чтобы, возможно, исправить любые проблемы с мышью в Windows 10.
- Нажмите клавиши Windows + X на клавиатуре и выберите в меню пункт Диспетчер устройств .
- Разверните меню Сетевые адаптеры , щелкнув стрелку рядом с ним.
- Дважды щелкните адаптер. В новом окне перейдите на вкладку «Драйвер» и нажмите кнопку «Обновить драйвер».
- Разрешите Windows 10 искать новейший драйвер на вашем локальном компьютере или в Интернете, а затем следуйте инструкциям на экране, чтобы установить его на свое устройство.

- Возможно, Windows 10 не обнаруживает обновления драйверов. Хорошей практикой является проверка веб-сайта производителя на наличие возможных обновлений. Если вы найдете обновленный драйвер, установите его вручную на свое устройство.
- Перезагрузите компьютер и проверьте, сохраняется ли ошибка отключения WiFi.
Мы надеемся, что наше руководство помогло вам решить проблему частого отключения WiFi. Наслаждайтесь просмотром Интернета, как это должно быть!
Исправлено! Параметр WiFi не отображается в настройках Windows 11 || Отсутствует WiFi
Опция WiFi не отображается в настройках Windows 11, 10, 8, 7. Вот решение. Посмотрите это видео:
Заключительные мысли
Если в будущем вы заметите, что в вашей системе возникают подобные проблемы, не стесняйтесь вернуться к нашей статье и применить некоторые другие исправления.

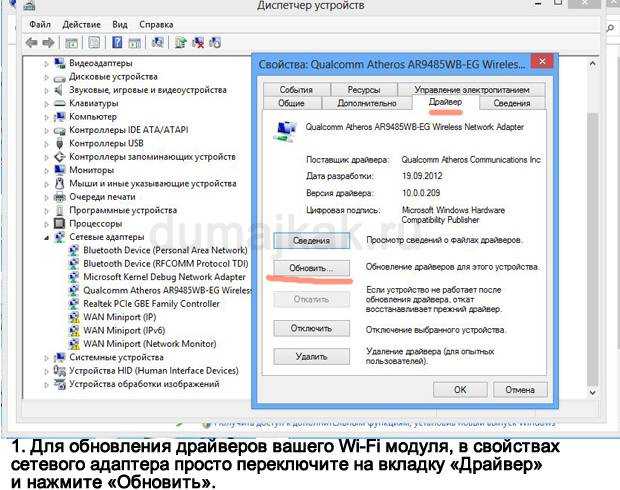 Убедитесь, что ваши драйверы всегда обновлены, чтобы исправить любые ошибки, проблемы совместимости и т. д.
Убедитесь, что ваши драйверы всегда обновлены, чтобы исправить любые ошибки, проблемы совместимости и т. д.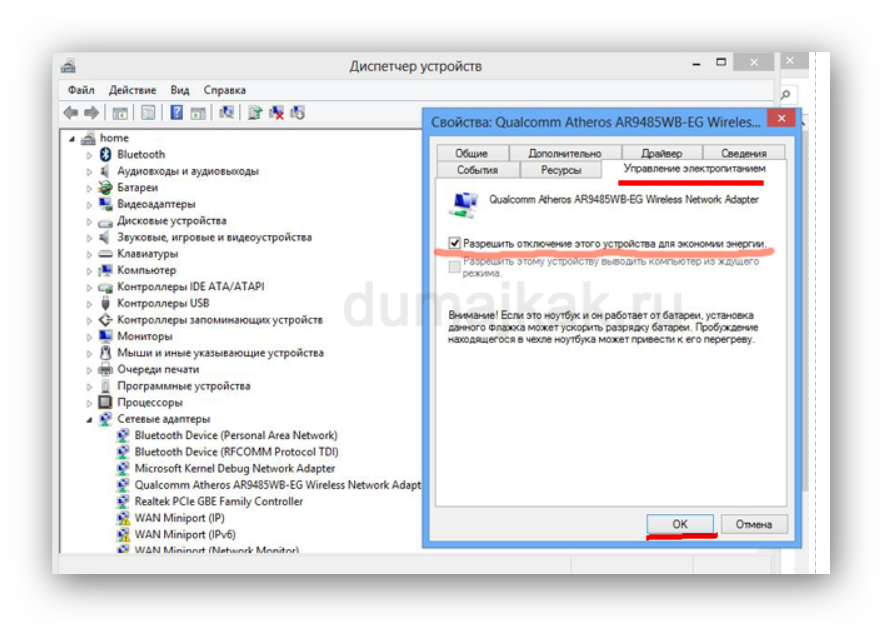 Нужна помощь?
Нужна помощь?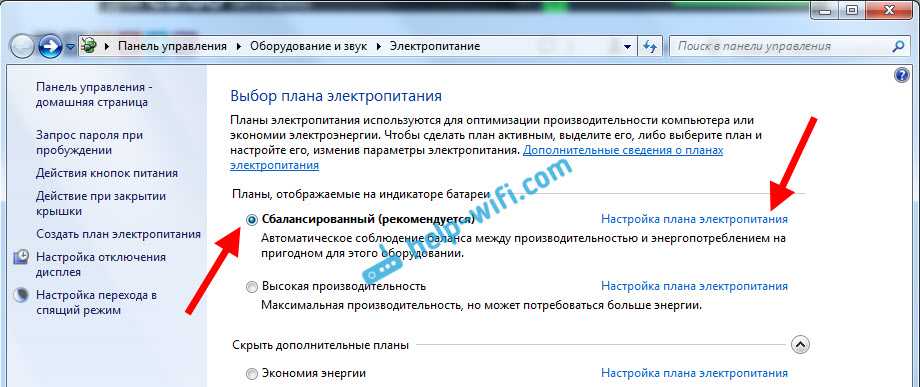 Если вы не видите этот значок на панели задач, попробуйте щелкнуть стрелку, указывающую вверх, чтобы открыть все скрытые элементы.
Если вы не видите этот значок на панели задач, попробуйте щелкнуть стрелку, указывающую вверх, чтобы открыть все скрытые элементы. », чтобы убедиться, что эта функция отключена должным образом.
», чтобы убедиться, что эта функция отключена должным образом.

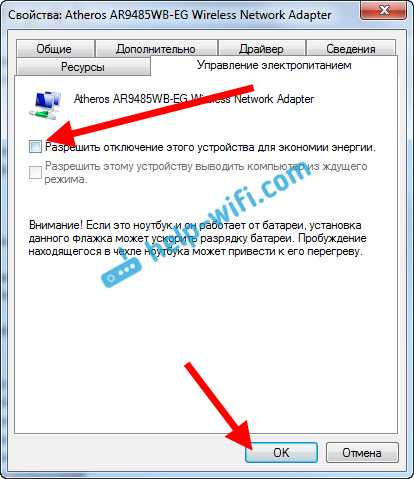 Когда выбрано, нажмите кнопку «Применить», затем закройте окно, нажав кнопку «ОК».
Когда выбрано, нажмите кнопку «Применить», затем закройте окно, нажав кнопку «ОК».