Windows 8 как запустить центр обновления windows: Запустите Центр обновления Windows , прежде чем использовать Lenovo System Update для получения обновлений системы и программного обеспечения для вашего компьютера — ThinkCentre , ThinkPad , ThinkStation
Содержание
Работа с центром управления в Windows 8
Содержание:
- Центр обновления Windows в «восьмерке». Что нового?
- Понятие и функции Центра обновлений Windows
- Как открыть Центр обновления в Windows 8?
- Через панель управления
- С помощью программы «Выполнить»
- Через «Параметры компьютера»
- Устранение неполадок Центра обновления в Windows 8
Центр обновления Windows в «восьмерке». Что нового?
Понятие и функции Центра обновлений Windows
Центр обновления Windows 8 (Windows Update) — это системный компонент, предназначенный для поддержания безопасности и работоспособности компьютера в самом актуальном состоянии за счет установки обновлений, выпускаемых Microsoft.
Установка обновлений позволяет:
- устранять системные ошибки — бреши в безопасности Windows, которые могут использоваться злоумышленниками для получения несанкционированного доступа к компьютеру, кражи информации и других вредоносных действий;
- расширять функциональные возможности операционной системы;
- адаптировать компоненты Windows для оптимального взаимодействия с оборудованием;
- включить поддержку новых устройств и программ;
- сделать более удобным для пользователя взаимодействие с операционной системой.

Центр обновления Windows 8 может работать в нескольких режимах:
- Автоматической проверки и установки обновлений — обеспечивает самый высокий уровень защиты и рекомендуется всем, у кого недорогой и быстрый Интернет.
- Автоматической загрузки и ручной установки обновлений — для опытных пользователей, кто может принять сам решение о необходимости инсталляции того или иного пакета.
- Автоматической проверки, ручной загрузки и установки обновлений — может быть полезен тем, у кого лимитный и дорогостоящий доступ в Интернет.
- Бездействия, когда обновления не проверяются и не устанавливаются. Не рекомендован к использованию, за исключением временных ситуаций.
Как открыть Центр обновления в Windows 8?
Запустить данный компонент можно из панели управления, с помощью программы «Выполнить» или через «Параметры компьютера». Познакомимся с этими тремя способами поближе.
Познакомимся с этими тремя способами поближе.
Через панель управления
В панели управления Центр обновлений находится в категории «Система и безопасность».
Он входит в набор основных разделов этой категории.
Открыв его, слева вы увидите основное меню, а справа — кнопку проверки и установки пакетов. В нашем примере обновления уже были установлены и компьютер ждет перезагрузки, чтобы их применить.
С помощью программы «Выполнить»
Открывать окно Центра обновлений без лишних действий удобно через системную утилиту «Выполнить». Для этого раскройте контекстное меню кнопки «Windows» и кликните по имени программы.
Далее впишите в строку «Открыть» команду control update и щелкните ОК.
Через «Параметры компьютера»
Этот способ открытия Центра обновления есть только в Windows 8.
Нажмите клавиши Windows+C или проведите курсором из верхнего правого угла экрана вниз и выберите пункт «Параметры».
Следом щелкните «Изменение параметров компьютера».
Выберите самый нижний пункт — «Обновление и восстановление».
Далее кликните «Центр обновления Windows».
Здесь находится то же самое, что и в «Центре», который открывается через панель управления, но выглядит окно несколько иначе.
Чтобы настроить тип (режим) установки обновлений, кликните одноименный пункт.
Выбрав нужное, нажмите «Применить».
Устранение неполадок Центра обновления в Windows 8
Установка обновлений в Windows 8 не всегда проходит гладко. Бывает, что при открытии «Центра» компьютер зависает — после инсталляции нескольких пакетов перестает отвечать на запросы. В других случаях установка не начинается или прерывается на полпути — вместо нее вылетает сообщение об ошибке. Подобное может быть связано как с конкретным обновлением, так и с самим «Центром».
Для исправления ошибок Центра обновлений Microsoft предлагает универсальное средство устранения неполадок, которое можно загрузить с сайта поддержки. При запуске оно проверит всё, что может влиять на эту функцию, и автоматически восстановит ее работу.
Запустив утилиту, нажмите «Далее». Если вы хотите провести только диагностику, кликните «Дополнительно» и снимите метку возле пункта «Автоматически применять исправления».
Для продолжения снова щелкните «Далее».
В следующем окне будут выведены сведения о найденных проблемах и способы их исправления. Вам достаточно поставить метки в нужных местах и еще раз нажать «Далее».
Чтобы получить больше информации о неполадке и узнать, какие параметры были проверены, нажмите «Просмотреть дополнительные сведения».
В числе потенциальных источников проблем проверяется:
- запущены ли службы Центра обновления Windows 8;
- присутствуют ли необходимые системные файлы;
- зарегистрированы ли служебные библиотеки и компоненты службы шифрования;
- нет ли изменений в политиках безопасности.

Если ошибка связана с каким-либо конкретным обновлением, Microsoft рекомендует следующий способ решения:
- Откройте Центр обновления Windows и щелкните «Просмотреть журнал обновлений».
- Найдите в списке обновление, которое не удалось установить. Щелкните по нему, чтобы прочитать дополнительную информацию.
- Нажмите «Получить справку об ошибке ***». Это перенесет вас на сайт Windows.com, где может быть описано решение проблемы.
Если решения нет или оно вам не помогло, попробуйте скачать это обновление из Центра загрузки Microsoft и установить вручную.
Обновления для Windows 8
Устанавливать обновления Windows 8 нужно. Почему?
Чтобы операционная система постоянно улучшалась и совершенствовалась, как это предполагают ее разработчики, и
чтобы поддерживалась на достойном уровне безопасность этой системы.
Обновления проводятся с помощью Центра обновления Windows 8. Эту программу можно запустить
- из Проводника через Панель управления
- или путем ввода в строке Поиска наименования этой программы «Центр обновления Windows».
Окно программы «Центр обновления Windows» имеет вид, показанный на рис. 1:
Рис. 1. Окно программы Центр обновления Windows 8.
Цифра 1 – Поиск обновлений. Цифра 2 – Настройка параметров. Цифра 3 – кнопка Установить обновления.
Ручной поиск обновлений Windows 8
В Центре обновлений Windows 8 можно выделить несколько основных опций. Первая из них (цифра 1 на рис. 1) – это «Поиск обновлений». С помощью данной опции можно вручную в любой момент запустить процедуру поиска в Интернете новых обновлений операционной системы Windows 8.
Ручной поиск обновлений удобен тем, что
- запустить его можно в удобный для пользователя ПК момент. Ибо любой иной способ автоматического (не ручного) поиска и загрузки обновлений означает определенную «самостоятельность» компьютера, что может оказаться для пользователя ПК неудобным и несвоевременным действием.

- Кроме того, загрузка обновлений из Интернета – это еще и дополнительный интернет трафик (а это в свою очередь может стоить дополнительных денег),
- и дополнительная нагрузка на компьютер, что особенно может быть заметно для мобильных устройств (например, для планшетных ПК).
Минус ручного поиска обновлений Windows 8 состоит в том, что о нем нужно помнить, то есть, «завязать себе узелок на память», периодически вспоминать об этом и заниматься обновлениями.
Ручной поиск обновлений может завершиться
- нахождением соответствующих важных (обязательных) и/или рекомендуемых (не обязательных) обновлений.
- А может завершиться тем, что в окне Центра обновлений Windows будет выведено сообщение об отсутствии новых обновлений.
В первом случае найденные обновления (как важные, так и рекомендуемые) полезно сразу же установить на ПК.
Во втором случае ничего делать не нужно до следующего сеанса ручного или автоматического поиска обновлений Windows в Интернете.
О том, как устанавливать найденные обновления, написано ниже после описания настроек параметров обновления Windows 8.
Настройка обновлений Windows 8
Вторая опция в окне программы Центр обновления Windows , которая нас будет интересовать – это «Настройка параметров». С помощью данной опции можно настроить обновление Windows 8 таким образом, чтобы оно происходило максимально удобным для пользователя ПК образом.
Если кликнуть по надписи «Настройка параметров», то появится окно настройки параметров, как показано на рис. 2.
Рис. 2. Окно для настройки обновлений Windows 8.
Цифры 1-4 – способы загрузки и установки обновлений.
Цифра 5 – галочка возле закрытой надписи, которую не видно.
Цифра 6 – галочка возле надписи «При обновлении Windows предоставить обновления для других продуктов Майкрософт».
В этом окне нужно выбрать
- подходящий способ загрузки и установки важных обновлений,
- настроить возможность загрузки и установки рекомендуемых обновлений и
- настроить возможность получать обновления программных продуктов Microsoft в дополнение к получению обновлений операционной системы.

Windows 8 предлагает нам
- три способа загрузки и установки обновлений и
- один способ отказа от загрузки и установки обновлений Windows (или как иногда говорят, один способ выключения обновлений Windows 8).
Как отключить обновление Windows 8?
Те, кто задается этим вопросом, могут выбрать четвертый способ «Не проверять наличие обновлений (не рекомендуется)» — цифра 4 на рис. 2. Нажав на кнопку «ОК», с этого момента на ваш компьютер перестанут приходить обновления Windows 8.
Я НЕ рекомендую отказываться от обновлений, ибо это повышает уязвимость компьютера, снижает надежность бесперебойной работы ПК.
Рассмотрим три способа загрузки и установки обновлений Windows 8.
Первым по списку (цифра 1 на рис. 2) рекомендуется автоматическое обновление Windows 8:
1 способ «Устанавливать обновления автоматически (рекомендуется)»
Почему Windows 8 так настойчиво рекомендует именно этот способ? Да потому что, настроив автоматическое обновление подобным образом, по мнению разработчиков Windows 8, пользователь в дальнейшем даже не будет вспоминать про обновления.
Все вновь появляющиеся обновления будет автоматически закачиваться на ПК из Интернета и также автоматически устанавливаться. Все это, конечно, неплохо задумано. Но, возможно, недостаточно хорошо реализовано. Ибо
полного «автомата» обновлений не получается.
Обновления закачиваются через Интернет. Но Интернет иногда, вообще-то, бывает платный. И готов ли пользователь ПК (по крайней мере, готов ли российский пользователь, у которого не так много возможностей подключиться к какому-нибудь бесплатному Wi-Fi), не глядя и не задумываясь, потратить свои деньги на оплату интернет-трафика для установки этих обновлений? Обычно – не готов, и хотел бы управлять этим процессом, контролировать трафик.
Дальше Windows 8 предлагает автоматически (цифра 2 на рис. 2):
2 способ «Скачивать обновления, но решение об установке принимаются мною»
Здесь пользователя ПК подстерегает та же «засада», что и при первом варианте, который «рекомендуется».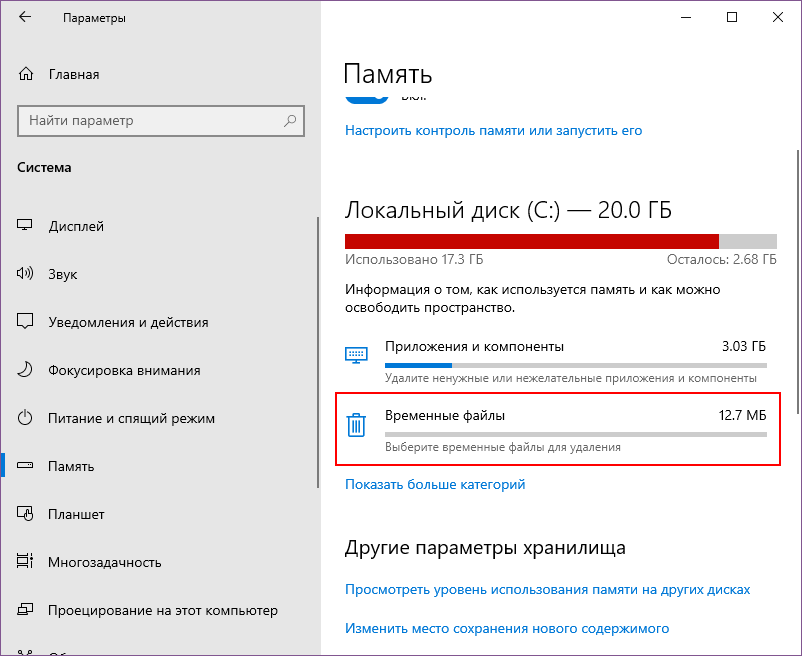 Поскольку интернет трафик на закачку обновлений Windows 8 будет и в этом случае использоваться «случайным образом», НЕ спрашивая пользователя, готов ли он с этим согласиться.
Поскольку интернет трафик на закачку обновлений Windows 8 будет и в этом случае использоваться «случайным образом», НЕ спрашивая пользователя, готов ли он с этим согласиться.
Поэтому лично я рекомендую выбирать третий, последний способ загрузки и установки обновлений (цифра 3 на рис. 2):
3 способ «Искать обновления, но решение о скачивании и установке принимается мною»
Тут пользователь ПК имеет возможность полностью контролировать процесс
- как с точки зрения времени (когда есть возможность, тогда и занимаемся скачиванием и установкой обновлений),
- так и с точки зрения интернет трафика (когда есть возможность «потратить» интернет трафик на закачивание обновлений, тогда и будем это делать).
Итак,
выбираем третий способ загрузки и установки обновлений Windows 8 «Искать обновления, но решение о скачивании и установке принимается мною».
Настраиваем другие параметры обновления Windows 8
Далее нам в окне «Настройка параметров» надо поставить галочки возле надписей
- «Получать рекомендуемые обновления таким же образом, как и важные обновления» (цифра 4 на рис.
 2, причем надпись возле цифры 4 не видна, поскольку ее закрыло окно выбора способа установки обновлений Windows 8) и
2, причем надпись возле цифры 4 не видна, поскольку ее закрыло окно выбора способа установки обновлений Windows 8) и
- «При обновлении предоставить обновления для других продуктов Майкрософт» (цифра 5 на рис. 2).
Зачем устанавливать указанные галочки? Чтобы получать не только важные (или иными словами – обязательные) обновления операционной системы Windows 8, но и рекомендуемые (или иными словами не обязательные) обновления.
Уже отмечал в статье про обновление Windows 7, что разработчики Windows зачем-то разделили обновления на важные и рекомендуемые. Предполагаю, что это сделано для запутывания пользователей! Надо ставить на ПК как одни (важные), так и другие (рекомендуемые) обновления.
И простановка указанных галочек (цифры 4 и 5 на рис. 2) нужна затем, чтобы получать еще и обновления программных продуктов от Макрософт. Например, таким методом может обновляться широко используемый пользователями пакет Microsoft Office, и иные программы Майкрософт.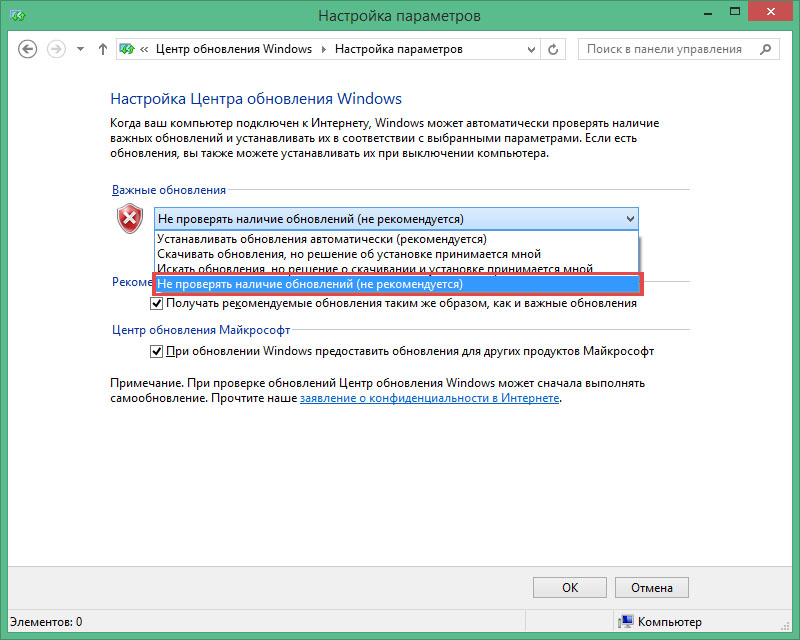
Итак, мы все настроили в окне «Настройка параметров». И теперь можно приступить к следующему шагу.
Установка обновлений Windows 8
Пока обновлений нет, в окне «Центр обновления Windows» будет надпись на зеленом фоне «Вы настроили автоматическую проверку наличия обновлений. Нет доступных обновлений» (рис. 3).
Рис. 3. Внешний вид окна Центра обновлений Windows 8, если не найдены обновления, требующие установки на персональный компьютер.
Но как только обновления появятся, и Центр обновления Windows 8 их обнаружит, в окне появится надпись на желтом фоне «Скачать и установить обновления» (рис. 1) с указанием объема этих обновлений в мегабайтах. Это удобно, так как позволяет спланировать будущее использование интернет трафика, особенно если этот трафик платный.
Такое же окно с предложением установить новые обновления появится, если выполнить ручной, а не автоматический поиск обновлений (цифра 1 на рис. 1). Конечно, только в том случае, если ручной поиск обновлений завершится нахождением этих обновлений.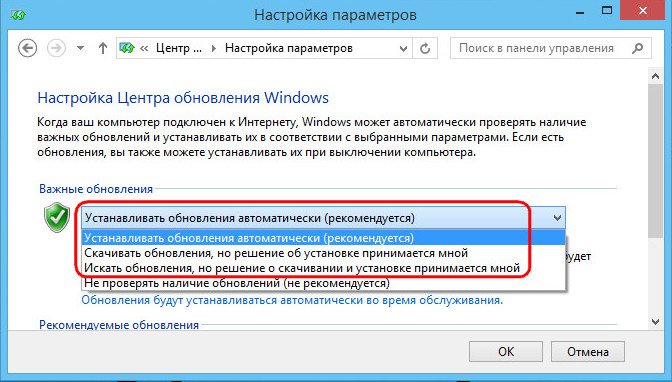 В противном случае, в окне Центра обновлений Windows будет надпись на зеленом фоне «Вы настроили автоматическую проверку наличия обновлений. Нет доступных обновлений» (рис. 3).
В противном случае, в окне Центра обновлений Windows будет надпись на зеленом фоне «Вы настроили автоматическую проверку наличия обновлений. Нет доступных обновлений» (рис. 3).
Перед загрузкой и установкой обновлений еще раз вспоминаем, готовы ли мы потратить интернет трафик на загрузку обновлений, и готовы ли мы выделить достаточно длительное время на загрузку и последующую установку обновлений (этот процесс может занять до 30 и более минут, в зависимости от количества, объема и сложности установки найденных обновлений).
Для установки обновлений нужно кликнуть по кнопке «Установить обновления» (цифра 3 на рис. 1). И далее процесс загрузки и установки обновлений будет идти автоматически. Однако, приготовьтесь к тому, что все будет происходить не слишком быстро.
- На первой стадии процесса загрузки и установки обновлений будет происходить «Скачивание обновлений»,
- потом «Подготовка к установке обновлений»,
- и затем на последней стадии – «Выполняется установка обновлений».

На каждой стадии в окне программы Центр обновлений Windows будет выводиться соответствующая надпись и дополнительные параметры, например, процент выполнения данной стадии процесса загрузки и установки обновлений Windows 8.
Стоит ли прерывать обновление Windows 8?
На любой стадии процесс загрузки и установки обновлений можно прервать, кликнув по соответствующей кнопке, на которой написано разрешение на прерывание процесса.
Но я НЕ рекомендую это делать.
Прерывание обновления имеет смысл делать только в экстренных случаях, например,
- если у Вас закончилось время, и Вы уже не можете продолжать загрузку и установку обновлений.
- Или если во время загрузки и установки обновлений заканчивается заряд батареи ноутбука или планшета, и нет под рукой зарядного устройства или розетки 220В для его подключения.
Как узнать, что обновления установлены?
По окончании установки обновлений в окне Центра обновлений Windows может появиться надпись на зеленом фоне «Обновления установлены», что означает полное завершение процесса установки обновлений.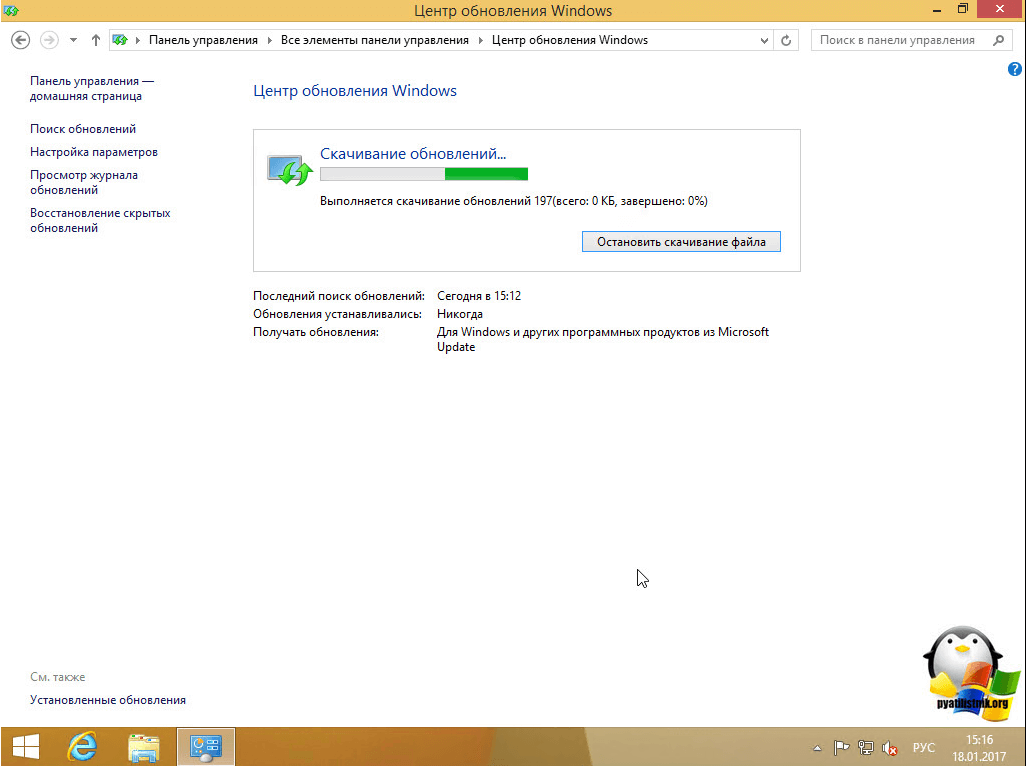
Но может появиться надпись на желтом фоне, требующая перезагрузки ПК. Это значит, что, несмотря на завершение загрузки и установки обновлений, не все действия еще завершены. Здесь нужно согласиться с перезагрузкой операционной системы. Для нормального завершения процесса установки обновлений Windows часто (почти всегда) требуется перезагрузить ПК.
Во время перезагрузки операционной системы компьютер нельзя отключать.
Перезагрузка операционной системы компьютера может сопровождаться выводом на экран монитора надписи на синем фоне, показывающей процент выполнения установки обновлений.
Как правило, при выключении компьютера должно быть выполнено не более 30% работ по установке обновлений. После чего произойдет кратковременное отключение ПК, и начнется его повторная загрузка. Загрузка после установки обновлений тоже может идти довольно долго. И тоже может выводиться надпись на синем фоне о ходе установки обновлений. Тут уже обновления должны будут быть установлены на 100%. После чего загрузка должна завершиться штатным образом.
После чего загрузка должна завершиться штатным образом.
Загрузка и установка обновлений, если рассматривать это на всех стадиях процесса от поиска обновлений до перезагрузки операционной системы – довольно продолжительный по времени процесс. Повторюсь, что надо набраться терпения, и дождаться его нормального завершения.
Для счастливых обладателей новых ПК и особенно новых ноутбуков и планшетов
В новеньких (что называется, с иголочки) компьютерах, и особенно в ноутбуках и планшетах, после первой загрузки Windows 8 очень важно загрузить и установить обновления. Только надо помнить, что эти обновления будут «бесконечно» большие. Их придется устанавливать долго. И интернет трафик для установки этих обновлений также будет большой, порой исчисляемый гигабайтами.
Для загрузки и установки обновлений
- надо выделить много личного времени.
- И постараться подключиться к безлимитному Интернету, чтобы не было переплаты за гигабайтный трафик. Это может быть бесплатный, но хороший быстрый и устойчивый Wi-Fi, проводной Интернет или иной вариант, но, повторюсь, безлимитный!
Сколько же искать обновления для нового компьютера?
После загрузки и установки «первой порции» обновлений Windows 8 надо снова сделать ручную загрузку обновлений (цифра 1 на рис. 1).
1).
Если обновления опять будут найдены – их надо снова загрузить и установить.
И так эту процедуру надо повторить несколько раз, чтобы ручной поиск обновлений показывал всегда «Вы настроили автоматическую проверку наличия обновлений. Нет доступных обновлений» (рис. 3).
И только затем уже можно начинать работать на компьютере, только после первоначальной установки всех обновлений Windows 8. Почему так? Потому что на вновь приобретенном ПК стоит далеко не самый последний вариант операционной системы. Ее следует сразу же обновить до актуальной версии, причем, до начала полноценной работы на компьютере.
P.S. Что еще есть для обновления компьютерной грамотности:
Что такое жизненный цикл Windows или почему оканчивается поддержка?
Как убрать значок «Получить Windows 10»?
Настройки архивации Windows 8
Устанавливаем новые приложения из Магазина Windows 8.1
Защитник Виндовс 8
Получайте новые статьи по компьютерной грамотности на ваш почтовый ящик:
Необходимо подтвердить подписку в своей почте.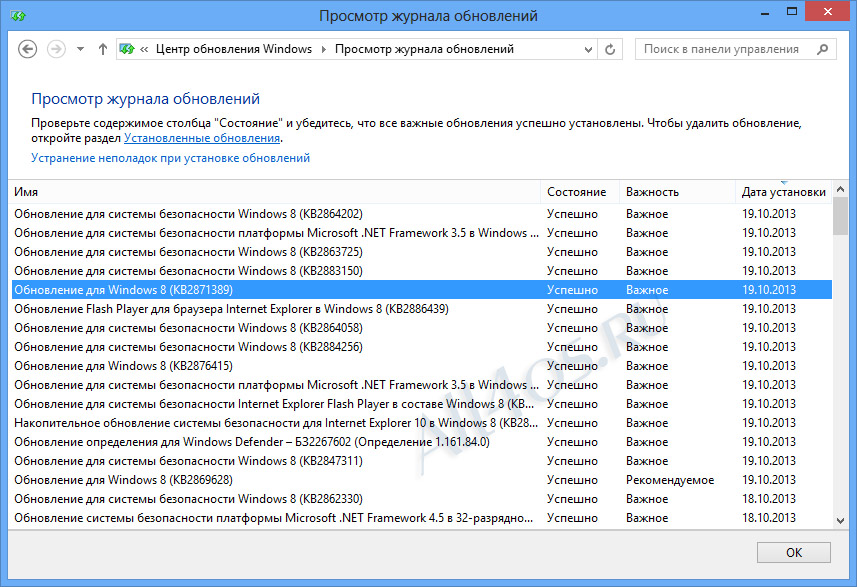 Спасибо!
Спасибо!
Автор: Юрий Воробьев
2 октября 2014
ЛУЧШЕЕ РУКОВОДСТВО: Как вручную запускать обновления Windows (7/8/8.1 и 10)
Кевин Эрроуз28 апреля 2023 г. выпущен и по по умолчанию применяется и устанавливается в вашей ОС Windows. Важно, чтобы обновления устанавливались автоматически; потому что они приносят многочисленные преимущества с точки зрения безопасности и поддержания программного обеспечения и услуг в актуальном состоянии; С технической точки зрения, самая главная причина — это безопасность вашей операционной системы. Поскольку в вашей системе работают сотни служб, они могут устареть, стать ненадежными и небезопасными, когда Microsoft выпускает обновление для исправления системы или обновления службы или программы. Если вы не запускаете обновления регулярно; тогда ваш компьютер может оказаться в опасности; особенно если он подключен к сети.
По умолчанию; обновления должны запускаться автоматически. Если по какой-либо причине они не являются; затем вам обычно будет предложен номер ошибки, который может помочь диагностировать проблему.
Целью этого руководства является показать, как вы можете убедиться, что ваша система обновлена, и если что-то пойдет не так с вашим Центром обновления Windows; затем как настроить Windows вручную для выполнения обновлений, а также убедиться, что вы настроены на автоматическое получение обновлений.
Как проверить актуальность обновлений Windows
Самый простой способ сделать это — нажать Пуск, ввести Центр обновления Windows и нажать на него.
Windows 7/8/8.1
Windows 10
см. ниже. В Windows 10 это проще, поэтому эксклюзивные шаги не нужны.
Как запускать обновления Windows вручную в Windows 7
Нажмите клавишу Windows на клавиатуре. В поле поиска введите Обновление Windows 9.0017 . В результатах поиска нажмите Windows update . Нажмите Проверить наличие обновлений на правой панели. Он начнет проверять наличие последних обновлений.
Нажмите Проверить наличие обновлений на правой панели. Он начнет проверять наличие последних обновлений.
Если доступны какие-либо обновления, они будут перечислены ниже. После того, как он найдет обновления, вы увидите опцию Install Updates. Нажмите на нее, чтобы начать установку обновлений.
Нажмите Установить обновления , чтобы установить их. Нажмите Да , если появляется предупреждающее сообщение UAC. Вы можете увидеть лицензионное соглашение, нажмите Я принимаю условия лицензии и нажмите Готово . Обновления начнут загружаться и устанавливаться автоматически. Возможно, потребуется перезагрузка, так что сделайте это. Он может устанавливать обновления при выключении и включении. Наберитесь терпения и дайте процессу завершиться.
После выполнения; следующий шаг — убедиться, что ваша система настроена на автоматическую установку и проверку обновлений. Для этого нажмите Изменить настройки с левой панели; и установите первый параметр «Автоматическая установка обновлений (рекомендуется)». Выберите Командная строка (администратор)
Для этого нажмите Изменить настройки с левой панели; и установите первый параметр «Автоматическая установка обновлений (рекомендуется)». Выберите Командная строка (администратор)
wuauclt /showcheckforupdates
Появится окно обновления Windows, и автоматически начнется проверка обновлений. Если для вашей системы доступны обновления, нажмите Установите , чтобы загрузить и установить их автоматически.
Вас могут попросить перезагрузить систему, нажмите Перезагрузить сейчас . Он может устанавливать обновления при выключении и включении. Наберитесь терпения и дайте процессу завершиться.
Как запустить Центр обновления Windows вручную в Windows 10
Удерживайте ключ Windows и Нажмите R . В диалоговом окне запуска введите следующую команду:
ms-settings:windowsupdate
Появится окно обновления Windows. Нажмите Проверить наличие обновлений . Начнется проверка обновлений. Нажмите «Установить», если доступны какие-либо обновления. Это может занять некоторое время и даже пару перезагрузок. Когда-то сделали; нажмите Дополнительные параметры;
Нажмите Проверить наличие обновлений . Начнется проверка обновлений. Нажмите «Установить», если доступны какие-либо обновления. Это может занять некоторое время и даже пару перезагрузок. Когда-то сделали; нажмите Дополнительные параметры;
затем убедитесь, что выбран вариант Автоматически (рекомендуется) в разделе Выбор способа установки обновлений.
ОБ АВТОРЕ
Два эффективных способа выполнить обновление Windows из командной строки
Вы хотите обновить Windows? Может быть, вы можете попробовать командную строку обновления Windows. Но перед обновлением Windows лучше сделать резервную копию операционной системы с помощью программного обеспечения MiniTool. Конечно, в этой статье предлагаются и другие способы обновления Windows.
Почему вам нужно обновить окно?
Каждый год Microsoft выпускает несколько обновлений для Windows. В частности, Windows 10 имеет два обновления безопасности каждый год. Вам может показаться, что Windows раздражает так часто обновляться, и вы планируете игнорировать это, однако риск для вашего компьютера возрастет.
Вам может показаться, что Windows раздражает так часто обновляться, и вы планируете игнорировать это, однако риск для вашего компьютера возрастет.
Большинство обновлений Windows предназначены для решения проблем безопасности. Безопасность — это самое важное для вас, потому что, если безопасности недостаточно, ваш компьютер может быть легко атакован вредоносными программами или хакерами.
Закрывая и улучшая уязвимости при использовании Windows, Microsoft добавляет новые функции в Защитник Windows и программу Essentials для защиты от вредоносных программ и повышения безопасности Office.
Помимо улучшения безопасности Windows, Microsoft также обновит существующие программы или добавит в Windows новые функции, например Cortana.
Когда вам нужно запустить командную строку Центра обновления Windows?
С выпуском Windows 10 Windows теперь доступна как служба, а не как продукт, поэтому Центр обновления Windows в Windows 10 включен по умолчанию, и вы не можете отключить его, что является одним из основных преимуществ Windows 10.
Но иногда могут возникнуть некоторые проблемы с вашим компьютером, из-за которых ваша Windows 10 не будет обновляться автоматически. Таким образом, вы можете запустить обновление Windows из командной строки.
Что нужно сделать перед обновлением Windows из командной строки
Прежде чем запускать командную строку обновления Windows, самое главное, что вам нужно сделать, это создать резервную копию вашей операционной системы.
Некоторые пользователи могут столкнуться с некоторыми проблемами при переустановке системы, что приведет к сбою системы переустановки. Точно так же некоторые люди не смогут обновить Windows. Сбой обновления может привести к потере данных, повреждению системных файлов и т. д.
Таким образом, чтобы избежать повреждения системы, вызванного сбоем обновления или невозможностью запуска компьютера, вы можете заранее создать резервную копию системы на другом жестком диске или создать загрузочный внешний жесткий диск.
Но как быстро и безопасно сделать резервную копию операционной системы на другой жесткий диск? Здесь я собираюсь представить профессиональное и мощное программное обеспечение для резервного копирования — MiniTool ShadowMaker.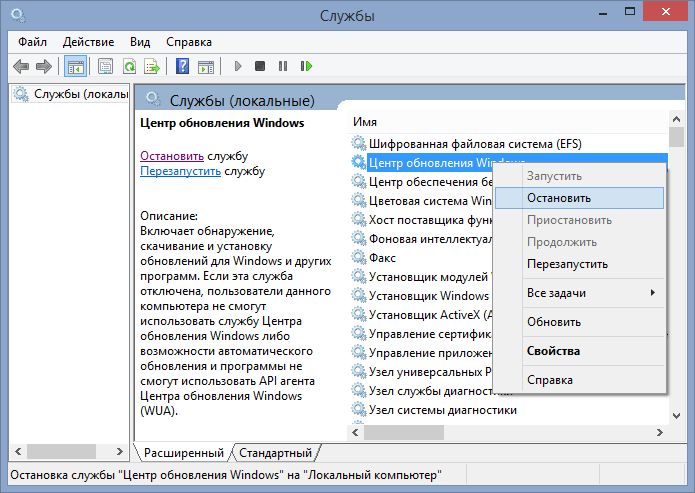
Вы можете создавать резервные копии операционной системы, диска, раздела, файлов и папок. И затем вы можете восстановить их, когда они вам понадобятся. Кроме того, вы также можете синхронизировать файлы и папки с помощью программного обеспечения, чтобы максимально избежать потери данных. Он также позволяет клонировать диски, даже простые тома на динамических дисках.
Самое лучшее в этой программе то, что вы можете использовать ее бесплатно в течение 30 дней, так почему бы не скачать ее и не попробовать?
Скачать бесплатно
А теперь я покажу вам, как использовать MiniTool ShadowMaker для пошагового резервного копирования операционной системы.
Шаг 1: Сначала запустите MiniTool ShadowMaker, затем выберите Keep Trial.
Шаг 2: MiniTool ShadowMaker создает резервную копию операционной системы и выбирает место назначения по умолчанию. Но если вы хотите изменить место назначения, просто нажмите НАЗНАЧЕНИЕ .
Шаг 3: Как видите, MiniTool ShadowMaker поддерживает резервное копирование данных в пять различных мест. Вы можете выбрать место назначения для сохранения резервных копий, а затем нажать OK , чтобы продолжить. Рекомендуется выбрать внешний жесткий диск.
Есть три параметра резервного копирования, которые вам очень пригодятся.
- Расписание: Здесь можно настроить автоматическое резервное копирование, чтобы избежать потери данных, если вы забудете создать резервную копию во время использования компьютера.
- Схема: Вы можете управлять пространством, занимаемым файлами резервных копий, удалив здесь указанные версии файлов образов резервных копий.
- Параметры: Здесь можно установить некоторые дополнительные параметры, такие как установка режима шифрования, отключение после успешного резервного копирования, добавление комментариев к данным резервного копирования и т.
 д.
д.
Шаг 4: Если вы подтвердили источник резервного копирования и место назначения резервного копирования, нажмите Создать резервную копию сейчас .
Совет: Вы также можете нажать Создать резервную копию позже , но вам нужно нажать Создать резервную копию сейчас , чтобы перезапустить задачу резервного копирования на странице Управление .
Затем, после того как MiniTool ShadowMaker успешно создал резервную копию вашей операционной системы, вы можете запустить командную строку обновления Windows.
Совет: Вы можете использовать MiniTool ShadowMaker для восстановления операционной системы на другом компьютере всего за несколько шагов.
После резервного копирования операционной системы я настоятельно рекомендую вам создать загрузочный носитель с помощью MiniTool ShadowMaker на случай, если вы не сможете загрузить компьютер из-за сбоя обновления Windows.
Нажмите Media Builder на странице Tools после того, как вы вставили флэш-накопитель USB или CD/DVD, а затем просто следуйте инструкциям по созданию загрузочного носителя.
MiniTool ShadowMaker — это действительно удобное и безопасное программное обеспечение для резервного копирования операционной системы. Нажмите, чтобы твитнуть
Как запустить командную строку Центра обновления Windows?
После обеспечения безопасности данных пришло время запустить обновление Windows из командной строки. На самом деле, есть два мощных инструмента для запуска командной строки обновления Windows. Один из них — обновление Windows PowerShell, другой — командная строка обновления Windows.
Теперь давайте начнем с Windows PowerShell для обновления Windows.
Центр обновления Windows Windows PowerShell
Вы можете обновить Windows с помощью Windows PowerShell, и для этого требуется всего четыре шага.
PowerShell, основанная на задачах оболочка командной строки и язык сценариев, предназначена для системного администрирования. В PowerShell командлет, предназначенный для выполнения определенных операций, также обычно выполняет административные задачи.
В PowerShell командлет, предназначенный для выполнения определенных операций, также обычно выполняет административные задачи.
Причина, по которой администраторы могут выполнять административные задачи в локальных и удаленных системах Windows, а также в WS-Management и CIM, заключается в том, что PowerShell обеспечивает полный доступ к COM и WMI.
Windows PowerShell может выполнять четыре типа именованных команд: командлеты (программы .NET Framework, предназначенные для взаимодействия с PowerShell), сценарии PowerShell (с суффиксом .ps1), функции PowerShell и автономные исполняемые программы. PowerShell также предоставляет интерактивный интерфейс командной строки, где вы можете вводить команды и отображать их вывод.
Вот как обновить Windows с помощью Windows PowerShell.
Шаг 1: Введите powershell в поле поиска рядом с Cortana и щелкните правой кнопкой мыши верхний, затем выберите Запустите от имени администратора и нажмите Да , чтобы продолжить.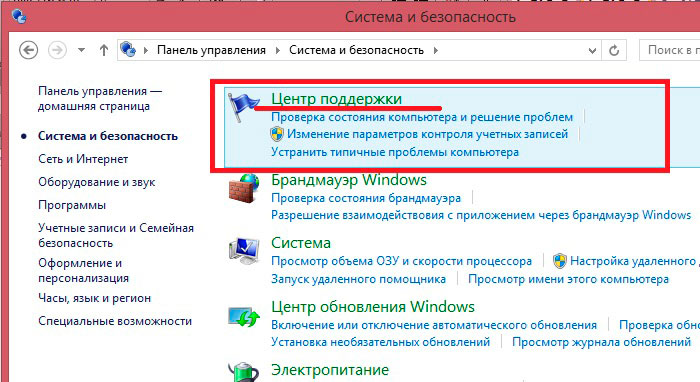
Шаг 2: Введите Install-Module PSWindowsUpdate , чтобы установить модуль обновления Windows.
Шаг 3: Введите Get-WindowsUpdate , чтобы проверить наличие обновлений.
Шаг 4: Введите Install-WindowsUpdate , чтобы установить доступные обновления.
Совет: Если вы потеряли данные в процессе обновления Windows, я настоятельно рекомендую вам попробовать MiniTool Power Data Recovery для восстановления потерянных данных.
После четырех шагов вы можете обновить Windows с помощью Windows PowerShell.
Командная строка Центра обновления Windows
Помимо использования Windows PowerShell для обновления Windows, вы также можете использовать командную строку для обновления Windows, которая уже давно существует в операционной системе Windows. Но у этого метода есть ограничение: он будет показывать только результаты без какого-либо прогресса.
Командная строка, как интерпретатор командной строки в большинстве операционных систем Windows, используется для выполнения введенных команд. С помощью сценариев и пакетных файлов многие команды автоматизируют задачи и могут выполнять расширенные административные функции.
С помощью сценариев и пакетных файлов многие команды автоматизируют задачи и могут выполнять расширенные административные функции.
Итак, как использовать командную строку для обновления Windows? Это зависит от того, какую операционную систему вы используете.
1. Если вашей операционной системой является Windows 10, вы можете выполнить следующие инструкции для обновления Windows.
Шаг 1: Введите cmd в поле поиска рядом с Cortana и щелкните правой кнопкой мыши верхнюю строку, затем выберите Запуск от имени администратора и нажмите Да , чтобы продолжить.
Шаг 2: Введите UsoClient StartScan для проверки обновлений.
Шаг 3: Введите UsoClient StartDownload для загрузки обновлений.
Шаг 4: Введите UsoClient StartInstall для установки загружаемых обновлений.
Шаг 5: Введите UsoClient RestartDevice , чтобы перезагрузить устройство после установки обновлений.
Шаг 6: Введите UsoClient ScanInstallWait для проверки, загрузки и установки обновлений.
Совет: Средство UsoCLient.exe больше не работает в некоторых версиях. Если вы не можете использовать его для обновлений Windows, попробуйте другие способы.
2. Если вы используете более старые версии операционной системы, вам необходимо ввести следующие инструкции в окне командной строки одну за другой.
Шаг 1: Введите wuauclt /detectnow , чтобы проверить наличие обновлений.
Шаг 2: Введите wuauclt /updatenow , чтобы начать установку обнаруженных обновлений.
Шаг 3: Введите wuauclt /detectnow /updatenow для проверки, загрузки и установки обновлений.
После пошагового выполнения этих инструкций вы сможете обновить Windows.
Другие способы обновления Windows
Существует два других метода обновления Windows.
Использовать функцию Центра обновления Windows
Помимо командной строки обновления Windows, вы также можете использовать функцию Центра обновления Windows для обновления Windows.
Но как использовать Центр обновления Windows для обновления Windows? Подробные инструкции приведены ниже.
Шаг 1: Откройте Настройки и выберите Обновление и безопасность для продолжения.
Шаг 2: Выберите Центр обновления Windows и нажмите Проверить наличие обновлений , чтобы продолжить.
Шаг 3: После того, как Windows найдет доступные обновления, нажмите Перезагрузить сейчас .
Тогда вам просто нужно дождаться обновления Windows. С помощью этого метода вы также можете обновить Windows.
Переустановите Windows
На самом деле, вы также можете переустановить Windows, чтобы выполнить обновление Windows. Возьмем в качестве примера Windows 10.
Перед переустановкой Windows 10 необходимо создать установочный носитель для переустановки.
Вам лучше сделать резервную копию всех файлов на компьютере, который вы хотите, на внешнее запоминающее устройство или загрузить их в OneDrive или другие облака, чтобы сохранить данные в безопасности.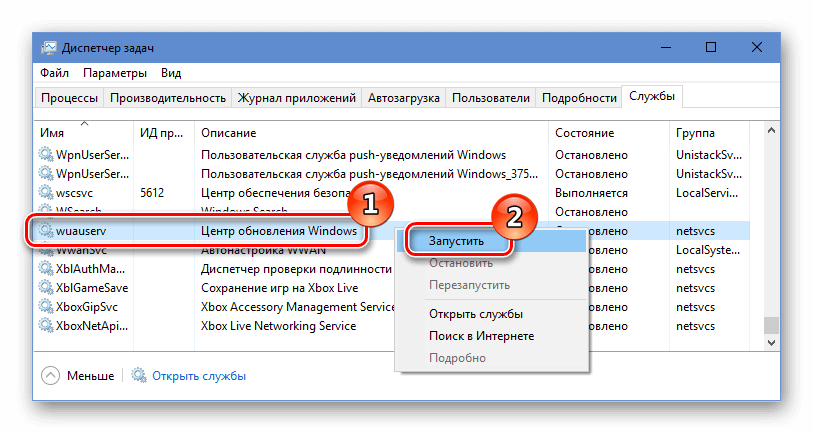
Затем загрузите установочный носитель Windows 10 на один внешний жесткий диск с объемом свободного места не менее 8 ГБ.
Совет: Вам лучше сделать резервную копию всех данных на диске, потому что все данные на этом диске будут удалены.
А вот способ переустановки Windows 10 с помощью установочного носителя.
Шаг 1. Вставьте установочный носитель в компьютер и откройте File Explorer , чтобы продолжить.
Шаг 2: Выберите диск с установочным носителем и дважды щелкните его, чтобы продолжить.
Шаг 3. Сначала дважды щелкните setup.exe , а затем щелкните Да , чтобы продолжить.
Шаг 4: Выберите один из следующих вариантов и нажмите Далее , чтобы продолжить.
- Хранение личных файлов и приложений — это сохранит ваши личные данные, приложения и настройки.
- Сохранить только личные файлы . Это сохранит ваши личные данные и настройки, но все ваши приложения будут удалены.

- Ничего не оставлять — будут удалены все личные данные, настройки и приложения.
Шаг 5: Нажмите Установить , чтобы начать переустановку Windows 10 на вашем компьютере.
Ваш компьютер несколько раз перезагрузится в процессе переустановки.
Из этой статьи я узнал несколько способов обновить свою Windows, и я должен обновить Windows как можно скорее, чтобы защитить свои данные и операционную систему. Нажмите, чтобы твитнуть
. операционной системы заранее, чтобы избежать потери данных в процессе обновления. При обновлении Windows вы можете использовать командную строку для обновления или использовать другие методы для обновления Windows.
Наконец, никогда не игнорируйте каждое обновление, потому что каждое обновление предназначено для вашего компьютера, чтобы улучшить защиту ваших данных.
Если у вас есть лучший совет или у вас есть какие-либо сомнения по поводу этой статьи, вы можете оставить комментарий ниже или связаться с [email protected].
Часто задаваемые вопросы о командной строке Центра обновления Windows
Как остановить выполняющееся обновление Windows?
Можно отключиться от интернета на пару минут, потом убедиться, что скачивание обновления остановлено. И вы также можете прочитать этот пост — Как навсегда остановить обновление Windows 10? Полные 7 решений, чтобы навсегда остановить обновление Windows 10.
Как вручную обновить Windows?
- Нажмите одновременно клавиши Win + I , чтобы открыть Настройки , затем нажмите Обновление и безопасность .
- Щелкните Центр обновления Windows , а затем щелкните Проверить наличие обновлений на правой панели.
- Если есть доступные обновления, Windows загрузит и установит их автоматически.
Как открыть Центр обновления Windows в Windows 10?
Откройте Настройки и нажмите Обновление и безопасность , затем выберите Центр обновления Windows .

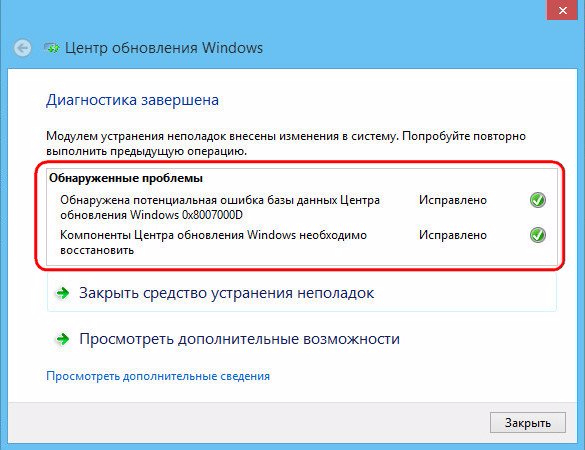
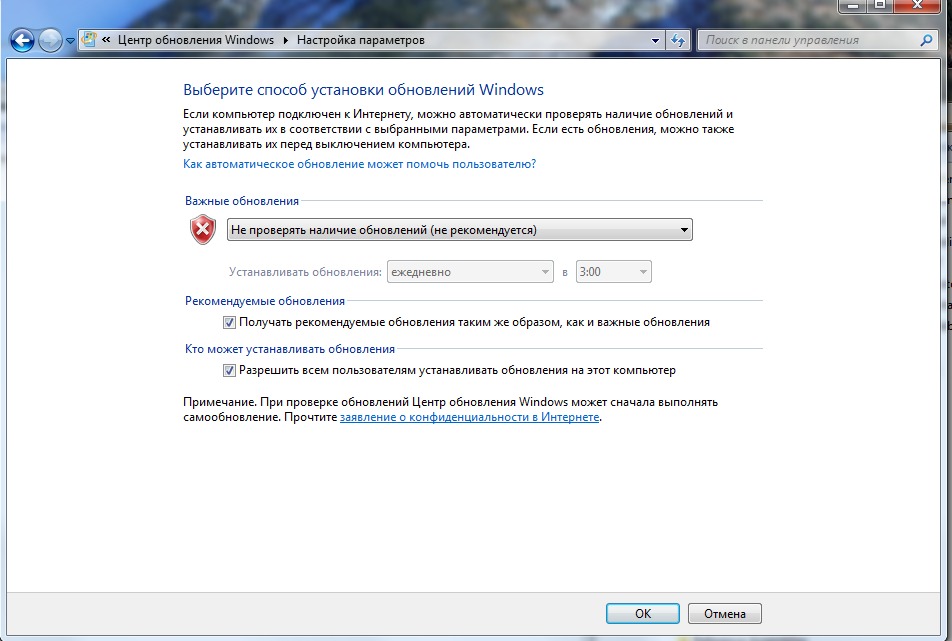

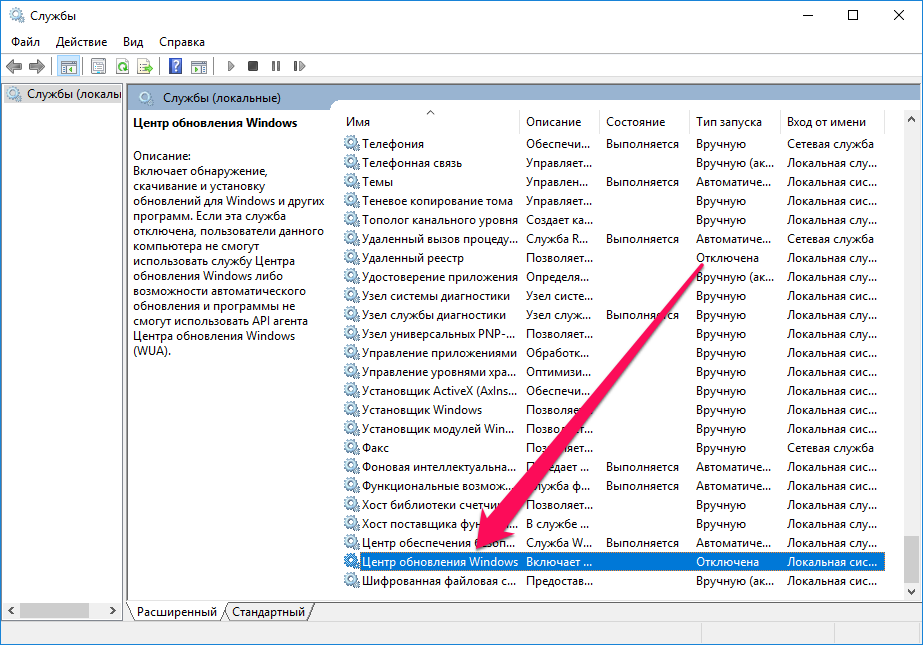 2, причем надпись возле цифры 4 не видна, поскольку ее закрыло окно выбора способа установки обновлений Windows 8) и
2, причем надпись возле цифры 4 не видна, поскольку ее закрыло окно выбора способа установки обновлений Windows 8) и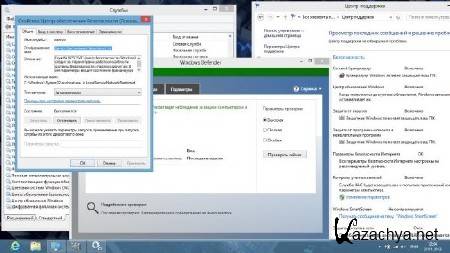
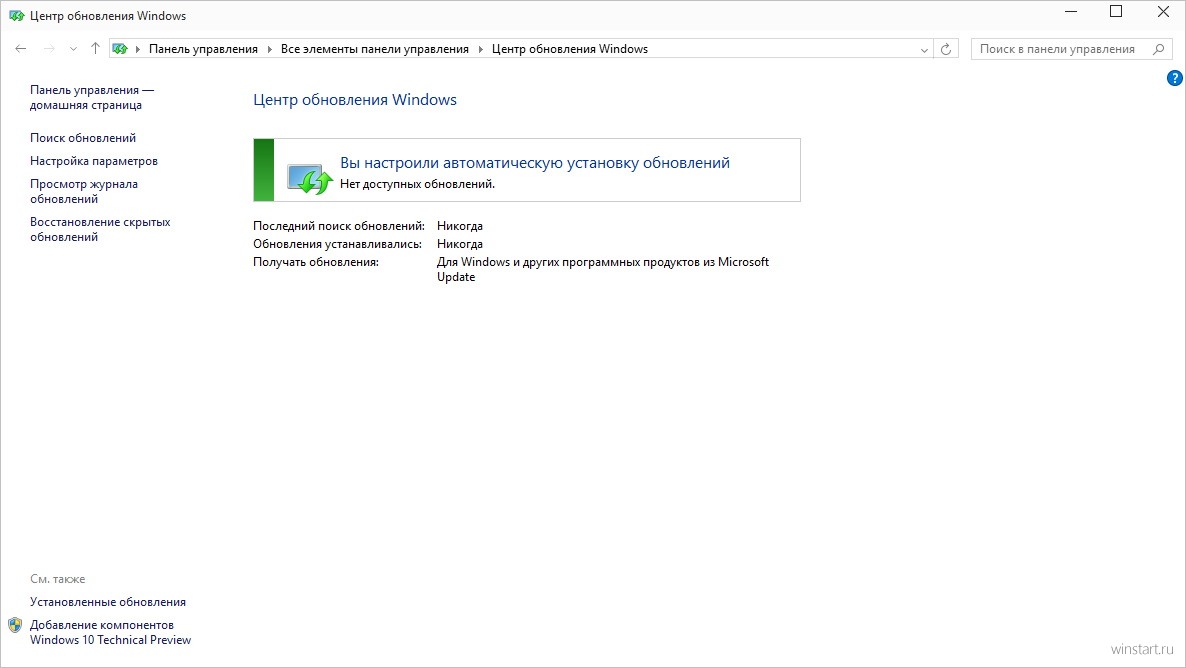 д.
д.