Вижуал студио c: Первая программа в Visual Studio
Содержание
Различия Qt Creator и Visual Studio 2015
Рассказывает Тимофей Седов, разработчик интеллектуальной ассистентки Никки
В этой записи хотелось бы поделиться своими впечатлениями от IDE Visual Studio. С тех пор, как мы начали разрабатывать универсальную версию нашей интеллектуальной ассистентки Никки и отошли в сторону от Qt Creator, впечатления, надо сказать, остались только положительные.
Работали мы в версии 2015-го года и первое, что бросается в глаза – ребята из Microsoft проделали действительно огромную работу в сравнении с их версией 2013-го. Если внешне среда практически не изменилась, то внутренностей стало куда больше. Тут тебе и мощные средства диагностики приложения, встроенный конструктор макетов, множество, я повторюсь — множество различных средств для разработки кроссплатформенных приложений, что касается не только Windows и Windows Phone, но также и других платформ: Android, iOS.
Итак, раз уж мы создавали приложение типа «Universal App Windows», то и рассказывать я буду именно с точки зрения создания этого типа программ. К тому же это мой первый опыт в разработке Metro-приложений.
К тому же это мой первый опыт в разработке Metro-приложений.
Начинаем
Как только вы создаете свой проект, то тут же попадаете в конструктор макетов, где нас встречает планшет, куда, собственно, и будут помещаться все ваши UI-элементы. Кроме того, если вам вдруг не удобно добавлять элементы из списка и проставлять свойства в специальном меню, как это было для меня, то можно открыть обычную XAML-разметку. Чем это удобнее? Хотя бы тем, что здесь вам проще будет определиться с иерархией элементов. Если честно, то визуальным представлением макета я пользовался довольно редко, т.к. после понимания того, как строиться XAML-файл, становиться довольно просто определить куда и как прописать нужный элемент именно через него. Единственная проблема, с которой мне пришлось столкнуться – конструктор довольно-таки часто падал с ошибками (решалось только перезагрузкой). Но думаю, к финальной версии студии это поправят.
Если вдруг, стандартные UI-элементы вас не устраивают, то можно их перерисовывать. Пока что это единственная вещь, которая мне не понравилась при разработке. По сравнению с тем, как это устроено в Qt (а именно через QSS), здесь все более сложно и громоздко. Если в Qt я пришел со знанием того, что такое CSS и все шло гладко, то для реализации задуманного в XAML мне пришлось полистать документацию (ни в коем случае не говорю, что это плохо, но время, как не посмотри, отнимает).
Пока что это единственная вещь, которая мне не понравилась при разработке. По сравнению с тем, как это устроено в Qt (а именно через QSS), здесь все более сложно и громоздко. Если в Qt я пришел со знанием того, что такое CSS и все шло гладко, то для реализации задуманного в XAML мне пришлось полистать документацию (ни в коем случае не говорю, что это плохо, но время, как не посмотри, отнимает).
Собственно о программировании
Теперь о самом программировании. Писали на C++/CX, где вы можете комбинировать C++ и широкий выбор библиотек Windows Runtime. Тут Microsoft активно продвигает стандарт C++11 и более новые. Допустим, все асинхронные функции построены на основе лямбда-выражений, активно используется квалификатор auto, часто встречается необходимость в умных указателях (таких как shared_ptr). И это круто. Волей-неволей, но придется вникать в современные стандарты языка, который почему-то даже в новой Qt Creator по умолчанию отключен.
В принципе, как в Qt, так и в Windows Runtime все построено на классах.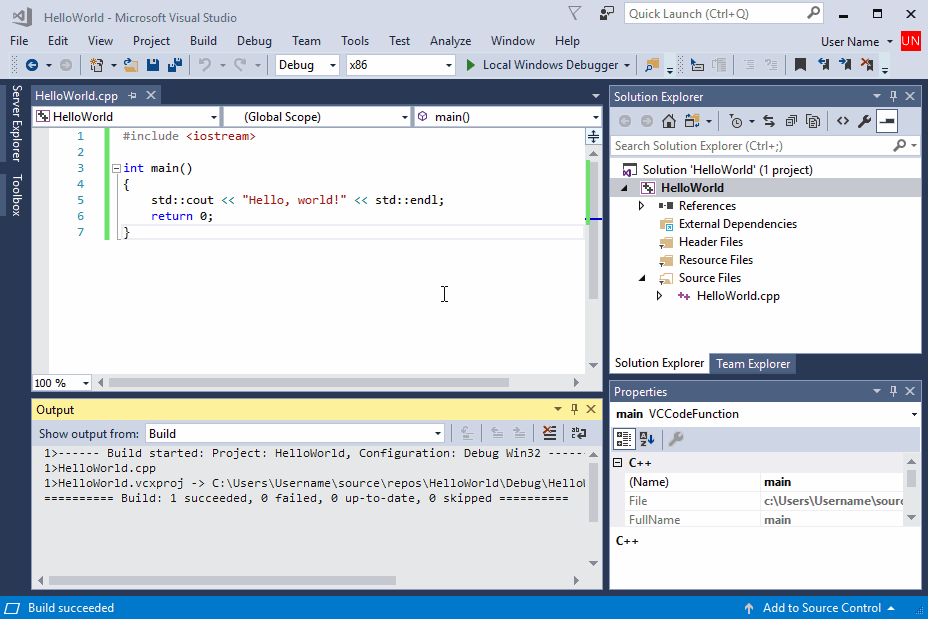 Но как только начинаешь писать код и использовать какие-то библиотеки, то понимаешь, что есть одно огромное отличие – большая часть работы построена на создании/вызове асинхронных функций. Если вы прежде не сталкивались с этим, то поверьте — вам придется почитать документацию (в этом случае это даже хорошо, вникните в асинхронное программирование). Вот материал по теме PPL (библиотеки параллельных шаблонов):
Но как только начинаешь писать код и использовать какие-то библиотеки, то понимаешь, что есть одно огромное отличие – большая часть работы построена на создании/вызове асинхронных функций. Если вы прежде не сталкивались с этим, то поверьте — вам придется почитать документацию (в этом случае это даже хорошо, вникните в асинхронное программирование). Вот материал по теме PPL (библиотеки параллельных шаблонов):
- Создание асинхронных операций в C++ для приложений для Магазина Windows;
- Параллелизм задач (среда выполнения с параллелизмом);
- Асинхронное программирование на языке C++ (приложения среды выполнения Windows).
Думаю, что через пару дней прочтения и разбора пары примеров, у вас сложиться представление о том, как писать приложения на C++/CX. В сравнении с Qt: использование уже готовых асинхронных функций, а также довольно-таки простое создание своих собственных намного проще, чем параллельные вычисления с помощью потоков в Qt.
Но вот ваш проект готов: логика написана, UI-элементы созданы. Теперь можно тестировать. И если с тестированием самой логики еще все понятно, то как быть с интерфейсом? Все просто. Внутри среды встроен эмулятор, позволяющий увидеть, как ваше приложение будет вести себя на экранах с другим разрешением, с другой ориентацией, с сенсорным экраном. Тут даже скриншот можно сделать 🙂
Теперь можно тестировать. И если с тестированием самой логики еще все понятно, то как быть с интерфейсом? Все просто. Внутри среды встроен эмулятор, позволяющий увидеть, как ваше приложение будет вести себя на экранах с другим разрешением, с другой ориентацией, с сенсорным экраном. Тут даже скриншот можно сделать 🙂
В общем, очень приятная вещь, экономит массу времени.
Также (мелочь, но хотелось бы отметить) через WinRT довольно просто сохранять и получать настройки приложения – удобно по сравнению с тем же Qt. К тому же, все настройки будут доступны с любого вашего устройства, что несомненно радует.
Полезная ссылка: Управление жизненным циклом и состоянием в приложении Магазина на C++
Как настроить компилятор C ++ в Windows?
Вернуться к Поддержка
System Modeler требует доступа к компилятору C ++ для запуска моделирования. В Windows System Modeler поддерживает компиляторы C ++, которые являются частью версий Microsoft Visual Studio 2013, 2015, 2017 (рекомендуется) и 2019.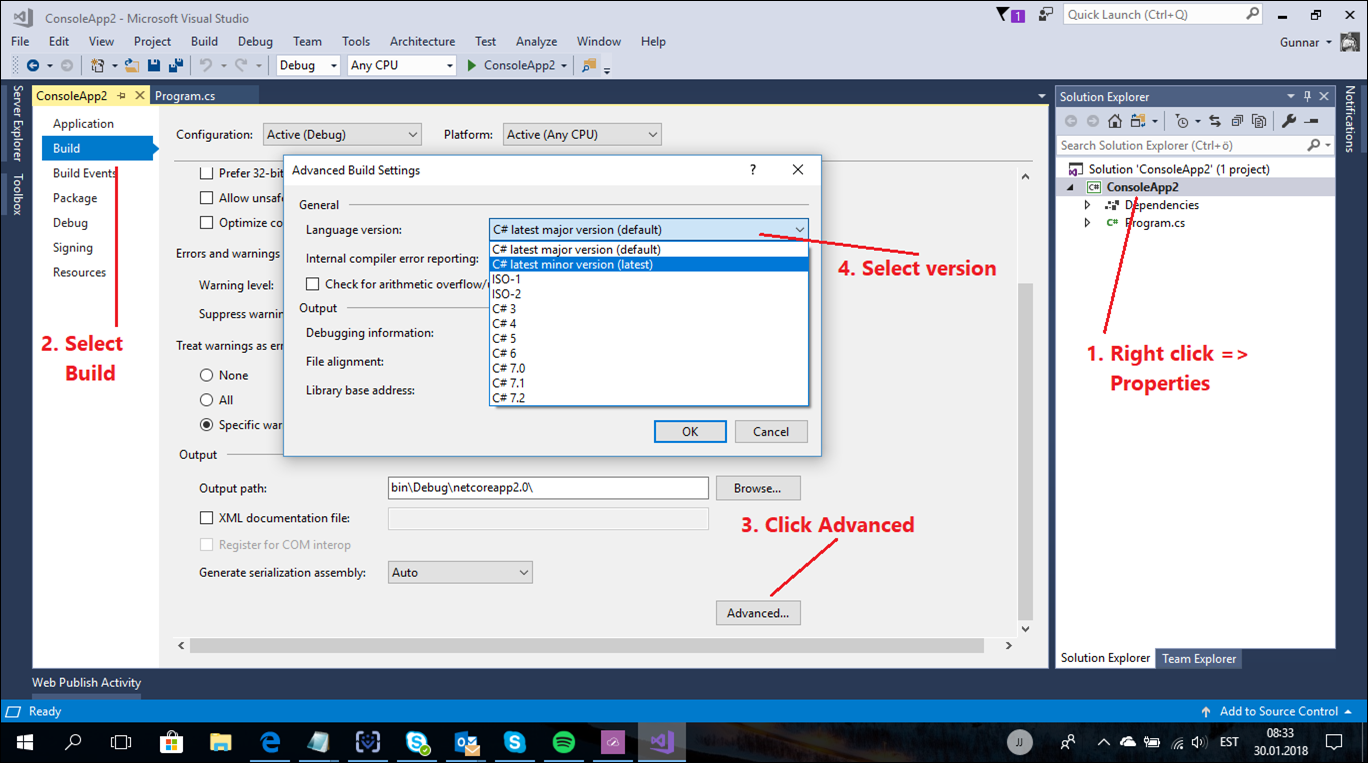
Если компилятор C ++ уже установлен
- Запустите System Modeler. System Modeler автоматически обнаружит компилятор C ++ и установит его в качестве компилятора по умолчанию.
- Убедитесь, что установка компилятора прошла успешно.
В случае сообщений об ошибках попробуйте настроить компилятор вручную.
Если компилятор C ++ еще не установлен
- Запустите System Modeler. Появится диалоговое окно с предложением загрузить один из поддерживаемых компиляторов:
- Нажмите кнопку «Check Online». Появится «Install Compiler», окно установки компилятора.
- Мы рекомендуем выбрать Visual C++ Build Tools 2017. Нажмите OK, чтобы подтвердить свой выбор. Выбранная версия Visual Studio начнет загрузку.
- Следуйте инструкциям по установке выбранных инструментов.
- После завершения установки Visual Studio перезапустите System Modeler. System Modeler автоматически обнаружит компилятор C++ и установит его в качестве компилятора по умолчанию.

- Убедитесь, что установка компилятора прошла успешно.
В случае сообщений об ошибках попробуйте настроить компилятор вручную.
В качестве альтернативы, вы можете вручную загрузить и установить бесплатные версии Visual Studio по следующим ссылкам:
- Microsoft Visual Studio Community 2019 for Windows Desktop
- Microsoft Visual Studio Community 2017 for Windows Desktop (рекомендуется)
- Microsoft Visual Studio Express 2015 for Windows Desktop
- Microsoft Visual Studio Express 2013 for Windows Desktop
[English]
Была ли эта статья для вас полезной?
Да
Нет
Спасибо за ваш отзыв.
Вернуться к Поддержка
DeutschEnglishEspañolFrançais日本語한국어PortuguêsРусский中文
1-800-WOLFRAM
(+1-217-398-0700 для международных звонков)
Служба поддержки
Понедельник-пятница
с 08:00 до 17:00 по центральному времени США
- Регистрация или активация продукта
- Предпродажная информация и заказ
- Помощь в установке и первом запуске
Расширенная техническая поддержка
(для правомочных клиентов)
Понедельник-четверг
с 08:00 до 19:00 по центральному времени США
Пятница
с 08:30 до 10:00 и с 11:00 до 17:00 по центральному времени США
- Приоритетная техническая поддержка
- Поддержка по продуктам от экспертов Wolfram
- Помощь специалистов по программированию на Wolfram Language
- Расширенная поддержка установки
Запустите JavaScript для работы с содержанием и отправки форм на сайты Wolfram.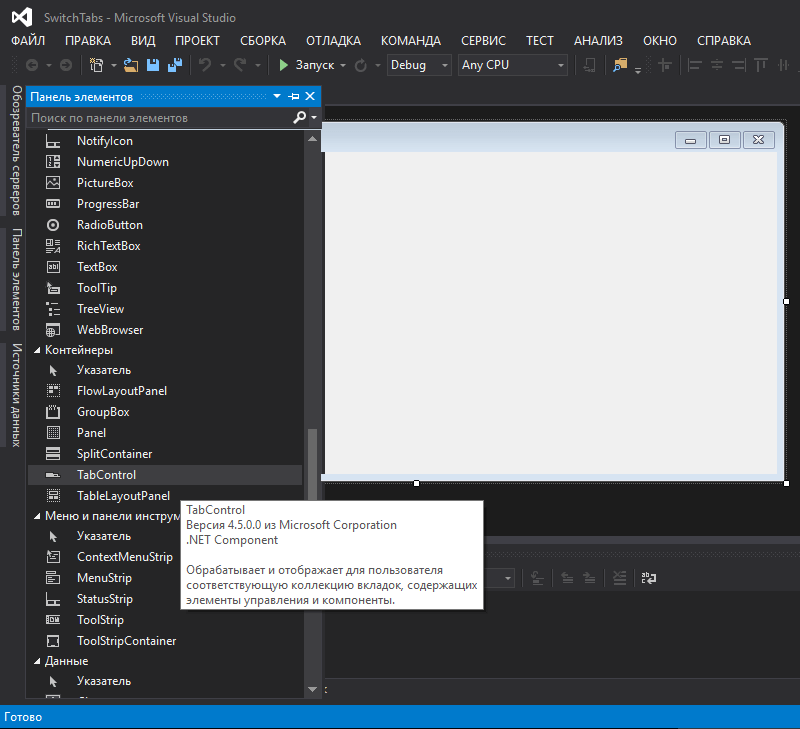 Узнать больше
Узнать больше
C/C++ для Visual Studio Code скачать
Официальный репозиторий расширения Microsoft C/C++ для VS Code
Это точное зеркало проекта C/C++ для Visual Studio Code, размещенного по адресу https://github.com/microsoft/vscode-cpptools.
SourceForge не связан с C/C++ для кода Visual Studio.
Дополнительные сведения см. в каталоге зеркал с открытым исходным кодом SourceForge.
Загрузить
Получить обновления
Поделиться
Линукс
Мак
Windows
Расширение C/C++ добавляет языковую поддержку C/C++ в Visual Studio Code, включая такие функции, как IntelliSense и отладка. Поддержка C/C++ для Visual Studio Code обеспечивается расширением Microsoft C/C++ для обеспечения кроссплатформенной разработки на C и C++ в Windows, Linux и macOS. C++ является компилируемым языком, что означает, что исходный код вашей программы должен быть переведен (скомпилирован) перед тем, как его можно будет запустить на вашем компьютере. VS Code — это, прежде всего, редактор, и он полагается на инструменты командной строки, которые выполняют большую часть рабочего процесса разработки. Расширение C/C++ не включает компилятор или отладчик C++. Вам нужно будет установить эти инструменты или использовать те, которые уже установлены на вашем компьютере. Возможно, в вашей академической или рабочей среде разработки уже есть компилятор и отладчик C++. Обратитесь к своим инструкторам или коллегам за инструкциями по установке рекомендуемого набора инструментов C++ (компилятор, отладчик, система проектов, линтер).
VS Code — это, прежде всего, редактор, и он полагается на инструменты командной строки, которые выполняют большую часть рабочего процесса разработки. Расширение C/C++ не включает компилятор или отладчик C++. Вам нужно будет установить эти инструменты или использовать те, которые уже установлены на вашем компьютере. Возможно, в вашей академической или рабочей среде разработки уже есть компилятор и отладчик C++. Обратитесь к своим инструкторам или коллегам за инструкциями по установке рекомендуемого набора инструментов C++ (компилятор, отладчик, система проектов, линтер).
Функции
- Расширение имеет бинарные зависимости для конкретной платформы
- Учебники по расширению C/C++ для каждого компилятора и платформы
- Для Windows, Linux и macOS
- Дополнительную документацию по использованию расширения Microsoft C/C++ можно найти в разделе Раздел C++ веб-сайта VS Code
- VS Code и расширение C++ поддерживают удаленную разработку
- Работа через SSH на удаленном компьютере или виртуальной машине, внутри контейнера Docker или в подсистеме Windows для Linux (WSL)
Образцы проектов
Деятельность по проекту
Просмотреть все действия >
{{ this.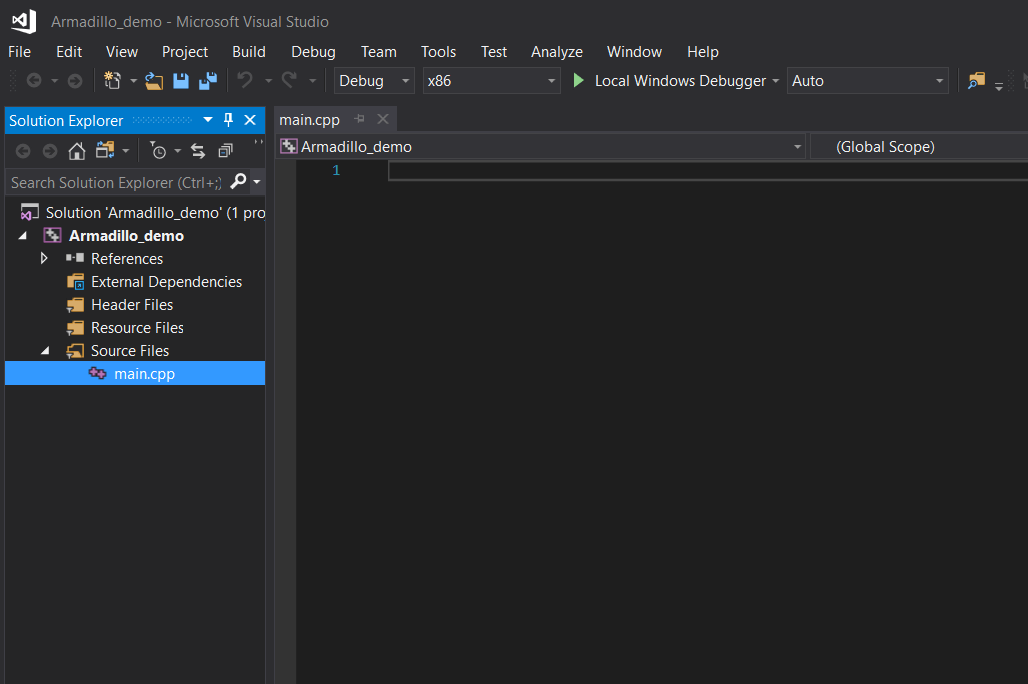 obj.activity_extras.summary }}
obj.activity_extras.summary }}
{{/каждый}}
Категории
Генераторы кодов
Лицензия
Лицензия MIT
Следуйте C/C++ для кода Visual Studio
C/C++ для веб-сайта кода Visual Studio
Altium Designer предлагает унифицированную среду, которая дает инженерам единое представление о каждом аспекте процесса проектирования печатных плат, включая схему, компоновку печатной платы, проектирование жгутов и документацию. Имея доступ ко всем инструментам в одном месте, инженеры могут завершить проектирование в единой интуитивно понятной среде и быстро выпускать высококачественные продукты.
Узнать больше
Оцените этот проект
Войдите, чтобы оценить этот проект
Отзывы пользователей
Будьте первым, кто опубликует обзор C/C++ для Visual Studio Code!
Дополнительные сведения о проекте
Операционные системы
Linux, Mac, Windows
Язык программирования
TypeScript
2021-12-07
Сообщить о неприемлемом содержимом
[Пошаговое руководство] Как настроить код Visual Studio для программирования на C и C++ 2021.

Почему вы должны использовать код Visual Studio?
Visual Studio Code — это бесплатный редактор исходного кода, созданный Microsoft для Windows, Linux и macOS. Функции включают поддержку отладки, подсветку синтаксиса, интеллектуальное завершение кода, фрагменты кода, рефакторинг кода и встроенный Git.
В настоящее время поддерживает сотни языков программирования и форматов файлов. Несколько распространенных языков поддерживаются по умолчанию (JavaScript, HTML, CSS и т. д.), а другие получают поддержку за счет добавления встроенных расширений. Если вы найдете язык, который не поддерживается существующим расширением, открытый характер системы расширений означает, что вы можете создать его.
В этом сообщении блога вы узнаете, как настроить код Visual Studio в вашей локальной среде для C и C++, это может быть сложно, но если вы будете следовать шаг за шагом, вы сможете легко настроить его.
Шаг 1: Загрузите код Visual Studio.
Введите vscode в браузере и нажмите на первую ссылку страницы или просто нажмите здесь.
Теперь загрузите программу установки в соответствии с вашей операционной системой.
Шаг 2: Установите vscode
Этот шаг прост, примите соглашение и нажмите «Далее».
Отметьте следующие параметры, как показано на изображении выше, нажмите «Далее» и установите.
Шаг 3: Загрузите расширения для кода Visual Studio.
После того, как вы установили код Visual Studio, пришло время установить некоторые расширения. Нажмите на кнопку, на которую указывает красная стрелка на изображении выше.
Теперь щелкните расширение C/C++ от Microsoft, как показано на рисунке ниже. Если вы не видите расширения, ищите C/C++, и вы его найдете.
Установить расширение.
Теперь нам нужно установить еще одно расширение под названием Code Runner.
Теперь мы успешно установили редактор кода, но нам нужен компилятор для компиляции и вывода нашего кода, для этого мы установим MinGW.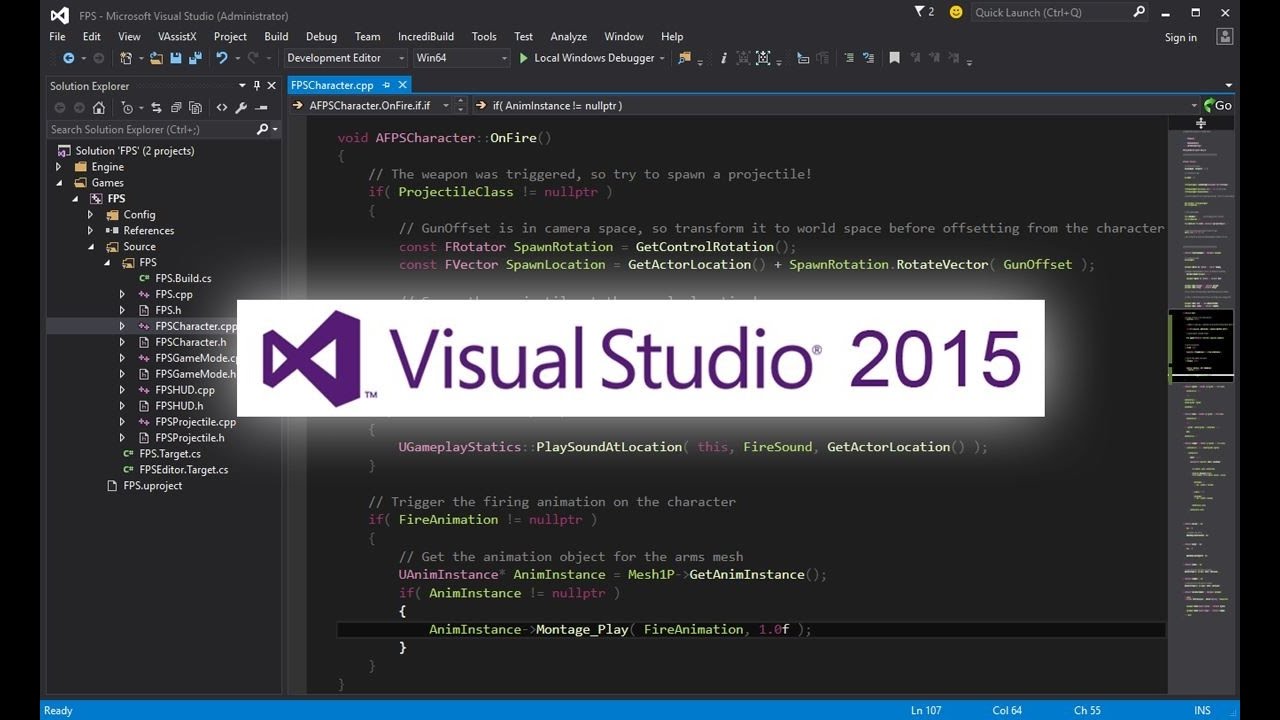
Шаг 4: Загрузите MinGW
Введите mingw в Google и выберите следующую первую ссылку, как показано на изображении ниже, или щелкните здесь.
Теперь нажмите «Загрузить».
Шаг 5: Установите MinGW
Откройте программу установки, вы должны увидеть что-то вроде изображения ниже. Нажмите «Установить», выберите каталог, в который необходимо установить программное обеспечение, и нажмите «Продолжить».
После установки нажмите «Продолжить», щелкните правой кнопкой мыши каждый флажок и выберите «Отметить для установки».
После установки всех флажков вы должны увидеть что-то вроде изображения ниже.
Теперь нажмите «Установка» в верхнем левом углу, а затем выберите «Применить изменения». Вы должны увидеть что-то вроде того, что показано на изображении ниже.
Затем нажмите «Применить».
После завершения установки вы должны увидеть что-то вроде изображения ниже.
Нажмите «Закрыть» и закройте программу установки.
Шаг 6: Скопируйте путь к корзине
Теперь откройте «Этот компьютер» и откройте «Локальный диск C», вы должны увидеть файл mingw и щелкнуть папку bin.
Теперь вам нужно скопировать папку назначения, которая находится над страницей, как показано ниже.
Теперь щелкните правой кнопкой мыши и скопируйте или просто нажмите «Ctrl + C» на клавиатуре.
Шаг 7: Переменные среды
Откройте «Панель управления» в меню «Пуск» и нажмите «Система». Если вы не можете найти систему на панели управления, просто введите «система» в строке поиска, которую вы можете найти в правом верхнем углу панели управления.
Нажмите «Дополнительные параметры системы» справа, вы должны увидеть свойства системы, как показано на рисунке ниже.
Теперь щелкните Environment Variables, вы должны увидеть что-то, как показано на рисунке ниже.
Теперь щелкните путь в системной переменной и нажмите «Изменить», как показано на рисунке ниже.
Теперь нажмите «Создать» и вставьте путь к корзине, который мы скопировали на предыдущем шаге, а затем нажмите «ОК».
Теперь нажимайте ОК, пока всплывающих окон не останется.
Шаг 8: Давайте проверим, был ли MinGW успешно установлен или нет.
Нажмите кнопку поиска в левом нижнем углу окна и найдите командную строку.
г++ --версия
Войти в полноэкранный режимВыйти из полноэкранного режима
И если вы видите что-то похожее на изображение выше, вуаля! мы сделали это.
🛑 🛑 Если вы получили какую-то ошибку, не беспокойтесь, просто переустановите mingw, как показано на шаге 4 и шаге 5, и это должно решить проблему.🛑🛑
Шаг 8: Давайте напишем нашу первую программу на C++
Ура! мы успешно настроили vscode для C и C++, теперь давайте проверим это, написав нашу первую программу в vscode.
Открыть vscode.
Нажмите «Файл» в левом верхнем углу и выберите «Открыть папку».
