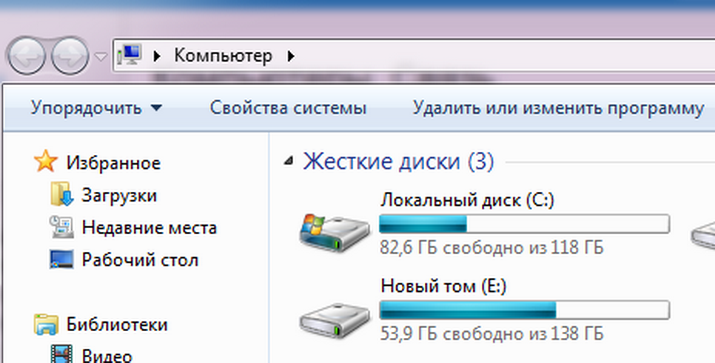Windows 8 очистить диск с: Ошибки нехватки места на диске в Windows 8 / 8.1
Содержание
Основы управления дисками в Windows 8.1
Большинство компьютеров оснащено разными типами дисковых приводов, включая внутренние и внешние приводы. Основным устройством хранения данных обычно является внутренний дисковый привод (привод жестких дисков).
В операционной системе Windows 8, Windows 8.1 жесткие диски могут использоваться как базовые (basic) или динамические (dynamic).
Базовые диски. Диски этого типа широко использовались в прошлом; их можно разбивать на несколько разделов. Раздел (partition) представляет собой логическую часть диска, которая работает как отдельный физический диск. Чтобы использовать раздел диска, его нужно сначала отформатировать под определенную файловую систему и присвоить ему букву диска.
Отформатированный раздел называется базовым томом (basic volume) и отображается как локальный диск компьютера. В Windows 8, Windows 8.1 базовые диски могут иметь как основные (primary), так и расширенные (extended) разделы. Основной раздел используется для установки операционной системы. Доступ к основному разделу осуществляется напрямую, по его букве диска.
Основной раздел используется для установки операционной системы. Доступ к основному разделу осуществляется напрямую, по его букве диска.
Основной раздел нельзя разбивать на дополнительные разделы. Доступ к расширенному разделу выполняется косвенным образом. В расширенном разделе нужно дополнительно создать один или несколько логических дисков, к которым можно обращаться как к отдельным физическим дискам.
Динамические диски. Динамические диски позволяют выполнять основные задачи по обслуживанию компьютера без необходимости перезагрузки. Подобно базовым дискам, динамические диски можно разбивать на логические части. Но разбивка выполняется не на разделы, а на тома (volume). Том очень похож на раздел. Наиболее часто используются простые (simple) тома.
Простой том — это том, состоящий из всего физического диска; такой том можно использовать для запуска операционной системы и для хранения общих данных. Можно также использовать другие типы томов, включая тома, которые охватывают несколько физических дисков одним логическим томом. Такие тома называются охватывающими или составными (spanned volume).
Такие тома называются охватывающими или составными (spanned volume).
Подобно разделу или логическому диску, прежде чем использовать том динамического диска, его нужно отформатировать и присвоить ему букву. Отформатированный том называется динамическим томом (dynamic volume) и отображается как локальный диск компьютера. Динамический том, охватывающий несколько физических дисков, отображается как один логический диск и обозначается одной буквой.
Тип диска можно преобразовывать с базового в динамический и наоборот. При преобразовании базового диска в динамический разделы автоматически преобразуются в тома соответствующего диска и утеря данных не происходит. Преобразование динамического диска в базовый не такое безболезненное. Чтобы динамический диск сделать базовым, на нем нужно удалить все тома. Но при этом также удалится вся содержащаяся на них информация, поэтому, если ее нужно сохранить, перед тем как выполнять преобразование, следует создать резервную копию.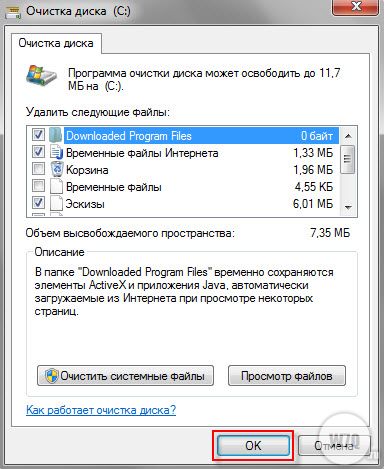
Кроме разных типов дисков также существуют различные типы разделов дисков, которые могут быть либо типа MBR (Master Boot Record — главная загрузочная запись), либо типа GPT (GUID partition table — таблица разделов GUID). Хотя как 32-разрядная, так и 64-разрядная версии Windows 8, Windows 8.1 поддерживают оба типа разделов, более ранние версии Windows не поддерживают разделов типа GPT.
Диски с разделами типа MBR содержат таблицу разделов, которая описывает расположение разделов на диске. В разделах этого типа первый сектор жесткого диска содержит запись MBR и двоичный файл, называющийся основным загрузочным кодом (master boot code), который используется для загрузки операционной системы. Этот сектор не используется при разбиении диска на разделы и скрыт с целью защиты системы.
Диски с разделами типа MBR могут поддерживать тома размером до 4 Тбайт и разбиваться на два типа разделов — основной и расширенный. Диск типа MBR может содержать до четырех основных разделов или три основных раздела и один расширенный раздел. Основные разделы представляют собой части диска, к которым можно иметь прямой доступ для хранения файлов. Для этого на них создаются файловые системы
Диск типа MBR может содержать до четырех основных разделов или три основных раздела и один расширенный раздел. Основные разделы представляют собой части диска, к которым можно иметь прямой доступ для хранения файлов. Для этого на них создаются файловые системы
В отличие от основных разделов, к расширенным разделам нельзя обращаться напрямую. Чтобы получить доступ к расширенному разделу, на нем сначала нужно создать один или несколько логических дисков, к которым затем и выполняется обращение. Возможность разделять расширенные разделы на логические диски позволяет разбить физический диск не более четырех логических секций.
Диски с разделами типа GPT были изначально разработаны для высокопроизводительных компьютеров на основе процессоров Itanium. Использование разделов типа GPT рекомендуется для дисков с объемов больше 2 Тбайт для компьютеров на основе процессоров х86 или х64. Ключевая разница между дисками типа GPT и MBR заключается в способе хранения на них данных. На дисках с разделами типа GPT критические данные о разделе сохраняются в отдельных разделах, а для повышения структурной целостности используются избыточные основные и запасные таблицы разделов.
На дисках с разделами типа GPT критические данные о разделе сохраняются в отдельных разделах, а для повышения структурной целостности используются избыточные основные и запасные таблицы разделов.
Хотя основы реализации разделов типа GPT и MBR разные, большинство дисковых операций по работе с ними выполняются одинаково. Это означает, что установив и настроив диски, при работе с ними тип раздела не имеет значения.
Однако нужно иметь в виду следующее:
- Большинство дисков типа MBR могут иметь до четырех основных разделов, или три основных раздела и один расширенный раздел, содержащий один или несколько логических дисков. Динамические диски типа MBR могут содержать неограниченное количество томов.
- Диски типа GPT могут быть объемом до 18 экзабайтов (Эбайт) и содержать до 128 разделов.
Единицы измерения данных.
Какая наибольшая из единиц измерения данных?
Величины даны округлённо, для наглядности.
На самом деле в килобайте не 1000 а 1024 байта и так далее.
Килобайт (Кбайт) 1 000 байт,
2 Кбайт: машинописная страница,
100 Кбайт: фотография с низким разрешением,Мегабайт (Мбайт) 1 000 000 байт,
1 Мбайт: небольшой роман или один флоппи-диск,
2 Мбайт: фотография с высоким разрешением,
5 Мбайт: собрание работ Шекспира,
10 Мбайт: минута аудиозаписи высокого качества,
100 Мбайт: полка книг длиной 1 метр,
500 Мбайт: CD-ROM,Гигабайт (Гбайт) 1 000 000 000 байт,
1 Гбайт: грузовик книг,
20 Гбайт: запись всех сочинений Бетховена,
100 Гбайт: библиотечное собрание академических журналов,Терабайт (Тбайт) 1 000 000 000 000 байт,
1 Тбайт: текст, который может быть напечатан на бумаге, на которую пошло 50 тыс. деревьев,
2 Тбайт: крупная академическая библиотека,
10 Тбайт: печатные материалы библиотеки Конгресса США,
400 Тбайт: база данных Национального климатического центра США,Петабайт (Пбайт) 1 000 000 000 000 000 байт,
2 Пбайт: все академические библиотеки США,
20 Пбайт: емкость жестких дисков, выпущенных в 1995 году,
200 Пбайт: все когда-либо напечатанные материалы,Экзабайт (Эбайт) 1 000 000 000 000 000 000 байт,
2 Эбайт: общее количество данных, произведенное в 1999 году,
5 Эбайт: количество слов, высказанное человечеством за все время его существования.
Загрузочные диски типа GPT имеют два обязательных раздела и один или более необязательных разделов (для нужд производителя или для хранения данных). В частности, требуется наличие раздела ESP (EFI system partition — системный раздел EFI) и раздела MSR (Microsoft Reserved Partition — резервный раздел Microsoft). Хотя типы необязательных разделов зависят от конфигурации системы, чаще встречается основной раздел. На дисках типа GPT основные разделы применяются для хранения данных.
На компьютерах с процессорами х86 и х64 с BIOS диски типа MBR можно использовать как для установки системы, так и для хранения данных, а диски типа GPT — только для хранения данных. На 64-разрядных компьютерах с интерфейсом EFI можно использовать как GPT, так и MBR-диски, но при этом требуется наличие хотя бы одного диска GPT, содержащего раздел ESP, раздел MSR и либо основной раздел, либо простой том, содержащий операционную систему для загрузки.
Операционная система Windows 10, 8 и 8.1 поддерживает файловые системы FAT, FAT32, exFAT и NTFS. Тип используемой файловой системы FAT и максимальный размер тома определяется количеством битов, используемых в таблице размещения файлов для адресации кластеров дискового пространства. В таблице размещения файлов файловой системы FAT16, которая обычно называется просто FAT, используется 16 битов.
Файловой системой FAT16 можно форматировать тома размером 4 Гбайт или меньше (В файловой системе дисковое пространство для данных выделяется не битами или байтами, а кластерами. Чтобы обратиться к данным на диске, нужно знать адрес кластера. В FAT16 под номер кластера отведено 16 разрядов.
Поэтому максимальное количество кластеров составляет 216, а максимальный размер кластера равен 128 = 27 секторов, размер сектора — 512 байт = 29. В таком случае максимальный размер разделов или дисков в FAT16 составляет 216 × 27 × 29 = 232 байт = 2 Гбайт).
Также существует 32-разрядная версия FAT, которая называется FAT32. В таблице размещения файлов этой версии FAT для адресации используются 32 бита. С помощью средств форматирования Windows под эту файловую систему можно форматировать тома размером до 32 Гбайт.
Хотя Windows 8, Windows 8.1 может использовать тома FAT32 большего размера, чем 32 Гбайт, отформатированные средствами сторонних разработчиков, для томов большего размера, чем 32 Гбайт следует использовать файловую систему NTFS.
Существенная разница между более ранними версиями Windows и Windows XP и более поздними версиями Windows состоит в том, что в последних предпочитаемыми форматами для внутренних и внешних дисков большого объема являются NTFS и exFAT. Расширенная файловая система FAT, или exFAT, является улучшенной версией FAT. Технически, exFAT можно было бы называть FAT64 (как некоторые ее и называют).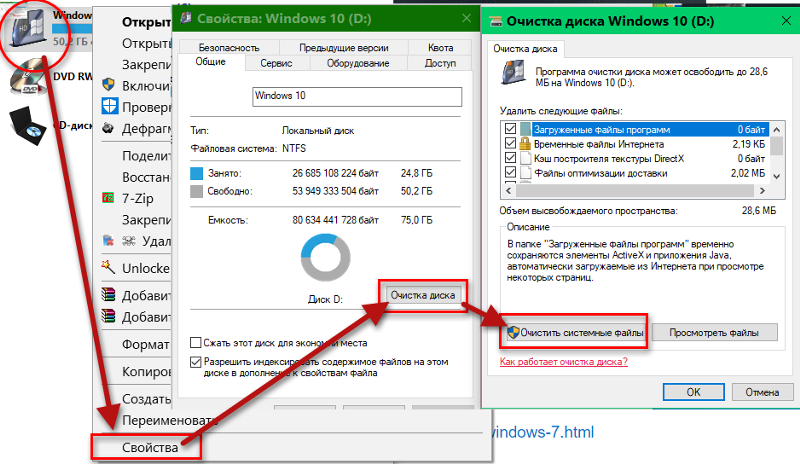
Таблицы размещения файлов exFAT используют 64 бита, что позволяет exFAT преодолеть предел в 4 Гбайт для размера файлов и в 32 Гбайт для объема тома файловой системы FAT32. Формат exFAT поддерживает кластеры размером до 128 Кбайт для томов размером до 256 Тбайт. Этот формат предназначен для использования с любыми совместимыми операционными системами и устройствами, что дает ему преимущество над FAT.
Формат exFAT позволяет иметь больше, чем 1024 файлов в одной папке, а также поддерживает списки управления доступом и транзакции. Кроме этого, формат exFAT использует битовую карту распределения кластеров для быстрого выделения пространства и бит смежности для каждого файла, что позволяет улучшить общую производительность. Улучшенное непрерывное размещение файлов на диске повышает производительность операций с мультимедиа, таких как запись и воспроизведение.
Операционная система Windows 8, Windows 8. 1 предоставляет несколько инструментов для работы с дисками компьютера. Основным из них, которому часто не придают должного значения, является консоль Этот компьютер.
1 предоставляет несколько инструментов для работы с дисками компьютера. Основным из них, которому часто не придают должного значения, является консоль Этот компьютер.
Также используется такие инструменты, как Управление дисками, FSUtil и DiskPart.
Оснастка Управление дисками в консоли Управление компьютером показана на скриншоте ниже.
Разделы и тома дисков типа MBR и GPT можно форматировать под файловую систему exFAT и NTFS. При создании разделов или томов с помощью инструмента Управление дисками предоставляется возможность отформатировать диск и присвоить его букву или папку подключения.
С помощью инструмента Управление дисками разделы и тома дисков типа MBR можно форматировать как под exFAT, так и под NTFS, но тома и разделы дисков типа GPT можно форматировать только под NTFS. Отформатировать диск типа GPT под FAT или FAT32 можно с помощью утилит командной строки format или diskpart.
Тип таблицы разделов диска можно изменять с MBR на GPT и наоборот. Эта возможность полезна в том случае, когда нужно перемещать приводы между компьютерами с BIOS и EFI, или при получении новых дисков, тип которых не соответствует требуемому. Но тип таблицы разделов можно преобразовывать только на пустых дисках. Это означает, что диск должен быть новым или отформатированным. Очистить диск, конечно же, можно, удалив его разделы или тома.
Windows 8, Windows 8.1 предоставляет поддержку для приводов дисков с аппаратным шифрованием данных (которые называются зашифрованными жесткими дисками). Зашифрованные жесткие диски имеют встроенные процессоры, которые выполняют шифрование и расшифровывание данных вместо операционной системы, снижая нагрузку на ее ресурсы. При наличии аппаратного шифрования Windows 8, Windows 8.1 использует с ним возможность BitLocker.
Операционная система Windows 8, Windows 8.1 поддерживает приводы жестких дисков как стандартного (Standard Format), так и расширенного формата (Advanced Format). Размер физического сектора жестких дисков стандартного формата составляет 512 байт; такие диски также называются дисками 512b (512b disks).
Размер физического сектора жестких дисков стандартного формата составляет 512 байт; такие диски также называются дисками 512b (512b disks).
Размер физического сектора жестких дисков расширенного формата составляет 4096 байт; такие диски также называются дисками 512e (512e disks). Технология 512e представляет важную смену направления в области жестких дисков, позволяя создавать многотерабайтные диски.
Наименьшей единицей доступа дисков 512b является 512 байт, а дисков 512e — 4096 байт. Определить количество байтов в физическом секторе можно, выполнив в консоли командной строки, открытой с правами администратора, следующую команду утилиты FSUtil:
Fsutil fsinfo ntfsinfo Буква_диска
где параметр Буква_диска обозначает требуемый диск. Например:
Fsutil fsinfo ntfsinfo c:
Больший размер физического сектора позволяет увеличить емкость дисков далеко за границы физических емкостей, возможных ранее. Но когда запись производится только по 512 байт за раз, жесткие диски должны выполнять дополнительные операции, чтобы осуществить запись сектора.
Но когда запись производится только по 512 байт за раз, жесткие диски должны выполнять дополнительные операции, чтобы осуществить запись сектора.
Чтобы улучшить производительность, приложения нужно обновить, чтобы они могли должным образом считывать и записывать по 4096 байт.
Как удалить временные файлы системы без сторонних программ на Windows 10, 8.1, 8, 7
Добрый день. Идея оформить эту статью появилась случайно. Я как-то давно не чистил свою систему от временных файлов и уже почти начав это делать, подумал что было бы неплохо записать действия, которые для этого необходимы. Я очень долго пользовался различными программами типа CCleaner и RegOrganizer, но после одной из переустановок системы лень стало их скачивать и устанавливать. Я не каждый день это делаю и как-то спокойнее, когда делаешь это собственными руками. Итак, чистка состоит из нескольких этапов, так и буду писать.
1. Очистка диска C встроенной утилитой Windows «Очистка диска»
Открываем компьютер и жмем правой клавишей мыши по диску С.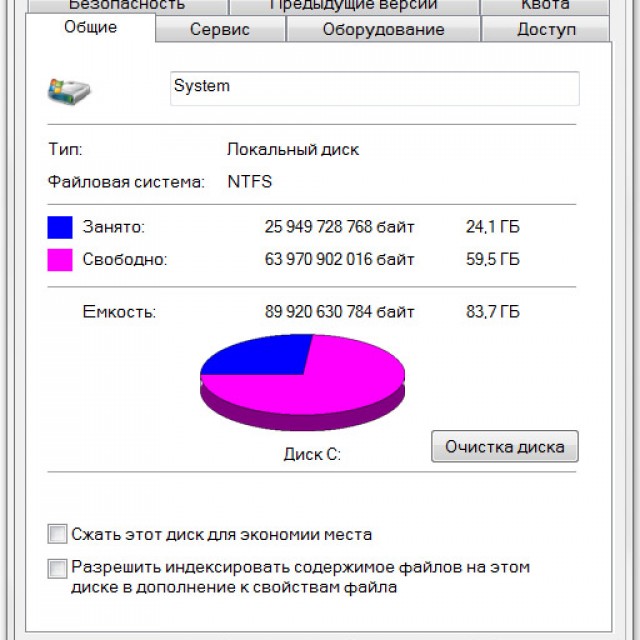 Выбираем «Свойства».
Выбираем «Свойства».
Переходим на вкладку «Общие» и жмем по кнопке «Очистка диска».
Жмём по кнопке «Очистить системные файлы». Это выведет полный список временных файлов для очистки.
После обновления списка. Переходим на вкладку «Дополнительно» и жмём по кнопке «Очистить» в нижнем разделе «Восстановление системы и теневое копирование». Это удалит старые точки восстановления системы.
Возвращаемся на вкладку «Очистка диска». Для современных операционных систем рекомендую поставить все галочки из возможных. На Win7 проверьте чтобы у вас не было пункта «Сжатие диска» или файлов, если есть, то её пропустите или снимите принудительно, иначе ваша система не загрузится. После установки всех галочек жмем ОК.
Разрешаем удалять файлы, они нам не нужны.
2. Очистка папки Temp в ручную.
Вот почему-то Microsoft не хочет допилить утилиту «Очистка диска», чтобы она полностью вычищала эту папку. А там, иногда, гигабайты лежат.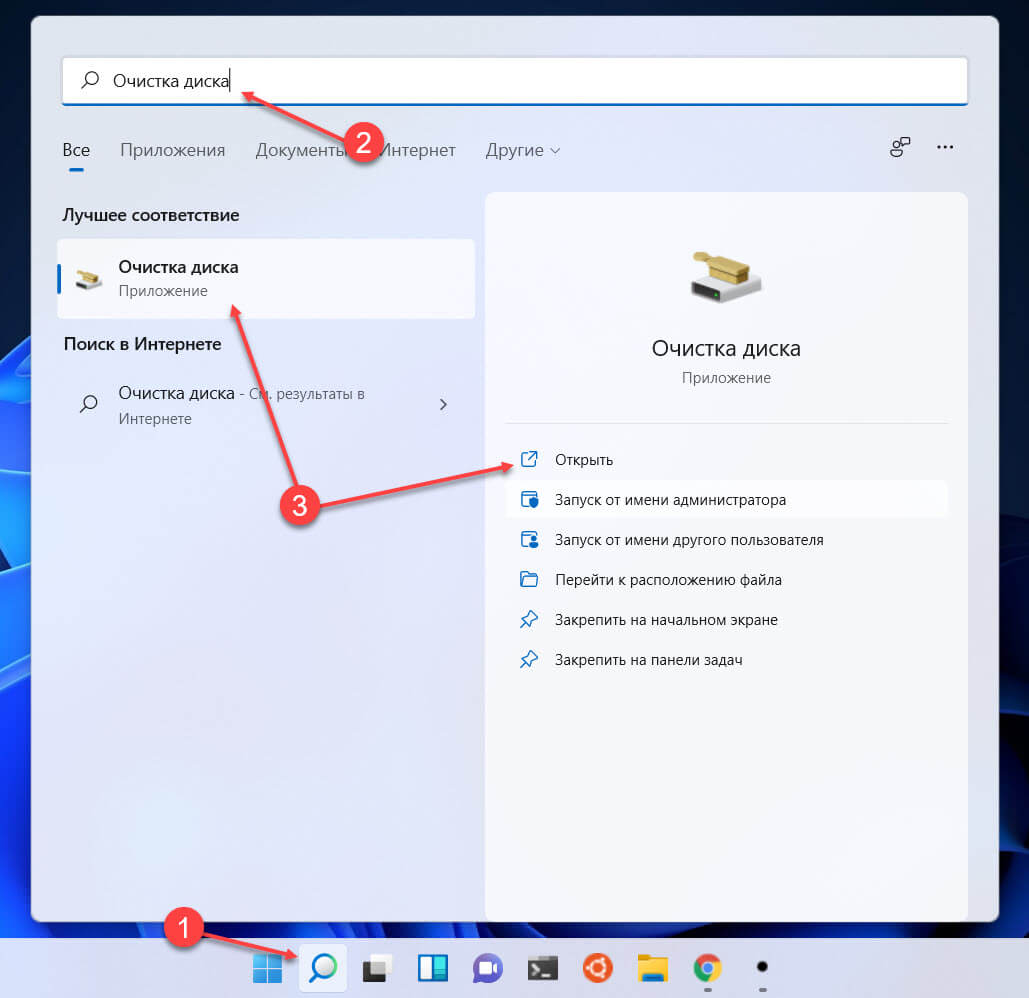 Так что переходим в её расположение следующем образом.
Так что переходим в её расположение следующем образом.
Открываем компьютер и вставляем (или печатаем) в адресную строку следующий текст:
%temp%
Как показано на картинке и жмем кнопку Enter.
Жмём Ctrl+A, чтобы выделить все файлы и удаляем. Можно через Shift+Del, чтобы удалить минуя корзины.
В зависимости от того, сколько программ у вас запущено, зависит сколько файлов нельзя будет удалить. Эти файлы используются запущенными программами, решение или закрыть все программы (в том числе в трее) или просто оставить их, скорее всего при закрытии программы они автоматически удаляются. Ставим галочку «Выполнить для всех текущих элементов» и жмем «Пропустить»
3. Очистка временных файлов (кэш файлов) браузера
У каждого свой любимый браузер, поэтому постараюсь описать процедуру для всех популярных браузеров, если какого-то не хватает, то ищите что-то подобное в настройках.
Google Chrome, Яндекс.Браузер, Амиго, Рамблер.Браузер (и все остальные Chromium основанные браузеры, а их не мало)
Заходим в настройки, листаем вниз и жмём по ссылке «Показать дополнительные настройки».
Сразу под тем место, где была ссылка, будут две кнопки, жмем правую «Очистить историю».
Выставляем всё, как на картинке и жмем «Очистить историю». Можно ещё Cookie, но тогда все сайты, на которых вы сидите забудут ваш логин и пароль, придётся заново вводить. Пароли и автоматическое заполнение решайте сами.
Firefox
Идём в настройки → раздел «Дополнительные» → вкладка «Сеть» → Жмем две кнопки «Очистить сейчас».
Opera
Открываем Настройки → раздел «Безопасность» → жмем кнопку «Очистить историю посещений».
Так же ставим все галочки, кроме Cookie, пароли и данные для заполнения. Жмем очистить историю.
Вроде всё. Надеюсь эта статья оказалась вам полезной, нажмите одну из кнопок ниже, чтобы рассказать о ней друзьям. Также подпишитесь на обновления сайта, введя свой e-mail в поле справа или подписавшись на группу во Вконтакте и канал YouTube.
Также подпишитесь на обновления сайта, введя свой e-mail в поле справа или подписавшись на группу во Вконтакте и канал YouTube.
Спасибо за внимание
Материал сайта geekteam.pro
8 способов освободить место на диске в Windows 8
Вам иногда нужно освободить место на диске в Windows 8? Вы знаете, как освободить место на диске Windows 8? Возможно, вы хотите освободить место на диске в разделе в Windows 8 в следующих случаях:
- Системный раздел Windows 8 заканчивается на диске, и вы получаете предупреждение о нехватке места на диске
- Windows 8 сообщает, что на диске C недостаточно места для установки обновлений Windows
- Невозможно установить новые программы, так как Windows 8 сообщает, что на разделе диска недостаточно места
Когда вы сталкиваетесь с подобной проблемой в Windows 8, первый способ, который вы можете придумать, — это освободить место на диске в разделе, на котором недостаточно свободного места.
9 способов освободить место на диске в Windows 8
1. Удалите файлы из раздела, на котором недостаточно места в Windows 8
Удаление файлов — самый простой способ освободить место на диске в Windows 8. Вы просто нужно открыть раздел, на котором недостаточно свободного места, и выбрать все ненужные файлы на этом разделе. Затем вы можете щелкнуть файлы правой кнопкой мыши и выбрать «Удалить», чтобы удалить их.
2. Очистить корзину после удаления файлов на жестком диске Windows 8
Как известно, при удалении любого файла на внутреннем разделе жесткого диска компьютера удаленные данные в первую очередь перемещаются в корзину. Поэтому, когда вы удаляете файлы с раздела жесткого диска в Windows 8, вы должны открыть корзину, чтобы удалить все данные, если вы хотите освободить место на диске. Все удаленные данные по-прежнему будут занимать место на диске, прежде чем они будут окончательно удалены из корзины.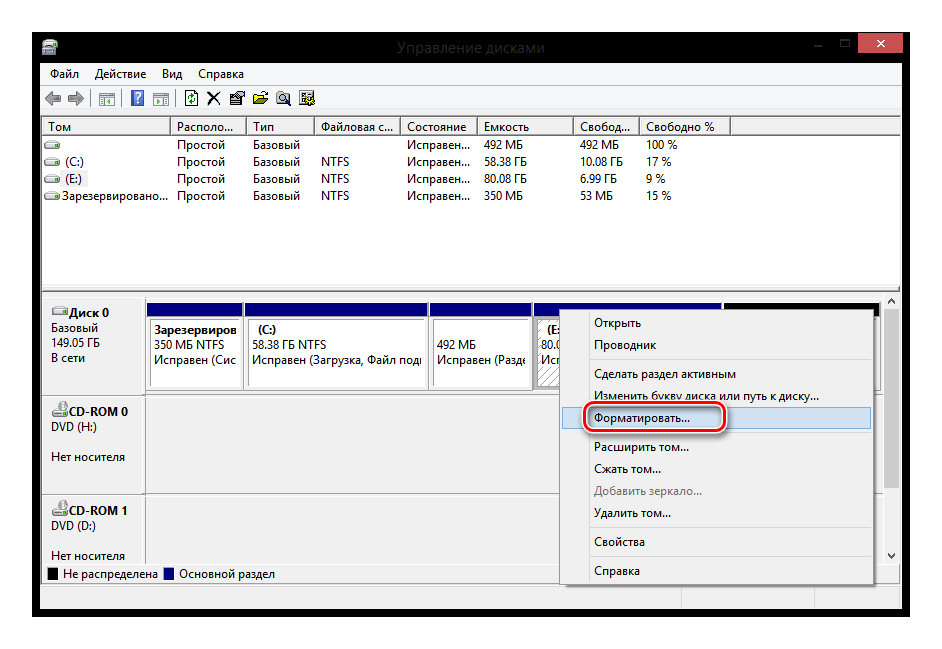
3. Переместите файлы из раздела, который показывает мало места на диске, в другой раздел или устройство
Если вы не можете удалить ни один файл, чтобы освободить место на диске, так как каждый файл много значит для вас, вы можете переместить некоторые файлы в другой раздел раздел. Вы даже можете переместить файлы на другой жесткий диск, если ваш компьютер содержит более одного жесткого диска. Или вы можете переместить все файлы на внешний жесткий диск.
4. Показать все скрытые файлы и удалить их
Иногда вы можете обнаружить, что на разделе диска вашего компьютера с Windows 8 хранится не так много данных, но раздел показывает красную полосу и почти заполнен. В этой ситуации вы можете показать все скрытые файлы в Windows 8, чтобы увидеть, занимают ли скрытые файлы много места на диске.
Вы можете следовать этому руководству, чтобы отобразить все скрытые файлы в Windows 8: откройте «Мой компьютер» > щелкните вкладку «Вид» > щелкните «Параметры» > выберите «Показать скрытые файлы, папки и диски» на вкладке «Вид»
После отображения всех скрытых файлов вы можете удалить все ненужные скрытые файлы, чтобы освободить место на диске в Windows 8.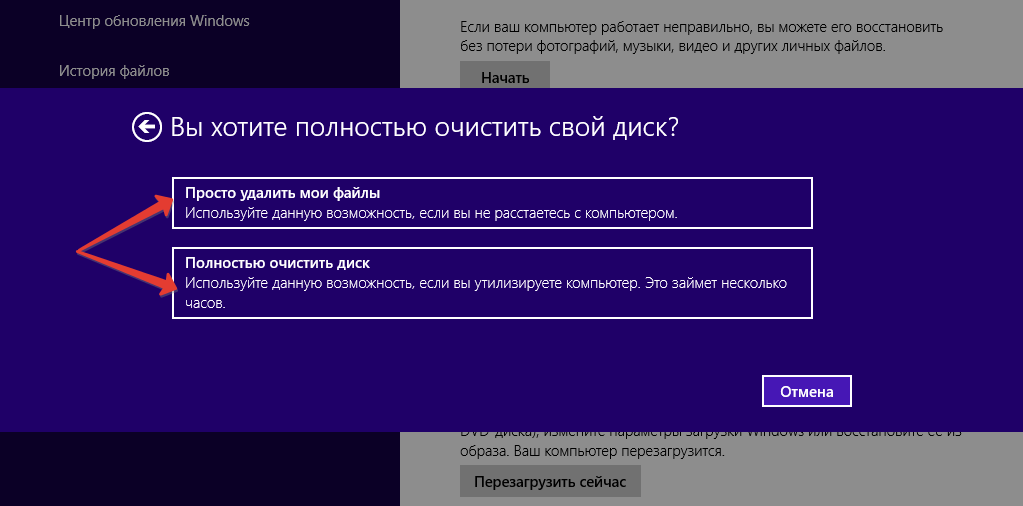
5. Удалите ненужные программы ненужные программы для освобождения места на диске. Это бесполезно, если вы просто удалите ярлык программы на рабочем столе вашего компьютера. Что вам нужно сделать, так это удалить программу и удалить программу из раздела жесткого диска Windows 8.
6. Удалить файлы cookie и кэши
Вы можете удалить файлы cookie и кэши, чтобы освободить место на диске в Windows 8.
7. Запустите очистку диска, чтобы освободить место на диске
Вы также можете запустить очистку диска инструмент в Windows 8 для освобождения места на диске, когда на каком-либо разделе заканчивается место на диске.
8. Дефрагментация жесткого диска в Windows 8
Дефрагментация диска — еще одно решение для освобождения места на диске в Windows 8.
Программное обеспечение для перераспределения дискового пространства в Windows 8
Обычно, если системному разделу не хватает места на диске, освобождать место на диске путем удаления файлов может быть бесполезно. Вы можете запустить программное обеспечение для создания разделов для Windows 8, а именно IM-Magic Partition Resizer Free, чтобы увеличить размер системного раздела в Windows 8. Увеличение места на диске в Windows 8
Вы можете запустить программное обеспечение для создания разделов для Windows 8, а именно IM-Magic Partition Resizer Free, чтобы увеличить размер системного раздела в Windows 8. Увеличение места на диске в Windows 8
Обновлено
Cici 28 марта 2023 г.
СОДЕРЖАНИЕ СТРАНИЦЫ:
- Что занимает место на диске в Windows 8
- Как освободить место на диске в Windows 8 — исправления 8
Ваш компьютер может предложить вам освободить место на диске после того, как вы некоторое время использовали диск. Как правило, это происходит, когда на диске C или в разделе диска недостаточно свободного места.
В результате ваше устройство будет работать медленнее, а приложения начнут реагировать на приложения и сервисы с дополнительными задержками. Тем не менее, эта статья поможет вам досконально выявить проблему и освободить место на диске в Windows 8.
Что занимает место на диске в Windows 8
Диск C является основным разделом/диском в операционных системах Windows и хранит операционную систему, системные файлы, другие приложения и сопутствующие файлы. Поэтому, если его хранилище заполнено, производительность вашего ПК пострадает.
Поэтому, если его хранилище заполнено, производительность вашего ПК пострадает.
Вот несколько возможных причин, по которым место на диске Windows 8 может быть заполнено:
- Пренебрежение большими загружаемыми файлами (папка загрузок по умолчанию находится на диске C).
- Файлы подкачки.
- Временные и скрытые файлы.
- Резервные файлы.
- Установочные файлы для предыдущих версий Windows.
- Повреждена файловая система.
- Вирусная или вредоносная атака и т. д.
Если вы хотите посмотреть, что занимает место на диске, мы рекомендуем использовать профессиональный анализатор диска — EaseUS Partition Master Free. он может легко проверить состояние свободного места на диске и предлагает пользователям несколько вариантов.
Шаг 1. Запустите EaseUS Partition Master и перейдите к Открытие . Найдите и загрузите Space Analyzer в разделе Часто используемые инструменты.
Шаг 2. Во всплывающем окне Space Analyzer выберите целевой диск для анализа и нажмите Analyze в правом верхнем углу.
Шаг 3. Подождите немного, и вы увидите подробные данные. Вы можете щелкнуть Папка/Файл , чтобы просмотреть различные типы данных, и щелкнуть значок маленькой папки, чтобы просмотреть дополнительную информацию внутри файла.
Знание возможных причин заполнения диска может помочь вам более эффективно очистить его. Итак, переходите к следующему разделу и узнайте, как освободить место на диске в Windows.
Как освободить место на диске в Windows 8 — Исправления 8
Опробованные ниже методы помогут вам очистить место на диске в Windows 8/10/11 или других версиях. Но прежде чем продолжить, обязательно сделайте резервную копию файлов на диске, чтобы восстановить их, если вы случайно удалите какие-либо файлы.
1. Расширить раздел диска
Расширение раздела диска эффективно, когда на диске C заканчивается место. Вы можете использовать стороннее приложение, такое как EaseUS Partition Master. Функция приложения «Расширить раздел» позволяет расширить раздел диска C настолько, насколько вам нужно.
Вы можете использовать стороннее приложение, такое как EaseUS Partition Master. Функция приложения «Расширить раздел» позволяет расширить раздел диска C настолько, насколько вам нужно.
Чтобы расширить раздел диска и освободить место на диске в Windows 8, используйте инструмент EaseUS Partition Master и выполните шаги, перечисленные ниже:
Шаг 1. Найдите целевой раздел.
Перейдите в Диспетчер разделов, найдите целевой раздел и выберите «Изменить размер/переместить».
Шаг 2. Расширьте целевой раздел.
Перетащите панель разделов вправо или влево, чтобы добавить нераспределенное пространство в текущий раздел, и нажмите «ОК» для подтверждения.
Дополнительная опция: получить место с другого диска
Если на вашем диске недостаточно нераспределенного пространства, щелкните правой кнопкой мыши большой раздел с достаточным количеством свободного места и выберите «Выделить место».
Затем выберите целевой раздел, который вы хотите расширить, при выделении пространства для столбца.
Шаг 3. Выполните операции по расширению раздела.
Перетащите точки целевого раздела в нераспределенное пространство и нажмите «ОК».
Затем нажмите кнопку «Выполнить задачу» и нажмите «Применить», чтобы сохранить все изменения.
Благодаря более надежным функциям, таким как объединение разделов и преобразование MBR в GPT, EaseUS Partition Master позволяет вам управлять своими дисками или разделами. Итак, загрузите приложение и попробуйте его прямо сегодня.
2. Удалите ненужные/ненужные файлы
Нежелательные файлы на диске могут занимать много места, не оставляя места для важных файлов. Поэтому удаление этих ненужных и ненужных файлов — лучший и самый простой способ освободить место на диске в Windows 8.
Чтобы удалить эти файлы, вы можете использовать EaseUS Partition Master или встроенный инструмент Windows — Очистка диска, используя описанный ниже процесс. :
Шаг 1. Запустите программу очистки диска и выберите «Очистить системные файлы».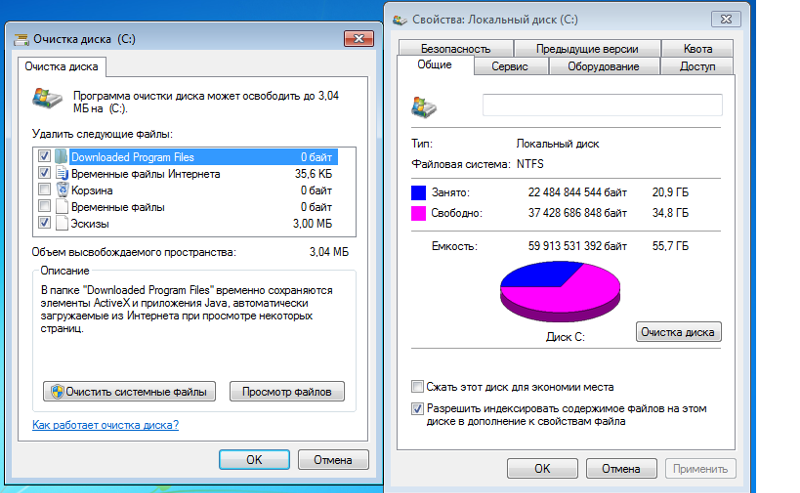
Шаг 2. Выберите, какие типы файлов вы хотите удалить, и выберите их, чтобы увидеть краткий обзор типа файла.
Шаг 3. Нажмите кнопку «ОК», и файл должен быть удален
3. Очистка временных файлов с помощью очистки диска законченный. Однако эти файлы занимают много места на диске и не удаляются навсегда автоматически. Поэтому вы должны вручную удалить эти файлы, чтобы освободить место на диске в Windows 8.
Вот как можно очистить временные файлы с помощью программы «Очистка диска»:
Шаг 1. Откройте «Очистка диска» и перейдите в раздел «Файлы для удаления».
Шаг 2. Выберите временные файлы, нажмите «ОК», а затем «Да» для подтверждения.
Шаг 3. Не забудьте закрыть диалоговое окно свойств системного диска.
4. Удаление неиспользуемого программного обеспечения
Удаление ненужных программ может помочь вам освободить место на диске, если на вашем компьютере установлено слишком много программ.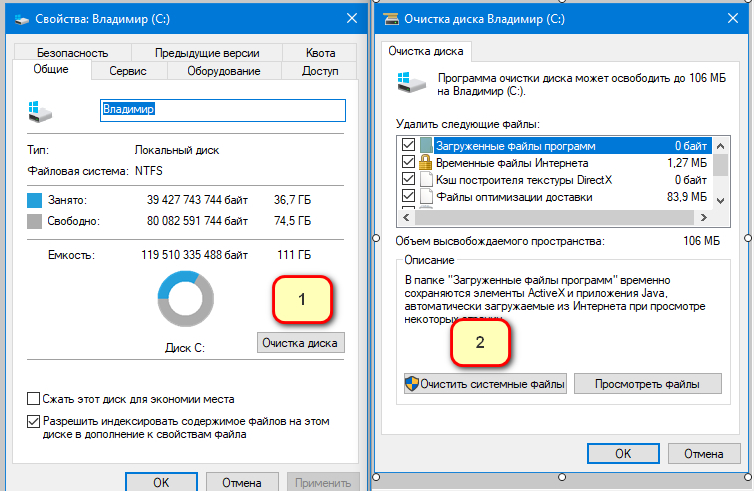 Однако, если вы удалите ярлык программы с рабочего стола вашего компьютера, она бесполезна.
Однако, если вы удалите ярлык программы с рабочего стола вашего компьютера, она бесполезна.
Чтобы освободить место на диске в Windows 8, выполните следующие действия:
Шаг 1. Откройте «Панель управления» и выберите «Программы», а затем «Программы и компоненты».
Шаг 2. Выберите программу, которую хотите удалить, и нажмите «Удалить/Изменить».
Шаг 3. Теперь следуйте инструкциям на экране, чтобы удалить программу.
5. Перенос больших файлов на другой диск
Если после удаления всех временных и ненужных файлов на вашем компьютере по-прежнему отображается сообщение о нехватке места, некоторые файлы на вашем диске могут быть очень большими. Вы можете освободить место на диске, переместив эти большие файлы на другой диск вашего компьютера.
С помощью EaseUS Todo PCTrans вы можете переносить большие установленные программы и файлы с диска C на другой или внешний жесткий диск без их переустановки.
Шаги следующие:
Шаг 1. Запустите EaseUS Todo PCTrans на своем ПК. Выберите «Очистка больших файлов»> Нажмите кнопку «Пуск», чтобы двигаться дальше.
Шаг 2. Выберите диск, который хотите просканировать, нажмите «Сканировать».
Шаг 3. После завершения сканирования будут показаны файлы размером более 20 МБ. Выберите нужные файлы и целевой диск для перемещения. (Вы можете выбрать значок треугольника, чтобы выбрать место назначения, или нажать «Обзор», чтобы выбрать нужное место.)
Шаг 4. Нажмите кнопку «Переместить», затем проверьте файлы во всплывающем окне. Затем снова нажмите кнопку «Переместить».
Приложение Todo PCTrans поддерживает несколько функций, включая очистку ненужных файлов, форматирование жесткого диска и даже помощь в избавлении от вирусов или вредоносных программ, если это является причиной переполнения вашего диска. Вы можете скачать EaseUS Todo PCTrans с официального сайта.
Вы можете скачать EaseUS Todo PCTrans с официального сайта.
6. Отключить спящий режим
Режим гибернации позволяет диску управлять питанием и часто защищает вашу систему от скачков напряжения. Тем не менее, файл «Hiberfil.sys» занимает много места и может замедлить работу вашего ПК. Поэтому предпочтительнее отключить его в Windows 8, если есть острая необходимость освободить место на диске.
Используйте командную строку для отключения режима гибернации, следуя приведенным ниже инструкциям:
Шаг 1. Нажмите «Пуск» и введите cmd . (Запустите командную строку от имени администратора.)
Шаг 2. Введите powercfg.exe/hibernate off и нажмите «Ввод».
Этот двухэтапный процесс отключает режим гибернации, позволяя вашему диску работать с максимальной производительностью.
7. Дефрагментация жесткого диска в Windows 8
Если вы регулярно не выполняете дефрагментацию жесткого диска, ваш компьютер может работать медленно и долго загружаться. Кроме того, слишком фрагментированный жесткий диск может привести к зависанию компьютера или проблемам с дисковым пространством.
Кроме того, слишком фрагментированный жесткий диск может привести к зависанию компьютера или проблемам с дисковым пространством.
Итак, вы можете использовать Disk Fragmenter, чтобы справиться с этим. Выполните следующие действия:
Шаг 1. Найдите «Дефрагментация и оптимизация дисков» с помощью кнопки поиска.
Шаг 2. Расписание автоматической дефрагментации вашего диска находится в меню «Оптимизация дисков». Выберите свой диск, чтобы изменить цикл автоматической дефрагментации, и нажмите «Изменить настройки».
Шаг 3. Если жесткий диск не настроен на автоматическую дефрагментацию, вы можете выполнить дефрагментацию вручную, выбрав диск и нажав кнопку «Оптимизировать».
Это может занять некоторое время, так как дефрагментация — длительный процесс.
8. Обновите жесткий диск или твердотельный накопитель до большего размера
Вам может потребоваться обновить жесткий диск или твердотельный накопитель до большей модели, если вы не можете удалить какие-либо файлы с диска и хотите хранить все свои данные без ущерба для производительности системы.
Поскольку перемещение всех данных на новый жесткий диск или твердотельный накопитель затруднено, вы можете использовать специализированный инструмент, такой как EaseUS Partition Master. В Windows 10/8/7 функция клонирования EaseUS позволяет клонировать SSD или HDD на более крупный без потери данных.
Использование функции клонирования EaseUS Partition Master поможет вам перенести файлы на SSD большего размера, избавляя от необходимости переустанавливать Windows и ваши программы.
Вот шаги, которые могут потребоваться для клонирования жесткого диска или твердотельного накопителя с помощью инструмента клонирования EaseUS:
Шаг 1. Выберите исходный диск.
- Нажмите «Клонировать» в левом меню. Выберите «Клонировать диск ОС» или «Клонировать диск данных» и нажмите «Далее».
- Выберите исходный диск и нажмите «Далее».
Шаг 2. Выберите целевой диск.
- Выберите нужный HDD/SSD в качестве места назначения и нажмите «Далее», чтобы продолжить.

- Прочитайте предупреждающее сообщение и подтвердите кнопку «Да».
Шаг 3. Просмотрите схему диска и измените размер раздела целевого диска.
Затем нажмите «Продолжить», когда программа предупредит, что сотрет все данные на целевом диске. (Если у вас есть ценные данные на целевом диске, сделайте резервную копию заранее.)
Вы можете выбрать «Автоподбор диска», «Клонировать как источник» или «Редактировать макет диска», чтобы настроить макет диска. (Выберите последний, если вы хотите оставить больше места для диска C.)
Шаг 4. Нажмите «Пуск», чтобы начать процесс клонирования диска.
Разве не удивительно, как один инструмент может решить все ваши проблемы? И так, чего же ты ждешь? Загрузите его сейчас, чтобы увеличить дисковое пространство Windows 8 и управлять своим жестким диском.
Заключение
Самое простое решение — удалить все неиспользуемые и ненужные файлы и программы с жесткого диска, но если это не сработает, сторонний инструмент может помочь вам решить эту проблему.
EaseUS Partition Master также упрощает решение всех проблем, связанных с разметкой, вирусами, фрагментацией диска, переносом файлов на разные диски или твердотельные накопители и очисткой диска на одной платформе.
Что может быть лучше, чем приложение EaseUS Partition Master, которое может очищать разделы вашего диска и поддерживать производительность системы? Итак, без промедления внедрите перечисленные выше исправления, чтобы освободить место на диске в Windows 8/10/2011 и наслаждаться бесперебойной работой системы.
Вот полезная информация об освобождении места на диске. Нажмите и прочитайте больше:
Освободить место на SSD Освободить место на диске C
Часто задаваемые вопросы об освобождении места на диске в Windows 8
Надеюсь, вы больше не сталкиваетесь с ошибками хранения на диске. Однако, если у вас все еще есть сомнения по поводу того, как освободить место на диске в Windows 8, см. ответы на часто задаваемые вопросы, перечисленные ниже.
1. Есть ли в Windows 8.1 функция очистки диска?
Да. Введите «Очистка диска» в поле поиска на панели задач, чтобы запустить встроенное приложение «Очистка диска» на ПК с Windows, а затем выберите его из списка результатов, чтобы открыть.
2. Что занимает все мое хранилище в Windows 8?
Следующие файлы могли занимать место на вашем компьютере с Windows 8:
- Временные файлы
- Резервные файлы
- Установочные файлы.
- Вирусы или вредоносные программы
- Забытые загрузки
Все эти файлы могут стать большими и занимать много места. Таким образом, весьма вероятно, что вам потребуется удалить или отформатировать раздел, чтобы все работало без проблем.
3. Как уменьшить использование диска на 100 в Windows 8?
Высокая загрузка диска в Windows 8 может быть вызвана различными причинами, такими как неисправность жесткого диска, слишком много программ, работающих в фоновом режиме, или устаревшие драйверы.
 На самом деле в килобайте не 1000 а 1024 байта и так далее.
На самом деле в килобайте не 1000 а 1024 байта и так далее.