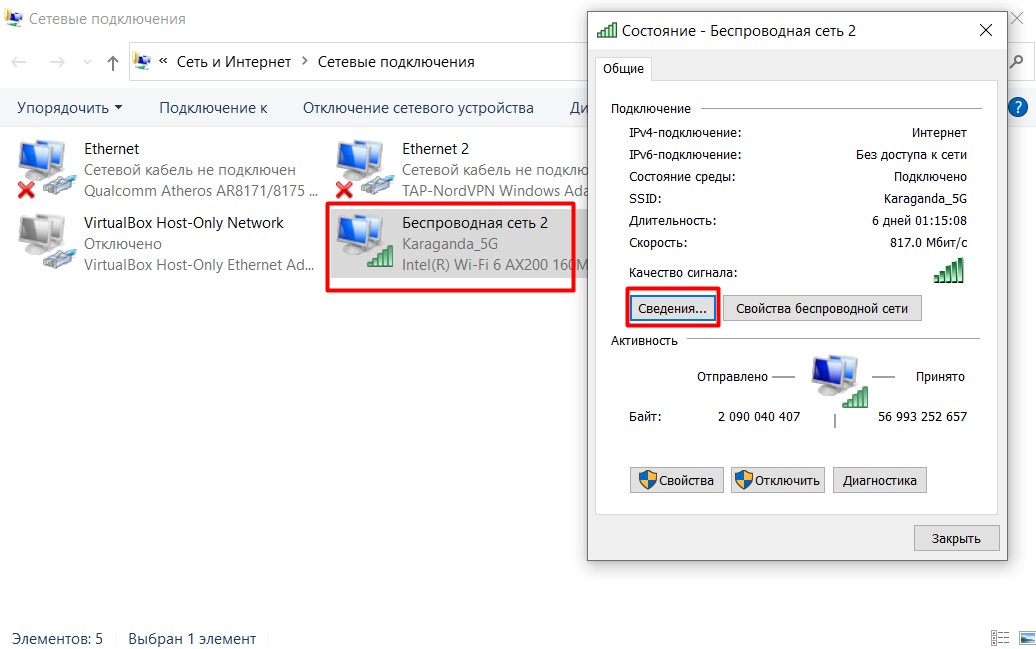Как проверить скорость интернета на компьютере windows 10: Как проверить скорость интернета: 3 рабочих способа
Содержание
Оптимизация интернет-соединения Windows 10: как увеличить, снятие ограничений
Содержание:
- Как проверить скорость Интернета на Windows 10
- Как ускорить Интернет на виндовс 10
- Смена провайдера или тарифного плана
- Отключение лимита пропускной способности
- Проверка загруженности Сети
- Отключение автоподстройки TCP
- Активация турбо-режима в браузерах
- Настройка Wi-fi роутера
- Поиск и удаление вредоносного ПО
- Использование сторонних программ
Скорость передачи данных является важнейшей характеристикой интернет-соединения и главным критерием при выборе провайдера. Её нехватка зачастую не просто мешает смотреть видео и резаться в онлайн-игры, но и затрудняет элементарный поиск информации в Сети или обновление рабочей почты, а потому вряд ли найдётся пользователь, готовый смириться с медленным Интернетом. К счастью, для тех, кто всё же столкнулся с этой неприятностью, существует целый ряд способов, позволяющих ускорить Интернет своими силами.
Как проверить скорость Интернета на Windows 10
Прежде чем пытаться устранить проблему, стоит убедиться в том, что низкая скорость проводного Интернета не вызвана ограничениями или перебоями со стороны провайдера. Для этого можно воспользоваться одним из специализированных сервисов, наиболее стабильным и точным из которых является сайт speedtest.net. По окончании проверки он даст информацию об актуальных показателях работы Сети, которые нужно будет сверить с данными, заявленными интернет-провайдером при подключении.
Ускорение Интернета возможно разными способами
Как ускорить Интернет на виндовс 10
Чтобы ускорить Сеть, есть несколько простых способов.
Смена провайдера или тарифного плана
Как проверить скорость интернета на компьютере Windows 7
Если реальные показатели сильно отличаются от тех, что обещал провайдер, прежде всего нужно позвонить в службу поддержки и сделать запрос на увеличение скорости соединения. Если же таким образом урегулировать проблему не удастся, остаётся лишь рассмотреть предложения других компаний и выбрать ту, которая выполняет свои обещания более добросовестно.
Когда измеренная скорость Интернета совпадает с заявленными провайдером цифрами, можно переходить к дальнейшим шагам по оптимизации работы соединения. Однако если приведённые ниже методы не помогут, возможно, стоит рассмотреть переход на более дорогой тариф, так как зачастую, чем выше цена тарифного плана, тем выше скорость передачи данных.
Обратите внимание! Если нет желания или возможности платить за Интернет больше, можно попробовать найти более достойное предложение у других провайдеров. Большинство компаний предлагает пользователям примерно одинаковые условия, при этом цены у разных поставщиков ощутимо отличаются.
Отключение лимита пропускной способности
Довольно часто скорости Интернета становится недостаточно после установки на ПК или ноутбук самой ОС Windows 10. Это связано с тем, что для системных целей и сбора статистики компания Microsoft внедрила в прошивку десятки программное снижение скорости Интернета на 20 %. То есть пользователь при пакете 100 Мб/сек на деле получает только 80 Мб/сек. Однако внесение в настройки некоторых корректировок позволяет легко это ограничение убрать.
Однако внесение в настройки некоторых корректировок позволяет легко это ограничение убрать.
Вызов окна «Выполнить» через «Пуск»
Как ускорить Интернет на Windows 10 с помощью отключения лимита:
- Из меню «Пуск» или с помощью сочетания клавиш «Win + R» вызвать окно «Выполнить».
- Ввести команду «gpedit.msc», нажать на «Enter» или «Ок». После этого устройство запустит «Редактор групповой политики Windows».
- Открыть меню конфигурации устройства.
- Перейти в блок административных шаблонов и открыть подраздел «Сеть».
- Выбрать пункт «Планировщик пакетов QoS».
- Найти строку «Ограничить резервируемую пропускную способность», кликнуть по ней правой кнопкой мыши и выбрать «Изменить».
- Поставить отметку в пункте «Включено», а в качестве значения ограничения вписать «0».
- Сохранить настройки, нажав «Ок».
Важно! Необходимый для внесения изменений «Редактор групповой политики» доступен только в PRO-версии. В Windows 10 Home такая опция пока отсутствует.
В Windows 10 Home такая опция пока отсутствует.
Планировщик QoS выступает в качестве оптимизатора работы соединения, поэтому далее нужно убедиться в том, что нужное сетевое подключение его действительно использует:
- Открыть меню «Пуск».
- Перейти в раздел «Параметры», а затем в блок «Сеть и Интернет».
- Во вкладке «Состояние» кликнуть по ссылке для настройки параметров адаптера.
- В перечне сетевых соединений найти нужное, кликнуть по нему ПКМ.
- Выбрать пункт «Свойства».
- Проверить, стоит ли флажок в строке «Планировщик пакетов QoS». Если нет, поставить его.
- Нажать на «Ок».
Данный метод оптимизации интернет-соединения на Windows 10 поможет отключить встроенные настройки и поднять скорость до максимального значения. Если после выполнения этих шагов изменения оказались незначительны, стоит переходить к другим способам ускорения.
Проверка загруженности Сети
Скорость Интернета может упасть и из-за того, что одна или несколько программ активно использует сетевой трафик в фоновом режиме.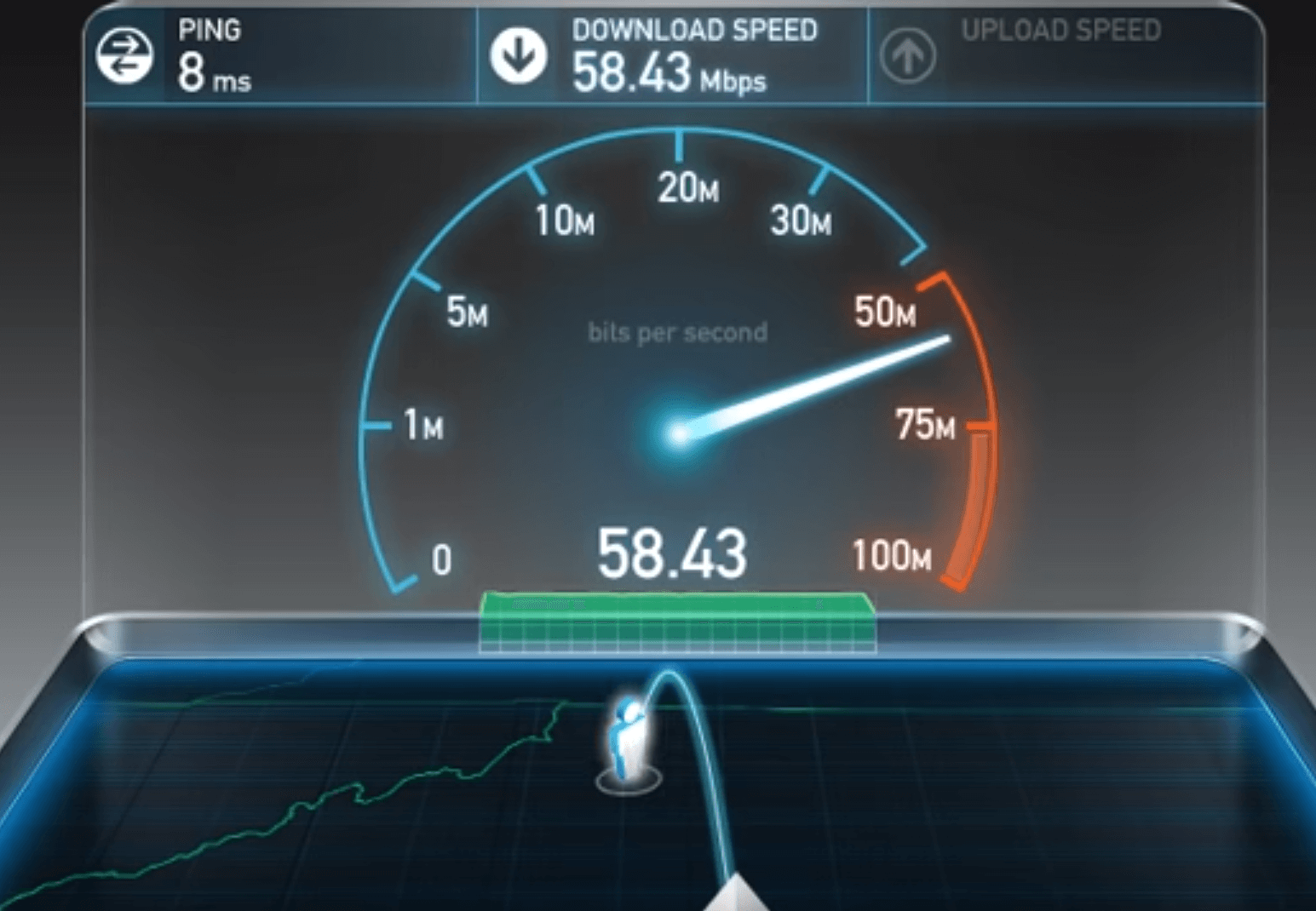 Особенно актуально это для тех пользователей, которые ежедневно пользуются такими файлообменниками, как µTorrent, постоянно загружают и раздают через линию сети большое количество гигабайт.
Особенно актуально это для тех пользователей, которые ежедневно пользуются такими файлообменниками, как µTorrent, постоянно загружают и раздают через линию сети большое количество гигабайт.
Проверка загруженности сети в диспетчере задач
Проверить и оптимизировать загруженность домашней сети можно по данному алгоритму:
- Запустить меню «Пуск».
- Перейти в «Диспетчер задач».
- Открыть блок «Процессы» и найти графу «Сеть».
- Определить программы, которые не используются, но при этом активно принимают или передают трафик.
- Прекратить работу ненужных приложений, кликнув ПКМ и выбрав пункт «Снять задачу».
Обратите внимание! К системным задачам, таким как explorer.exe, winlogon.exe, wininit.exe, smss.exe, lsass.exe, svchost.exe и др., стоит отнестись с осторожностью, так как завершение любой из них может нарушить функционирование OC Windows.
Отключение автоподстройки TCP
Каждый сайт имеет свои особенности, а значит и свою скорость загрузки. Когда автоподстройка TCP активирована, переходы с одного портала на другой вызывают скачки параметров системы, что в результате может сказываться на общей производительности устройства и ограничивать скорость передачи данных.
Когда автоподстройка TCP активирована, переходы с одного портала на другой вызывают скачки параметров системы, что в результате может сказываться на общей производительности устройства и ограничивать скорость передачи данных.
Как улучшить Интернет на компьютере Windows 10, отключив автоподстройку TCP:
- Через меню «Пуск» запустить командную строку от имени администратора.
- Вбить команду «netsh interface tcp set global autotuninglevel=disabled».
- Закрыть окно, затем перезагрузить компьютер.
Активация турбо-режима в браузерах
Как ускорить интернет на Андроиде — повысить скорость передачи данных
Если проблема медленного Интернета проявляется и мешает работать только при использовании браузера, можно исправить все включением турбо-режима. Эта опция позволяет повышать скорость передачи данных и загружать страницы значительно быстрее за счёт сжатия фото, видео и другого медиаконтента, расположенного на сайтах. Кроме того, она может быть полезна людям, которые имеют ограниченный интернет-трафик или используют для выхода в сеть USB-модем.
Инструкция для Opera:
- Открыть браузер и кликнуть на иконку параметров в правом верхнем углу окна.
- Внизу найти строку «Перейти к настройкам браузера», нажать на неё.
- В левой части окна кликнуть на раздел «Браузер».
- Найти блок «Opera Turbo», с помощью отметки активировать функцию.
Включение турбо-режима в Opera
Инструкция для «Яндекс.Браузера»:
- Запустить программу.
- Открыть меню браузера, нажав на кнопку в виде трёх полосок.
- Перейти в раздел «Турбо», активировать опцию и выставить параметры её работы.
Обратите внимание! С 2019 г. расширение «Экономия трафика», которое раньше было по умолчанию встроено в Chrome для ПК, стало недоступно. Теперь, чтобы увеличить скорость Интернета на виндовс 10, понадобится такой плагин, как Save-Data: on.
Для его запуска нужно:
- Открыть браузер и кликнуть по значку приложений, расположенному в левом верхнем углу окна.
- В поисковой строке набрать «Save-Data: on», затем нажать «Enter».

- Выполнить установку найденного расширения, нажав на соответствующую кнопку.
- Перейти в параметры браузера.
- Открыть блок «Дополнительные параметры» и далее раздел «Расширения».
- Активировать установленный плагин.
Важно! Данный продукт не является разработкой компании Google, поэтому стоит понимать, что его установка несёт некоторые риски.
Настройка Wi-fi роутера
Владельцы ноутбуков, как правило, используют для выхода в Интернет беспроводное подключение по Wi-Fi, а значит, в некоторых случаях проблема может быть вызвана и некорректным функционированием маршрутизатора.
Обновление прошивки роутера от «Ростелеком»
Как повысить скорость Интернета на Windows 10 через работу с роутером:
- Отключить WPA2-шифрование.
- Правильно установить роутер. Аппарат должен находиться примерно в центре помещения и располагаться так, чтобы между ним и ноутбуком не было стен и других препятствий. Расположенные рядом металлические предметы также рекомендуется убрать.

- Обновить прошивку оборудования. Для этого потребуется скачать её актуальную версию с официального сайта производителя, с помощью IP-адреса войти в веб-интерфейс маршрутизатора, а затем в разделе обновления ПО указать скачанный файл.
- Восстановить настройки маршрутизатора. Для этого в веб-интерфейсе оборудования нужно найти раздел восстановления заводских настроек и нажать на соответствующую кнопку.
Поиск и удаление вредоносного ПО
Нередко на качество работы соединения влияют и попавшие на устройство вирусы, поэтому при внезапном падении скорости стоит скачать одну или даже несколько антивирусных программ, поочерёдно выполнить глубокое сканирование, а затем удалить найденные вредоносные файлы. Если источником проблемы были именно они, после этих действий скорость должна увеличиться до прежнего уровня.
Важно! Одновременный запуск нескольких антивирусных программ может вызвать их конфликт.
Использование сторонних программ
Для повышения качества соединения существует множество утилит, которые после установки способны автоматически регулировать многие приведённые выше параметры и ускорять Сеть, практически избавляя пользователя от забот.
Тем, кто выберет данный вариант, лучше отдать предпочтение программе Ashampoo internet accelerator, NetScream, Advanced system care или CFosSpeed. Все они безопасны, понятны и уже проверены множеством пользователей.
Способов, которые могут увеличивать скорость работы Интернета, довольно много, но чтобы не совершать бесполезных действий, важно для начала определить, что именно негативно влияет на качество соединения. Если проблемы со скоростью являются результатом ограничений со стороны провайдера, стоит обратиться в службу поддержки своей компании, сменить тарифный план или даже поставщика интернет-услуг.
Если проблемы с провайдером исключены, то виновником низкой скорости является сам компьютер или же Wi-Fi роутер. В этом случае для разгона передачи данных можно последовательно предпринять несколько шагов: снять ограничение пропускной способности, оптимизировать использование Сети в диспетчере задач, отключить автоподстройку TCP, активировать турбо-режим в используемом браузере, исправить ошибки Wi-Fi оборудования или воспользоваться специализированным сторонним софтом. При условии строгого следования приведённым инструкциям один из методов обязательно даст результат и поможет ускорить Интернет.
При условии строгого следования приведённым инструкциям один из методов обязательно даст результат и поможет ускорить Интернет.
Автор:
Сергей Алдонин
Проверка скорости интернета в Windows 10
16.05.2020
0
2225
Для выхода в интернет нужно воспользоваться услугами провайдера. По мере возможности все пользователи стараются выбрать те компании, которые обещают более высокую скорость соединения. Здесь нет ничего необычного. Чем выше скорость соединения, тем быстрее будут открываться страницы сайтов и меньше времени уйдет на изучение при поиске информации. Однако не всегда провайдеры выполняют свои обещания. Чаще всего, заявленная в теории скорость бывает на практике меньше.
Узнать, обманывает нас провайдер или он реально дает обещанное соединение, можно с помощью онлайн-сервисов, возможностей системы Win 10 и разных программ. Однако нужно учесть, что скорость интернет-соединения зависит от разных факторов и поэтому в разное время можно получать разные показатели.
Первый популярный сервис это www.speedcheck.org/ru/. Компания Speedcheck предлагает свои услуги бесплатно, а её интерфейс функционирует на многих языках, в том числе и на русском.
Вот как выглядит верхняя часть главной страницы:
Все просто. Нажимаете на «Начать проверку», сервис начинает работу, и вы ждете окончательного результата. На экране появится круг, а внутри него скорость по трем параметрам:
Конечный результат высветится в таком виде:
Задержка измеряется в миллисекундах и подразумевает время, затрачиваемое на отправку информации с вашего компьютера на сервер и обратно. Чем ниже этот параметр, тем лучше и удобнее пользоваться интернетом.
Скачивание показывает скорость (исходящая) скачивания данных с ПК на сетевые сервера. Измерение выполняется в бит/сек. Но больше всего пользователей волнует третий параметр.
Загрузка показывает скорость (входящая) загрузки данных из интернета на ПК. Единица измерения — Мбит/сек. Обычно в провайдерских тарифных планах под скоростью интернета обозначается именно этот показатель.
Если пройти регистрацию (в меню «История») на сервисе, в дальнейшем можно просматривать историю проверок и делать сравнения.
Второй популярный сервис от Яндекса. Главная страница выглядит так:
Для проверки нажимаете на «Измерить» и вы увидите такой экран:
Как видите, здесь скорость показывается как в мегабитах, так и в мегабайтах, чтобы не было путаницы.
Это третий популярный сервис для проверки интернет соединения. Главная страница выводится в таком виде:
Нажимаете на «Тестировать» и ждете примерно вот такого результата:
Текущую скорость соединения можно узнать и через саму операционную систему. Для этого надо перейти в «Диспетчер задач» и открыть вкладку «Производительность»:
Для этого надо перейти в «Диспетчер задач» и открыть вкладку «Производительность»:
Еще один способ проверки – использование различных программ. Их нужно закачать на компьютер. Вот некоторые из них:
- Networx. Бесплатная программа имеет простое управление, работает в фоновом режиме и тестирует скорость с рабочего стола ОС;
- BMWeter. Платная программа с отсутствием инструкции на русском языке позволяет удаленно контролировать трафик на компьютере.
Теперь вы знаете, как проверить скорость интернета в Windows 10. Какой способ выбрать из описанных выше, решать только Вам.
4 лучших способа исправить низкую скорость Интернета в Windows 10
- Мастер разделов
- Диспетчер разделов
- 4 лучших способа исправить низкую скорость интернета в Windows 10
Шерри | Подписаться |
Последнее обновление
Вот несколько вещей, которые вы можете сделать, чтобы исправить низкую скорость интернета в Windows 10.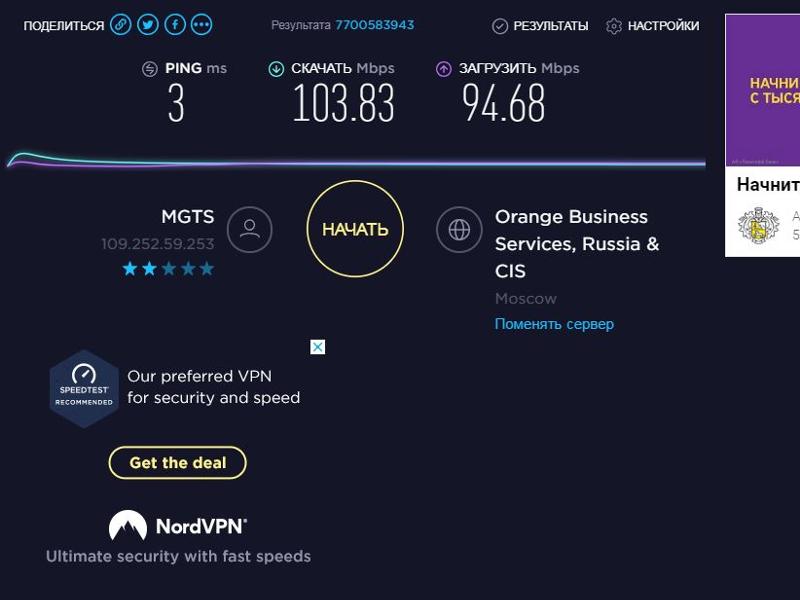 Прочтите этот пост и попробуйте! А если вы хотите ускорить Windows 10 или проверить скорость своего диска, вы можете использовать мастер создания разделов MiniTool.
Прочтите этот пост и попробуйте! А если вы хотите ускорить Windows 10 или проверить скорость своего диска, вы можете использовать мастер создания разделов MiniTool.
Помимо ограничений самого роутера, низкая скорость интернета может происходить по разным причинам, которые будут объяснены по порядку в этом посте.
Если вы чувствуете, что скорость вашего интернета слишком низкая, вы можете попытаться исправить это следующими способами:
- Проверьте вмешательство стороннего программного обеспечения.
- Обновите или переустановите драйверы.
- Отключить уровень автонастройки Windows.
- Настройте выделение пропускной способности с помощью редактора групповой политики.
Решение 1. Проверьте вмешательство стороннего программного обеспечения
Скорость вашего Интернета зависит от многих факторов. Помимо самого роутера, если одновременно запустить слишком много программ, скорость интернета может снизиться.
Таким образом, вы можете проверить, не работает ли какое-либо программное обеспечение в фоновом режиме и не использует вашу пропускную способность, чтобы исправить низкую скорость интернета.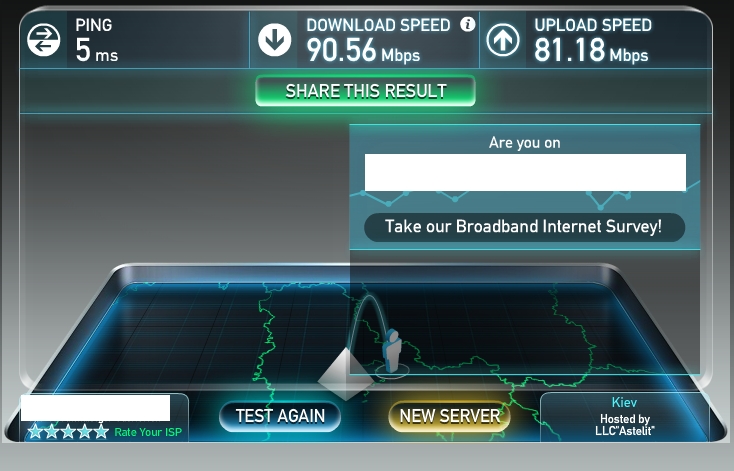
Диспетчер задач — хороший инструмент, который поможет вам.
Шаг 1: Откройте Диспетчер задач , щелкнув правой кнопкой мыши панель задач и выбрав Диспетчер задач в меню.
Шаг 2: Выберите ненужный вам в данный момент процесс, который может загружать какие-то бесполезные файлы, и нажмите Завершить задачу .
Шаг 3: закройте Диспетчер задач и посмотрите, удалось ли вам ускорить Интернет.
Связанная статья: 100% использование диска в диспетчере задач Windows 10.
Если скорость вашего интернета по-прежнему низкая, вы можете попробовать следующее решение.
Решение 2. Обновите или переустановите драйверы
Драйверы, перечисленные в разделе Сетевые адаптеры , также могут быть причиной этой конкретной проблемы.
Сетевой адаптер — это компонент внутреннего оборудования компьютера для взаимодействия или подключения к сети.
Если вы пытаетесь исправить низкую скорость интернета в Windows 10, вы можете проверить драйверы сетевых адаптеров и обновить или переустановить их.
Шаг 1: Введите команду » devmgmt.msc «in Выполнить окно, чтобы открыть Диспетчер устройств .
Совет: Вы можете открыть окно «Выполнить», нажав Win + R 9004 Клавиша 3.
Шаг 2: Дважды щелкните Сетевые адаптеры , и драйверы, относящиеся к вашей сети, будут перечислены в разделе Сетевые адаптеры.
Шаг 3: Нажмите правой кнопкой мыши драйвер, который работает в данный момент, и выберите Обновить драйвер в раскрывающемся меню.
Совет: Каждый драйвер в разделе «Сетевые адаптеры» соответствует сети. Вы можете найти много драйверов, если у вас более одной сети. Вы можете проверить имя драйвера в настройках сети и Интернета .
Шаг 4: Должно появиться диалоговое окно. Щелкните Автоматический поиск обновленного программного обеспечения драйвера .
Шаг 5: Следуйте инструкциям во всплывающем окне и перезагрузите компьютер после завершения обновления драйвера, чтобы изменения вступили в силу.
Примечание: Если вам нужно переустановить драйвер, вы можете выбрать Удалить устройство на шаге 3, а затем нажать кнопку Сканировать аппаратные изменения для поиска и переустановки драйвера. Затем перезагрузите Windows 10.
Подробнее: Обновите драйвер дисплея графического процессора NVIDIA сейчас, чтобы устранить пять уязвимостей.
Решение 3. Отключите автонастройку Windows, уровень
Функция автонастройки Windows включена по умолчанию в Windows 10, чтобы сделать передачу данных по сети более эффективной. Но иногда это может привести к замедлению работы Интернета на вашем компьютере.
Чтобы ускорить Интернет, вы можете отключить эту функцию.
Шаг 1: Нажмите Win + R , чтобы открыть окно Выполнить . Затем введите cmd в поле и нажмите Ctrl + Shift + Введите , чтобы запустить командную строку от имени администратора.
Шаг 2: Введите следующую команду и нажмите . Введите , чтобы проверить состояние функции автонастройки в вашей системе.
интерфейс netsh tcp показать глобальный
Совет: Если напротив Уровень автонастройки окна приема написано «нормально», это означает, что функция включена и работает нормально.
Шаг 3: Введите команду, чтобы отключить автонастройку Windows.
netsh int tcp set global autotuninglevel=disabled
Затем вы можете выполнить чистую загрузку и проверить скорость вашего интернета.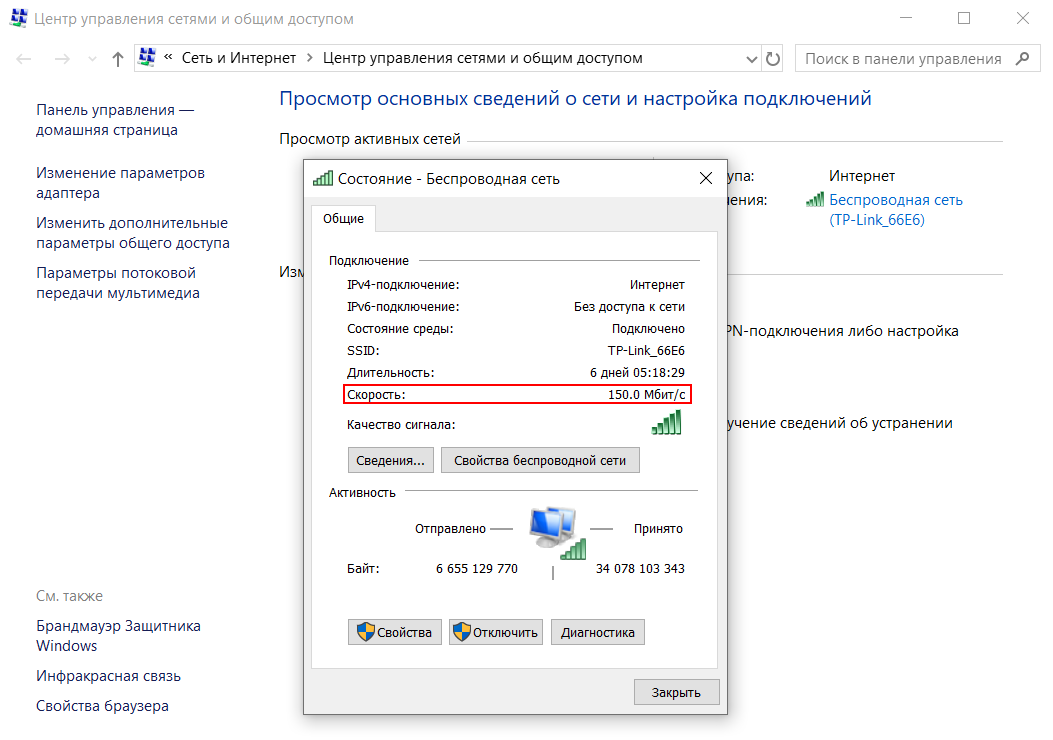
Решение 4. Настройка распределения полосы пропускания
С помощью редактора групповой политики вы можете быстро настроить распределение полосы пропускания и ускорить Интернет.
Шаг 1: Введите gpedit.msc в поле Выполнить и нажмите OK , чтобы открыть Редактор групповой политики .
Шаг 2: Перейдите к Административные шаблоны > Сеть > Планировщик пакетов QoS .
Шаг 3: Нажмите правой кнопкой мыши Ограничить резервируемую пропускную способность и выберите Изменить .
Шаг 4: Выберите Включено из переключателей и установите процент для Ограничение пропускной способности на 100 %.
Шаг 5: Выберите Применить и нажмите OK .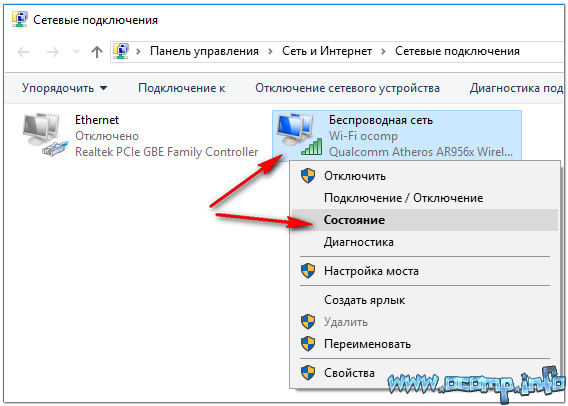
Теперь перезагрузите Windows 10, и вы легко исправите низкую скорость интернета.
- Твиттер
- Линкедин
- Реддит
Об авторе
Комментарии пользователей :
Как правильно проверить скорость локальной сети?
В этой статье объясняется, как проверить скорость локальной сети, используя только встроенные инструменты Windows, а также будут даны рекомендации о том, как получить лучшие услуги тестирования сети для ваших проектов разработки программного обеспечения.
Введение:
Как проверить локальную скорость внутренней локальной сети? Инструменты, которые позволяют нам генерировать сетевой трафик и оценивать пропускную способность сети, необходимы для тестирования сети и устранения неполадок. Это затрагивает как проводные, так и беспроводные сети. Средство для оценки производительности беспроводной (или проводной) сети необходимо для эффективного устранения неполадок, чтобы по мере внесения изменений мы могли оценить, влияют ли они на производительность сети.
Средство для оценки производительности беспроводной (или проводной) сети необходимо для эффективного устранения неполадок, чтобы по мере внесения изменений мы могли оценить, влияют ли они на производительность сети.
Как проверить скорость локальной сети?
В этой ситуации можно использовать эти программы сравнительного анализа LAN для измерения скорости сети между двумя машинами. Идея состоит в том, что вы настраиваете новую беспроводную сеть, и она работает безупречно. Запустите эти инструменты и запишите результаты тестов для последующего использования. Запустите эти инструменты снова позже, когда вы или другие люди почувствуете, что производительность снизилась, и сравните результаты с тем, что вы обнаружили, когда сеть была впервые настроена и работала должным образом.
Не только твикеры и демоны скорости должны знать, насколько быстро ваша сеть может передавать данные. Тестирование «альтернативных» (по сравнению с Ethernet) сетевых технологий, включая беспроводную связь, Powerline, MoCA и другие, требует этой важной компетенции. К счастью, нетрудно увидеть, как быстро разлетаются биты, и даже платные решения не слишком дороги для большинства людей. Есть несколько соображений, которые применимы ко всем методам:
К счастью, нетрудно увидеть, как быстро разлетаются биты, и даже платные решения не слишком дороги для большинства людей. Есть несколько соображений, которые применимы ко всем методам:
Для начала выполните контрольное измерение в своей локальной сети Ethernet. Таким образом, у вас есть эталон для сравнения при тестировании чего-то другого, кроме Ethernet. В то время как Ethernet-соединение со скоростью 100 Мбит/с может обеспечить 90+ Мбит/с, локальная сеть Gigabit Ethernet может обеспечивать только 600 Мбит/с или меньше. Используйте интернет-тест только для измерения скорости вашего интернет-соединения. Проще говоря, в игре слишком много переменных, чтобы это могло быть надежным индикатором производительности вашей локальной сети. На рынке существует множество бесплатных и платных инструментов для проверки скорости локальной сети, но мы будем придерживаться устаревших инструментов Windows в самой операционной системе.
1. Панель управления Windows:
Чтобы получить доступ к панели управления в Windows 10, используйте Windows + R, введите панель управления, затем нажмите Enter. Чтобы получить доступ к Центру управления сетями и общим доступом, щелкните Сеть и Интернет. На левой панели выберите Изменить параметры адаптера.
Чтобы получить доступ к Центру управления сетями и общим доступом, щелкните Сеть и Интернет. На левой панели выберите Изменить параметры адаптера.
Дважды щелкните сетевой адаптер Ethernet или Wi-Fi во всплывающем окне. При подключении к сети вы можете затем проверить скорость в разделе «Подключение», чтобы узнать, насколько быстро подключается ваш адаптер Ethernet или Wi-Fi.
2. Windows CMD:
С помощью CMD определите скорость сетевого адаптера в Windows 10
Нажмите «Пуск», введите cmd, затем выберите «Запуск от имени администратора» в контекстном меню командной строки. Введите команду wmic nic, где netEnabled=true, чтобы получить имя и скорость в окне командной строки. Адаптеры Ethernet и Wi-Fi вашего компьютера с Windows 10 будут перечислены здесь вместе с их соответствующими скоростями.
3. Настройки Windows:
В разделе «Настройки» проверьте скорость сетевого адаптера Windows 10. Чтобы получить доступ к настройкам Windows, нажмите «Пуск» -> «Настройки». Выберите Сеть и Интернет. На левой панели выберите Статус.
Выберите Сеть и Интернет. На левой панели выберите Статус.
Нажмите ссылку «Просмотреть свойства сети» в разделе «Изменить параметры сети» в правом поле. Найдите сетевой адаптер Ethernet или Wi-Fi в разделе «Свойства» и найдите скорость рядом со скоростью соединения (прием/передача).
4. Windows Power Shell:
Чтобы запустить PowerShell в Windows 10, нажмите Windows + X и выберите Windows PowerShell (администратор). Введите команду Get-Net Adapter | выберите описание интерфейса, имя, статус и скорость соединения в окне PowerShell. Эта команда может отображать имена, состояния и скорости каждого из ваших адаптеров Ethernet и Wi-Fi. Те же команды применимы и к Windows 11.
Когда дело доходит до тестирования сети при разработке программного обеспечения, WeTest предлагает лучшие в отрасли услуги благодаря тестированию возможностей локальной сети. Клиенты получат здесь подробную информацию о состоянии подключения к серверу и помогут проектным группам принять решение о размещении и настройке сервера, чтобы уменьшить ненужные накладные расходы на сервер.