Windows 8 update: How to Manually Update Windows 8
Содержание
Как мы можем обновить с Windows 8 напрямую Windows 8.1 Update » Stealth Settings
Update
После двух недель Microsoft запущенный Windows 8.1 Update 1 (Эквивалент Пакеты для предыдущие системы Windows), Это входит в комплект поставки ряда улучшение, Исправления для различных системные ошибки si updateбезопасность. Среди наиболее важных Тематические ссылки это update он учитывает возможность фиксировать (сосна) современные приложения на панели задач, отображение панели задач в современных приложениях и добавления кнопки к близко современные приложения или они свернуть на панели задач. Кроме того, были добавлены кнопки Питания si Найти in Стартовый экранИ правой кнопкой мыши на плитка сайтов Начните дисплеев контекстные меню (Эта функция уже доступна в Windows 8.1 версии трогать).
Кроме того, были добавлены кнопки Питания si Найти in Стартовый экранИ правой кнопкой мыши на плитка сайтов Начните дисплеев контекстные меню (Эта функция уже доступна в Windows 8.1 версии трогать).
Если вы недавно купили компьютер cu Windows НЕ УСТАНАВЛИВАЙТЕИли нужно сделать Переселение системы и у вас есть код лицензии для Windows 8.1Кроме Windows 8, не нужно обновлять до Windows 8.1, а затем только в Windows 8.1 Update (Есть в наличии бесплатно с помощью Windows Магазин), Но вы можете обновить Windows 8 напрямую Windows 8.1 Update следуя инструкциям ниже.
Как обновить прямо с Windows 8 la Windows 8.1 Update?
- открытый Windows Магазин от Windows НИКОГДА не запускайте экран
- в магазине, нажмите на Обновитесь до Windows 8.
 1 бесплатно
1 бесплатно - вы заметите, что, хотя это упоминается updateтолько при Windows 8.1, также включенный в опции Windows 8.1 Update (поэтому при обновлении системы до Windows 8.1, это будет сделано автоматический и обновить до Windows 8.1 Update)
- нажмите на кнопку Скачать по-видимому, начинают скачать установочные файлы для Update (время загрузки может варьироваться от минут до часов, в зависимости от скорости вашего интернет-соединения)
После файлов для update будет загружен, Windowsон автоматически запустит процесс обновления. Успех!
Примечание: Для того чтобы сделать это обновление, необходимо по крайней мере 5 ГБ свободного места на системном разделе.
Внимание! Если вы делаете Прямое обновление от Windows 8 la Windows 8.1 Update, вы не сможете удалить это позже update (Как можно в случае модернизация от Windows 8. 1 la Windows 8.1 Update).
1 la Windows 8.1 Update).
STEALTH SETTINGS — Как напрямую обновить с Windows 8 к Windows 8.1 Update
Как записаться » Скачать » Как мы можем обновить с Windows 8 напрямую Windows 8.1 Update
stealth
Увлеченный технологиями, мне нравится тестировать и писать руководства по операционным системам. Windows, всегда стремясь открыть для себя интересные вещи.
Как
новые возможности — технические и маркетинговые
С 8 апреля Microsoft приступила к распространению Windows 8.1 Update. Это не новая версия ОС и даже не сервис-пакет — скорее, Feature Pack, т. е. некий набор дополнительных функциональных возможностей. В отличие от Windows 8.1, он выполнен в виде нескольких стандартных обновлений (главное из которых имеет номер KB2919355) и распространяется не через магазин приложений, а через систему Windows Update.
Одним словом, явление достаточно необычное, тем более что после выхода Windows 8.1 прошло не так уж много времени — порядка четырех месяцев. Вроде бы рассчитывать на какие-либо серьезные доработки не приходится, однако для Microsoft данное обновление несомненно играет важную роль: оно должно (среди всего прочего, конечно) поспособствовать продвижению ОС в двух важнейших направлениях — в офисную среду (где по-прежнему предпочитают работать с клавиатурой и мышью) и в сегмент недорогих планшетов.
Windows на мобильных устройствах
О вкусах не спорят, но в целом Windows 8.x вполне уместна на устройствах, которые по каким-то причинам попеременно используются то в настольном, то в планшетном режиме. Более того, даже в качестве чисто планшетной ОС она имеет ряд достоинств:
- возможность подключения стандартной периферии, начиная с принтеров;
- обновление через Windows Update, которое выполняется быстрее и проще, чем в остальном мобильном мире, а также продлевает жизненный цикл устройства;
- привычное управление в офисной среде.

Стандартная конфигурация Windows-планшета с современным CPU Atom, 2 ГБ RAM и 32 ГБ SSD обеспечивает достаточно пристойное функционирование Metro-приложений и вполне «планшетную» автономность. В США можно найти такие устройства примерно за $250. Но для уверенной конкуренции с Android-планшетами и хромбуками им следует быть еще дешевле, и это именно то, чего собирается добиться Microsoft.
Во-первых, отныне Windows лицензируется бесплатно для устройств с диагональю экрана менее девяти дюймов. По разным оценкам (информация о стоимости OEM-лицензий не разглашается), одно это может дать экономию до $50. Во-вторых, Microsoft предприняла ряд усилий, чтобы на рынке появились Windows-планшеты с 1 ГБ RAM и 16 ГБ SSD.
Вообще, обе эти цифры являются минимальными системными требованиями для 32-разрядной версии. Но, очевидно, производители Windows-планшетов не случайно до них не опускались. По сообщению самой Microsoft, обновление Windows 8.1 Update привносит порядка 200 изменений, направленных на улучшение производительности в условиях ограниченных ресурсов.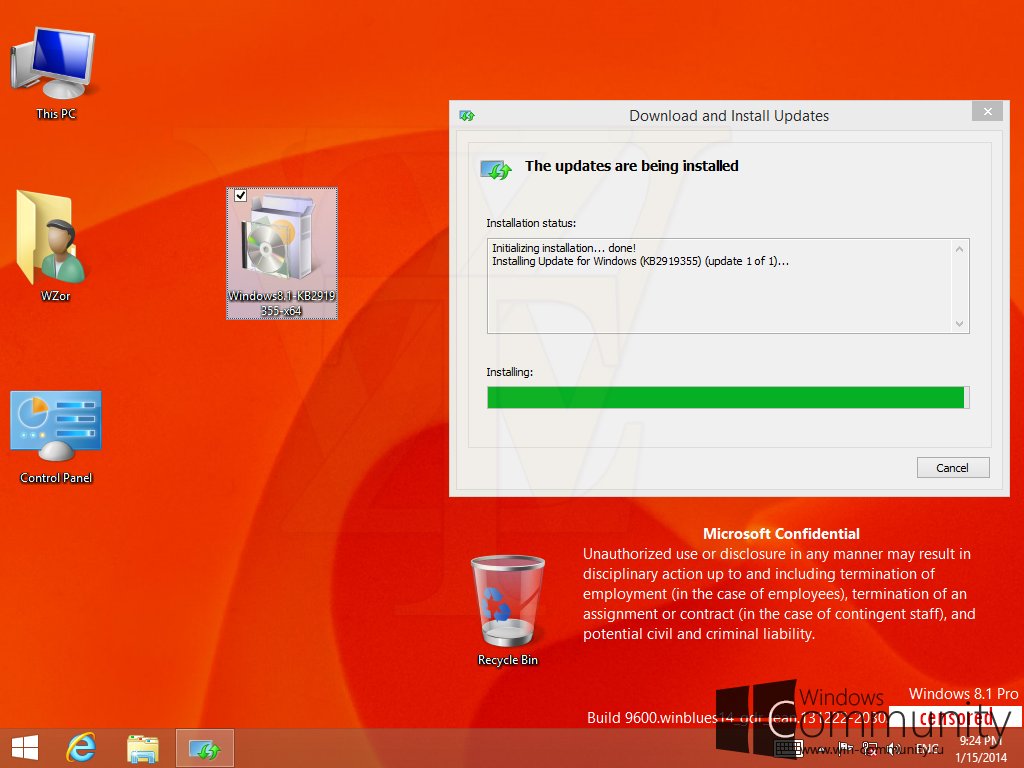 По-видимому, они прежде всего касаются оптимизации алгоритмов кэширования и управления памятью, а также управления Metro-приложениями, которые будут более активно вытесняться из оперативной памяти, но не закрываться, а лишь приостанавливаться.
По-видимому, они прежде всего касаются оптимизации алгоритмов кэширования и управления памятью, а также управления Metro-приложениями, которые будут более активно вытесняться из оперативной памяти, но не закрываться, а лишь приостанавливаться.
Что касается дискового пространства в 16 ГБ, то начиная с Windows 8.1, из которой был вычищен ряд унаследованных подсистем, 32-разрядная ОС уверенно помещается в данный объем, оставляя даже некоторое место для пользовательских данных. Но это если говорить об обычной установке, а с планшетами ситуация сложнее, так как их накопители должны хранить образ ОС для возможности восстановления. Типичная разметка накопителя при этом выглядит следующим образом, и 16 ГБ для нее, по-видимому, маловато:
В Windows 8.1 Update, однако, появилась технология WIMBoot, которая позволяет загружать ОС из нераспакованных WIM-образов. Обычные системные файлы при этом заменяются файлами-указателями, что позволяет экономить еще несколько гигабайтов. Новая разметка, соответственно, будет выглядеть вот так:
Для реализации данной схемы необходим новый Windows Assessment and Deployment Kit (Windows ADK), в котором утилита DISM (Deployment Image Servicing and Management), используемая для обслуживания системных образов, поддерживает ключ /WIMBoot. WIMBoot также требует UEFI и работает только на SSD, которые скрадывают потерю производительности за счет быстрого произвольного доступа.
WIMBoot также требует UEFI и работает только на SSD, которые скрадывают потерю производительности за счет быстрого произвольного доступа.
Впрочем, все эти нюансы касаются не пользователей, а производителей компьютеров. Нет уверенности, что все из них ухватятся за возможность создания предельно дешевых Windows-планшетов, но кто-то — наверняка. Во всяком случае, по-видимому, ценовая планка для таких устройств будет существенно снижена, а их разнообразие вырастет.
Взаимопроникновение Desktop и Metro
Windows 8.1 Update автоматически активирует загрузку на Рабочий стол при отсутствии сенсорного экрана. Разумное решение, которое вполне могло бы появиться и раньше. Первое же, что заметят пользователи настольных компьютеров — пиктограмма Магазина Windows на панели задач. Это не мираж, действительно на панели задач теперь на равных отображаются и закрепляются и настольные, и Metro-приложения — за это отвечает соответствующая опция, доступная в свойствах панели задач, а также в Параметрах компьютера из Metro:
При этом для пиктограмм Metro-приложений обеспечиваются все традиционные функции — при наведении мыши всплывает эскиз приложения, а при перемещении на него указателя он развернется на полный экран.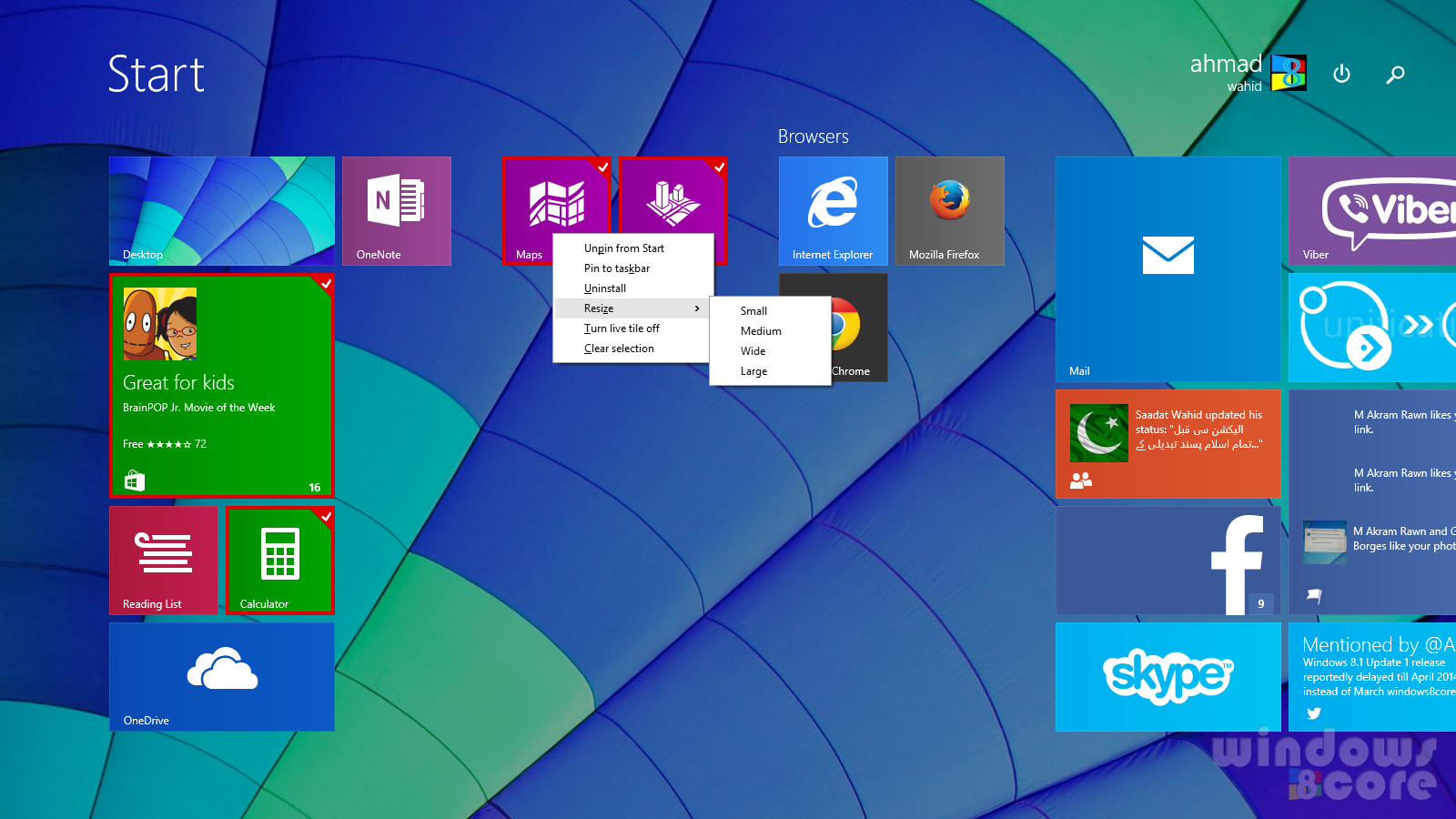 Присутствует также кнопка быстрого закрытия приложения, стандартное контекстное меню, а в некоторых случаях — и специфические элементы управления, как у Музыки:
Присутствует также кнопка быстрого закрытия приложения, стандартное контекстное меню, а в некоторых случаях — и специфические элементы управления, как у Музыки:
Целесообразность Metro-приложений в настольном режиме по-прежнему вызывает большие сомнения, но нельзя не признать, что мышью на панели задач управлять ими гораздо удобнее, чем через левую системную панель Windows 8.x. Более того, на недавней конференции Microsoft Build было объявлено, что в будущем обновлении (которое, возможно, уже будет называться Windows 9) Metro-приложения смогут исполняться на Рабочем столе в оконном режиме. Тогда же, кстати, должна вернуться и кнопка Пуск, но в новой реинкарнации — с живыми плитками и другими прелестями.
Однако не только Metro проникает на Рабочий стол, но и наоборот. При использовании мыши теперь у Metro-приложений появляется панель заголовка — она всплывает только при перемещении указателя к верхнему краю экрана, вызвать ее сенсорными жестами не удастся. На панели размещены три кнопки: справа — для минимизации и закрытия окна, слева — с небольшим меню, содержащим, в том числе, пункты для свертывания на половину экрана (Разделить.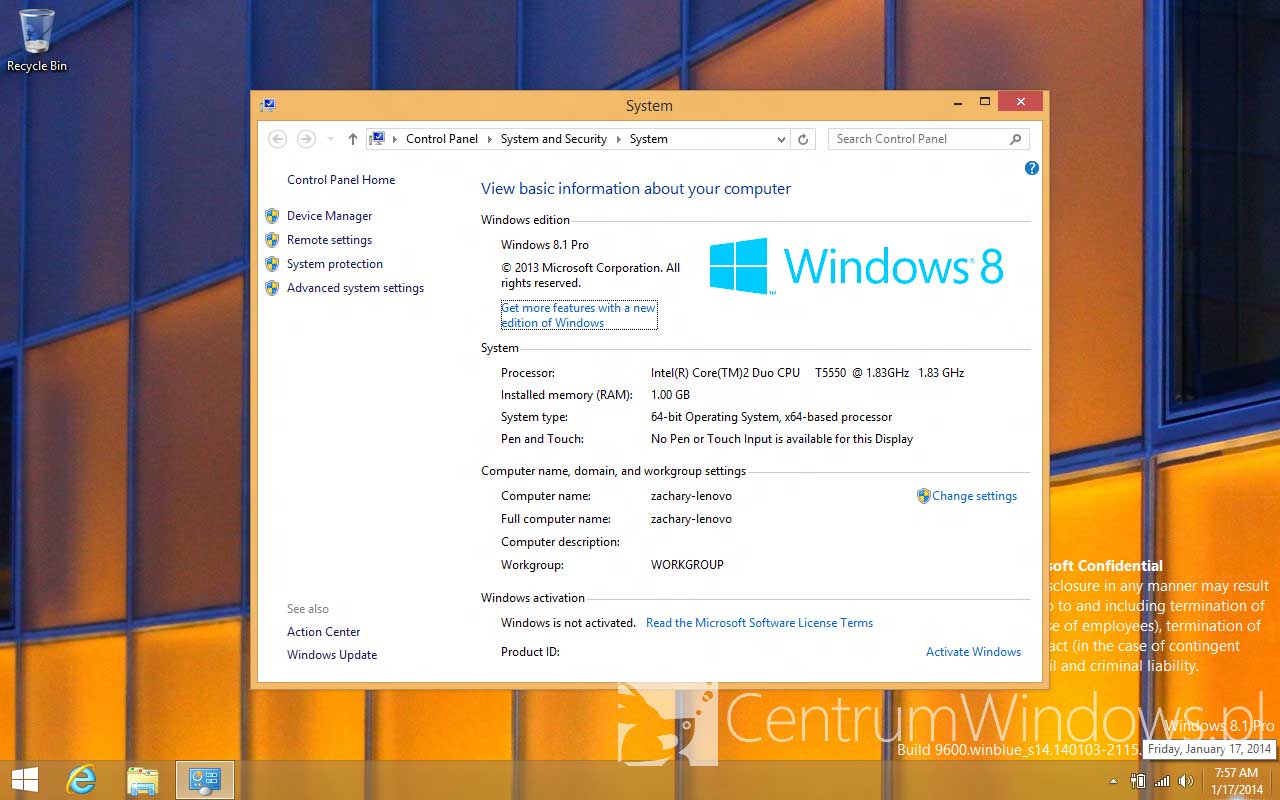 ..):
..):
Размещение управляющих элементов в углах большого экрана вряд ли можно назвать эргономичным решением, но, опять же, при использовании мыши оно намного удобнее системной панели.
Еще более неожиданно то, что в Metro стала доступна стандартная панель задач. Чтобы вызвать ее, нужно переместить указатель мыши к нижнему краю экрана и как бы еще чуть ниже — это можно делать либо одним длинным плавным движением, либо двумя последовательными. Панель самая что ни на есть стандартная, с ее помощью можно быстро переключаться между любыми приложениями, настольными или Metro-.
Экран Пуск
На этом, впрочем, реверансы в сторону пользователей с мышью не окончены. Немало сюрпризов ожидает их прямо на экране Пуск. Справа вверху, возле аватара, появились две новые кнопки: выключения компьютера и поиска. Первую можно только поприветствовать, так как выключать или отправлять в сон компьютер через панель чудо-кнопок крайне неудобно. Вторая же большого смысла не имеет, поскольку для быстрой активизации поиска на экране Пуск достаточно начать набор с клавиатуры.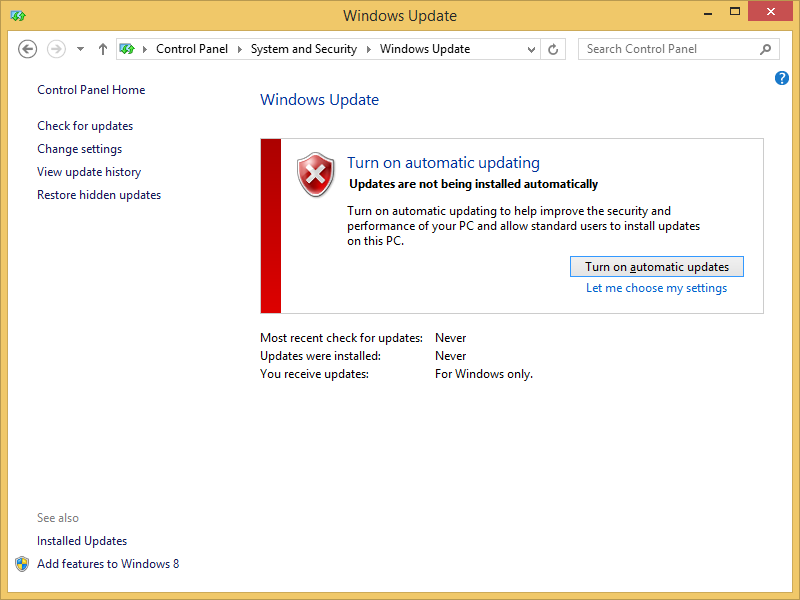
У плиток на экране Пуск и пиктограмм на экране Приложения также появилось контекстное меню:
Раньше по щелчку правой кнопкой мыши плитка выделялась, и внизу экрана всплывала панель с доступными действиями. Такие панели были и остались основными органами управления в Metro-приложениях (которые нередко также используют плиточное представление своих объектов), контекстные меню применяются крайне редко. Соответственно, тем самым несколько нарушается единообразие Metro. Впрочем, вряд ли кто-то в настольном режиме будет особо активно работать с экраном Пуск.
Экран Приложения также можно сделать более вместительным, специальная опция управляет размером пиктограмм:
Немного внимания сенсорному интерфейсу
Большинство описанных выше красот становятся доступными только после подключения к компьютеру с Windows 8.1 Update мыши. Однако Windows 8 была заявлена как ОС, в первую очередь ориентированная на сенсорное управление (touch-first). Основные усилия по доводке сенсорного управления были предприняты в Windows 8.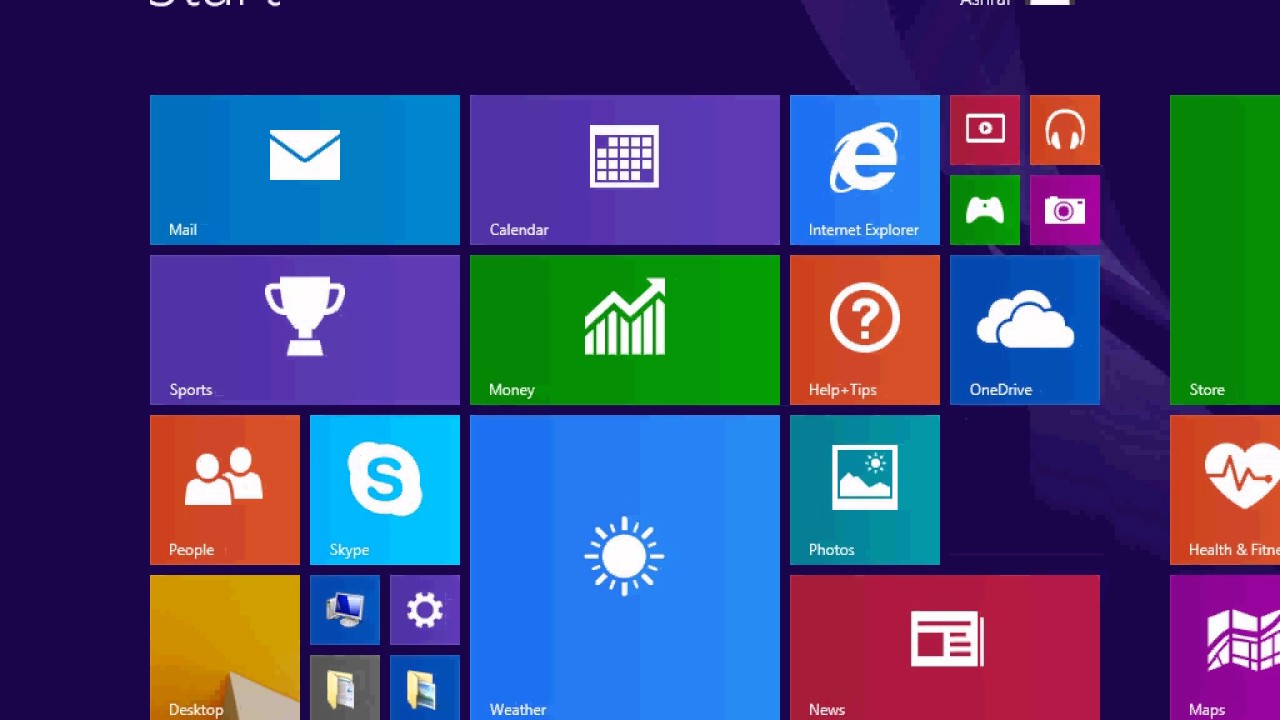 1, поэтому Windows 8.1 Update в этой части особо похвастать нечем.
1, поэтому Windows 8.1 Update в этой части особо похвастать нечем.
В Параметрах компьютера появился новый раздел Размер диска, который позволяет контролировать заполнение накопителя в «мобильном» стиле. Он довольно сильно напоминает аналогичный апплет из Windows Phone, хотя пока предоставляет даже меньшую функциональность. Во всяком случае, с его помощью можно прямо из Metro почистить системную корзину:
Microsoft еще в Windows 8.1 постаралась максимально исключить ситуации, когда при настройке системы пришлось бы из Metro переключаться на Рабочий стол. Но если такое все-таки потребуется, в Параметрах компьютера теперь присутствует прямая ссылка на Панель управления:
Internet Explorer
Кое-какие изменения коснулись и браузера. Microsoft сообщает, что IE11 будет автоматически подстраиваться под тип устройства, размер и ориентацию экрана. Результатом станет более тщательный подбор числа активных вкладок, размеров шрифтов и меню. Понаблюдать за этими изменениями предлагается на примере сайта http://t.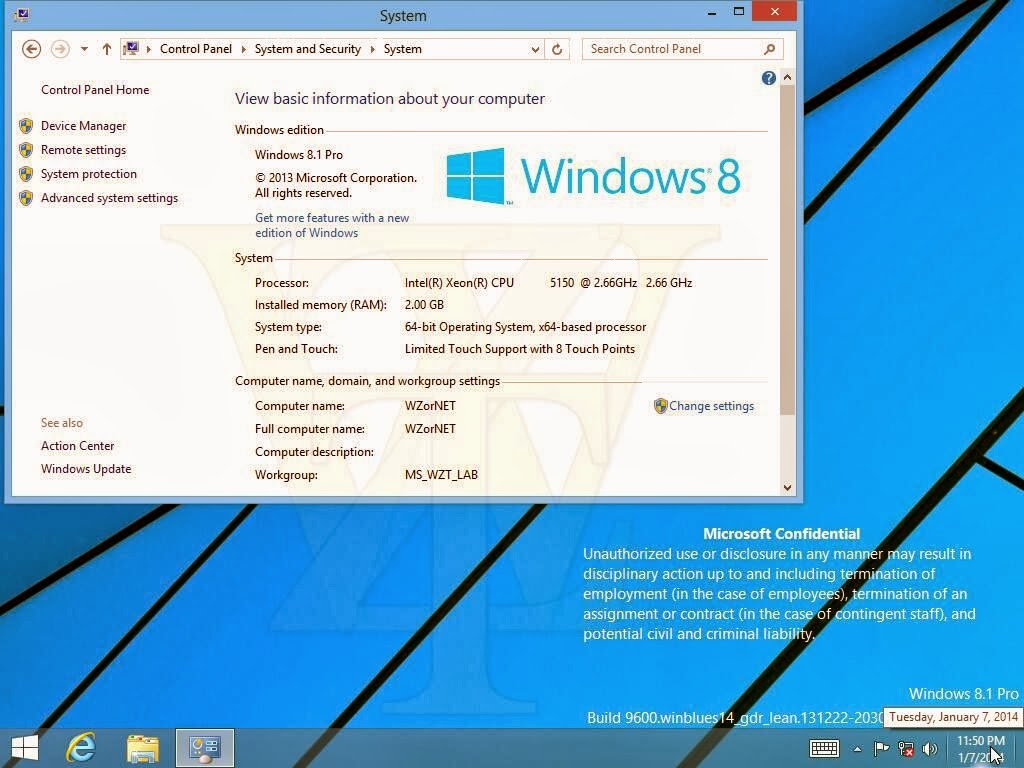 22tracks.com/.
22tracks.com/.
Другие изменения более заметны. Так, панель с вкладками и адресной строкой сделана по умолчанию видимой, при этом, чтобы не занимать на экране слишком много места, на ней перестают отображаться эскизы вкладок (на всплывающей они по-прежнему отображаются). Это, очевидно, сделано в помощь новичкам, которые, по отзывам, испытывают затруднения при первом знакомстве с сенсорным управлением Windows 8.x. На самом деле многие другие изменения Windows 8.1 Update, пусть косвенно, служат этой же цели.
Кнопка включения режима чтения снабжена соответствующей подписью, что делает ее более заметной. В меню, вызываемом кнопкой с изображением гаечного ключа, вполне логично появился пункт Параметры, хотя это опять нарушает изначальную концепцию Windows 8, согласно которой доступ к любым настройкам обеспечивается через панель чудо-кнопок:
Несколько особняком стоит еще одно новшество — Режим предприятия (Enterprise mode). Это специфический режим совместимости, в котором настольный браузер работает аналогично Internet Explorer 8 в Windows 7: соответствующим образом представляется веб-сайтам, поддерживает устаревшие функции (в частности, CSS Expressions), не применяет предварительного рендеринга страниц. Он ориентирован на офисную среду, где могут использоваться унаследованные, как правило интранет-, ресурсы. Тем самым, очевидно, поощряется миграция предприятий, многие из которых до конца тянули с обновлением Windows XP, сразу же на новейшую ОС.
Он ориентирован на офисную среду, где могут использоваться унаследованные, как правило интранет-, ресурсы. Тем самым, очевидно, поощряется миграция предприятий, многие из которых до конца тянули с обновлением Windows XP, сразу же на новейшую ОС.
Использование данного режима вначале нужно разрешить в групповых политиках, после чего соответствующий пункт появится в меню Сервис. Можно также определить список ресурсов, где он будет включаться автоматически:
Экосистема
Нужно помнить, что Microsoft, устами еще Стива Балмера, объявила себя «devices and services company», соответственно, операционные системы для нее больше не самоцель, а лишь один из инструментов. Поэтому вместе с Windows обновляются сопутствующие технологии и продукты.
Так, в очередной раз был доработан интерфейс Магазина Windows. В том числе и для большего удобства при использовании мыши. SkyDrive наконец-то переименован в OneDrive, хотя в Windows Phone это произошло раньше. Возможно, задержка связана с более глубокой интеграцией сервиса в настольную ОС.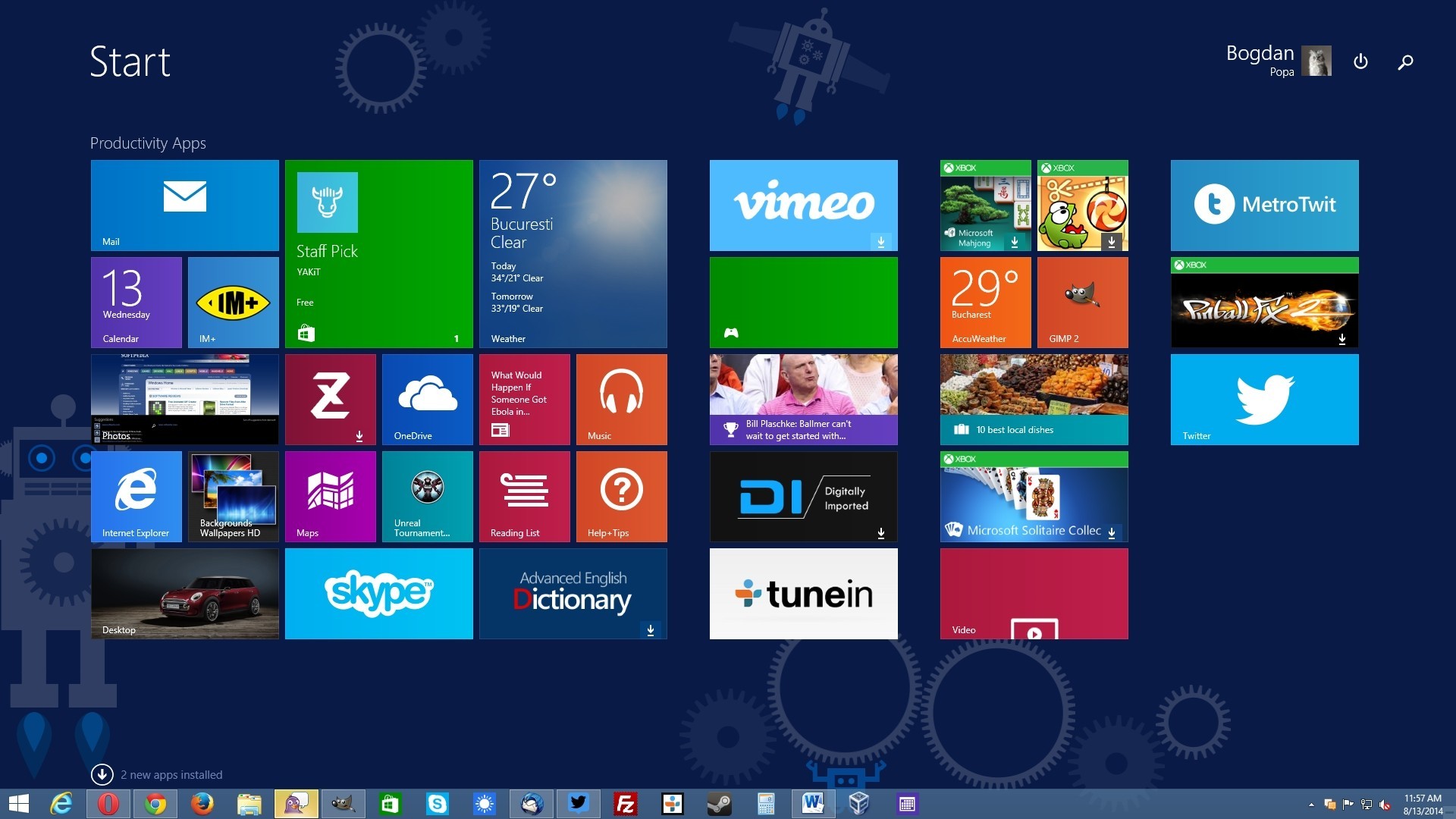
Как известно, вскоре также должна появиться Windows Phone 8.1. На Microsoft Build прозвучало много интересных анонсов касательно смартфонной платформы, но один из них затрагивает фактически всю клиентскую экосистему Microsoft, которая постепенно переходит на единое ядро — WinRT (Windows Runtime). Унификация API привела к возможности создания универсальных приложений для устройств под управлением Windows 8.1, Windows RT 8.1, Windows Phone 8.1, а в перспективе и Xbox One.
Для этого в проекте Visual Studio будет выделяться один общий раздел с логикой приложения и несколько специфических интерфейсных. Соответственно, упрощается разработка, отладка, обновление и пр. Вероятно, появится единый магазин приложений для всех платформ Microsoft, а вместе с ним и «сквозные» лицензии. Если же учесть, что Windows Phone теперь также будет лицензироваться бесплатно, то все вместе может дать определенный синергетический эффект.
Резюме
Windows 8.1 Update является очередным результатом политики быстрых релизов. Если для Windows 8.1 понадобился год разработки, то для нынешнего обновления — четыре месяца. В Microsoft утверждают, что таким образом могут более оперативно реагировать на жалобы и пожелания пользователей. Не стоит, однако, обольщаться — вряд ли нам удастся повлиять на «генеральную линию». К примеру, хотя с момента появления оригинальной Windows 8 многие ратовали за разделение двух интерфейсов, сегодня мы, по сути, наблюдаем их сращивание, и, как говорилось выше, оно будет еще усиливаться.
Если для Windows 8.1 понадобился год разработки, то для нынешнего обновления — четыре месяца. В Microsoft утверждают, что таким образом могут более оперативно реагировать на жалобы и пожелания пользователей. Не стоит, однако, обольщаться — вряд ли нам удастся повлиять на «генеральную линию». К примеру, хотя с момента появления оригинальной Windows 8 многие ратовали за разделение двух интерфейсов, сегодня мы, по сути, наблюдаем их сращивание, и, как говорилось выше, оно будет еще усиливаться.
Безусловно, Windows 8.1 Update имеет определенный смысл для пользователей компьютеров без сенсорных экранов, которые работают с мышью и, пусть изредка, хоть из любопытства, заглядывают в Metro. Вместе с тем, это обновление привносит в систему ряд внутренних изменений, и с точки зрения Microsoft является обязательным — без него будет невозможно установить последующие.
Наиболее же интересны в данном случае, пожалуй, перемены в маркетинговой политике Microsoft — мало кто верил в бесплатную Windows (пусть и не для всех). Ожидаемые вскоре Windows-планшеты по разумным ценам вполне могут заинтересовать потребителей, а общая программная экосистема наконец обретает реальный смысл.
Ожидаемые вскоре Windows-планшеты по разумным ценам вполне могут заинтересовать потребителей, а общая программная экосистема наконец обретает реальный смысл.
Как обновить Windows 8.1
Microsoft
Как и другие версии Windows, Windows 8.1 получает свою долю периодических обновлений, некоторые из них критические, другие не очень. В любом случае важно настроить Windows 8.1, чтобы убедиться, что вы получаете необходимые обновления.
Microsoft обычно резервирует второй вторник месяца, называемый вторником исправлений, для выпуска последних обновлений для различных операционных систем и других приложений. Большинство обновлений предназначены для исправления ошибок, устранения дыр в безопасности и тонкой настройки различных скрытых функций. Интерфейс обновления в Windows 8 и 8.1 немного отличается от интерфейса в других версиях Windows. В этой статье я объясню и расскажу о процессе обновления в Windows 8.1, чтобы убедиться, что вы настроены правильно.
В версиях до Windows 8 вы могли получить доступ к экрану обновления через панель управления.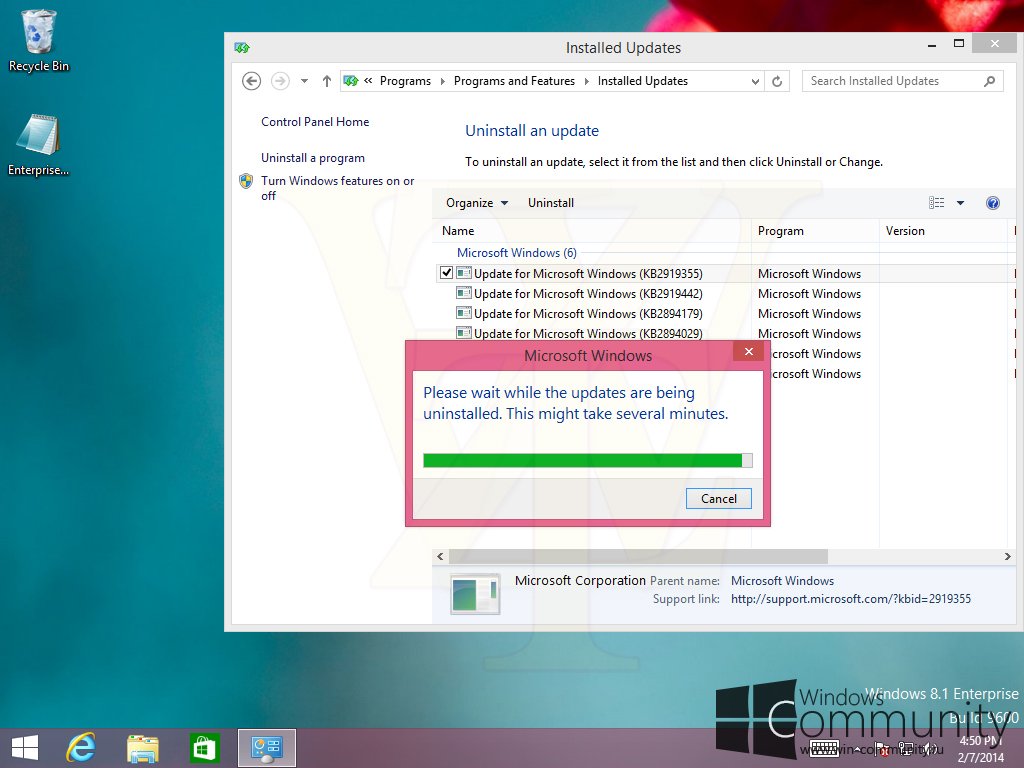 Откройте панель управления и щелкните значок Центра обновления Windows. На экране Центра обновления Windows вы можете активировать или установить несколько параметров. В Windows 8.1 вы по-прежнему можете использовать панель управления, чтобы получить доступ к функции Центра обновления Windows. Но те же параметры также доступны на экране настроек ПК, так что давайте посмотрим на этот экран.
Откройте панель управления и щелкните значок Центра обновления Windows. На экране Центра обновления Windows вы можете активировать или установить несколько параметров. В Windows 8.1 вы по-прежнему можете использовать панель управления, чтобы получить доступ к функции Центра обновления Windows. Но те же параметры также доступны на экране настроек ПК, так что давайте посмотрим на этот экран.
В Windows 8.1 щелкните панель чудо-кнопок, а затем щелкните чудо-кнопку «Параметры». На панели «Настройки» нажмите ссылку «Изменить настройки ПК». На экране «Параметры ПК» щелкните последний параметр «Обновление и восстановление». Убедитесь, что Центр обновления Windows выделен.
Давайте сначала посмотрим на параметр «Выберите способ установки обновлений», поэтому нажмите на эту ссылку. Щелкните раскрывающийся список важных обновлений, и вы увидите четыре варианта: автоматически устанавливать обновления (рекомендуется), загружать обновления, но позвольте мне выбрать, устанавливать ли их, проверять наличие обновлений, но позвольте мне выбрать, загружать и устанавливать ли их, и Никогда не проверять наличие обновлений (не рекомендуется).
Какой выбрать? Microsoft, естественно, хочет, чтобы вы выбрали первый вариант, и обычно это лучший выбор, поскольку он делает процесс обновления более плавным. В прошлом были случаи, когда обновление Windows вызывало проблемы, требовало его удаления или вынуждало Microsoft развернуть другое обновление, чтобы исправить первое. Вот почему некоторым людям может быть удобнее загружать или проверять обновления, но не устанавливать их автоматически. Я оставляю первый вариант включенным и по-прежнему считаю, что это самый простой способ.
Прежде чем мы перейдем к следующему шагу, пришло время объяснить различные категории обновлений. Microsoft делит свои обновления на три разновидности: важные, рекомендуемые и необязательные. Первые две категории включают обновления, которые вы должны установить, в то время как третья предлагает обновления, которые могут быть приятны, но не являются абсолютно необходимыми. Например, критическое обновление, устраняющее дыру в системе безопасности или ошибку, будет считаться важным обновлением.
По умолчанию важные и рекомендуемые обновления устанавливаются автоматически, если выбран вариант автоматической установки обновлений. Однако вы можете изменить это поведение. На экране «Выберите способ установки обновлений» вы можете снять флажок «Рекомендуемые обновления», что означает, что только важные обновления будут устанавливаться автоматически. Тем не менее, я советую вам оставить этот флажок установленным, поскольку вы обычно хотите, чтобы рекомендуемые обновления устанавливались автоматически.
Обновления, считающиеся необязательными, для установки необходимо выбирать вручную. Например, августовское обновление Windows 8.1, выпущенное во вторник, необходимо выбрать вручную, если вы хотите его установить. Это обновление отображается в списке доступных обновлений как Обновление для Windows 8.1 (KB2975719).
На экране «Выберите способ установки обновлений» вы также увидите вариант для Центра обновления Майкрософт. Если вы используете другое программное обеспечение Microsoft, например Office, убедитесь, что этот флажок установлен, чтобы вы могли получать обновления для этих других продуктов.
Когда вы закончите выбор способа установки обновлений, нажмите кнопку «Применить», а затем щелкните стрелку влево вверху, чтобы вернуться к предыдущему экрану.
Теперь пришло время узнать, ждут ли вас какие-либо обновления. Для этого нажмите кнопку Проверить сейчас. Если какие-либо обновления доступны, Windows сообщит вам, что нашла новые обновления, и установит их для вас.
У вас есть несколько вариантов. Если вы хотите сразу же установить обновления, нажмите ссылку «Подробнее». Прокрутите список вниз, чтобы увидеть все обновления, готовые к установке. Не забудьте прокрутить список до конца, чтобы просмотреть любые необязательные обновления, такие как августовское обновление Windows 8.1 или обновление для Windows 8.1 (KB29).75719). Установите флажок для этого обновления, если вы хотите его установить.
Теперь вы можете перейти к верхней части экрана и нажать кнопку «Установить», если хотите установить все обновления сейчас.
Как обновить Windows 8. 1 Скриншот Лэнса Уитни/CNET
1 Скриншот Лэнса Уитни/CNET
Хорошо, но что, если вы находитесь в середине работы и не хотите, чтобы вас прерывали чередой обновлений? Вот где автоматический процесс вступает в игру. Вам не нужно запускать их установку самостоятельно. Windows будет отслеживать устанавливаемые обновления и в какой-то момент установит их автоматически.
В следующий раз, когда вы перезагрузите или завершите работу Windows, вы, скорее всего, увидите возможность обновить ее в этот момент. Или при следующем входе в Windows вам могут напомнить, что обновления ожидают установки. Весь смысл процесса в том, чтобы не прерывать рабочий процесс надоедливой и длинной пачкой обновлений.
Это также означает, что вам даже не нужно проверять доступные обновления на экране настроек ПК. В конечном итоге Windows автоматически установит их для вас. В Windows 8 и 8.1 вы можете перезапустить и обновить сразу или отложить процесс перезапуска и обновления на срок до трех дней.
Обновление Windows все еще может быть головной болью. Но, по крайней мере, в Windows 8 и 8.1 вы можете контролировать процесс, чтобы он был плавным и происходил в удобное для вас время.
Но, по крайней мере, в Windows 8 и 8.1 вы можете контролировать процесс, чтобы он был плавным и происходил в удобное для вас время.
Помощник по обновлению до Windows 8 (Windows)
Обзор программного обеспечения
Windows 8 — относительно новая операционная система, предъявляющая уникальные системные требования. Но, хотя его можно загрузить независимо от требований, не все системы могут справиться с его техническими и аппаратными требованиями. Помощник по обновлению Windows 8 — это служебная программа, которая гарантирует, что ваша система оборудована для Windows 8. Это бесплатное программное обеспечение сканирует ваш компьютер , чтобы убедиться, что новая ОС будет работать гладко и что переход будет эффективным.
Помощник по обновлению Windows 8 — это портативное и небольшое приложение , которое позволяет проверить, совместим ли ваш компьютер с выпуском Windows 8. Приложение также поможет вам определить, какая версия больше подходит для вашего программного обеспечения. Он сканирует ваш компьютер и предоставляет отчет о совместимости и необязательные действия по покупке, загрузке и установке Windows 8.
Он сканирует ваш компьютер и предоставляет отчет о совместимости и необязательные действия по покупке, загрузке и установке Windows 8.
Пользователи могут запускать приложение без предварительной установки Windows 8. Более того, установка не является обязательным условием , поэтому вы можете бросить exe-файл в любое место на вашем диске и запустить его. Вы даже можете переместить его на флэш-накопитель USB или любой другой аналогичный накопитель, чтобы запустить его на любом компьютере. Кроме того, реестр Windows не обновляется при запуске приложения. При этом вы уверены, что после удаления программы с жесткого диска не остается ни одного файла. .
Помощник по обновлению до Windows 8 использует подход мастера в своей службе, используя современный и простой интерфейс. Он автоматически сканирует ваш компьютер при инициализации на наличие всех установленных устройств. Однако имейте в виду, что скорость сканирования зависит от сложности вашего жесткого диска.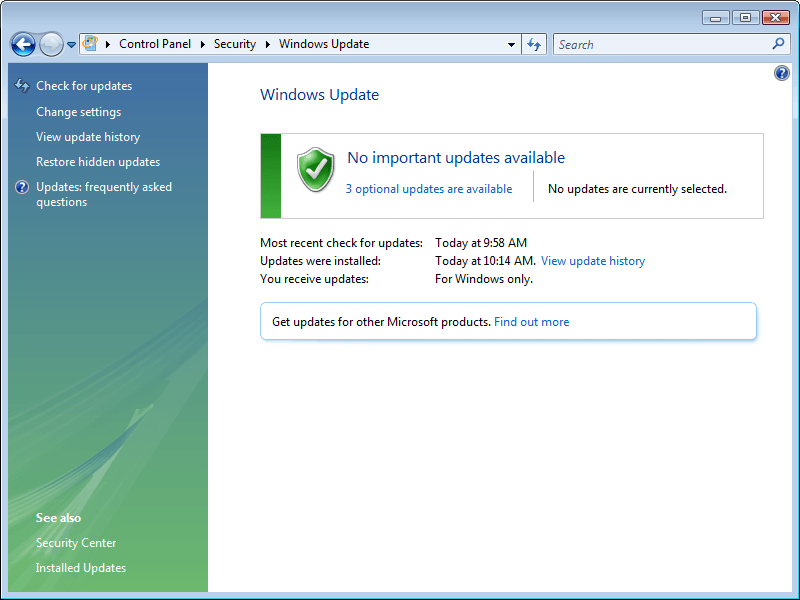 В большинстве случаев сканирование занимает некоторое время.
В большинстве случаев сканирование занимает некоторое время.
Приложение проверит, будут ли все устройства на вашем компьютере работать с Windows 8.0043 запустите диагностику вашего ПК, чтобы узнать, соответствует ли оно требованиям Windows 8, таким как скорость процессора, SPAE, NX и SSE2. Он также увидит, достаточно ли у вас объема оперативной памяти и емкости жесткого диска. Перед инициализацией помощника по обновлению до Windows 8 убедитесь, что все периферийные устройства подключены к ПК.
В дополнение к вашим устройствам и оборудованию помощник по обновлению до Windows 8 также проверит, совместимы ли приложения, установленные на вашем компьютере, с Windows 8. Приложения и устройства, работающие с Windows 7, обычно работают с Windows 8. Однако для работы некоторых из них требуется обновление. корректно в новой ОС. Помощник по обновлению до Windows 8 предоставит вам отчет о совместимости, который перечисляет , какие из установленных приложений могут работать или не работать с Windows 8.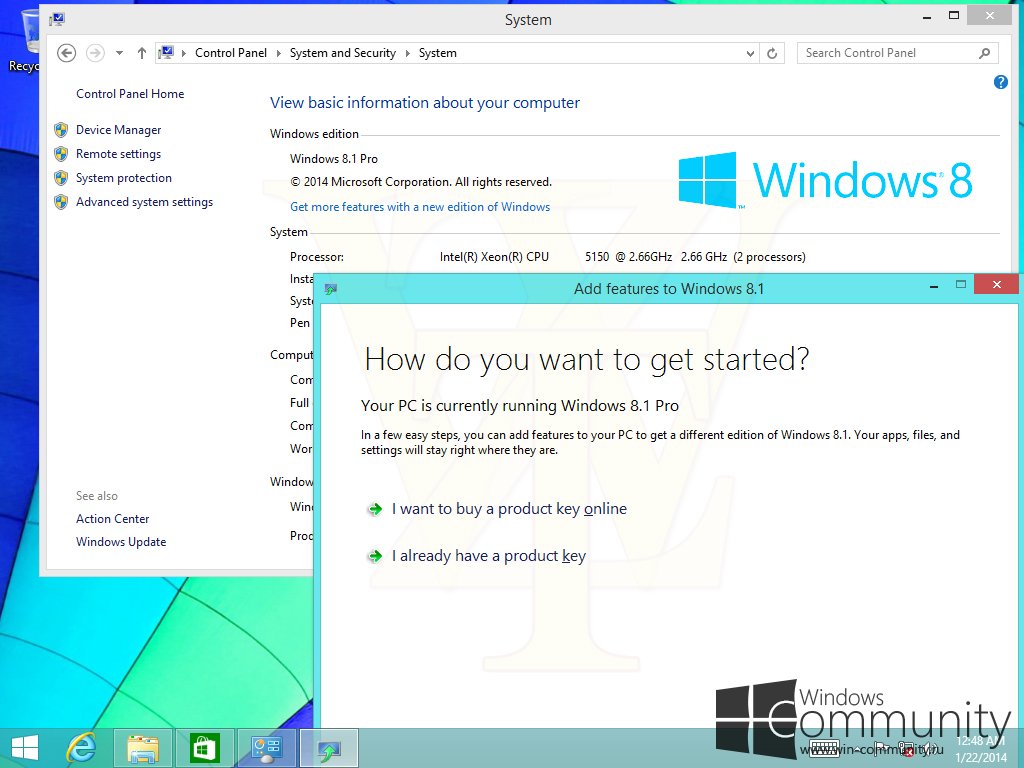
Наконец, Помощник по обновлению до Windows 8 сканирует ваш компьютер на наличие поддержки определенных функций Windows 8 , в частности Магазина Windows, безопасной загрузки, мультитач и оснастки. Приложение отправит предупреждение , если одна или несколько из этих функций не поддерживаются. Однако вы все равно можете загрузить и установить Windows 8. Однако несовместимая конкретная функция будет недоступна вам.
После сканирования вашего ПК на совместимость с Windows 8 помощник по обновлению до Windows 8 предоставит вам рекомендацию о том, какую версию купить. Как только вы решите продолжить установку, приложение превратится в эффективный менеджер загрузок. Вы можете установить его на , чтобы сохранить определенные файлы или настройки , чтобы упростить переход. Есть даже возможность изменить цветовую схему до начала загрузки.
Приложение будет держать вас в курсе о статусе загрузки.
 1 бесплатно
1 бесплатно