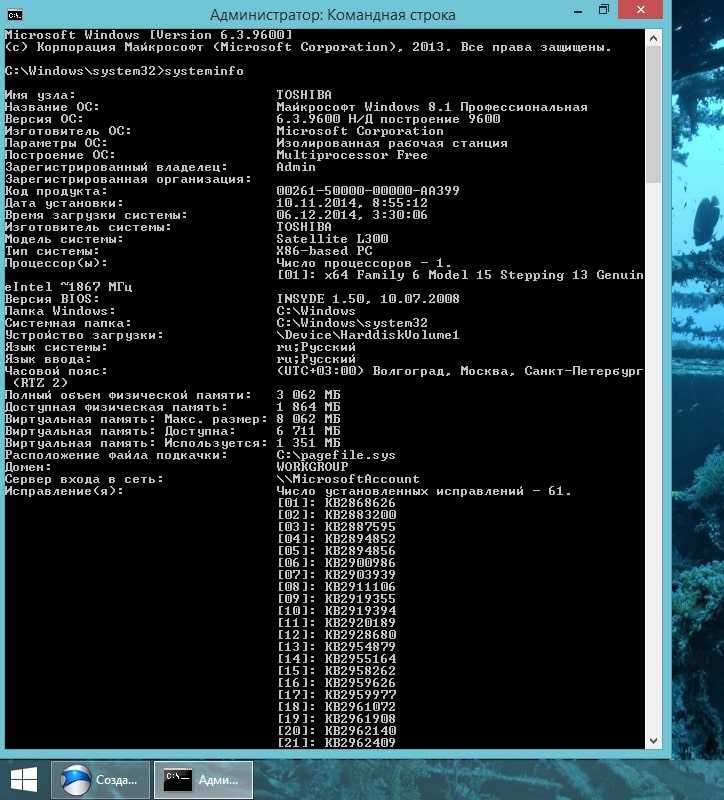Windows командную строку: цвет символов и фона в окне консоли.
Содержание
10 способов, как открыть командную строку в Windows 10
Что такое командная строка и где она находится?
Командная строка (также называемая консолью или терминалом) представляет собой текстовый интерфейс в операционной системе , который пересылает команды от пользователя операционной системе. Это позволяет, например, систематизировать файлы, запускать программы или выполнять другие команды, связанные с операционной системой, компьютером или сетью.
Командная строка используется для ввода различных команд и запуска текстовых программ в Windows. Некоторые команды CMD появились со времен MS-DOS. До Windows ME Windows была графическим пользовательским интерфейсом поверх операционной системы на основе командной строки. В более поздних версиях графический интерфейс был интегрирован, а командная строка или cmd.exe стала его неотъемлемой частью. Он запускается в окне, в котором вы можете вводить текстовые команды.
Мы покажем вам различные способы, как открыть командную строку в Windows 10.
Как открыть командную строку в windows 10 из меню Пуск
Наиболее распространенный способ открыть командную строку, как и все программы Windows, – из меню «Пуск». В этом меню вы найдете командную строку в системном подменю Windows. Вместо утомительной прокрутки вниз щелкните одну из букв, разделяющих меню «Пуск» на группы по алфавиту, например «A» вверху. Затем отображаются все буквы. Щелкните «W», и меню «Пуск» автоматически прокрутится вниз.
Командную строку можно найти в разделе «Система Windows» меню «Пуск».
Как запустить командную строку от имени администратора на Windows 10?
По умолчанию командная строка и все программы, запускаемые из нее, имеют те же права доступа, что и вошедший в систему пользователь. Однако для некоторых критических системных задач требуются права администратора для выполнения инструкций командной строки.
Щелкните правой кнопкой мыши командную строку в меню «Пуск» и выберите параметр «Запуск от имени администратора» в контекстном меню «Дополнительно».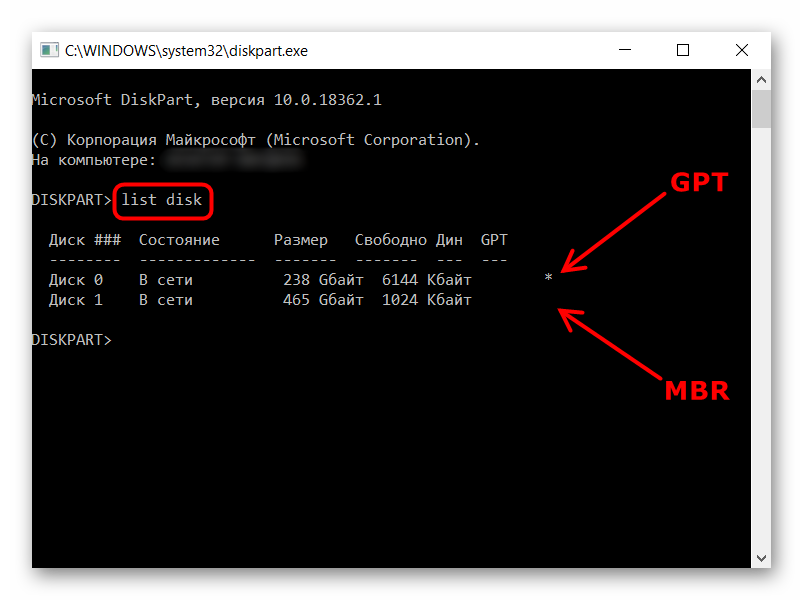 Выберите «Да», чтобы подтвердить выбор во всплывающем окне «Контроль учетных записей». Появится окно командной строки с надписью «Администратор» в строке заголовка. Любые программы, запущенные таким образом, автоматически получат права администратора. Еще одно различие между командной строкой администратора и стандартной командной строкой заключается в том, что версия для администратора запускается из \ WINDOWS \ system32, а не из личного каталога пользователя.
Выберите «Да», чтобы подтвердить выбор во всплывающем окне «Контроль учетных записей». Появится окно командной строки с надписью «Администратор» в строке заголовка. Любые программы, запущенные таким образом, автоматически получат права администратора. Еще одно различие между командной строкой администратора и стандартной командной строкой заключается в том, что версия для администратора запускается из \ WINDOWS \ system32, а не из личного каталога пользователя.
Открытие командной строки из меню быстрой ссылки
Меню Windows 10 Quick Link, которое вы открываете, щелкнув правой кнопкой мыши логотип Windows «Пуск» или используя сочетание клавиш Win + X, содержит параметры «Windows PowerShell» и «Windows PowerShell (администратор)». Windows PowerShell — это расширенная командная строка с дополнительными функциями. Однако многих пользователей это сбивает с толку и иногда ведет себя непредсказуемо при запуске текстовых программ.
Вы можете заменить пункты меню Windows PowerShell на командную строку. Для этого перейдите в «Персонализация» -> «Панель задач» в приложении «Параметры Windows» и отключите следующий параметр: «Замените командную строку на Windows PowerShell в меню, когда я щелкаю правой кнопкой мыши кнопку« Пуск »или нажимаю клавишу с логотипом Windows + X».
Для этого перейдите в «Персонализация» -> «Панель задач» в приложении «Параметры Windows» и отключите следующий параметр: «Замените командную строку на Windows PowerShell в меню, когда я щелкаю правой кнопкой мыши кнопку« Пуск »или нажимаю клавишу с логотипом Windows + X».
Использование «Выполнить» для открытия командной строки
Диалоговое окно «Выполнить», которое можно открыть с помощью сочетания клавиш Win + R, позволяет открывать любую программу Windows, вводя ее имя. Введите «cmd» и нажмите «ОК», чтобы открыть командную строку. Удерживая клавиши Shift и Ctrl, нажмите кнопку «ОК», чтобы запустить командную строку от имени администратора. Вам нужно будет подтвердить запрос из Контроля учетных записей пользователей.
Открытие командной строки из поля поиска
Вы также можете запускать программы из поля поиска на панели задач. Просто введите « cmd» в поле поиска. Командная строка будет отображаться как лучшее соответствие в результатах поиска. Запустите его, нажав клавишу Enter. Справа от результатов поиска вы найдете кнопку для запуска командной строки от имени администратора.
Справа от результатов поиска вы найдете кнопку для запуска командной строки от имени администратора.
Как открыть командную строку из проводника
Если у вас открыто окно проводника, вы можете ввести «cmd» в строке вверху, которая содержит имя текущего каталога. Затем открывается командная строка с текущим каталогом в качестве отправной точки.
Закрепление командной строки в области плитки меню Пуск
Чтобы избежать прокрутки, вы можете закрепить командную строку в области плитки в меню «Пуск». Для этого щелкните правой кнопкой мыши Командная строка в подменю «Система Windows». В контекстном меню выберите «Закрепить в начале». Командная строка теперь появится в виде новой плитки в меню «Пуск», и отсюда ее можно будет запустить одним щелчком мыши. Удерживая кнопку мыши, перетащите плитку в желаемое место. Плитку в меню «Пуск» можно расположить произвольно.
Вместо использования контекстного меню вы также можете перетащить командную строку прямо из подменю «Система Windows» в область плитки меню «Пуск». Пункт меню в разделе «Система Windows» сохраняется.
Пункт меню в разделе «Система Windows» сохраняется.
Закрепление ярлыка командной строки на панели задач
Если вы часто используете командную строку, вы можете открыть ее с помощью значка на панели задач. Это намного быстрее, чем открывать его через меню «Пуск». Щелкните правой кнопкой мыши командную строку в меню «Пуск» и выберите параметр «Закрепить на панели задач» в контекстном меню «Дополнительно». Теперь вы можете открыть командную строку в любое время, щелкнув значок на панели задач. Вы можете запустить командную строку от имени администратора, удерживая клавиши Shift и Ctrl и щелкнув значок командной строки.
Создание ярлыка командной строки на рабочем столе
Значок на рабочем столе еще один способ доступа быстро командной строки. Это полезно, если вы часто используете командную строку. Чтобы создать ярлык на рабочем столе в Windows 10, щелкните правой кнопкой мыши «Командная строка» в меню «Пуск» и выберите параметр «Открыть расположение файла» в контекстном меню «Дополнительно». Откроется окно проводника с важными системными программами. Щелкните правой кнопкой мыши командную строку, выберите «Отправить», а затем «Рабочий стол (создать ярлык)».
Откроется окно проводника с важными системными программами. Щелкните правой кнопкой мыши командную строку, выберите «Отправить», а затем «Рабочий стол (создать ярлык)».
Дважды щелкните значок, чтобы открыть командную строку. Вы можете щелкнуть правой кнопкой мыши, чтобы запустить эту программу от имени администратора, как и любую другую программу.
Создание сочетания клавиш для командной строки
Клавиш очень быстрый способ открыть окно командной строки. Выбранный вами ярлык еще не должен быть назначен Windows. Например, вы можете использовать Ctrl + Shift + E. Для этого щелкните правой кнопкой мыши только что созданный ярлык на рабочем столе и выберите «Свойства» в контекстном меню.
На вкладке «Ярлык» щелкните поле «Клавиша быстрого доступа», а затем нажмите комбинацию клавиш, которую хотите использовать.
Сохраните изменения, нажав ОК. Затем вы можете использовать выбранную комбинацию клавиш для открытия командной строки в любое время, если любая активная программа, запущенная на переднем плане, еще не использует то же сочетание клавиш для другой функции.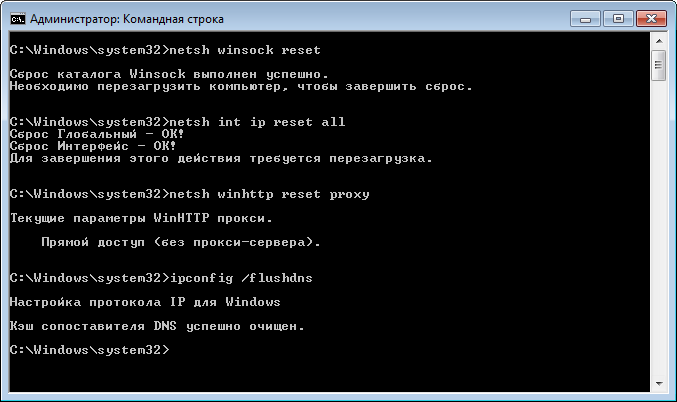
Рекомендуем почитать:
- Как сделать загрузочную флешку Windows 10: инструкция
- Как зайти в безопасный режим Windows 10
- Как установить Windows 7 с флешки
- Как переустановить Windows 10?
- Как установить Windows 10 с нуля?
- 100+ советов, как ускорить работу ноутбука на Windows 10.
Работаем в командной строке Windows.
Иногда для совершения каких либо действий необходимо воспользоваться командной строкой. Со временем пользователи которых интересует как устроена операционная система и пытаются, что то сделать сами, им приходит на помощь командная строка.
Запустить ее вы можете с помощью команды cmd — команду пишете в строке выполнить, расположена она в меню Пуск, и нажимаете Enter.
Так же запуск программы возможен из меню программ в разделе стандартные. Если кликнуть правой кнопкой мыши, то можно выбрать запуск от имени администратора.
Команд, в командной строке, на столько много, что всеми вы вряд ли будете пользоваться, вот список самых распространенных, которые могут пригодиться.
Самое главное это команда которая вам даст полный список команд командной строки — Help
После ввода команды нажимаем Enter.
Ну и сами команды командной строки:
Attrib – позволяет редактировать атрибуты указанного вами файла или же папки.
Bcdboot – создание или восстановление системного раздела.
Bcdedit – задаст свойства в БД загрузки для настройки начальной загрузки.
Break – включить/отключить расширенную обработку сочетания клавиш CTRL+C.
Cd – посмотреть имя текущей папки, либо перейти в другую.
Chdir – посмотреть имя текущей папки, либо перейти в другую.
Chkdsk – проверка диска и отображение статистических данных.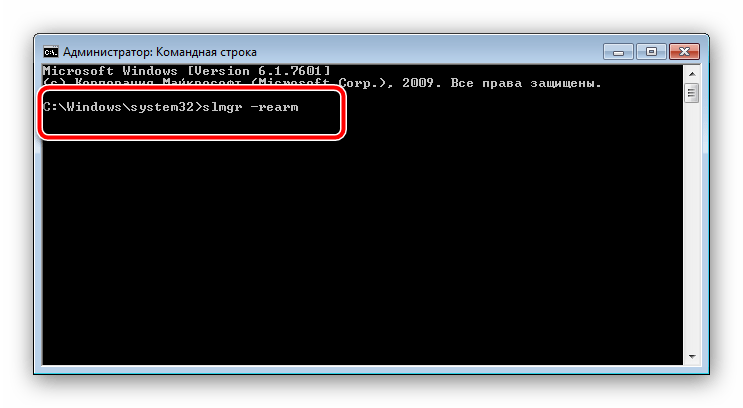
Chkntfs — показать либо изменить параметр, который выполняет проверку диска во время лоадинга (загрузки).
Cls – очистка содержимого на экране.
Cmd – запуск еще одной командной строки Windows OC.
Comp – позволит сравнить содержимое двух файлов или двух пакетов.
Compact – показать или изменить параметр сжатия файлов в разделах с ФС типа NTFS.
Convert – преобразует тот или иной том из FAT в NTFS.
Copy – копирование файла(-ов) в заданный каталог.
Date – покажет текущую дату, а также позволит ее изменить.
Del – удалит указанные вами файлы.
Dir – выведет список файлов и подпапок (при их наличии) из указанного пути.
Diskcopm – позволит сравнить содержимое двух гибких дисков.
Dickcopy – полностью скопирует содержимое одного гибкого диска на любой другой (указанный вами).
Diskpart – покажет и позволит настроить свойства раздела диска.
Dockey – создание макросов, редактирование и повторный вызов командных строк.
Driverquery – состояние и свойства драйвера того или иного устройства.
Echo – переключение режимов отображения на экране команд.
Endlocal – окончание локальных изменений среды для того или иного пакетного файла.
Erase – позволит удалить один или сразу несколько файлов.
Exit – выход из командной строки, завершение ее работы.
Fc – сравнит два файла или два набора файлов и выявит различия между ними.
Find – позволит найти текстовую строку в одном или нескольких файлах.
Findstr – позволит найти строку в файлах.
For – запустит указанную вами команду для каждого из файлов в наборе.
Format – форматирование (разметка) диска для работы с операционной системой Windows.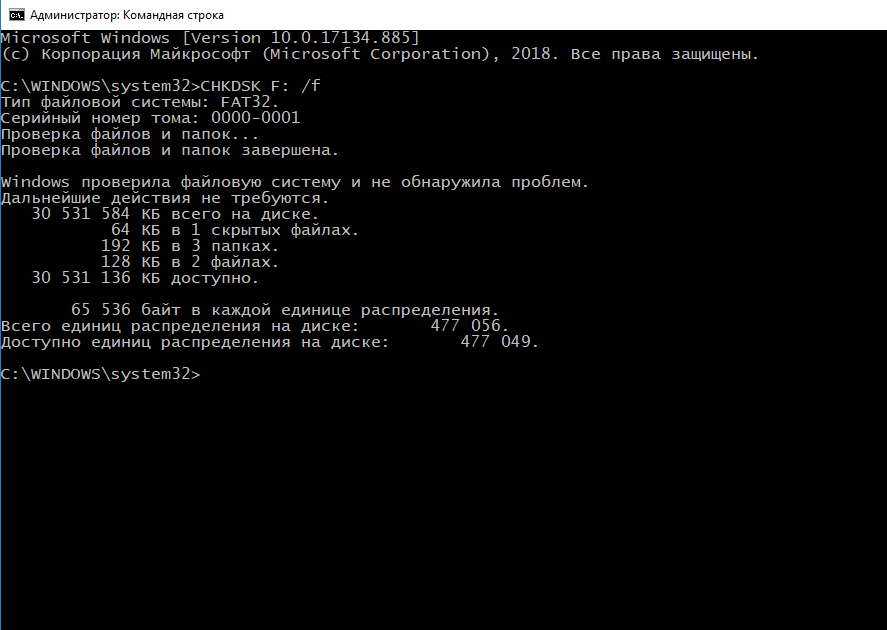
Fsutil – покажет и позволит настроить свойства файловой системы.
Ftype – выведет и позволит изменить типы файлов, используемых при сопоставлении по расширениям имен файлов.
Goto – передача управления в отмеченную строку пакетного файла.
Gpresult – покажет информацию о групповой политике для компьютера или пользователя.
Graftabl – позволит Windows OC отображать расширенный набор символов в графическом режиме.
Label – удаление, изменение, а также создание меток тома для дисков.
Mkdir – еще одна команда для создания папки.
More — последовательный вывод данных по частям размером на один экран.
Move – позволит переместить один или сразу несколько файлов из одной папки в другую.
Openfiles – покажет файлы, открытые в общей папке удаленным пользователем.
Path – покажет текущий, а также позволяет устанавливать путь поиска исполняемых файлов.
Pause – останавливает выполнение пакетного файла и выводит сообщение об этом.
Print – распечатает содержимое указанного текстового файла.
Pushd – сохраняет значение активной папки и переходит к другой папке.
Rd – позволяет удалить указанную папку.
Recover – восстанавливает данные, которые можно прочитать, с плохого или поврежденного диска.
Rem – помещает комментарии в пакетные файлы и в CONFIG.SYS.
Ren – позволяет переименовать указанные папки или файлы.
Rename – команда для переименования, алиас команды «ren».
Replace – замещает какие-либо файлы.
Rmdir – позволяет удалить указанную папку.
Robocopy – улучшенное средство для копирования файлов и деревьев каталогов.
Shutdown – завершение работы компьютера (работает и с удаленным режимом).
Start – выполнение программы или команды в отдельном Windows окне.
Subst – назначит заданному пути имя диска.
Systeminfo – отобразит информацию о системе и конфигурации ПК.
Tasklist – покажет полный список выполняемых задач и служб.
Taskkill – позволяет остановить фоновый процесс или приложение.
Time – посмотреть или изменить текущее время.
Tree – графическое отображение структуры каталогов диска или папки.
Type – вывод на экран содержимого текстовых файлов.
Ver – показать сведения о версии операционной системы Windows.
Verify – установка режима проверки правильности записи файлов на диск.
Vol – покажет собственную метку и серийный номер тома для диска.
Xcopy – позволяет осуществить копирование каталогов и файлов.
Запустить ее можно в wndows 8, 10 — нажав правой кнопкой мыши по значку меню и выбрав там командная строка от имени администратора, иногда она заменена на Windows PowerShell (администратор).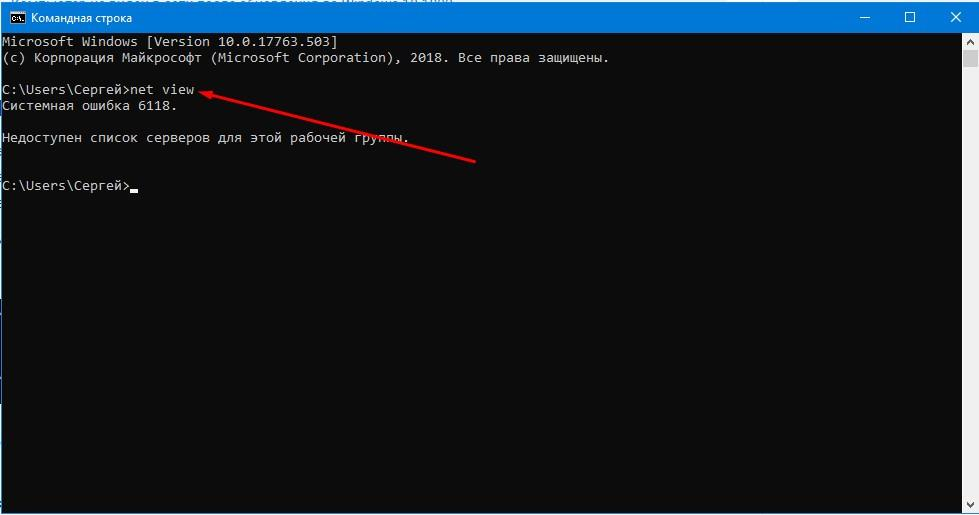
Если вы не системный администратор, простой позователь, то кроме названия и внешнего вида для вас отлий нет. В подробности вдаваться не буду, думаю они вам ни к чему.
Всем Удачи.
10 декабря 2018
Командная строка Windows
22 ноября 2022 г.
22 ноября 2022 г.
22.11.22
Крейг Лоуэн
Сегодня подсистема Windows для Linux (WSL) в Магазине Microsoft снимает ярлык «Предварительная версия» и становится общедоступной с нашим последним выпуском! Мы также делаем версию WSL для Магазина по умолчанию для новых пользователей, запускающих wsl —install, и легко обновляемую, запустив wsl —update для существующих пользователей. Используя магазинную версию…
18 октября 2022 г.
18 октября 2022 г.
18.10.22
Кайла Корица
День наконец настал! Терминал Windows теперь является интерфейсом командной строки по умолчанию в Windows 11 22h3! 🎉 Это означает, что все приложения командной строки теперь будут автоматически открываться в Терминале Windows. В этом сообщении в блоге будет рассказано о том, как включить этот параметр, о пути Windows Terminal, а также о его любимых фанатами функциях, а также…
В этом сообщении в блоге будет рассказано о том, как включить этот параметр, о пути Windows Terminal, а также о его любимых фанатами функциях, а также…
21 сентября 2022 г.
21 сент. 2022 г.
21.09.22
Крейг Лоуэн
Поддержка Systemd теперь доступна в WSL!
Подсистема Windows для Linux (WSL) теперь может запускать systemd внутри ваших дистрибутивов WSL, что позволяет вам делать больше с вашими рабочими процессами Linux на вашем компьютере с Windows.
Этот пост будет охватывать:
Для краткости посмотрите видео ниже:
Что такое системд? Что ты можешь сделать с этим?
Из systemd.io:
…
13 сентября 2022 г.
13 сентября 2022 г.
13.09.22
Кайла Корица
Команда Windows Terminal вернулась с еще одним выпуском для вас! В этом выпуске представлена версия 1.16 для предварительного просмотра терминала Windows и обновлен терминал Windows до версии 1. 15 с этими новыми функциями. Как всегда, вы можете установить Windows Terminal и Windows Terminal Preview из Магазина Microsoft, со страницы выпусков GitHub или с помощью…
15 с этими новыми функциями. Как всегда, вы можете установить Windows Terminal и Windows Terminal Preview из Магазина Microsoft, со страницы выпусков GitHub или с помощью…
3 августа 2022 г.
3 августа 2022 г.
03.08.22
Демитрий Нелон
Сегодня я должен объявить о выпуске Windows Package Manager 1.3. Команда добавила несколько улучшений в манифесты, чтобы улучшить процесс установки пакетов. Мы улучшили отчеты о версиях пакетов. Новый параметр позволяет включать подробные журналы по умолчанию. Если вы запустите winget —info, системная архитектура теперь…
6 июля 2022 г.
6 июля 2022 г.
06.07.22
Кайла Корица
Добро пожаловать в очередной выпуск Windows Terminal! Этот выпуск обновляет Windows Terminal до версии 1.14 и включает в себя все функции из этого предыдущего сообщения в блоге.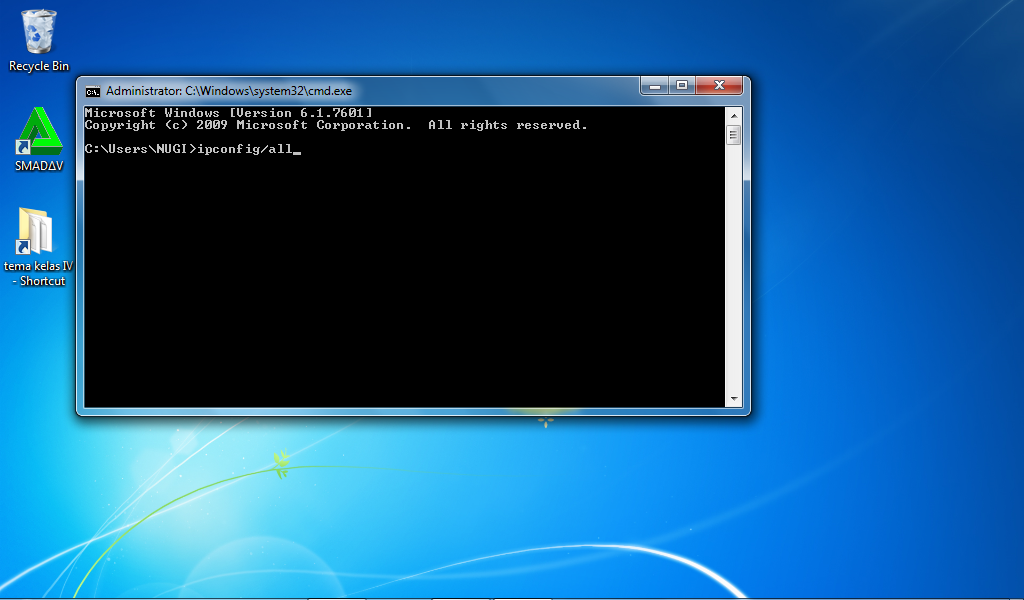 Кроме того, Windows Terminal Preview получает обновление до версии 1.15 и будет включать в себя все описанные здесь функции. Как всегда, вы можете установить Windows Terminal и…
Кроме того, Windows Terminal Preview получает обновление до версии 1.15 и будет включать в себя все описанные здесь функции. Как всегда, вы можете установить Windows Terminal и…
21 июня 2022 г.
21 июня 2022 г.
21.06.22
Крейг Лоуэн
Дистрибутивы WSL 2 теперь поддерживаются в Windows Server.
Теперь вы можете использовать дистрибутивы типа Windows Subsystem for Linux (WSL) 2 на Windows Server 2022! Мы рады внести это изменение, чтобы теперь вы могли пользоваться одним и тем же современным интерфейсом WSL независимо от того, используете ли вы Windows с SKU Server или Desktop.
Как начать использовать
Мы впервые говорили об этом изменении…
24 мая 2022 г.
24 мая 2022 г.
24.05.22
Кайла Корица
Это сборка Майкрософт! У нас есть предварительная версия Windows Terminal Preview, посвященная исправлению ошибок и улучшению качества.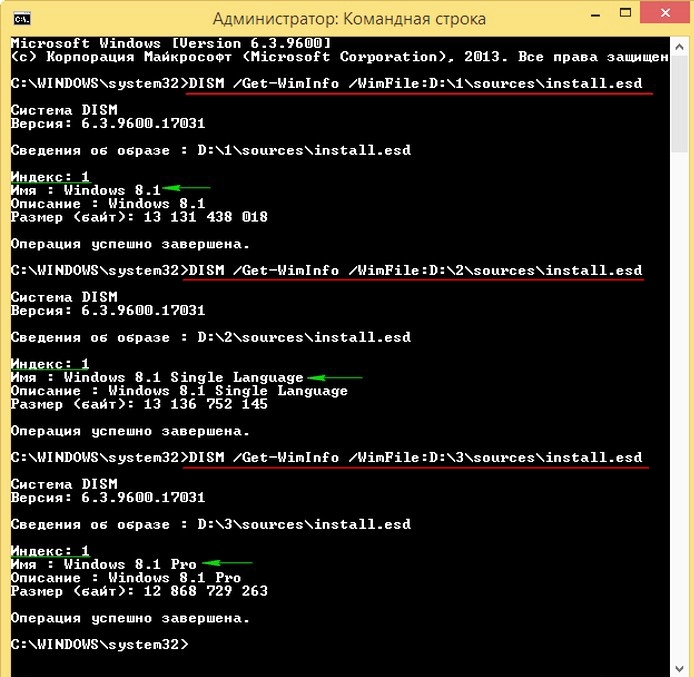 В этом выпуске также выполняется перенос Windows Terminal на версию 1.13, которая содержит новые функции, определенные в этой предыдущей записи блога. Как всегда, вы можете установить Windows Terminal Preview и Windows Terminal из Магазина Microsoft…
В этом выпуске также выполняется перенос Windows Terminal на версию 1.13, которая содержит новые функции, определенные в этой предыдущей записи блога. Как всегда, вы можете установить Windows Terminal Preview и Windows Terminal из Магазина Microsoft…
4 мая 2022 г.
4 мая 2022 г.
04.05.22
Лекер
Группа пользователей пыталась реализовать простую видеоигру на основе терминала и обнаружила, что производительность под Windows Terminal совершенно не подходит для такой задачи. Проблему с производительностью можно воспроизвести, многократно рисуя «радугу» и измеряя, сколько кадров в секунду (FPS) мы можем достичь. Тот, что ниже, имеет 20 различных цветов…
4 марта 2022 г.
4 марта 2022 г.
04.03.22
Демитрий Нелон
Мы были заняты улучшением диспетчера пакетов Windows. Сегодня я имею удовольствие объявить о доступности Windows Package Manager 1.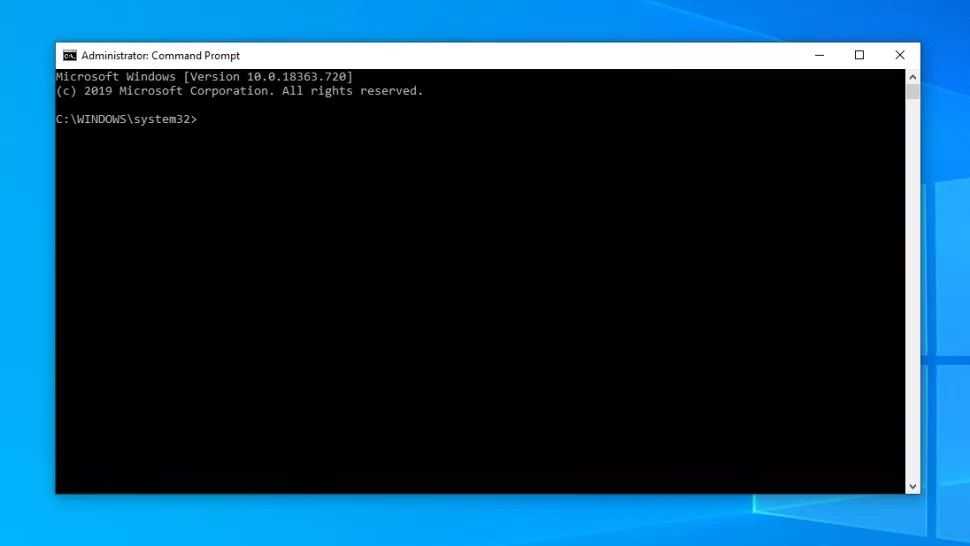 2. Сегодня утром он был выпущен в Microsoft Store как автоматическое обновление «Установщика приложений», если вы используете Windows 10 (1809+) или Windows 11.
2. Сегодня утром он был выпущен в Microsoft Store как автоматическое обновление «Установщика приложений», если вы используете Windows 10 (1809+) или Windows 11.
Поддержка ARM64
Мы работали, чтобы…
Как выполнять стандартные задачи в командной строке Windows
(Изображение предоставлено Tom’s Hardware)
Windows — это гораздо больше, чем просто графический интерфейс пользователя. Для тех из нас, кто достаточно взрослый, чтобы помнить: мы начали свое путешествие с ПК с MS-DOS, а затем с Microsoft Windows. Командная строка была тем местом, где мы работали, и нам пришлось изучить несколько трюков, чтобы выполнить эту работу. Перенесемся в сегодняшний день, и у нас есть сложные графические пользовательские интерфейсы, которые работают очень хорошо, но иногда командная строка просто быстрее.
В этом руководстве мы собрали ряд общих задач с графическим интерфейсом и показали, как можно использовать командную строку для выполнения той же работы. Эти команды будут работать с Windows 7,8,10 и 11.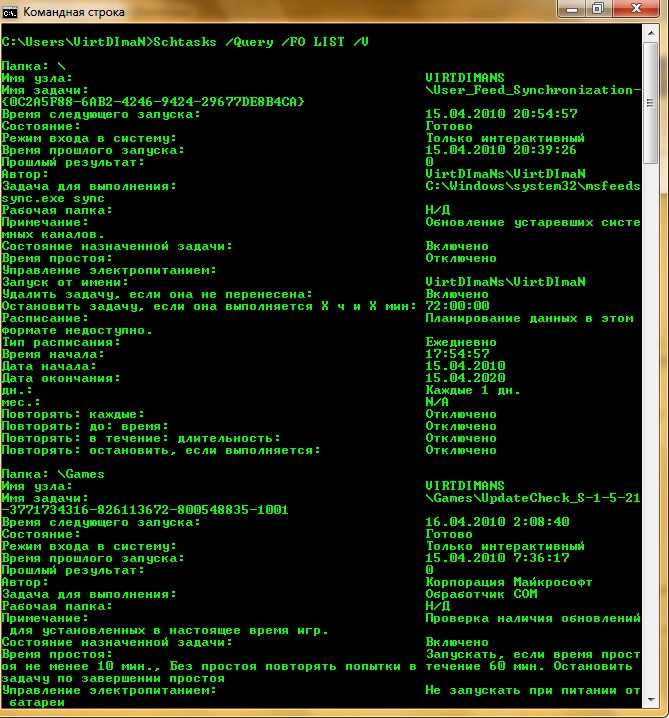
Доступ к командной строке
1. Нажмите «Пуск» и найдите cmd, нажмите «Запуск от имени администратора». Обладая полномочиями администратора, вы можете причинить некоторый вред, поэтому дважды проверяйте, что вы печатаете, прежде чем нажимать клавишу Enter.
(Изображение предоставлено Tom’s Hardware)
Очистка командной строки
Командная строка иногда может быть загромождена, но вскоре мы можем это исправить, очистив экран с помощью команды cls. Введите команду и нажмите Enter, чтобы получить ценное место в командной строке.
cls
Получите информацию о вашем сетевом подключении
(Изображение предоставлено Tom’s Hardware)
Мы можем легко получить информацию о нашем сетевом подключении через раздел «Сеть и Интернет» в настройках, но что, если они вам нужны в командной строке? Команда ipconfig предоставляет нам наши адреса IPv4 и IPv6, данные DNS и другую базовую информацию о сети.
1. В командной строке введите ipconfig и нажмите Enter . Это дает базовый обзор сетевых подключений, используемых в настоящее время.
В командной строке введите ipconfig и нажмите Enter . Это дает базовый обзор сетевых подключений, используемых в настоящее время.
(Изображение предоставлено Tom’s Hardware)
2. В том же приглашении введите ipconfig /all и нажмите Enter. Использование ipconfig с параметром /all показывает подробную разбивку всех активных сетевых интерфейсов. К ним относятся наш адаптер Bluetooth и виртуальный адаптер Ethernet для наших виртуальных машин Virtualbox.
(Изображение предоставлено Tom’s Hardware)
Фильтрация вывода с помощью Findstr
(Изображение предоставлено Tom’s Hardware)
Команды могут генерировать много вывода. Итак, как мы можем отфильтровать шум и нацелить данные, которые нам нужны? С помощью команды findstr мы можем передавать строки для поиска в выводе команды.
Вот пример использования команды ipconfig /all, передающей вывод через «|» стать входом для findstr, где мы указываем строку поиска в кавычках. В этом примере мы ищем имя хоста нашей машины.
В этом примере мы ищем имя хоста нашей машины.
ipconfig /все | findstr «Имя хоста»
Команду findstr можно использовать со многими различными командами, а с помощью дополнительных каналов мы можем направить вывод в другие инструменты/приложения.
Проверка вашего соединения
Частью тестирования сети является проверка того, что мы можем подключиться к другому компьютеру, и с помощью ping мы можем проверить наши внутренние и внешние соединения.
Для проверки внутреннего соединения нам потребуется знать IP-адрес устройства в сети. Для этого вам нужно будет сканировать устройства в вашей сети. Получив IP-адрес, мы можем использовать ping для проверки соединения.
ping 192.168.0.8
(Изображение предоставлено Tom’s Hardware)
Чтобы проверить внешнее соединение, мы можем использовать ping с внешним IP-адресом. Наш IP-адрес — это один из DNS-серверов Google.
ping 8.8.8.8
(Изображение предоставлено Tom’s Hardware)
Освобождение и обновление IP-адреса
Иногда нам нужно освободить или обновить IP-адрес адаптера, и это можно легко сделать с помощью подсказки.
1. Используйте ipconfig /release, чтобы разблокировать все активные соединения. Это отключит все соединения, Ethernet, Wi-Fi и Bluetooth.
(Изображение предоставлено Tom’s Hardware)
2. Используйте ipconfig /release *Eth*, чтобы закрыть все соединения, соответствующие «Eth». Это закроет все соединения Ethernet, но оставит открытыми другие.
(Изображение предоставлено Tom’s Hardware)
3. Используйте ipconfig /renew для обновления всех соединений IPv4. Это заставит все адаптеры, использующие IPv4, обновить свои IP-адреса.
(Изображение предоставлено Tom’s Hardware)
4. Используйте ipconfig /renew6 для обновления всех соединений ipv6.
(Изображение предоставлено Tom’s Hardware)
Управление задачами из командной строки
Диспетчер задач Windows — это место для управления запущенными задачами в вашей системе, но мы также можем управлять задачами непосредственно из командной строки с помощью списка задач и Taskkill .
1. Выведите список всех запущенных задач, введя команду и нажав Enter. Будет создан список приложений, использование памяти и идентификатор процесса (PID).
список задач
(Изображение предоставлено Tom’s Hardware)
2. Используйте findstr для фильтрации задач. В нашем примере мы ищем «Inkscape».
список задач | findstr «inkscape»
(Изображение предоставлено Tom’s Hardware)
3. Используйте taskkill, чтобы закрыть сеанс, используя его PID. В нашем примере PID Inkscape — 1544.
taskkill /PID 1544
(Изображение предоставлено Tom’s Hardware)
Ассоциации файлов
Мы считаем само собой разумеющимся, что когда мы нажимаем на файл, он открывается в правильном приложении. Хотя мы можем редактировать приложение по умолчанию для типа файла через графический интерфейс, мы также можем сделать это через командную строку. Команда assoc — это то, как мы перечисляем и добавляем ассоциацию файлов.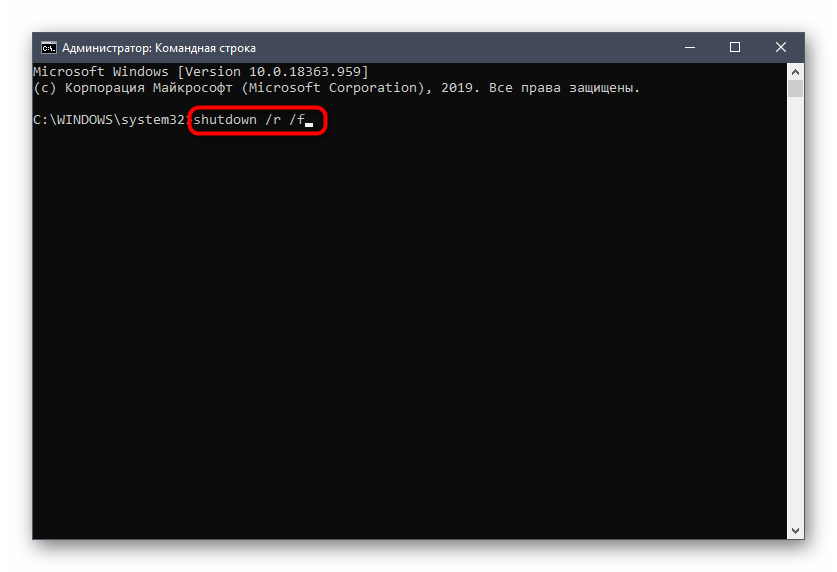
1. Список текущих файлов и связанных с ними приложений с помощью assoc, нажмите Enter для запуска.
assoc
(Изображение предоставлено Tom’s Hardware)
2. Поиск определенных ассоциаций файлов с помощью findstr и строки для поиска. В нашем примере давайте найдем приложение, связанное с CSV-файлами.
ассоциированный | findstr csv
(Изображение предоставлено Tom’s Hardware)
3. Свяжите файлы CSV с текстовым файлом, открытым Блокнотом. Это безопаснее, чем открывать файл непосредственно в Microsoft Excel, где мы можем проверить файл перед импортом в Excel.
assoc .csv=txtfile
(Изображение предоставлено Tom’s Hardware)
4. Повторите поиск, используя assoc. Теперь вы увидите, что файлы .csv связаны с текстовыми файлами.
ассоциированный | findstr csv
(Изображение предоставлено Tom’s Hardware)
Сохранение в буфер обмена
(Изображение предоставлено Tom’s Hardware)
Сохранение вывода команды в буфер обмена может быть трудоемкой задачей. Выделите текст, щелкните правой кнопкой мыши, скопируйте и вставьте в документ. Но что, если бы мы могли сохранять вывод на лету? Используя clip, мы можем направить вывод команды в буфер обмена, откуда мы можем вставить его в документ.
Выделите текст, щелкните правой кнопкой мыши, скопируйте и вставьте в документ. Но что, если бы мы могли сохранять вывод на лету? Используя clip, мы можем направить вывод команды в буфер обмена, откуда мы можем вставить его в документ.
1. Запустите команду assoc и направьте вывод в буфер обмена. Вывод команды перенаправляется в буфер обмена.
ассоциированный | clip
(Изображение предоставлено Tom’s Hardware)
2. Откройте текстовый редактор и вставьте содержимое буфера обмена.
(Изображение предоставлено Tom’s Hardware)
(Изображение предоставлено Tom’s Hardware)
Если вам нужно знать все о вашей системе, команда systeminfo для вас. Эта команда выведет такую информацию, как
- Память
- ЦП
- Исправления
- Сеть
- BIOS
Запустите команду из командной строки. Вывод может быть передан в клип для удобства чтения в текстовом редакторе.