Windows команды для консоли: Работа с сетью в командной строке Windows (CMD).
Содержание
Консольные команды windows и запуск средств администрирования из консоли
Запускать cmd для большинства команд нужно от имени администратора вот так:
appwiz.cpl — Установка и удаление программ
certmgr.msc — Сертификаты
ciаdv.msc — Служба индексирования
cliconfg — Программа сетевого клиента SQL
clipbrd — Буфер обмена
chkdsk [диск]: — Проверка диска (параметры /f /x /r)
control printers — Принтеры и факсы — запускается не всегда
control admintools — Администрирование компьютера — запускается не всегда
control schedtasks — Назначенные задания (планировщик)
control userpasswords2 — Управление учётными записями
compmgmt. msc — Управление компьютером (compmgmt.msc /computer=pc — удаленное управление компьютером pc)
msc — Управление компьютером (compmgmt.msc /computer=pc — удаленное управление компьютером pc)
dcomcnfg — Консоль управления DCOM компонентами
ddeshare — Общие ресурсы DDE (на Win7 не работает)
desk.cpl — Свойства экрана
devmgmt.msc — Диспетчер устройств
dfrg.msc — Дефрагментация дисков
diskmgmt.msc — Управление дисками
drwtsn32 — Dr.Watson
dxdiag — Служба диагностики DirectX
eudcedit — Редактор личных символов
eventvwr.msc — Просмотр событий
explorer – запуск рабочего стола. При зависании рабочего стола завершить процесс explorer, а затем запустить новый этой командой
firewall. cpl — настройки файерволла Windows fsquirt — Мастер передачи файлов Bluetooth
cpl — настройки файерволла Windows fsquirt — Мастер передачи файлов Bluetooth
gpedit.msc — Груповая политика help – вывод списка команд консоли. Help <имя команды> — получение сведений об определенной команде.
iexpress — IExpress fsmgmt.msc — Общие папки
lusrmgr.msc — Локальные пользователи и группы
mmc— создание своей оснастки
mrt.exe — Удаление вредоносных программ
msconfig — Настройка системы (автозапуск, службы и др…)
mstsc — Подключение к удаленному рабочему столу
ncpa.cpl — Сетевые подключения nbtstat -a pc — имя пользователя работающего за удаленной машиной pc
net localgroup group user /add — Добавить в группу group, пользователя user
net localgroup group user /delete — Удалить пользователя из группы
net send pc »текст ‘‘ — отправить сообщение пользователю компьютера pc
net sessions — список пользователей
net session /delete — закрывает все сетевые сессии
net use l: \\имя компа\папка\ — подключить сетевым диском l: папку на удаленном компьютере net user имя – последний вход в систему пользователя и параметры учетной записи
net user имя /active:no — заблокировать пользователя
net user имя /active:yes — разблокировать пользователя
net user имя /domain — информация о пользователе домена
net user Имя /add — добавить пользователя
net user Имя /delete — удалить пользователя
netstat -a — список всех подключений к компьютеру
ntmsmgr. msc — Съёмные ЗУ
msc — Съёмные ЗУ
ntmsoprq.msc — Запросы операторов съёмных ОЗУ (для XP)
odbccp32.cpl — Администратор источников данных
perfmon.msc — Производительность
regedit — Редактор реестра reg add — Добавить параметр в реестр
reg compare — Сравнивать части реестра.
reg copy — Копирует из одного раздела в другой
reg delete — Удаляет указанный параметр или раздел
reg export — Экспортировать часть реестра
reg import — Соответственно импортировать часть реестра
reg load — Загружает выбранную часть реестра
reg query — Выводит значения заданной ветки реестра
reg restore — Восстанавливает выбранную часть реестра из файла
reg save — Сохраняет выбранную часть реестра
reg unload — Выгружает выбранную часть реестра
rsop.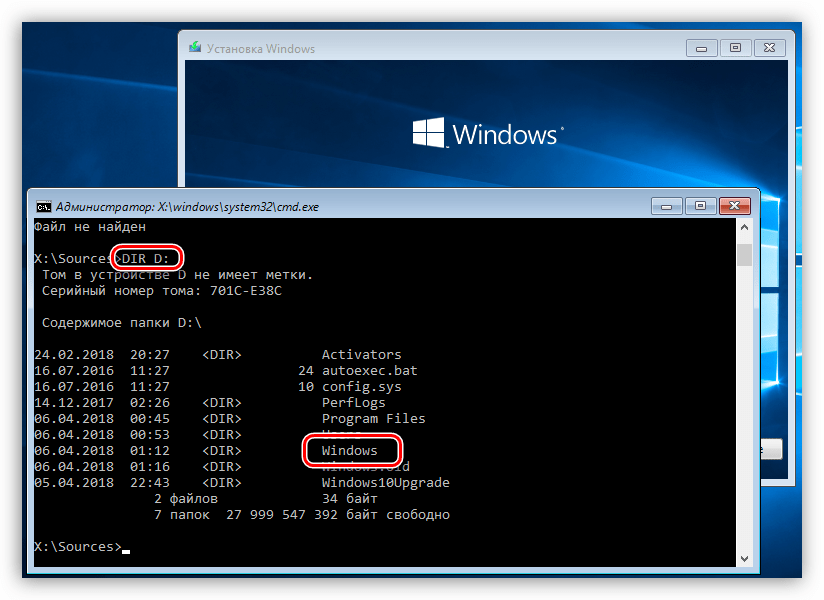 msc — Результатирующая политика
msc — Результатирующая политика
secpol.msc — Локальные параметры безопасности (Локальная политика безопасности)
services.msc – Службы shutdown — выключение компьютера , можно удаленно выключить другой.
SystemInfo /s machine — покажет много полезного об удаленной машине
sfc /scannow — Восстановление системных файлов
sigverif — Проверка подписи файла
sndvol — управление громкостью
sysdm.cpl — Свойства системы
sysedit — Редактор системных файлов syskey — Защита БД учётных записей
taskmgr — Диспетчер задач
utilman Диспетчер служебных программ
verifier Диспетчер проверки драйверов
wmimgmt. msc — Инфраструктура управления WMI
msc — Инфраструктура управления WMI
Командная строка Windows 8
Командная строка, или консоль, специальный инструмент для глубокой настройки операционной системы Windows 8. Данная утилита предназначена для работы с командами MsDos. Отсутствие графического интерфейса часто пугает пользователей, но с помощью этой программы можно быстро совершить любую операцию в системе. Некоторые действия (например, проверка пинга или трассировка) вообще нельзя сделать другим способом. В данной статье подробно рассмотрено, как вызвать консоль, а также описаны основы работы с ней.
Содержание
- Диалоговое окно «Выполнить»
- Открыть от имени администратора
- Основы работы
Диалоговое окно «Выполнить»
Самый простой и быстрый способ открыть командную строку – с помощью диалога «Выполнить». Это другая утилита с текстовым интерфейсом, которая предназначена для быстрого запуска программ в Windows путем ввода их названий. Ничего сложного в работе с диалогом нет, просто следуйте представленной инструкции:
Ничего сложного в работе с диалогом нет, просто следуйте представленной инструкции:
- Одновременно нажмите кнопки «Win» и «R» на своей клавиатуре. С помощью этой комбинации клавиш можно быстро вызвать диалог «Выполнить».
- В текстовом поле открывшегося окна необходимо ввести команду «cmd» без кавычек.
- Нажмите Энтер или кнопку «Ok», чтобы подтвердить ввод команды и открыть консоль.
Если вы используете операционную систему версии 8.1, в нижней части экрана у вас будет находиться кнопка вызова меню «Пуск», как в «седьмой» части. В этом меню находится поисковая строка, функции которой аналогичны вышеописанному диалогу. Воспользуйтесь ей, если горячие клавиши показались вам неудобными.
Открыть от имени администратора
Некоторые действия, которые могут повлиять на работу операционной системы, можно выполнить, только обладая правами администратора Виндовс. Для этого необходимо открыть консоль другим способом:
- Вызовите боковую панель.
 Для этого проведите курсором от правого верхнего к правому нижнему углу экрана.
Для этого проведите курсором от правого верхнего к правому нижнему углу экрана. - В поле «Поиск» требуется написать «cmd». Нажимать Enter пока не надо.
- Windows покажет вам ярлык для запуска командной строки. Кликните по нему правой кнопкой мыши.
- В ниспадающем контекстном меню требуется выбрать опцию «Запуск от имени администратора».
- Если на учетной записи админа вашего компьютера установлен пароль, система попросит ввести его.
Основы работы
Все действия в консоли осуществляются с помощью текстовых команд. Чтобы узнать их список и получить помощь, введите «Help» и нажмите Enter. Утилита продемонстрирует вам список различных возможностей, которые доступны пользователю. Если вы хотите получить более подробную информацию о каком-то из них, введите «help имя_команды».
Командная строка (cmd) с последовательной консолью (SAC)
В этой статье объясняется, как создать новую командную строку в последовательной консоли.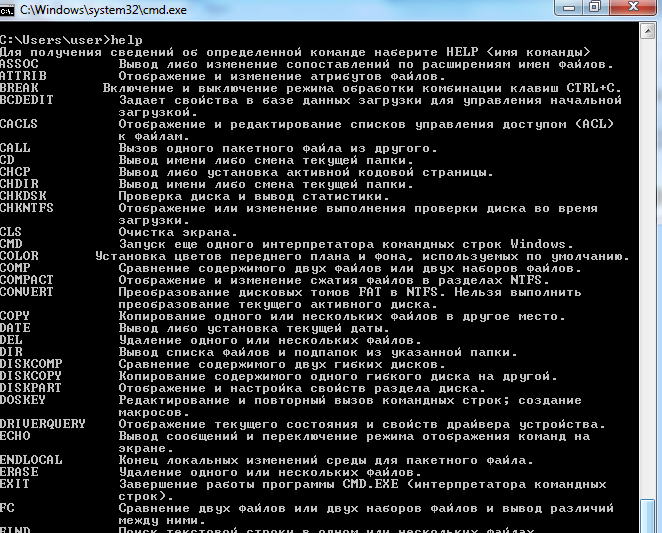
Вы можете использовать командную строку для выполнения таких действий, как запуск или остановка служб.
Командная строка (окно DOS), которую можно запустить и использовать с помощью SAC, предлагает множество возможностей. Для этого сначала необходимо создать экземпляр командной строки.
Поскольку нет окон, позволяющих переключаться между приложениями, некоторые экземпляры (например, SAC и командная строка) управляются через каналы. Канал 0 всегда является самим SAC.
Чтобы создать командную строку, введите команду cmd . Последуют следующие сообщения:
SAC>cmd
Сеанс командной строки успешно запущен.
SAC> СОБЫТИЕ: создан новый канал. Используйте «ch-?» в помощь каналу.
КАНАЛ: Cmd0001
SAC>Команда ch показывает список используемых в настоящее время каналов. Рядом с номером канала (AV) указывает, что канал активен (A = активен) и что канал доступен через виртуальный терминал (V = Vir.
 Term.).
Term.).В дополнение к номеру канала, каналы также могут иметь уникальную адресацию по их имени, например, Cmd0001.
SAC>ch
Список каналов(Используйте «ch-?» для получения информации об использовании каналов)
# Состояние Имя канала
0 (AV) SAC
1 (AV) Cmd0001
SAC>
Есть два способа перехода на другой канал.Из SAC командой ch, напр. ch -si 1 для перехода на первый канал.
Esc и затем Закладка .
Второй работает со всеми каналами и проще, если вы используете только несколько каналов одновременно.
После того, как вы создали новый канал с помощью cmd в командной строке, нажмите Esc, затем Tab. Появится описание канала:
Имя: Cmd0001
Описание: Командная строка
Тип: VT-UTF8
GUID канала: 12345678-9abc-11d8-90ba-505054503030
GUID типа приложения: 123456789-9a0b-1 cde-bccf-00b0d014a2d0Нажмите для перехода к следующему каналу.

Нажмите 0, чтобы вернуться к каналу SAC.
Используйте любую другую клавишу для просмотра этого канала.Нажмите любую клавишу для переключения на выбранный канал.
Командная строка дает вам полный доступ к вашей системе. Поэтому вам необходимо войти в систему. Команды, которые вы вводите в командной строке, будут выполняться с правами вошедшего в систему пользователя. В появившейся подсказке введите имя пользователя и пароль.
Примечания
Используйте тот же пароль, который вы выбрали для своего сервера, а не пароль инициализации, который был отправлен вам.
Клавиша Backspace не работает! Если вы ошибетесь при вводе имени пользователя или пароля, аутентификация завершится ошибкой, и канал будет закрыт. Затем вы должны создать новую подсказку в SAC.
Оставьте поле «Домен» пустым, если ваш сервер не является частью домена ActiveDirectory. Если вы не знаете, является ли ваш сервер частью домена, оставьте поле пустым.

Соединение между вашей терминальной программой (PuTTY) и сервером SSH зашифровано. В целях безопасности ваши пользовательские данные не передаются в виде простого текста.
Введите данные для входа.
Имя пользователя: Администратор
Домен:
Пароль: ********Если аутентификация прошла успешно, в командной строке появится обычный запрос:
Microsoft Windows (версия 5.2.3790)
(C) Copyright 1985-2003 Microsoft Corp.C:\WINDOWS\system32>
Теперь вы можете запускать/останавливать службы, редактировать/копировать/удалять или переименовывать файлы, деактивировать правила фильтрации и т. д. Обратите внимание, что вы не можете использовать графические приложения.
Вы можете заметить, что вывод терминала ограничен 24 строками. Если вам нужны справочные тексты, списки и т. п., вы можете использовать оператор вертикальной черты (|), чтобы перенаправить вывод текста в программу morel, например:
dir C:\WINDOWS\system32|more
На большинстве клавиатур вертикальная черта в левом нижнем углу. Нажмите ее и AltGr (или Ctrl и Alt) одновременно.
Нажмите ее и AltGr (или Ctrl и Alt) одновременно.
Список команд Windows .MSC — Auditia Information Tecnologies, SL
/ General / By
Владелец
Файлы с расширением .MSC — это «консоли» или «программы», которые используются для настройки определенных аспектов Windows. Они очень полезные и их много.
Ниже приведен список команд, которые открывают различные консоли в Windows. Некоторые консоли доступны только на Windows Server и только в некоторых версиях.
Расположение файлов .msc по умолчанию — Windows\System32.
Вы можете запустить любой из файлов с помощью ярлыка Windows-R, введя имя и расширение файла msc и нажав клавишу Enter на клавиатуре. Пример: perfmon.msc
Список любых файлов Windows MMC
| Файл .MSC | Консоль 9014 5 | Описание |
azman. msc msc | Авторизация Менеджер | Управлять Магазины авторизации |
| certlm.msc | Сертификаты Локальный компьютер | Загружает список сертификатов локального компьютера. |
| certmgr.msc | Сертификаты | Загружает список сертификатов пользователя |
| comexp.msc | Компонент Услуги | Нагрузки Службы компонентов, средство просмотра событий и службы. |
| compmgmt.msc | Компьютер Менеджмент | Включает Системные инструменты (Планировщик заданий, Просмотр событий, Общие папки, Локальные пользователи и Группы, Диспетчер производительности и устройств), Хранилище (Управление дисками) и Службы и приложения (службы и управление WMI) |
| devmgmt.msc | Устройство Менеджер | Открывает Диспетчер устройств для управления оборудованием и устройствами. |
| devmoderunasuserconfig.msc | Диспетчер пользователей | Полная настройка пунктов меню «Пуск» и панели задач.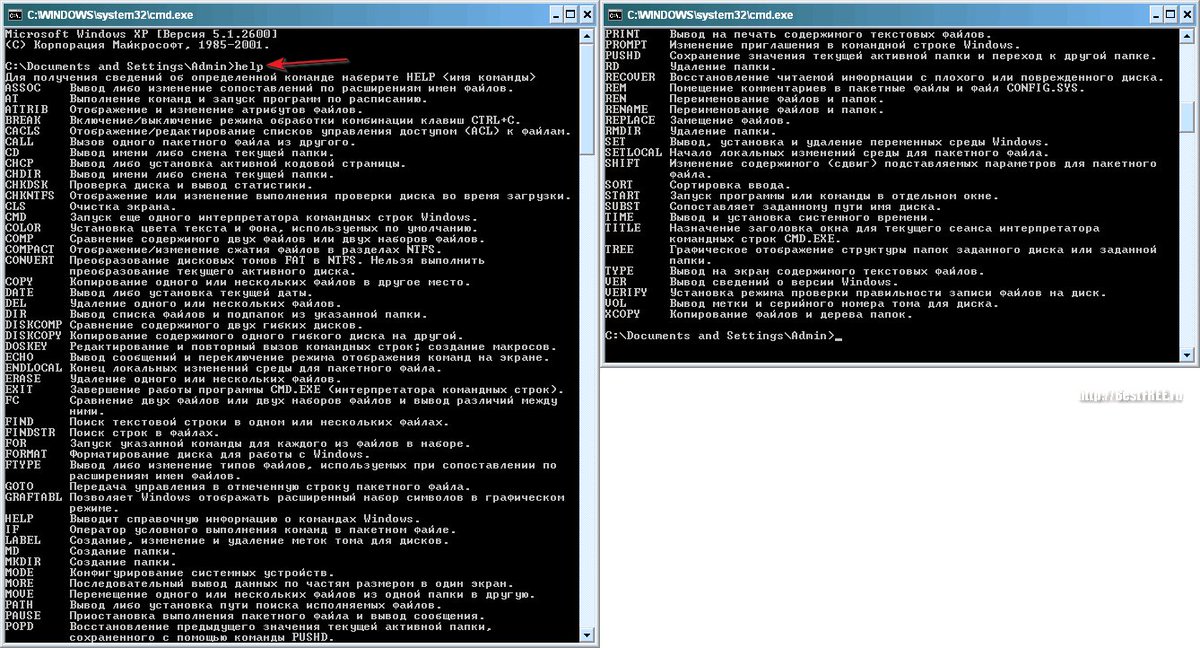 |
| diskmgmt.msc | Диск Менеджмент | Открывает диск Управление для администрирования подключенных устройств хранения. |
| eventvwr.msc | Событие Зритель | Открывает Средство просмотра событий, которое отображает события операционной системы, программного обеспечения и оборудования. |
| fsmgmt.msc | Общий Папки | Загружает список общих папок, сеансов и открытых файлов |
| gpedit.msc | Группа Редактор политик | Загружает Редактор групповой политики для управления системными политиками |
| lusrmgr.msc | Местный Пользователи и группы | Интерфейс для управления локальными пользователями и группами пользователей. |
| perfmon.msc | Производительность Монитор | Загружает Монитор производительности Windows |
| printmanagement.msc | Распечатать Менеджмент | Управление принтерами.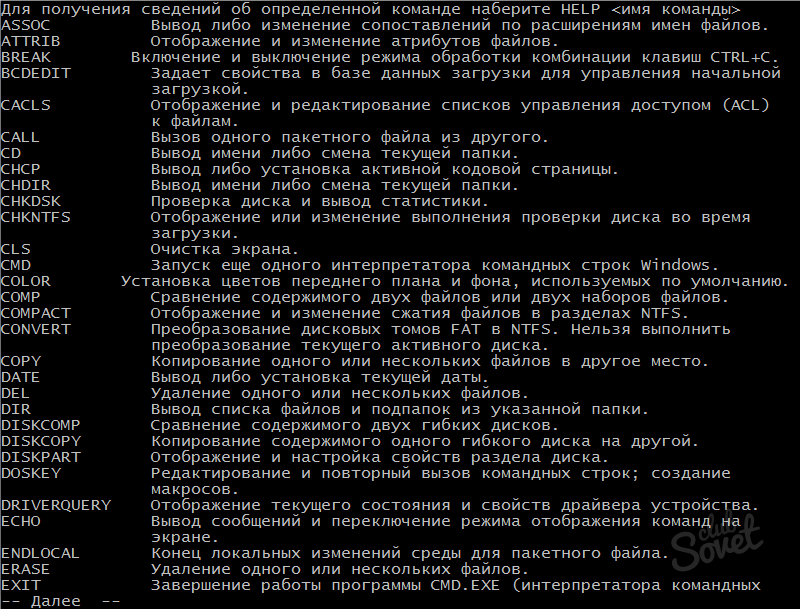 |
| rsop.msc | Результирующий Комплект политик | Список политики, полные результаты доступны только через утилиту командной строки gpresult |
| secpol.msc | Местный Политика безопасности | Нагрузки политики, такие как политики учетных записей, политики открытых ключей или расширенный аудит конфигурация политики |
| services.msc | Услуги Менеджер | Загружает список установленных сервисов для управления ими. |
| taskschd.msc | Задача Планировщик | Загружает Планировщик заданий для управления заданиями |
| tpm.msc | Доверенный Управление модулями платформы | Управляйте TPM на локальном устройстве. |
| wf.msc | Окна Брандмауэр | Старт Брандмауэр Windows в режиме повышенной безопасности. |
| wmimgmt.msc | WMI Менеджмент | Настроить и Управление службой инструментария управления Windows. 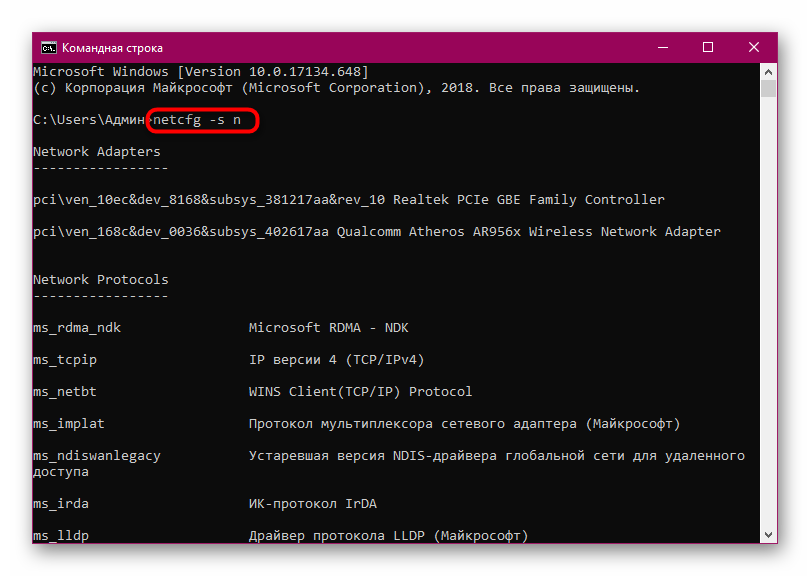 |
Список файлов MMC Windows Server
| Файл .MSC | Описание |
| adfs.msc | Службы федерации Active Directory |
| AdRmsAdmin.msc | Active Directory Службы управления правами |
| adsiedit.msc | ADSI Edit |
| certim.msc | Сертификаты локального компьютера |
| certsrv.msc | Центр сертификации |
| certtmpl.msc | Шаблоны сертификации |
| ciadv.msc | Служба индексирования |
| cluadmin.msc | Диспетчер отказоустойчивого кластера |
| da6to4.msc | Монитор производительности сетевых интерфейсов |
| daihttps.msc | Монитор производительности трафика HTTPS |
| daipsecdos.msc | Монитор производительности IPSec |
| daisatapmsc | Монитор производительности ISATAP |
dfsmgmt. msc msc | Управление DFS |
| dhcpmgmt.msc | Управление DHCP |
| dnsmgmt.msc | Диспетчер DNS |
| domain.msc | Домены Active Directory и доверие |
| dsa.msc | Пользователи и компьютеры Active Directory. |
| dssite.msc | Сайты и службы Active Directory |
| fsrm.msc | Диспетчер ресурсов файлового сервера |
| fxsadmin.msc | |
| gpmc.msc | Управление групповыми политиками |
| gpme.msc | Редактор управления групповой политикой |
| gptedit.msc | Редактор групповой политики Starter GPO |
| h cscfg.msc | Health Registration Authority |
| idmumgmt.msc | Microsoft Identity Management для Unix |
| iis.msc | Internet Information Services Manager |
iis6. msc msc | Диспетчер информационных служб Интернета 6.0 |
| lsdiag.msc | Диагностика лицензирования удаленных рабочих столов |
| napclcfg.msc | Конфигурация клиента NAP |
| mfsmgmt.msc | Службы сетевой файловой системы |
| nps.msc | Сервер политики сети |
| ocsp.msc | Сетевой ответчик | pkiview.msc | PKI предприятия |
| remoteprograms.msc | RemoteApp Manager |
| rrasmgmt.msc | Маршрутизация и удаленный доступ |
| sanmmc.msc | Storage Manager для SAN |
| Управление сканированием 0145 | |
| storagemgmt.msc | Управление общими ресурсами и хранилищем |
| storexpl .msc | Storage Explorer |
| tapimgmt.msc | Телефония |
| tsadmin.msc | Диспетчер служб удаленных рабочих столов |
tsconfig.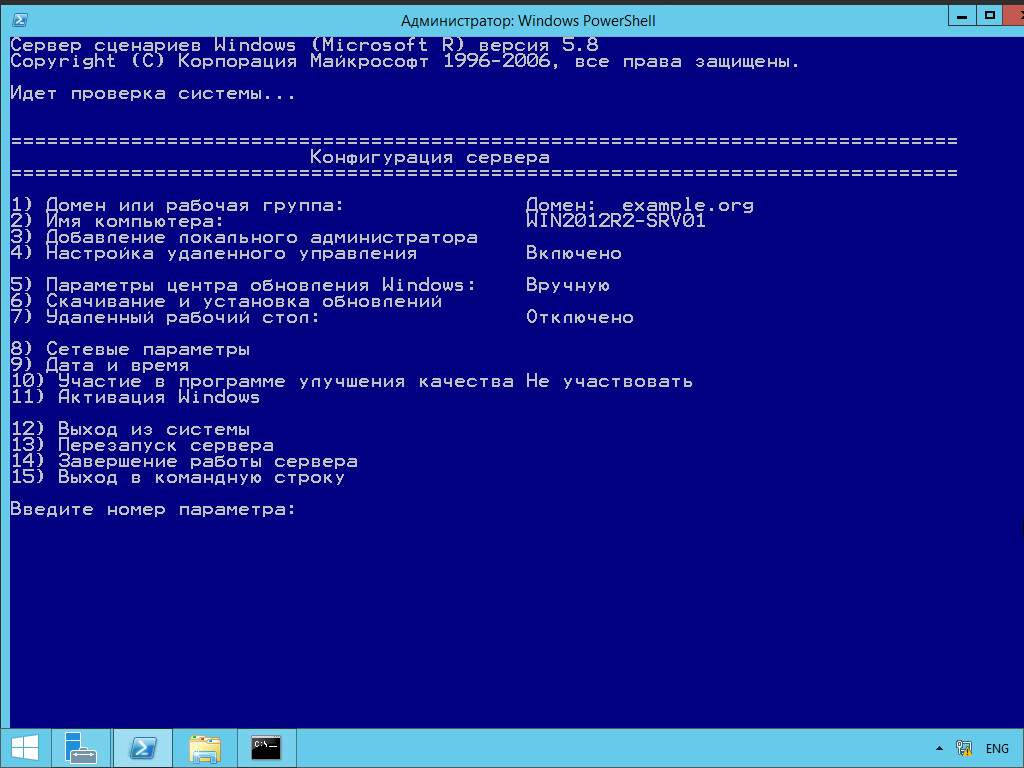
|
 Для этого проведите курсором от правого верхнего к правому нижнему углу экрана.
Для этого проведите курсором от правого верхнего к правому нижнему углу экрана. Term.).
Term.).
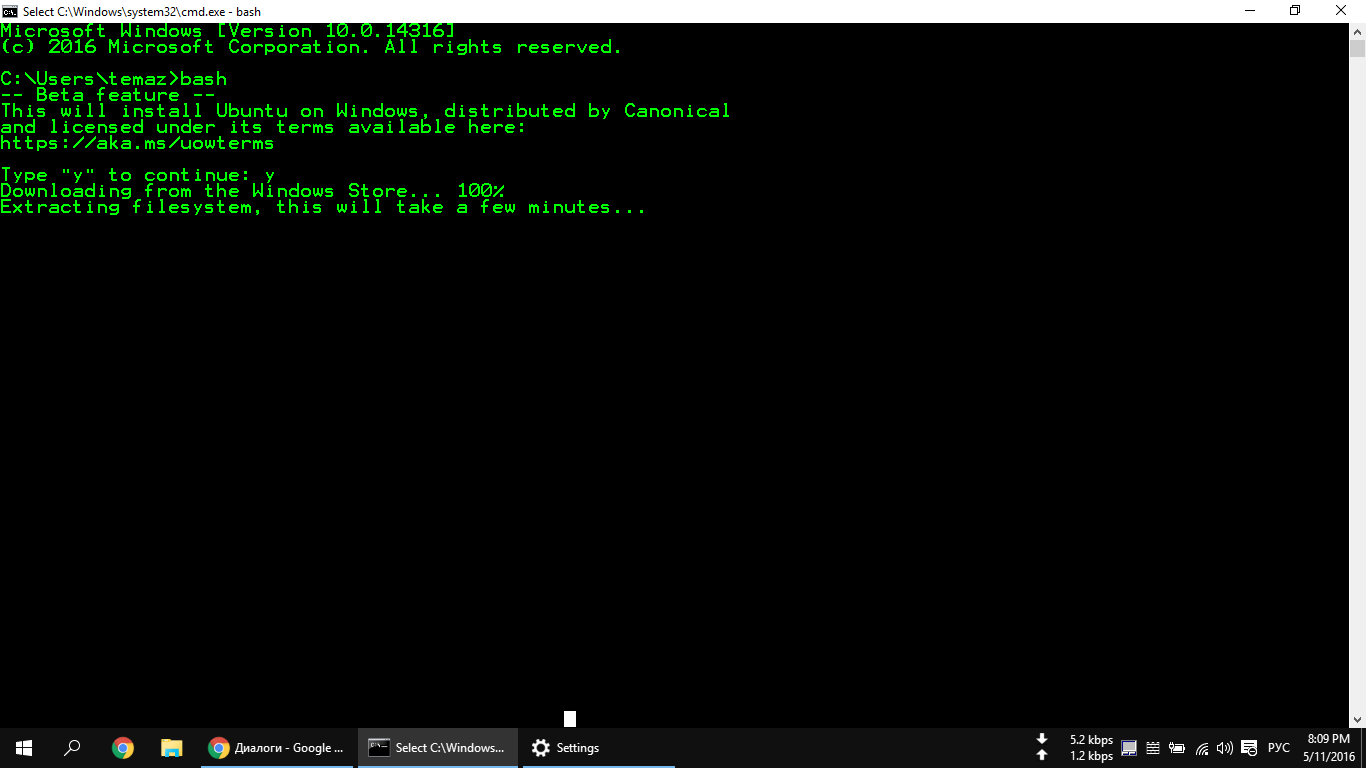
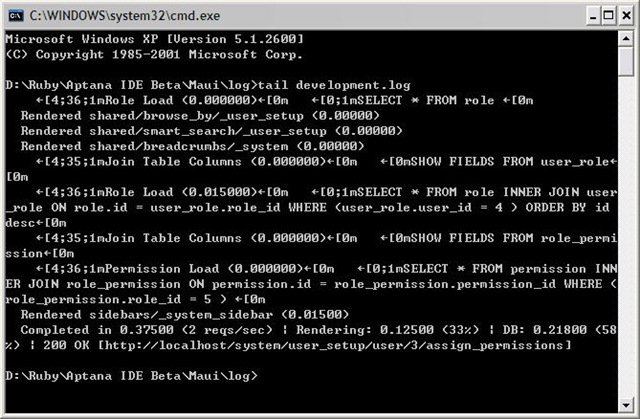 Нажмите ее и AltGr (или Ctrl и Alt) одновременно.
Нажмите ее и AltGr (или Ctrl и Alt) одновременно.