Хром как очистить кэш: Страница не найдена | REG.RU
Содержание
Очистите кэш Chrome на iPhone с помощью пошаговой процедуры [2023]
Размещено от Лиза Оу / 22 апреля 2022 г. 09:00
Каждый браузер, такой как Firefox, Microsoft Edge, Safari и Chrome, сохраняет свой кеш, необходимый для быстрого отображения посещенных веб-сайтов без повторной загрузки одних и тех же файлов. Кэш — это специальная память, которая собирает временные файлы для приложений, веб-сайтов и браузеров, чтобы они загружались и работали быстрее, а также помогала пользователям быстро и эффективно извлекать свои данные. Тем не менее, несмотря на его преимущества, всегда будет список недостатков использования кеша в Chrome. Во-первых, это может занять много места на вашем устройстве. Другое дело, что он не позволяет приложению загрузить последнюю версию веб-страницы и других данных. Хуже того, это может привести к снижению производительности приложения.
Лучший вариант и средство от этого — очистить кеш приложения Chrome на iPhone. К счастью, вы попали в это место. Теперь узнайте, как очистить кеш на iPhone Chrome.
Список руководств
- Часть 1. Зачем очищать кэш Chrome на iPhone
- Часть 2. Как очистить кэш в приложении iPhone для Chrome
- Часть 3. Как очистить кэш Chrome на iPhone с помощью разгрузочного приложения
- Часть 4. Очистите ненужные файлы Chrome с помощью FoneEraser для iOS
- Часть 5. Часто задаваемые вопросы об очистке кеша на iPhone Chrome
Часть 1. Зачем очищать кэш Chrome на iPhone
Chrome сохраняет информацию с посещенных пользователями веб-сайтов, называемую кешем и файлами cookie, как и любой другой браузер. Есть несколько причин, по которым люди хотят удалить или очистить эти кеши. Одним из лучших примеров является то, что он займет достаточно места в памяти вашего устройства, что приведет к замедлению работы вашего устройства. Единственный способ избавиться от вялой работы на вашем iPhone — это очистить кеш, который был сохранен в вашем приложении Chrome, особенно если вы использовали Chrome вместо Safari. Также обратите внимание, что очистка этих кешей действительно может решить некоторые проблемы.
Также обратите внимание, что очистка этих кешей действительно может решить некоторые проблемы.
В следующей части этого поста мы поделились полным руководством по очистке кеша Chrome на вашем iPhone. Просто следуйте им, чтобы узнать, что вы можете сделать и что будет соответствовать вашим потребностям.
FoneEraser для iOS
FoneEraser для iOS — лучший очиститель данных iOS, который может легко и безвозвратно стереть все содержимое и настройки iPhone, iPad или iPod.
Удалите ненужные данные с iPhone, iPad или iPod touch.
Стереть данные быстро с одноразовой перезаписью, которая может сэкономить ваше время для большого количества файлов данных.
Бесплатная загрузка Бесплатная загрузка Узнать больше
Часть 2. Как очистить кэш в приложении iPhone для Chrome
Простое решение, которое вы можете попробовать, — очистить кеш напрямую в приложении Chrome. Многие пользователи задавались вопросом, как они могли это сделать и возможно ли это. Что ж, это осуществимо. Итак, если вы один из них, вы можете сделать инструкцию, представленную ниже.
Что ж, это осуществимо. Итак, если вы один из них, вы можете сделать инструкцию, представленную ниже.
Шаги по очистке кеша в приложении iPhone Chrome:
Шаг 1Во-первых, откройте установленный Chrome приложение на вашем iPhone.
Шаг 2После этого коснитесь Больше значок в левом нижнем углу экрана.
Шаг 3Затем выберите и коснитесь История из списка и в нижней правой части экрана коснитесь Удалить данные о просмотре веб-страниц.
Шаг 4В этот момент отметьте опцию Кэшированные изображения и файлы. И, наконец, коснитесь Очистить данные просмотра, и он очистит кеш, хранящийся в приложении. И это все!
Вот как вы можете очистить кешированные изображения и файлы в своем приложении Chrome. Другой способ, который вы можете сделать, — разгрузить приложение Chrome, что также может помочь вам очистить кешированные данные. Перейдите к следующей части, чтобы узнать, как это сделать.
Часть 3. Как очистить кэш Chrome на iPhone с помощью разгрузочного приложения
Выгружая приложение на свой iPhone, вы удаляете его данные, но сохраняете связанные документы или настройки на своем мобильном устройстве. Итак, если вы хотите максимально увеличить объем памяти вашего устройства, вы можете попробовать разгрузить приложение. Кроме того, это может помочь вам не только освободить место, но и очистить кеш в приложении. Вот как разгрузить приложение Chrome, чтобы очистить накопленный им кеш.
Шаги по очистке кэша Chrome на iPhone через разгрузочное приложение:
Шаг 1Прежде всего, перейдите в Настройки приложение вашего iPhone.
Шаг 2Затем немного прокрутите вниз, чтобы увидеть и коснуться Общие > Хранилище iPhone.
Шаг 3Теперь ищите Chrome приложение из списка приложений.
Шаг 4Наконец, коснитесь Внедрение приложения. И вот оно!
Разгрузка приложения не означает, что вы удалили все. Нет, значок вашего приложения Chrome останется на главном экране. Если вы коснетесь приложения, оно будет немедленно переустановлено. И вы можете продолжать использовать его, как и раньше. Тем не менее, альтернативный инструмент очищает все ваши ненужные файлы на вашем устройстве, включая кэшированные данные, это FoneEraser для iOS. См. следующую часть, чтобы узнать программу.
Нет, значок вашего приложения Chrome останется на главном экране. Если вы коснетесь приложения, оно будет немедленно переустановлено. И вы можете продолжать использовать его, как и раньше. Тем не менее, альтернативный инструмент очищает все ваши ненужные файлы на вашем устройстве, включая кэшированные данные, это FoneEraser для iOS. См. следующую часть, чтобы узнать программу.
Часть 4. Очистите ненужные файлы Chrome с помощью FoneEraser для iOS для iOS
Одним из наиболее эффективных и лучших инструментов для удаления данных, которые вы можете использовать, является FoneEraser для iOS. Это позволяет пользователям легко стирать все содержимое и настройки на своих устройствах iOS. Вы также можете освободить место на своем устройстве, удаление нежелательных приложений, фотографии, большие файлы, а также удаление ненужных файлов используя эту программу. Итак, если вы просто хотите удалить все ненужные файлы Chrome на своем iPhone, попробуйте FoneEraser, следуя приведенному ниже полному руководству.
FoneEraser для iOS
FoneEraser для iOS — лучший очиститель данных iOS, который может легко и безвозвратно стереть все содержимое и настройки iPhone, iPad или iPod.
Удалите ненужные данные с iPhone, iPad или iPod touch.
Стереть данные быстро с одноразовой перезаписью, которая может сэкономить ваше время для большого количества файлов данных.
Бесплатная загрузка Бесплатная загрузка Узнать больше
Шаги о том, как очистить ненужные файлы Chrome с помощью FoneEraser для iOS:
Шаг 1Прежде всего, скачайте и установите FoneEraser для iOS на твоем компьютере. Затем запустите инструмент.
Шаг 2После этого подключите iPhone к компьютеру с помощью USB-кабеля. Обязательно коснитесь параметра «Доверие» в уведомлении, которое появится на вашем устройстве.
Шаг 3Затем нажмите Свободное пространство опция в левой колонке основного интерфейса. И выберите Удаление ненужных файлов из выпадающего списка. После этого начнется процедура сканирования.
И выберите Удаление ненужных файлов из выпадающего списка. После этого начнется процедура сканирования.
Шаг 4Затем установите флажок рядом с каждой категорией кэшированных файлов. И последнее, но не менее важное: нажмите кнопку Стереть кнопка. Кэш с вашего устройства, включая ваше приложение Chrome, был стерт.
FoneEraser для iOS может, безусловно, помочь вам полностью стереть данные кеша, даже те, которые находятся в вашем приложении Chrome. Вот почему мы искренне рекомендуем вам использовать этот лучший альтернативный инструмент, потому что он наверняка удовлетворит ваши потребности.
FoneEraser для iOS
FoneEraser для iOS — лучший очиститель данных iOS, который может легко и безвозвратно стереть все содержимое и настройки iPhone, iPad или iPod.
Удалите ненужные данные с iPhone, iPad или iPod touch.
Стереть данные быстро с одноразовой перезаписью, которая может сэкономить ваше время для большого количества файлов данных.

Бесплатная загрузка Бесплатная загрузка Узнать больше
Часть 5. Часто задаваемые вопросы об очистке кеша на iPhone Chrome
1. Как очистить куки на Safari iPhone?
Чтобы очистить файлы cookie в Safari на вашем iPhone, перейдите по ссылке Настройки > Safari
и прокрутите вниз, пока не увидите и не коснитесь Очистить историю и данные веб-сайта. Это, безусловно, может помочь вам очистить файлы cookie, включая кеш и историю. Тем не менее, вы также можете попробовать лучший инструмент очистки, FoneEraser для iOS, для очистки ваших данных с ваших устройств iOS.
2. Как я могу очистить свой Google Chrome на своем iPhone?
Чтобы очистить Chrome на вашем iPhone, откройте Chrome приложение. Нажмите Больше значок, затем История > Очистить данные просмотров… и проверить все История просмотров, файлы cookie, данные сайта, кэшированные изображения и файлы.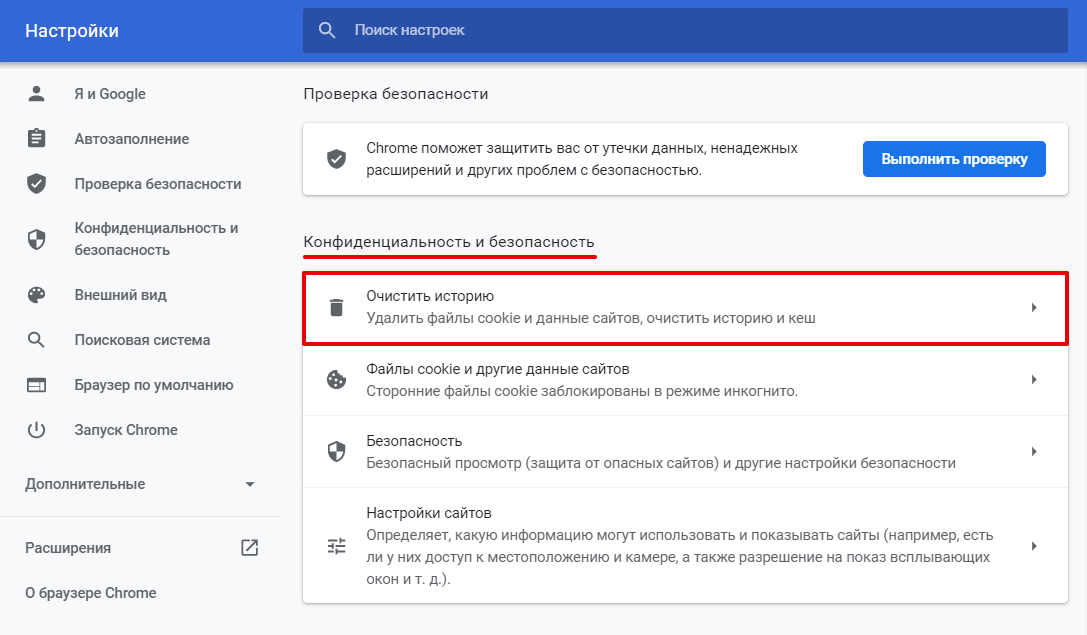 Наконец, нажмите Удалить данные о просмотре веб-страниц в нижней средней части экрана. Вот и все!
Наконец, нажмите Удалить данные о просмотре веб-страниц в нижней средней части экрана. Вот и все!
FoneEraser для iOS
FoneEraser для iOS — лучший очиститель данных iOS, который может легко и безвозвратно стереть все содержимое и настройки iPhone, iPad или iPod.
Удалите ненужные данные с iPhone, iPad или iPod touch.
Стереть данные быстро с одноразовой перезаписью, которая может сэкономить ваше время для большого количества файлов данных.
Бесплатная загрузка
Бесплатная загрузка
Узнать больше
Чтобы закончить, всякий раз, когда вы хотите очистить кеш в приложении Chrome с вашего iPhone, попробуйте методы, упомянутые выше. Они надежны, и все работают; кроме того, очистка таких данных никогда не должна вызывать затруднений. Тем не менее, наиболее рекомендуемый инструмент для стирания ваших требований к данным — это FoneEraser для iOS. Действительно, этот инструмент никогда не подведет. Но все же, выбор за вами.
Тем не менее, наиболее рекомендуемый инструмент для стирания ваших требований к данным — это FoneEraser для iOS. Действительно, этот инструмент никогда не подведет. Но все же, выбор за вами.
Как очистить кэш в Google Chrome? | Настольный и мобильный
Учебники
Редакция MyThemeShop
10 декабря 2019 г.
История вашего веб-браузера, кеш и файлы cookie могут быть одними из наиболее важных аспектов вашего веб-серфинга. Хранение записей о каждой ссылке, которую вы посетили, и профилирование вас путем проверки каждой детали поведения в Интернете — эти кешированные изображения, ссылки и веб-куки вносят свой вклад во многое.
От персонализированных рекомендаций на торговых порталах до хранения ваших способов оплаты — существует высокий уровень удобства, сопровождаемый приличным риском.
Представьте, что произойдет, если все это станет известно или попадет не в те руки? Это хуже, чем кто-то, кто просто получает данные вашего сайта и историю посещений!
Содержание
- 1.
 Как очистить кэш в Google Chrome — для ПК
Как очистить кэш в Google Chrome — для ПК - 1.1. Метод 1
- 1.2. Метод 2
- 1.3. Метод 3
- 2. Очистка веб-кэша и истории в Chrome Mobile
Почти все интернет-браузеры — Chrome, Safari, Firefox и Internet Explorer позволяют временно сохранять историю веб-поиска в записях вместе с кешем браузера и файлами cookie. Несмотря на то, что они просто направлены на то, чтобы помочь вам вернуться на какой-то старый веб-сайт или совершить действие, которое вы делали, эти данные могут быть использованы против вас для шантажа.
Лучший способ сделать это — никогда не допускать сохранения таких данных — перейти в режим инкогнито, чтобы избежать сохранения кеша, файлов cookie и истории веб-поиска.
Однако, учитывая, что ваша цифровая конфиденциальность может быть под угрозой, если вы просматриваете сайт в обычном режиме, мы здесь, чтобы помочь вам очистить файлы cookie и данные просмотра вместе с веб-кэшем.
Как очистить кеш в Google Chrome — настольный компьютер
Поскольку Google Chrome является наиболее часто используемым браузером, давайте разберемся, как очистить кеш в Chrome (версия для настольного компьютера), чтобы защитить вашу конфиденциальность от атак.
Метод 1
- Нажмите на трехточечное меню в правом верхнем углу окна Google Chrome, чуть ниже кнопки выхода
- Нажмите Настройки
- Прокрутите вниз и нажмите Дополнительно
- На вкладке «Конфиденциальность и безопасность» нажмите Очистить данные браузера
- Откроется новое диалоговое окно, которое позволит вам выбрать из различных веб-данных, которые вы хотите удалить. От истории просмотров до истории загрузок и файлов cookie — вы можете выбрать все, что хотите удалить из записей. В верхней части диалогового окна у вас также есть переключатель для выбора продолжительности времени, в течение которого вы хотите удалить выбранные данные.
- Сделайте свой выбор и просмотрите его. После выбора соответствующих данных для удаления нажмите Очистить данные в правом нижнем углу диалогового окна.
Альтернативные методы (более быстрые)
Кроме того, вы можете использовать эти два альтернативных метода для быстрой очистки истории и файлов cookie.
Способ 2
- Скопируйте и вставьте следующее в адресную строку вкладки Chrome: chrome://settings/clearBrowserData
- Вы будете перенаправлены к тому же диалоговому окну, что и в способе 1.
- Вы можете выбрать продолжительность времени, а также соответствующие веб-данные, которые вы хотите очистить.
Метод 3
Или вы можете очистить все данные браузера, сначала обратившись к истории веб-поиска.
- На любой вкладке Chrome одновременно нажмите Ctrl и H.
- Откроется новая вкладка, где вы будете перенаправлены в Историю.
- Слева вы увидите вариант Очистить данные просмотра . Нажмите на то же самое.
- Откроется то же диалоговое окно из первого и второго способов, в котором вы сможете выбрать веб-данные, которые хотите очистить.
Несмотря на то, что этот метод был продемонстрирован здесь для системы Windows, вы можете использовать тот же метод, чтобы стереть все данные просмотра из Chrome и для MAC.
Теперь, когда вы знаете, как очистить кеш в Chrome с вашего ПК, давайте также проверим, как вы можете сделать то же самое на своем мобильном телефоне.
В конце концов, разве основной просмотр и набор действий не выполняются на вашем смартфоне? Тогда почему бы вам не сделать все возможное, чтобы защитить свою конфиденциальность даже на своем мобильном телефоне?
Очистка веб-кэша и истории из Chrome Mobile
Поскольку почти 80% использования Интернета происходит через мобильные телефоны и приложения на ваших смартфонах, которые получают эксклюзивные разрешения, ваши веб-данные не могут подвергаться большему риску.
Ваш мобильный браузер запоминает ваше местоположение, историю посещенных страниц, покупательские предпочтения, а также интересы, сохраняя всю информацию в виде кеша и файлов cookie.
Кто-то, получивший доступ к вашим веб-данным, может оказаться не только неловким или жутким, но и довольно опасным.
Таким образом, для вас становится еще более важным регулярно очищать все файлы cookie, кеш и историю просмотров в Chrome для смартфонов.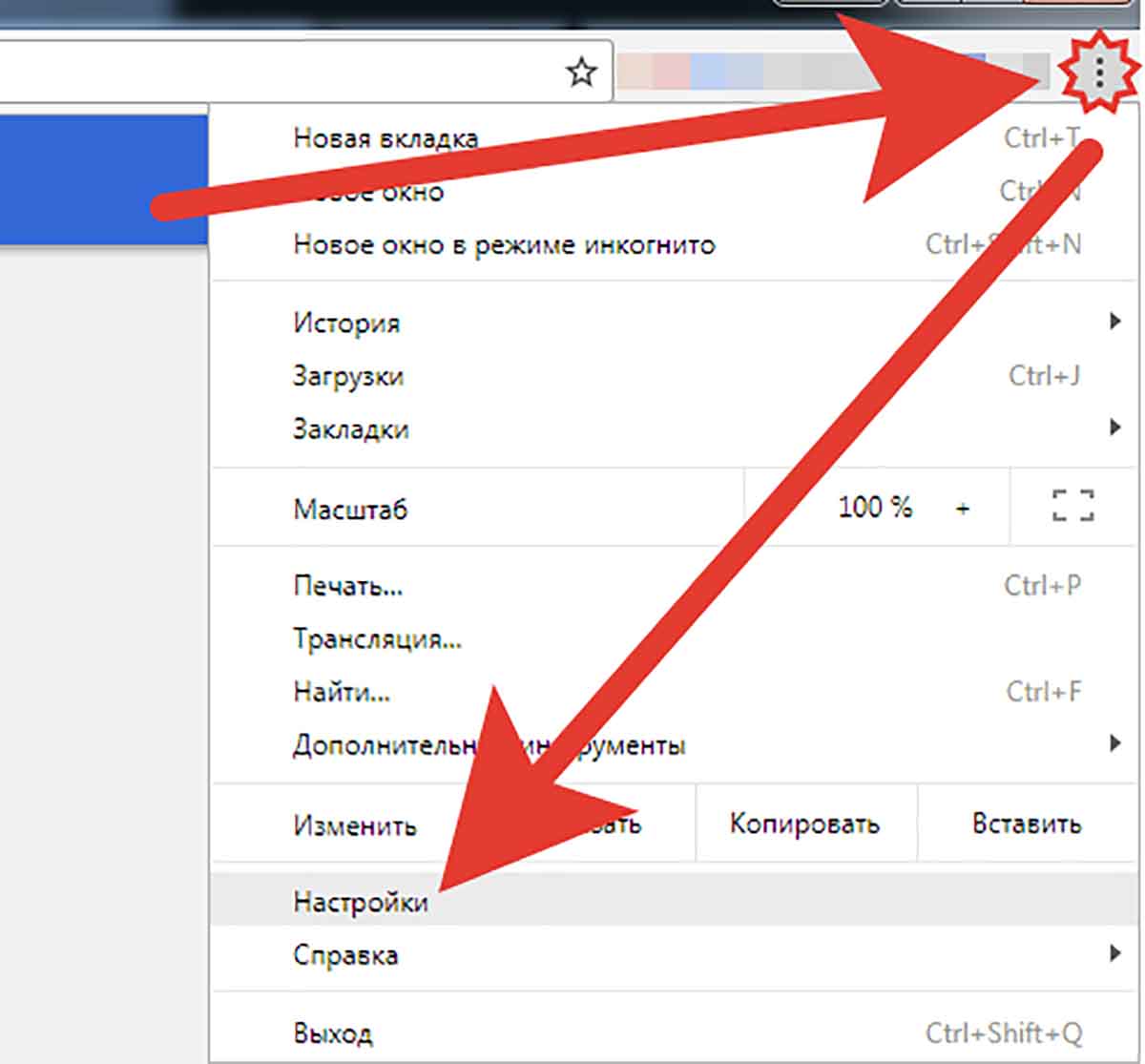
Несмотря на то, что ваш Chrome для смартфонов отличается, процедура удаления всех данных браузера и файлов cookie очень похожа на ту, которую вы использовали для своего ПК.
Вот как вы можете очистить файлы cookie, кеш и историю браузера в Chrome на смартфонах.
- Откройте Google Chrome на своем смартфоне.
- Нажмите на трехточечный значок в правом верхнем углу.
- Прокрутите вниз и выберите Настройки.
- На вкладке «Дополнительно» вы найдете параметр «Конфиденциальность». Выберите это.
- Вы будете перенаправлены в настройки конфиденциальности. Прокрутите вниз, чтобы выбрать последний пункт меню — Очистить данные браузера .
- Вы будете перенаправлены на экран, который очень похож на метод ПК. У вас будет возможность выбрать продолжительность, а также веб-данные, которые вы хотите удалить. Затем нажмите Очистить данные в правом нижнем углу экрана, чтобы ваш браузер начал удаление выбранных данных.

Некоторые из вас могут подумать, зачем тратиться на удаление истории веб-браузера или очистку файлов cookie и кеша, когда есть службы VPN для анонимного просмотра.
Верно, и хотя Chrome не предоставляет вам встроенной опции VPN, такой как Opera, он позволяет вам в некоторой степени анонимно просматривать страницы с помощью режима инкогнито. Однако это все равно не защитит вас в случае, если кто-то получит прямой доступ к вашему устройству.
Даже если вы не сделали ничего противозаконного, ваши сохраненные пароли, поля форм и способы оплаты будут представлять огромный риск — риск, который может быть использован для злонамеренных действий и шантажа.
Чтобы не напугать вас до чертиков, мы только рекомендуем вам продолжать наслаждаться безопасным просмотром и не забывать регулярно удалять файлы cookie и очищать данные вашего веб-сайта, кэшированные изображения и историю веб-поиска.
Мы надеемся, что описанные выше методы помогут вам очистить кеш в браузере Chrome.

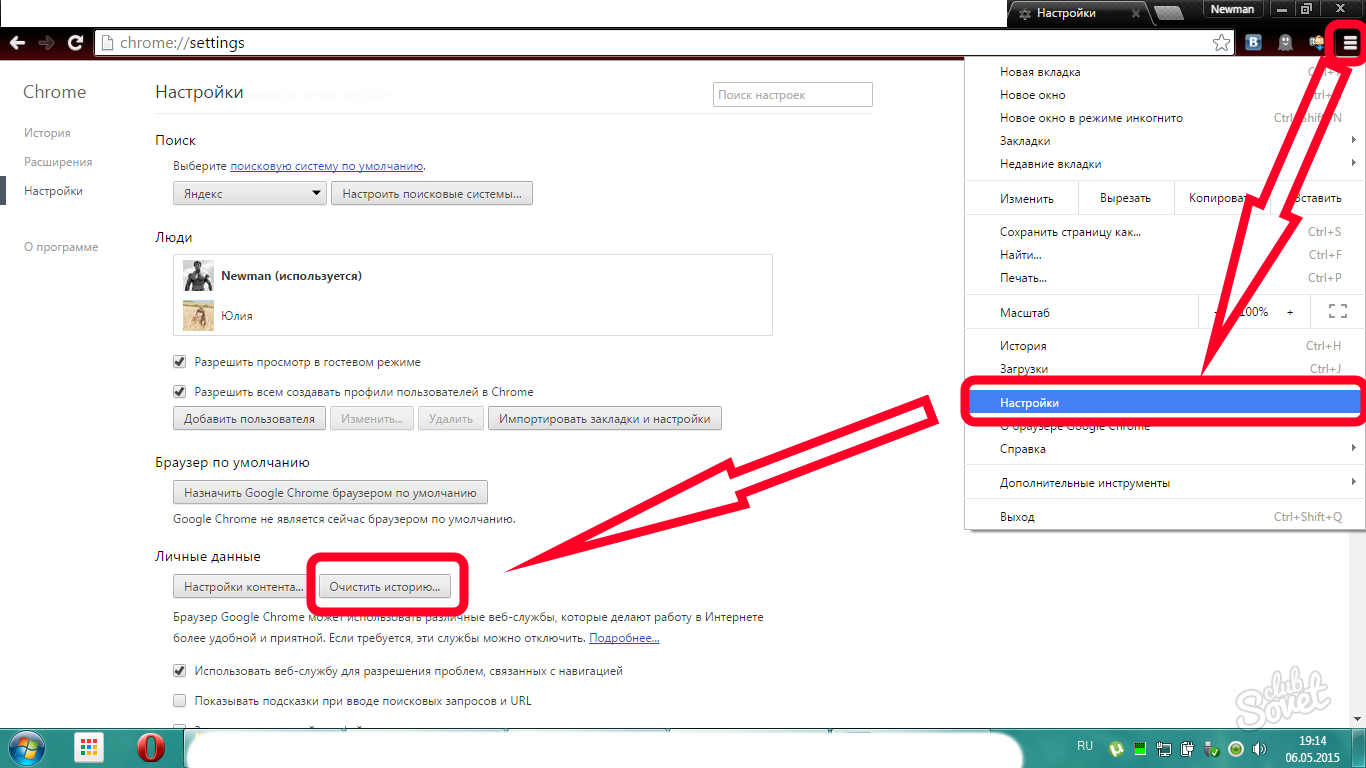 Как очистить кэш в Google Chrome — для ПК
Как очистить кэш в Google Chrome — для ПК