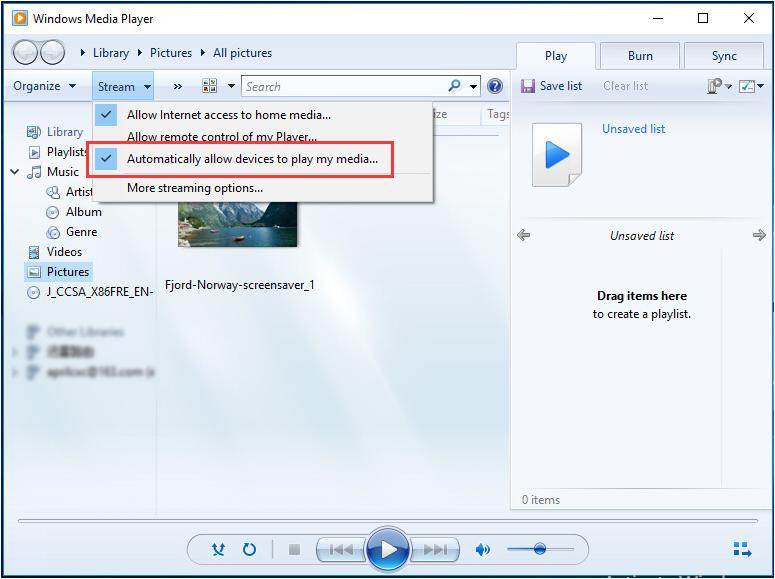Windows media player не работает: Не работает Windows Media Player
Содержание
[Исправлено] Проигрыватель Windows Media перестал работать или продолжает зависать
Как исправить поврежденный проигрыватель Windows Media?
Почему мой медиаплеер продолжает падать?
Почему проигрыватель Windows Media не работает в Windows 10?
Хорошо, вышеупомянутые вопросы могут быть описаны как Windows Media Player, не рабочие проблемы. Ничего не происходит, когда вы нажимаете значки из Windows Media Player, верно? Так что вы можете сделать, если Windows Media Player перестал работать? Просто читай и учись.
Проигрыватель Windows Media не работает
- Часть 1: 5 способов устранения неполадок проигрывателя Windows Media, не работающего в Windows 7/8/10
- Часть 2. Проигрыватель Windows Media не работает? Вот ваша лучшая альтернатива
- Часть 3: Ваш Smart Video Converter для конвертирования DVD в MP4 и другие совместимые форматы
Часть 1: 5 способов устранения неполадок проигрывателя Windows Media, не работающего в Windows 7/8/10
Если ваш проигрыватель Windows Media не открывается или работает нормально, вы можете попробовать следующие решения. В некоторой степени это также хороший способ выяснить истинную причину, по которой проигрыватель Windows Media не отвечает.
В некоторой степени это также хороший способ выяснить истинную причину, по которой проигрыватель Windows Media не отвечает.
Способ 1. Запустите средство устранения неполадок проигрывателя Windows Media
Шаг 1 Найдите настройки проигрывателя Windows Media.
Шаг 2 Удерживайте и одновременно нажмите клавиши «Windows» и «R», чтобы открыть окно «Выполнить».
Шаг 3 Запустите определенное средство устранения неполадок в зависимости от ваших потребностей.
Получите средство устранения неполадок библиотеки проигрывателя Windows Media: введите «msdt.exe –id WindowsMediaPlayerLibraryDiagnostic» в поле «Выполнить».
Получите средство устранения неполадок с настройками проигрывателя Windows Media: введите «msdt.exe –id WindowsMediaPlayerLibraryConfigurationDiagnostic» в поле «Выполнить».
Получите средство устранения неполадок DVD-проигрывателя Windows Media: введите «msdt.exe –id WindowsMediaPlayerDVDDiagnostic» в поле «Выполнить».
Шаг 4 Выберите «Далее», чтобы устранить неполадки, связанные с тем, что проигрыватель Windows Media не работает в Windows 10, Windows 8 или Windows 7.
Способ 2. Управление пакетом обновления в Windows 10
Шаг 1 Удерживайте и нажмите клавиши «Windows» и «I», чтобы получить настройки Windows.
Шаг 2 Выберите опцию «Обновление и безопасность».
Шаг 3 Выберите «История обновлений», а затем «Удалить обновление». Найдите «Обновление безопасности для Microsoft Windows (KB4015583)» и удалите его.
Шаг 4 Выберите «Проверить наличие обновлений». Убедитесь, что у вас установлено обновление KB4015438.
Шаг 5 Перезагрузите компьютер, чтобы проверить, работает ли Windows Media Player или нет.
Способ 3: зарегистрировать некоторые файлы DLL снова
Шаг 1 Одновременно нажмите клавиши «Windows» и «X», чтобы открыть окно «Командная строка».
Шаг 2 Введите «regsvr32 vbscript.dll». Нажмите клавишу «Enter», чтобы перейти на следующую строку.
Шаг 3 Введите «regsvr32 jscript.dll». Нажмите клавишу «Ввод».
Шаг 4 Запустите «regsvr32 wmp.dll». Нажмите «Ввод» на клавиатуре.
Шаг 5 Перезагрузите компьютер с Windows, чтобы исправить ошибку Windows Media.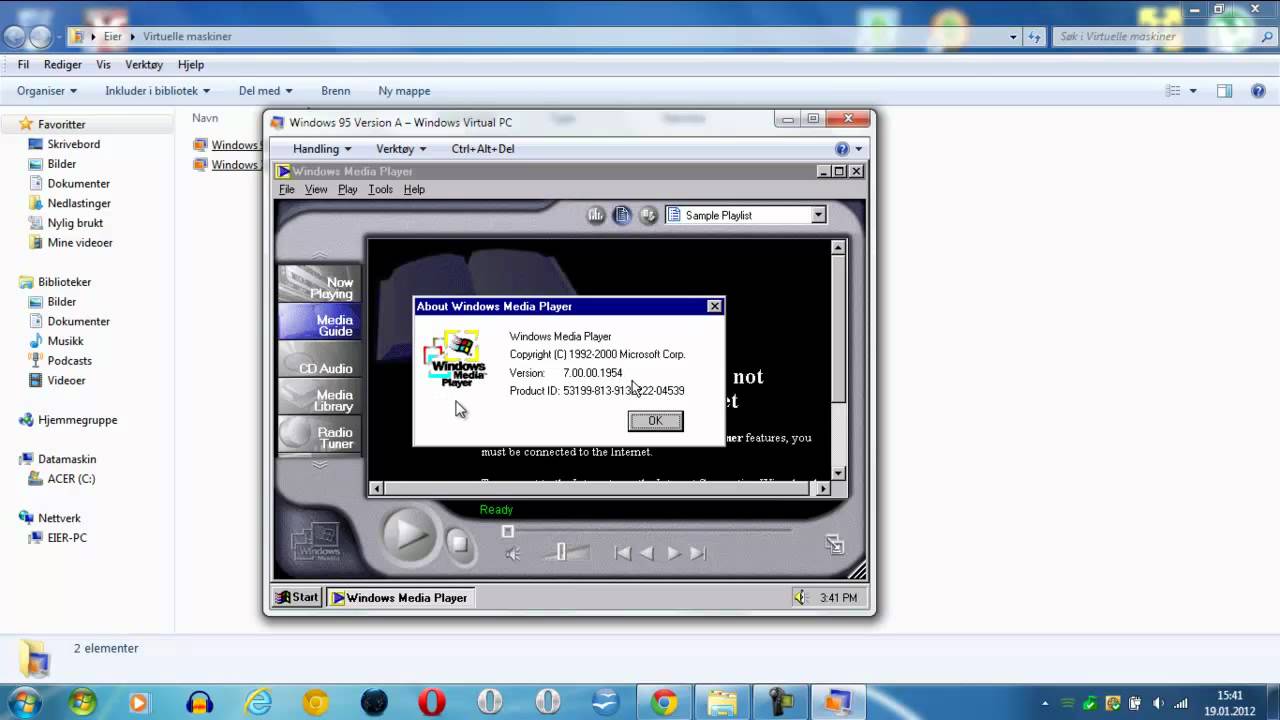
Способ 4: сбросить настройки проигрывателя Windows Media по умолчанию
Шаг 1 Откройте меню «Пуск». Выберите «Панель управления» > «Программы» > «Программы и компоненты» > «Включение или отключение компонентов Windows».
Шаг 2 Отключите «Windows Media Player» в подпапке «Media Features».
Шаг 3 Выберите «ОК» для подтверждения.
Шаг 4 Нажмите «Перезагрузить сейчас», чтобы перезагрузить компьютер.
Шаг 5 Снова найдите окно «Компоненты Windows».
Шаг 6 Включите «Проигрыватель Windows Media» и нажмите «ОК», чтобы выйти из окна.
Способ 5: удалить файлы Windows Media Player WMDB
Шаг 1 Откройте «Службы» из меню «Пуск».
Шаг 2 Отключите параметр «Служба общего доступа к проигрывателю Windows Media».
Шаг 3 Перейдите в «%Userprofile%\AppData\Local\Microsoft\Media Player».
Шаг 4 Удалите все связанные файлы о «Библиотеке Windows Media (.wmdb)».
Шаг 5 Откройте Windows Media Player, чтобы проверить.
Часть 2. Проигрыватель Windows Media не работает? Вот ваша лучшая альтернатива
На самом деле, вы можете запустить Aiseesoft Blu-Ray плеер как лучшая альтернатива Windows Media Player.
Что вы можете получить от Windows Media Player Альтернатива
- Воспроизведите диск Blu-ray, папку Blu-ray, диск DVD, папку DVD, файл ISO и обычные HD / SD-видео на вашем компьютере с Windows или Mac.
- Установите аудиодорожку / канал, видеодорожку, дорожку субтитров и другие параметры перед воспроизведением DVD.
- Делайте скриншоты во время воспроизведения видео с настроенным размером экрана.
- Сверхбыстрая скорость загрузки и множественные настройки параметров воспроизведения.
Как играть Blu-ray Disc на вашем компьютере с Windows
Шаг 1 Запустите проигрыватель Blu-ray для Windows
Запустите альтернативный проигрыватель Windows Media после установки. Теперь вы можете подключить внешний Blu-ray привод к вашему компьютеру. Вставьте диск Blu-ray в правильное место.
Шаг 2 Загрузите диск Blu-ray
Выберите второй вариант «Открыть диск» в главном интерфейсе. Выберите целевой диск Blu-ray во всплывающем окне. Нажмите «ОК», чтобы сохранить изменения и выйти из окна.
Нажмите «ОК», чтобы сохранить изменения и выйти из окна.
Шаг 3 Воспроизвести диск Blu-ray
Вскоре вы можете получить окно воспроизведения видео. Настройте звуковую дорожку, субтитры и другие заголовки. Громкость вверх или вниз в зависимости от ваших потребностей. Теперь вы можете щелкнуть значок «Воспроизвести» внизу, чтобы начать просмотр видео в кинотеатре.
Программа поддерживает все виды медиа-файлов. Вы можете получить великолепный опыт просмотра HD-видео со 100% аудио без потерь. В некоторой степени это лучший выбор для просмотра фильмов. Если вы не можете исправить Windows Media Player не работает, почему бы не дать это Windows Media Player альтернатива шанс?
Часть 3: Ваш Smart Video Converter для конвертирования DVD в MP4 и другие совместимые форматы
На самом деле, вы можете запустить Aiseesoft Video Converter Ultimate, чтобы лучше конвертировать DVD и видео файлы. Другими словами, вы можете конвертировать, улучшать и редактировать видео и музыкальные файлы в высоком качестве.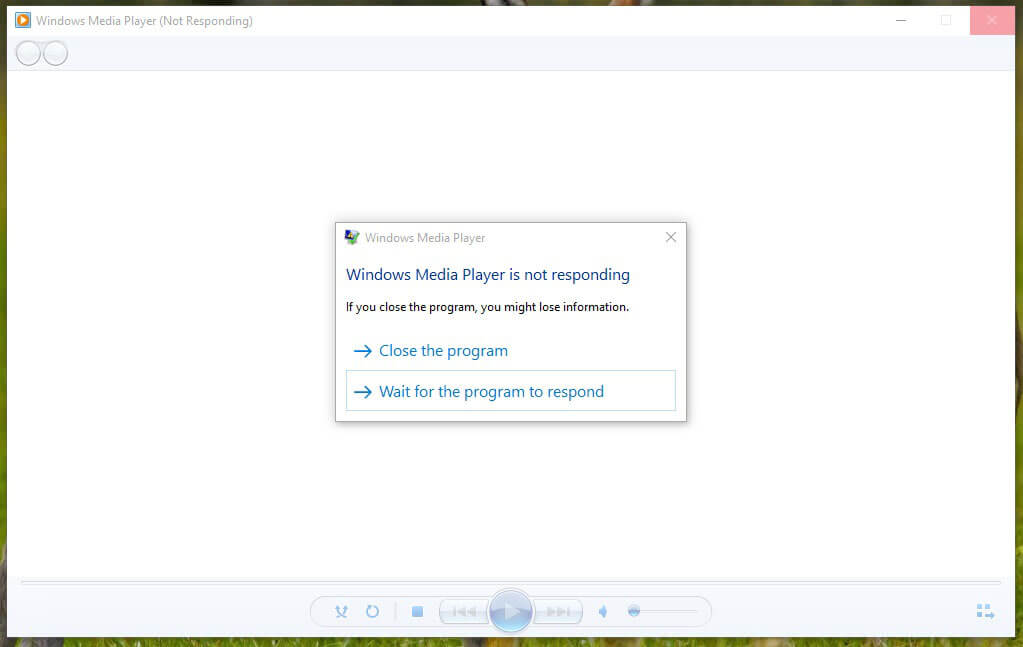 После того, как проигрыватель Windows Media перестал работать в Windows 10 и других версиях Windows, вы можете использовать этот альтернативный проигрыватель Windows Media для обработки файлов мультимедиа.
После того, как проигрыватель Windows Media перестал работать в Windows 10 и других версиях Windows, вы можете использовать этот альтернативный проигрыватель Windows Media для обработки файлов мультимедиа.
Более того, вы можете конвертировать эти видео в совместимые форматы. Позже все будет намного проще, чем раньше. Вы можете использовать любой видеоплеер для просмотра фильмов в автономном режиме без проблем несовместимости. Таким образом, когда вы обнаружите, что проигрыватель Windows Media не работает с сервером, вы можете использовать эту программу, чтобы обойти все проблемы.
Основные характеристики Video Converter для Windows
- Преобразование домашнего DVD в видеоформаты 2D / 3D.
- Конвертируйте видео и аудио более 1000 форматов.
- Предлагайте мощные фильтры редактирования с окном предварительного просмотра.
- Улучшите качество видео одним кликом.
- Добавить внешние субтитры и мульти-аудио треки к вашему видео.
- Предоставьте настройки по умолчанию для iPhone, Android, PSP, Apple TV и других популярных устройств.

- Поддержка пакетных преобразований.
Как конвертировать DVD в MP4 и другие совместимые форматы в высоком качестве
Шаг 1 Запустите альтернативу Windows Media Player
Бесплатно скачать Windows DVD конвертер, Запустите программу после установки. Теперь откройте дисковод DVD и вставьте в него диск DVD. Вскоре встроенный DVD-привод обнаружит его автоматически.
Шаг 2 Применить эффекты редактирования видео (необязательно)
Выберите «Загрузить диск» в верхнем меню, чтобы добавить видеофайл DVD. Позже вы сможете увидеть все доступные видео в главном интерфейсе. Нажмите «Изменить», чтобы получить доступ ко всем фильтрам редактирования. Есть 6 различных разделов, которые вы можете получить.
Например, когда вы найдете раздел «Улучшение», вы можете повысить разрешение, оптимизировать яркость и контрастность, удалить шум видео и уменьшить дрожание видео одним щелчком мыши. При необходимости выберите «Применить ко всем». Наконец, выберите «Применить», чтобы выйти из окна «Редактировать».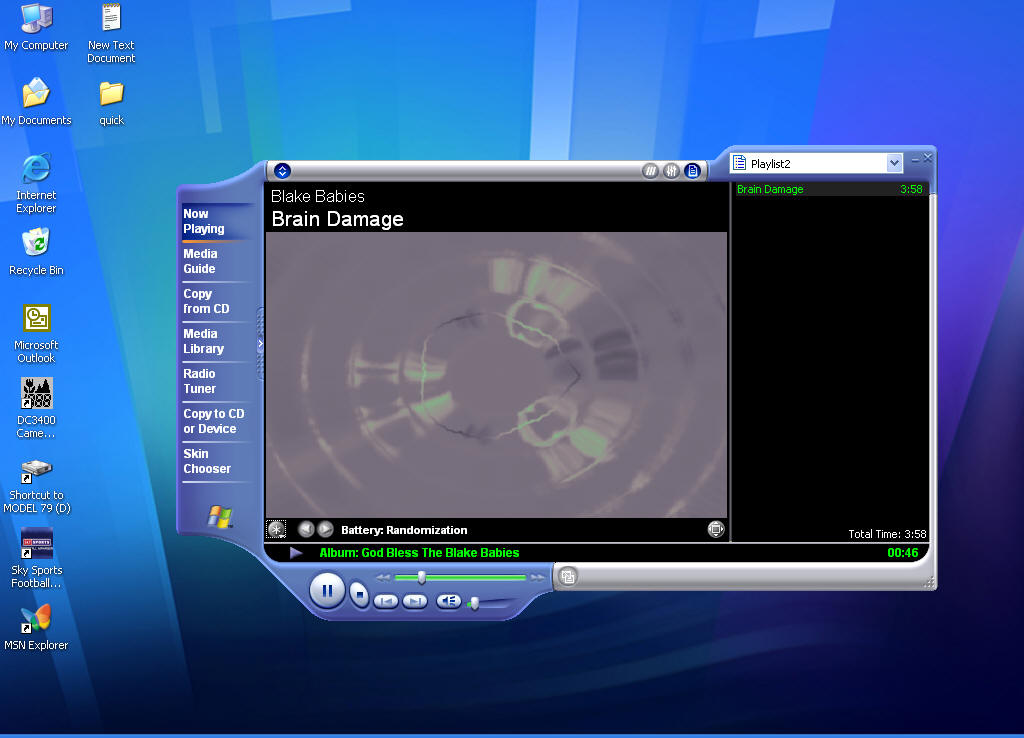
Шаг 3 Конвертировать DVD в MP4
Выберите опцию «Профиль» внизу. Теперь вы можете выбирать из различных профилей. Чтобы быть более конкретным, вы можете напрямую выбрать устройство вывода. В это время вы можете выбрать «MP4» из категории «Общее видео». Кроме того, вы можете нажать «Настройки», чтобы настроить параметры вывода видео и звука. Наконец, нажмите «Конвертировать», чтобы быстро конвертировать DVD в MP4.
Если у вас все еще не работает проигрыватель Windows Media после вышеуказанных решений, самое время использовать новый конвертер видео и редактор. Определенно, Aiseesoft Video Converter Ultimate — ваш первый выбор. Просто бесплатно скачайте и попробуйте этот видео конвертер для Windows прямо сейчас!
Что вы думаете об этом посте.
- 1
- 2
- 3
- 4
- 5
Прекрасно
Рейтинг: 4.5 / 5 (на основе голосов 52)
03 декабря 2018 г. 08:00 / Автор: Эндрю Миллер в Воспроизвести видео
Как ускорить видео в проигрывателе Windows Media [Краткое руководство]
Как ускорить видео в проигрывателе Windows Media? Хватай попкорн, и смотреть видео на высокой скорости может быть несложно. Но можно ли сохранить ускоренное видео, особенно когда вам нужно поделиться видео со своей аудиторией через сайты социальных сетей? Просто узнайте больше о процессе ускорить видео в проигрывателе Windows Media и его лучшая альтернатива применению эффекта ускоренного движения в статье.
Но можно ли сохранить ускоренное видео, особенно когда вам нужно поделиться видео со своей аудиторией через сайты социальных сетей? Просто узнайте больше о процессе ускорить видео в проигрывателе Windows Media и его лучшая альтернатива применению эффекта ускоренного движения в статье.
Ускорить видео в проигрывателе Windows Media
- Часть 1. Как ускорить видео в проигрывателе Windows Media
- Часть 2. Альтернатива проигрывателю Windows Media для применения Fast-Motion
- Часть 3. Часто задаваемые вопросы об ускорении видео в проигрывателе Windows Media
Часть 1. Как ускорить видео в проигрывателе Windows Media
Microsoft Windows Media Player — это бесплатный медиаплеер, который поставляется с каждой копией Windows. Помимо основных функций воспроизведения, таких как воспроизведение видео, перемотка вперед, назад, маркеры файлов и управление скоростью воспроизведения, он также позволяет копировать аудио компакт-диски и управлять своей музыкальной библиотекой.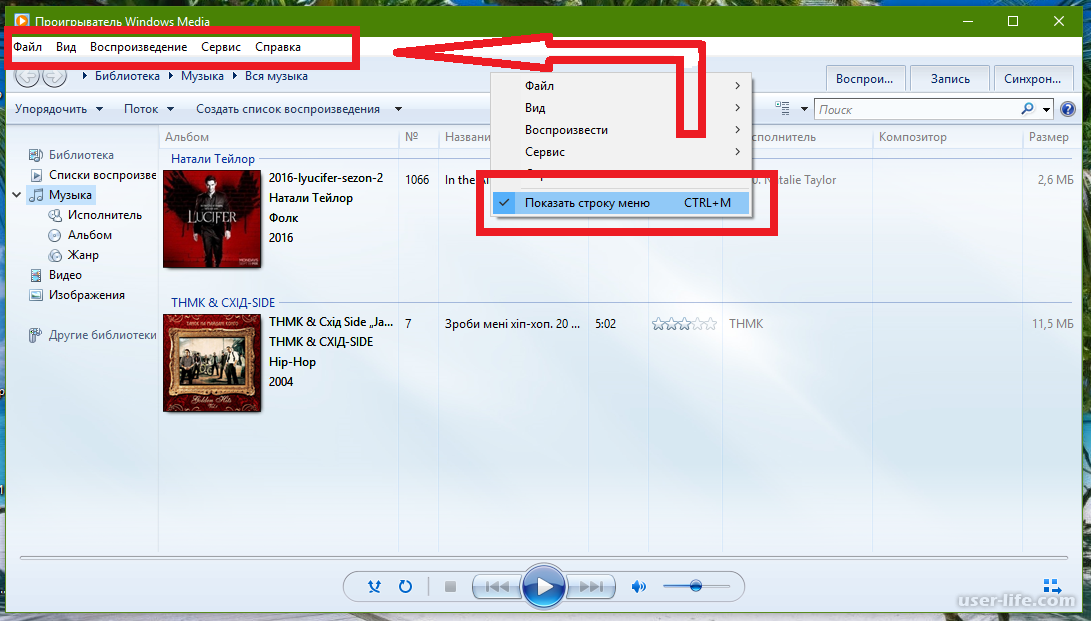 Если вы хотите ускорить видео в проигрывателе Windows Media, вот подробный процесс.
Если вы хотите ускорить видео в проигрывателе Windows Media, вот подробный процесс.
Шаг 1: Запустите проигрыватель Windows Media и нажмите кнопку Видео вкладку в левом углу, чтобы выбрать нужное видео для воспроизведения. Когда вам нужно воспроизвести большой видеофайл, загрузка файла занимает несколько секунд.
Шаг 2: Чтобы воспроизвести видео, дважды щелкните левой или правой кнопкой мыши или щелкните значок Play кнопка в нижнем среднем углу интерфейса. Кроме того, в нем есть функция ускорения нескольких видео в проигрывателе Windows Media с помощью списка воспроизведения.
Шаг 3: Щелкните правой кнопкой мыши меню, чтобы вызвать Редактирование вкладка После этого выберите Улучшения возможность выбрать Настройки скорости воспроизведения вариант. Вы можете переместить SLIDER для ускорения видео в проигрывателе Windows Media.
Примечание: Он предоставляет несколько предустановок, таких как Замедлять, нормальная, и Быстрый, которые увеличивают скорость в 1.5, 1.0 и 1. 4 раза соответственно.
4 раза соответственно.
Часть 2. Альтернатива проигрывателю Windows Media для применения Fast-Motion
Если вы не можете ускорить видео в проигрывателе Windows Media или вам нужно применить эффект ускоренного видео, AnyMP4 Video Converter Ultimate это универсальный видеоредактор и проигрыватель для получения желаемого видео. Вы можете конвертировать нужные видео на устройства, комбинировать ускорение и даже легко применять потрясающие фильтры.
- 1. Применяйте эффекты замедленного и ускоренного движения с различными параметрами скорости.
- 2. Обеспечьте несколько функций редактирования, чтобы вырезать, объединить, обрезать и многое другое.
- 3. Добавьте водяные знаки в замедленное видео перед его загрузкой в TikTok.
- 4. Настройте размер видео, битрейт, разрешение и другие параметры.
Шаг 1: Загрузите и установите AnyMP4 Video Converter Ultimate на свой компьютер. Из Ящик для инструментов выберите Контроллер скорости видео инструмент. Затем с помощью Дополнительная значок, перетащите нужное видео, которое вы хотите включить в этот генератор покадрового видео.
Затем с помощью Дополнительная значок, перетащите нужное видео, которое вы хотите включить в этот генератор покадрового видео.
Шаг 2: Откроется диалоговое окно, предлагающее выбрать скорость от 0.125x до 8x. Чтобы ускорить видео на вашем ПК, целесообразно установить скорость от 1.25x до 8x. В отличие от ускорения видео в проигрывателе Windows Media, вы также можете вырезать нужную часть видео.
Шаг 3: Перед экспортом фильмов нажмите кнопку Результат возможность выбрать формат видео, разрешение, частоту кадров и качество. Таким образом, можно получить видео с высокой частотой кадров и качественным ускорением. После этого нажмите кнопку OK кнопку, чтобы сохранить изменения и Экспортировать возможность экспорта видео.
Для управления скоростью воспроизведения видео HTML5 вы можете попробовать расширения контроллера скорости видео.
Часть 3. Часто задаваемые вопросы об ускорении видео в проигрывателе Windows Media
Вопрос 1. Почему WMP перестает отвечать при ускорении видео?
Перезагрузите видео, если WMP перестает отвечать после многократного ускорения. Инструмент настройки скорости может иногда зависать, если WMP не может перенастроить дорожку для указанной пользовательской скорости вовремя, чтобы перезагрузить дорожку, прежде чем вносить другое изменение скорости.
Инструмент настройки скорости может иногда зависать, если WMP не может перенастроить дорожку для указанной пользовательской скорости вовремя, чтобы перезагрузить дорожку, прежде чем вносить другое изменение скорости.
Вопрос 2. Как исправить, что функция настройки скорости воспроизведения не работает в WMP?
Чтобы получить доступ ко всем функциям, откройте панель управления и выберите Просмотр по вариант, за которым следует Крупные значки вариант. Чтобы получить доступ к библиотеке проигрывателя Windows Media, выберите Решение Проблем возможность выбрать Просмотреть все. После этого выберите Применить это исправление возможность возобновить ускорение видео в WMP.
Вопрос 3. Становится ли видео меньше, если увеличить скорость воспроизведения?
Нет. Кадр ускоренного видео в проигрывателе Windows Media будет разделен при увеличении или уменьшении скорости воспроизведения вашего фильма. Если его увеличить, кадр будет в 5 раз быстрее, с 60 кадрами каждую 1/120 секунды. Короче говоря, это не влияет на видео, если у видео изначально не низкая частота кадров.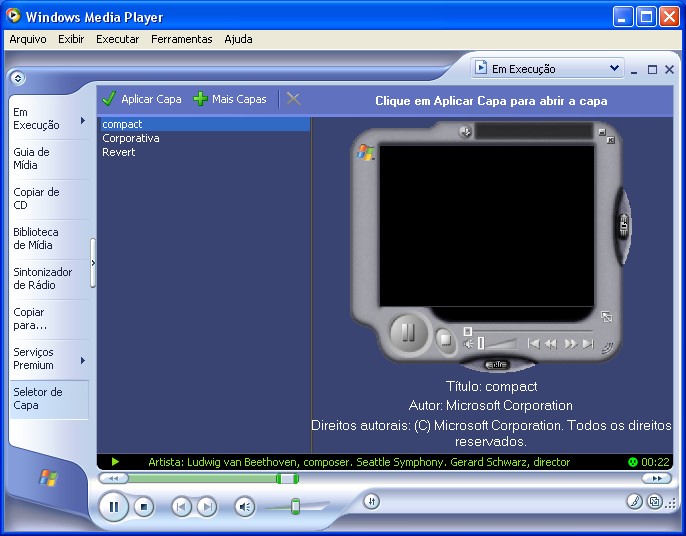
Заключение
Это просто ускорить видео с помощью проигрывателя Windows Media. Просто воспроизведите видео, используя контроллер скорости видео по умолчанию. Однако, если вы хотите создать быстрое или замедленное видео на Windows или Mac, AnyMP4 Video Converter Ultimate — лучший вариант. Кроме того, вы можете синхронизировать звук с видео и увеличить громкость звука перед публикацией видео в социальных сетях.
Как исправить добавление проигрывателя Windows Media в библиотеку, не работает
Последняя версия проигрывателя Windows Media — 12, выпущенная в 2009 году и не получившая серьезных обновлений. Тем не менее, проигрыватель Windows Media по-прежнему совместим со многими файлами, но если приложение не получает обновлений, это регулярно поднимает красные флажки в моем дневнике. В любом случае, многие пользователи сталкиваются с этой проблемой, когда не могут добавлять файлы в библиотеку.
Стоит отметить, что Windows 10 рекомендует Groove Music, когда я пытаюсь открыть файл песни, и приложение Films & TV, когда я пытаюсь открыть видеофайл. Возможно, Microsoft скоро откажется от него. В любом случае, давайте посмотрим, как мы можем решить эту проблему, чтобы вы могли добавлять, просматривать и воспроизводить файлы в проигрывателе Windows Media.
Возможно, Microsoft скоро откажется от него. В любом случае, давайте посмотрим, как мы можем решить эту проблему, чтобы вы могли добавлять, просматривать и воспроизводить файлы в проигрывателе Windows Media.
Начнем.
1. Как добавить носитель
Возможно, вы неправильно выполняете шаги. Хотя Windows 10 сделала это невероятно простым, мы поделимся шагами один раз.
Первое, что вам нужно сделать, это добавить в папку все песни, которые вы хотите слушать в проигрывателе Windows Media. Назовем эту папку Songs. Откройте проигрыватель Windows Media и нажмите кнопку «Библиотека».
Выберите «Управление библиотеками» в разделе «Упорядочить» и выберите «Музыка». Если вы пытаетесь добавить видео или изображения, выберите этот вариант.
Нажмите здесь кнопку «Добавить» и выберите здесь папку «Песни». Нажмите OK, когда закончите.
Когда я впервые добавил песни, проигрыватель Windows Media не смог распознать имя исполнителя и другие данные. Позже он начал извлекать метаданные и другую информацию из файла и, возможно, из Интернета. Поэтому, если вы добавили много песен, дайте время на обновление базы данных. Вы можете наблюдать за прогрессом в режиме реального времени по мере того, как имена и другие данные становятся видимыми.
Поэтому, если вы добавили много песен, дайте время на обновление базы данных. Вы можете наблюдать за прогрессом в режиме реального времени по мере того, как имена и другие данные становятся видимыми.
2. Только медиафайлы
Microsoft рекомендует не смешивать типы файлов в папке, которую вы добавляете в проигрыватель Windows Media. Это означает, что если вы добавляете песни, в папке не должно быть видео или файлов документов Office 365. Только музыкальные файлы внутри музыкальной папки.
3. Изменить папку
Также возможно, что папка, которую вы пытаетесь добавить в проигрыватель Windows Media, повреждена. Я бы рекомендовал создать новую папку и перенести все песни в эту новую папку, прежде чем снова добавлять ее в проигрыватель Windows Media.
4. Обновите ОС и перезагрузите
Простая перезагрузка компьютера может помочь решить множество проблем, но прежде чем мы это сделаем, давайте проверим, есть ли обновление, ожидающее установки. Чтобы проверить это, откройте «Настройки», нажав клавишу Windows + I на клавиатуре, и выберите «Обновление и безопасность».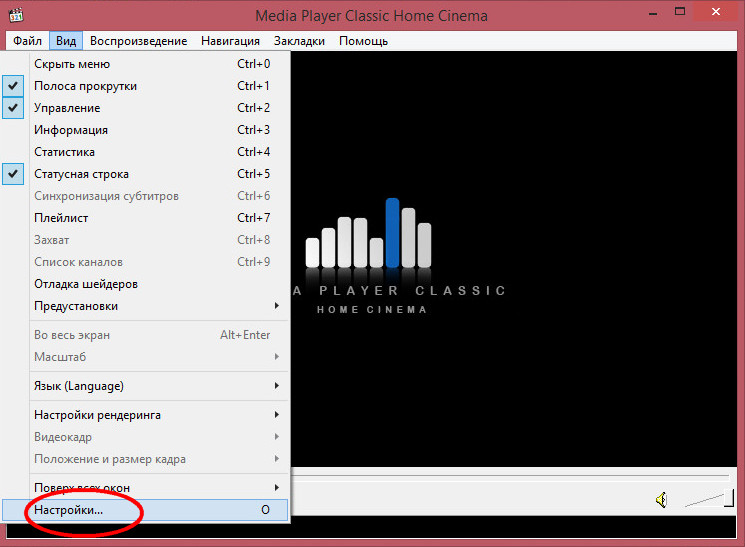
Вы найдете все доступные обновления на вкладке Windows Update слева. Если нет, нажмите кнопку «Проверить наличие обновлений» и установите все доступные обновления. Когда закончите, перезагрузите компьютер и проверьте, можете ли вы добавлять файлы в библиотеку в проигрывателе Windows Media.
5. Устранение неполадок
Откройте «Настройки», найдите параметр «устранение неполадок» и выберите «Устранение неполадок настроек».
Прокрутите страницу до самого низа, чтобы найти приложения Магазина Windows. Запустите устранение неполадок для этого и следуйте инструкциям на экране, если есть ошибка.
6. SFC Scan
Проверка системных файлов выполнит поиск поврежденных файлов на вашем компьютере и заменит их. Эта команда также может исправить множество других ошибок. Найдите командную строку в поиске Windows и откройте ее в режиме администратора. Когда CMD откроется, введите команду ниже и нажмите Enter.
sfc /scannow
7. Исправление базы данных
Несколько пользователей обнаружили, что их база данных проигрывателя Windows Media повреждена. Форумы поддержки Microsoft предлагают следующие шаги для восстановления базы данных. Обратите внимание, что поврежденная база данных также может быть причиной следующих ошибок:
Форумы поддержки Microsoft предлагают следующие шаги для восстановления базы данных. Обратите внимание, что поврежденная база данных также может быть причиной следующих ошибок:
- Невозможно добавлять, просматривать и удалять элементы
- Опция применения изменений мультимедиа не работает
- Вы видите, что база данных повреждена ошибка
- Папки добавлены в список контролируемых папок исчезает или не сохраняется
Чтобы восстановить базу данных, закройте проигрыватель Windows Media и нажмите клавишу Windows + R, чтобы открыть приглашение «Выполнить», и вставьте приведенную ниже команду, прежде чем нажать Enter.
%userprofile%\Local Settings\Application Data\Microsoft\Media Player
Вы удалите все файлы внутри этой папки — только файлы, а не папки. На скриншоте ниже вы увидите два файла.
Закройте все и перезапустите проигрыватель Windows Media. Он автоматически перестроит базу данных, что может занять некоторое время, так что наберитесь терпения и выпейте кофе.
8. Используйте другое приложение
Ну, я никогда не был большим поклонником Windows Media Player. Если вы ищете классный музыкальный проигрыватель, я бы порекомендовал Winamp, который недавно воскрес из мертвых. Если вам нужен видеоплеер, я бы посоветовал вам попробовать VLC. Обратите внимание, что оба приложения способны воспроизводить как музыкальные, так и видеофайлы. Однако один больше ориентирован на музыкальные функции, а другой — на видео. Я использую оба.
Скачать Winamp
Скачать VLC
Пусть музыка играет
Проигрыватель Windows Media все еще надежное приложение. Однако на рынке есть варианты получше. Если вы все еще хотите использовать это приложение, но не можете добавлять песни в библиотеку, вам должно помочь одно из приведенных выше решений.
Далее: Хотите увеличить громкость звука на своем компьютере и сделать песни громче? Нажмите на ссылку ниже, чтобы узнать, как это сделать.
Новый медиаплеер Windows 11 значительно улучшает аудио и видео
Новый медиаплеер Windows 11 воспроизводит как видео, так и аудио и полностью заменяет Groove для последнего.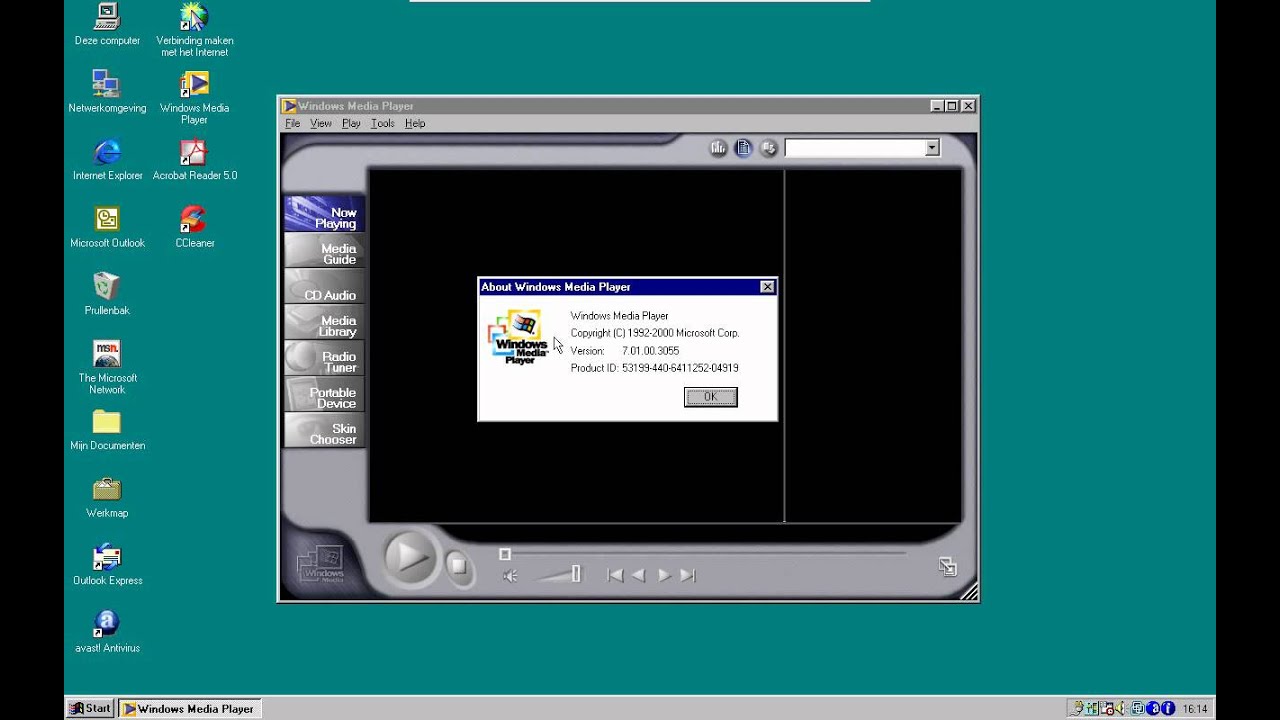 Если вы используете Windows 11 и еще не видели новое приложение Media Player, подождите немного. Он появится в обновлении. Тем временем Microsoft продолжает предлагать приложение Movies & TV, которое также воспроизводит видео и обслуживает контент фильмов и телешоу, доступный в Microsoft Store. Эти два приложения — не единственные варианты медиаплееров в Windows, и, честно говоря, знание того, какое из них вам нужно, может сбивать с толку. Не волнуйся! Здесь мы расскажем вам, какие приложения вам нужны для разных целей, а затем подробно рассмотрим новое приложение Media Player.
Если вы используете Windows 11 и еще не видели новое приложение Media Player, подождите немного. Он появится в обновлении. Тем временем Microsoft продолжает предлагать приложение Movies & TV, которое также воспроизводит видео и обслуживает контент фильмов и телешоу, доступный в Microsoft Store. Эти два приложения — не единственные варианты медиаплееров в Windows, и, честно говоря, знание того, какое из них вам нужно, может сбивать с толку. Не волнуйся! Здесь мы расскажем вам, какие приложения вам нужны для разных целей, а затем подробно рассмотрим новое приложение Media Player.
Как получить новый проигрыватель Windows 11 Media
Новое приложение Media Player появилось между крупными ежегодными «обновлениями функций» Windows — с такими названиями, как 22h3. Это продолжение единовременного заявления Microsoft о том, что Windows стала сервисом , а не установленной версией программного обеспечения. Я только за это. Это также означает, что некоторые пользователи получают обновление раньше других, поэтому, если вы все еще видите Groove, подождите некоторое время.
Вы не найдете нового проигрывателя Microsoft Media Player среди приложений в Microsoft Store — в настоящее время он по-прежнему отображается там как Groove. Некоторые сайты сообщают, что вы можете получить новое приложение, обновив эту запись в магазине, но оно появилось в моей системе как часть стандартного обновления Windows.
Windows 11: Обзор
Знакомство с тремя (или четырьмя) медиаплеерами Windows
Медиаплееры, входящие в состав Windows, на протяжении многих лет принимали различные формы. Базовый проигрыватель Windows Media существует в той или иной форме с 1991 года. Приложение «Кино и ТВ», также доступное в Windows 11, позволяет просматривать видео, хранящиеся локально или в Интернете, а также передачи, которые можно купить или взять напрокат в Microsoft Store. Groove, который заменяется, воспроизводит музыку, хранящуюся локально или в облаке. Устало выглядящий проигрыватель Windows Media, поставляемый с Windows 7, работает в Windows уже более десяти лет. .. и он также доступен в Windows 11.
.. и он также доступен в Windows 11.
В новой схеме вещей, если вы наберете «Groove» в поле поиска Windows, появится новый проигрыватель Media Player, а если вы наберете «Windows Media Player», появится старый. Правильно, Windows 11 включает три приложения (четыре, если считать Groove до его замены), которые воспроизводят видеофайлы, и два, которые воспроизводят аудио. Однако приложения различаются тем, как вы их используете.
Следующая таблица должна помочь вам разобраться в нескольких перекрывающихся медиаплеерах в Windows.
Приложение | Входит в состав Windows 11? | Назначение |
Канавка | Сначала, но заменено новым приложением Media Player | Воспроизведение и потоковая передача звука из OneDrive |
Медиаплеер (новинка для Windows 11) | Да | Воспроизведение аудио и видео |
Кино и ТВ | Да | Воспроизведение видео; аренда и покупка контента в Microsoft Store |
Проигрыватель Windows Media («классический») | Да | Воспроизведение и потоковая передача аудио и видео на локальные устройства; копирование и запись компакт-дисков и DVD-дисков с данными |
Я бы предостерег от использования или в большинстве случаев при использовании старого проигрывателя Windows Media. Интерфейс всегда был нестандартным и неуклюжим. Обратите внимание, что ни один из этих проигрывателей не может воспроизводить стандартные DVD или Blu-ray. Для получения информации о том, как их воспроизводить, прочитайте Как воспроизводить DVD-диски в Windows. Но есть причина, по которой Microsoft продолжает включать старый проигрыватель: это единственное включенное приложение, которое может копировать и записывать компакт-диски для тех, у кого все еще есть коллекция, которую они хотят оцифровать.
Интерфейс всегда был нестандартным и неуклюжим. Обратите внимание, что ни один из этих проигрывателей не может воспроизводить стандартные DVD или Blu-ray. Для получения информации о том, как их воспроизводить, прочитайте Как воспроизводить DVD-диски в Windows. Но есть причина, по которой Microsoft продолжает включать старый проигрыватель: это единственное включенное приложение, которое может копировать и записывать компакт-диски для тех, у кого все еще есть коллекция, которую они хотят оцифровать.
Теперь давайте углубимся в новый медиаплеер.
Воспроизведение музыки в новом медиаплеере Windows 11
Как уже упоминалось, нового приложения медиаплеера нет в Microsoft Store. Единственный способ получить его — обновить Windows. Как только он появится, Groove исчезнет, и все списки воспроизведения, которые у вас были в этом приложении, теперь будут отображаться в Media Player.
Добро пожаловать в новый интерфейс
Новое приложение Media Player содержит пять кнопок режимов под окном поиска: «Домой», «Музыка», «Видео», «Очередь воспроизведения» и «Списки воспроизведения». На домашней странице отображаются все недавно воспроизведенные медиаданные. Функции кнопок довольно очевидны, но вы можете расширить их до опций меню с помощью трехстрочного гамбургер-меню вверху — если вы расширите окно приложения, эти меню тоже расширятся.
На домашней странице отображаются все недавно воспроизведенные медиаданные. Функции кнопок довольно очевидны, но вы можете расширить их до опций меню с помощью трехстрочного гамбургер-меню вверху — если вы расширите окно приложения, эти меню тоже расширятся.
На главном экране вы можете открывать определенные файлы мультимедиа, а также URL-адреса для потоковой передачи мультимедиа. Это работает как для видеопотоков (вот пример(откроется в новом окне)) так и для аудиопотоков. Однако он не предназначен для потоковой передачи видео с YouTube или Vimeo (вы можете сделать это в PowerDVD от CyberLink (откроется в новом окне)). Дополнительную информацию о потоковой передаче аудио в Media Player см. в разделе «Потоковая передача музыки и радио» ниже.
Какие форматы поддерживает новый медиаплеер?
Новый проигрыватель поддерживает все стандартные форматы аудиофайлов, включая FLAC без потерь и форматы с открытым исходным кодом, такие как Ogg Vorbis. Я также смог воспроизвести образцы объемного звука 5. 1 и 7.1.
1 и 7.1.
Как добавить музыку в медиаплеер
Вы не открываете звуковые файлы в разделе «Музыка», но можете открывать их в разделе «Главная». Вместо этого здесь вы указываете приложению, какие папки просматривать (папка «Музыка» имеет наибольшее значение), и любые аудиофайлы в этих папках отображаются в интерфейсе медиаплеера. Если вы просто хотите воспроизвести определенный музыкальный файл, которого нет в отслеживаемой папке, вы можете найти музыкальный файл с помощью проводника и открыть его с помощью медиаплеера.
Возьмите музыку под свой контроль
Как и в любом хорошем музыкальном проигрывателе, новый проигрыватель Windows Media позволяет выбирать, как воспроизводить музыку из вашего каталога и списков воспроизведения, включая случайное воспроизведение, прямое воспроизведение и повтор.
Регулятор скорости позволяет изменять скорость воспроизведения. Эквалайзер предназначен для регулировки уровней звука в разных частотных диапазонах как для воспроизведения аудио, так и для видео.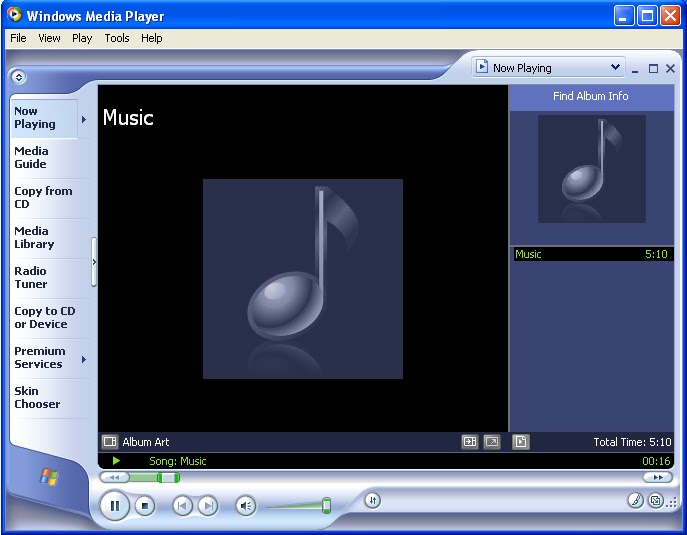 Мне нравится, что эквалайзер может автоматически перемещать соседние ползунки, чтобы избежать внезапных провалов. Еще более полезными являются пресеты эквалайзера, которые оптимизируют звук для воспроизведения на ноутбуке, наушниках, автомобильных колонках, портативных колонках и для усиления басов. Настройка ноутбука фактически улучшила звук для меня. Обратите внимание, что музыка на мгновение останавливается, когда вы настраиваете и закрываете эквалайзер.
Мне нравится, что эквалайзер может автоматически перемещать соседние ползунки, чтобы избежать внезапных провалов. Еще более полезными являются пресеты эквалайзера, которые оптимизируют звук для воспроизведения на ноутбуке, наушниках, автомобильных колонках, портативных колонках и для усиления басов. Настройка ноутбука фактически улучшила звук для меня. Обратите внимание, что музыка на мгновение останавливается, когда вы настраиваете и закрываете эквалайзер.
Вы можете перейти на 10 секунд назад или вперед на 30 секунд с помощью экранных кнопок или Ctrl-стрелка влево и Ctrl-стрелка вправо. Однако я был удивлен, что большая кнопка «Воспроизвести» не реагировала на нажатие на моем сенсорном экране.
Щелчок правой кнопкой мыши по дорожке в списке воспроизведения открывает некоторые параметры, такие как установка дорожки для воспроизведения следующей, добавление ее в очередь или список воспроизведения (сейчас я объясню, чем они отличаются), отображение ее свойств или исполнителя и открыть его метаданные для редактирования.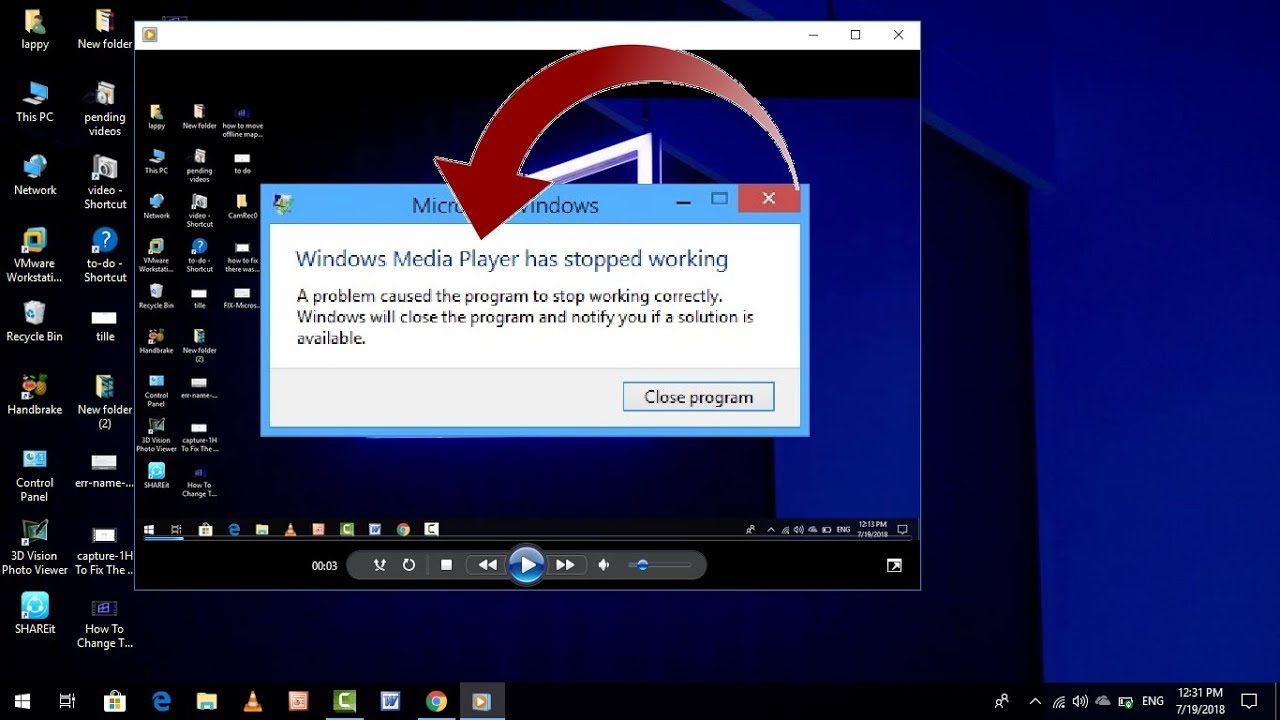
Как создавать очереди воспроизведения и списки воспроизведения
Очередь воспроизведения — это просто список мелодий или видео, выстроенных в очередь для следующего воспроизведения. Вы можете добавить их в эту очередь, щелкнув правой кнопкой мыши любую запись мультимедиа и выбрав «Добавить в» > «Очередь воспроизведения».
Списки воспроизведения — это группы треков, которые вы сохраняете и можете воспроизводить в любое время. Вы создаете его, просто нажав кнопку «Новый список воспроизведения» в представлении списка воспроизведения, которое отображается, когда вы выбираете нижний значок слева. Добавляйте песни в плейлист так же, как вы добавляете их в свою очередь. Вы можете выбрать несколько песен для добавления в представлении «Музыкальная библиотека», а также добавить оттуда целые альбомы и наборы исполнителей.
Рекомендовано нашими редакторами
Лучшие приложения в Магазине Windows 11 на 2023 год
Как подключить телефон Android к ПК с Windows 11
25 хитростей Windows 11, которые нужно знать
Что насчет обложки альбома?
При воспроизведении песни нажатие на обложку альбома в левом нижнем углу изменяет отображение приложения на полное изображение с изображением, поставляемым в альбоме. Программа может извлекать изображения альбомов и исполнителей из онлайн-источников, как и большинство других музыкальных проигрывателей.
Программа может извлекать изображения альбомов и исполнителей из онлайн-источников, как и большинство других музыкальных проигрывателей.
Получить минимум в режиме мини-игры
В режиме мини-игры приложение помещается в маленькое поле в углу экрана. Вы можете изменить его размер до очень маленького квадрата, показывающего не что иное, как изображение исполнителя с кнопками паузы, воспроизведения и пропуска при наведении курсора. Если вы немного увеличите мини-плеер, вы также увидите квадратную обложку альбома слева. Маленький проигрыватель всегда находится поверх других окон, что обеспечивает постоянный доступ к этим элементам управления.
Открытые метаданные
В представлении «Свойства» отображаются все метаданные — название, альбом, год, дорожка, продолжительность, исполнители, жанр, а также формат файла и скорость передачи данных. Обратите внимание, что приведенный ниже пример представляет собой файл FLAC без потерь, который звучит фантастически. Также обратите внимание, что файл находится в OneDrive, поэтому вы можете получить к нему доступ с любого устройства, подключенного к Интернету.
Потоковое воспроизведение музыки и радио в новой Windows
Вы можете не только создавать собственные списки воспроизведения в приложении, но и открывать списки воспроизведения онлайн-потоков, которые включают множество потоков интернет-радио. Я попробовал это с SomaFM, который публикует ссылки для скачивания файлов .pls и .m3u для своих потоков. Было бы неплохо, если бы Microsoft включила в приложение функцию поиска интернет-радио, но я наткнулся на отличный инструмент для поиска таких потоков: поисковая система URL-адресов Radio Stream (открывается в новом окне).
Воспроизведение видео в новом медиаплеере Windows 11
Как и в случае со звуком, Media Player поддерживает все основные (и множество второстепенных) видеоформатов и кодеков (в настоящее время 55), включая кодеки с открытым исходным кодом, такие как MKV и OGV. То же замечание о добавлении папок, а не об открытии файлов, справедливо и для видео, хотя папки с видео отделены от папок с аудио.
Я смог воспроизвести даже видеофайл 8K, снятый на моем Samsung Galaxy S21 Ultra, в новом приложении, в то время как старый проигрыватель Windows Media сказал, что при попытке его воспроизведения произошла ошибка. Однако одно ограничение, с которым я столкнулся, заключалось в том, что новый медиаплеер не мог отображать 360-градусный клип, что могло делать приложение «Кино и ТВ».
Все те же элементы управления, упомянутые выше для аудио, работают и для видео: изменение скорости, переход вперед и назад, эквалайзер, просмотр свойств файла, создание списков воспроизведения и очереди воспроизведения. Однако видеоплеер добавляет несколько функций только для видео, в том числе Zoom to Fill для удаления почтовых ящиков и поддержку закрытых субтитров для видео, содержащих эти данные.
Трансляция ваших медиафайлов с ПК с Windows 11
Как и Кино и ТВ, Медиаплеер позволяет транслировать воспроизводимые медиафайлы на совместимое устройство и работает как для аудио, так и для видео одновременно. Я проверил это, отправив музыку, воспроизводимую на моем Surface Laptop 3, на медиа-стример Roku Express. Приложение использует встроенные возможности трансляции Windows 11, поэтому, когда вы включаете трансляцию, все на экране вашего ПК появляется на экране, на который вы транслируете. В верхней части экрана ПК появляется отдельная полоса, указывающая, что я выполняю потоковую передачу на Roku, и предлагающая остановиться.
Я проверил это, отправив музыку, воспроизводимую на моем Surface Laptop 3, на медиа-стример Roku Express. Приложение использует встроенные возможности трансляции Windows 11, поэтому, когда вы включаете трансляцию, все на экране вашего ПК появляется на экране, на который вы транслируете. В верхней части экрана ПК появляется отдельная полоса, указывающая, что я выполняю потоковую передачу на Roku, и предлагающая остановиться.
Для получения дополнительной информации о новейшей и лучшей операционной системе Microsoft для настольных ПК посетите нашу страницу серии Windows 11 и обязательно ознакомьтесь с нашим постоянно растущим списком лучших советов по Windows 11.
Нравится то, что вы читаете?
Подпишитесь на информационный бюллетень Tips & Tricks , чтобы получить советы экспертов, чтобы получить максимальную отдачу от вашей технологии.
Этот информационный бюллетень может содержать рекламу, предложения или партнерские ссылки. Подписка на информационный бюллетень означает ваше согласие с нашими Условиями использования и Политикой конфиденциальности.