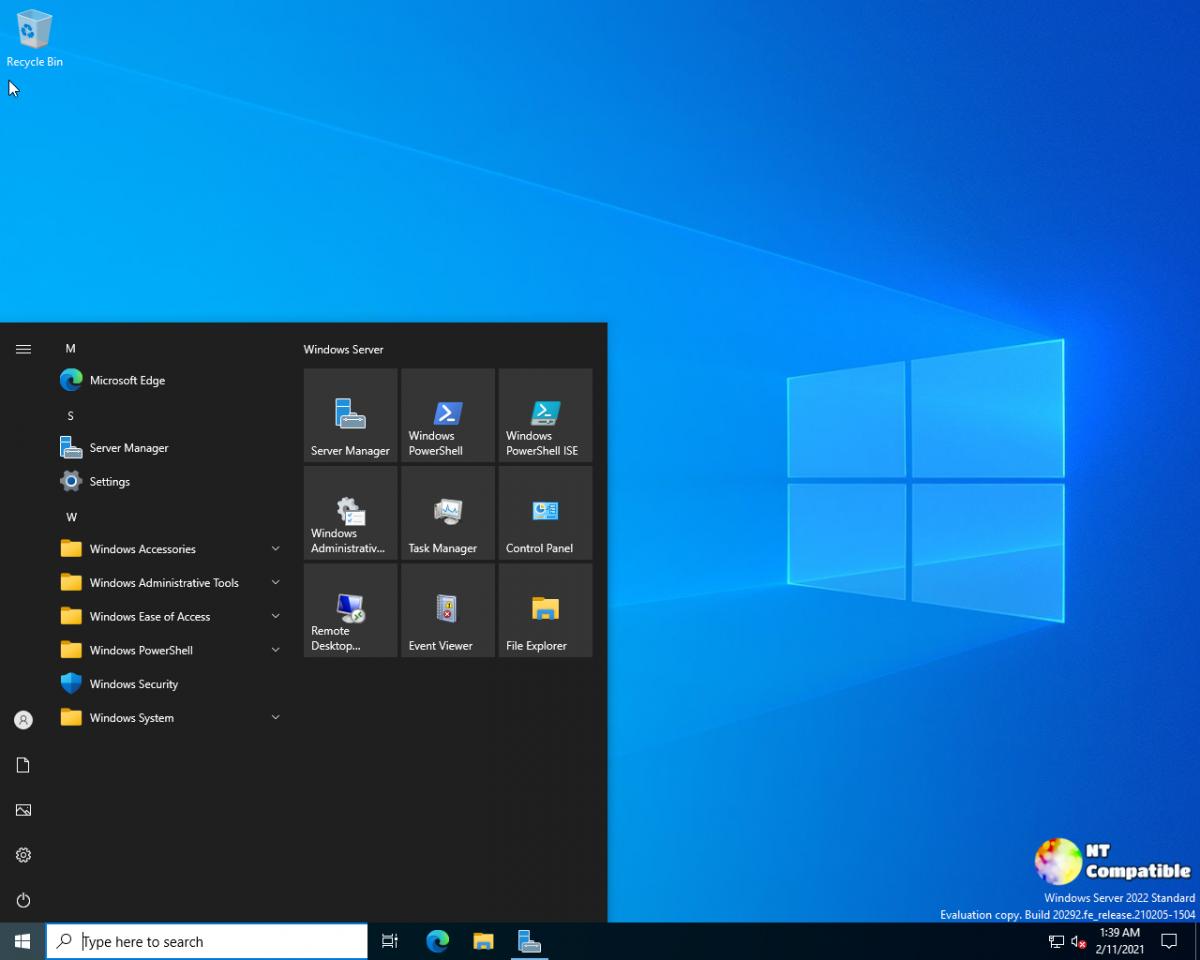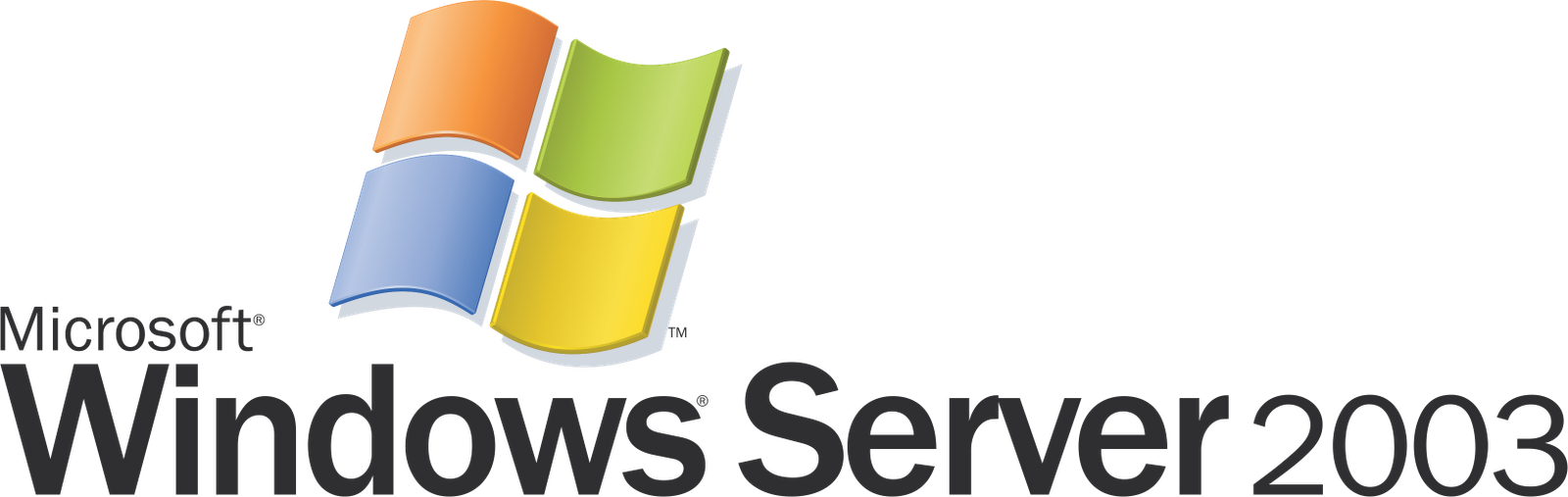Windows на сервер: Как установить Windows на выделенный сервер?
Содержание
Операционная система MS Windows Server 2019
Мы в соцсетях
MS Windows Server 2012 — новое поколение серверных операционных систем Microsoft. В новой версии Windows Server сокращено число
редакций — остались только Standard и DataCenter — и сделан упор на использование в виртуальных средах. Теперь возможна поддержка
64 виртуальных процессоров и 512 Гб памяти на виртуальную машину, и до 64 узлов и до 4000 виртуальных машин в кластере. Добавлена
также возможность работы с жесткими дисками следующего поколения с размером физического сектора 4 kb.
Обе редакции Windows Server 2012 имеют одинаковую функциональность, включая доступную ранее только в варианте Enterprise
высокую доступность (High Availability) и поддержку отказоустойчивой кластеризации. Также в обе редакции включены:
- Выделенный сервер кэша BranchCache
- Службы федерации Active Directory.
- Службы сертификатов Active Directory с расширенными возможностями.

- Службы Distributed File Services (DFS) с поддержкой более одного корня DFS и перекрестная репликация файлов DFS-R.
Отличие версий Standard и DataCenter состоит в количестве виртуальных машин, которые можно поднять под одной серверной лицензией —
две в случае Standard и неограниченное количество в варианте DataCenter. В порядке лицензирования введено ограничение на количество
процессоров (сокетов), которые есть в физическом сервере, одна серверная лицензия (Standard и DataCenter) разрешает работу на
максимум двухсокетных серверах. В случае 4-процессорной системы необходимы ДВЕ серверные лицензии.
При понижении лицензии (downgrade) с версии 2012 до 2008 возможно использование Enterprise Server 2008 при наличии лицензии на
2012 Standard. Существовавшая ранее версия HPC (High Performance Computing) доступна теперь как бесплатная загружаемая опция.
Цены на Windows Server 2012 и другие необходимые программы Вы можете посчитать с помощью нашего нового инструмента —
онлайн-калькулятора стоимости лицензирования
Сравнение возможностей различных выпусков Windows Server 2012
| Роль сервера | Standard и Datacenter | Essentials | Foundation |
|---|---|---|---|
| Службы сертификатов Active Directory | * | +- | |
| Доменные службы Active Directory | * | +- | * |
| Службы федерации Active Directory | * | ||
| Службы облегченного доступа к каталогам Active Directory | * | * | * |
| Службы управления правами Active Directory (AD RMS) | * | * | * |
| Сервер приложений | * | +- | * |
| DHCP-сервер | * | * | * |
| DNS-сервер | * | * | * |
| Факс-сервер | * | * | * |
| Файловые службы | * | +- | |
| Hyper-V | * | ||
| Службы политики сети и доступа | * | * | |
| Службы печати и документов | * | * | * |
| Службы удаленных рабочих столов | * | +- | |
| Службы UDDI | * | * | * |
| Веб-службы | * | +- | * |
| Службы развертывания Windows (WDS) | * | * | * |
| Службы обновления Windows Server (WSUS) | * | * | * |
*Согласно правилам Microsoft, процессоры считаются по количеству разъемов на плате (сокетов),
вне зависимости от количества ядер в каждом процессоре.
**Все производимые WIT серверы поддерживают расширенную архитектуру памяти x64, то есть
возможность адресовать практически неограниченный объем памяти (16 exabyte).
Лицензирование серверных операционных систем
- Для правильного лицензирования нужна серверная лицензия в соответствии с числом процессоров (одна на каждые 2 физических процессора)
и лицензия на клиентское подключение (CAL — Concurrent Access License) - Наиболее дешевый способ — купить ОЕМ-версию вместе с новым сервером. В состав ОЕМ-версии входит одна серверная
лицензия на 2 физических процессора. Добавочные CAL-лицензии также могут докупаться как ОЕМ (в случае покупки с сервером) — кратно 5, - В остальных случаях серверные лицензии можно заказать по программе Open License или Open Value. Этот способ более гибкий, так как разрешает перенос лицензии
с одного физического сервера на другой в рамках организации, - Одна клиентская лицензия доступа (CAL) дает право подключения ко всем серверам сети,
то есть нет необходимости покупать лицензии на доступ к каждому серверу отдельно, - Для работы в терминальном режиме необходимы специальные лицензии терминального доступа
(Remote Desktop Services CAL), которые покупаются в ДОПОЛНЕНИЕ к обычной CAL-лицензии
Что такое Windows Server Backup и как его задействовать?
Что такое Windows Server Backup?
Windows Server Backup – это один из компонентов семейства операционных систем Windows Server, который предназначен для резервного копирования (back up) в версиях, начиная с Windows Server 2008 R2 и поздних версий, а также для выполнения других функций в составе ОС. Он предназначен для резервирования данных Windows Server и в нём можно выбрать режим копирования, график копирования и другие параметры.
Он предназначен для резервирования данных Windows Server и в нём можно выбрать режим копирования, график копирования и другие параметры.
Как его задействовать?
Покажем на примере английской версии, как более универсальной. Нажав кнопку Start (Пуск) в левом нижнем углу интерфейса Windows Server, нужно выбрать в меню пункт Server Manager.
В окне Server Manager, нужно выбрать пункт «Add Roles and Features» (Добавить роли и функции).
При этом запускается средство конфигурации «Add Roles and Components» (Добавить роли и компоненты). В нём нужно выбрать пункт “Installation Type” (Тип установки) и в меню справа — “Install Roles or Components” (Установить роли и компоненты), выбрать пункт Windows Server Backup, затем нажать кнопку “Next”.
Это окно можно пропустить, поставив галочку в пункте Skip this page by default (Пропускать эту страницу по умолчанию) и нажать Next. В новом окне выбрать нужный сервер (server selection) из выпадающего списка, после этого нажать кнопку “Install” (Установить).
В изменившемся окне средства конфигурации слева нужно выбрать пункт “Components” (компоненты), а в центральной части окна в главном меню выбрать “Windows Server Data Archiving System” (Система архивирования данных Windows Server).
И наконец, нужно нажать кнопку “Install” (Установить). После окончания процесса установки, нажать кнопку «Close» (Закрыть).
Окно Server Manager при этом остаётся открытым. В правой верхней части нужно выбрать пункт «Tools» (Инструменты). В них нужно выбрать “Windows Server Data Backup System” (Система архивирования данных Windows Server).
В окне «wbadmin», слева нужно выбрать пункт «Local backup» (локальное резервное копирование), а справа выберите доступное действие для резервного копирования). Теперь необходимо установить график резервирования “Backup schedule …”.
В открывшемся окне активации графика резервирования нажать кнопку “Next”.
На следующем шаге выберите тип конфигурации резервирования – весь сервер или избранные компоненты. В первом случае нужно выбрать “Full Server” (весь сервер). Будет указан требуемый объём хранения для выполнения такой операции.
В первом случае нужно выбрать “Full Server” (весь сервер). Будет указан требуемый объём хранения для выполнения такой операции.
Теперь нужно решить, сколько раз в день проводить операцию резервирования и в какое время. Не рекомендуется делать это слишком часто. Например, лучше выбрать одно копирование в сутки (Once a day) после окончания рабочего дня, например, в 9 вечера (9:00 РМ). После выбора времени нажимаем “Next”
Можно установить частотe копирования чаще раза в день (More than once a day). В этом случае нужно выбрать другие времена копирования из списка (с интервалом в 30 мин) и добавить их (Add) в запланированное время (Scheduled time).
- Иногда может понадобиться установить период копирования реже одно раза в день, например, раз в неделю. Такое редко, но случается. Как видно из предыдущего скриншота, стандартными средствами Windows Server Backup этого сделать не удаётся. В этом случае можно обратиться к статье, где описана методика установки более редкого копирования для Windows Server 2016 и попробовать это сделать самостоятельно, без гарантии результата.

Теперь необходимо выбрать место сохранения резервной копии.
Имеет смысл оставить место копирования, рекомендуемое системой: «Back up to a hard disk that is dedicated for backups (recommended)». Можно также выбрать том (volume), если невозможно выделить для резервного копирования весь диск (Back up to a volume). Нужно помнить, что когда на выбранном томе идёт процесс резервного копирования, быстродействие этого тома для других задач может снизиться до 200%. Поэтому на этом томе хранить другие данные или запускать другие приложения не рекомендуется.
Если очень нужно, можно выбрать и назначить для этого какую-то сетевую папку (Back up to a shared network folder), но нужно помнить, что длительность процесса резервного копирования сильно зависит от доступной полосы пропускания в локальной сети.
После выбора места резервирования, выберите диск, куда будет осуществляться копирование. Нажмите кнопку “Show all available disks …” (Показать все доступные диски…). Нажмите на кнопку First (первый), при этом нужно создать дополнительный диск в разделе «Settings» (Установки), вкладка «Disks».
Нажмите на кнопку First (первый), при этом нужно создать дополнительный диск в разделе «Settings» (Установки), вкладка «Disks».
Открывается дополнительное окно, где будут показаны другие (не-системные диски). Пометьте галочкой требуемый вариант. Нажмите кнопку “OK”. Выбранный диск будет добавлен в основной список дисков. Заметим, что резервирование нужно выполнять на физический, а не на логический диск. Нажмите кнопку «Next».
Система затем спросит, нужно ли форматировать выбранный диск. Если нужно, то нажмите “Yes” (Да). После подтверждения нажмите кнопку “Finish” (Закончить).
После форматирования, программа сообщит об успешном создания события в планировщике (scheduler), а также покажет дату и время первого резервного копирования. Нажмите кнопку “Close” (Закрыть).
Результат проведённых установок будет виден в центральной части окна wbadmin.
Некоторые ограничения функции резервного копирования сервера Windows
- Предел по объёму копирования Windows Server Backup (WSB) в 2 ТБ в версии Windows Server 2008 (R2), где файлы резервируются на «виртуальный жёсткий диск» VHD (virtual hard disk).
 Файл VHD имел для Windows Server 2008 (R2) ограничение по объёму в 2 ТБ, поэтому тома больше 2 ТБ попросту не резервировались. Однако, в Windows Server 2012 и более поздних версиях были введены расширенные файлы VHDX, что позволило преодолеть это ограничение, и теперь можно резервировать тома файлов Windows Server размером более 2 ТБ.
Файл VHD имел для Windows Server 2008 (R2) ограничение по объёму в 2 ТБ, поэтому тома больше 2 ТБ попросту не резервировались. Однако, в Windows Server 2012 и более поздних версиях были введены расширенные файлы VHDX, что позволило преодолеть это ограничение, и теперь можно резервировать тома файлов Windows Server размером более 2 ТБ. - Ограничение по числу резервных копий. В WSB имеется функция автоматического управления дисковым пространством резервного копирования. Она автоматически удаляет старые копии, если обнаруживает, что для текущего сеанса копирования недостаточно места. В результате, число копий, которые могут сохраняться в WSB, ограничено. Тем не менее, при этом объём хранения, выделенный для снэпшотов, не будет сокращён менее, чем в 1/8 объёма всего тома, поэтому иногда Windows Server Backup не удаляет старые копии.
Некоторые популярные программные решения для Windows Server Backup
1. Acronis Cyber Cloud
Acronis Cyber Cloud
Acronis Cyber Backup является одним из лучших в 2021 году решений для Windows Server backup.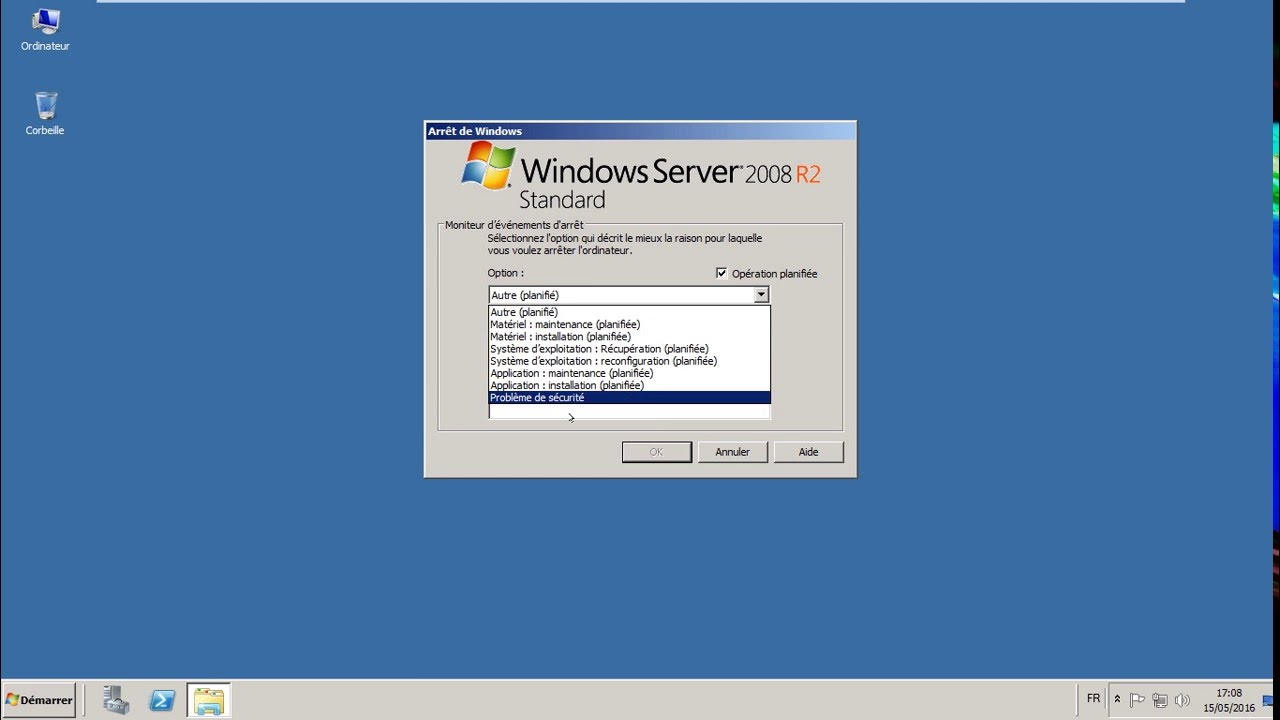 Оно похоже на Acronis True Image, но сконструировано для Windows Server.
Оно похоже на Acronis True Image, но сконструировано для Windows Server.
Acronis Cyber Backup создаёт полную резервную копию среды Windows Server и восстанавливает как систему полностью, так и отдельные файлы и приложения.
2. Nova BackUp
Nova BackUp
Для провайдеров профессиональных услуг (Managed Service) и технологических компаний решение Nova подходит как стабильное облачное хранилище и решение для катастрофоустойчивости. Nova Cloud Backup использует 256-битное шифрование AES по военным стандартам для обеспечения безопасности хранимых файлов заказчиков. Nova Cloud Backup удовлетворяет стандартам HIPAA, FERPA, GLBA и другим, а также может предоставить план резервирования и катастрофоустойчивости.
3. Druva Phoenix
Druva Phoenix
Druva Phoenix – это гибкое решение для защиты данных и резервирования Windows Server, причем производитель несёт все расходы по обслуживанию и апдейтам. Многие процессы автоматизированы, поскольку все операции и взаимодействие через интерфейс проводятся удалённо, позволяя ИТ-персоналу сосредоточиться на других важных задачах.
4. Altaro VM Backup
Altaro VM Backup
Altaro VM Backup – средство резервирования и репликации гипервизора Hyper-V и виртуальных машин VMware. Altaro VM Backup также поддерживает репликацию через сеть WAN, с дополнительной дедупликацией «на лету» (Augmented Inline Deduplication), и другими полезными функциями. Оно предназначено для ИТ-департаментов, для реселлеров ИТ-услуг и MSP (Managed Service Providers). Особенностью решения является гарантия ответа техподдержки через 30 секунд (30-second Lightning Fast Support Call).
5. CrashPlan
CrashPlan
CrashPlan – одно из лучших программных решений для резервирования Windows Server и других серверов, которое создано для полного резервного копирования данных небольших предприятий. Оно устойчиво к потерям данных в случае человеческих ошибок, воздействия зловредных программ и другим катастрофам.
6. MSP360
MSP360
MSP360 Backup – это полноценное решение по резервному кооперированию и восстановлению данных различных серверов Windows и Linux. Поддерживается также резервирование для MS Exchange, MS SQL Server, Hyper-V и виртуальных машин VMware. Резервирование проводится с автоматическим шифрованием и защитой от Ransomware. Поддержвается также междуоблачное резервирование серверов во многих местоположениях облачных дата-центров.
Поддерживается также резервирование для MS Exchange, MS SQL Server, Hyper-V и виртуальных машин VMware. Резервирование проводится с автоматическим шифрованием и защитой от Ransomware. Поддержвается также междуоблачное резервирование серверов во многих местоположениях облачных дата-центров.
7. Nakivo Backup
Nakivo Backup
Решение резервирования и репликации NAKIVO – это ПО для репликации сервера, которое совмещает резервирование и восстановление данных и катастрофоустойчивость в одном интерфейсе. Nakivo имеет высокую производительность, минимальный размер ёмкости хранения и обеспечивает быстрое и недорогое решение для восстановления файлов и папок для всех платформ приложений пользователей. Оно работает как для виртуальных, так и физических устройств, облаков и сред SaaS.
8. Rubrik
Rubrik
Rubrik – программное решение для резервирования, применимое для гибридных облачных сред. Оно обеспечивает постоянную доступность приложений в любых средах, как локальных, так и облачных. Процедуры безопасности выполняются автоматически, включая защиту от Ransomware, с возможностью сканирования и анализа данных приложений при большой ёмкости хранения, с использованием архитектуры Rubrik Cloud-based Data Management.
Процедуры безопасности выполняются автоматически, включая защиту от Ransomware, с возможностью сканирования и анализа данных приложений при большой ёмкости хранения, с использованием архитектуры Rubrik Cloud-based Data Management.
9. IDrive
IDrive
IDrive Cloud – решение для резервирования Windows Server, которое обеспечивает резервирование виртуальных машин пользователя, серверов, и «умных устройств» Интернета Вещей в едином решении. Когда данные передаются между многими средами, включая устройства за пределами границы сети предприятия, то возможность потери данных в одной из таких сред может вызвать катастрофу для бизнеса всего предприятия. IDrive упрощает резервирование данных предприятия, начиная от резервного копирования данных серверов до предоставления удалённого доступа к данным с персональных устройств пользователей, находящихся вне границ сети предприятия.
10. SolarWinds Backup
SolarWinds Backup
Решение SolarWinds Backup – это веб-панель управления на многих пользователей (multi-tenant), которое обеспечивает управления защитой данных в облаке для серверов, рабочих станций, документов Microsoft 365, а также Exchange, OneDrive и SharePoint при помощи защиты Microsoft 365 за довольно низкую плату на пользователя.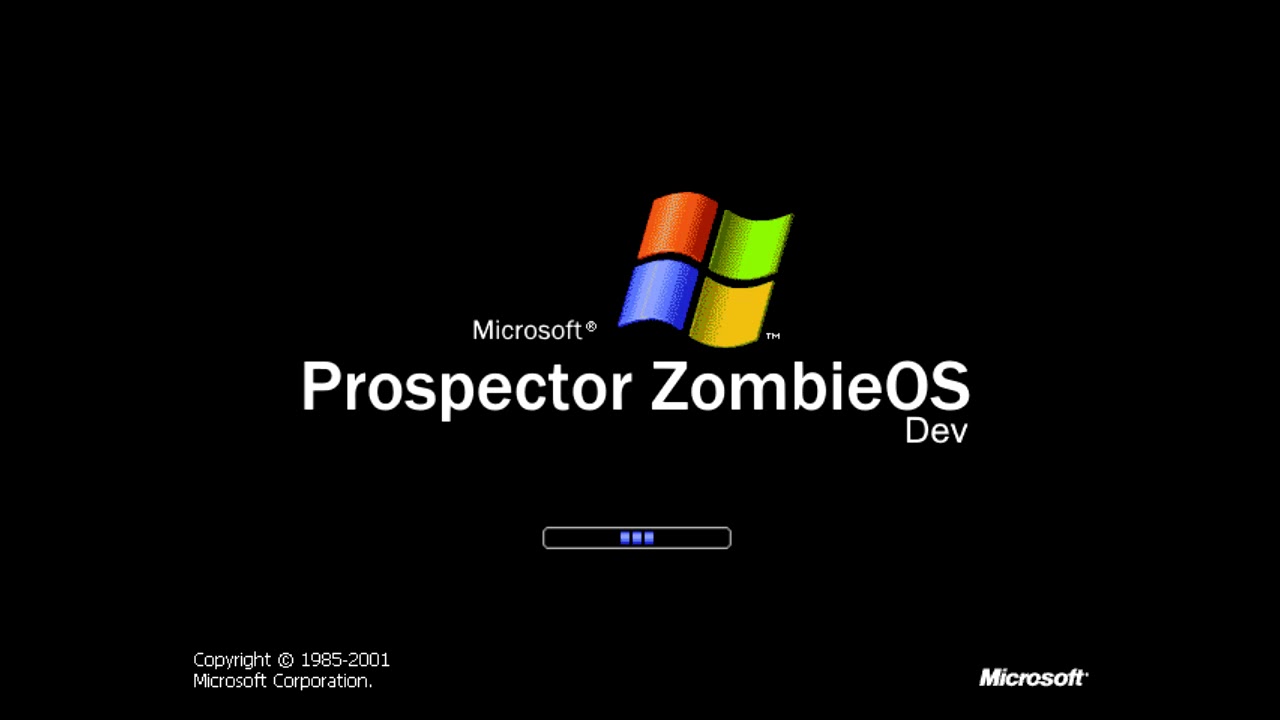 В цену входит облачное хранилище в одном из 30 дата-центров на выбор пользователя, а также автоматическое тестирование восстановления данных.
В цену входит облачное хранилище в одном из 30 дата-центров на выбор пользователя, а также автоматическое тестирование восстановления данных.
Windows Server и VPS | Контакт
Получите Windows Server по отличной цене с Contabo
Почему люди выбирают Contabo для размещения своих серверов Windows?
Невероятные цены
Лицензия Windows за 4,99 евро в месяц? С Contabo это возможно! Мы скорректировали наши цены, чтобы каждый мог позволить себе использовать Windows на своем экземпляре.
Оптимизировано для Windows
Наша среда оптимизирована для Windows. Используемые нами серверы проходят тестирование на соответствие многочисленным дистрибутивам Windows Server для обеспечения совместимости и высокой производительности.
Признано экспертами
Эксперты HostAdvice постоянно оценивают поставщиков хостинга и в этом году снова присудили Contabo награду Top 10 Windows Hosting Award .
Доступные дистрибутивы Windows
Windows Server 2022
Все функции Windows Server 2016
Все функции Windows Server 2019
Secured-Core-Technology
DNS-over-HT ТПС (DoH)
Браузер Microsoft Edge
Обновленный диспетчер Hyper V
Расширенная репликация хранилища
Windows Server 2019
Все функции Windows Server 2012R2
Все функции Windows Server 2016
Расширенная защита потоков
Центр администрирования Windows
Поддержка Kubernetes
Защита устройства
Мягкая перезагрузка ядра
Windows Server 2016
Все функции Windows Server 2012R2
Защитник Windows
Windows Powershell 5.
 0
0Сетевой контроллер
Управление IP-адресами (IPAM)
Windows Server 2012R2
Брандмауэр Windows с расширенной безопасностью
AppLocker и Bitlocker
Динамический контроль доступа
СЕТЕВОЕ ядро
Рекомендуемые конфигурации Windows Server
Существуют тысячи возможных вариантов использования виртуальной машины под управлением Windows. Вот некоторые из наших бестселлеров
Cloud VPS S
Windows Remote Desktop
11,48 €
/ месяц
Windows Server 2016 + 4 ядра виртуального ЦП, 8 ГБ ОЗУ и 50 ГБ NVMe или 200 ГБ SSD. Самое доступное решение для получения удаленного рабочего стола.
Выбирать
Cloud VPS L
Meta Trading на Windows
40,48 €
/ месяц
Тысячи клиентов Contabo полагаются на Windows Server на VPS L для своего бизнеса по торговле мета-данными или Forex.
Выбирать
Облако VDS S
Windows Game Server
87,98 €
/ месяц
Windows на Виртуальный выделенный сервер S — отличное решение для запуска Minecraft или любого другого игрового сервера.
Выбирать
Cloud VDS L
Реселлер Веб-хостинг
147,47 €
/ месяц
Для бизнеса по перепродаже веб-хостинга, который должен работать с Windows , наш виртуальный выделенный сервер L является популярным выбором.
Выбирать
Raw Power для приложений Windows
Лучшие решения для ресурсоемких приложений Windows
Cloud VDS XXL
Windows Server для ERP-системы
194,98 €
/ месяц
Виртуальный выделенный сервер XXL надежен для всех распространенных приложений Windows, требующих большого количества выделенных ресурсов, таких как все системы класса ERP.
Выбирать
AMD EPYC, 16 ядер
Многопользовательская удаленная рабочая станция
Плата за установку не взимается
от
€244,98
/ месяц
Многопользовательская Рабочая станция Windows часто работает на 16-ядерном выделенном сервере AMD , чтобы обеспечить надежную работу всех пользователей в любое время.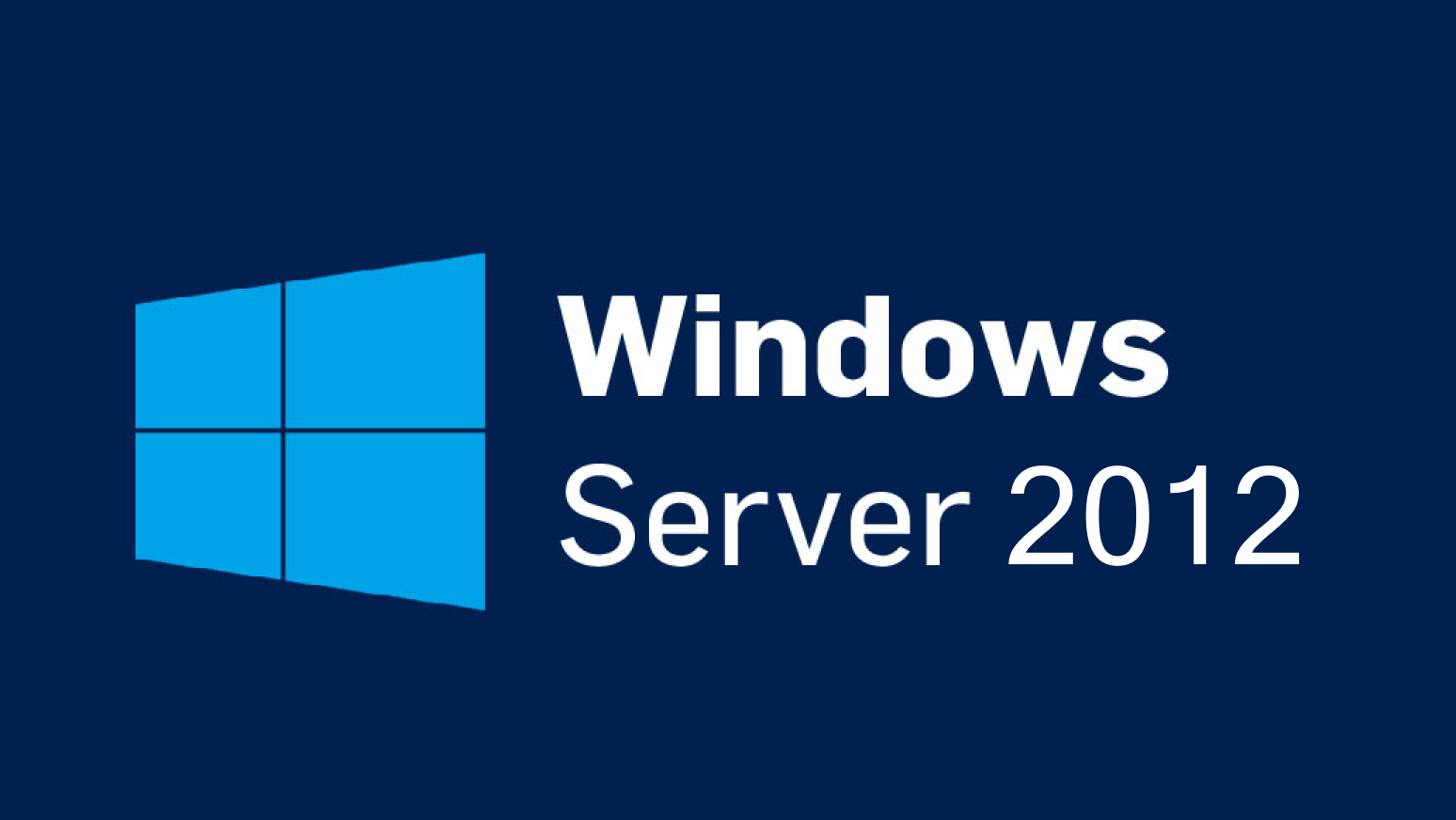
Выбирать
AMD EPYC, 32 ядра
Windows Server для тяжелых вычислений
Без платы за установку
от
€339,98
/ месяц
Чистая вычислительная мощность 32-ядерного сервера AMD в сочетании с Windows Server — идеальное решение для всех приложений с высокими требованиями к вычислительным ресурсам, таких как обучение глубокому обучению, расчет моделей погоды или решение GTO.
Выбирать
Это всего лишь несколько примеров конфигураций. Вы можете просмотреть портфолио продуктов Contabo, включающее в себя виртуальные частные серверы (VPS), виртуальные выделенные серверы (VDS), выделенные серверы, или ознакомиться с полным обзором на нашей странице с ценами.
8 регионов, 11 местоположений, глобальная доступность
Рекомендуется использовать диспетчер серверов для включения служб удаленных рабочих столов (служб терминалов). Вы должны войти в систему как администратор. Следующие шаги объясняют, как установить службы удаленных рабочих столов (службы терминалов) на Чтобы установить службу удаленного рабочего стола наКомпьютер Windows Server:
ПРИМЕЧАНИЕ. Вы можете подтвердить целевой сервер в любое время, проверив имя целевого сервера в правом верхнем углу мастера.
ПРИМЕЧАНИЕ.
Чтобы установить iFIX на удаленный рабочий стол:
ПРИМЕЧАНИЕ. Выполните шаги 3–4 или просто вставьте DVD. Установка iFIX выбирает правильный режим установки.
ВАЖНО: НЕ нажимайте кнопку «Готово» или «Отмена» до завершения установки.
Как мне… активировать
| Вы давно видели iFIX? Ознакомьтесь с новыми функциями последней версии iFIX. |


 Файл VHD имел для Windows Server 2008 (R2) ограничение по объёму в 2 ТБ, поэтому тома больше 2 ТБ попросту не резервировались. Однако, в Windows Server 2012 и более поздних версиях были введены расширенные файлы VHDX, что позволило преодолеть это ограничение, и теперь можно резервировать тома файлов Windows Server размером более 2 ТБ.
Файл VHD имел для Windows Server 2008 (R2) ограничение по объёму в 2 ТБ, поэтому тома больше 2 ТБ попросту не резервировались. Однако, в Windows Server 2012 и более поздних версиях были введены расширенные файлы VHDX, что позволило преодолеть это ограничение, и теперь можно резервировать тома файлов Windows Server размером более 2 ТБ. 0
0

 Пустые виртуальные жесткие диски или жесткие диски, содержащие операционную систему, отличную от Windows Server 2022 или 2019, не будут работать.
Пустые виртуальные жесткие диски или жесткие диски, содержащие операционную систему, отличную от Windows Server 2022 или 2019, не будут работать. При установке вышеуказанных функций появляется окно, в котором добавляются некоторые функции, связанные с вышеуказанными службами.
При установке вышеуказанных функций появляется окно, в котором добавляются некоторые функции, связанные с вышеуказанными службами.