Поиск по документу excel: Поиск или замена текста и чисел на листе
Содержание
Как в Excel найти нужное слово
В Microsoft Excel часто работают с большими объёмами информации. В нём создаются огромные таблицы на тысячи строк, столбцов и позиций. Отыскать какие-то конкретные данные в таком массиве бывает трудно. А иногда — вообще невозможно. Эту задачу можно упростить. Разберитесь, как в Экселе найти нужное слово. Так вам легче будет ориентироваться в документе. И вы сможете быстро перейти к искомой информации.
В редакторе таблиц существует несколько способов поиска
Поиск ячеек
Чтобы отобразились адреса всех ячеек, в которых есть то, что вы ищите, сделайте следующее:
- Если у вас Office 2010, перейдите в Меню — Правка — Найти.
- Откроется окно с полем для ввода. Напишите в нём фразу для поиска.
- В Excel 2007 эта кнопка есть в меню «Главная» на панели «Редактирование». Она находится справа.
- Аналогичного результата во всех версиях можно добиться, если нажать клавиши Ctrl+F.
- В поле напечатайте слово, фразу или цифры, которые надо отыскать.

- Нажмите «Найти всё», чтобы запустить поиск по целому документу. Если кликните «Далее», программа будет по одной выделять клетки, которые находятся ниже курсора-ячейки Excel.
- Подождите, пока процесс закончится. Чем больше документ, тем дольше система будет искать.
- Появится список с результатами: именами и адресами клеток, в которых есть совпадения с заданной фразой, и текстом, который в них написан.
- При клике на каждую строчку будет выделяться соответствующая ячейка.
- Для удобства можете «растянуть» окно. Так в нём будет видно больше строчек.
- Чтобы отсортировать данные, кликайте на названия столбцов над результатами поиска. Если нажмёте на «Лист», строчки выстроятся по алфавиту в зависимости от названия листа, если выберите «Значения» — встанут по значению.
- Эти столбцы также «растягиваются».
Параметры поиска
Можете задать свои условия. Например, запустить поиск по нескольким знакам. Вот как в Экселе найти слово, которое вы не помните целиком:
- Введите только часть надписи.
 Можно хоть одну букву — будут выделены все места, в которых она есть.
Можно хоть одну букву — будут выделены все места, в которых она есть. - Используйте символы * (звёздочка) и ? (вопросительный знак). Они замещают пропущенные знаки.
- Вопрос обозначает одну отсутствующую позицию. Если вы напишите, к примеру, «П???», отобразятся ячейки, в которых есть слово из четырёх символов, начинающееся на «П»: «Плуг», «Поле», «Пара» и так далее.
- Звезда (*) замещает любое количество знаков. Чтобы отыскать все значения, в которых содержится корень «раст», начните поиск по ключу «*раст*».
Также вы можете зайти в настройки:
- В окне «Найти» нажмите «Параметры».
- В разделах «Просматривать» и «Область поиска», укажите, где и по каким критериям надо искать совпадения. Можно выбрать формулы, примечания или значения.
- Чтобы система различала строчные и прописные буквы, поставьте галочку в «Учитывать регистр».
- Если вы отметите пункт «Ячейка целиком», в результатах появятся клетки, в которых есть только заданная поисковая фраза и ничего больше.

Параметры формата ячеек
Чтобы отыскать значения с определённой заливкой или начертанием, используйте настройки. Вот как найти в Excel слово, если оно имеет отличный от остального текста вид:
- В окне поиска нажмите «Параметры» и кликните на кнопку «Формат». Откроется меню с несколькими вкладками.
- Можете указать определённый шрифт, вид рамки, цвет фона, формат данных. Система будет просматривать места, которые подходят к заданным критериям.
- Чтобы взять информацию из текущей клетки (выделенной в этот момент), нажмите «Использовать формат этой ячейки». Тогда программа отыщет все значения, у которых тот же размер и вид символов, тот же цвет, те же границы и тому подобное.
Поиск нескольких слов
В Excel можно отыскать клетки по целым фразам. Но если вы ввели ключ «Синий шар», система будет работать именно по этому запросу. В результатах не появятся значения с «Синий хрустальный шар» или «Синий блестящий шар».
Чтобы в Экселе найти не одно слово, а сразу несколько, сделайте следующее:
- Напишите их в строке поиска.

- Поставьте между ними звёздочки. Получится «*Текст* *Текст2* *Текст3*». Так отыщутся все значения, содержащие указанные надписи. Вне зависимости от того, есть ли между ними какие-то символы или нет.
- Этим способом можно задать ключ даже с отдельными буквами.
Фильтр
Вот как искать в Экселе, используя фильтр:
- Выделите какую-нибудь заполненную ячейку.
- Нажмите Главная — Сортировка — Фильтр.
- В верхней строке у клеток появятся стрелочки. Это выпадающее меню. Откройте его.
- В текстовом поле введите запрос и нажмите «OK».
- В столбце будут отображаться только ячейки, содержащие искомую фразу.
- Чтобы сбросить результаты, в выпадающем списке отметьте «Выделить всё».
- Чтобы отключить фильтр, повторно нажмите на него в сортировке.
Этот способ не подойдёт, если вы не знаете, в каком ряду нужное вам значение.
Чтобы найти в Excel какую-то фразу или число используйте встроенные возможности интерфейса.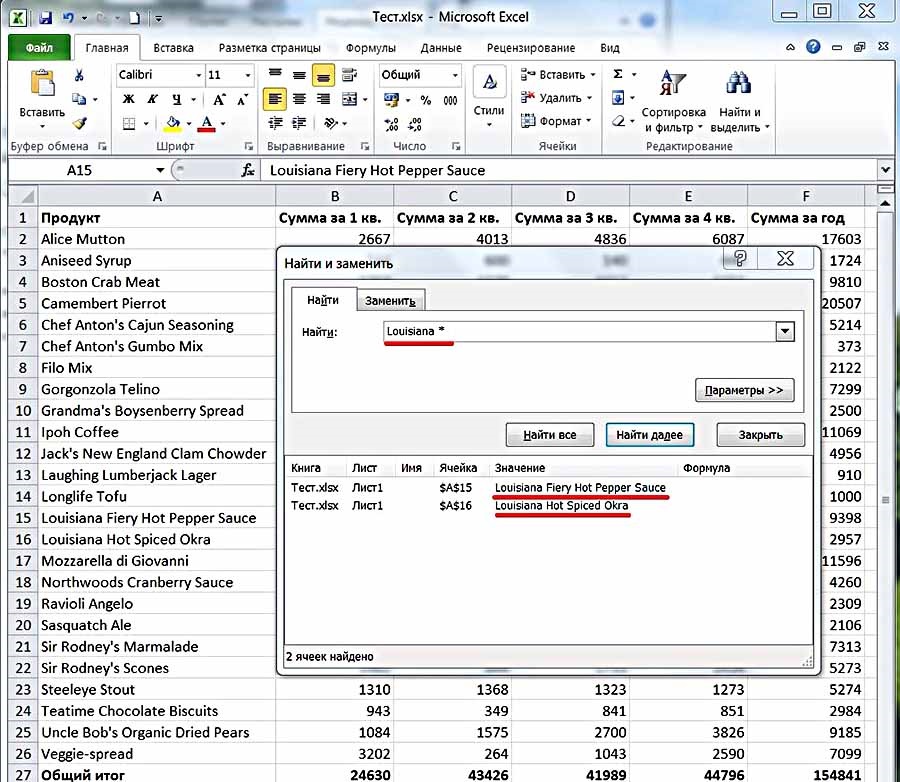 Можно выбрать дополнительные параметры поиска и включить фильтр.
Можно выбрать дополнительные параметры поиска и включить фильтр.
почему не ищет в таблице – WindowsTips.Ru. Новости и советы
Не работает поиск в Excel? Снимите защиту с листа, введите поисковую фразу меньше 255 символов, жмите на «Найти далее», а не на «Найти все». Проверьте правильность установленного значения, обнулите поиск по формату или переустановите Эксель при наличии проблем с программой. Ниже подробно рассмотрим, в чем могут быть причины подобных сбоев, и как их самостоятельно решить.
Причины
В документах Excel, состоящих из множества полей, часто приходится использовать опцию поиска. Это очень удобно и позволяет быстро отыскать интересующий фрагмент. Но бывают ситуации, когда воспользоваться этой функцией не удается. Для решения проблемы нужно знать, почему в Экселе не работает поиск, и какие шаги предпринять для восстановления работоспособности.
К основным объяснениям возможных сбоев стоит отнести:
- Большая длина фразы, объем которой более 255 символов.
 Такая проблема возникает редко.
Такая проблема возникает редко. - На листе установлена защита, которая не дает вызвать нужную функцию.
- Для ячеек установлен параметры «Скрывать формулы», а областью поиска являются «формулы».
- Пользователь задает «Найти далее» вместо «Найти все». В таком случае выделения просто не будет видно.
- Ошибки в задании области поиска. К примеру, установлен параметр «Значения», а нужно просмотреть необходимые формулы.
- Установлен параметр «Ячейка целиком», а на практике поисковый запрос не имеет совпадения со значением секции. Нужно снять отметку «Ячейка целиком».
- Задан показатель по формату или не обнулен после прошлого поиска.
- Проблемы с Эксель и необходимость переустановки программы.
Это основные причины, почему не работает поиск в Эксель. Но все проблемы легко решаются, если знать, как действовать.
Что делать
Для начала вспомним, как правильно работает поиск в Excel. На выбор пользователям доступно несколько вариантов.
Способ №1:
- Жмите на «Главная».
- Выберите «Найти и выделить».
- Кликните «Найти …».
- Введите символы для поиска.
- Жмите «Найти далее / все».
В первом случае указывается первый интересующий фрагмент с возможностью перемещения к следующему, а во втором — весь список.
Способ №2 (по интервалу):
- Выделите нужную область ячеек в Excel.
- Жмите Ctrl+F на клавиатуре.
- Введите нужный запрос и действуйте по рассмотренному выше методу.
Способ №3 (расширенный):
- Войдите в «Найти и заменить».
- Жмите на «Параметры».
- Выберите инструменты для поиска.
- Жмите на кнопку подтверждения.
Если вы все сделали правильно, но все равно не работает поиск в Эксель, попробуйте следующие шаги:
- Убедитесь, что количество введенных символов меньше 255. В ином случае функция не работает.
- Снимите защиту с листа Excel. Для этого войдите в «Файл», а далее «Сведения» и «Снять защиту листа».
 В случае, если установлен пароль, его необходимо ввести в диалоговом окне и подтвердить.
В случае, если установлен пароль, его необходимо ввести в диалоговом окне и подтвердить.
- Снимите параметр «Скрывать формулы» для ячейки и попробуйте запустить процесс в Excel еще раз.
- Задайте разные варианты поиска в Excel. Если не работает «Найти все», проверьте «Найти далее».
- Снимите отметку с пункта «Ячейка целиком».
В некоторых случаях не работает поиск в Экселе, и появляется ошибка #Знач! В таком случае можно использовать одно из следующих решений.
Вариант №1
Бывают ситуации, когда исковый текст не удалось найти и появляется ошибка. В таком случае убедитесь, что слово введено правильно с учетом регистра и вводимых символов.
Вариант №2
Попробуйте удалить аргумент «нач_позиция», если в нем нет необходимости, или присвойте ему правильный параметр.
Вариант №3
Для определения числа символов в текстовой строке применяйте опцию ДЛСТР. При этом задайте правильный поисковый параметр.
Устранение сбоя
Распространенная причина, почему Эксель не ищет, и не работает поиск в программе — сбой софта. Это может выражаться зависанием, отсутствием ответа или прекращением работы. В таком случае попробуйте следующие решения:
- Запустите Excel в безопасном режиме и убедитесь, что он нормально работает. Для этого жмите и удерживайте Ctrl при запуске софта. В этом случае ПО пропускает ряд функций и параметров, которые могут привести к сбоям в работе. Если проблему не удалось решить путем запуска в безопасном режиме, переходите к следующему пункту. В ином случае отключите лишние настройки.
- Установите последние обновления, которые могут помочь с устранением проблемы.
- Убедитесь, что офис Excel не пользуется другим процессом. Эта информация должна быть в нижней части окна. Для устранения проблемы попробуйте закрыть посторонние процессы, а после этого снова проверьте, работает ли опция поиска.
- Полностью удалите, а после этого поставьте программу Excel снова.
 Зачастую этот метод помогает, если Excel не ищет или не работает по какой-то причине.
Зачастую этот метод помогает, если Excel не ищет или не работает по какой-то причине.
Кроме рассмотренных выше, можно попробовать другие варианты. К примеру, попробуйте поменять область поиска с помощью дополнительных параметров. Бывают ситуации, когда пользователь ищет по формулам, а нужный текст находится в результате формул.
Что еще попробовать
Если опция так и не работает в Excel, попробуйте дополнительные рекомендации:
- Убедитесь, что у вас правильная раскладка и вы действительно нажимаете Ctrl+F.
- Проверьте размер документа. Функция иногда зависает и не работает, если ПК / ноутбуку не хватает оперативной памяти из-за большого объема работы.
- Проверьте устройство на вирусы. Возможно, проблема возникает из-за вредоносного ПО.
- Попробуйте установить более новую версию Excel. При этом старый вариант желательно полностью удалить и почистить остатки.
- Убедитесь, что вы задаете правильные расширенные варианты поиска.

Существует много причин, почему вдруг Эксель не ищет, и функция не работает. Чаще всего это связано с невнимательностью пользователя и ошибками поиска. Иногда причиной являются сбои программы, что может потребовать полного удаления старого и установки нового софта.
В комментариях расскажите, какой из предложенных вариантов вам помог, и какие еще методы можно использовать для восстановления нормальной работоспособности Excel.
Как искать в электронной таблице Excel
Office 2019 для чайников
Обзор Книга Купить В Amazon
Вместо поиска определенной ячейки в Excel 2019 вы можете искать метку или число в электронной таблице. Excel позволяет искать следующее:
- Конкретный текст или цифры
- Все ячейки, содержащие формулы
- Все ячейки, содержащие условное форматирование
Как выполнить текстовый поиск в Excel 2019
Вы можете искать конкретную метку или номер в любом месте электронной таблицы.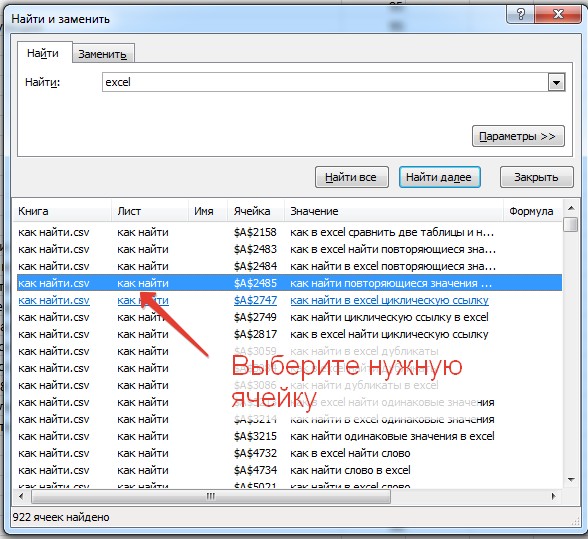 Для поиска текста или чисел выполните следующие действия:
Для поиска текста или чисел выполните следующие действия:
- Перейдите на вкладку «Главная».
- Щелкните значок «Найти и выбрать» в группе «Редактирование».
Появится раскрывающееся меню.
- Нажмите «Найти».
Появится диалоговое окно «Найти и заменить».
Если щелкнуть вкладку «Заменить», можно определить текст или число для поиска и новый текст или числа для его замены.
Если щелкнуть вкладку «Заменить», можно определить текст или число для поиска и новый текст или числа для его замены.
- Щелкните в текстовом поле «Найти что» и введите текст или число, которое необходимо найти.
Если щелкнуть кнопку «Параметры», диалоговое окно «Найти и заменить» развернется и предоставит дополнительные параметры поиска, например поиск на отображаемом листе или во всей книге.
- Щелкните один из следующих элементов:
- Нажмите «Закрыть», чтобы закрыть диалоговое окно «Найти и заменить».

Как искать формулы Excel
Поскольку формулы отображают числа в ячейке, может быть трудно определить, какие ячейки содержат числа, а какие — формулы. Чтобы помочь вам определить, какие ячейки содержат формулы, Excel предлагает два варианта:
- Отображение формул в ячейках (вместо чисел).
- Выделите ячейки, содержащие формулы.
Чтобы отобразить (или скрыть) формулы в электронной таблице, у вас есть два варианта:
- Нажмите Ctrl+` (символ ударения, который появляется на той же клавише, что и знак ~, часто слева от клавиши с цифрой 1 в верхней части клавиатуры).
- Перейдите на вкладку «Формулы», а затем нажмите «Показать формулы» в группе «Аудит формул».
На этом изображении показано, как выглядит электронная таблица, когда формулы появляются внутри ячеек. Отображая формулы в ячейках, вы можете определить, в каких ячейках отображаются вычисления.
Чтобы выделить все ячейки, содержащие формулы, выполните следующие действия:
- Перейдите на вкладку «Главная».

- Щелкните значок «Найти и выбрать» в группе «Редактирование».
Появится раскрывающееся меню.
- Щелкните Формулы.
Excel выделяет все ячейки, содержащие формулы.
Об этой статье
Эта статья из книги:
- Office 2019 для чайников,
Об авторе книги:
Уоллес Ван — автор бестселлеров, написавших более 50 компьютерных книг, более трех миллионов из его книг For Dummies напечатаны. Они включают многочисленные версии Office для чайников , а также Beginning Programming For Dummies . Когда Уоллес не играет с компьютерами, он занимается преподаванием, писательством, разработкой игр, написанием сценариев и стендап-комедией.
Этот артикул находится в категории:
- General Microsoft,
Поиск текста в нескольких файлах Excel
Содержание
1. File Explorer
File Explorer
2. SeekFast
3. Agent Ransack
4. PowerGREP
5. Office Search
6. Другое программное обеспечение
7. Заключение
В этой статье я объясню, как искать текст в нескольких файлах Excel в Windows.
Существует два основных метода:
1. С помощью Проводника.
2. Использование внешней программы.
Лично я пробовал множество поисковых приложений. Большинство из них ищут только на первом листе файлов Excel. Лишь немногие из них могут выполнять поиск по всем листам: SeekFast, Agent Ransack, Office Search и PowerGREP.
Я объясню плюсы и минусы каждого метода поиска. Итак, приступим.
1. Проводник
File Explorer — это встроенное приложение Windows для управления и поиска ваших папок и файлов.
Вот шаги для поиска текста в документах Excel с помощью Проводника:
1. Перейдите к папке, в которой вы хотите выполнить поиск.
Перейдите к папке, в которой вы хотите выполнить поиск.
2. Нажмите на строку поиска в правом верхнем углу, чтобы появились настройки поиска.
3. Перейдите в «Поиск» -> «Дополнительные параметры» и включите «Содержимое файла».
4. Введите искомые слова и нажмите «Ввод».
Если вы хотите искать только в файлах Excel (.xls и .xlsx), введите: «ext:xls*», а затем искомые слова, например: «ext:xls* best» .
Если вам просто нужен список файлов, содержащих ваши ключевые слова, этот метод идеально вам подходит.
Однако в большинстве случаев необходимо просмотреть контекст, в котором найдены искомые слова, что недоступно в проводнике. Чтобы просмотреть их, вам придется открывать каждый файл и вручную искать слова внутри.
Проводник также предлагает множество других удобных опций для настройки и фильтрации поиска, таких как фильтрация по дате изменения, по типу файлов (фото, видео, музыка и т. д.), размеру файла и т. д. Подробная инструкция по их использование, а также много другой дополнительной информации о поиске через Проводник смотрите в нашей статье о поиске файлов в Windows 10.
д.), размеру файла и т. д. Подробная инструкция по их использование, а также много другой дополнительной информации о поиске через Проводник смотрите в нашей статье о поиске файлов в Windows 10.
Плюсы:
- Встроенный Windows.
- Поиск во всех листах файла Excel.
- Можно выбрать работу с индексацией или без нее.
- Доступно множество настроек и фильтров — по дате, размеру файла и т. д.
Минусы:
- Не показывает части текста, содержащие искомые слова.
- Не удается выполнить поиск сочетаний слов, содержащихся в одном предложении.
- Невозможно отсортировать результаты по релевантности.
- Поиск идет медленно, если не включить индексацию содержимого файла.
2. SeekFast
SeekFast — популярный поисковый инструмент с простым в использовании интерфейсом. Он имеет как бесплатную, так и платную версии и поддерживает все версии Windows, начиная с 7, а также macOS.
Самым большим преимуществом SeekFast является его интеллектуальная система ранжирования, которая напоминает поиск в Google. Это позволяет вам искать слова, которые встречаются в случайном порядке в предложении в ваших документах, при этом наиболее релевантные результаты ранжируются вверху.
SeekFast может выполнять поиск по всем листам файлов Excel.
Поиск с помощью SeekFast очень прост:
1. Загрузите, установите и запустите SeekFast.
2. Нажмите кнопку «Обзор…», чтобы выбрать папку для поиска. 5
3. Подождите, пока SeekFast прочитает файлы в папке.
4. В поле поиска введите искомые слова и нажмите «Ввод».
В результатах поиска доступно несколько полезных функций:
чтобы увидеть большую часть контекста.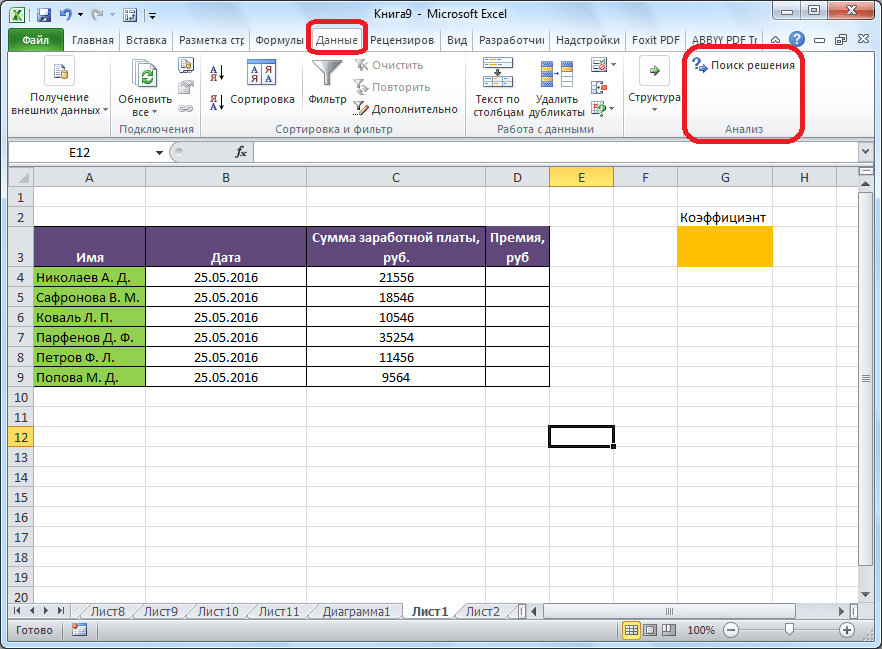
2. Щелкните имя файла, если хотите его открыть.
3. Щелкните путь к папке, если хотите открыть папку, содержащую файл.
Если вы хотите выполнять поиск только в файлах Excel, нажмите кнопку «Параметры», затем вкладку «Типы файлов» и снимите флажки со всех типов, кроме документов Excel (.xls, xlsx и . кслсм).
SeekFast предлагает множество других полезных опций, в том числе:
1. Если вы хотите выбрать папку, в которой вы уже искали, выберите ее в раскрывающемся меню, и SeekFast прочитает ее через секунду.
2. Помимо ранжирования по умолчанию по релевантности, вы можете сортировать результаты по дате или имени файла.
3. Можно выбрать как поиск с учетом регистра, так и поиск по точному слову.
Можно выбрать как поиск с учетом регистра, так и поиск по точному слову.
Плюсы:
- Интеллектуальный поиск – сортирует результаты по релевантности.
- Ищет десятки тысяч документов менее чем за секунду.
- Показывает фрагменты текста с вашими ключевыми словами.
- Поиск во всех листах Excel.
- Простой в использовании интерфейс.
- Имеет бесплатную версию.
- Не использует индексацию.
Минусы:
- Бесплатная версия может искать до 50 файлов только за один поиск.
3. Agent Ransack
Agent Ransack — хорошо известный поисковый инструмент, впервые выпущенный в 2000 году. Он совместим с Windows 7 и более поздними версиями.
Agent Ransack имеет бесплатную версию с ограниченной функциональностью. Основными преимуществами платной версии являются возможность добавить индексацию, поиск по логическим операторам и отображение большего контекста.
Ниже приведены шаги для поиска в нескольких файлах Excel с помощью Agent Ransack:
1. Загрузите, установите и запустите приложение.
2. Нажмите кнопку «Выбрать одну папку», чтобы выбрать папку, в которой вы хотите выполнить поиск.
3. В поле «Содержит текст» введите ключевые слова и нажмите «Ввод».
4. Если щелкнуть имя файла в разделе результатов, на правой панели отобразится текст, содержащий ключевые слова.
Если вы хотите выполнять поиск только в файлах Excel (.xls и xlsx), введите «*.xls;*.xlsx» в поле «Имя файла».
Недостатком Agent Rsack является то, что он снова и снова считывает содержимое папки при каждом поиске, что замедляет поиск.
Дополнительным неудобством является то, что вы не можете сразу увидеть найденный текст — для его просмотра приходится кликать по каждому файлу.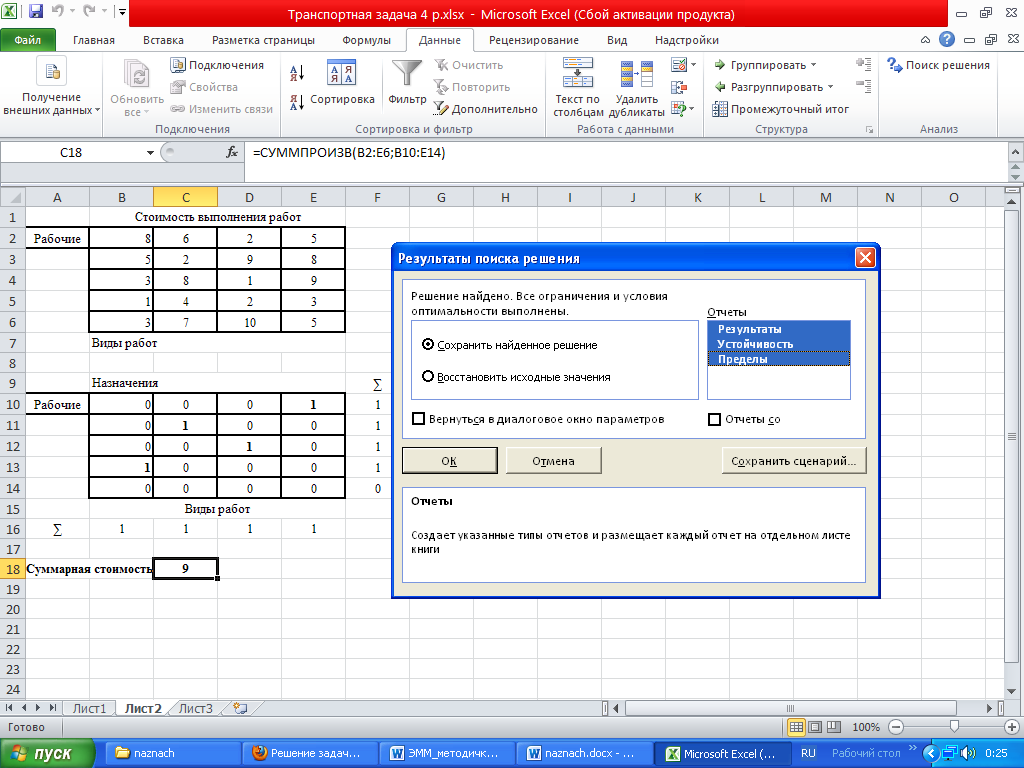
Плюсы:
- Имеет бесплатную версию.
- Поиск по всем листам Excel.
- Не использует индексацию.
- Поддерживает множество логических операторов.
Минусы:
- Очень медленный поиск в больших папках.
- Невозможно просмотреть все найденные тексты в одном месте.
- Не удается выполнить поиск сочетаний слов.
- Невозможно отсортировать результаты по релевантности.
4. PowerGREP
PowerGREP является условно-бесплатным программным обеспечением с 15-дневной бесплатной пробной версией. Первоначально он был разработан как Windows-эквивалент очень популярного инструмента UNIX grep, созданного для поиска текста в файлах с помощью регулярных выражений.
PowerGREP поддерживает Windows 7 или более позднюю версию.
Давайте посмотрим, как выполнять поиск в электронных таблицах Excel с помощью этого инструмента:
1. Загрузите бесплатную пробную версию, установите и запустите приложение.
Загрузите бесплатную пробную версию, установите и запустите приложение.
2. На левой панели в поле «Папки и файлы» выберите папку для поиска. 2
3. На правой панели в В поле «Поиск» введите искомые слова.
4. На верхней панели инструментов нажмите кнопку «Поиск».
Если вы хотите выполнять поиск только в файлах Excel, введите «*.xls*» в поле «Включить файлы» на левой панели.
Как и оригинальный инструмент grep, PowerGREP показывает строки текста, в которых найдены искомые слова. Кроме того, если дважды щелкнуть любой результат, будет показан весь текст файла.
Плюсы:
- Показывает все строки, содержащие ключевые слова из каждого файла в разделе результатов.
- Не использует индексацию.
- Поиск среди всех листов Excel.
- Предлагает множество дополнительных инструментов и опций.

Минусы:
- Не имеет бесплатной версии.
- Сложный интерфейс.
- Невозможно напрямую открыть найденные файлы.
- Невозможно найти комбинацию слов.
- Невозможно отсортировать результаты по релевантности.
5. Офисный поиск
Office Search — это бесплатное программное обеспечение с открытым исходным кодом для поиска текста в документах. Он поддерживает Windows 7 и выше.
Программа проста в использовании, имеет простой интерфейс и осуществляет поиск по всем листам Excel. Однако вы не сможете просмотреть найденный текст, если не откроете каждый файл из панели результатов.
Ниже приведены шаги, показывающие, как выполнять поиск в файлах Excel с помощью этого инструмента:
1. Загрузите приложение и распакуйте архив в любую папку.
2. Перейдите в папку «Office Search» и запустите «OfficeSearch. exe».
exe».
3. Нажмите кнопку «Обзор», чтобы выбрать папку для поиска.
4. Установите флажок «Включить вложенные папки», если вы хотите выполнять поиск во вложенных папках.
5. Введите искомые слова в поле «Что искать» и нажмите кнопку «Искать».
6. Чтобы просмотреть найденный текст, дважды щелкните файл на панели результатов и повторите поиск в соответствующей программе.
Если вы хотите искать только в файлах Excel (.xls и .xlsx), введите «*.xls*» в поле «Шаблон файла».
Если вы выберете весь диск, программа может показать вам сообщение об ошибке «Отказано в доступе», поэтому вам придется выбрать конкретную папку.
Плюсы:
- Полностью бесплатный и с открытым исходным кодом.


 Можно хоть одну букву — будут выделены все места, в которых она есть.
Можно хоть одну букву — будут выделены все места, в которых она есть.

 Такая проблема возникает редко.
Такая проблема возникает редко.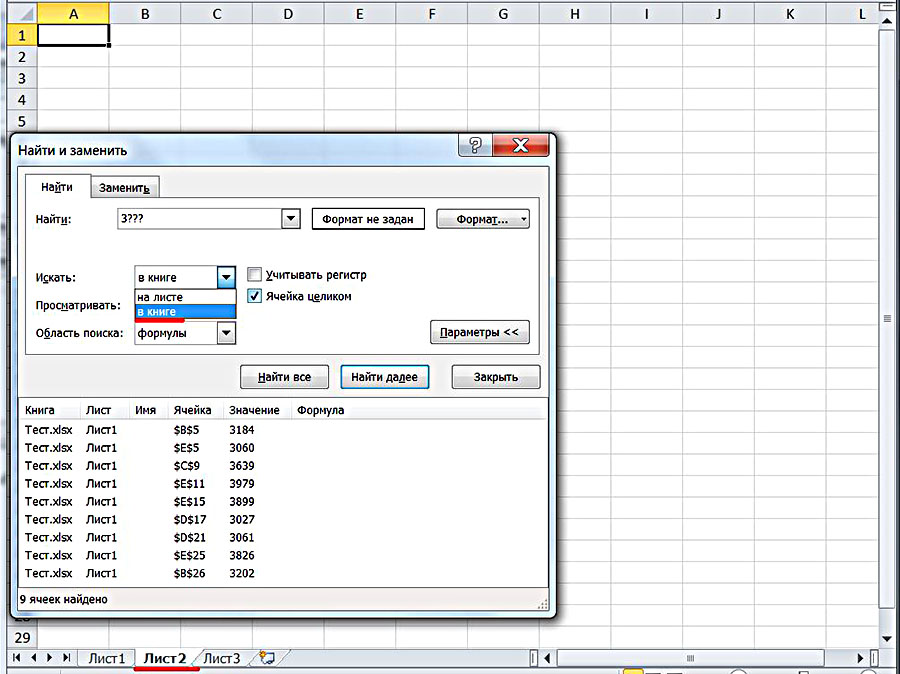 В случае, если установлен пароль, его необходимо ввести в диалоговом окне и подтвердить.
В случае, если установлен пароль, его необходимо ввести в диалоговом окне и подтвердить.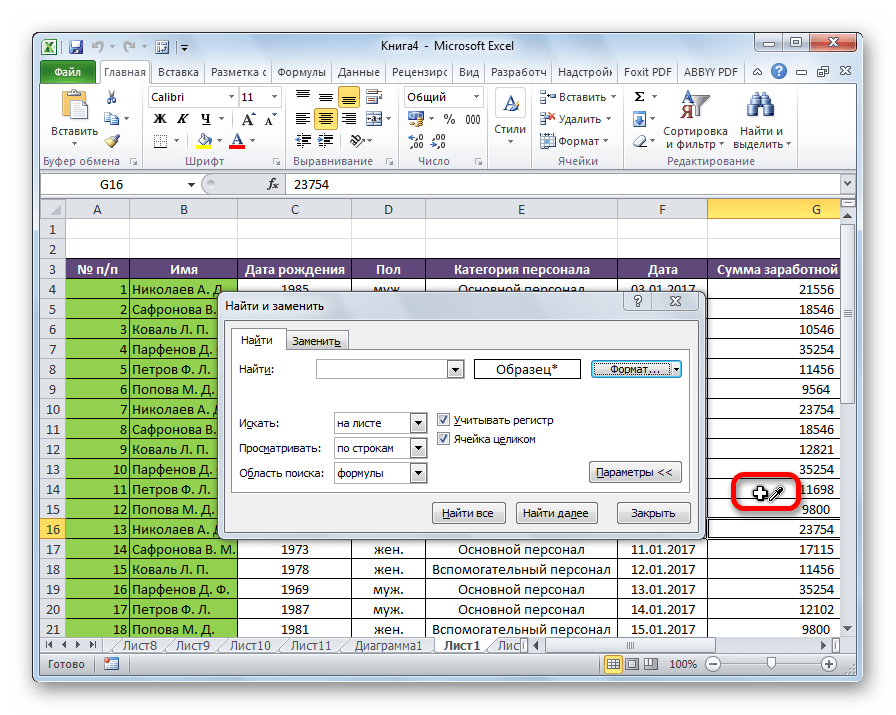 Зачастую этот метод помогает, если Excel не ищет или не работает по какой-то причине.
Зачастую этот метод помогает, если Excel не ищет или не работает по какой-то причине.



